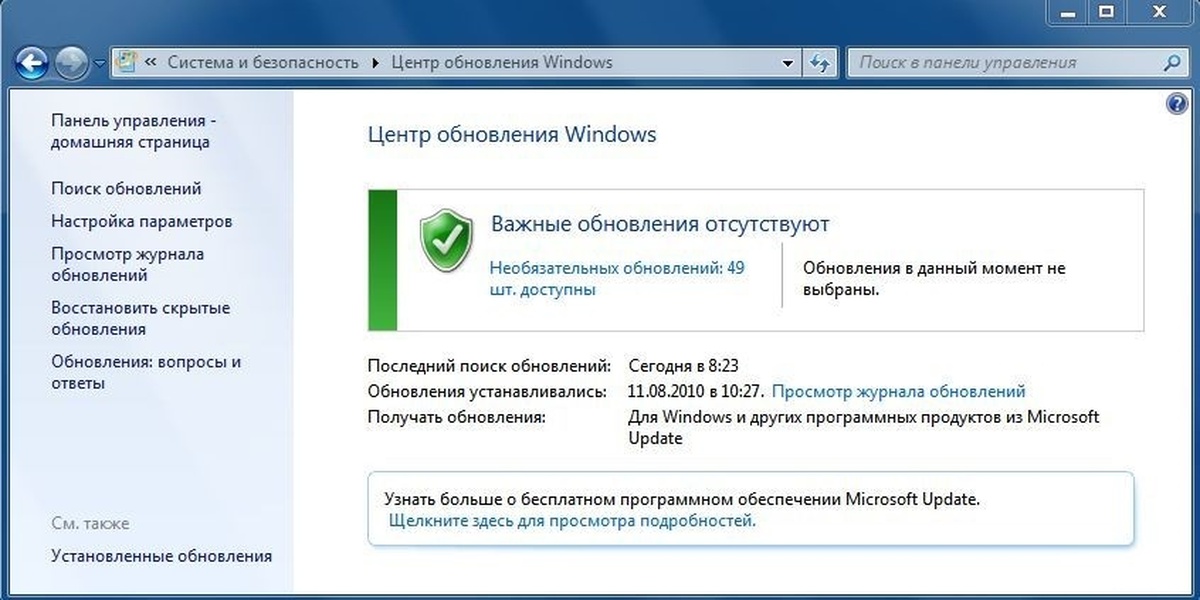Служба обновления windows 7: Центр обновления Windows клиент для Windows 7 и Windows Server 2008 R2: февраля 2016
Содержание
Центр обновления Windows 7 – Вадим Стеркин
Центр обновления Windows помогает вам поддерживать систему в актуальном состоянии. Он позволяет загружать и устанавливать обновления как в полностью автоматическом режиме, так и вручную.
Запуск из командной строки или окна Выполнить (WIN+R): control /name Microsoft.WindowsUpdate
На этой странице:
- Уведомления о доступных обновлениях
- Рекомендации по настройке параметров обновления
- Поиск и установка обновлений
- Журнал обновлений
Уведомления о доступных обновлениях
Windows 7 сообщает вам о доступных обновлениях как в центре обновления Windows, так и в области уведомлений рядом с часами. Помимо значка в области уведомлений (с помощью которого можно перейти в центр обновления), система отображает всплывающие окна, информирующие вас о работе центра обновлений.
Параметры этих уведомлений можно настроить в центре поддержки панели управления. Быстрый доступ к параметрам настройки уведомлений теперь можно получить, щелкнув значок гаечного ключа.
Быстрый доступ к параметрам настройки уведомлений теперь можно получить, щелкнув значок гаечного ключа.
Рекомендации по настройке параметров обновления
По умолчанию операционная система автоматически загружает и устанавливает обновления. Щелкните ссылку Настройка параметров в левой панели, чтобы изменить параметры.
Способы установки обновлений Windows 7 аналогичны тем, что были в Vista, хотя интерфейс немного изменился — для важных обновлений вместо радио-кнопок теперь раскрывающийся список. Если выбрана рекомендуемая опция автоматической загрузки обновлений, можно выбрать время, в которое она будет производиться. Вы также можете определить способ получения рекомендуемых обновлений и разрешить установку обновлений всем пользователям.
По умолчанию Windows 7 настроена на автоматическую загрузку и установку обновлений без участия пользователя. Таким образом, именно этот способ установки обновлений рекомендует Microsoft. Если вы хотите самостоятельно выбирать обновления для установки, задайте возможность Загружать обновления… (при этом установка не производится) или Искать обновления… (при этом не производятся ни загрузка, ни установка). Очевидно, во втором случае вы сэкономите трафик, избегая загрузки ненужных вам обновлений. В обоих случаях вам нужно будет следить за уведомлениями центра поддержки и своевременно устанавливать обновления.
Очевидно, во втором случае вы сэкономите трафик, избегая загрузки ненужных вам обновлений. В обоих случаях вам нужно будет следить за уведомлениями центра поддержки и своевременно устанавливать обновления.
Что же касается отключения проверки обновлений, то делать этого крайне не рекомендуется. Практика показывает, что большинство вирусных эпидемий не стали бы массовыми, если бы пользователи своевременно устанавливали обновления, исправляющие уязвимости Windows.
Поиск и установка обновлений
Если у вас обновления не устанавливаются автоматически, но включена их проверка, центр обновления отобразит информацию о доступных обновлениях. Вы также можете проверить наличие обновлений вручную, щелкнув ссылку Поиск обновлений в левой панели.
Для того чтобы увидеть список доступных обновлений и выбрать их для установки, щелкните ссылку Важных обновлений… или Необязательных обновлений… в центральной части информационного сообщения.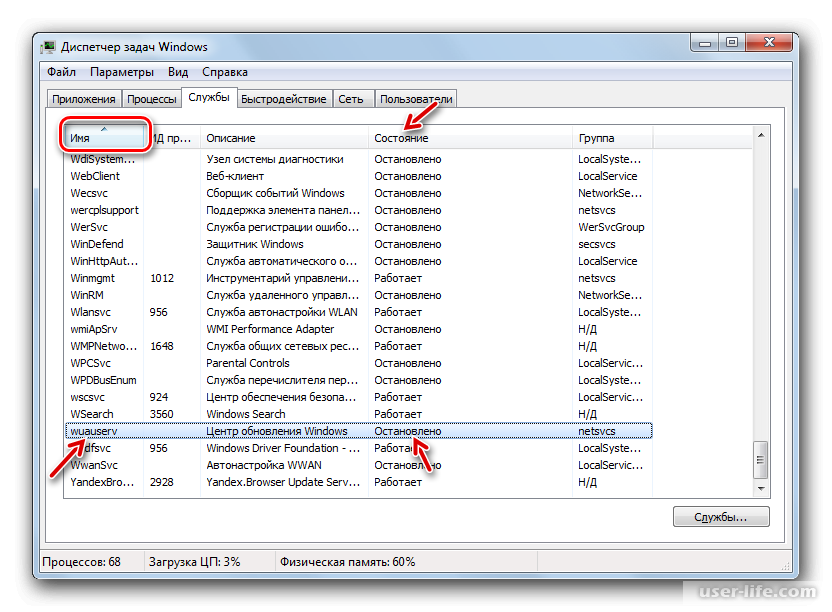
Интерфейс окна Выбор обновлений для установки изменился по сравнению с Windows Vista — теперь оно состоит из трех панелей.
- В левую панель выведены названия категорий обновлений — важные и необязательные, причем одновременно в окне можно отобразить либо те, либо другие.
- В центральной панели приводится список обновлений, из которого можно выбрать желаемые для установки. Вы также можете скрыть обновления, которые не желаете видеть в списке — соответствующий пункт есть в контекстном меню каждого обновления.
- В правой панели отображаются сведения о выбранном обновлении, что очень удобно. Ранее дополнительную информацию можно было открыть лишь из контекстного меню, что требовало дополнительных телодвижений. Внизу правой панели имеется ссылка Подробности, ведущая на статью базы знаний Microsoft с описанием обновления.
- Внизу окна имеется строка состояния, в которой отображается, какие обновления вы выбрали для установки.
После того, как вы определитесь со списком устанавливаемых обновлений, центр обновления отобразит сводку о выбранных обновлениях и предложит вам установить их.
После завершения установки (и перезагрузки, если необходимо), Windows 7 уведомит вас об успехе или неудаче установки с помощью всплывающего окна.
Журнал обновлений
Сведения об успешно или неудачно установленных обновлениях заносятся в журнал. Щелкните ссылку Просмотр журнала обновлений в левой панели центра обновления, чтобы открыть журнал.
В журнале выводятся сведения о названии обновления, дате установки и результате — успех или неудача. Подробный лог Windows Update хранится в файле %systemroot%\windowsupdate.log.
Устранение ошибки Центр обновлений Windows в настоящее время не может выполнить поиск обновлений, поскольку эта служба не запущена
Windows 7, Windows 8, Windows Server, Windows Vista
- Recluse
- 26.12.2018
- 58 279
- 15
- 22.
 10.2021
10.2021 - 75
- 74
- 1
- Содержание статьи
- Включаем службу обновления Windows
- Если служба включена, но ошибка осталась
- Комментарии к статье ( 15 шт )
- Добавить комментарий
Если при попытке запустить поиск обновлений, вы получаете сообщение следующего содержания:
Центр обновлений Windows в настоящее время не может выполнить поиск обновлений, поскольку эта служба не запущена. Возможно, потребуется перезагрузить компьютер.
То скорее всего проблема в том, что служба Центра обновления Windows действительно не запущена. Впрочем, так же возможен и сбой в системе, когда не смотря на запущенную службу, Центр обновления все равно упорно ругается на то, что она не запущена. Разберем оба варианта в статье ниже.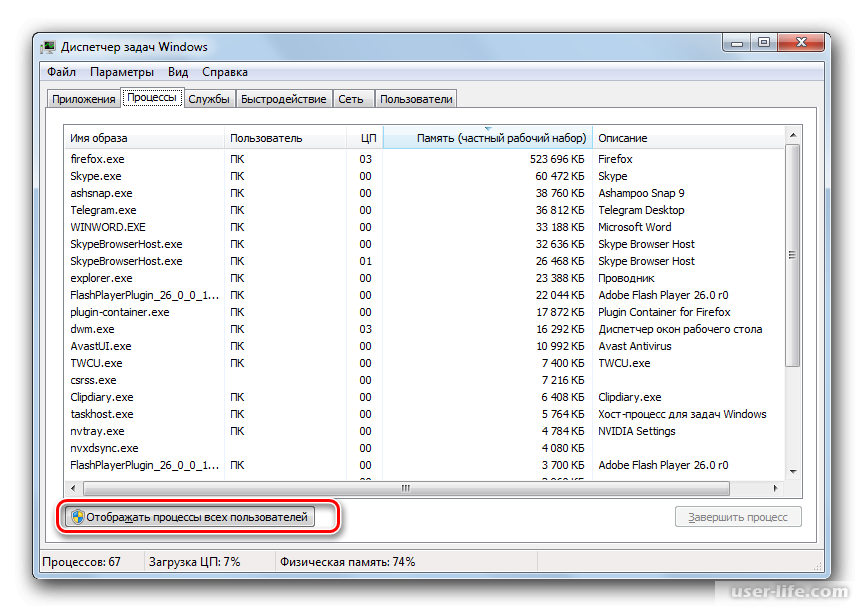
Включаем службу обновления Windows
Открываем меню Пуск, и набираем в его строке поиска словосочетание «Командная строка«. В высветившихся результатах поиска, находим Командную строку, нажимаем на ней правой кнопкой мыши, и в появившемся меню выбираем пункт «Запуск от имени администратора«. Подробней об этом можно прочитать в нашей статье: Как открыть командную строку от имени администратора
Теперь проверим, работает ли служба «Центр обновления Windows». В открывшейся командной строке вводим следующую команду:
sc query wuauserv
И нажимаем клавишу ввода Enter, после чего смотрим на вывод командной строки. Если в строке «Состояние» стоит значение «RUNNING», то можете переходить к следующему пункту статьи, если же там значение отличное от «RUNNING», то вводим по очереди две команды:
sc config wuauserv start= auto sc start wuauserv
После этого можно воспользоваться Центром обновления для проверки наличия обновлений системы. Если же ошибка никуда не делась, то переходим к следующему варианту решения проблемы.
Если же ошибка никуда не делась, то переходим к следующему варианту решения проблемы.
Если служба включена, но ошибка осталась
Бывает и такое, что служба обновления Windows работает, но Центр обновления Windows все равно считает, что она не запущена и отказывается искать обновления. В этом случае нужно проделать следующее:
По аналогии с выше описанным способом, запускаем Командную строку от имени администратора, и вводим там следующие команды:
sc stop wuauserv
Этой командой мы выключаем службу Центр обновления Windows.
Затем, переименовываем папку SoftwareDistribution, которая лежит в корне папки Windows:
rename "C:\Windows\SoftwareDistribution" "SoftwareDistributionOld"
После данных манипуляций перезагружаем компьютер, и проверяем работоспособность центра обновлений.
Как обновить Windows 7 сразу с помощью удобного накопительного пакета Microsoft
Быстрые ссылки
- Шаг первый.
 Установите пакет обновления 1, если он у вас еще не установлен
Установите пакет обновления 1, если он у вас еще не установлен
- Шаг второй: выясните, используете ли вы 32-разрядная или 64-разрядная версия Windows 7
- Шаг 3. Загрузите и установите обновление «Service Stack» за апрель 2015 г.0006
Когда вы устанавливаете Windows 7 на новую систему, вам традиционно приходится проходить долгий процесс загрузки многолетних обновлений и постоянной перезагрузки. Больше нет: теперь Microsoft предлагает «Удобный накопительный пакет обновления 1 (SP1) для Windows 7», который по сути функционирует как пакет обновления 2 (SP2) для Windows 7. С помощью одной загрузки вы можете установить сотни обновлений одновременно. Но есть одна загвоздка.
Этот пакет обновлений, который объединяет обновления, выпущенные вплоть до февраля 2011 года, недоступен в Центре обновления Windows. Если вы устанавливаете систему Windows 7 с нуля, вам нужно приложить все усилия, чтобы загрузить и установить ее. Если вы этого не сделаете, Центр обновления Windows загрузит и установит обновления одно за другим — более медленный и утомительный способ.
Вот как загрузить и установить удобный накопительный пакет, чтобы вам не пришлось делать это сложным путем.
Шаг 1. Установите пакет обновления 1, если у вас его еще нет 1 установлен. Если вы устанавливаете Windows 7 с нуля, вы можете получить это одним из двух способов:
- Установить с диска или ISO-образа, содержащего пакет обновления 1 : Microsoft предлагает для загрузки ISO-образы Windows 7. В эти образы ISO интегрирован пакет обновления 1, поэтому после установки с них у вас уже будет пакет обновления 1.
- Загрузите и установите пакет обновления 1 (SP1) Отдельно : если вы выполняли установку со старого диска Windows 7 без встроенного пакета обновления 1, вам потребуется установить пакет обновления 1. Запустите Центр обновления Windows, проверьте наличие обновлений и установите обновление «Пакет обновления для Microsoft Windows (KB976932)», чтобы установить его. Вы также можете загрузить пакет обновления 1 непосредственно с сайта Microsoft и установить его, минуя Центр обновления Windows.

Если вы не уверены, установлен ли у вас пакет обновления 1 для Windows 7, откройте меню «Пуск», введите «winver» в поле поиска и нажмите Enter. Если в окне указано «Пакет обновления 1», у вас установлен пакет обновления 1. Если его нет, вам необходимо установить пакет обновления 1.
Шаг второй. Узнайте, используете ли вы 32- или 64-разрядную версию -разрядная версия Windows 7
Если вы не уверены, используете ли вы 32-разрядную или 64-разрядную версию Windows 7, вам нужно быстро выяснить это.
Нажмите кнопку «Пуск», щелкните правой кнопкой мыши «Компьютер» в меню «Пуск» и выберите «Свойства». Вы увидите эту информацию справа от «Тип системы» под заголовком «Система».
Шаг 3. Загрузите и установите обновление стека обслуживания за апрель 2015 г. Не спрашивайте нас, почему; спросите у майкрософт.
Перейдите на страницу загрузки обновления стека обслуживания за апрель 2015 г. и прокрутите вниз до ссылок для скачивания. Щелкните соответствующую ссылку, чтобы загрузить обновление для x86 (32-разрядная версия) или x64 (64-разрядная версия) Windows 7.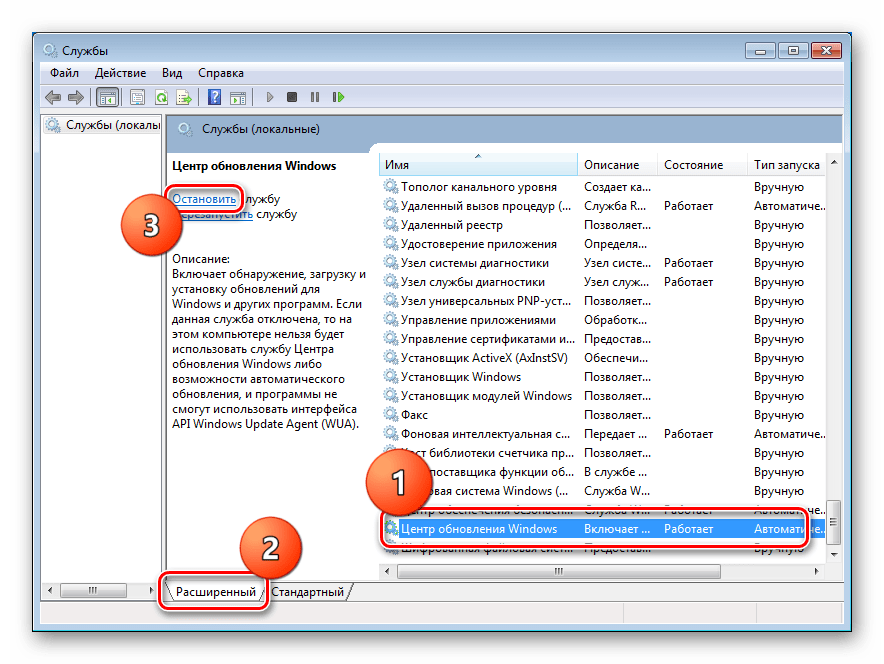
Нажмите ссылку «Загрузить» на следующей странице, чтобы загрузить файл, а затем дважды щелкните загруженный файл обновления, чтобы установить его.
Шаг четвертый. Загрузите и установите удобный накопительный пакет обновления Windows 7 с пакетом обновления 1 (SP1)
, обновление . Вы можете быстро загрузить удобный накопительный пакет, используя приведенные ниже прямые ссылки для скачивания. Microsoft может изменить их в любое время, поэтому отправьте нам сообщение, если эти ссылки окажутся недействительными. Если прямые ссылки для загрузки работают, вы можете пропустить загрузку обновления с веб-сайта Каталога обновлений Microsoft. Просто скачайте соответствующее обновление и запустите его, чтобы установить.
- Загрузите 64-битную версию.
- Загрузите 32-разрядную версию.
Если прямые ссылки для скачивания не работают или вы просто хотите загрузить обновление официальным способом, загрузите удобный накопительный пакет обновления 1 (SP1) для Windows 7 с веб-сайта каталога обновлений Microsoft.
К сожалению, для этого веб-сайта требуется ActiveX, что означает, что он работает только в Internet Explorer — вы не можете использовать Google Chrome, Mozilla Firefox или даже Microsoft Edge на ПК с Windows 10.
После открытия сайта в Internet Explorer щелкните желтую информационную панель и выберите «Установить это дополнение для всех пользователей на этом компьютере». Вам нужно будет согласиться с всплывающим окном управления учетными записями пользователей после установки элемента управления ActiveX.
Вы увидите несколько пакетов обновления, доступных для загрузки:
- Обновление для Windows 7 (KB3125574) : загрузите его, если вы используете 32-разрядную версию Windows 7.
- Обновление для Windows Server 2008 Выпуск R2 x64 (KB3125574) : Загрузите это, если вы используете 64-разрядную версию Windows Server 2008 R2.
- Обновление для Windows 7 для систем на базе x64 (KB3125574) : загрузите это, если вы используете 64-разрядную версию Windows 7.

Чтобы загрузить правильное обновление для вашей системы, нажмите кнопку «Добавить». кнопку справа от него на странице.
Если вы хотите загрузить более одного обновления — например, если вы будете обновлять как 32-разрядные, так и 64-разрядные системы Windows 7 и хотите получить автономные копии исправления, — вы можете нажать кнопку «Добавить». для более чем одного обновления, чтобы загрузить их одновременно.
После этого нажмите ссылку «Просмотреть корзину» в правом верхнем углу страницы.
Нажмите здесь кнопку «Загрузить», чтобы загрузить выбранное вами обновление или обновления.
Вам необходимо выбрать место для загрузки обновления. Например, вы можете выбрать папку «Загрузки» или рабочий стол.
Нажмите кнопку «Обзор», выберите папку и нажмите «Продолжить».
Начнется загрузка обновления, так что подождите, пока это не произойдет. В зависимости от выбранного вами обновления общий размер загрузки составляет от 300 МБ до 500 МБ.
После загрузки вы можете открыть папку, в которую вы загрузили обновление, и дважды щелкнуть ее, чтобы запустить и обновить систему Windows 7.
Вы также можете скопировать этот файл обновления на USB-накопитель или в сетевую папку и запустить его на дополнительных компьютерах с Windows 7, быстро обновив их, если на них уже установлен пакет обновления 1.
Этот пакет обновления устанавливает только все обновления, выпущенные после пакета обновления 1 и до 16 мая 2016 г. В него не будут добавляться будущие обновления. Если вы загружаете этот пакет после этой даты, вам потребуется установить удобный накопительный пакет, а затем запустить Центр обновления Windows, чтобы установить все обновления, выпущенные после этого пакета.
В будущем Microsoft будет предлагать одно большое обновление раз в месяц с исправлениями ошибок и стабильностью. Как обычно, он также будет предлагать небольшие обновления для проблем с безопасностью. Это должно привести к тому, что после установки большого накопительного пакета для удобства будет устанавливаться меньше обновлений.
Исправление
: служба Центра обновления Windows отсутствует в Services.msc
от Madalina Dinita 2 комментариев
При запуске services.msc служба Windows Update не всегда может отображаться в списке. Это означает, что служба не запущена на вашем компьютере. В результате вы не можете проверить наличие обновлений и установить последние исправления Windows на свой компьютер. Давайте посмотрим, как вы можете решить эту проблему.
Как исправить отсутствующую службу Windows Update?
Запустите DISM и SFC
Запустите средства обслуживания образов развертывания и управления ими (DISM) и средства проверки системных файлов (SFC) для восстановления поврежденных системных файлов. Отсутствующие или поврежденные системные файлы иногда могут удалить Центр обновления Windows из вашего приложения «Службы».
- Запустить командную строку с правами администратора.
- Затем выполните следующие команды одну за другой, обязательно нажимая Enter после каждой команды:
- DISM.
 exe/Online/Cleanup-image/Restorehealth
exe/Online/Cleanup-image/Restorehealth - sfc/scannow
- DISM.
- Перезагрузите компьютер и проверьте, доступна ли служба обновления.
Примечание: Дождитесь завершения первой команды, прежде чем вводить вторую.
Импорт службы обновления от другого пользователя
Попросите друга, использующего ту же версию Windows, экспортировать свою запись реестра Центра обновления Windows. Затем импортируйте запись, перезагрузите компьютер и проверьте, вернулась ли служба обновления. По сути, вы собираетесь восстановить отсутствующую службу Windows Update с работающей машины.
Как экспортировать службу обновления из редактора реестра:
- Запустите редактор реестра.
- Перейдите к
Компьютер\HKEY_LOCAL_MACHINE\SOFTWARE\Policies\Microsoft\Windows\WindowsUpdate - Щелкните правой кнопкой мыши запись WindowsUpdate и выберите Экспорт .

- Поделиться экспортированной записью реестра.
Сканирование вашей системы на наличие вредоносных программ
Вредоносные программы иногда могут испортить ваш реестр. Отсутствие службы обновления на вашем компьютере может быть результатом заражения вредоносным ПО. Запустите антивирус и выполните углубленное сканирование системы. Не используйте параметры быстрого сканирования. В зависимости от количества файлов, хранящихся на вашем компьютере, процесс может занять до нескольких часов. Перезагрузите компьютер и проверьте результаты.
Перезагрузите компьютер
Если проблема не устранена, перезагрузите компьютер, но сохраните файлы. Перейдите к Настройки , выберите Система и прокрутите вниз до Восстановление . Нажмите Сбросить этот компьютер , но выберите опцию, позволяющую сохранить ваши данные.
Заключение
Если служба Windows Update отсутствует, запустите DISM и SFC для восстановления поврежденных или отсутствующих системных файлов.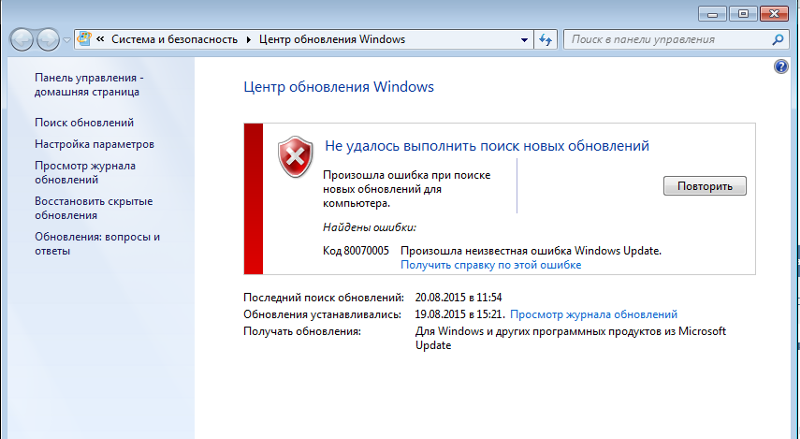
 10.2021
10.2021 Установите пакет обновления 1, если он у вас еще не установлен
Установите пакет обновления 1, если он у вас еще не установлен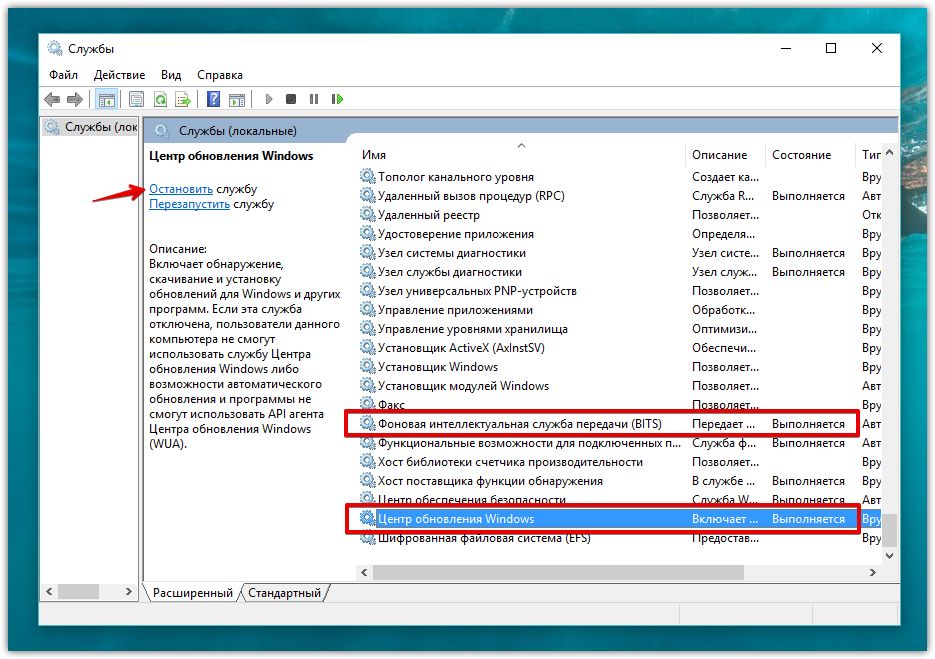

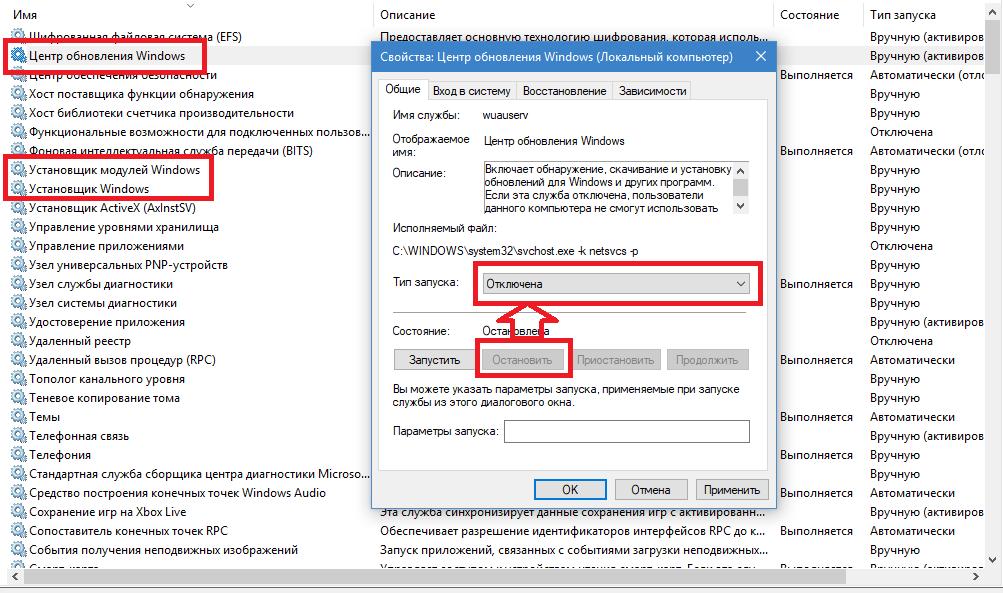 exe/Online/Cleanup-image/Restorehealth
exe/Online/Cleanup-image/Restorehealth