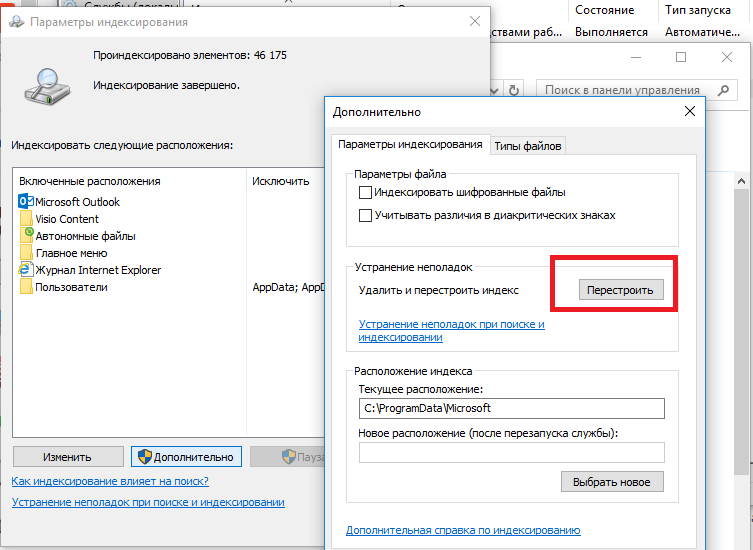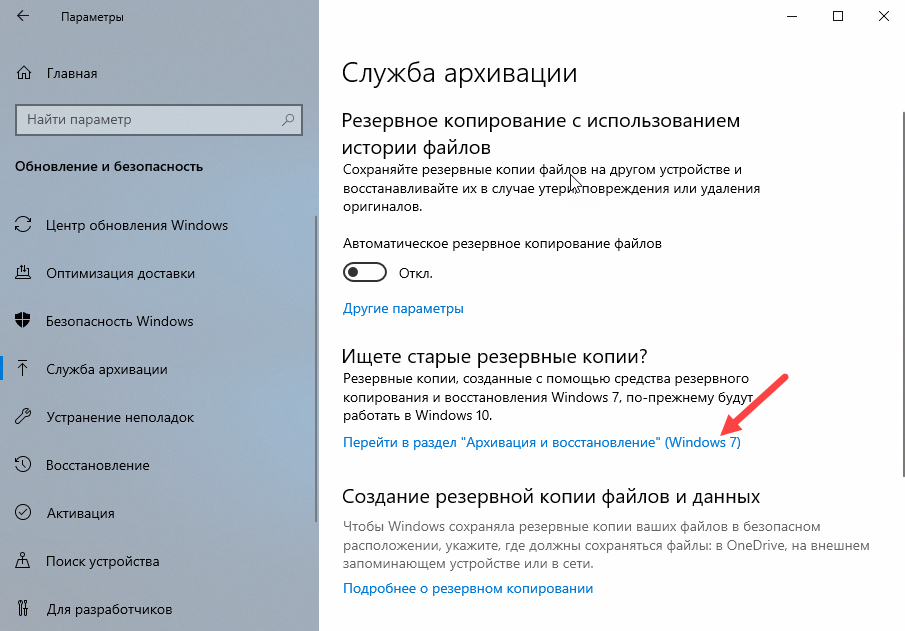Служба поиска windows 10: Не работает поиск в Windows 10 или 11
Содержание
Не работает поиск на панели задач Windows 10
Опубликовано: 03.07.2017 Обновлено: 24.04.2021 Категория: windows Автор: myWEBpc
Иногда бывает, что поиск в windows 10 отказывается работать или работает не правильно, с невозможностью написать в поисковой строке что-либо.
Очевидно, что поиск в windows 10 очень нужен для комфортной работы, ведь с помощью его мы находим множество настроек, файлов и папок, которых в windows 10 очень много.
Разберем способы, когда не работает поиск в меню пуск на панели задач в Windows 10, и когда в поисковой строке проводника нельзя набрать текст.
1. Перезагрузите компьютер
Иногда бывает очень просто решить эту проблему с помощью перезагрузки компьютера, точнее системы в целом. Если проблема после рестарта компа осталось, то читайте ниже и выполняйте по порядку пункты, до устранения проблемы.
2. Удалить старую индексированную базу данных
Чтобы решить эти проблемы, мы должны открыть параметры индексирования Windows 10 и удалить старую базу данных поиска.
- Откройте командную строку и задайте команду
control /name Microsoft.IndexingOptions, чтобы открыть параметры индексирования.
В появившимся окне нажмите на «Дополнительно«, далее в новом окне нажмите на кнопку «Перестроить«. Таким образом Windows 10 удалит текущую индексированную базу данных и сгенерирует новую. Для уверенности, перезагрузите свой ПК.
3. Перезапуск CTF загрузчика
На днях ко мне обратился пользователь в телеграмм с проблемой, что в поиск папок в проводнике и меню пуск нельзя печатать. Текст просто не набирался в поисковиках, и проблема была в ctfmon.exe, который нужно перезапустить.
- Нажмите Win+R и введите C:\Windows\system32\ctfmon.exe
- Попробуйте напечатать что-либо в поиск проводника папок и меню пуск.
- Если нельзя печатать, перезагрузите ПК.
4. Не работает поиск windows 10? Перезапустите Проводник
Иногда бывает очень полезно перезапускать проводник windows, особенно когда пропали к примеру ярлыки с рабочего стола.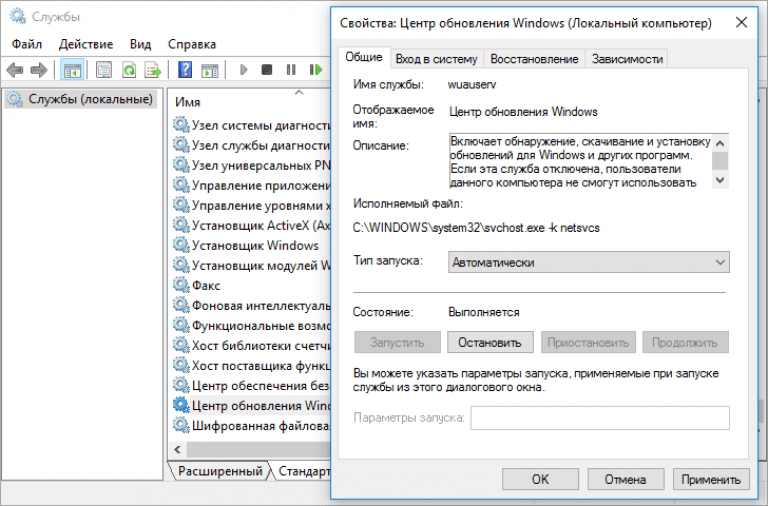 В этом случае перезапуск проводника поможет нам начать пользоваться рабочим поиском.
В этом случае перезапуск проводника поможет нам начать пользоваться рабочим поиском.
- Откройте диспетчер задач Ctrl+Shift+Esc.
- Найдите Проводник в списке и нажмите перезапустить.
5. Использование средства устранения неполадок Windows для восстановления служб индексирования
В Windows 10 имеются функции устранение неполадок всяких известных проблем. Мы воспользуемся этим параметром.
- Нажмите Win+R и введите control panel, чтобы открыть панель управления.
Наберите в строке поиска панели управления Устранение. Выберите из предложенного Поиск и устранение проблем службы Windows Search.
Нажмите снизу строку Дополнительно, чтобы запустить с правами админа.
Тыкните на Запуск от имени администратора.
Выберите проблему которая у вас возникла с поиском в windows 10, обычно это Файлы не отображаются в результатах поиска.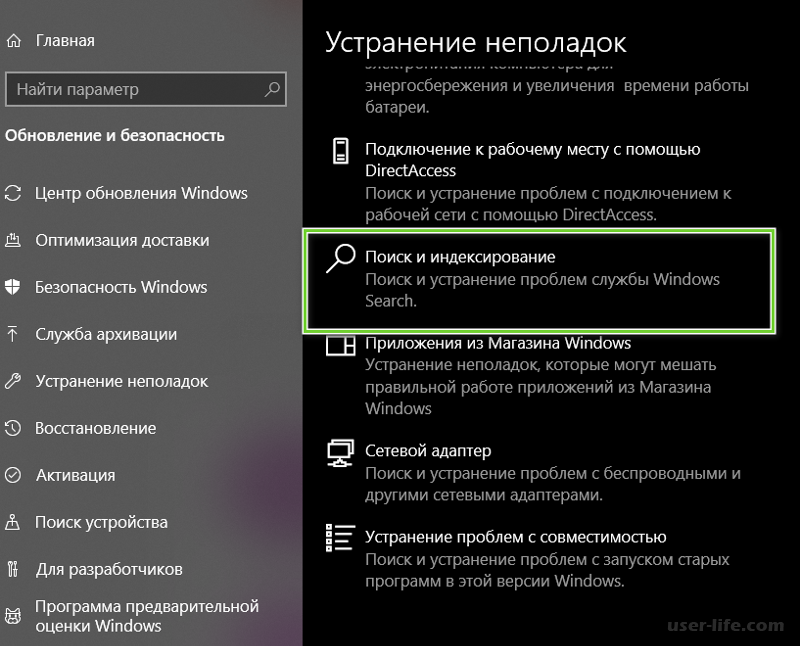
6. Установить параметры запуска службы windows search и перезапустить ее
Иногда система забывает загружать при старте нужные службы, это связано с большим количеством запускаемых процессов. Проверим и перезапустим службу поиска в windows 10.
- Нажмите сочетание кнопок Windows+R и введите в строку services.msc.
Найдите службу Windows Search и нажмите на ней правой кнопкой мыши выбрав Свойства.
Выберите тип запуска. Автоматический (отложенный запуск) и нажмите применить.
Перейдите обратно к службам, найдите windows search. Нажмите на ней правой кнопкой мыши и Перезапустить.
7. Изменить размер файла подкачки
Как ни странно, но один пользователь под ником GTR24V увеличил файл подкачки на системном диске, что привело к правильной работе «поиска» в Windows 10. Очевидная вещь, что по рекомендациям в интернете на многих сайтах говорят, что если больше 8 Гб ОЗУ, то нужно файл подкачки отключить.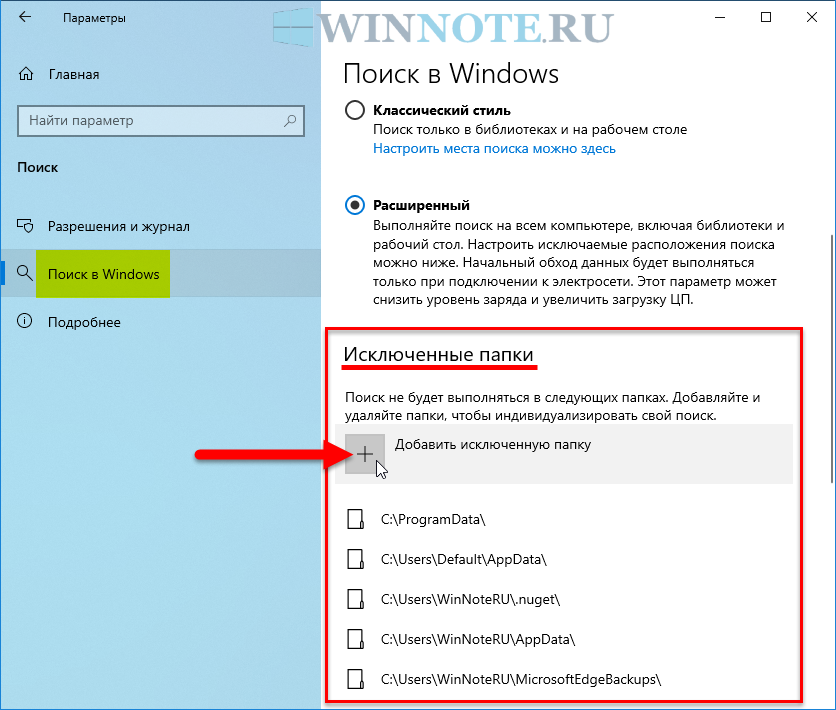 Это совсем не так, файл подкачки нужен в любом случае, хоть минимальный, смотрите, как правильно настроить файл подкачки.
Это совсем не так, файл подкачки нужен в любом случае, хоть минимальный, смотрите, как правильно настроить файл подкачки.
- Нажмите сочетание кнопок win+R и напишите в строке sysdm.cpl.
- Перейдите во вкладку Дополнительно и нажмите параметры.
- В появившимся окне нажмите вкладку Дополнительно и Изменить.
- Снимите галочку Автоматически выбирать, поставьте пункт Указать размер и укажите любой размер для проверки. Минимальный 16 Мб.
8. Отключить опцию шифрование нажатий кнопок в Zemana AntiLogger Free
Тоже интересная ситуация с программой для защиты шифрования Zemana AntiLogger Free. Если включена функция шифровать нажатия кнопок, то поиск в windows 10 может не работать. Если есть похожие программы, то смотрите настройки, а я разберу пример с Zemana AntiLogger.
- Откройте программу и отключите пункт с шифрованием кнопок.

9. Отключить интеграцию Bing с поиском
Microsoft интегрировала Bing с поиском Windows 10 и это вызвало у многих проблемы. Пользователь начинают печатать в меню поиска и ничего не отображается в соответствиях. Если вы решите проблему с нерабочим поиском этим методом, то должны понимать, что microsoft выпустит патч для исправления этой ошибки, и вам тогда нужно будет вернуть все обратно.
Нажмите Win+R и введите regedit, чтобы открыть редактор реестра. В реестре перейдите по пути:
HKEY_CURRENT_USER\Software\Microsoft\Windows\CurrentVersion\Search- Нажмите с правой стороны на пустом месте правой кнопкой мыши «Создать» > «Параметр DWORD 32 бита»
- Назовите новый параметр BingSearchEnabled, далее нажмите по нему два раза и задайте значение 0.
- У вас будет параметр CortanaConsent, нажмите по нему два раза и задайте значение 0.

Перезагрузите ПК или ноутбук и проверьте, работает ли поиск в меню пуск Windows 10.
[ Telegram | Поддержать ]
Неправильные разрешения для каталогов службы поиска Windows 10: 4 шага по исправлению
При использовании встроенных инструментов для устранения неполадок в Windows 10 может возникнуть ошибка «Неправильные разрешения для каталогов службы поиска». Окно с уведомлением всплывает после диагностики утилитой ОС и указывает на то, что проблема осталась нерешенной. Убрать ошибку пользователь может своими силами, используя один из нескольких вариантов решения проблемы. Узнаем, как ликвидировать возникший сбой в Виндовс 10.
СОДЕРЖАНИЕ СТАТЬИ:
По каким причинам возникает ошибка «Неправильные разрешения для каталогов службы поиска»
Возникновение описываемой неполадки спровоцировано рядом случаев:
- Повреждение профиля пользователя – из-за некорректной работы учетки появляются проблемы в функционировании поисковой службы.

- Неправильная работа голосового помощника Кортаны – сброс настроек данного инструмента поможет убрать появление описываемой ошибки.
- Поврежденные файлы системы – если в поиске участвуют поврежденные элементы системы, будет возникать соответствующая ошибка. Восстановить файлы можно специальными утилитами системы.
- Ограничение доступа к папке «Data» – если она не принадлежит профилю, ОС выдаст ошибку.
- Влияние служб автозагрузки.
В любом случае, пользователь способен устранить ошибку. В зависимости от причины, юзер подбирает метод решения проблемы. Желательно использовать варианты исправления неполадки последовательно.
Как исправить проблему
Существует четыре основных способа, которые помогают избавиться от окошка с соответствующим сообщением. Опытные юзеры советуют использовать их в той последовательности, в которой они представлены.
Получение полного доступа к папке «Data»
Сначала необходимо удостовериться, что профиль обладает правами доступа к этому объекту. При отсутствии разрешения доступа к системному файлу пользователю понадобится изменить способ отображения элементов в следующем порядке:
При отсутствии разрешения доступа к системному файлу пользователю понадобится изменить способ отображения элементов в следующем порядке:
- Открыть «Проводник».
- Перейти во вкладку «Вид».
- Нажать на «Параметры».
- Выбрать «Изменить параметры папок поиска».
- В «Параметрах папок» зайти во вкладку «Вид».
- Снять отметку возле строки «Скрывать защищенные системные файлы, папки и диски».
- Подтвердить действие.
- Открыть «Проводник», перейти по пути: «C:\ProgramData\Microsoft\Search\Data».
- Кликнуть по результату ПКМ, выбрать из списка «Свойства».
- Перейти в «Безопасность».
- Нажать кнопку «Дополнительно».
- Выбрать активную учетную запись, нажать «Изменить».
- Отметить маркером «Полный доступ», нажать «Ok».
- Перезапустить систему.
После выполнения всех действий пользователю нужно вернуть прежний режим просмотра файлов и папок.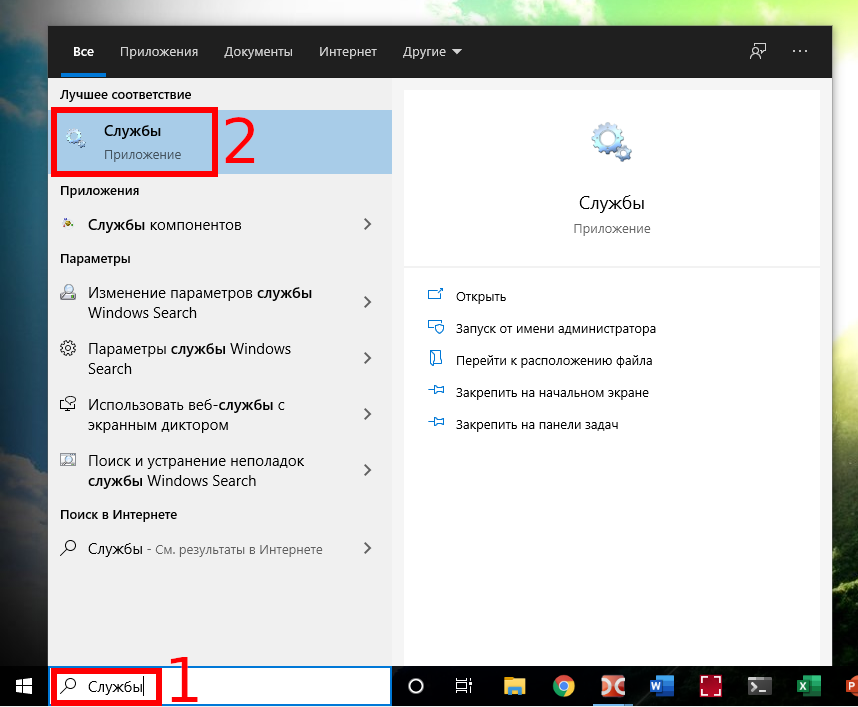 Затем проверить, исчезла ли ошибка.
Затем проверить, исчезла ли ошибка.
Запуск SFC и DISM
Если проблему с неправильными разрешениями устранить не удалось, возможно, неполадка связана с повреждениями файлов системы. Вернуть целостность объектов поможет запуск встроенных инструментов восстановления системы и ее компонентов. Для выполнения операции компьютер должен быть подключен к сети интернет.
Пошаговая инструкция:
- Нажать: «Win + R».
- В окне «Выполнить» ввести команду: «cmd». Нажать «Ok».
- Выбрать и запустить КС с расширенными правами.
- В строке набрать: «sfc /scannow».
- Дождаться завершения процесса.
- Перезагрузить устройство.
- При повторном появлении ошибки снова открыть КС, набрать: «DISM / Online / Cleanup-Image / RestoreHealth».
- После выполнения процедуры перезагрузить гаджет.
Пользователю останется проверить, удалилась ли ошибка. Если метод не помог, перейти к следующему.
Создание новой учетной записи
Замена старого профиля на новый может помочь в устранении ошибки, связанной с поисковыми разрешениями. Для этого потребуется:
- Нажать: «Win + R».
- Ввести: «DISM / Online / Cleanup-Image / RestoreHealth». Нажать «Ok».
- Зайти в меню «Другие пользователи», нажать «Добавить…».
- Нажать «У меня нет данных для входа…».
- Ввести параметры для входа, нажать «Далее».
- Выйти из профиля.
- Войти в систему под новым аккаунтом.
После выполнения всех пунктов плана нужно перезагрузить ПК и снова войти в систему. После проверить, удалось ли устранить ошибку.
Сброс Кортаны через PowerShell
Голосовой помощник также способен спровоцировать появление описываемой проблемы в Виндовсе. В этой ситуации поможет сброс утилиты через встроенный инструмент системы.
Пошаговая инструкция:
- Зайти в «Пуск».
- Найти и нажать на PowerShell с полными правами.

- Ввести: «Get-AppXPackage -Name Microsoft.Windows.Cortana | Foreach {Add-AppxPackage -DisableDevelopmentMode -Register “$($_.InstallLocation)\AppXManifest.xml”}». Нажать клавишу ввода.
- Закрыть утилиту, перезапустить систему.
Пользователю останется убедиться, что проблема устранена.
Ошибка «Неправильные разрешения для каталогов службы поиска» в Виндовс 10 возникает в результате внутренних сбоев в работе системы. Юзер может исправить проблему одним из перечисленных способов. Для этого потребуется последовательное выполнение пунктов плана.
Вам помогло? Поделитесь с друзьями — помогите и нам!
Твитнуть
Поделиться
Поделиться
Отправить
Класснуть
Линкануть
Вотсапнуть
Запинить
Читайте нас в Яндекс Дзен
Наш Youtube-канал
Канал Telegram
Ищите сочинения по школьной программе? Тогда Вам сюда
«Как-нибудь» или «как нибудь» – как правильно пишется?
Adblock
detector
Почему служба поиска на рабочем столе недоступна
Outlook для Microsoft 365 Outlook 2021 Outlook 2019 Outlook 2016 Outlook 2013 Outlook 2010 Дополнительно. ..Меньше
..Меньше
Вы хотите найти определенное сообщение электронной почты, но поиск в Outlook не работает. Все функции на вкладке «Поиск» (на ленте) отображаются серым цветом, и при наведении курсора на любую из этих функций появляется всплывающая подсказка, сообщающая, что она недоступна. Проблема может заключаться в том, что служба поиска Windows либо не запущена, либо работает не в оптимальном режиме запуска. В этом случае функции поиска Outlook будут недоступны.
Сделать службу поиска Windows доступной для Outlook
Используйте следующую процедуру, чтобы убедиться, что служба поиска Windows доступна для Outlook.
Если у вас открыт Outlook, закройте его.
Нажмите клавишу с логотипом Windows + R, чтобы открыть диалоговое окно «Выполнить ».

Введите Services.msc в диалоговом окне Выполнить и нажмите OK .
В окне Службы прокрутите список, чтобы найти службу Windows Search , щелкните ее правой кнопкой мыши и выберите Свойства .
В Свойства поиска Windows , на вкладке Общие убедитесь, что Статус службы имеет значение Выполняется , а если это не так, нажмите Запуск . Убедитесь, что для Тип запуска установлено одно из следующих значений:
- org/ListItem»>
Автоматически : Служба запускается сразу после запуска Windows.
Автоматический (отложенный запуск) : Служба запускается вскоре (например, через несколько минут) после запуска последней автоматической службы.
Выберите OK .
Откройте Outlook. Функции на вкладке «Поиск» должны быть доступны.
Важно: Параметр Disabled запрещает запуск службы.
Дополнительная информация
Узнайте, как сузить критерии поиска для лучшего поиска в Outlook.
Что такое индексатор поиска Windows и можно ли его отключить?
Если вы читаете эту статью, значит, ваше внимание привлек процесс «SearchIndexer.exe» в Windows. SearchIndexer.exe, также известный как индексатор поиска Windows, — это служба, упрощающая индексирование на вашем компьютере.
Индексатор поиска очень полезен при поиске определенного документа или определенного текста в любом файле. Но иногда он занимает много ресурсов ЦП и ОЗУ, что вызывает вопрос: а нужен ли он вам на самом деле, и безопасно ли его отключать?
Что такое индексатор поиска Windows?
Индексатор поиска Windows — это служба, работающая в фоновом режиме. Его основная задача — гарантировать, что при использовании Windows Search результаты будут легко доступны в любое время.
Рекомендуется не отключать индексатор поиска, так как это упрощает поиск в Windows. Однако эта служба иногда потребляет больше оперативной памяти, чем обычно требуется.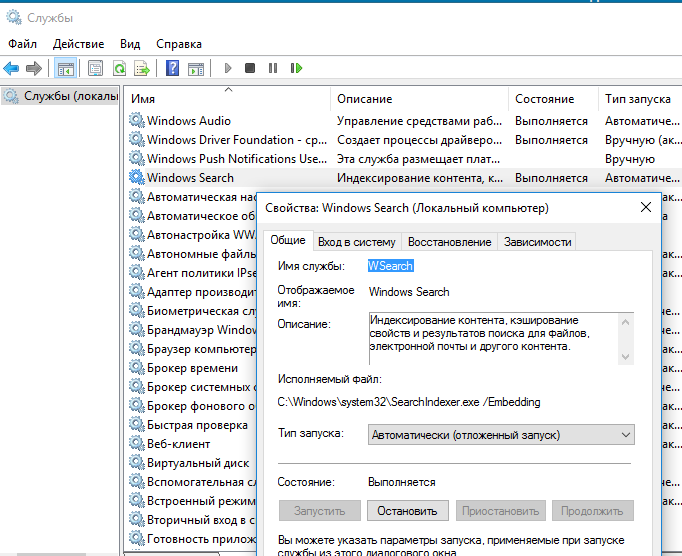 В таких ситуациях вы можете столкнуться с проблемами памяти на вашем компьютере с Windows.
В таких ситуациях вы можете столкнуться с проблемами памяти на вашем компьютере с Windows.
Как видно из названия, индексирование является основной функцией индексатора поиска Windows. Это означает, что служба анализирует все файлы, носители и другой контент на ваших накопителях и собирает информацию о них в одном месте.
При поиске файла компьютер использует эту информацию для получения результатов. Обычно поиск того, что вы хотите, занимает меньше секунды, что намного быстрее, чем если бы Windows приходилось выполнять новый поиск каждый раз, когда вам что-то нужно.
Как управлять индексацией поиска в Windows
Если вы хотите сохранить системные ресурсы, вы можете отключить службу индексатора поиска Windows или ограничить элементы, которые Windows должна индексировать. Это ускорит индексирование в Windows.
Вот как управлять индексацией поиска в Windows:
- Нажмите Win + I , чтобы открыть приложение «Параметры Windows».

- Щелкните Конфиденциальность и безопасность > Поиск Windows .
- Выберите Классический в меню Найти мои файлы и щелкните Настроить места поиска .
- Щелкните Дополнительные параметры > Типы файлов , чтобы исключить определенные типы файлов из индексации.
- Вернитесь в приложение «Параметры Windows» и нажмите Добавить исключенную папку , чтобы исключить все местоположения, которые не входят в ваши активные рабочие каталоги.
- Когда вы закончите, вы можете перезагрузить компьютер, чтобы изменения вступили в силу.
Если вы не ограничите индексацию поиска, Windows продолжит индексировать все типы файлов. Это потребует больше ресурсов ЦП и ОЗУ, что постепенно замедлит работу вашего компьютера. В конце концов, наличие компьютера с низкими характеристиками приведет к тому, что такие проблемы, как поиск Windows, будут загружаться очень медленно.
Безопасно ли останавливать индексирование поиска Windows?
Индексатор поиска Windows требуется только при поиске в каталогах и файлах. Другими словами, если вы не используете поиск Windows для поиска определенных файлов или мультимедиа, вы определенно можете отключить его. Кроме того, отключение индексатора поиска Windows приведет к заметному повышению производительности.
К сожалению, приложение Microsoft Search Indexer нельзя полностью удалить, поскольку оно защищено системой. Однако вы можете отключить службу поиска Windows, которая обрабатывает индексацию в Windows. Windows больше не будет автоматически запускать индексатор поиска после его отключения.
Чтобы отключить индексатор поиска Windows, выполните следующие действия:
- Нажмите клавишу Win , чтобы запустить поиск Windows, а затем введите Services .
- Выберите наиболее подходящий результат и найдите Windows Search в списке.

- Дважды щелкните Поиск Windows и переключите Тип запуска на Отключено .
- Нажмите Остановить в разделе Статус службы , чтобы полностью отключить службу. Нажмите OK , чтобы закрыть окно свойств поиска Windows.
- Теперь вы можете перезагрузить компьютер, и индексирование Windows Search больше не будет работать.
Если у вас возникли проблемы с производительностью поиска, вы можете повторно включить его. Для этого измените Тип запуска на Автоматический в свойствах. Кроме того, вы также можете попробовать некоторые бесплатные инструменты поиска для Windows для разнообразия.
Отключить индексирование для устранения проблем с производительностью
Индексатор поиска Windows потребляет значительные ресурсы ЦП в фоновом режиме. Таким образом, нет причин оставлять включенной функцию индексации поиска, если вы никогда не используете ее для поиска текста в файлах или файлах определенного типа.