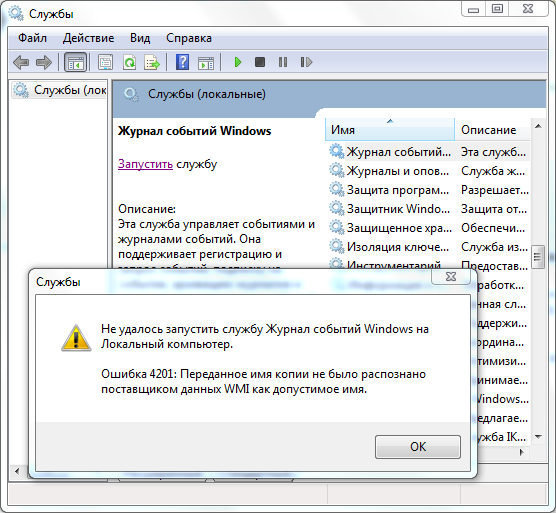Служба политики диагностики windows 10: Служба политики диагностики не запущена — как исправить в Windows 10, 8.1 и Windows 7
Содержание
Служба политики диагностики не запущена — как исправить в Windows 10, 8.1 и Windows 7
Если на вашем компьютере или ноутбуке не работает Интернет — в браузере или программах, требующих доступа к сети, а устранение неполадок сообщает «Служба политики диагностики не запущена», исправить ситуацию обычно сравнительно легко.
В этой инструкции подробно о том, что делать, если Windows 10, 8.1 или Windows 7 сообщает, что служба политики диагностики не запущена в списке обнаруженных проблем и исправить доступ в Интернет. Также может быть полезным: Что делать, если не работает Интернет по Wi-Fi или кабелю.
- Проверка службы политики диагностики
- Предоставления прав администратора сетевым службам
- Дополнительные способы исправить проблему
- Видео инструкция
Проверка состояния и типа запуска службы политики диагностики
По умолчанию, Служба политики диагностики запускается автоматически и постоянно выполняется в Windows 10 и предыдущих версиях системы. Однако, если вы «оптимизировали» работу служб или произошел какой-либо сбой, это может быть не так, поэтому в первую очередь стоит проверить правильность параметров проблемной службы:
Однако, если вы «оптимизировали» работу служб или произошел какой-либо сбой, это может быть не так, поэтому в первую очередь стоит проверить правильность параметров проблемной службы:
- Нажмите клавиши Win+R на клавиатуре (Win — клавиша с эмблемой Windows), введите services.msc и нажмите Enter.
- В открывшемся списке служб найдите «Служба политика диагностики» и дважды нажмите по ней.
- Если поле «Тип запуска» отличается от «Автоматически», выберите именно этот пункт, после чего нажмите кнопку «Применить». Нажмите кнопку «Запустить» (если после запуска вам сообщат, что служба была остановлена, читаем дальше).
Если причиной проблемы послужил неправильный тип запуска службы, этого будет достаточно, чтобы исправить проблему.
Тут же отмечу ещё один важный момент: если на вашем компьютере или ноутбуке есть автоматические точки восстановления на дату, когда проблемы с подключением не было, используйте их (подробнее — Точки восстановления Windows 10, подойдет и для предыдущих ОС) — это восстановит все параметры служб на те, которые были в то время, когда Интернет был полностью работоспособен.
Предоставление прав администратора сетевым службам
Если предыдущий метод не помог, выполните следующие шаги:
- Запустите командную строку от имени администратора (как это сделать).
- В командной строке по порядку введите следующие две команды
net localgroup Администраторы /add networkservice net localgroup Администраторы /add localservice
- В случае, если у вас система на английском языке (или была переведена самостоятельно с английского путем установки языкового пакета), используйте Administrators вместо Администраторы.
- После выполнения команды закройте командную строку.
По завершении этих шагов выполните перезагрузку компьютера, после чего проверьте, была ли исправлена проблема.
Другие способы исправить проблему «Служба политики диагностики не запущена»
Как правило, помогает один из двух описанных выше вариантов решения проблемы или точки восстановления системы. Однако, если в вашем случае это не сработало, попробуйте следующее:
Также, при наличии на компьютере сторонних антивирусов или файрволлов проверьте, а меняется ли ситуация, если их временно отключить.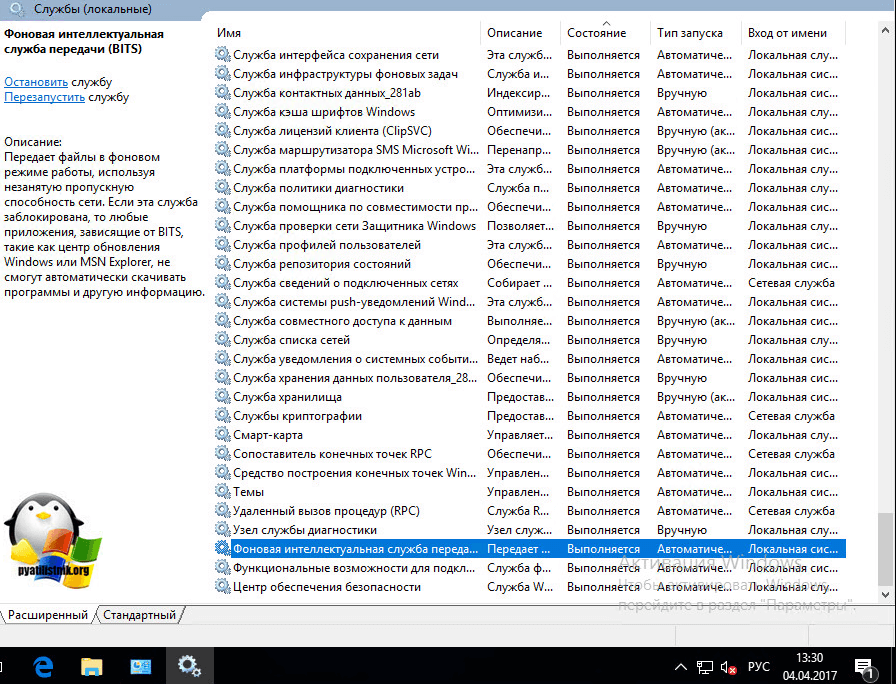
Видео
В случае, если проблема с соединением состоит не только в службе политики диагностики и запуск службы не решает её, опишите в комментариях ситуацию максимально подробно, я постараюсь помочь.
remontka.pro в Телеграм | Способы подписки
Поддержать автора и сайт
Служба политики диагностики не запущена – исправить.
Обновление информации на 02.04.17
Если вы неопытный пользователь, то можете повредить систему так, что её нужно будет переустанавливать.
У Майкрософт есть свои возможности для диагностики, но и они для более опытных пользователей.
Способ срабатывает только в случае, если заглючили обозначенные службы, что бывает достаточно редко. Команды выполняются в командной строке (вызов командной строки Win+R, cmd Enter). В конце ввода команды нажимайте Enter.
ВАРИАНТ 2. Запуск системных служб.
В ряде случаев требуемые службы были по незнанию отключены самим пользователем во время настройки компьютера через оптимизаторы системы или сторонний файрволл. Для запуска необходимо вызвать оснастку Службы любым доступным способом.
Стандартный путь доступа: Пуск/Панель управления/Система и безопасность/
- Администрирование/Службы
- В этой оснастке нужно проверить состояние следующих служб:
- Агент политики IPsec
- Служба политики диагностики
- Узел службы диагностики Узел системы диагностики
Для первых двух необходимо установить способ запуска Автоматически, для оставшихся — Вручную.
После этого необходимо перезагрузить компьютер.
ВАРИАНТ 3. Добавление для сетевой подсистемы прав доступа.
Решение несколько колхозное, поэтому сам не проверял, но по отзывам в сети иногда срабатывает.
Открываем доступ к диску С: службам LOCAL SERVICE через оболочку системы, а не через строку. Для этого:
- Запускаем проводник
- Кликаем ПКМ по Диску С, в выпадающем меню выбираем «Свойства»
- во вкладках вверху выбираем оснастку «Безопасность»
- Под списком «Группа и пользователи» нажимаем «Изменить»
- Далее жмем «Добавить», в следующем окне «Выбор: «Пользователи и Группы» жмем «Дополнительно».
- Далее ищем группы пользователей, зарегистрированных в системе. В результатах поиска ищем службу «LOCAL SERVICE» далее на все вопросы OK и там где отказано в доступе просто продолжить.
Потом перезагружаем систему.
ВАРИАНТ 4. Разрешение сетевым службам писать в системный реестр.
Ошибка подобного рода возникает, когда группе Network Service не предоставлен полный доступ на каталог Diag в ветке реестра HKEY_LOCAL_MACHINE\SYSTEM\CurrentControlSet\servic es\VSS или поврежден параметр системного реестра службы теневого копирования тома.
Для устранения возникшей проблемы, откройте ветку HKEY_LOCAL_MACHINE\SYSTEM\CurrentControlSet\servic es\VSS в редакторе реестра, нажмите правой кнопкой мыши на папке Diag, выберите «Разрешения…», выделите группу Network Service, установите флажок полный доступ в поле «Разрешить», нажмите кнопки «Применить», «OK». Если ветка Diag отсутствует, создайте её вручную и произведите все описанные манипуляции.
После произведенных манипуляций перезагрузите компьютер.
Если папка Diag отсутствует или проблема сохранится, для восстановления параметра реестра службы теневого копирования тома, импортируйте файл VSS реестра (предварительно извлечь из архива ZIP), перезагрузите компьютер.
ВАРИАНТ 5. Добавление сетевых служб в группу безопасности «Администраторы»
Фактически повторение операций из 3 способа, но без излишних телодвижений и затрат времени на ожидание и применение настроек.
Для англоязычной системы:
Любым доступным способом запускаем cmd с правами Администратора, выполняем следующие команды:
- net localgroup Administrators /add networkservice
- net localgroup Administrators /add localservice
- exit
Перезагружаем компьютер.
Для руссифицированной системы:
Любым доступным способом запускаем cmd с правами Администратора, выполняем следующие команды:
- net localgroup Администраторы /add networkservice
- net localgroup администраторы /add localservice
- exit
Перезагружаем компьютер.
ВАРИАНТ 6. Восстановление системы
Если, вышеуказанные способы вам не помогли, можно попробовать восстановление системы: ссылка.
Прежде всего, нужно четко понимать, что такая ошибка связана исключительно с настройками сети и Интернета. Когда выдается сообщение о том, что служба политики диагностики не запущена, Windows 8 или 7, например, сигнализирует о том, что у пользователя нет достаточных прав на проведение изменения настроек, связанных с сетевыми подключениями.
Наиболее часто это проявляется в случае использования так называемых пиратских сборок, а не официальных дистрибутивов, применяемых при установке самой системы. Что самое печальное, так это появление сообщения о том, что не удается запустить службу политики диагностики, хотя пользователь при входе в систему имеет права администратора (как он считает).
Что самое печальное, так это появление сообщения о том, что не удается запустить службу политики диагностики, хотя пользователь при входе в систему имеет права администратора (как он считает).
На самом деле в системах, начиная с «семерки», есть еще учетная запись суперадминистратора. Замечали ведь, что иногда программы нужно запускать через правый клик с выбором из меню соответствующего типа запуска? Конечно, эту «учетку» можно отключить самым простым способом, однако, как показывает практика, это срабатывает далеко не всегда.
Сведения о реестре Windows для опытных пользователей
— ссылка.
[Полное исправление] Служба политики диагностики Высокая загрузка ЦП/диска/ОЗУ
- Миниинструмент
- Центр новостей MiniTool
- [Полное исправление] Служба политики диагностики Высокая загрузка ЦП/диска/ОЗУ
Орели | Подписаться |
Последнее обновление
Знаете ли вы, что такое служба политики диагностики узла службы? Вас беспокоит высокая загрузка ЦП, ОЗУ или диска службой политики диагностики? Если это так, попробуйте найти возможные исправления в этом сообщении на веб-сайте MiniTool, и эта проблема будет решена легко и быстро.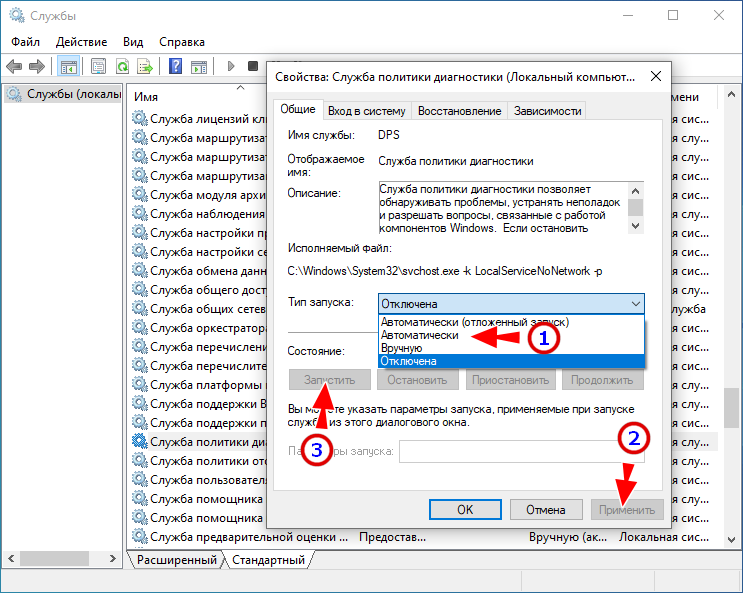
Служба политики диагностики Высокая загрузка ЦП/ОЗУ/диска
Служба политики диагностики узла службы — это очень важная политика службы, которая может обнаруживать и устранять проблемы в системных компонентах Windows 10/11. Эта служба автоматически запускается при загрузке системы и продолжает работать с вашей системой. Если он ненормально потребляет ОЗУ/ЦП/диск, это отрицательно скажется на производительности вашей системы. В результате необходимо немедленно исправить высокую загрузку ЦП службой политики диагностики, когда вы страдаете от этого.
Как исправить высокую загрузку ЦП службой политик диагностики?
Исправление 1. Удаление задачи
Иногда служба политики диагностики постоянно запускается и создает журналы в системном файле с именем SRUBD.dat. Когда размер файла станет очень большим, появится высокая загрузка ЦП службой политик диагностики. В этом состоянии вы можете удалить файл в диспетчере задач :
Шаг 1.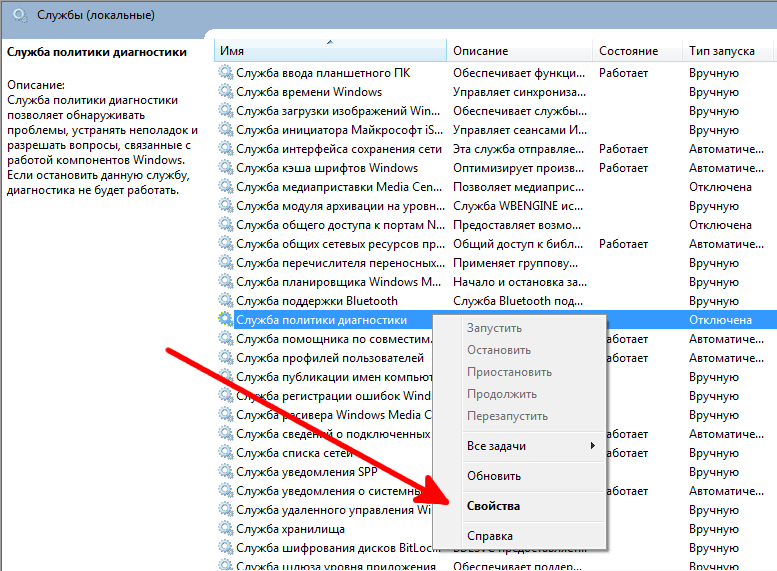 Щелкните правой кнопкой мыши на панели задач , чтобы выбрать диспетчер задач в контекстном меню.
Щелкните правой кнопкой мыши на панели задач , чтобы выбрать диспетчер задач в контекстном меню.
Шаг 2. В разделе Процессы прокрутите вниз, чтобы найти Хост службы: Служба политик диагностики , и щелкните его правой кнопкой мыши, чтобы выбрать Завершить задачу .
Шаг 3. В сообщении подтверждения отметьте Отказаться от несохраненных данных и завершить работу и нажать Завершить работу .
Шаг 4. Нажмите Win + R , чтобы открыть окно Выполнить .
Шаг 5. Введите services.msc и нажмите Введите , чтобы открыть Услуги .
Шаг 6. Найдите Служба политики диагностики и щелкните ее правой кнопкой мыши, чтобы выбрать Свойства .
Шаг 7. В General нажмите Stop и OK , чтобы остановить DPS.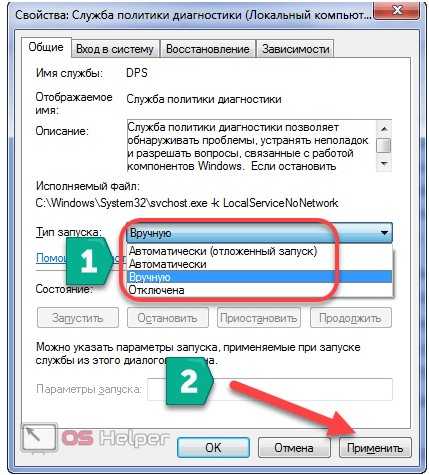
Шаг 8. Снова откройте окно Выполнить , введите %WinDir%\System\sru и нажмите Введите .
Шаг 9. Щелкните правой кнопкой мыши SRUDB.dat и выберите Удалить .
Исправление 2: изменить план питания
Если вы являетесь пользователем ноутбука, вы можете изменить план электропитания системы по умолчанию, чтобы решить проблему высокой загрузки ЦП в политике диагностики хоста службы. Сообщается, что всплески использования ЦП/ОЗУ/диска также могут быть вызваны сбоями в работе драйверов Microsoft и изменением настроек батареи системы.
Шаг 1. Введите edit power plan в строку поиска и нажмите Введите .
Шаг 2. Нажмите Изменить дополнительные параметры питания .
Шаг 3. В новом окне разверните Настройки беспроводного адаптера и Режим энергосбережения .
Шаг 4. Установите оба параметра «От батареи» и «От сети» на «Максимальная производительность» .
Шаг 5. Нажмите OK , чтобы сохранить изменения.
Исправление 3. Очистить журнал средства просмотра событий
Журналы событий в средстве просмотра событий могут увеличиваться до значительного размера и вызывать проблемы для процесса узла службы. Очистка журналов может помочь справиться с высокой загрузкой ЦП службой политик диагностики.
Шаг 1. Введите Выполнить в строке поиска и нажмите Введите , чтобы открыть окно Выполнить .
Шаг 2. Введите eventvwr.msc и нажмите Введите , чтобы открыть Event Viewer .
Шаг 3. Разверните Журналы Windows и Приложение .
Шаг 4. На левой панели нажмите Сохранить все события Как , чтобы сохранить текущий журнал событий. Как только они будут сохранены, нажмите Clear Log 9.0029 > Очистите , чтобы удалить их.
Как только они будут сохранены, нажмите Clear Log 9.0029 > Очистите , чтобы удалить их.
Шаг 5. Повторите все вышеописанные шаги для Security , Setup и System в разделе Windows Logs . Наконец, не забудьте перезагрузить компьютер.
- Твиттер
- Линкедин
- Реддит
Об авторе
Комментарии пользователей:
Служба политики диагностики Высокая загрузка ЦП и памяти
Кевин Эрроуз, 1 июня 2021 г.
2 минуты на чтение
Кевин — сертифицированный сетевой инженер
Служба диагностики запускается в ОС Windows для обнаружения и устранения проблем с компонентами Windows. Эта служба необходима для запуска утилиты диагностики в Windows и является фоновой службой, что означает, что она автоматически запускается при загрузке системы и продолжает работать, пока система включена.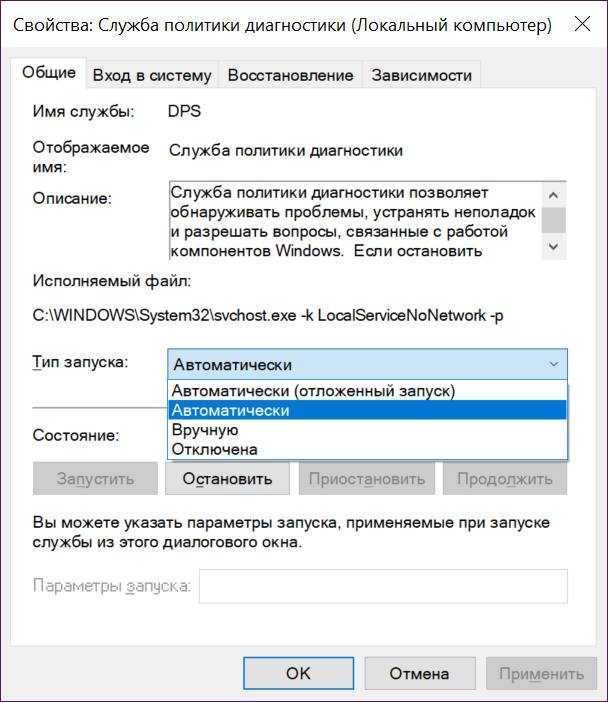 Если эта служба потребляет ненормально большое количество ресурсов ЦП и ОЗУ, это приведет к тому, что общее функционирование Windows будет медленно реагировать на другие процессы, и пользователь столкнется с проблемой отставания.
Если эта служба потребляет ненормально большое количество ресурсов ЦП и ОЗУ, это приведет к тому, что общее функционирование Windows будет медленно реагировать на другие процессы, и пользователь столкнется с проблемой отставания.
Высокая загрузка службы политик диагностики Windows или ЦП и ОЗУ
Способ 1: удаление файла SRUDB.dat
В этом методе мы остановим службу и удалим системный файл с именем SRUDB.dat , который находится в Каталог установки Windows. Иногда служба DPS (Diagnostic Policy Service) постоянно работает и создает журналы в этом файле, и размер файлов становится очень большим. Эта проблема решается принудительной остановкой службы и последующим удалением этого файла.
- Нажмите Ctrl + Shift + Esc , чтобы открыть Диспетчер задач.
Нажмите Ctrl + Shift + Esc , чтобы открыть Диспетчер задач - Прокрутите вниз вкладку процессов и найдите Хост службы: Служба политик диагностики.

Поиск службы Служба политики диагностики узла - Нажмите Завершить задачу и обязательно установите флажок Отказаться от небезопасных данных и завершить работу . Завершить службу службы политики узла службы задач
- Теперь нажмите на строку поиска окна и введите Run и откройте диалоговое окно. Службы Окно, найдите Служба политики диагностики , щелкните правой кнопкой мыши и выберите свойства. Найдите Службу политики диагностики, щелкните правой кнопкой мыши и выберите свойства
- На вкладке «Общие» нажмите «Остановить», а после остановки службы нажмите «ОК». чтобы применить изменения. Нажмите «Стоп», а после остановки службы нажмите «ОК», чтобы применить изменения.
- Теперь введите %WinDir%\System32\sru в диалоговом окне «Выполнить» и нажмите Ok (для доступа к этой папке вам потребуются права администратора).
 Теперь введите «%WinDir%\System32\sru» в диалоговом окне «Выполнить». и нажмите Ok
Теперь введите «%WinDir%\System32\sru» в диалоговом окне «Выполнить». и нажмите Ok - Удалить файл SRUDB.dat.
Удалите файл SRUDB.dat - Теперь перезагрузите компьютер и посмотрите, решена ли проблема.
Способ 2: изменение плана электропитания
Если вы используете ноутбук, этот метод может вам подойти. В этом методе мы изменим план питания батареи по умолчанию в системе. Поступали сообщения о сбоях в работе драйверов Microsoft и изменении настроек батареи системы, что приводило к скачкам использования ОЗУ. Вы должны убедиться, что настройки вашего плана электропитания одинаковы как для режима «Питание», так и для режима «От батареи». Пожалуйста, ознакомьтесь с приведенными ниже шагами.
- Перейдите в поиск Windows и введите «Параметры питания и сна» и нажмите Дополнительные параметры питания
Нажмите Дополнительные параметры питания - Рядом с вашим планом нажмите Изменить план а затем нажмите Изменить дополнительные параметры питания.

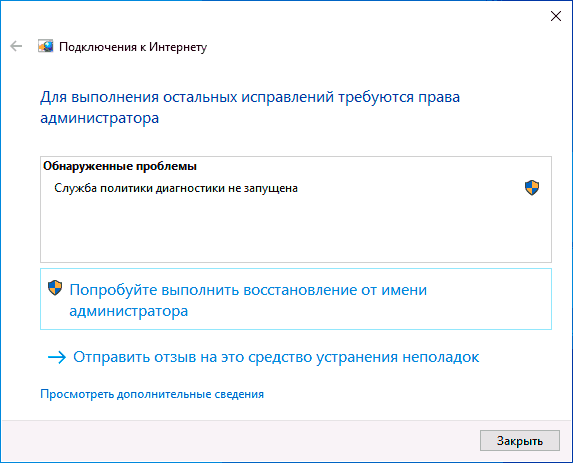
 Теперь введите «%WinDir%\System32\sru» в диалоговом окне «Выполнить». и нажмите Ok
Теперь введите «%WinDir%\System32\sru» в диалоговом окне «Выполнить». и нажмите Ok