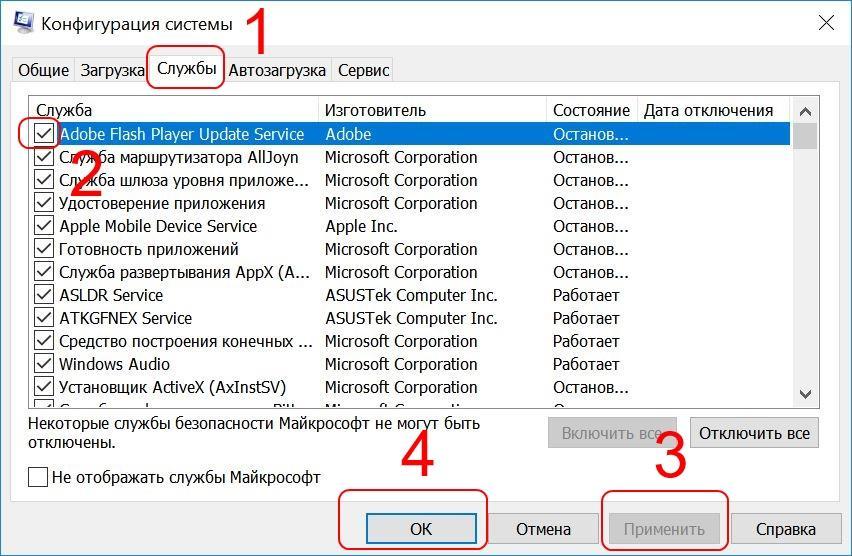Службы windows 10 которые можно отключить: Какие службы отключить в Windows 10
Содержание
Какие службы можно отключить в Windows 10
Службы Windows — это специальные сервисные программы, которые автоматически запускаются при загрузке операционной системы вне зависимости от прав и привилегий пользователя. По умолчанию, в «Десятке» включен оптимальный набор системных сервисов в расчёте на совершенно различные задачи — от офисного компьютера или игровой станции до небольшого сервера уровня небольшой компании. Думаю не надо объяснять, что в зависимости от сферы применения компьютера, этот набор можно и даже нужно отредактировать. Это позволит высвободить некоторую часть ресурсов от неиспользуемых программ, чтобы использовать их там, где это действительно необходимо. Сейчас я расскажу Вам какие службы Windows 10 можно отключить для повышения производительности и как это сделать.
Список «ненужных» служб Виндовс:
Конечно, понятие ненужности тут относительно: то, что не нужно в одном случае, может потребоваться в другом. Поэтому я приведу список тех системных сервисов, которые можно отключать на домашних или простых офисных компьютерах практически без вреда и не затрагивая главных процессов Windows 10.
Поэтому я приведу список тех системных сервисов, которые можно отключать на домашних или простых офисных компьютерах практически без вреда и не затрагивая главных процессов Windows 10.
1.Вторичный вход в систему
Чаще всего на домашних ПК используется только одна учётная запись, под которой работает вся семья. В этом случае, служба, отвечающая за вход в Windows с использованием нескольких учетных записей, просто не нужна.
2. Machine Debug Manager
Это специальный отладчик, который используют в своей работе профессиональными программистами. Если вы к ним не относитесь — смело тушите!
3. Сервер
Если дома только один компьютер или ноутбук, то функции доступа к общим файлам и принтерам не используются. То же самое и в офисе, где установлен отдельный файловый сервер. Так что можно отключать.
4. Диспетчер печати
Эта служба тесно связана с принтером и печатью файлов с его помощью. Если у Вас принтера нет и Вы, соответственно, ничего не распечатываете — смело отключаем её.
5. Служба загрузки изображений
Она выполняет загрузку изображений с камеры или сканера с помощью мастера. При отсутствии сканера, этот сервис можно выключить. Особенно учитывая, что с камеры фотографии обычно все перекидывают вручную выбирая нужное.
6. Служба записи компакт-дисков
Многие современные компьютеры изначально идут уже без CD или DVD привода. А там, где он есть, зачастую используют специальное программное обеспечение типа Nero или CDBurnerXP. Так что, в большинстве случаев, можно смело отключить службу в Windows 10.
7. Служба перечислителя переносных устройств
Очень редко используемая программа, которая отвечает за возможность синхронизации файлов с переносных устройств, а так же за автоматическое воспроизведение аудио- и видео-контента. Однозначно, «в топку»!
8. Служба помощника по совместимости программ
Вы используете у себя старые программы и игры, для работы которых надо настраивать совместимость?! Нет?! Тогда этот сервис не нужен!
9. Служба регистрации ошибок Windows
Служба регистрации ошибок Windows
Смысл её работы — отправка отчетов об ошибках Windows 10 в Майкрософт в том случае, если произошло аварийного завершение работы программы или она попросту зависла. Эти ошибки так же регистрируются в журнале ошибок для служб диагностики и восстановления. Для обычного российского пользователя — всё это ненужная трата системных ресурсов. Выключаем!
10. Windows Search
Служба «Поиск Windows» встроена в систему и отвечает за поиск различных файлов и папок на жестком диске компьютера. Многие пользователи редко что-либо ищут, либо пользуются сторонними файловыми менеджерами типа «Total Commander». Если так, то этот сервис можно потушить.
11. Брандмауэр Windows
Если у Вас на компьютере установлен хороший современный антивирусный пакет типа Kasperski Internet Securoty или DrWeb Security Space, то в нём уже есть отличный файрвол. В таком случае, стандартный брандмауэр Виндовс можно отключить.
12. Центр безопасности
Центр безопасности
Здесь можно сказать то же самое, что и в предыдущем случае: есть хорошая защита — отключайте смело!
13. Беспроводная настройка
Если Вы подключены к интернету обычным кабельным подключением по локальной сети (Ethernet) и адаптеры Wi-Fi не подключаете — от этого сервиса толку нет и он впустую «коптит воздух».
Для сначала надо открыть список сервисов. Сделать это можно несколькими способами.
Самый простой — нажать кнопку «Пуск» и просто набрать слово «Службы».
В найденном будет как минимум одна (а в моём примере даже две) ссылки на список служб Windows 10.
В него же можно попасть через «Панель управления» >>> «Администрирование».
Третий способ — нажмите клавиши Win+R и введите команду services.msc.
Откроется полный список сервисов, присутствующих в системе. Дальше, для того, чтобы отключить службу Windows 10, надо кликнуть на неё дважды. Этим Вы откроете окно её свойств:
В поле «Тип запуска» надо выставить значение «Отключена». После перезагрузки компьютера она автоматически уже не запуститься. Если надо отключить службу сразу же — кликните на кнопку «Остановить».
После перезагрузки компьютера она автоматически уже не запуститься. Если надо отключить службу сразу же — кликните на кнопку «Остановить».
Какие службы можно отключить в Windows 10? — Компьютерный доктор
Приветствую всех читателей, на связи Дмитрий Донской из Донецка. Сегодня я расскажу о том, что для того, чтобы немного оптимизировать скорость работы Windows 10 и том, для каких из них можно безопасно изменить тип запуска интересуются обычно в целях повысить производительность системы.
Несмотря на то, что это действительно может слегка ускорить работу компьютера или ноутбука, я не рекомендую отключать службы тем пользователям, которые не умеют самостоятельно решить проблемы, которые теоретически могут возникнуть после этого. Собственно, я вообще не рекомендую отключать системные службы Windows 10.
Ниже — список служб, которые можно отключить в Windows 10, информация о том, как это сделать, а также некоторые пояснения по отдельным пунктам. Еще раз отмечу: делайте это только в случае, если знаете, что делаете.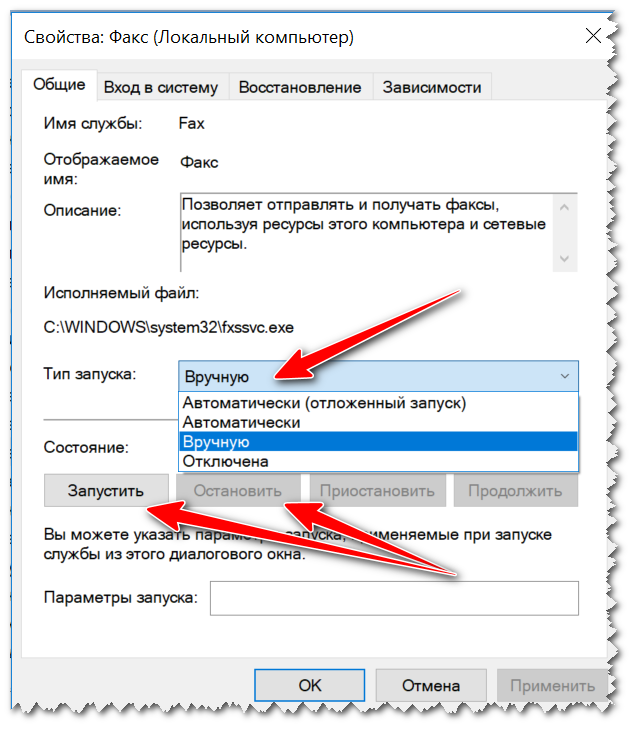
Если же таким образом вы просто хотите убрать «тормоза», которые уже имеются в системе, то отключение служб вероятнее всего не сработает, лучше обратить внимание на установку официальных драйверов вашего оборудования.
Первые два раздела руководства описывают способы ручного отключения служб Windows 10, а также содержат список тех из них, выключить которые в большинстве случаев безопасно. Третий раздел — о бесплатной программе, которая может в автоматическом режиме отключить «ненужные» службы, а также вернуть все настройки в значения по умолчанию, если что-то пошло не так. И в завершении видео инструкция, в которой показано все, что описано выше.
Как отключить службы в Windows 10
Начнем с того, как именно отключаются службы. Это можно сделать несколькими способами, из которых рекомендуемым является вход в «Службы» путем нажатия Win+R на клавиатуре и ввода services.msc или через пункт панели управления «Администрирование» — «Службы» (второй способ — вход в msconfig на вкладку «Службы»).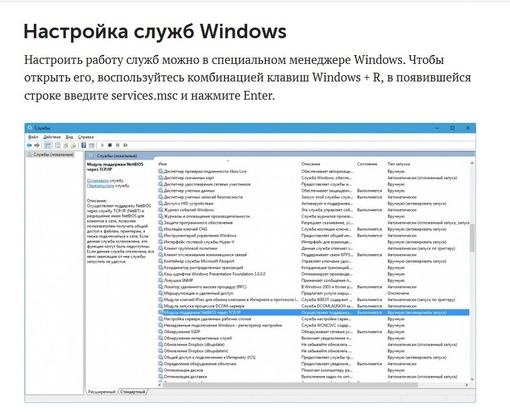
В результате запускается окно со списком служб Windows 10, их состоянием и типом запуска. При двойном клике на любой из них, вы можете остановить или запустить службу, а также изменить тип запуска.
Типы запуска бывают: Автоматически (и отложенный вариант) — запуск службы при входе в Windows 10, вручную — запуск службы в тот момент, когда она потребовалась ОС или какой-либо программе, отключена — служба не может быть запущена.
Кроме этого, вы можете отключить службы с помощью командной строки (от Администратора) с помощью команды sc config «Имя_службы» start=disabled где «Имя_службы» — системное имя, используемое Windows 10, видно в верхнем пункте при просмотре информации о любой из служб по двойному клику).
Дополнительно отмечу, что настройки служб влияют на всех пользователей Windows 10. Сами же эти настройки по умолчанию находятся в ветке реестра HKEY_LOCAL_MACHINE\ SYSTEM\ CurrentControlSet\ services\— вы можете предварительно экспортировать данный раздел с помощью редактора реестра, чтобы иметь возможность быстро восстановить значения по умолчанию.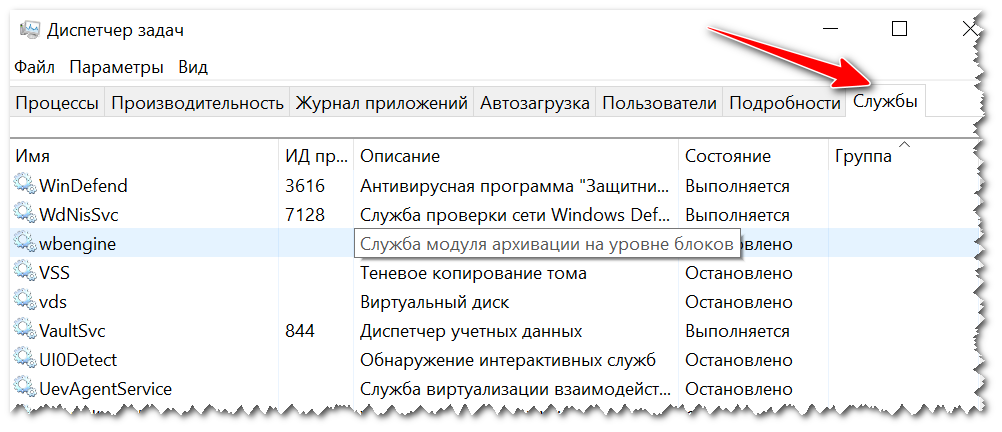 Еще лучше — предварительно создать точку восстановления Windows 10, в случае чего ее можно использовать и из безопасного режима.
Еще лучше — предварительно создать точку восстановления Windows 10, в случае чего ее можно использовать и из безопасного режима.
И еще одно примечание: часть служб можно не только отключить, но и удалить, удалив ненужные вам компоненты Windows 10. Сделать это можно через панель управления (зайти в нее можно через правый клик по пуску) — программы и компоненты — включение или отключение компонентов Windows.
Службы, которые можно отключить
Ниже — список служб Windows 10, которые вы можете отключить при условии, что функции, предоставляемые ими, не используются вами. Также для отдельных служб я привел дополнительные примечания, которые могут помочь принять решение о целесообразности выключения той или иной службы.
- Факс
- NVIDIA Stereoscopic 3D Driver Service (для видеокарт NVidia, если вы не используете 3D стерео изображения)
- Служба общего доступа к портам Net.Tcp
- Рабочие папки
- Служба маршрутизатора AllJoyn
- Удостоверение приложения
- Служба шифрования дисков BitLocker
- Служба поддержки Bluetooth (если вы не используете Bluetooth)
- Служба лицензий клиента (ClipSVC, после отключения могут неправильно работать приложения магазина Windows 10)
- Браузер компьютеров
- Dmwappushservice
- Служба географического положения
- Служба обмена данными (Hyper-V).
 Службы Hyper-V имеет смысл отключать только если вы не используете виртуальные машины Hyper-V.
Службы Hyper-V имеет смысл отключать только если вы не используете виртуальные машины Hyper-V. - Служба завершения работы в качестве гостя (Hyper-V)
- Служба пульса (Hyper-V)
- Служба сеансов виртуальных машин Hyper-V
- Служба синхронизации времени Hyper-V
- Служба обмена данными (Hyper-V)
- Служба виртуализации удаленных рабочих столов Hyper-V
- Служба наблюдения за датчиками
- Служба данных датчиков
- Служба датчиков
- Функциональные возможности для подключенных пользователей и телеметрия (Это один из пунктов, чтобы отключить слежку Windows 10)
- Общий доступ к подключению к Интернету (ICS). При условии, что вы не используете функции общего доступа к Интернету, например, для раздачи Wi-Fi с ноутбука.
- Сетевая служба Xbox Live
- Superfetch (при условии, что вы используете SSD)
- Диспетчер печати (если вы не используете функции печати, в том числе встроенную в Windows 10 печать в PDF)
- Биометрическая служба Windows
- Удаленный реестр
- Вторичный вход в систему (при условии, что вы его не используете)
Программа для отключения служб Windows 10 Easy Service Optimizer
А теперь о бесплатной программе для оптимизации параметров запуска служб Windows 10 — Easy Service Optimizer, которая позволяет легко отключить неиспользуемые службы ОС по трем предустановленным сценариям: Безопасный, Оптимальный и Экстремальным. Внимание: настоятельно рекомендую создать точку восстановления перед использованием программы.
Внимание: настоятельно рекомендую создать точку восстановления перед использованием программы.
Не ручаюсь, но, возможно, использование такой программы для начинающего пользователя будет более безопасным вариантом, чем отключение служб вручную (а еще лучше начинающему ничего не трогать в параметрах служб), поскольку делает возврат к исходным настройкам более простым.
Интерфейс Easy Service Optimizer на русском языке (если не включился автоматически, зайдите в Options — Languages) и программа не требует установки. После запуска, вы увидите список служб, их текущего состояния и параметров запуска.
Внизу — четыре кнопки, которые позволяют включить состояние служб по умолчанию, безопасный вариант отключения служб, оптимальный и экстремальный. Планируемые изменения сразу отображаются в окне, а по нажатию левой верхней иконки (или выборе в меню «Файл» — «Применить настройки»), параметры применяются.
По двойному клику по любой из служб, можно увидеть ее имя, тип запуска и безопасные значения запуска, которые будут применены программой при выборе различных ее установок. Помимо прочего, через контекстное меню по правому клику на любой службе вы можете удалить ее (не советую).
Помимо прочего, через контекстное меню по правому клику на любой службе вы можете удалить ее (не советую).
Скачать Easy Service Optimizer можно бесплатно с официальной страницы sordum.org/8637/easy-service-optimizer-v1-1/ (кнопка для загрузки находится внизу страницы).
ВНИМАНИЕ! Надеюсь, что вы примите правильное решение. Рассказывайте обо мне друзьям. Думаю, здесь и они найдут много полезных советов.
И подписывайтесь ко мне в друзья в ВКонтакте «Дмитрий Донской» и Вы всегда сможете получать консультацию по ремонту или восстановлению ПО — БЕСПЛАТНО! Вам нужная помощь? У Вас есть вопросы — пишите! Спрашивайте!
Понравилось это:
Нравится Загрузка…
20 служб в Windows 10, которые можно остановить без риска
Справочный центр
Виндовс, Виндовс 10
Windows 10 основывается на большом наследии, оставленном всеми ее предшественниками из семейства Microsoft . Он просто поразил пользователей с тех пор, как был выпущен в прошлом году, и количество его поклонников растет с каждым днем. Чтобы ваша Windows 10 работала быстрее, вам необходимо регулярно ее чистить. Вам поможет эффективная утилита очистки системы ST Cleaner. Загрузите его с официального сайта.
Он просто поразил пользователей с тех пор, как был выпущен в прошлом году, и количество его поклонников растет с каждым днем. Чтобы ваша Windows 10 работала быстрее, вам необходимо регулярно ее чистить. Вам поможет эффективная утилита очистки системы ST Cleaner. Загрузите его с официального сайта.
Загрузка RegInOut (с цифровым сертификатом).
Совместимость с Windows 10/8.1/8/7/Vista/XP.
Но, как и у любого другого человеческого изобретения, у Windows 10 есть и недостатки. Это несколько ресурсоемкая ОС. Это наверняка прозвучит тревожным сигналом для людей, которые так ждали выхода новейшего чудотворца Microsoft, но, к сожалению, не могут позволить себе ничего, кроме скромного ПК, который у них уже есть.
Однако есть некоторые настройки, которые мы можем выполнить, чтобы свести к минимуму влияние на оперативную память. Здесь я имею в виду временное отключение служб для достижения большей скорости системы.
Внимание! Отключение служб — непростая задача, и вы должны быть очень осторожны со службами, которые вы собираетесь отключить, потому что отключение неправильной службы может иметь серьезные последствия для вашей операционной системы или может привести к сбою вашей ОС.
Но мы придумали список служб, которые можно легко остановить, не беспокоясь о каких-либо последствиях. В целом, это до 20 ненужных сервисов, от которых можно легко избавиться. Для удобства наших читателей мы также дали краткое описание каждой услуги. Прежде чем мы начнем, давайте посмотрим, как мы можем отключить службу в Windows 10.
Отключить службу в Win 10
- Откройте меню Пуск .
- Введите Services и откройте приложение, которое появляется в поиске.
- Откроется новое окно со всеми службами, которые вы можете настроить.
- Дважды щелкните службу, которую хотите отключить.
- Из Тип запуска: выберите Отключено.
- Нажмите OK .
Если вы хотите играть еще безопаснее и ищете экстремальный прирост скорости в Windows 10, рассмотрите возможность использования системных утилит RegInOut и его функции Services Optimizer. Функция профиля экстремальных игр RegInOut весьма полезна для быстрой оптимизации вашей Windows 10.
Функция профиля экстремальных игр RegInOut весьма полезна для быстрой оптимизации вашей Windows 10.
Теперь давайте посмотрим, какие службы вы можете безопасно отключить вручную.
- Сохранение игр в Xbox Live: Эта служба отвечает за синхронизацию любых сохраненных данных для игр, для которых включено сохранение в Xbox Live.
- Диспетчер проверки подлинности Xbox Live: Эта служба предоставляет службы проверки подлинности и авторизации для связи с Xbox Live.
- Служба маршрутизатора AllJoyn: Эта служба используется для маршрутизации сообщений AllJoyn для клиентов AllJoyn.
-
Служба поддержки Bluetooth: Эта служба отвечает за обнаружение и работу с устройствами Bluetooth . Отключение безопасно, если на вашем компьютере нет модуля Bluetooth.
Служба геолокации: Эта служба отвечает за мониторинг текущего местоположения вашей системы.

Телефонная служба: Эта служба управляет состоянием телефонии на компьютере.
Сенсорная клавиатура и панель рукописного ввода Услуга: Эта услуга обеспечивает работу сенсорной клавиатуры и панели рукописного ввода с использованием пера и чернил.
Биометрическая служба Windows: Эта служба отвечает за сбор и хранение биометрических данных без доступа к биометрическому оборудованию.
Служба точки доступа Windows Mobile: Эта служба позволяет пользователю обмениваться сотовыми данными с другими устройствами.
Служба обновления Adobe Acrobat: Эта служба управляет обновлениями всех приложений Adobe Acrobat.
Диспетчер загруженных карт: Эта служба позволяет различным установленным приложениям получать доступ к загруженным картам.
Служба сбора ETW Internet Explorer: Эта служба собирает события ETW в реальном времени из Internet Explorer и обрабатывает их.

Диспетчер очереди печати: Эта служба обеспечивает взаимодействие между принтером и компьютером. Его отключение отключит возможность печати.
Средство обновления Skype: Эта служба помогает загружать и устанавливать последние обновления Skype.
Служба общего доступа к проигрывателю Windows Media: Эта служба позволяет пользователю обмениваться библиотеками проигрывателя Windows Media с другими сетевыми проигрывателями или музыкальными устройствами.
Центр обновления Windows: Эта служба используется для обнаружения, загрузки и установки последних обновлений Windows.
Автоматическое обновление часового пояса: Эта служба работает для автоматического обновления часового пояса.
Служба громкой связи Bluetooth: Эта служба управляет подключением компьютера к гарнитурам Bluetooth.
Служба управления корпоративными приложениями: Эта служба отвечает за управление различными корпоративными приложениями.

Служба пульса Hyper-V: Эта служба используется для мониторинга состояния виртуальной машины путем отправки тактов через регулярные промежутки времени.
Системные утилиты Reginout
Как включить, отключить, запустить и остановить службу в Windows 10
Карим Буздар
Иногда необходимо открыть службу Windows и управлять ею. Вы можете намеренно запускать, останавливать, включать или отключать определенную службу. В настоящее время вы можете получить помощь от служб Windows, которые являются встроенным инструментом операционной системы Windows. Вы можете включать, отключать, запускать и останавливать службы различными способами. В этой статье мы расскажем вам обо всех этих методах выполнения этих действий в службах. Службы Windows — это службы, которые запускаются в фоновом режиме сразу после загрузки операционной системы Windows.
Службы Windows — это службы, которые запускаются в фоновом режиме сразу после загрузки операционной системы Windows.
Включение, отключение, запуск и остановка службы в Windows 10
Существуют разные способы открыть диспетчер служб и выполнить эти действия со службой.
Метод команды «Выполнить», чтобы открыть и изменить статус службы
Ниже приведен метод с помощью команды «Выполнить ». Выполните следующие шаги, чтобы изменить статус службы с помощью команды Run :
Щелкните правой кнопкой мыши кнопку Start , выберите параметр Run .
Появится диалоговое окно. Введите service.msc перед Открыть текстовое поле . Щелкните OK или нажмите Введите .
Когда вы нажмете OK или нажмете кнопку Enter , откроется следующий экран:
На изображении выше показаны 5 столбцов. Имя службы, ее описание, состояние службы, тип запуска и вход в систему.
Имя службы, ее описание, состояние службы, тип запуска и вход в систему.
Теперь щелкните любую службу, над которой вы хотите выполнить действия, например. включить, отключить, запустить и остановить.
Щелкните правой кнопкой мыши любую службу и выберите параметр Запустить , чтобы запустить эту службу. Вы также можете Запустить службу, щелкнув ее и выбрав опцию Запустить в левой части экрана. Как показано на изображении ниже:
Когда вы выберете опцию Start , Windows запустит службу. Как показано на рисунке ниже:
Когда служба будет запущена, ее статус изменится на Работает , и вы сможете выполнять дополнительные действия с этой службой, например. Остановить, перезапустить и т. д.
Теперь, если вы хотите Остановить службу, вы можете щелкнуть правой кнопкой мыши службу и выбрать Остановить или выбрать опцию Остановить в левой части экрана. Как показано на изображении ниже:
Как показано на изображении ниже:
Служба остановлена.
Чтобы включить или отключить службу с помощью параметра Выполнить , выполните следующие действия:
Дважды щелкните службу или щелкните правой кнопкой мыши службу и выберите Свойства. Как показано на рисунке ниже:
То же самое диалоговое окно откроется при выборе любой из упомянутых выше опций. Появится следующее диалоговое окно:
Выберите вкладку Общие . Выберите Startup Type как Disabled , чтобы отключить службу. Нажмите кнопку Применить и OK . Как показано на изображении выше:
Поскольку вы отключили службу , теперь она показывает статус отключен. Как показано на изображении ниже:
Аналогичным образом вы можете включить службу, дважды щелкнув ее или щелкнув правой кнопкой мыши и выбрав Свойства . Выберите Startup Type как Automatic , чтобы включить службу.
Метод панели управления для открытия Service Manager
Другой вариант открытия Service Manager в Control Panel . Другая процедура для запуска, остановки, включения и отключения служб такая же.
Нажмите кнопку Поиск , введите Панель управления в строке поиска. Выберите опцию Панель управления . Как показано на изображении ниже:
Появится следующий экран, выберите меню Администрирование .
Появится показанный ниже экран и выберите опцию Services .
Остальная часть процедуры такая же, как указано выше.
Метод Windows PowerShell для изменения состояния службы
Щелкните правой кнопкой мыши кнопку Start и выберите параметр Windows PowerShell (admin) . Как показано на изображении ниже:
Откроется экран PowerShell. Введите:
net start «Имя службы»
и нажмите Введите , чтобы запустить службу.
 Службы Hyper-V имеет смысл отключать только если вы не используете виртуальные машины Hyper-V.
Службы Hyper-V имеет смысл отключать только если вы не используете виртуальные машины Hyper-V.