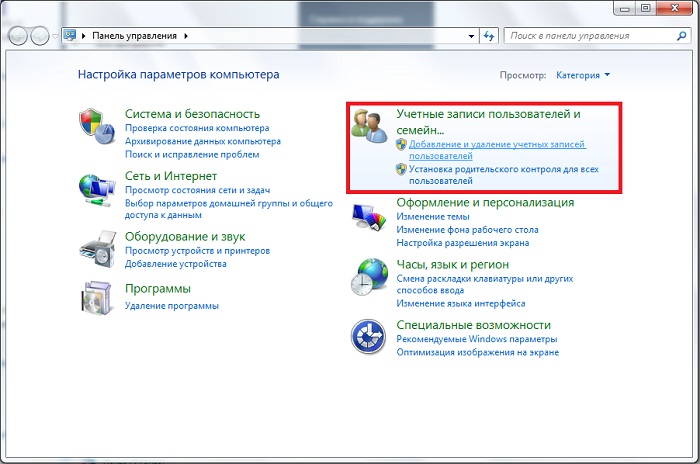Смена пароля на компьютере: Как поменять пароль на компьютере?
Содержание
Отказано в доступе при смене пароля Windows
Добрый день! Уважаемые читатели и подписчики, крупного IT блога рунета Pyatilistnik.org. Сегодня мне нужно было протестировать одну настройку гранулированных паролей PSO. Я создал политику и стал на тестовой виртуальной машине менять у пользователя пароль. Какого же было мое удивление, что я увидел сообщение «Отказано в доступе» в момент смены пароля. В данной заметке я бы вам хотел подробнее рассказать из-за чего это может быть. Уверен, что начинающим администраторам, данный материал будет полезен.
Почему пишет отказано в доступе?
По умолчанию в операционной системе Windows, абсолютно любой пользователь по умолчанию может менять пароль без каких либо ограничений, при условии, что он знает текущий пароль.
Как сменить пароль учетной записи Windows, я подробно уже описывал
Все было как обычно, я взял своего любимого, тестового пользователя Барбоскина Геннадия и решил ему поменять его текущий пароль на другой, мне нужно было протестировать записи аудита в журнал безопасности на контроллере домена. Я вбил текущий пароль и два раза новый пароль, который соответствовал политике PSO.
Я вбил текущий пароль и два раза новый пароль, который соответствовал политике PSO.
В результате я получил на действие «Сменить пароль» я получил, что в доступе отказано.
Причин такого поведения несколько:
- Если у вас учетная запись является участником домена Active Directory, то есть вероятность, что она попадает под политику или для нее включен атрибут PASSWD_CANT_CHANGE (Запретить смену пароля пользователем)
- Если у вас обычная, локальная учетная запись, то так же могут действовать запрещающие локальные политики в вашей операционной системе Windows
- Не правильное значение в реестре Windows
Что делать если пишет отказано в доступе?
Почему пишет отказано в доступе я вам описал выше, осталось все теперь поправить и разрешить менять пароль, мы же с вами радеем за безопасность.
Подобного рода проблему мы с вами уже рассматривали с принтерами, там было вот такое сообщение «Подключение к принтеру: Windows не удается подключиться к принтеру. Отказано в доступе»
Отказано в доступе»
Проверка атрибута, запретить смену пароля пользователем
Так как у меня в моей тестовое локальной сети развернут домен Active Directory, то я первым белом хотел посмотреть параметр PASSWD_CANT_CHANGE в свойствах учетной записи. Открываете оснастку ADUC (Active Directory – пользователи и компьютеры). Найдите вашего пользователя и откройте у него свойства. Перейдите на вкладку «Учетная запись». В разделе «Параметры учетной записи» удостоверьтесь, что не установлена галка «Запретить смену пароля пользователя» именно из-за нее у меня при попытке сменить пароль и выскакивало уведомление «Отказано в доступе».
Этот же параметр можно увидеть в редакторе атрибутов Active Directory. Открывает соответствующую вкладку и находим в самом низу атрибут «userAccountControl», у которого будет значение 0x-10200 = ACCOUNTDISABLE|PASSWD_CANT_CHANGE
Примечание: Данное разрешение невозможно назначить при помощи прямой правки атрибута UserAccountControl. https://support.microsoft.com/ru-ru/help/305144/how-to-use-the-useraccountcontrol-flags-to-manipulate-user-account-pro
https://support.microsoft.com/ru-ru/help/305144/how-to-use-the-useraccountcontrol-flags-to-manipulate-user-account-pro
Тут значение значение 0xчисло, складывается из количества установленных атрибутов для UserAccountControl. В десятичном виде, число будет выглядеть более привычно.
Этот же атрибут, можно проверить открыв PowerShell и введя команду:
Get-ADUser -Identity barboskin.g -Properties *
Вы получите все атрибуты нужного вам пользователя. Нас будет интересовать параметр «CannotChangePassword», если стоит «False», то он выключен, если стоит «True», то он включен.
Отказано в доступе при смене пароля на локальном компьютере
С доменной инфраструктурой мы разобрались, теперь давайте я покажу, что нужно проверить, если у вас обычный домашний компьютер.
Откройте окно выполнить в вашей операционной системе, напоминаю, для этого нажмите одновременно клавиши WIN и R. Введите там имя оснастки локальной групповой политики:
gpedit. msc
msc
У вас откроется локальный редактор групповой политики. В нем вам необходимо перейти по такому пути:
Конфигурация пользователя — Административные шаблоны — Система — Варианты действий после нажатия CTRL+ALT+DEL
Тут вам необходимо проверить, какой статус у политики «Запретить изменение пароля», если она включена, именно она вызывает сообщение об отказе доступа к изменению вашего пароля. Чтобы это исправить, вам нужно ее либо отключить, либо сделать статус «Не задано», после чего либо перезагрузить вашу системы или же обновить групповую политику через командную строку.
Проверка ключей реестра
Со вторым способом мы разобрались, если у вас в локальной групповой политике ничего нет, то проверим определенный ключ реестра, который может запрещать изменения пароля пользователя в Windows. Открываем окно выполнить и пишем в нем regedit.
Переходим в ветку:
HKEY_CURRENT_USER\Software\Microsoft\Windows\CurrentVersion\Policies\
Вам необходимо убедиться, что в политиках нет ключа реестра DisableChangePassword со значением 1. Если ключ DisableChangePassword присутствует, то его либо нужно удалить, либо изменить его значение на 0. Изменения вступают в силу сразу, перезагрузка не потребуется.
Если ключ DisableChangePassword присутствует, то его либо нужно удалить, либо изменить его значение на 0. Изменения вступают в силу сразу, перезагрузка не потребуется.
Если у вас не получается изменить пароль, то я вам советую воспользоваться загрузочным диском для сброса
Вот такие вот есть варианты решения проблемы с отказом доступа при изменении пароля пользователя Windows, а с вами был Иван Семин, автор и создатель IT портала Pyatilistnik.org.
Изменение пароля учетной записи администратора или базы данных по умолчанию
Изменение пароля учетной записи администратора
В целях безопасности может потребоваться изменить пароль своей учетной записи или учетной записи другого администратора: например, если вы забыли, потеряли пароль или он был взломан.
При изменении пароля действуют следующие правила.
Если пароль изменяется для устранения блокировки учетной записи администратора, то администратору придется дождаться окончания периода блокировки.
Пароль должен содержать от 8 до 15 символов. Он должен содержать как минимум одну букву нижнего регистра [a–z], одну букву верхнего регистра [A–Z], один цифровой символ [0–9] и один специальный символ [«/ \ [ ] : ; | = , + * ? < > ] @. (версия 14.2 или более поздняя)
Разблокирование учетной записи администратора в случае превышения порогового количества попыток входа в систему
- В консоли выберите
Администрирование
>
Администраторы
.
- В окне
Администраторы
выберите учетную запись и щелкните
Изменить пароль
.
Чтобы получить сведения об ограничениях для паролей, нажмите клавишу
F1
.
Введите свой пароль, а затем — новый пароль администратора.
- Нажмите кнопку
Изменить
.
Сброс забытого пароля
Symantec Endpoint Protection Manager
Отображение ссылки Забыли пароль? для сброса администраторами утраченных паролей
Изменение пароля базы данных SQL Server Express по умолчанию
Если во время настройки сервера управления выбрана база данных по умолчанию (Microsoft SQL Server Express или встроенная база данных (14. 3 MPx или более ранняя версия), то пароль, введенный для учетной записи администратора по умолчанию (
3 MPx или более ранняя версия), то пароль, введенный для учетной записи администратора по умолчанию (
admin
), также становится паролем базы данных. Если пароль администратора по умолчанию изменяется, пароль базы данных не меняется автоматически. Для изменения пароля базы данных необходимо повторно запустить мастер настройки сервера управления и изменить параметры
Symantec Endpoint Protection Manager
.
- В меню
Пуск
Windows выберите
Symantec Endpoint Protection Manager
>
Мастер настройки сервера управления
.
- Выберите
Перенастроить сервер управления
и нажмите кнопку
Далее
>
Далее
.
Повторная установка или настройка пароля
Symantec Endpoint Protection Manager
- Нажмите
База данных SQL Server Express по умолчанию
>
Изменить пароль администратора базы данных
и введите новый пароль.
Следуйте инструкциям, отображаемым на каждой панели, для завершения настройки.

Может ли пароль защитить Dropbox на моем компьютере?
Есть несколько способов защитить свою учетную запись Dropbox. Если ваш компьютер был утерян или украден, или вы беспокоитесь о безопасности своих данных, вот что вы можете сделать, если ваша учетная запись взломана.
Изменить пароль
Вы можете изменить свой пароль на странице настроек аккаунта в своем аккаунте Dropbox. Обязательно используйте надежный пароль, который вы не используете для других служб.
Узнайте больше о выборе надежного пароля.
Настроить двухэтапную аутентификацию
Двухэтапная аутентификация — очень эффективный способ защитить вашу учетную запись от несанкционированного доступа. При входе в Dropbox вам потребуется ввести код, отправленный на ваш телефон или в мобильное приложение для проверки подлинности.
Узнайте, как настроить двухэтапную проверку.
Поиск последнего известного IP-адреса устройства
Последний известный IP-адрес компьютера или мобильного устройства записывается, когда Dropbox подключается к Интернету на этом устройстве. IP-адрес можно использовать для определения приблизительного географического местоположения, в котором устройство подключено через интернет-провайдера.
IP-адрес можно использовать для определения приблизительного географического местоположения, в котором устройство подключено через интернет-провайдера.
Вы можете просмотреть эту информацию на вкладке «Безопасность» в настройках вашей учетной записи. Наведите указатель мыши на значок «i», чтобы увидеть последний записанный IP-адрес. В настоящее время мы показываем страну последнего известного IP-адреса, но вы можете использовать любую службу поиска IP-адресов для получения более подробной информации.
Удаленный выход из устройств, веб-сеансов и приложений
Вы можете удаленно выходить из устройств, веб-сеансов и приложений. Это поможет предотвратить несанкционированные изменения вашей учетной записи.
- Выйдя из системы на компьютере или мобильном устройстве, вы прекратите запись любых новых IP-адресов с этого устройства, а также отключите синхронизацию с этим устройством и с ним
- Если вы вошли в Dropbox через веб-браузер, выход из веб-сеанса приведет к выходу из системы и потребует ввода пароля для повторного входа
- Если стороннее приложение связано с вашей учетной записью, выход из приложения означает, что вы больше не можете использовать приложение для доступа к своей учетной записи Dropbox.