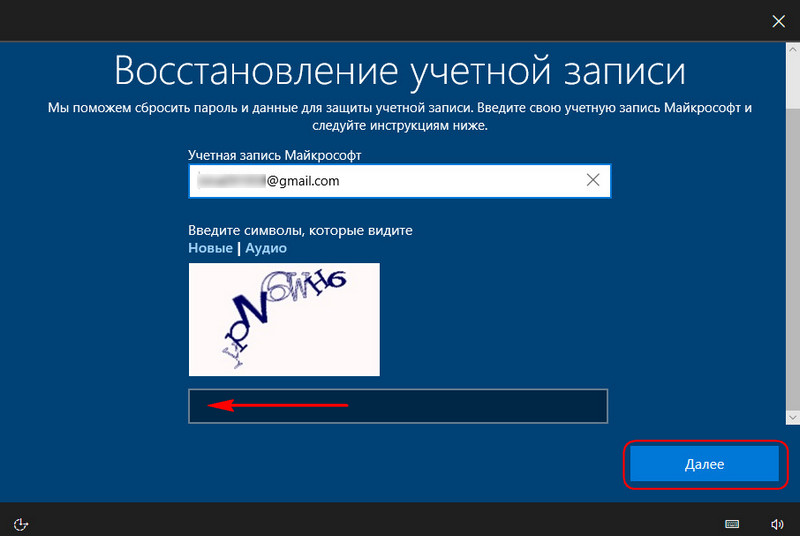Сменить пароль учетная запись майкрософт: Видео: изменение пароля Microsoft 365 для бизнеса
Содержание
Сброс пароля учетной записи Microsoft с экрана входа в Windows 10
Windows 10
Microsoft позволяет пользователям ПК входить в Windows 10 с использованием учетной записи Microsoft. Хотя можно создать традиционную локальную учетную запись пользователя и использовать Windows 10 без учетной записи Microsoft, вы пропускаете функции синхронизации при использовании локальной учетной записи пользователя для входа в Windows 10.
Большинство пользователей ПК используют учетную запись Microsoft для входа в Windows 10. Многие из этих пользователей часто забывают пароль и хотят сбросить пароль учетной записи Microsoft. Ранее мы уже говорили о том, как сбросить пароль учетной записи Microsoft в Windows 10, но этот метод не был простым благодаря Microsoft.
Начиная с Windows 10 Fall Creators Update, пользователи ПК могут сбросить пароль учетной записи Microsoft прямо с экрана входа в систему. Вам просто нужно убедиться, что ваш ПК имеет активное подключение к Интернету, чтобы сбросить пароль учетной записи Microsoft с экрана входа или входа.
Обратите внимание, что учетная запись локального пользователя не может быть сброшена на экране входа в систему, если у вас нет диска сброса пароля.
Выполните приведенные ниже инструкции по сбросу учетной записи Microsoft с экрана входа в Windows 10.
Шаг 1: Когда вы находитесь на экране входа или входа, вы увидите «Этот пароль неверный. Убедитесь, что вы используете пароль для своей учетной записи Microsoft », когда вводите неправильный пароль. Нажмите кнопку ОК .
Шаг 2: Нажмите на ссылку Я забыл свой пароль .
Шаг 3: Через несколько секунд вы увидите страницу « Восстановить свою учетную запись », где вам нужно ввести символы, показанные на странице, а затем нажать кнопку « Далее» .
Шаг 4: Далее вы увидите экран « Подтвердите свою личность ». Здесь выберите способ получения кода безопасности.
Выберите свой контактный номер или дополнительный адрес электронной почты, который вы ранее связали с вашей учетной записью Microsoft. Введите скрытую часть выбранного дополнительного адреса электронной почты или контактного номера и нажмите « Отправить код», чтобы получить код подтверждения на свой номер мобильного телефона или дополнительный адрес электронной почты.
Шаг 5: Введите код, полученный от Microsoft, и нажмите кнопку Далее, чтобы подтвердить то же самое.
Шаг 6: Наконец, вы увидите возможность установить новый пароль для вашей учетной записи Microsoft. Введите пароль и нажмите кнопку Далее .
Шаг 7: После установки нового пароля вы увидите « Все готово! Сообщение. Нажмите кнопку « Далее», чтобы вернуться к экрану входа.
Введите новый пароль учетной записи Microsoft для входа на ПК с Windows 10. Обратите внимание, что теперь вам нужно использовать этот новый пароль не только для входа в Windows 10, но и для доступа к другим службам Microsoft, таким как OneDrive и Outlook.com.
Обратите внимание, что теперь вам нужно использовать этот новый пароль не только для входа в Windows 10, но и для доступа к другим службам Microsoft, таким как OneDrive и Outlook.com.
Windows 10
Как восстановить пароль учетной записи Microsoft G-ek.com
Чтобы сбросить пароль учетной записи Microsoft через Интернет, перейдите на страницу и выполните следующие действия.
Шаг 1. Сообщите, почему вам не удается войти в свою учетную запись.
Шаг 2. В следующем экране введите адрес электронной почты для учетной записи Microsoft, которую хотите восстановить.
Примечание. Если вы не знаете адрес электронной почты своей учетной записи Microsoft, эта информация потребуется перед изменением пароля учетной записи.
Шаг 3. Во втором текстовом поле введите символы, показанные на экране. Они нужны, чтобы удостовериться, что вы не робот.
Нажмите кнопку «Далее».
Шаг 4. На следующем экране будут предоставлены вариант для получения кода безопасности на альтернативный адрес электронной почты или телефонный номер, добавленные ранее в учетную запись. При выборе способа доставки будет запрошено подтверждение недостающих данных, чтобы проверить вашу личность.
На следующем экране будут предоставлены вариант для получения кода безопасности на альтернативный адрес электронной почты или телефонный номер, добавленные ранее в учетную запись. При выборе способа доставки будет запрошено подтверждение недостающих данных, чтобы проверить вашу личность.
Если вы можете воспользоваться одним из этих вариантов, нажмите «Далее» ниже для получения защитного кода.
Что делать, если нет возможности использовать ни один из вариантов сброса пароля?
Если невозможно воспользоваться ни одним из вариантов сброса пароля, то можно получить доступ к учетной записи Microsoft, заполнив веб-форму восстановления учетной записи. Для этого перейдите на страницу Восстановление учетной записи Microsoft и выполните следующие действия.
- В поле Адрес электронной почты введите адрес электронной почты для учетной записи Microsoft, к которой производится попытка доступа.

- В поле Контактный адрес электронной почты введите текущий адрес электронной почты, по которому с вами можно связаться или отправить туда ссылку на сброс пароля.
- В третьем текстовом поле введите символы, показанные на экране. Они нужны, чтобы удостовериться, что вы не робот.
Нажмите кнопку «Далее».
В целях обеспечения безопасности учетной записи Microsoft вам потребуется ответить на несколько вопросов для подтверждения вашей личности, ответы на которые вы дали в момент первоначальной настройки учетной записи Microsoft. Заполните как можно больше полей.
Подсказки для заполнения веб-формы восстановления учетной записи
- Укажите дополнительный адрес электронной почты. Убедитесь, что у вас есть доступ к этому адресу электронной почты, чтобы мы могли послать вам ссылку на сброс пароля после того, как удостоверимся, что учетная запись принадлежит именно вам.

- Ответьте на все вопросы, на которые сможете. Укажите как можно больше паролей, использовавшихся ранее, даже если вы не уверены в их правильности.
- Используйте информацию, предоставленную при создании или последнем обновлении учетной записи. Вы меняли место жительства после создания учетной записи? Сменили имя?
- Отправьте форму с компьютера, которым часто пользуетесь.
- Имейте в виду, что адрес электронной почты может иметь форму, зависящую от страны. Например, если бы вы создали свою учетную запись в Швеции, то ваш домен был бы «hotmail.co.se» вместо «hotmail.com».
- После заполнения веб-формы восстановления учетной записи вы получите сообщение электронной почты, подтверждающее получение вашего запроса, и в течение 24 часов вы получите ответ на этот запрос (обычно гораздо быстрее).
Примечание. Ссылка для сброса пароля истекает через 72 часа после пересылки, чтобы не нужно было следить за этим. Если вы не получили письмо по электронной почте, проверьте папку со спамом или нежелательной почтой, чтобы посмотреть, не находится ли там письмо для восстановления учетной записи.
Если вы не получили письмо по электронной почте, проверьте папку со спамом или нежелательной почтой, чтобы посмотреть, не находится ли там письмо для восстановления учетной записи.
Источник: Microsoft
Вы получили ссылку или код для сброса пароля?
Найти мою учетную запись Microsoft Забыли пароль Windows 10
Я обновил свой компьютер с Windows 7 до Windows 10, и я всегда использовал свою локальную учетную запись для входа в Windows, и я уже давно не использую свою учетную запись Microsoft. Вчера я вошел в Xbox со своей учетной записью Microsoft, и в следующий раз мне было предложено войти в Windows с учетной записью Microsoft. А затем, когда я открываю свой компьютер и хочу войти в систему, мне требуется войти в систему с учетной записью Microsoft, но я обнаружил, что забыл пароль своей учетной записи Microsoft.
Я не могу войти в систему на своем устройстве с Windows 10, как я могу восстановить пароль своей учетной записи Microsoft? Здесь я готов поделиться своим опытом сброса/восстановления пароля учетной записи Microsoft в Windows 10.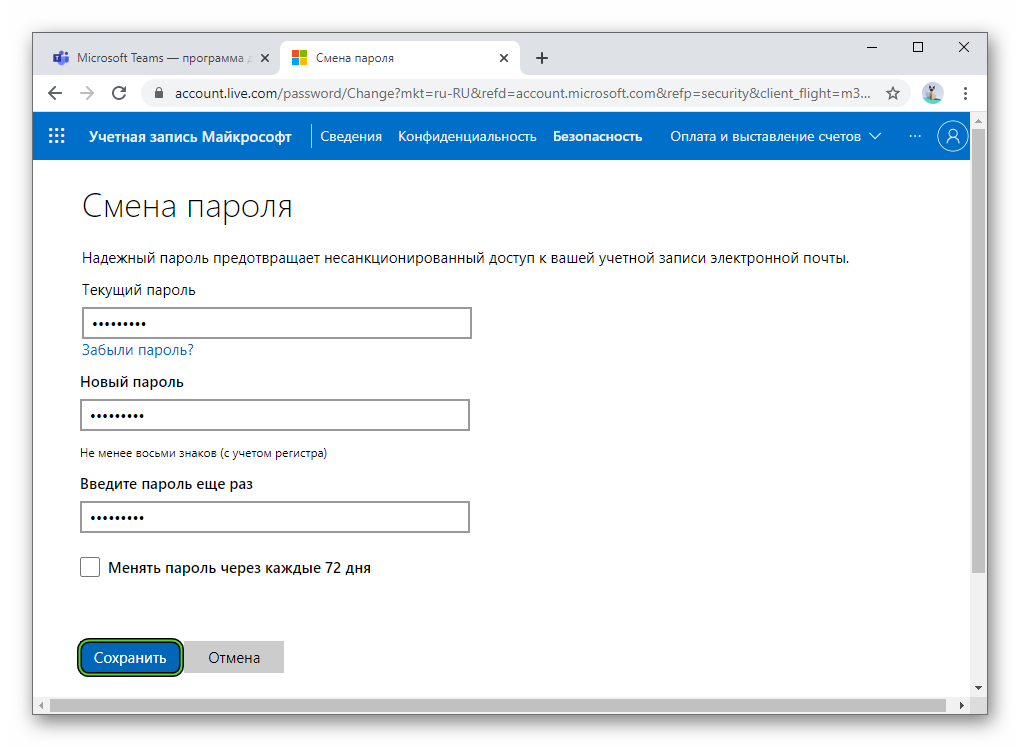
Шаг 1: Во-первых, вам необходимо получить доступ к устройству (настольному ПК, ноутбуку, подключен к Интернету, выполните поиск «Учетная запись Microsoft» в Bing или Google, а затем нажмите ссылку: Войдите в свою учетную запись Microsoft.
Или нажмите на ссылку: https://account.live.com, чтобы перейти на экран входа в учетную запись Microsoft.
Шаг 2: Нажмите на «Не можете получить доступ к своей учетной записи?» Ссылка под кнопкой «Войти».
Шаг 3: Выберите «Я забыл пароль» и нажмите «Далее» .
Шаг 4: Введите адрес электронной почты или номер телефона учетной записи Microsoft, для которого вы хотите восстановить пароль, и введите символы, которые вы видите, а затем нажмите «Далее» .
Шаг 5: Выберите адрес электронной почты для подтверждения вашей личности, введите другой адрес электронной почты, связанный с вашей учетной записью Microsoft, а затем нажмите Кнопка «Отправить код» .
Если вы связали свой номер телефона с учетной записью Microsoft, вы также можете получить код по телефону.
Если у вас нет адреса электронной почты или телефона, связанных с вашей учетной записью Microsoft, выберите «У меня их нет» и выполните «Шаг 10».
Шаг 6: Код сброса пароля вашей учетной записи Microsoft будет отправлен на вашу электронную почту или телефон. Откройте электронную почту, чтобы получить код.
Шаг 7: Введите защитный код, полученный по электронной почте или телефону, и нажмите «Далее» .
Шаг 8: Введите и повторно введите новый пароль, который вы не использовали ранее, а затем нажмите «Далее» , чтобы сбросить пароль учетной записи Microsoft.
Шаг 9: Пароль вашей учетной записи Microsoft был успешно восстановлен, перейдите на свое устройство Windows 10 и войдите в систему с новым паролем.
Шаг 10: Если у вас нет адреса электронной почты или телефона, связанных с вашей учетной записью Microsoft, выберите «У меня нет ничего из этого» на «Шаг 5» и перейдите к следующему шагу.
Шаг 11: Введите адрес электронной почты, отличный от адреса электронной почты вашей учетной записи Microsoft, а затем нажмите «Далее» .
Советы:
Если вы включили двухэтапную проверку, вы не сможете восстановить пароль своей учетной записи Microsoft таким образом.
Шаг 12: Проверьте свою электронную почту на наличие сообщения от команды Microsoft Account, и вы получите код, введите полученный код и нажмите «Проверить» .
Шаг 13: Введите как можно больше верной информации, чтобы восстановить пароль своей учетной записи Microsoft.
Однако, если вы не можете восстановить пароль своей учетной записи Microsoft указанными выше способами, вы можете подписаться на новую или сбросить пароль своей учетной записи Microsoft с помощью средства восстановления пароля.
Статьи по теме
- Забыл пароль локальной учетной записи Windows 10 как сбросить
- Windows 10 Забыли пароль для входа в систему, сброс без диска или учетной записи Microsoft
- Как изменить пароль учетной записи Microsoft в Windows 10
- Как установить/изменить/удалить изображение учетной записи пользователя в Windows 10
- Как изменить пароль локальной учетной записи пользователя Windows 10
- Как создать дочернюю учетную запись на устройстве с Windows 10
- Создать учетную запись Майкрософт Windows 10 и локальную учетную запись
Как изменить пароль учетной записи Microsoft?
- Миниинструмент
- Центр новостей MiniTool
- Как изменить пароль учетной записи Microsoft?
Стелла | Подписаться |
Последнее обновление
Рекомендуется время от времени менять пароль учетной записи Microsoft. Но некоторые пользователи не знают, как это сделать. Возможно, вы один из них. Чтобы помочь вам изменить пароль Microsoft, MiniTool Software представляет руководство в этом посте.
Что такое учетная запись Microsoft?
Учетная запись Microsoft обычно представляет собой адрес электронной почты с паролем, который вы используете для Outlook.com, Hotmail, Office, OneDrive, Skype, Xbox, Bing, Microsoft Store, MSN и Windows. Когда вы войдете в свою учетную запись Майкрософт, у вас будут все пропуски доступа к этим службам Майкрософт. Если вы пользуетесь какой-либо из этих служб, у вас уже должна быть учетная запись Microsoft. С вашей учетной записью Microsoft вы сможете управлять всем на одном устройстве.
С другой стороны, для установки Windows 11 на ваше устройство также требуется учетная запись Microsoft. Итак, если вы пользователь Windows, у вас должна быть учетная запись Microsoft. Это может сделать вашу работу проще и удобнее.
Это может сделать вашу работу проще и удобнее.
Чтобы защитить свою учетную запись Microsoft, вам лучше регулярно менять пароль учетной записи Microsoft. Но некоторые пользователи отмечают, что не знают, как изменить пароль Microsoft на своих устройствах. Если вы один из них, вам не стоит слишком беспокоиться по этому поводу.
Довольно легко изменить пароль учетной записи Microsoft. В следующей части есть полное руководство.
Как изменить пароль Microsoft?
В следующем руководстве рассказывается, как изменить пароль учетной записи Microsoft, если вы все еще помните пароль. Если вы забыли пароль, вам потребуется сбросить пароль.
Вот как изменить пароль своей учетной записи Microsoft:
Шаг 1: Перейдите на страницу учетной записи Microsoft.
Шаг 2: Нажмите на Значок профиля пользователя в правом верхнем углу страницы, затем войдите в систему, используя свою учетную запись Microsoft и текущий пароль. Если вы вошли в свою учетную запись, вы можете перейти к следующему шагу.
Шаг 3: Нажмите Security в верхнем навигационном заголовке. Вам нужен этот шаг, потому что вы собираетесь получить доступ к своей конфиденциальной информации, и вам нужно будет снова ввести пароль для этой учетной записи. Это может гарантировать, что вы сами делаете операции.
Шаг 4: Щелкните ссылку Изменить мой пароль в разделе Безопасность пароля .
Шаг 5: Вам необходимо подтвердить свою личность. Выберите свой адрес электронной почты, чтобы продолжить.
Шаг 6: Если вы впервые меняете пароль своей учетной записи Microsoft на своем устройстве, вам необходимо подтвердить свою личность, используя код, который вы получили в своем электронном ящике. После ввода кода нажмите кнопку Подтвердить , чтобы продолжить.
Шаг 7: На следующей странице вам нужно ввести свой текущий пароль один раз и новый пароль дважды. Вы также можете выбрать Заставлять меня менять пароль каждые 72 дня , если вам нужен этот параметр.
Шаг 8: Нажмите кнопку Сохранить , чтобы сохранить новый пароль учетной записи Microsoft.
В следующий раз, когда вы войдете в свою учетную запись Microsoft, вам потребуется использовать новый пароль.
Восстановление утерянных и удаленных файлов в Windows
Важные файлы на вашем компьютере с Windows теряются или удаляются по ошибке. Знаете ли вы, как их вернуть?
Вы можете использовать MiniTool Power Data Recovery, профессиональное программное обеспечение для восстановления данных, для сканирования диска и восстановления данных.
Бесплатная загрузка
Вы можете сначала попробовать пробную версию, чтобы узнать, сможет ли она найти ваши файлы. Вам нужно использовать полную версию, чтобы восстановить нужные файлы.
Изменить пароль учетной записи Microsoft
Не знаете, как изменить пароль учетной записи Microsoft? Это просто сделать. Полное руководство вы можете найти в этом посте. Если у вас есть другие связанные проблемы, вы можете сообщить нам об этом в комментариях.