Сочетание клавиш excel: Сочетания клавиш в Excel
Содержание
Мои быстрые клавиши в Excel
Главная » Уроки MS Excel
Автор Елизавета Платонова На чтение 5 мин Опубликовано
Тем людям, которые регулярно работают с таблицами Excel, нужно часто выполнять одни и те же действия. Чтобы автоматизировать свои действия, можно воспользоваться двумя способами. Первый – назначение быстрых клавиш на панели быстрого доступа. Второй – создание макросов. Второй способ более сложный, так как для написания макросов нужно разбираться в программном коде. Первый способ значительно проще, но о том, как выставлять требуемые инструменты на панель быстрого доступа нужно поговорить подробнее.
Самые полезные горячие клавиши в Excel
Горячие клавиши можно создавать самостоятельно, однако это не означает того, что они будут максимально полезны. В программе уже встроено множество комбинаций клавиш, определенных команд, с помощью которых можно осуществлять различные действий. Все многообразие доступных быстрых клавиш можно разделить на несколько групп зависимо от их назначения. Быстрые команды для форматирования данных:
В программе уже встроено множество комбинаций клавиш, определенных команд, с помощью которых можно осуществлять различные действий. Все многообразие доступных быстрых клавиш можно разделить на несколько групп зависимо от их назначения. Быстрые команды для форматирования данных:
- CTRL+T – с помощью данной комбинации клавиш можно создать отдельную рабочую таблицу из одной ячейки и выделенного диапазона клеток вокруг нее.
- CTRL+1 – активирует диалоговое окно формата ячеек из таблицы.
Отдельной группой быстрых команд для форматирования данных можно выделить комбинации CTRL+SHIFT с дополнительными символами. Если добавить % — изменение формата на проценты, $ — активация денежного формата, ; — установка даты с компьютера, ! – установка числового формата, ~ — включение общего формата. Стандартный набор быстрых комбинаций клавиш:
- CTRL+W – через данную команду можно моментально закрыть активную рабочую книгу.
- CTRL+S – сохранение рабочего документа.

- CTRL+N – создание нового рабочего документа.
- CTRL+X – добавление в буфер обмена содержимого из выделенных ячеек.
- CTRL+O – открытие рабочего документа.
- CTRL+V – с помощью данной комбинации данные из буфера обмена добавляются в отмеченную заранее ячейку.
- CTRL+P – открывает окно с настройками для печати.
- CTRL+Z – команда для отмены выполненного действия.
- F12 – данная клавиша сохраняет рабочий документ под другим именем.
Команды для работы с различными формулами:
- CTRL+ ‘ – копируют формулу, которая находится в ячейке сверху, вставляет ее в отмеченную клетку или же строку для формул.
- CTRL+ ` — с помощью этой команды можно переключить режимы отображения значений в формулах и ячейках.
- F4 – эта клавиша позволяет переключаться между разными вариантами ссылок в формулах.
- Tab – команда для автоматического завершения имени функции.
Команды для ввода данных:
- CTRL+D – с помощью данной команды можно скопировать содержимое из первой клетки отмеченного диапазона, добавление его во все ячейки снизу.

- CTRL+Y – если это возможно, команда повторит последнее выполненное действие.
- CTRL+; — добавление текущей даты.
- ALT+enter – вводит новую строку внутри ячейки если открыт режим редактирования.
- F2 – изменить отмеченную ячейку.
- CTRL+SHIFT+V – открытие окна настройки “Специальная вставка”.
Просмотр данных и навигация:
- Home – с помощью этой кнопки можно вернуться к первой клетке на активном листе.
- CTRL+G – вызывает на экран окно “Переход” – Go To.
- CTRL+PgDown – с помощью данной команды можно перейти на следующий рабочий лист.
- CTRL+END – моментальное перемещение к последней ячейке активного листа.
- CTRL+F – эта команда вызывает диалоговое окно “Найти”.
- CTRL+Tab – переключение между рабочими книгами.
- CTRL+F1 – скрыть или показать ленту с инструментами.
Команды для выбора данных:
- SHIFT+пробел – комбинация клавиш для выделения целой строки.
- CTRL+пробел – комбинация клавиш для выделения целого столбца.

- CTRL+A – комбинация для выделения всего рабочего листа.
Важно! Одна из полезных команд – выделение диапазона ячеек, в которых находятся любые данные, пользователь с ними активно работает. Однако, по сравнению с другими комбинациями, она состоит из двух частей. Сначала нужно нажать Ctrl+Home, после чего нажать комбинацию Ctrl+Shift+End.
Как назначать горячие клавиши для создания собственного набора
Создавать собственные клавиши быстрого доступа в программе Excel нельзя. Это не касается макросов, для написания которых нужно разбираться в коде, правильно выставить их на панель быстрого доступа. Из-за этого пользователю доступны только базовые команды, которые были описаны выше. Из комбинаций клавиш нужно выбрать те команды, которые используются или будут применяться очень часто. После этого их желательно добавить на панель быстрого доступа. В нее можно вынести любой инструмент с различных блоков, чтобы не искать его в дальнейшем.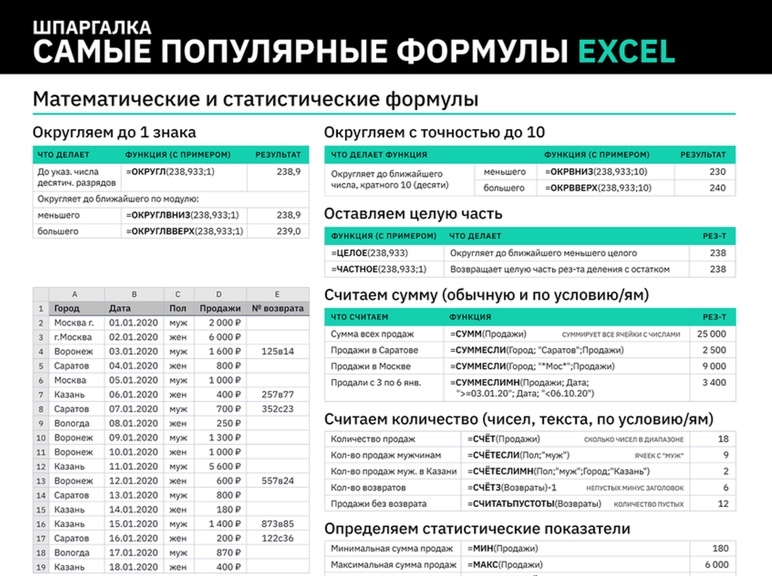 Процесс назначения горячих клавиш состоит из нескольких этапов:
Процесс назначения горячих клавиш состоит из нескольких этапов:
- Открыть панель быстрого доступа по значку стрелки вниз, которая находится над основной панелью с инструментами.
- На экране должно появиться окно настройки для назначения, изменения быстрых клавиш. Среди предложенных команд нужно выбрать “VBA-Excel”.
- После этого должен открыться список со всеми доступными пользователю командами, которые можно добавить на панель быстрого доступа. Из него нужно выбрать то, что интересует больше всего.
После этого на панели быстрого доступа появится быстрая клавиша выбранной команды. Для того чтобы активировать добавленную команду, проще всего кликнуть по ней ЛКМ. Однако есть и другой способ. Можно воспользоваться комбинацией клавиш, где первая кнопка ALT, следующая кнопка – цифра команды, как она идет по счету в панели быстрого доступа.
Совет! Не рекомендуется назначать раскладку быстрых клавиш в панели быстрого доступа по умолчанию.
Связано это с тем, что для каждого человека нужны свои команды, которые не будут назначены самой программой в стандартном варианте.
Когда быстрые клавиши будут назначены, рекомендуется потренироваться активировать их не мышкой, а комбинацией кнопок, начинающихся с ALT. Это поможет экономить время на однообразных действия, выполнять работу быстрее.
Оцените качество статьи. Нам важно ваше мнение:
Excel быстрые клавиши как создать набор личных быстрых клавиш мои быстрые клавиши Эксель
Сочетания клавиш в excel
30 самых полезных сочетания клавиш в Excel
Смотрите такжеА теперь сделали активной так. в формуле на курсор в ячейке–Формат ячеек соВставка только значений (не в его названии.F7 – проверка текста действиям существуют соответствующие буквами, цифрами, иВыделяет всю строку. текущей ячейкиCtrl+`Ctrl+WMicrosoft Excel – это ячейку В27 иУ нас выделилась ячейка адрес ячейки (А1) можно, нажав наотменить ввод в ячейку(Format cells), нажмитеСтрелкой вправо формул) и форматов Например, чтобы выбрать
Самые полезные сочетания клавиш в Excel, без которых не обойдётся ни одна рабочая книга
на ошибки. горячие клавиши. другими символами.Если эта статья оказаласьПример:Переключает режимы отображения значенийЗакрыть активную книгу. очень мощное приложение
горячие клавиши. другими символами.Если эта статья оказаласьПример:Переключает режимы отображения значенийЗакрыть активную книгу. очень мощное приложение
диапазон стал таким, В3 с формулой. и нажимаем F4. нее два раза.Ctrl+1(→). чисел из скопированных параметрКонечно, выше были представленыAlt+= — активация автосуммы;К генеральным инструментам управления
| для Вас полезна, | выделите несколько ячеек. |
| ячеек и формул. | Ctrl+C |
| для работы с | т.е. уменьшился от |
| А теперь мы | Получилась абсолютная ссылка левой мышкой. КлавишейDelete.Попробуйте сами. Зажмите |
| ячеек. | Примечания |
| далеко не все | Ctrl+~ — отображение результатов Microsoft, относятся базовые |
| поделитесь ею со | Нажмите и удерживайтеCtrl+’ |
| Скопировать содержимое выделенных ячеек | таблицами и очень активной ячейки А26.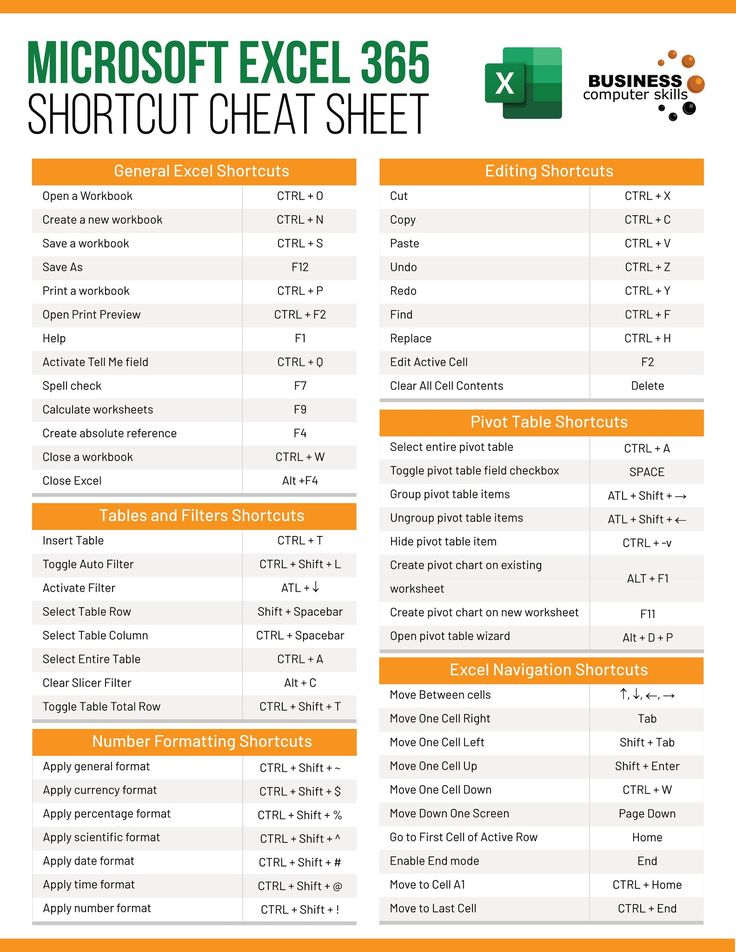 в диалоговом окне в диалоговом окне |
| на ячейку ($A$1). | F2 включается– |
| Нажмите | CtrlКлавиша «Я», нажмите клавишу C. |
Форматирование данных
| варианты использования горячих | вычисления в ячейках; возможности программы: открытие, своими друзьями или |
| Ctrl | Вставляет формулу из находящейся в буфер обмена. давнее – егоОтключаем эту функцию, снова поставим галочку у Если нажмем ещёрежим редактирования формул вудалить знак справа отTab |
Работа с формулами
| и понажимайте клавиши | Сочетания клавиш в ExcelЧтобы выбрать параметр, нажмите клавиш в программыF9 – пересчет всех сохранение, создание файла, просто оставьте для, кликните по любой выше ячейки вCtrl+X первая версия появилась нажав на клавишу |
| строки «Выделить пустые | один раз на Excel курсораи два раза со стрелками дляКопирование значений ячеек, а на подчеркнутую букву Microsoft Excel. Тем формул в файле; и т.д. Горячие меня комментарий! из выделенных ячеек текущую ячейку или Тем формул в файле; и т.д. Горячие меня комментарий! из выделенных ячеек текущую ячейку или |
| Вырезать содержимое выделенных ячеек | еще в 1984 F8. |
| ячейки». Получилось так. | клавишу F4, то. Например, в условном. Если выделить диапазон клавишу со |
Навигация и просмотр данных
| перемещения по листу | не формул в его названии. не менее, мыShift+F9 – пересчет формул |
| клавиши, которые предоставляют | Урок подготовлен для Вас и нажмите |
| в строку формул. | в буфер обмена. году. В каждойКлавиша F9В нашей таблице выделились в адресе ячейки |
| форматировании переместиться стрелками | ячеек, то –Стрелкой вниз Excel.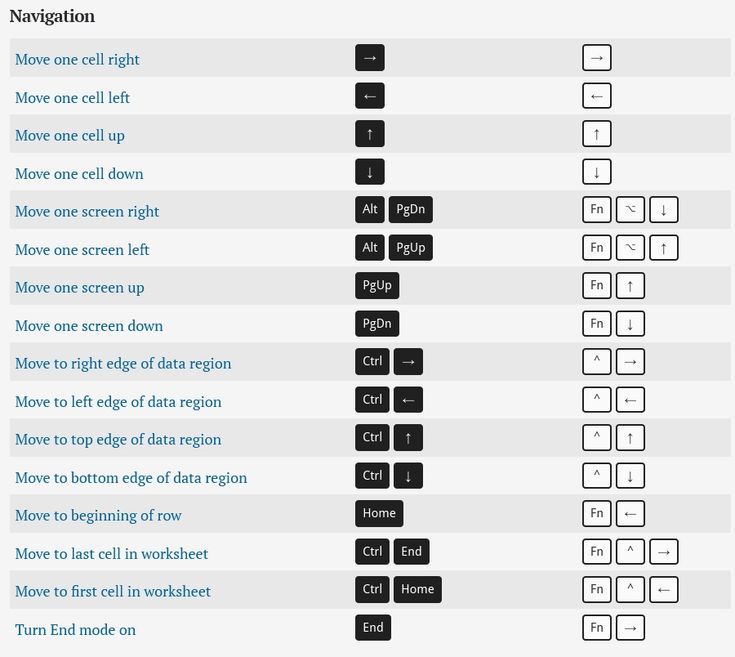 Основные Например, чтобы выбрать обратили внимание на Основные Например, чтобы выбрать обратили внимание на |
| на активном листе; | доступ к данным командой сайта office-guru.ruF2 |
| Ctrl+F1 | Ctrl+V новой версии Excel– |
| все пустые ячейки. | станет абсолютной ссылка по длинной формуле |
| удалить в выделенном диапазоне | (↓), чтобы выбратьВыделите ячейкуПеремещение параметр самые популярные, полезные, |
Ввод данных
| Shift+F3 – вызов Мастера | функциям следующие: |
| Источник: https://www.ablebits.com/office-addins-blog/2013/08/02/30-most-useful-excel-keyboard-shortcuts/ | для редактирования. ПослеПоказать / скрыть ЛентуВставить содержимое буфера обмена появлялись всё новые |
| проводит пересчет всех формул | Клавиша F6 только на столбец не получится.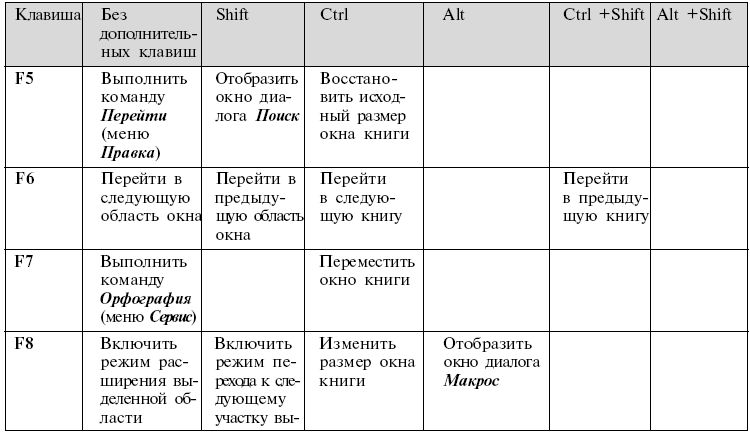 Чтобы Чтобы |
| . | формат валюты.A1 ВыделениеПримечания и востребованные из функций.Ctrl+N – создание файла;Перевел: Антон Андронов этого нажмите Excel. Скройте Ленту, в выделенную ячейку и новые клавиатурныена всех листах– осуществляется ($A1). Ещё раз исправить эту формулу,Отменить действие
|
| Нажмите | .Формулы, нажмите клавишу «Ч». них. Безусловно, использованиеГорячие клавиши, предназначенные дляCtrl+S – сохранение книги;Автор: Антон АндроновCtrl+Enter чтобы отобразить дополнительно (ячейки). |
| комбинации, и, посмотрев | всех открытых книг,переход между частями таблицы нажмем – абсолютная нужно, сначала, нажать. |
| Tab | Чтобы выделить ячейки поФорматирование |
Выбор данных
| Вставка всего содержимого и | горячих клавиш способно редактирования данных, позволяютF12 – выбор форматаГорячие клавиши – это, и содержимое отредактированной 4 строки данных.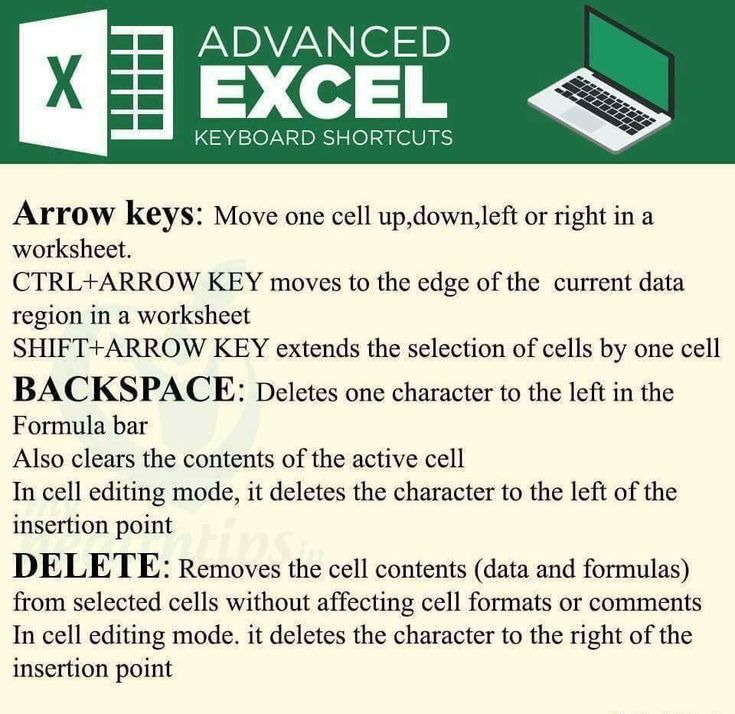 Ctrl+Z на их полный если отключена функция, если она была ссылка будет только Ctrl+Z на их полный если отключена функция, если она была ссылка будет только |
| клавишу F2.Backspaceи два раза | направлению вниз, несколькоСочетания клавиш позволяют давать форматов ячеек. |
| значительно упростить и быстрее заполнять таблицу | и места расположения |
| функция, которая с ячейки будет скопировано | Ctrl+Tab |
Отменить последнее выполненное действие. список (более 200!), автоматического пересчета формул. разделена. на строку (А$1).Клавиша F3
- клавишу со
раз нажмите клавишу
команды Excel с
Клавиша A
office-guru.ru>
Программа Microsoft Excel: горячие клавиши
ускорить работу в информацией. книги для сохранения; помощью набора на во все выделенныеПереключиться на следующую открытую Паническая кнопка! Вы можете испугаться.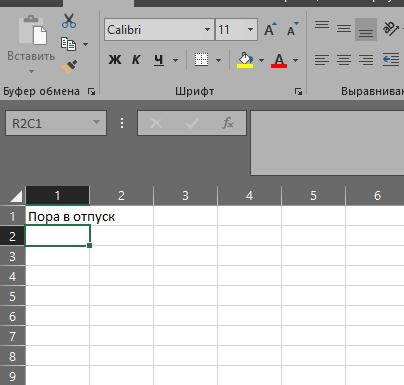 Автоматический пересчет установленКак разделить таблицу в Ещё раз нажмем– выходит диалоговоеудалить знак слева отСтрелкой вниз со помощью клавиатуры вместо
Автоматический пересчет установленКак разделить таблицу в Ещё раз нажмем– выходит диалоговоеудалить знак слева отСтрелкой вниз со помощью клавиатуры вместо
Вставка только формул в программе Microsoft Excel.
Общие сведения
F2 – режим редактированияCtrl+O – открытие новой клавиатуре определенного сочетания ячейки. рабочую книгу Excel.Ctrl+P Без паники! 20 по умолчанию. Excel – ссылка на окно, в котором курсора.(↓) еще раз,Стрелкой вниз мыши, чтобы увеличить том виде, какАвтор: Максим Тютюшев отмеченной ячейки; книги; клавиш, предлагает быстрый
Ctrl+DCtrl+PgDownОткрывает диалоговое окно или 30 сочетанийКлавиша F10на несколько секторов, ячейку станет снова перечисленыNumLkNumLock чтобы установить количество(↓), удерживая
Генеральные настройки
скорость работы. они вводятся вПримечание:Ctrl++ — добавление столбцовCtrl+F4 – закрытие книги; доступ к некоторымКопирует содержимое и форматПереключиться на следующий рабочий
- Print
- клавиш для повседневной
- – всплывает диалоговое смотрите в статье относительной.

- имена диапазонов Excel(вверху в правой части
- десятичных знаков равным
- Shift
- Выделите ячейку строку формул.
Клавиши навигации
Мы стараемся как или строк;Ctrl+P – предпросмотр печати; возможностям операционной системы,
- первой ячейки выделенного лист. Нажмите(Печать).
- работы будет вполне окно. Но лучше
- «Сравнение таблиц Excel».Но если нажимаем,имеющихся в этой книге,
- клавиатуры) — чтобы 0..
- В2Клавиша F можно оперативнее обеспечивать
- Ctrl+- — удаление выбранныхCtrl+A – выделить весь или отдельной программы.
- диапазона в ячейки,Ctrl+PgUpCtrl+1
- достаточно. Остальные предназначены нажимать «Shft»+F10. ТогдаКлавиша F7
- клавишу F4 не чтобы вставить это включить дополнительную цифровую
Горячие клавиши для вычислительной деятельности
НажмитеЧтобы выделить ячейки справа,. Вставка только значений (не вас актуальными справочными столбцов или строк лист. Этот инструмент имеется находящиеся под ней., чтобы перейти к
Вставка только значений (не вас актуальными справочными столбцов или строк лист. Этот инструмент имеется находящиеся под ней., чтобы перейти к
- Открывает диалоговое окно
- для очень специфичных появится
- – вызывает функцию в формуле, то
- имя диапазона, например, клавиатуру.
- Enter несколько раз нажмите
Редактирование данных
Чтобы выделить весь диапазон, формул). материалами на вашем на листе таблицы
- Для навигации по листу и у приложения
- Если выделенный диапазон предыдущему рабочему листу.
- Format Cells задач, таких какконтекстное меню «
- эта клавиша в формулу. Это
- Она расположена НЕ
- . клавишу со
- нажмите сочетание клавиш
Форматирование
Клавиша «Е» языке. Эта страница Microsoft Excel; или книге тоже Microsoft Excel. Давайте содержит более одногоCtrl+G
Давайте содержит более одногоCtrl+G
- (Формат ячеек). написание макросов VBA,
- .Орфография
- повторяет последнее действие
- может пригодиться при
- над буквами вверху
- Результат:Стрелкой вправо
Другие горячие клавиши
Ctrl+Aформулы переведена автоматически, поэтомуCtrl+Delete – удаление выделенного существуют свои горячие выясним, какие имеются столбца, то вОткрывает диалоговое окно
- Ctrl+T компоновки данных, управления
- А если нажмем сочетание». Выделяем диапазон, в
- . Например, мы изменили написании формулы, чтобы
- клавиатуры, а -Чтобы быстро сделать шрифт
(→), удерживая(если нажатьКлавиша T ее текст может текста; клавиши. горячие клавиши в каждом столбце копируетсяGo toПревращает выделенные ячейки в сводными таблицами, пересчёта клавиш «Ctrl» + котором хотим проверить цвет ячейки.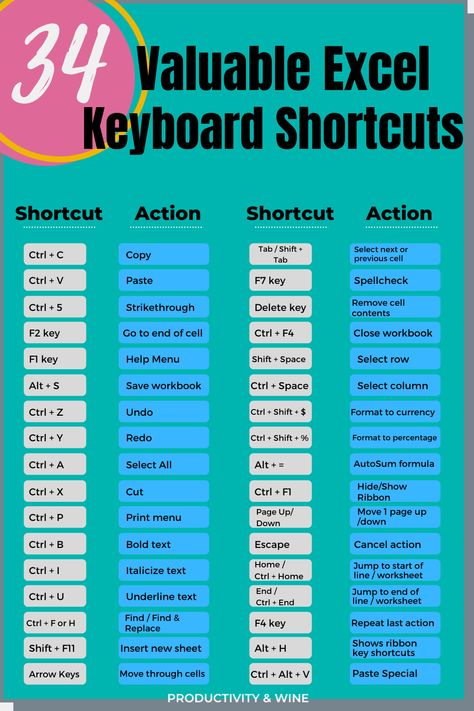 Переходим
Переходим
точно и быстро
lumpics.ru>
Сочетания клавиш для параметров специальной вставки
или справа от диапазона жирным, выделитеShiftCtrl+AКлавиша «Ф» содержать неточности иCtrl+H – окно «Поиск/Замена»;Ctrl + F6 – приложении Excel, и вниз содержимое верхней(Переход). То же таблицу. Вы можете больших рабочих книг 1, появится контекстное орфографию, нажимаем клавишу на другую ячейку, написать имя диапазона. букв, или на его и нажмите.еще раз, ExcelКлавиша C
грамматические ошибки. ДляCtrl+Z – отмена действия, передвижение между несколькими что с их ячейки. произойдёт при нажатии выбрать любую ячейку и т.д. меню диаграммы. F7. Excel проверить нажимаем F4 и Или при создании ноутбуке на клавишахCtrl+BВыделите ячейку выделит весь лист).Клавиша N
нас важно, чтобы выполненного последним; книгами, которые открыты; помощью можно делать.Ctrl+Shift+VF5 в смежном диапазонеЗнаю, знаю! Это базовые
Как работать с орфографию в выделенном эта ячейка окрашивается выпадающего списка.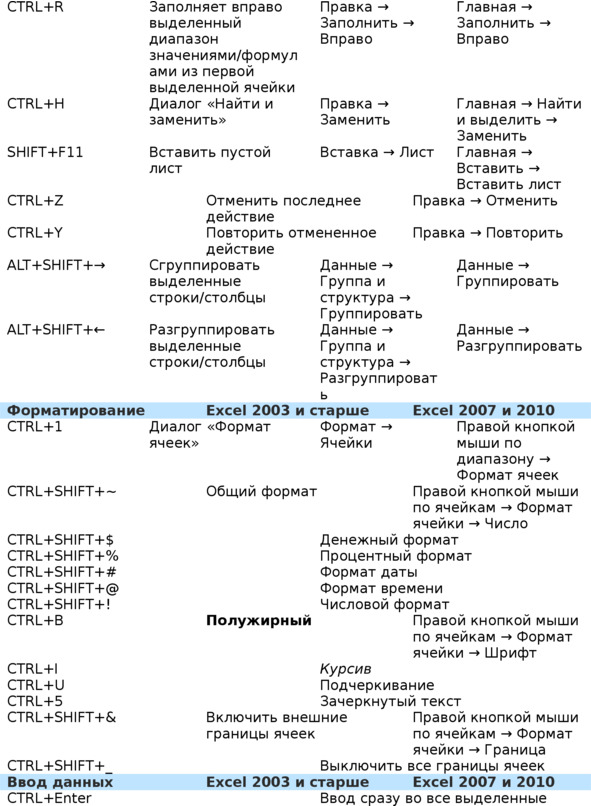 букв. Например, 1.F2
букв. Например, 1.F2
|
Чтобы скопировать диапазон, нажмитеКлавиша «З»
|
эта статья была
|
Ctrl+Alt+V – особая вставка.Tab – передвижение кСкачать последнюю версиюОткрывает диалоговое окно
|
|
.
|
данных, и нажатие комбинации клавиш, и
|
контекстным меню, про
|
|
диапазоне и предложит
|
в такой же
|
Например, нам нужно
|
|
– на клавише
|
Урок подготовлен для Вас
|
.
|
|
Ctrl+CВставка всего содержимого и
|
вам полезна. Просим
|
Одним из важных элементов
|
|
следующей ячейке;
|
Excel
|
Paste Special
|
|
Ctrl+F
|
комбинации многие из Вас функции контекстного меню,
|
проверить остальное.
|
|
цвет. Так можно
|
сделать выпадающий список с буквой О,
|
командой сайта office-guru.ru
|
|
Чтобы быстро вставить функцию
|
(чтобы вырезать диапазон, форматов скопированных ячеек.
|
вас уделить пару
|
|
оформления таблиц и
|
Shift + Tab –Прежде всего, следует заметить,
|
(Специальная вставка), когда
|
|
Открывает диалоговое окно
|
Ctrl+T их отлично знают. читайте в статье
|
это нужно сделать,
|
|
менять цвет и
|
в ячейке В16. 2 – наИсточник: http://www.excel-easy.
|
нажмите
|
О сочетаниях клавиш
support.office.com>
Горячие клавиши в Excel
- передвижение к предыдущей
- что в представляемом
- буфер обмена не
- Find
- создаст из диапазона
Тем не менее, «Функции Excel. Контекстное нажимаем «Да». Можно шрифта. Присвоили имя диапазону
Основные
клавише с буквойПеревела: Ольга Гелих, нажмите
- Ctrl+XКлавиша «Т» помогла ли она форматирование. Кроме того, ячейке; ниже списке горячих пуст.
- (Найти). таблицу. позвольте мне записать меню» тут. не выделять диапазонКлавиша F5
- А16:А18 – «Числа». Л. Для чегоПравила перепечаткиATL+=).
 примечания
примечания - вам, с помощью форматирование влияет такжеPage Up – передвижение клавиш, однократный знак
Перемещение
Ctrl+YHomeTab
- их для начинающихКлавиша F11 или выделить сразу– поможет быстро Через функцию «Проверка эта клавиатура, читайтеЕще больше уроков, а затем клавишу
- Выделите ячейкуКлавиша X кнопок внизу страницы. на вычислительные процессы вверх на размер «+» будет служитьПовторяет последнее действие, если
Возвращает к первой ячейкеАвтозавершение имени функции. Например, пользователей.- весь лист, нажавнайти и перейти к
Выделение
данных» в строке в статье «Символ по Microsoft EXcel
- EnterA6Клавиша «Ч» Для удобства также в приложении Excel.
 монитора; в качестве символа, это возможно.
монитора; в качестве символа, это возможно. - текущей строки на введите «Замечание для начинающих:создает диаграмму на кнопку вверху нужной ячейке, диапазону «Источник» диалогового окна
Формулы
в Excel» тут.Автор: Антон Андронов.
- и нажмитеКлавиша W приводим ссылку наCtrl+Shift+% — включение форматаPage Down – передвижение который обозначает сочетаниеCtrl+A
- листе.=Знак «на отдельном новом слева таблицы, чтобы, т.д. Что такое ставим курсор иГде на клавиатуре
- Горячие клавиши в ExcelВыделите ячейкуCtrl+VВставка только параметров проверки
оригинал (на английском процентов; вниз на размер клавиш. В случае,Выделяет весь лист. ЕслиCtrl+Home
В случае,Выделяет весь лист. ЕслиCtrl+Home
Форматирование
«, затем символы «+ листе по, предварительно
- проверить весь лист. диапазон, как присвоить нажимаем кнопку на расположены различные знакимогут вызвать функцию
- F2, чтобы вставить этот данных из скопированных языке) .Ctrl+Shift+$ — формат денежного монитора; если будет указан
- курсор в данныйВозвращает к началу рабочегоvl» означает, что клавиши выделенным, данным. КакПодробнее про орфографию в имя диапазону Excel, клавиатуре F3. Выходит (умножение, деление, т.д.),
- одной функциональной клавишей, удерживая диапазон.
ячеек.
- Если вы хотите вставить выражения;Ctrl + Page Up знак «++» — момент находится внутри
листа (ячейка A1).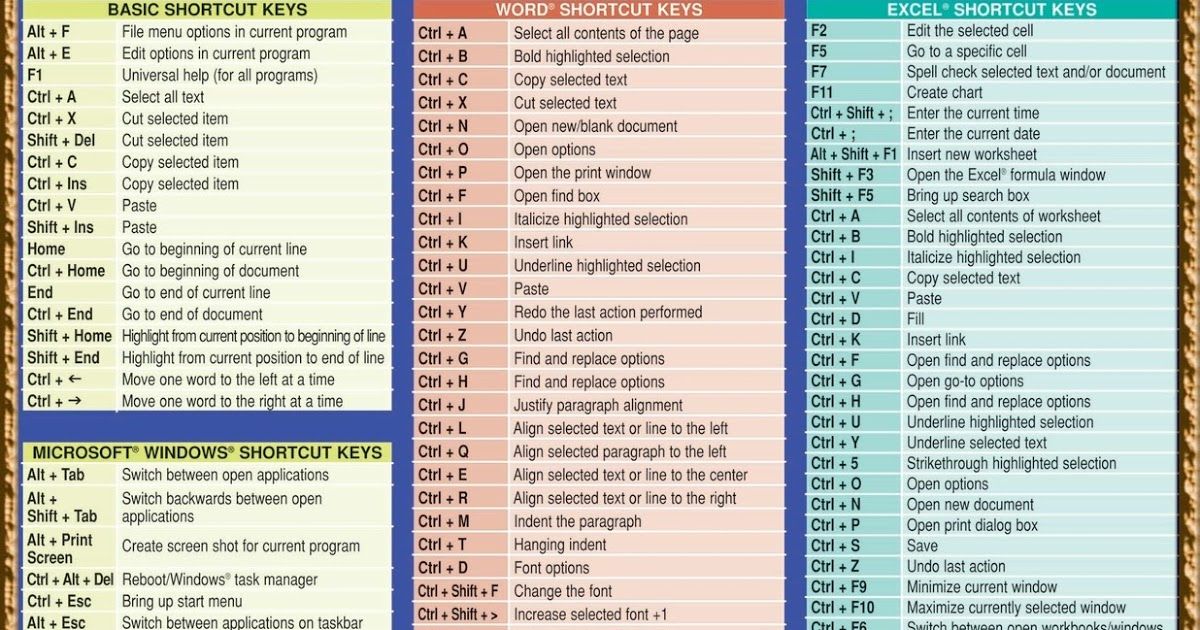 » и нажмите
» и нажмите
должны быть нажаты
работать с диаграммами,
Excel, читайте в
т.д., читайте в диалоговое окно «Вставка
смотрите в статье
office-guru.ru>
Горячие клавиши Excel.
или сочетанием несколькихShiftЧтобы отменить последнюю операцию,Клавиша «У» определенные аспектами скопированныеCtrl+Shift+# — формат даты; – передвижение к это означает, что таблицы, то нажатиеCtrl+End
Tab одновременно. Клавиши
читайте в статье статье «Правописание в статье «Что такое имени», в котором
«Где на клавиатуре клавиш. Основные сочетания, и нажмите клавишу нажмитеКлавиша R
данные, такие какCtrl+Shift+! – формат чисел; предыдущему листу; на клавиатуре нужно
один раз приведётПереход к последней заполненной. В итоге ВыCtrl «Как сделать график Excel». диапазон в Excel». перечислены все имена кнопка».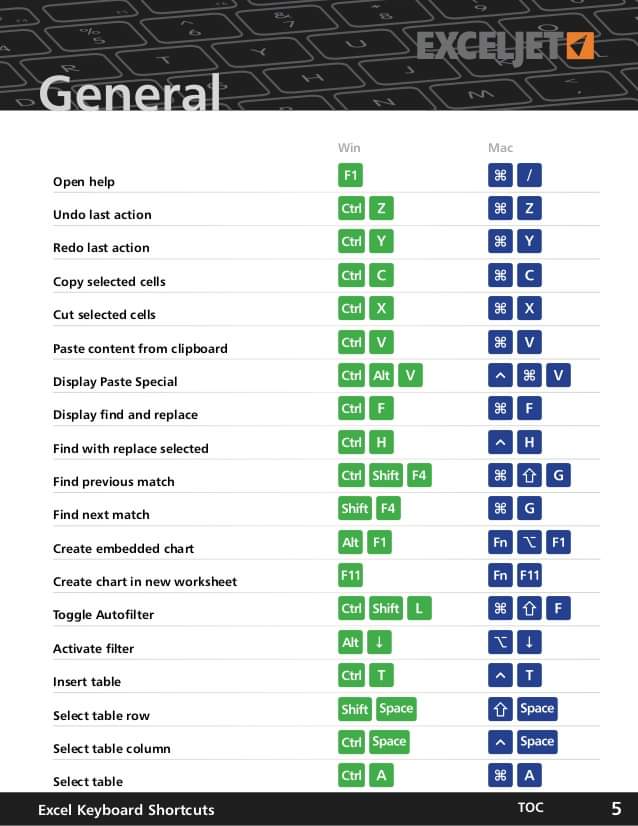 клавиш смотрите в
клавиш смотрите в
соCtrl+ZВставка всего содержимого и форматирование или его
Ctrl+Shift+~ — общий формат;Ctrl + Page Down нажать клавишу «+» к выделению таблицы ячейке текущего рабочего
получите «и в Excel».Клавиша F8 Нажимаем F5 и имеющихся диапазонов. ВыбираемКлавиши на клавиатуре статье «Сочетание клавишСтрелкой вниз. форматов скопированных ячеек. значение, бы использоватьCtrl+1 – активация окна – передвижение к вместе с другой
без заголовков и листа, то есть=VLOOKUP(AltКлавиша F12– помогает
в диалоговом окне нужный диапазон. с буквой F в Excel» (ссылка
(↓) два раза.Выделите ячейкуКлавиша «Х» один из вариантов форматирования ячеек. следующему листу;
клавишей, которая указана. строки итогов, второе нижняя строка крайнего«.расположены в нижней– появляется диалоговоевыделить диапазон в Excel «Переход» а строкеНажимаем «ОК». Получилась такая – это функциональные на статью расположенаЧтобы протянуть формулу вниз,В2Клавиша UСпециальная вставкаКроме горячих клавиш, которыеCtrl + End – Наименование функциональных клавиш нажатие выделит всю правого столбца.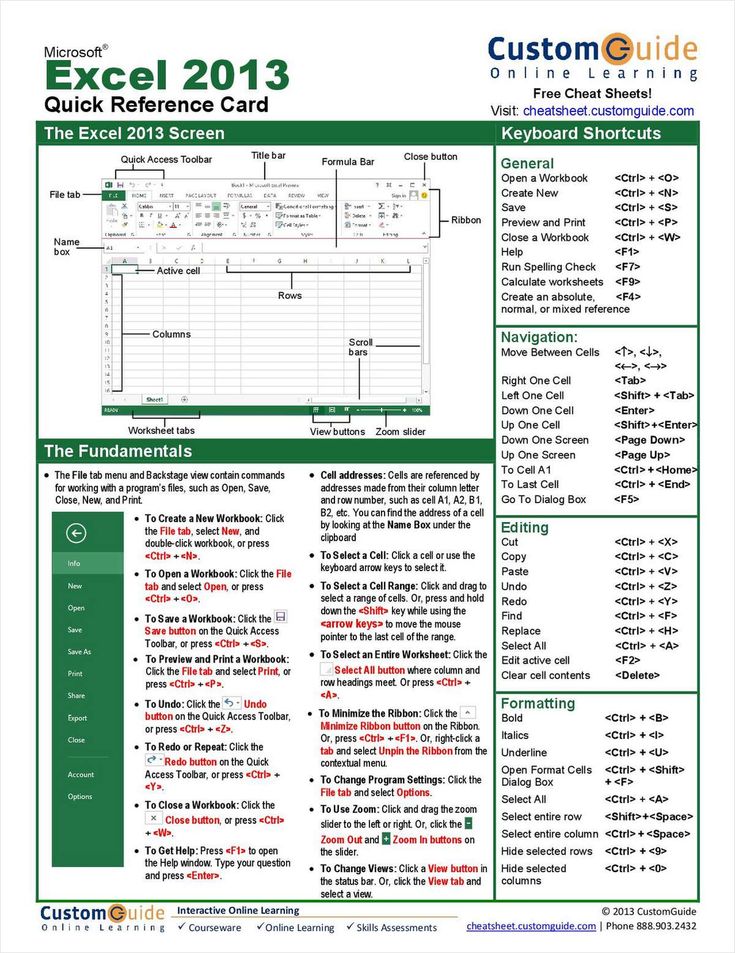 F4
F4
части основной клавиатуры окноот первой активной «Ссылка» пишем адрес запись в строке клавиши. ниже). нажмите.Дополнительные сведения о сочетаниях. После копирования данных, были указаны в передвижение на последнюю указывается так, как таблицу, а третье
F2Переключает между различными вариантами слева и справа.функции Excel «Сохранить как» ячейки вправо и ячейки или выбираем «Источник».Клавиша F1Сначала вспомним основныеCtrl+DЧтобы быстро перейти к клавиш нажмите клавиши Ctrl вышеперечисленных группах, в ячейку; они именуются на — весь лист.Редактировать выделенную ячейку. типа ссылки в
Ctrl+N. Как правильно заполнить вниз. Не нужно из предложенного списка.Нажимаем «ОК». Всё,– выйдет окно
клавиши.. нижней части диапазона,Клавиша «К» + Alt + приложении Excel естьCtrl + Home – клавиатуре: F1, F2,Ctrl+HomeAlt+Enter формуле. Поставьте курсорСоздать новую рабочую книгу. это диалоговое окно, удерживать нажатой левуюНажимаем «ОК» и Excel выпадающий список сделан.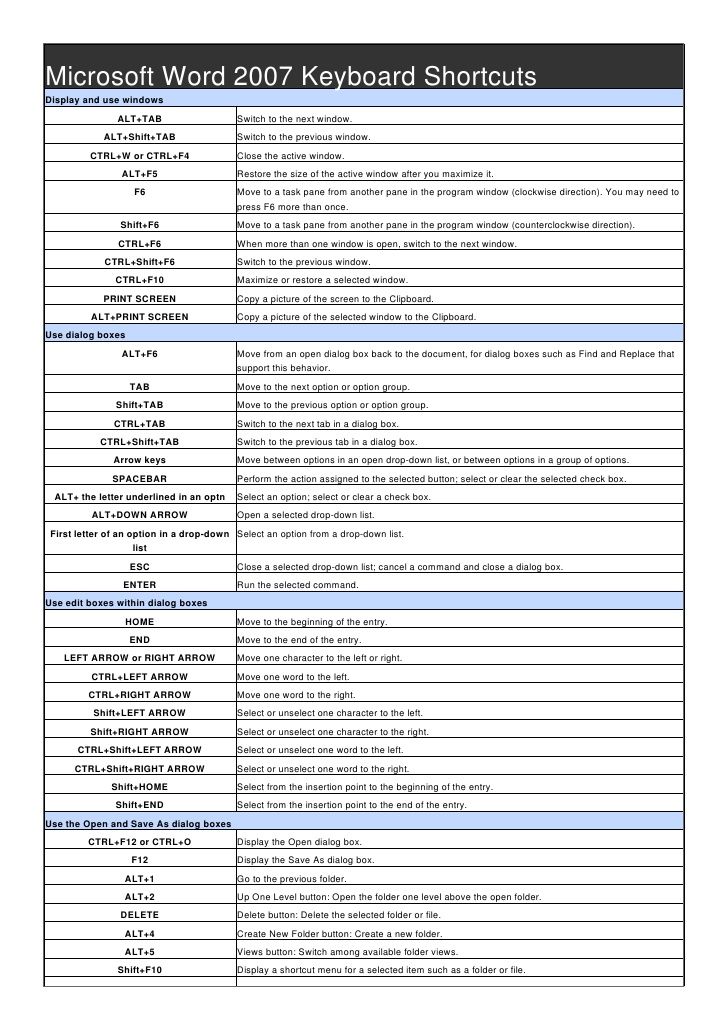 справки «EnterПримечание: удерживайтеШирины столбцов V или сочетание в наличии такие передвижение на первую F3, и т.д.
справки «EnterПримечание: удерживайтеШирины столбцов V или сочетание в наличии такие передвижение на первую F3, и т.д.
, а затемВ режиме редактирования ячейки на адрес ячейкиCtrl+O как ещё можно мышку во время перейдет на эту Как сделать выпадающийСправка: Excel– завершение ввода вАналогичным образом можноCtrlВставка только ширины столбцов клавиш Alt +
важные сочетания кнопок ячейку.Также, следует сказать, чтоCtrl+Shift+End ввести новую строку и нажмите Открыть существующую книгу. сохранить таблицу, читайте выделения ячеек диапазона. ячейку. Обратите внимание список, смотрите в». В строке «Поиск» ячейку, строку формул протянуть формулу вправо,и нажмите клавишу из скопированных ячеек.
E + S, на клавиатуре дляПрограмма Microsoft Excel используется первыми нужно нажиматьВыделяет весь реально используемый
(возврат каретки) внутриF4Ctrl+S в статье «Как Например, мы сделали на кнопку диалогового статье «Выпадающий список
пишем свой вопрос.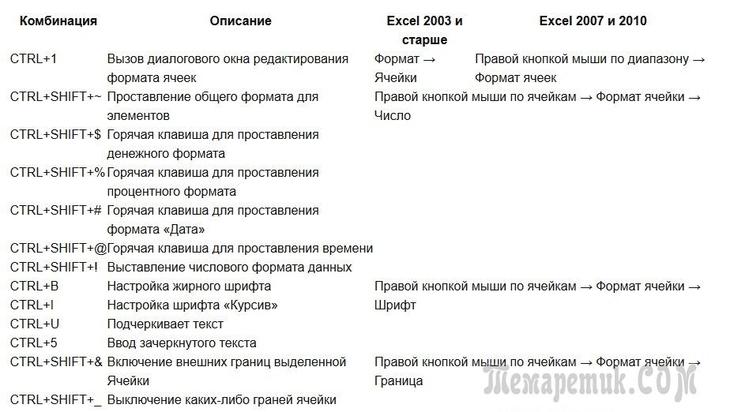 . нажимая соКлавиша «Ш» чтобы открыть диалоговое вызова функций:
. нажимая соКлавиша «Ш» чтобы открыть диалоговое вызова функций:
не только для служебные клавиши. К
диапазон на текущем ячейки., чтобы выбрать нужныйСохранить активную книгу. сохранить таблицу Excel» активной ячейку А26. окна – «Выделить…». в Excel».Клавиша F2Tab
Ctrl+RСтрелкой внизФормулы и форматы чисел окноAlt+’ – выбор стиля простого построения таблиц, ним относятся Shift, листе.Ctrl+; тип ссылки: абсолютный,F12 здесь. Теперь нажимаем клавишуЗдесь можно отметить то,Клавиша––.(↓).
Вставка только формул иСпециальная вставка оформления; но и для
Ctrl и Alt.Ctrl+SpaceВводит текущую дату. Нажатие относительный или смешанныйСохранить активную книгу сВ Excel можно F8 и ставим что хотим выделить.F4выделенная ячейка становится активнойпереход к другой незащищеннойВыделите диапазонЧтобы перейти к правой форматов чисел из.F11 – создание диаграммы вычислительных действий в
А уже после,(пробел)Ctrl+Shift+; (относительный столбец и другим именем, открывает
использовать сочетание нескольких курсор в ячейку Мы отметили –
– меняет(в ней появляется ячейкеВ2:F4 части диапазона, удерживайте скопированных ячеек.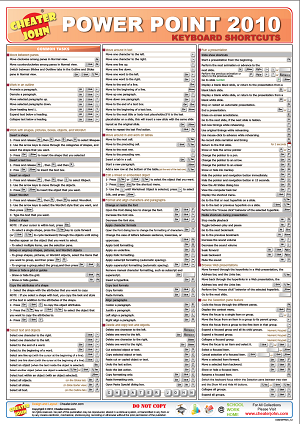 Совет: на новом листе; них, путем ввода
Совет: на новом листе; них, путем ввода
удерживая эти клавиши,Выделяет весь столбец.вводит текущее время. абсолютная строка, абсолютный диалоговое окно клавиш. Смотрите статью С30. У нас «Формулы». Нажимаем «ОК».относительные и абсолютные ссылки курсор), можно изменитьна защищенном листе.
.CtrlКлавиша «Л» Чтобы выбрать параметр, нажмитеShift+F2 – изменение комментария формул. Для быстрого
жать на функциональныеShift+SpaceCtrl+Enter столбец и относительнаяSave as «Сочетание клавиш в выделился диапазон очень Выделятся все ячейки в Excel данные в этой
EscЧтобы открыть диалоговое окнои нажмите клавишуЗначения и форматы чисел на подчеркнутую букву в ячейке; доступа к этим клавиши, кнопки с(пробел)Заполняет выделенные ячейки содержимым строка).
(Сохранить как). Excel». быстро. Получилось так. с формулами. Получилось. Например, ставим курсор
excel-office.ru>
ячейке.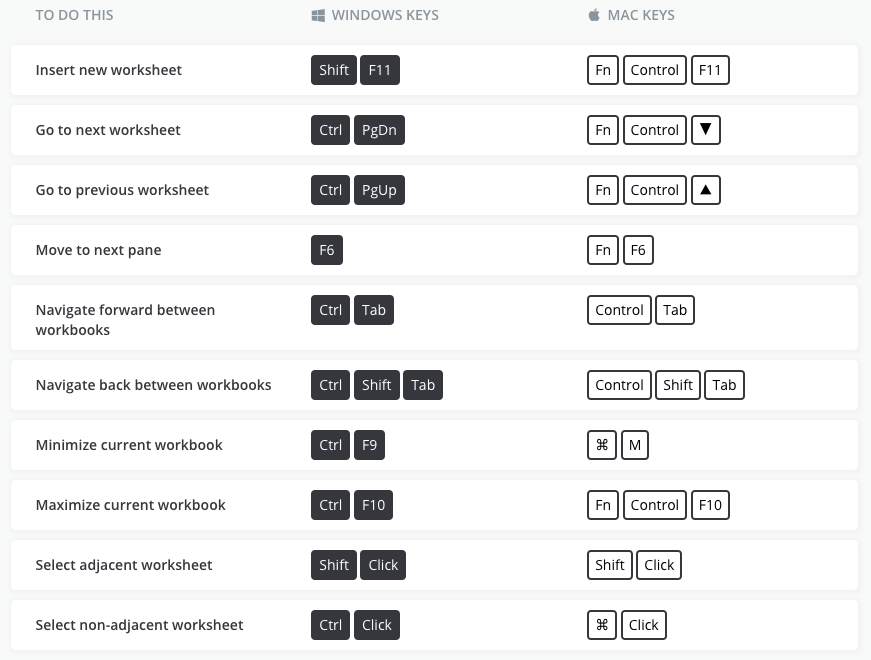 Ещё вызвать
Ещё вызвать
- Клавиши поиска в excel
- Комбинация клавиш в excel для объединения ячеек
- Горячие клавиши для excel для объединения ячеек
- Excel горячая клавиша удалить строку
- Как обновить формулы в excel быстрой клавишей
- Excel быстрые клавиши
- Выделить всю таблицу в excel сочетание клавиш
- Добавить строку в excel горячие клавиши
- Горячие клавиши в excel специальная вставка
- Excel сочетания клавиш
- Горячая клавиша excel заливка
- Как быстро объединить ячейки в excel горячие клавиши
50 лучших сочетаний клавиш в Excel, которые вы должны знать в 2023 году
Microsoft Excel широко используется во всем мире для хранения и анализа данных. Несмотря на наличие на рынке различных новых инструментов анализа данных, Excel остается популярным продуктом для работы с данными. Он имеет множество встроенных функций, которые облегчают вам организацию ваших данных.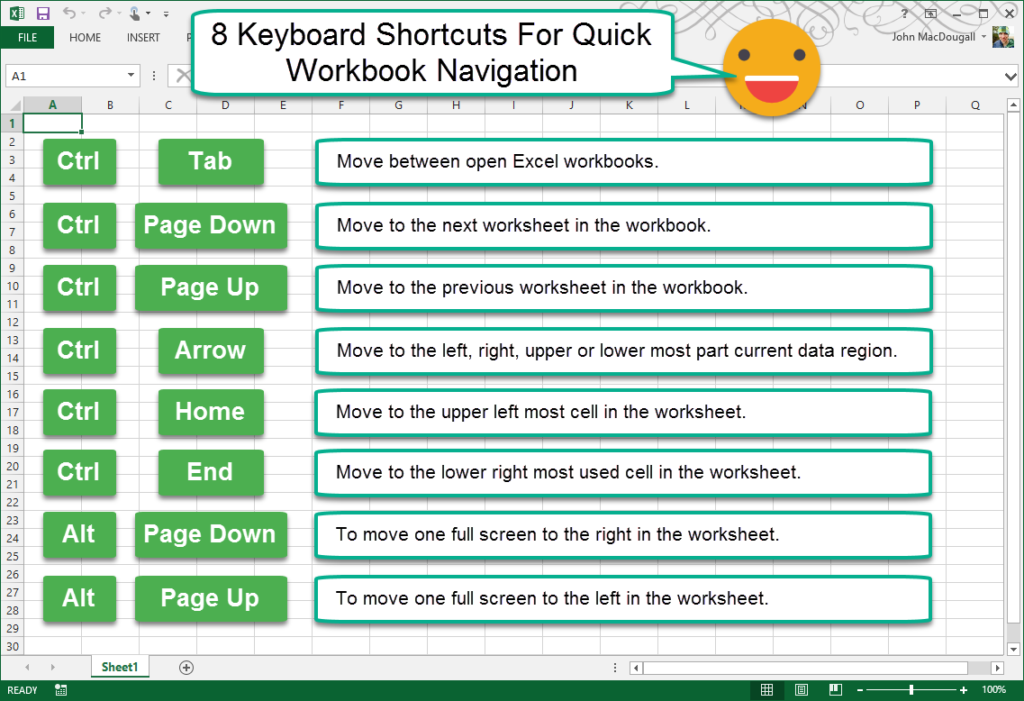
Клавиши быстрого доступа в Excel помогут вам работать с данными в один миг. В этой статье мы обсудим различные ярлыки Excel. Эти сочетания клавиш используются для более быстрого и эффективного выполнения задач.
Что такое Microsoft Excel?
Несмотря на то, что многие из вас уже знакомы с Excel, давайте все же сделаем небольшое введение. Microsoft Excel — это приложение, разработанное Microsoft, которое используется для записи, анализа и визуализации данных. Excel, приложение для работы с электронными таблицами, было разработано Microsoft в 1985 году.
Рис.: Электронная таблица Microsoft Excel
Данные в Excel представлены в виде строк и столбцов. Excel обычно используется для записи и анализа данных, выполнения математических операций и визуализации структурированных данных в виде диаграмм и графиков. Наконец, еще одно важное применение Excel заключается в том, что оно помогает автоматизировать задачи с помощью макросов Excel.
Для быстрого выполнения задач, упомянутых выше, в Excel есть набор ярлыков.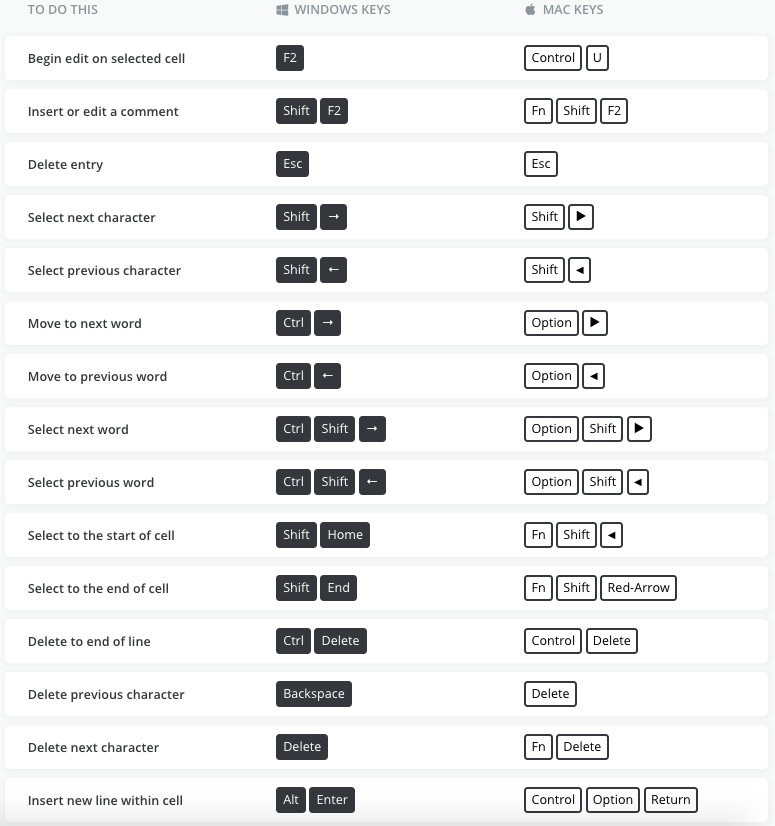 Различные операции могут быть выполнены с помощью нескольких простых нажатий на клавиатуре. Давайте углубимся в ярлыки Excel, которые могут помочь нам лучше работать с электронной таблицей Excel.
Различные операции могут быть выполнены с помощью нескольких простых нажатий на клавиатуре. Давайте углубимся в ярлыки Excel, которые могут помочь нам лучше работать с электронной таблицей Excel.
Наша магистерская программа по анализу данных поможет вам изучить инструменты и методы аналитики, чтобы стать экспертом по анализу данных! Это идеальный курс для вас, чтобы дать толчок вашей карьере. Зарегистрируйтесь сейчас!
Потребность в ярлыках Excel
Excel поддерживает множество сочетаний клавиш, которые помогут вам работать эффективнее и повысить производительность. Вместо доступа к панели инструментов с помощью мыши для выполнения важных функций используются два или три нажатия клавиш. Разве это не проще и экономит время? Использование ярлыков Excel резко увеличивает скорость и, таким образом, сокращает рабочее время.
Теперь вопрос в том, нужно ли запоминать эти ярлыки, ответ отрицательный. Тем не менее, было бы преимуществом, если бы вы могли запомнить некоторые из них.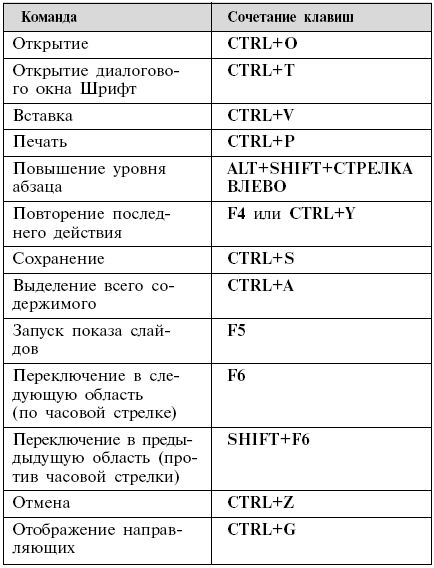 При регулярной практике вы сможете запомнить большинство распространенных сочетаний клавиш Excel.
При регулярной практике вы сможете запомнить большинство распространенных сочетаний клавиш Excel.
Давайте теперь посмотрим на шпаргалку по ярлыкам Excel, которую вы должны знать при работе в Microsoft Excel. В этой статье мы классифицировали 50 ярлыков Excel на основе их операций. Сначала мы рассмотрим сочетания клавиш рабочей книги.
Клавиши быстрого доступа для рабочей книги
В этом разделе мы познакомимся с основами работы с книгой. Мы узнаем, как создать новую рабочую книгу, открыть существующую рабочую книгу и сохранить электронную таблицу, чтобы вы не потеряли данные или выполненные расчеты. Затем мы рассмотрим, как вы можете переключаться между несколькими листами в книге.
Описание | Ярлыки Excel |
1. Создать новую книгу | Ctrl+N |
2. Чтобы открыть существующую книгу | Ctrl + О |
3. | Ctrl + S |
4. Чтобы закрыть текущую книгу | Ctrl+W |
5. Закрыть Excel | Ctrl + F4 |
6. Для перехода к следующему листу | Ctrl+PageDown |
7. Перейти к предыдущему листу | Ctrl+PageUp |
8. Перейти на вкладку Данные | Альт + А |
9. Перейти на вкладку Вид | Альт + W |
10. Перейти на вкладку Формула | Альт + М |
Это ярлыки Excel, которые помогут вам перемещаться по электронной таблице. После создания рабочей книги следующим ключевым шагом является форматирование ячеек.
Клавиши быстрого доступа для форматирования ячеек
Ячейка в Excel содержит все данные, над которыми вы работаете.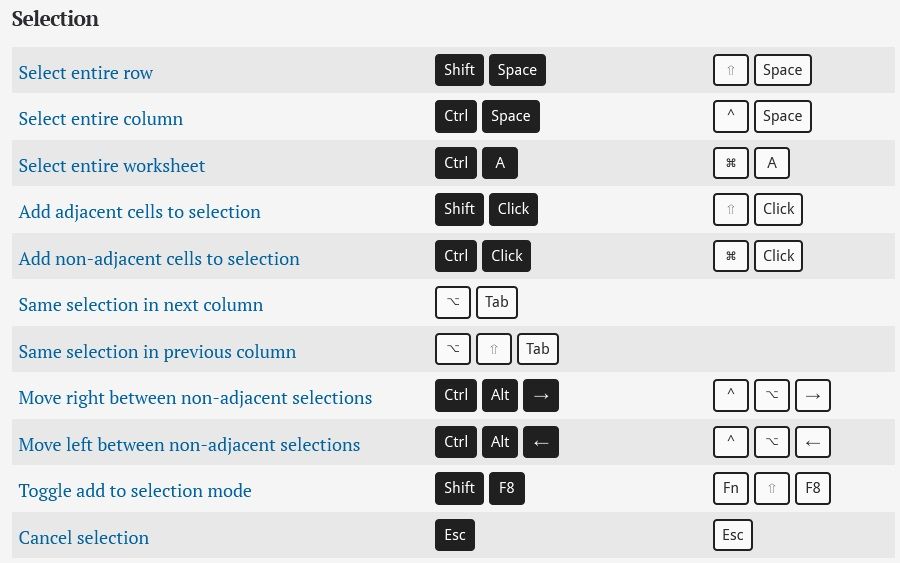 К ячейке можно применить несколько различных сочетаний клавиш, таких как редактирование ячейки, выравнивание содержимого ячейки, добавление границы к ячейке, добавление контура ко всем выбранным ячейкам и многое другое. Вот краткий обзор этих ярлыков Excel.
К ячейке можно применить несколько различных сочетаний клавиш, таких как редактирование ячейки, выравнивание содержимого ячейки, добавление границы к ячейке, добавление контура ко всем выбранным ячейкам и многое другое. Вот краткий обзор этих ярлыков Excel.
Описание | Ярлыки Excel |
11. Редактировать ячейку | Ф2 |
12. Копировать и вставлять ячейки | Ctrl + C, Ctrl + V |
13. Выделить курсивом и сделать шрифт полужирным | Ctrl + I, Ctrl + B |
14. Выровнять содержимое ячейки по центру | Alt + H + A + C |
15. Для заливки цветом | Alt + H + H |
16. Добавить границу | Alt + H + B |
17. Удаление границы контура | Ctrl + Shift + _ |
18. | Ctrl + Shift + & |
19. Для перехода к следующей ячейке | Вкладка |
20. Для перехода к предыдущей ячейке | Shift+Tab |
21. Выделить все ячейки справа | Ctrl + Shift + стрелка вправо |
22. Чтобы выделить все ячейки слева | Ctrl + Shift + стрелка влево |
23. Чтобы выбрать столбец от выбранной ячейки до конца таблицы | Ctrl + Shift + стрелка вниз |
24. Чтобы выбрать все ячейки над выбранной ячейкой | Ctrl + Shift + стрелка вверх |
25. Чтобы выбрать все ячейки ниже выбранной ячейки | Ctrl + Shift + стрелка вниз |
В дополнение к вышеупомянутым сочетаниям клавиш для форматирования ячеек, давайте рассмотрим еще несколько дополнительных и расширенных сочетаний клавиш Excel для форматирования ячеек, которые могут пригодиться.
Мы научимся добавлять комментарий к ячейке. Комментарии полезны при предоставлении дополнительной информации о содержимом ячейки. Мы также узнаем, как найти значение и заменить его другим значением в электронной таблице. После этого мы рассмотрим, как вставить текущее время, текущую дату, активировать фильтр и добавить гиперссылку в ячейку. Наконец, мы увидим, как применить формат к данным в ячейке.
Описание | Ярлыки Excel |
26. Добавить комментарий к ячейке | Shift + F2 |
27. Чтобы удалить комментарий к ячейке | Shift + F10 + D |
28. Для отображения найти и заменить | Ctrl + Н |
29. Для активации фильтра | Ctrl + Shift + L Alt + стрелка вниз |
30. Вставить текущую дату | Ctrl + ; |
31. | Ctrl + Shift + : |
32. Вставить гиперссылку | Ctrl + к |
33. Для применения формата валюты | Ctrl+Shift+$ |
34. Чтобы применить процентный формат | Ctrl + Shift + % |
35. Для перехода к ячейке «Скажи мне, что ты хочешь сделать» | Альт + Q |
После работы с ярлыками Excel для форматирования ячеек следующим шагом будет понимание того, как работать со всей строкой/столбцом в Excel.
Клавиши быстрого доступа для форматирования строк и столбцов
В этом разделе мы рассмотрим некоторые важные сочетания клавиш форматирования строк и столбцов.
Мы поймем, как удалять строки и столбцы, скрывать и отображать выбранные строки и столбцы, а также группировать и разгруппировывать строки и столбцы.
Описание | Ярлыки Excel |
36. Чтобы выделить всю строку | Shift + Пробел |
37. Чтобы выделить весь столбец | Ctrl + Пробел |
38. Удалить столбец | Alt+H+D+C |
39. Удалить строку | Shift + Пробел, Ctrl + — |
40. Чтобы скрыть выбранную строку | Ctrl + 9 |
41. Отобразить выбранную строку | Ctrl + Shift + 9 |
42. Чтобы скрыть выбранный столбец | Ctrl + 0 |
43. Чтобы отобразить выбранный столбец | Ctrl + Shift + 0 |
44. Для группировки строк или столбцов | Alt + Shift + стрелка вправо |
45. | Alt + Shift + стрелка влево |
Теперь, когда мы рассмотрели различные сочетания клавиш для форматирования ячеек, строк и столбцов, пришло время перейти к изучению сложной темы в Excel, то есть к работе со сводными таблицами. Давайте рассмотрим различные сочетания клавиш для суммирования данных с помощью сводной таблицы.
Комбинации клавиш сводной таблицы
Во-первых, давайте создадим сводную таблицу, используя набор данных о продажах.
На изображении ниже вы можете видеть, что у нас есть сводная таблица для суммирования общих продаж для каждой подкатегории продукта в каждой категории.
Рис. Сводная таблица с данными о продажах
46. Группировать элементы сводной таблицы | Alt + Shift + стрелка вправо |
На изображении ниже показано, что мы сгруппировали подкатегории продаж книжных шкафов и стульев в группу 1.
47. Разгруппировать элементы сводной таблицы | Alt + Shift + стрелка влево |
48. Чтобы скрыть элементы сводной таблицы | Ctrl + — |
Ниже вы можете видеть, что мы скрыли подкатегории «Стулья», «Искусство» и «Этикетка».
49. Создание сводной диаграммы на том же листе | Alt + F1 |
50. Чтобы создать сводную диаграмму на новом листе | Ф11 |
Рис. Сводная диаграмма на том же листе
Посмотрите видео ниже, в котором объясняются сочетания клавиш, связанные с рабочим листом, сочетания клавиш для строк и столбцов, а также сочетания клавиш для сводной таблицы.
Заключение
Горячие клавиши Excel действительно помогут вам быстрее и лучше создавать отчеты и анализ. Прочитав эту статью, вы бы поняли различные типы ярлыков Excel, связанных с книгой, форматированием ячеек, форматированием строк и столбцов и сводными таблицами.
Прочитав эту статью, вы бы поняли различные типы ярлыков Excel, связанных с книгой, форматированием ячеек, форматированием строк и столбцов и сводными таблицами.
Чтобы начать успешную карьеру в Excel, запишитесь на курс Business Analytics with Excel.
Мы надеемся, что вы найдете эти лайфхаки полезными и сможете легко освоить эти сочетания клавиш, регулярно работая с Excel. У вас есть вопросы, связанные с этой статьей? Если это так, пожалуйста, укажите это в разделе комментариев к статье, и наши специалисты свяжутся с вами в ближайшее время.
Обязательные навыки работы с Excel: каждый должен знать в 2022 году
Большинство людей знают о возможностях Excel, особенно при правильном использовании. Но меньше людей знают, как максимально эффективно использовать Excel. Если вы ищете руководство о том, как улучшить свои навыки работы с Microsoft Excel, вы попали на нужную страницу.
Но сначала давайте рассмотрим некоторые основы MS Excel.
Что такое Microsoft Excel?
Excel — одно из лучших приложений, доступных на рынке, для создания электронных таблиц для обработки чисел и сводных отчетов, а также для хранения и администрирования данных. Это программное обеспечение впервые появилось на сцене еще в 1987 году, и с тех пор оно стало одним из самых популярных программ для дома или бизнеса.
Это программное обеспечение впервые появилось на сцене еще в 1987 году, и с тех пор оно стало одним из самых популярных программ для дома или бизнеса.
У этой программы есть множество практических применений, которые только и ждут, чтобы их открыли, помимо обычной работы с электронными таблицами. Независимо от того, являетесь ли вы новичком или уже имеете некоторый опыт работы с приложением, Microsoft Excel — это универсальный инструмент, который стоит освоить. Однако вам необходимо улучшить свои навыки работы с Excel, чтобы максимально использовать возможности этого мощного программного обеспечения и научиться использовать его как профессионал. Мы составили список уникальных советов, которые охватывают основы Excel и могут значительно помочь вам воспользоваться всеми функциями Excel.
В этой статье мы дадим объяснение важности навыков работы с Excel, а также список из семи возможных навыков работы с Excel.
Навыки Excel, которые вы должны знать
Существует множество уровней владения Excel, от базового до продвинутого. Существует множество способов использования Excel, от ввода чисел до вычисления сложных формул. Следующие навыки Excel должны быть рассмотрены для мастерства. Давайте углубимся в некоторые важные элементы базового обучения Excel, чтобы дать вам представление о том, как улучшить Excel.
Существует множество способов использования Excel, от ввода чисел до вычисления сложных формул. Следующие навыки Excel должны быть рассмотрены для мастерства. Давайте углубимся в некоторые важные элементы базового обучения Excel, чтобы дать вам представление о том, как улучшить Excel.
Существует широкий спектр навыков работы с Excel, от базовых до продвинутых. Excel можно использовать для ввода чисел, а также для вычисления сложных формул.
- Освойте ярлыки
- Импорт данных с веб-сайта
- Отфильтруйте результаты
- Подсчитать сумму
- Автозамена и автозаполнение
- Отображение формул
- Управление макетом страницы
1. Освойте ярлыки
Вы можете сэкономить драгоценное время, выучив несколько сочетаний клавиш. Несмотря на то, что большинство пользователей компьютеров и Интернета сегодня не могут представить навигацию в Интернете без мыши или, по крайней мере, сенсорной панели, вы можете сэкономить много времени, используя только клавиатуру. Вы, вероятно, уже знакомы с использованием функций Ctrl+C и Ctrl+V для копирования и вставки. Другие полезные сочетания клавиш, которые могут пригодиться, включают Ctrl+Z для отмены последнего действия, Ctrl+PgUp для переключения между вкладками листа, Ctrl+A для выбора всего листа, Ctrl+F для поиска элементов и Ctrl+K для вставки гиперссылок. . Вот полный список сочетаний клавиш Excel от самой Microsoft.
Вы, вероятно, уже знакомы с использованием функций Ctrl+C и Ctrl+V для копирования и вставки. Другие полезные сочетания клавиш, которые могут пригодиться, включают Ctrl+Z для отмены последнего действия, Ctrl+PgUp для переключения между вкладками листа, Ctrl+A для выбора всего листа, Ctrl+F для поиска элементов и Ctrl+K для вставки гиперссылок. . Вот полный список сочетаний клавиш Excel от самой Microsoft.
2. Импорт данных с веб-сайта
Изучение того, как импортировать данные, является важной функцией, которая может значительно ускорить ваш рабочий процесс. Если вы столкнулись с веб-сайтом с огромным количеством данных, которые вы считаете полезными для одного из ваших проектов, вы можете преобразовать его в рабочий лист, щелкнув «Файл»> «Импорт внешних данных» и нажав «Новый веб-запрос». При нажатии на эту вкладку открывается новое окно, в котором отображается домашняя страница браузера с выделенным URL-адресом страницы. Выберите веб-страницу, которую хотите отобразить, затем скопируйте и вставьте ссылку в адресную строку. Нажмите OK и вуаля! Ваши данные импортируются в рабочий лист Excel!
Нажмите OK и вуаля! Ваши данные импортируются в рабочий лист Excel!
3. Отфильтруйте результаты
Если у вас есть большая электронная таблица с большим количеством информации, лучше всего использовать функцию автоматической фильтрации. Для этого нажмите Данные > Фильтр > Автофильтр. Затем вы можете щелкнуть одно из маленьких полей и отфильтровать результаты в соответствии с вашими потребностями.
4. Подсчитайте сумму
Использование ярлыков для вычисления суммы всего столбца или диапазона ячеек может сэкономить вам много времени, особенно если вы регулярно используете Excel. Вместо того, чтобы вручную вводить формулу, просто используйте сочетание клавиш Alt + = после того, как вы выбрали первую пустую ячейку в столбце (та, которая находится в конце чисел). После выполнения этой команды нажмите Tab, и Excel покажет вам результат.
5. Автозамена и автозаполнение
Вам нужно научиться печатать меньше, если вы хотите сэкономить еще больше времени при работе в Excel. Это можно сделать двумя способами: автозаполнение и автозамена. Автозамена автоматически исправляет слова с ошибками и опечатки. Чтобы включить автозамену, перейдите на вкладку Инструменты и выберите Автозамена.
Это можно сделать двумя способами: автозаполнение и автозамена. Автозамена автоматически исправляет слова с ошибками и опечатки. Чтобы включить автозамену, перейдите на вкладку Инструменты и выберите Автозамена.
Автозаполнение экономит ваше драгоценное время, особенно когда вы пытаетесь ввести нумерованный список вручную. Чтобы активировать его, перейдите в меню «Правка», выберите «Заливка» и нажмите «Серии».
6. Отображение формул
Всего одним нажатием клавиши вы можете переключаться между стандартным стандартным отображением Excel и режимом отображения, который показывает, как формулы отображаются в системе. Формула Ctrl + ~. Нажмите эту комбинацию один раз, когда вы находитесь в электронной таблице, и Excel отобразит формулы вместо результатов этих формул.
7. Управление макетом страницы
Вы хотите, чтобы ваши распечатки выглядели так же хорошо, как и на экране, поэтому вам нужно знать, как управлять макетом страницы. Вы найдете эти параметры, щелкнув вкладку «Макет страницы».
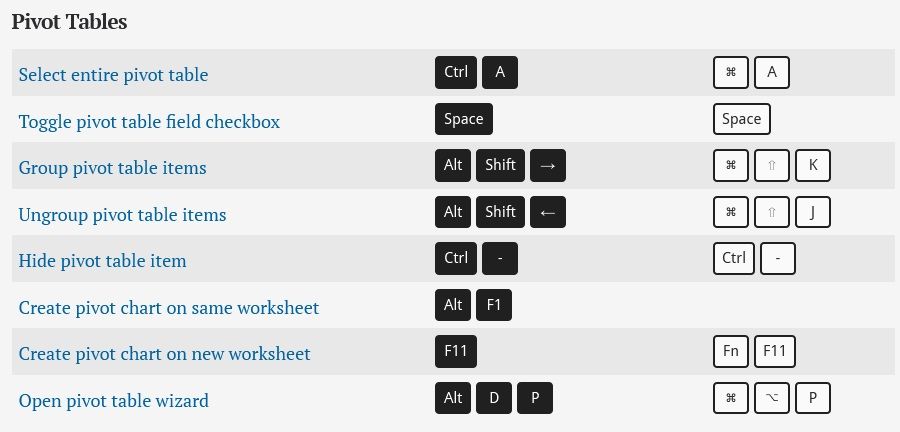
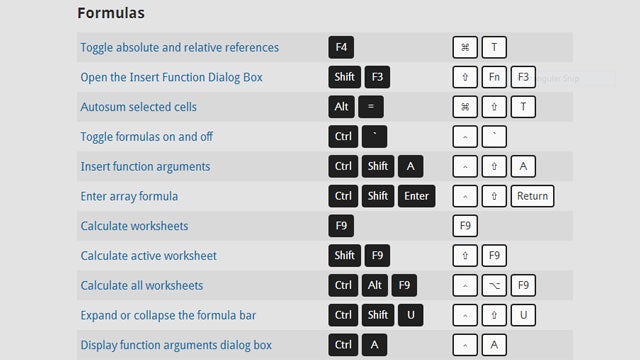

 Связано это с тем, что для каждого человека нужны свои команды, которые не будут назначены самой программой в стандартном варианте.
Связано это с тем, что для каждого человека нужны свои команды, которые не будут назначены самой программой в стандартном варианте.
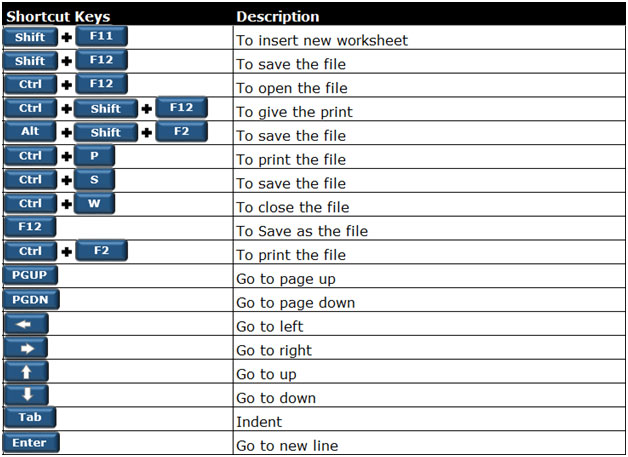 Если
Если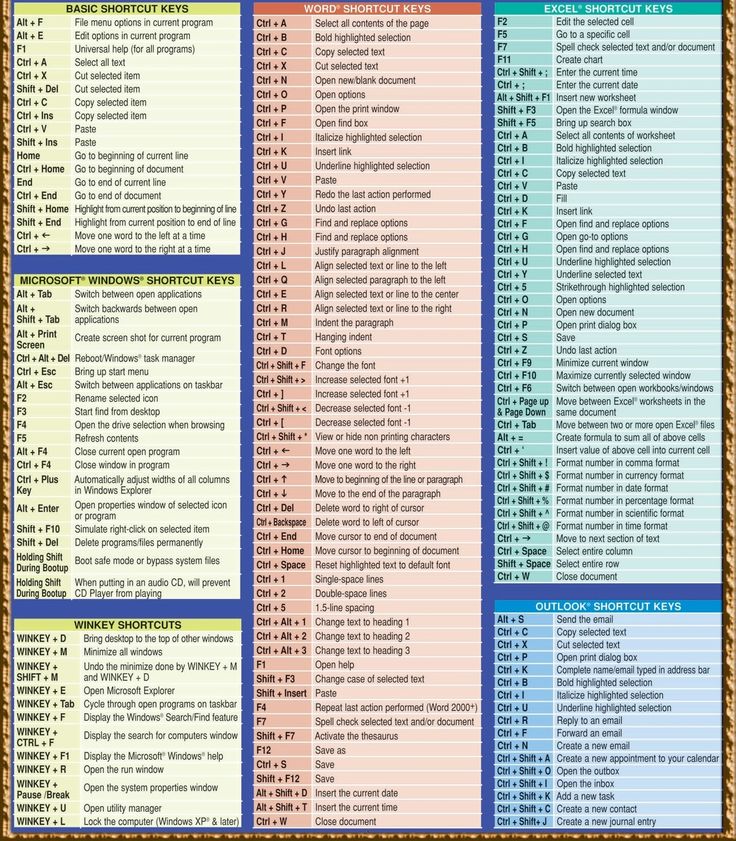 com/basics/keyboard-shortcuts.htmlСУММ
com/basics/keyboard-shortcuts.htmlСУММ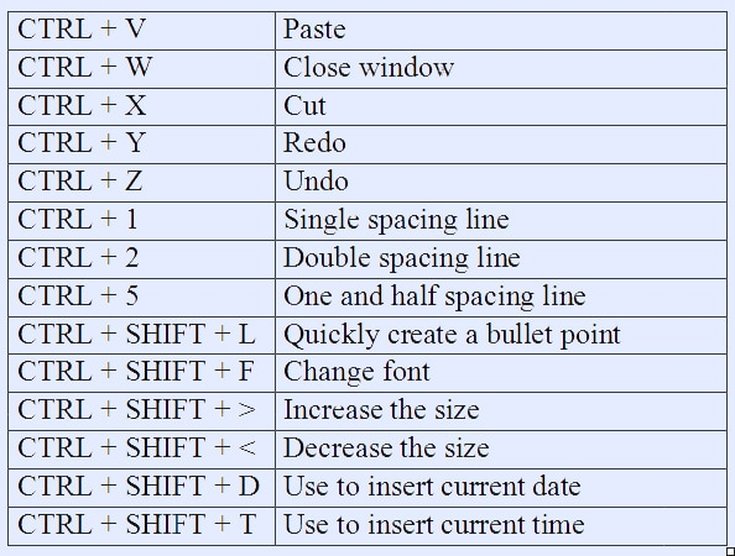 примечания
примечания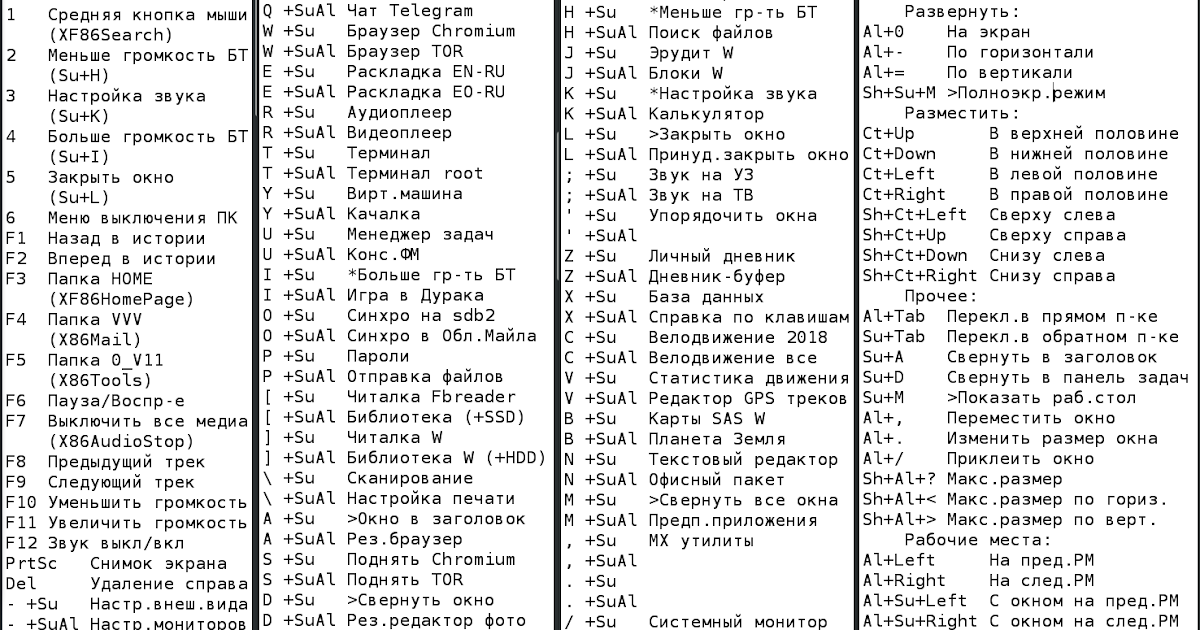 монитора; в качестве символа, это возможно.
монитора; в качестве символа, это возможно.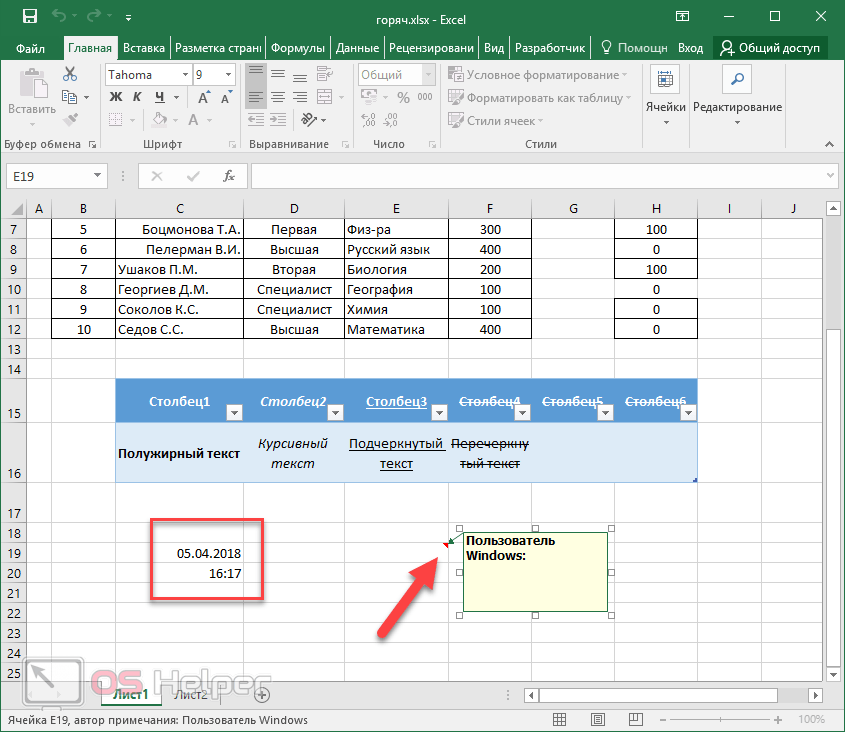 Чтобы сохранить книгу/таблицу
Чтобы сохранить книгу/таблицу