Сочетание клавиш на клавиатуре в экселе: Сочетания клавиш в Excel — Служба поддержки Майкрософт
Содержание
Используйте команду «Заполнить» в Excel с сочетаниями клавиш
Главная » ПО
Автор Глеб Захаров На чтение 2 мин Просмотров 1к. Опубликовано
Обновлено
Содержание
- Экономьте время и повышайте точность, копируя данные в другие ячейки
- Используйте Fill Down для дублирования данных в ячейке
- Метод клавиатуры
- Мышь Метод
- Используйте автозаполнение для дублирования данных в ячейке
Ввод чисел, текста и формул в электронные таблицы Excel может быть утомительным и приводить к ошибкам, если вы вводите каждую ячейку текста или значения отдельно. Когда вам нужно ввести одни и те же данные в несколько соседних ячеек в столбце, команда «Заполнить» может быстро выполнить задачу, используя только клавиатуру. Кроме того, вы также можете использовать функцию автозаполнения.
Кроме того, вы также можете использовать функцию автозаполнения.
Информация в этой статье относится к версиям Excel 2019, 2016, 2013, 2010, Excel Online и Excel для Mac.
Используйте Fill Down для дублирования данных в ячейке
Метод клавиатуры
Комбинация клавиш, которая применяет команду Fill Down:
CTRL + D
Выполните следующие действия, чтобы увидеть, как использовать Fill Down в ваших собственных таблицах Excel:
Введите число, например 395,54, в ячейку D1 в электронной таблице Excel.
Нажмите и удерживайте клавишу Shift на клавиатуре.
Нажмите и удерживайте клавишу Стрелка вниз на клавиатуре, чтобы увеличить выделение ячейки с ячейки D1 до D7 . Затем отпустите обе клавиши.
Нажмите и удерживайте клавишу Ctrl на клавиатуре.

Нажмите клавишу D на клавиатуре.
Отпустите оба ключа.
Мышь Метод
В большинстве версий Excel вы можете использовать мышь, чтобы выбрать ячейку, содержащую номер, который вы хотите дублировать в ячейках под ним. Затем вы можете выбрать последнюю ячейку диапазона, чтобы выделить первую и последнюю ячейки и все ячейки между ними.
Используйте сочетание клавиш Ctrl + D , чтобы скопировать число в первой ячейке во все выбранные ячейки.
Используйте автозаполнение для дублирования данных в ячейке
Вот как можно выполнить тот же эффект, что и команда Fill Down, но вместо этого с помощью функции автозаполнения:
Введите число в ячейку электронной таблицы Excel.
Нажмите и удерживайте маркер заполнения в правом нижнем углу ячейки, содержащей номер.
Перетащите маркер заливки вниз, чтобы выбрать ячейки, в которых вы хотите разместить одно и то же число.

Отпустите кнопку мыши, и номер будет скопирован в каждую из выбранных ячеек.
Функция автозаполнения также работает горизонтально, чтобы скопировать количество соседних ячеек в одной строке. Просто нажмите и перетащите маркер заполнения по ячейкам по горизонтали. Когда вы отпустите кнопку мыши, номер будет скопирован в каждую выбранную ячейку.
Вместо утомительного повторного набора или копирования и вставки формулы выберите поле, содержащее формулу, и используйте функцию автозаполнения для выполнения задачи.
Топ-10 полезных сочетаний клавиш в Excel
Автоматическое суммирование
Формула суммирования для колонки числовых значений является наиболее употребительной в Microsoft Excel, поэтому неудивительно, что для нее разработчики придумали специальное сочетание клавиш.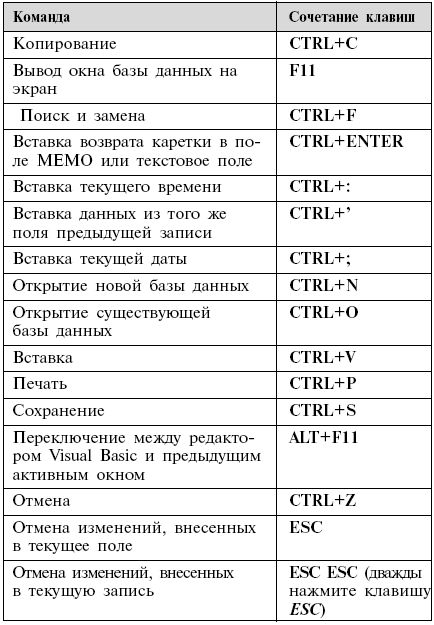 Просто выделите ячейку под заполненной колонкой с цифрами и нажмите Alt + = и приложение автоматически создаст готовую формулу с диапазоном заполненных числовых значений.
Просто выделите ячейку под заполненной колонкой с цифрами и нажмите Alt + = и приложение автоматически создаст готовую формулу с диапазоном заполненных числовых значений.
Быстрое выделение и перемещение
Чтобы выделить все ячейки открытого листа, просто нажмите сочетание Ctrl+A. Чтобы выделить строку, на которой в текущий момент выделена ячейка, нажмите Shift+Пробел, чтобы выделить аналогичным образом столбец – воспользуйтесь сочетанием Ctrl+Пробел.
Если вам нужно быстро перескочить на самую первую ячейку на листе, то в помощь Ctrl+Home. Чтобы перейти в конец рабочей области – Ctrl+End.
Кроме того, быстро перемещаться между различными элементами данных можно используя клавишу Ctrl в сочетании со стрелочками вверх/вниз/вперед/назад. Курсор перепрыгивает к первому или последнему элементу последовательности в зависимости от нажимаемых стрелочек. Если же при этом также зажать клавишу Shift, то вся последовательность, начиная от того места, где был курсор, до того куда вы переместились, автоматически выделится. В частности, это бывает полезно при написании формул.
В частности, это бывает полезно при написании формул.
Скрытие колонки или строки
Сочетание клавиш Ctrl + 0 (ноль) скроет отображение колонки, на которой выделена ячейка (если выделены ячейки нескольких колонок, то они скроются все). Включить обратное отображение с клавиатуры столь удобно уже не получится. Проще всего дважды кликнуть мышью в область заголовков столбцов, где должен отображаться срытый ранее элемент.
Аналогичным образом сочетание Ctrl + 9 скрывает отображение строки, на которой выделена ячейка.
Вставка даты и времени
Для вставки текущей даты в выделенную ячейку воспользуйтесь сочетанием Ctrl + ; (английский вариант точки с запятой находится на русской клавише Ж). Чтобы вставить текущее время, добавьте к данному сочетанию Shift – Ctrl+Shift+; и время в 24-часовом формате автоматически вставится в выделенную ячейку.
Отображение формул
По умолчанию увидеть формулу той или иной ячейки можно только выделив ее и перенеся взор на строку формул. Однако при нажатии сочетания Ctrl+` (обычно над табуляцией и часто совмещена с русской ё) режим просмотра Excel документа позволяет видеть все формулы, непосредственно в самих ячейках, в которых они прописаны. Чтобы выйти из данного режима, просто еще один раз нажмите данное сочетание клавиш.
Однако при нажатии сочетания Ctrl+` (обычно над табуляцией и часто совмещена с русской ё) режим просмотра Excel документа позволяет видеть все формулы, непосредственно в самих ячейках, в которых они прописаны. Чтобы выйти из данного режима, просто еще один раз нажмите данное сочетание клавиш.
Навигация между листами
Если в вашем документе несколько рабочих листов и вам необходимо перемещаться между ними, используйте Ctrl+PgDn для перехода в соседнюю вкладку справа и Ctrl+PgUp для перехода в соседнюю вкладку слева.
Заполнение однотипными данными
Если по какой-то причине вам потребовалось заполнить одинаковым содержимым некоторую последовательность ячеек, то просто выделите нужную область введите в активную ячейку необходимое значение и нажмите сочетание Ctrl+Enter. Впрочем, куда актуальнее это может оказаться для заполнения однотипными формулами, что тоже работает.
Поделиться:
Совершенные сочетания клавиш MS Office для экономии времени
Когда в вашем распоряжении мощные инструменты повышения производительности в Microsoft Word, PowerPoint и Excel, навигация по ним с помощью мыши является техническим эквивалентом езды на велосипеде, когда вы могли бы ехать на скоростном поезде. Вам нужны сочетания клавиш!
Вам нужны сочетания клавиш!
Сочетания клавиш или горячие клавиши помогут вам сэкономить время при выполнении повседневных задач, а в сумме они сэкономят большое количество времени, позволяя использовать его более продуктивно. Мы составили список из наиболее распространенные и полезные сочетания клавиш , которые помогут вам в повседневных задачах, от основ до программных, и некоторая информация о том, как отслеживать их все.
Так что забудьте о мышке; Оптимизируйте свой рабочий день с помощью этих сочетаний клавиш, экономящих время.
Универсальные основы
Некоторые сочетания клавиш будут работать, где бы вы ни находились во вселенной Microsoft, независимо от того, находитесь ли вы в программе Office или в веб-браузере. Хотя приведенные примеры предназначены для Windows, большинство из них также работает на Mac, если вместо командной клавиши используется клавиша управления:
- Ctrl+A = Выбрать все » data-font=»Century Gothic» data-listid=»6″ aria-setsize=»-1″ data-aria-posinset=»1″ data-aria-level=»1″> Ctrl+C = Копировать
- Ctrl+X 900 05 = Вырезать
- Ctrl+V = Вставить
- Ctrl+Z = Отменить
- Ctrl+S 9000 6 = Сохранить
- Ctrl+P = Печать » data-font=»Century Gothic» data-listid=»6″ aria-setsize=»-1″ data-aria-posinset=»1″ data-aria-level=»1″> Alt+Tab = Переключение между окнами
- Alt + F4 = Выйти
Ярлыки для Word
Давайте уточним! Некоторые из этих сочетаний клавиш по-прежнему будут работать в Excel и PowerPoint, но они связаны с вводом текста . Их можно использовать для стилизации, подчеркивания или добавления функциональности вашему письменному контенту.
- Стиль
Три самых популярных параметра форматирования для стиля и выделения: курсив (Ctrl+I), полужирный (Ctrl+B) и подчеркивание (Ctrl+U) . Использование любого из этих сочетаний клавиш либо применит, либо удалит форматирование выделенного текста, или, если текст не выделен, форматирование будет применено ко всему тексту, набранному после. Вы даже можете использовать сочетания клавиш до увеличить (Ctrl+]) или уменьшить (Ctrl+[) размер шрифта на один пункт.
Вы даже можете использовать сочетания клавиш до увеличить (Ctrl+]) или уменьшить (Ctrl+[) размер шрифта на один пункт. - Заглавные буквы
Могут быть случаи, когда для ясности или выделения вы хотите, чтобы весь текст был НАБЛЮДЕН ЗАГЛАВНЫМИ РЕГИСТРАМИ. Или вы, возможно, просто напечатали целый абзац с заглавными буквами, и теперь это выглядит так, как будто вы кричите. Нет необходимости удалять все это и набирать заново: просто выделите соответствующий текст и нажмите Ctrl+Shift+A , чтобы перевести его в нижний/верхний регистр . Кроме того, вы можете нажать Shift+F3 для переключения между тремя стилями: верхний регистр, нижний регистр и нижний регистр с первой буквой предложения заглавными буквами - Выравнивание
Вам нужен текст прямо посередине страницы для заголовка? Вы можете центрировать текст с помощью Ctrl+E . После этого вы, скорее всего, захотите вернуться к обычному форматированию основной части текста, и в этом случае вы можете выровнять по левому краю с помощью Ctrl+L . Хотите разместить свой адрес в правом верхнем углу письма, которое вы отправляете? Выровнять по правому краю с помощью Ctrl+R . И если вы хотите привести свой документ в порядок, аккуратно выровняв начало и конец каждой строки с вашими полями, вы можете выровнять с помощью Ctrl+J .
Хотите разместить свой адрес в правом верхнем углу письма, которое вы отправляете? Выровнять по правому краю с помощью Ctrl+R . И если вы хотите привести свой документ в порядок, аккуратно выровняв начало и конец каждой строки с вашими полями, вы можете выровнять с помощью Ctrl+J . - Гиперссылки
Это удобно в ряде ситуаций — не только в Word, но также в PowerPoint и Excel, а также в большинстве онлайн-редакторов CMS. Выделите слово или предложение, которое вы хотите связать с веб-страницей, и нажмите Ctrl+K . Появится диалоговое окно для ввода веб-адреса, с которым должен быть связан текст, и после ввода информации выбранный текст превратится в синюю подчеркнутую гиперссылку, по которой можно щелкнуть, чтобы посетить назначенную веб-страницу. - Навигация
Вы пытаетесь найти определенный раздел в длинном документе? Нажмите Ctrl+F, чтобы найти , что позволит вам ввести слово или фразу, которые вы ищете, и сразу перейти к ним. Сочетание клавиш Ctrl+F также чрезвычайно полезно в веб-браузерах и в пакете Office. Кроме того, нажатие клавиши F5 в Word открывает более полный инструмент поиска , который позволяет перейти к определенной странице, разделу или строке документа, а также использовать функцию «Найти и заменить».
Сочетание клавиш Ctrl+F также чрезвычайно полезно в веб-браузерах и в пакете Office. Кроме того, нажатие клавиши F5 в Word открывает более полный инструмент поиска , который позволяет перейти к определенной странице, разделу или строке документа, а также использовать функцию «Найти и заменить». - Выделение
Нет необходимости постоянно использовать мышь для выделения выделенного текста; Shift+клавиши со стрелками также будут выполнять эту функцию. Shift+Left/Right выделяет символов за раз, Shift+Alt+Left/Right одно слово за раз, а Shift+Ctrl+Left/Right всю строку за раз. Shift+Up/Down также будет выделять целые строки, но если вы хотите выделить больше абзаца за раз, вы можете обнаружить, что использование мыши является более продуктивным методом. - Количество слов
Нажатие Ctrl+Shift+G мгновенно поднимет количество слов, чтобы предоставить вам крайне важное визуальное подтверждение того, что вы действительно неуклонно движетесь к своей цели.
Читать дальше: Ваш контрольный список внедрения Office 365 — как спланировать переход
Ярлыки для Excel
Как упоминалось ранее, многие из вышеперечисленных функций также будут работать в Excel. Но есть несколько специальных ярлыков для Excel, которые ускорят работу с электронными таблицами.
- Навигация
Помимо описанного выше метода Shift+клавиши со стрелкой, в Excel также есть несколько удобных функций для выделения больших областей электронной таблицы. Shift+Пробел выбирает всю строку , а Ctrl+Пробел выбирает весь столбец .
- Ctrl+Shift+Стрелка вниз/вверх
Этот расширяет выбор ячеек до последней непустой ячейки в том же столбце или строке в качестве активной ячейки. Если следующая ячейка пуста, выбор распространяется на следующую непустую ячейку.
- Ctrl+Стрелки
Переход к нижнему, верхнему, левому или правому углу текущей области данных , в зависимости от того, какую стрелку вы нажимаете. Между тем, если у вас есть несколько листов в вашей книге, Ctrl+Page Down/Page Up перейдет к следующему листу или предыдущему листу в вашей книге соответственно.
- Значения ячеек
Нажатие F2 отредактирует выбранную активную ячейку , поместив точку вставки в конец содержимого ячейки. Если редактирование в этой ячейке отключено, этот ярлык переместит точку вставки в панель формул. Esc отменит ввод в ячейку или строку формул, а также закроет любое открытое диалоговое окно.
- Формулы
Если вы работаете с формулами, Ctrl+’ — это быстрый способ скопировать формулу из ячейки выше, а Ctrl+Shift +» скопирует значение из ячейки выше без копирования формулы.
Ярлыки для PowerPoint
Работа с фигурами и слайдами требует нескольких ярлыков для PowerPoint, чтобы упростить создание слайдов — хотя вы обнаружите, что многие сочетания клавиш для форматирования и редактирования текста, приведенные выше, работают и в PowerPoint.
- Фигуры и слайды
Дублируйте выбранные фигуры или слайды быстрее, чем при копировании и вставке, нажав Ctrl+D . Новые слайды можно создать, нажав Ctrl+M . Вы можете выбрать несколько фигур и сгруппировать их вместе, нажав Ctrl+G (или Ctrl+Shift+G, чтобы разгруппировать их). Вы даже можете скопировать форматирование фигуры с помощью Ctrl+Shift+C и вставить его в другую фигуру с помощью Ctrl+Shift+V .
- Презентация
Когда вы будете готовы к презентации, Shift+F5 запустит презентацию с любого слайда, на котором вы сейчас находитесь .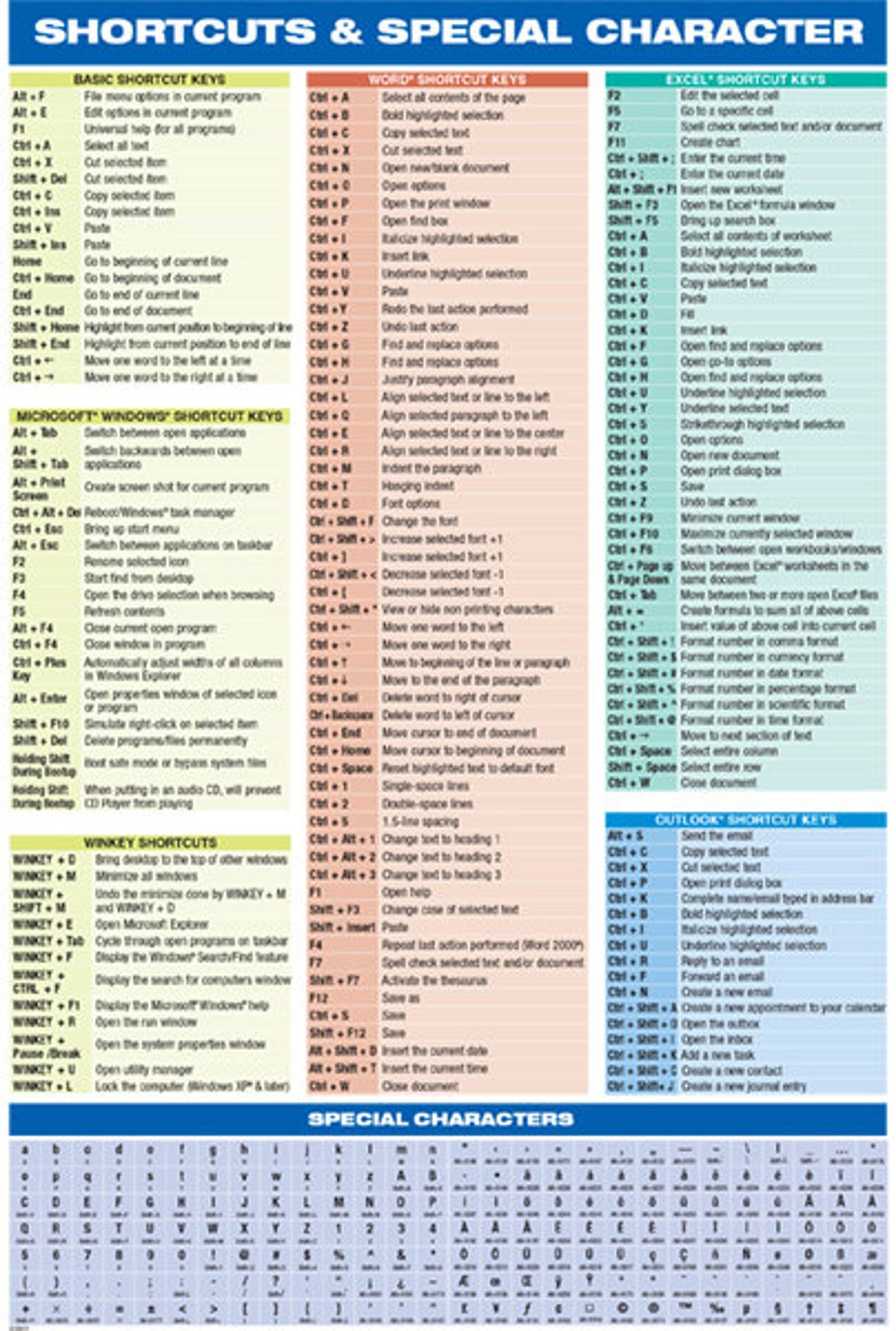 Если вы хотите привлечь внимание к какой-либо конкретной области слайда, увеличив масштаб, вы можете сделать это с помощью клавиши + и панорамирования с помощью клавиш со стрелками. Снова уменьшите масштаб с помощью клавиши -.
Если вы хотите привлечь внимание к какой-либо конкретной области слайда, увеличив масштаб, вы можете сделать это с помощью клавиши + и панорамирования с помощью клавиш со стрелками. Снова уменьшите масштаб с помощью клавиши -.
Каковы основные сочетания клавиш Windows?
Помимо ярлыков для конкретных программ, есть несколько ярлыков, полезных для навигации по интерфейсу Windows.
Основной клавишей для многих ярлыков в этой области является клавиша с логотипом Windows! Некоторые из наших любимых примеров: максимизация текущего открытого окна с помощью клавиши Windows , F11 + стрелка вверх , переключение между приложениями, открытыми в данный момент, с помощью клавиши Windows + D , обеспечение безопасности путем блокировки экрана всякий раз, когда вы покидаете компьютер, путем сочетания клавиши Windows + L , или, наконец, быстро выключить компьютер в конце долгого дня с Ключ Windows + X .
Вы потеряли все ярлыки, которые мы здесь упомянули? Не беспокойтесь — существуют различные программы, позволяющие просматривать все сочетания клавиш или горячие клавиши, имеющиеся на вашем устройстве. Например, HotKeysList показывает вам исчерпывающий список ваших сочетаний клавиш и позволяет вам управлять, добавлять новые или изменять формулы, которые у вас есть.
Создавайте собственные ярлыки!
Знаете ли вы, что вы можете поднять свою эффективность на новый уровень, создав свои собственные сочетания клавиш? Вы можете перейти к соответствующему меню с помощью сочетаний клавиш: нажмите Alt + F, чтобы открыть меню «Файл», затем T, чтобы открыть параметры. Затем перейдите к Customize Ribbon и нажмите кнопку Customize, чтобы открыть список всех функций, которым вы можете назначить ярлыки . Наслаждаться!
Сочетания клавиш для Excel в Windows и Mac
Одним из способов ускорения работы Excel является интеграция сочетаний клавиш в рабочий процесс. Эксперты Excel практически не используют мышь, потому что использование мыши занимает больше времени и часто неточно.
Эксперты Excel практически не используют мышь, потому что использование мыши занимает больше времени и часто неточно.
Но всего в Excel более 500 сочетаний клавиш. Какие из них важны? Какие сочетания клавиш следует запомнить?
Прежде чем мы начнем: Вы хотите загрузить полный пакет сочетаний клавиш в Excel? Просто подпишитесь на нашу рассылку, и вы получите ссылку для скачивания.
Различные типы сочетаний клавиш Excel
Существует два основных типа сочетаний клавиш:
- Доступ к ленте (сочетания клавиш Alt)
- Прямые сочетания клавиш
Доступ к ярлыкам ленты
Первый тип сочетаний клавиш обеспечивает доступ к ленте. Вы можете попробовать это, нажав клавишу Alt. После нажатия клавиши Alt на ленте отобразятся буквы. Нажмите на одну из этих букв, и откроется соответствующая лента. Новые буквы показывают, как получить доступ к каждой конкретной функции.
Этот тип прост в использовании, так как вы ориентируетесь в нем. Вам даже не нужно запоминать полный ярлык, а просто на какой ленте находится нужная вам функция.
Вам даже не нужно запоминать полный ярлык, а просто на какой ленте находится нужная вам функция.
Вы когда-нибудь создавали приложение на основе
Excel?
Узнать больше
Прямые ярлыки
Второй тип объединяет все остальные ярлыки. Для некоторых из них требуется клавиша Ctrl или другие функциональные клавиши (например, F1, F2). Одно из преимуществ заключается в том, что они обычно короче, чем ярлыки на ленте. Кроме того, многие прямые ярлыки одинаковы в других программах Windows (например, Word, PowerPoint, Windows Explorer) или аналогичны на других платформах (Mac). Недостатком является то, что вы должны помнить их. Некоторые можно легко запомнить, а некоторые довольно сложно.
Если доступны прямые ярлыки, они обычно отображаются, когда указатель мыши перемещается к функции на ленте. Появится соответствующий текст описания.
Какие ярлыки следует запомнить?
Это сильно зависит от того, что вы делаете с Excel. Если вы используете Excel только для ведения списка дел, сочетания клавиш, которые вам нужны, могут сильно отличаться от тех, которые вам нужны для целей финансового контроля вашей компании.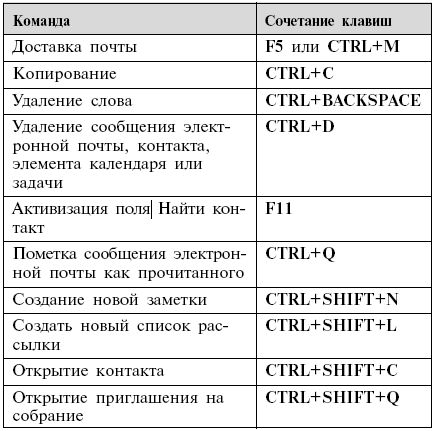

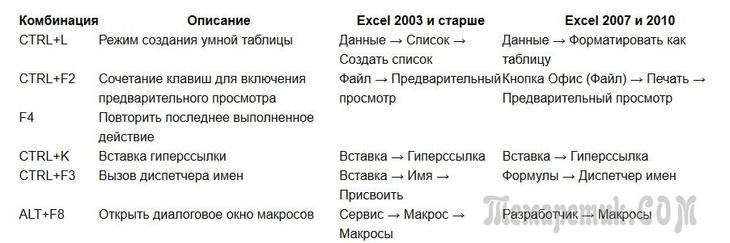
 Вы даже можете использовать сочетания клавиш до увеличить (Ctrl+]) или уменьшить (Ctrl+[) размер шрифта на один пункт.
Вы даже можете использовать сочетания клавиш до увеличить (Ctrl+]) или уменьшить (Ctrl+[) размер шрифта на один пункт. Хотите разместить свой адрес в правом верхнем углу письма, которое вы отправляете? Выровнять по правому краю с помощью Ctrl+R . И если вы хотите привести свой документ в порядок, аккуратно выровняв начало и конец каждой строки с вашими полями, вы можете выровнять с помощью Ctrl+J .
Хотите разместить свой адрес в правом верхнем углу письма, которое вы отправляете? Выровнять по правому краю с помощью Ctrl+R . И если вы хотите привести свой документ в порядок, аккуратно выровняв начало и конец каждой строки с вашими полями, вы можете выровнять с помощью Ctrl+J .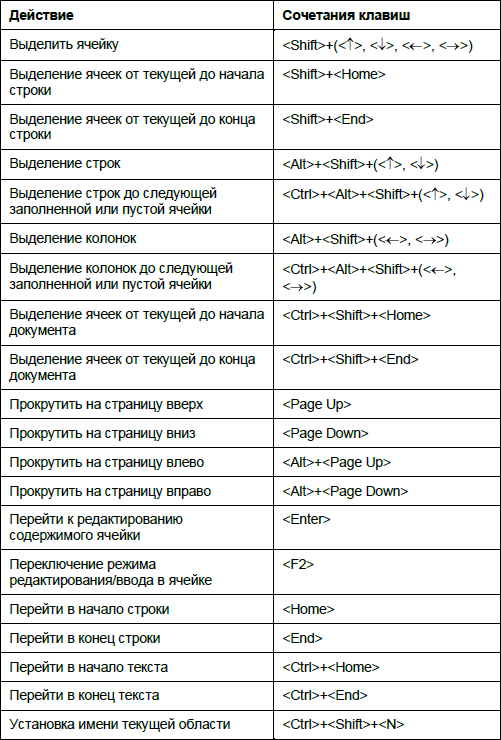 Сочетание клавиш Ctrl+F также чрезвычайно полезно в веб-браузерах и в пакете Office. Кроме того, нажатие клавиши F5 в Word открывает более полный инструмент поиска , который позволяет перейти к определенной странице, разделу или строке документа, а также использовать функцию «Найти и заменить».
Сочетание клавиш Ctrl+F также чрезвычайно полезно в веб-браузерах и в пакете Office. Кроме того, нажатие клавиши F5 в Word открывает более полный инструмент поиска , который позволяет перейти к определенной странице, разделу или строке документа, а также использовать функцию «Найти и заменить».