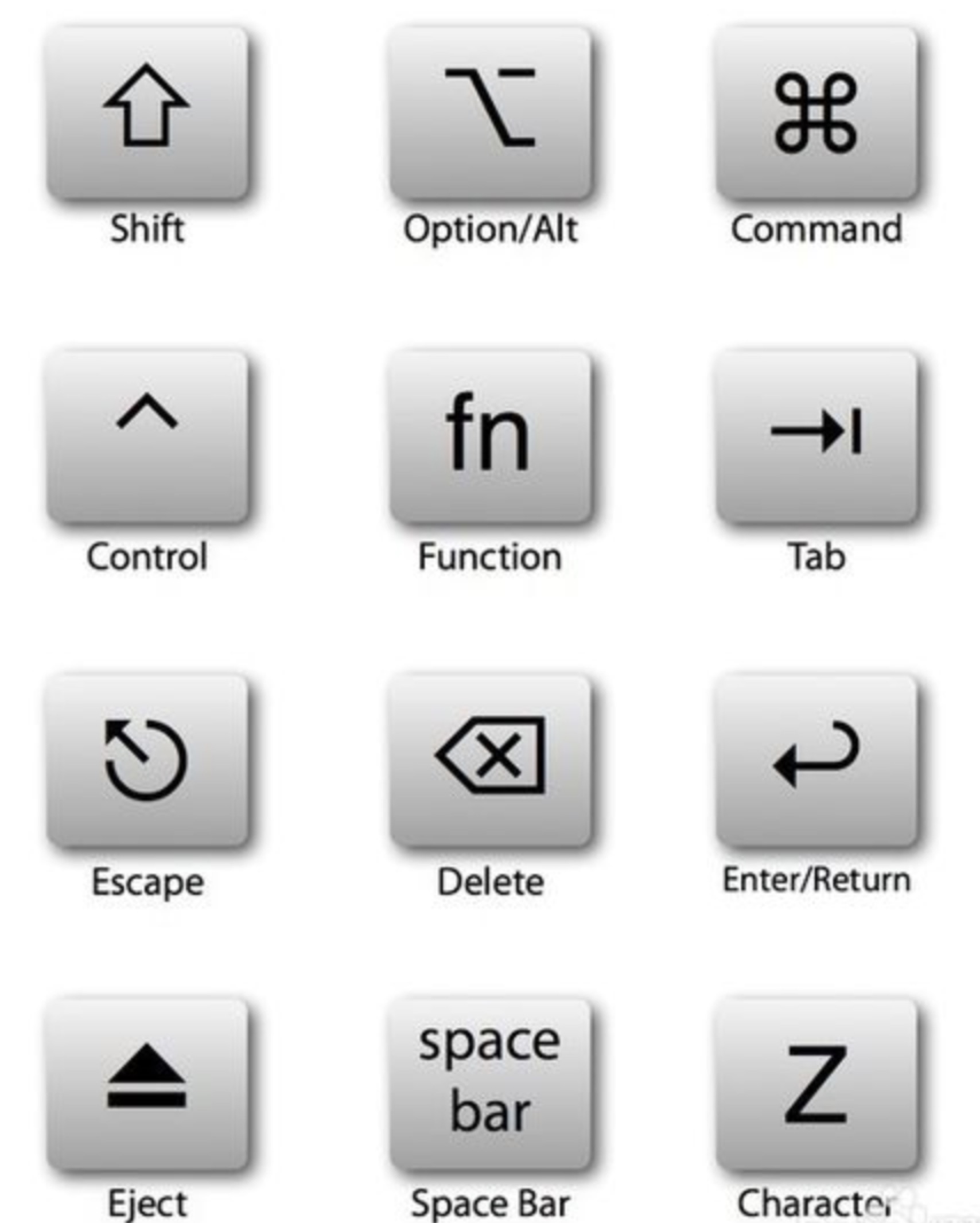Сочетание клавиш shift ctrl: Сочетания клавиш в Windows — Служба поддержки Майкрософт
Содержание
Сочетания клавиш на клавиатуре для различных команд
В этой главе приведен список различных сочетаний клавиш на клавиатуре, которые доступны в приложении QlikView.
Сочетания клавиш для команд в меню «Файл»
| Сочетание клавиш | Функция | Значок |
|---|---|---|
| Ctrl+N | Аналогично выбору в меню Файл команды Новый. | |
| Ctrl+O | Аналогично выбору в меню Файл команды Открыть…. | |
| Ctrl+Shift+O | Аналогично выбору в меню Файл команды Открыть на сервере. .. .. | — |
| Ctrl+S | Аналогично выбору в меню Файл команды Сохранить. | |
| F12 | Аналогично выбору в меню Файл команды Сохранить как…. | — |
| Ctrl+P | Аналогично выбору в меню Файл команды Печать…. | |
| Ctrl+Shift+P | Аналогично выбору в меню Файл команды Печать в PDF… | |
| Ctrl+E | Аналогично выбору в меню Файл команды Редактор скрипта… | |
| Ctrl+R | Аналогично выбору в меню Файл команды Загрузка. | |
| Ctrl+Shift+R | Аналогично выбору в меню Файл команды Частичная загрузка. | — |
| Ctrl+T | Аналогично выбору в меню Файл команды Обозреватель таблиц… |
Сочетания клавиш для команд в меню «Правка»
| Сочетание клавиш | Функция | Значок |
|---|---|---|
| Ctrl+Z | Аналогично выбору в меню Правка команды Отменить изменение макета. | |
| Ctrl+Y | Аналогично выбору в меню Правка команды Восстановить изменение макета. | |
| Ctrl+X | Аналогично выбору в меню Правка команды Вырезать. | |
| Ctrl+C | Аналогично выбору в меню Правка команды Копировать. | |
| Ctrl+V | Аналогично выбору в меню Правка команды Вставить. | |
| Del | Аналогично выбору в меню Правка команды Удалить. | — |
| Ctrl+A | Аналогично выбору в меню Правка команды Aктивировать все. | — |
| Ctrl+F | Аналогично выбору в меню Правка команды Поиск. | |
| Ctrl+Shift+F | Аналогично выбору в меню Правка команды Расширенный поиск. | — |
Сочетания клавиш для команд в меню «Вид»
| Сочетание клавиш | Функция | Значок |
|---|---|---|
| Ctrl+Q | Аналогично выбору в меню Вид команды Текущие выборки. … … | |
| Ctrl+G | Включает и отключает сетку дизайна макета. | — |
Сочетания клавиш для команд в меню «Выборки»
| Сочетание клавиш | Функция | Значок |
|---|---|---|
| Shift+стрелка влево | Аналогично выбору в меню Выборки команды Назад. | — |
| Shift+стрелка вправо | Аналогично выбору в меню Выборки команды Вперед. | — |
| Ctrl+Shift+L | Аналогично выбору в меню Выборки команды Заблокировать (блокировка всех выборок).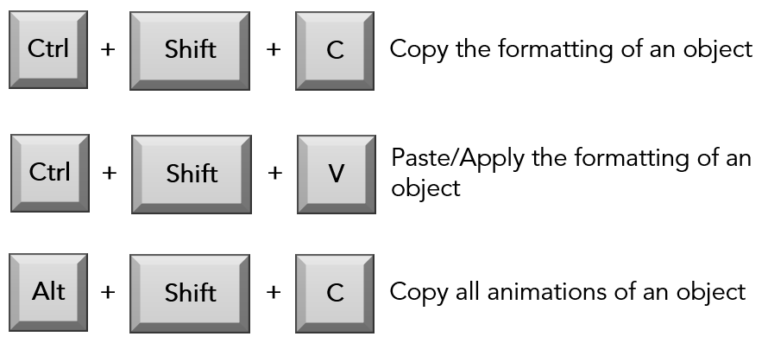 | |
| Ctrl+Shift+U | Аналогично выбору в меню Выборки команды Разблокировать (разблокирование всех выборок). | |
| Ctrl+Shift+D | Аналогично выбору в меню Выборки команды Очистить (очистка всех выборок). |
Сочетания клавиш для команд в меню «Параметры»
| Сочетание клавиш | Функция | Значок |
|---|---|---|
| Ctrl+Alt+U | Аналогично выбору в меню Параметры команды Параметры пользователя. … … | |
| Ctrl+Alt+D | Аналогично выбору в меню Параметры команды Свойства документа…. | |
| Ctrl+Alt+S | Аналогично выбору в меню Параметры команды Свойства листа…. | |
| Ctrl+Alt+V | Аналогично выбору в меню Параметры команды Обозреватель переменных…. | |
| Ctrl+Alt+E | Аналогично выбору в меню Параметры команды Обозреватель выражений. | — |
Сочетания клавиш для команд в меню «Закладки»
| Сочетание клавиш | Функция | Значок |
|---|---|---|
| Ctrl+B | Аналогично выбору в меню Закладки команды Добавить закладку. | |
| Ctrl+Shift+B | Аналогично выбору в меню Закладки команды Дополнительно. |
Сочетания клавиш для команд в меню «Инструменты»
| Сочетание клавиш | Функция | Значок |
|---|---|---|
| Ctrl+M | Аналогично выбору в меню Инструменты команды Редактор макросов… | |
| Ctrl+Alt+A | Аналогично выбору в меню Инструменты команды Оповещения. |
Сочетания клавиш для команд в меню «Объект» (список, блок статистики и открытый мультисписок)
| Сочетание клавиш | Функция |
|---|---|
| Ctrl+Shift+L | Аналогично выбору в меню Объект команды Заблокировать (блокировка выборок в активном объекте). |
| Ctrl+Shift+U | Аналогично выбору в меню Объект команды Разблокировать (разблокирование выборок в активном объекте). |
| Ctrl+Shift+D | Аналогично выбору в меню Объект команды Очистить (очистка выборок в активном объекте).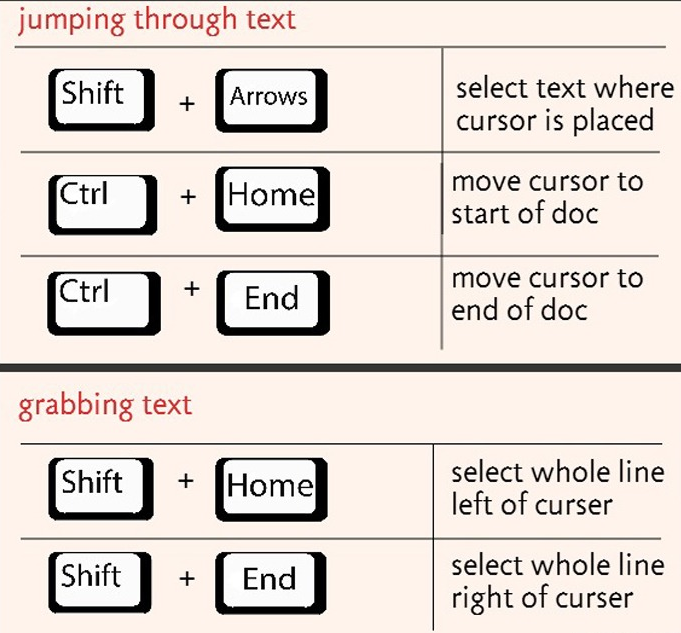 |
| Alt+Enter | Аналогично выбору в меню Объект команды Свойства (открытие диалогового окна Свойства для активного объекта). |
Сочетания клавиш для скрипта
Чтобы просмотреть список всех доступных сочетаний клавиш на клавиатуре в скрипте, на панели скрипта введите Ctrl+qsc.
| Сочетание клавиш | Функция |
|---|---|
| Ctrl+G | Переход к строке с определенным номером в скрипте. |
| Ctrl+K,C | Комментирование строк в скрипте. |
| Ctrl+K,U | Отмена комментирования строк в скрипте.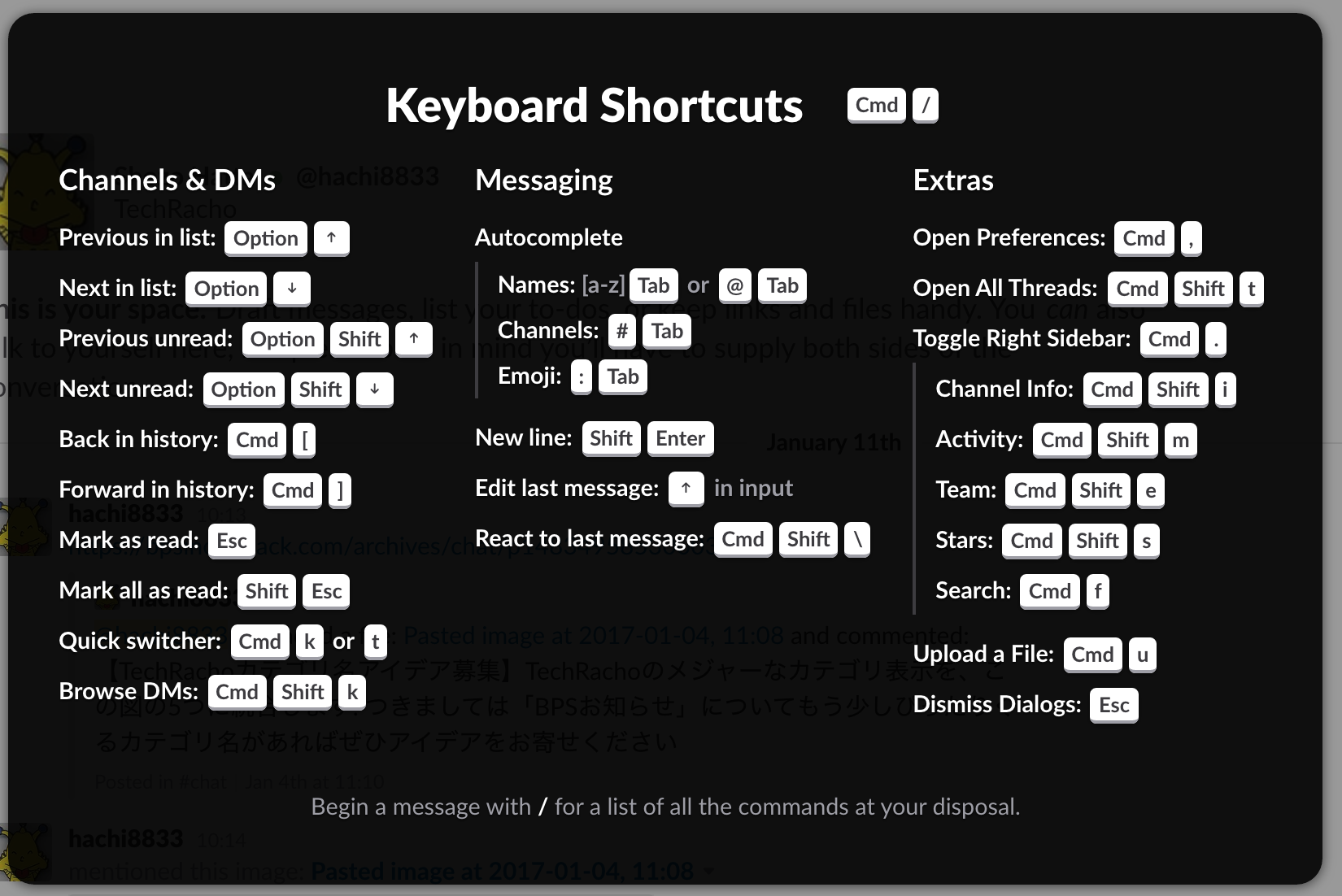 |
| Ctrl+Q,T,A | Добавление вкладки в скрипте. |
| Ctrl+Q,T,P | Перемещение активной вкладки влево. |
| Ctrl+Q,T,D | Понижение активной вкладки. |
| Ctrl+Q,T,N | Переименование активной вкладки. |
| Ctrl+Q,T,R | Удаление активной вкладки. |
| Ctrl+Q,Q | Создание автоматически генерируемого скрипта. |
| Ctrl+Q,U,I | Открытие программы ввода в формате Юникода. |
| Ctrl+Q,J,P,G | Создание скрипта для чтения атрибутов из файлов JPEG. |
| Ctrl+Q,M,P,3 | Создание скрипта для чтения атрибутов из файлов MP3. |
| Ctrl+Q,W,M,A | Создание скрипта для чтения атрибутов из файлов WMA. |
Сочетания с использованием функциональных клавиш
| Сочетание клавиш | Функция |
|---|---|
| F1 | Активация контекстной справки. |
| F3 | Переход в режим поиска, если активирован объект, поддерживающий поиск. |
| F6 | Активация соседней вкладки листа, расположенной слева от активной вкладки. |
| F7 | Активация соседней вкладки листа, расположенной справа от активной вкладки. |
| F12 | Аналогично выбору в меню Файл команды Сохранить как…. |
| Ctrl+F6 | Активация самой левой вкладки. |
| Ctrl+F7 | Активация самой правой вкладки. |
Сочетания клавиш по умолчанию | Tekla User Assistance
Перейти к основному содержанию
- Главная
- Tekla Structures
- Get started with Tekla Structures
- Get familiar with the user interface
- Сочетания клавиш по умолчанию
Tekla Structures
2019
Tekla Structures
В Tekla Structures предусмотрено множество сочетаний клавиш, которые позволяют ускорить рабочий процесс.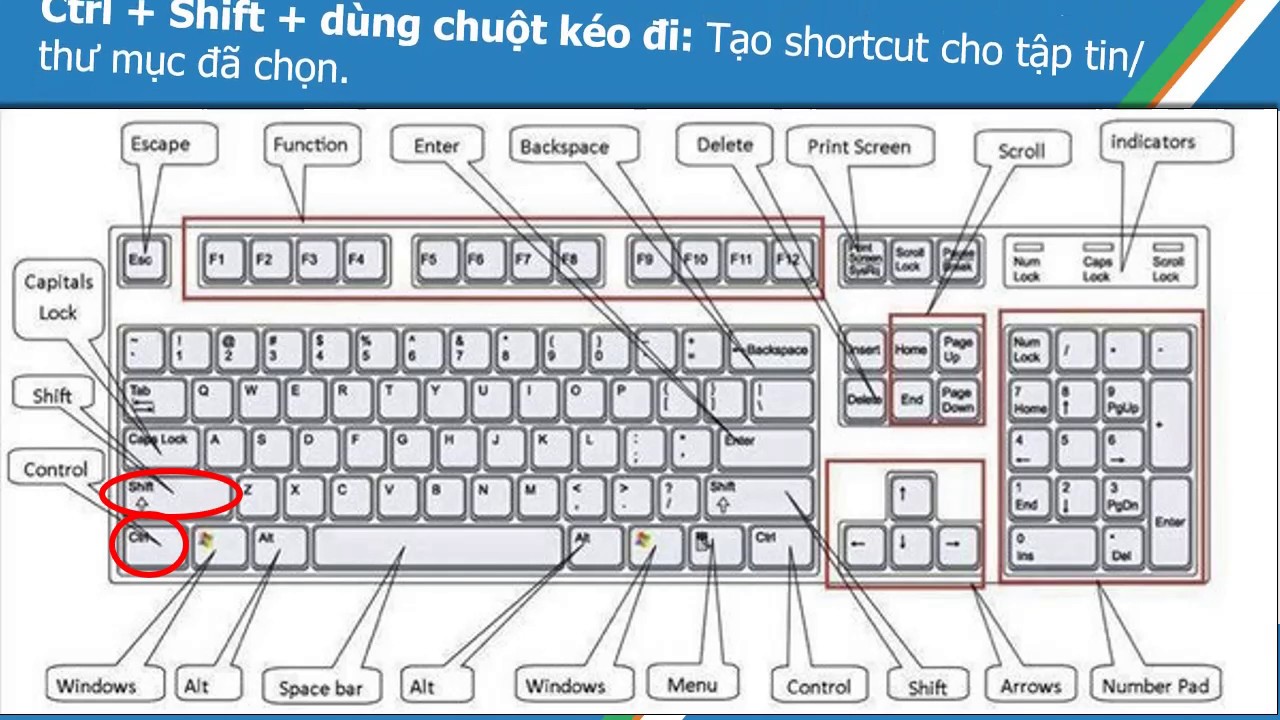
Если вы хотите изменить существующие по умолчанию сочетания клавиш, см. раздел Настройка сочетаний клавиш.
Команда | Сочетание клавиш |
|---|---|
Справка | F1 |
Справка при открытой всплывающей подсказке | CTRL+F1 |
Открыть модель | Ctrl+O |
Создать новую модель | Ctrl+N |
Сохранить модель | Ctrl+S |
Удалить | Del |
Свойства | Alt+Enter |
Отменить | Ctrl+Z |
Повторить | Ctrl+Y |
Отмена (прервать команду) | Esc |
Повторить последнюю команду | Enter |
Показать/скрыть контекстную панель инструментов | CTRL+K |
Включить/выключить режим «Прямое изменение» | D |
Быстрый запуск | CTRL+Q |
Расширенные параметры | CTRL+E |
Каталог «Приложения и компоненты» | CTRL+F |
Команда | Сочетание клавиш |
|---|---|
Детали — каркас | Ctrl+1 |
Детали — прозрачное представление | Ctrl+2 |
Детали — в оттенках серого | Ctrl+3 |
Детали — визуализированные | Ctrl+4 |
Показать только выбранную деталь | Ctrl+5 |
Компоненты — каркас | Shift+1 |
Компоненты — прозрачное представление | Shift+2 |
Компоненты — в оттенках серого | Shift+3 |
Компоненты — визуализированные | Shift+4 |
Показать только выбранный компонент | Shift+5 |
Команда | Сочетание клавиш |
|---|---|
Включить/выключить выделение при наведении указателя | H |
Переключатель выбора «Выбрать все» | F2 |
Переключатель выбора «Выбрать детали» | F3 |
Выбрать все | Ctrl+A |
Выбор предыдущих объектов | ALT+P |
Выбрать сборку | Alt+объект |
Добавить в набор выбранных объектов | Shift |
Переключить состояние выбрано/не выбрано | Ctrl |
Фильтры выбора | Ctrl+G |
Скрыть объект | Shift+H |
Команда | Сочетание клавиш |
|---|---|
Привязка к опорным линиям / точкам | F4 |
Привязка к линиям / точкам геометрии | F5 |
Привязка к ближайшим точкам | F6 |
Привязка к любому местоположению | F7 |
Ортогональный режим | O |
Ввод относительных координат | R |
Ввод абсолютных координат | A |
Ввод глобальных координат | G |
Привязка к следующему местоположению | Tab |
Привязка к предыдущему местоположению | Shift+Tab |
Зафиксировать координаты X, Y или Z | X , Y или Z |
Команда | Сочетание клавиш |
|---|---|
Копировать | Ctrl+C |
Переместить | Ctrl+M |
Интеллектуальный выбор | S |
Команда | Сочетание клавиш |
|---|---|
Открыть список видов | Ctrl+I |
3D/плоскостной вид | Ctrl+P |
Переключение между видами | CTRL + TAB |
Обновить окно | CTRL+U |
Исходный масштаб | Home |
Предыдущий масштаб | End |
Увеличить масштаб | Page Up |
Уменьшить масштаб | Page Down |
Поворот с помощью мыши | Ctrl+R |
Поворот с клавиатуры | Ctrl+клавиши со стрелками Shift+клавиши со стрелками |
Задать точку поворота вида | V |
Повернуть один раз Вращать непрерывно | Shift+R Shift+T |
Панорамирование | P |
Панорамирование средней кнопкой | Shift+M |
Переместить вправо Переместить влево Переместить вниз Переместить вверх | клавиши со стрелками |
Облет | Shift+F |
Создать плоскость отсечения | Shift+X |
Команда | Сочетание клавиш |
|---|---|
Запросить объект | Shift+I |
Измерить расстояние | F |
Создать отчет | Ctrl+B |
Команда | Сочетание клавиш |
|---|---|
Открыть Диспетчер документов в модели | Ctrl+L |
Открыть Диспетчер документов в режиме работы с чертежом | Ctrl+O |
Печать чертежей | Shift+P |
Открыть следующий чертеж | Ctrl+Page Down |
Открыть предыдущий чертеж | Ctrl+Page Up |
Символ ассоциативности | Shift+A |
Выбрать следующий цветовой режим чертежа | B |
Фантомный контур | Shift+G |
Добавить ортогональный размер | G |
Добавить произвольный размер | F |
Открыть любой чертеж после его создания | Ctrl+Shift |
В диалоговом окне Диспетчер документов : открыть пользовательские атрибуты | Alt+U |
В диалоговом окне Диспетчер документов : добавить чертеж в Каталог чертежей-прототипов | Ctrl+M |
В диалоговом окне Диспетчер документов : управление редакциями | Ctrl+R |
В диалоговом окне Каталог чертежей-прототипов : Выбрать все | Ctrl+A |
В диалоговом окне Каталог чертежей-прототипов : создать чертежи всех деталей | Alt+A |
В диалоговом окне Каталог чертежей-прототипов : создать чертежи | Alt+C |
Задать начало координат ПСК | U |
Задать ПСК по двум точкам | Shift+U |
Переключить ориентацию | Ctrl+T |
Сбросить на текущем виде | Ctrl+1 |
Сбросить на всех видах | Ctrl+0 |
Была ли эта информация полезной?
Чего не хватает?
Назад
Далее
17 сочетаний клавиш Shift, которые вы должны помнить в Windows
К
Сайкат Басу
Если вы работаете в Windows, изучение многих ярлыков Windows может занять некоторое время. Вот некоторые из наиболее ценных из них, с которых вы должны начать.
Сочетания клавиш всегда оставались самым быстрым средством повышения производительности. Может показаться, что это не так, но попытка сделать все с помощью мыши со временем складывается. Вместо этого повернитесь к клавиатуре.
Если вы работаете в Windows, изучение множества ярлыков Windows может занять некоторое время. Лучший совет, который я могу дать? Практикуйте один ярлык в течение недели. Это по-прежнему 54 в год, что очень много, поэтому вот некоторые из самых ценных, с которых стоит начать.
Начните с клавиш-модификаторов
Клавиша Shift была модификатором со времен пишущих машинок (19 век). Клавиша-модификатор — это специальная комбинация клавиш, которая временно изменяет обычную функцию другой клавиши при одновременном нажатии.
Вот несколько лайфхаков с клавишей Shift, которые вы можете использовать для повышения производительности в Windows 10:
- Ctrl+Shift + V: Вставить без форматирования.

- Shift + F10: Отображение контекстного меню для выбранного элемента.
- Ctrl + Shift + N: Создать новую папку в проводнике.
- Ctrl + Shift + E: Показать все папки над выбранной папкой в проводнике.
- Ctrl + Shift: Переключить раскладку клавиатуры, если доступно несколько раскладок клавиатуры.
- Ctrl + Shift + Esc: Откройте диспетчер задач.
- Клавиша Windows + Shift + V: Циклический просмотр уведомлений в обратном порядке.
- Shift + щелкните значок приложения на панели задач: Откройте приложение или быстро откройте другой экземпляр приложения.
- Ctrl + Shift + щелкните значок приложения на панели задач: Откройте приложение от имени администратора.
- Shift + щелкните правой кнопкой мыши значок приложения на панели задач: Показать меню окна для приложения.

- Shift + щелкните правой кнопкой мыши сгруппированный значок приложения на панели задач: Показать меню окна для группы
- Клавиша Windows + Shift + число от 1 до 9: Запустить новый экземпляр приложения, закрепленного на панели задач в позиции, обозначенной номером.
- Клавиша Windows + Ctrl + Shift + число от 1 до 9: Открыть новый экземпляр приложения, расположенный в указанной позиции на панели задач, от имени администратора.
- Клавиша Windows + Shift + стрелка вверх: Растянуть окно рабочего стола вверх и вниз экрана.
- Клавиша Windows + Shift + Стрелка вниз: Восстановить/свернуть активные окна рабочего стола по вертикали, сохраняя ширину.
- Левый Alt + Левый Shift + Num Lock: Включение и выключение клавиш мыши.
- Shift + Delete: Безвозвратно удалить все файлы.
Самый универсальный ключ?
На мои деньги клавиша Ctrl более ловко работает с клавиатурой и другими приложениями. Но клавиша Shift держит свое место. Я упустил некоторые очевидные сочетания клавиш Shift для Windows, такие как Ctrl + Shift + Arrow для выбора блока текста. Но для этого и существует раздел комментариев.
Но клавиша Shift держит свое место. Я упустил некоторые очевидные сочетания клавиш Shift для Windows, такие как Ctrl + Shift + Arrow для выбора блока текста. Но для этого и существует раздел комментариев.
Расскажите нам, какое сочетание клавиш вы используете чаще всего. Есть ли эффективное сочетание клавиш Shift, которого нет в списке?
Подписывайтесь на нашу новостную рассылку
Связанные темы
- Windows
- Горячие клавиши
- Windows 10
- Короткий
Об авторе
Сайкат Басу — заместитель главного редактора по Интернету, Windows, производительности и работе и карьере. После удаления грязи MBA и десятилетней маркетинговой карьеры он баловался веб-разработкой, сетевыми технологиями и SAP. Присоединившись к MakeUseOf в 2008 году, он поднялся по служебной лестнице и теперь управляет четырьмя быстрорастущими секциями, крадет время для написания статей. Вы также найдете его вклад в такие веб-публикации, как GuidingTech, GoSkills, OnlineTechTips и Lifewire.
После удаления грязи MBA и десятилетней маркетинговой карьеры он баловался веб-разработкой, сетевыми технологиями и SAP. Присоединившись к MakeUseOf в 2008 году, он поднялся по служебной лестнице и теперь управляет четырьмя быстрорастущими секциями, крадет время для написания статей. Вы также найдете его вклад в такие веб-публикации, как GuidingTech, GoSkills, OnlineTechTips и Lifewire.
Клавиша Shift | Все функции и сочетания клавиш
В первую очередь вы используете клавишу Shift на клавиатуре, когда хотите набирать заглавные буквы. Эта функция восходит к механическим пишущим машинкам. Однако у клавиши Shift есть и другие полезные функции, которые могут значительно облегчить работу на ПК с Windows. В этой статье мы дадим вам подробный обзор наиболее важных команд и сочетаний клавиш, использующих клавишу Shift.
Содержание
- Что такое клавиша Shift?
- Где находятся клавиши Shift на клавиатуре?
- Механическое происхождение клавиш Shift
- Сочетания клавиш с использованием клавиши Shift
- Клавиша Shift в проводнике
- Клавиша Shift в командной строке
- Малоизвестные функции клавиши Shift
- Клавиша Shift: специальные возможности для пользователей с особыми потребностями
Что такое клавиша Shift?
Как и клавиши Ctrl и Alt, клавиша Shift представляет собой цифру 9. Клавиша-модификатор 0017 на клавиатуре компьютера. Когда вы нажимаете ее саму по себе, она не создает символ и не перемещает позицию курсора.
Клавиша-модификатор 0017 на клавиатуре компьютера. Когда вы нажимаете ее саму по себе, она не создает символ и не перемещает позицию курсора.
Однако, если вы удерживаете клавишу Shift и нажимаете буквенную клавишу, заглавных букв генерируются вместо строчных букв . На практике клавишу Shift необходимо нажимать за несколько миллисекунд до клавиши с буквой, но вы можете отпустить клавишу Shift перед клавишей с буквой. Еще одна функция клавиши Shift — переключить на альтернативные символы , которые печатаются над фактическим символом на некоторых клавишах. Например, цифровые клавиши в верхнем ряду клавиатуры имеют альтернативные значения. Если удерживать клавишу Shift и нажать клавишу 1, появится восклицательный знак.
Где находятся клавиши Shift на клавиатуре?
Большинство клавиатур (за исключением очень маленьких клавиатур на компактных ноутбуках) включают две клавиши Shift , которые выполняют одну и ту же функцию в текстовых процессорах и большинстве других приложений.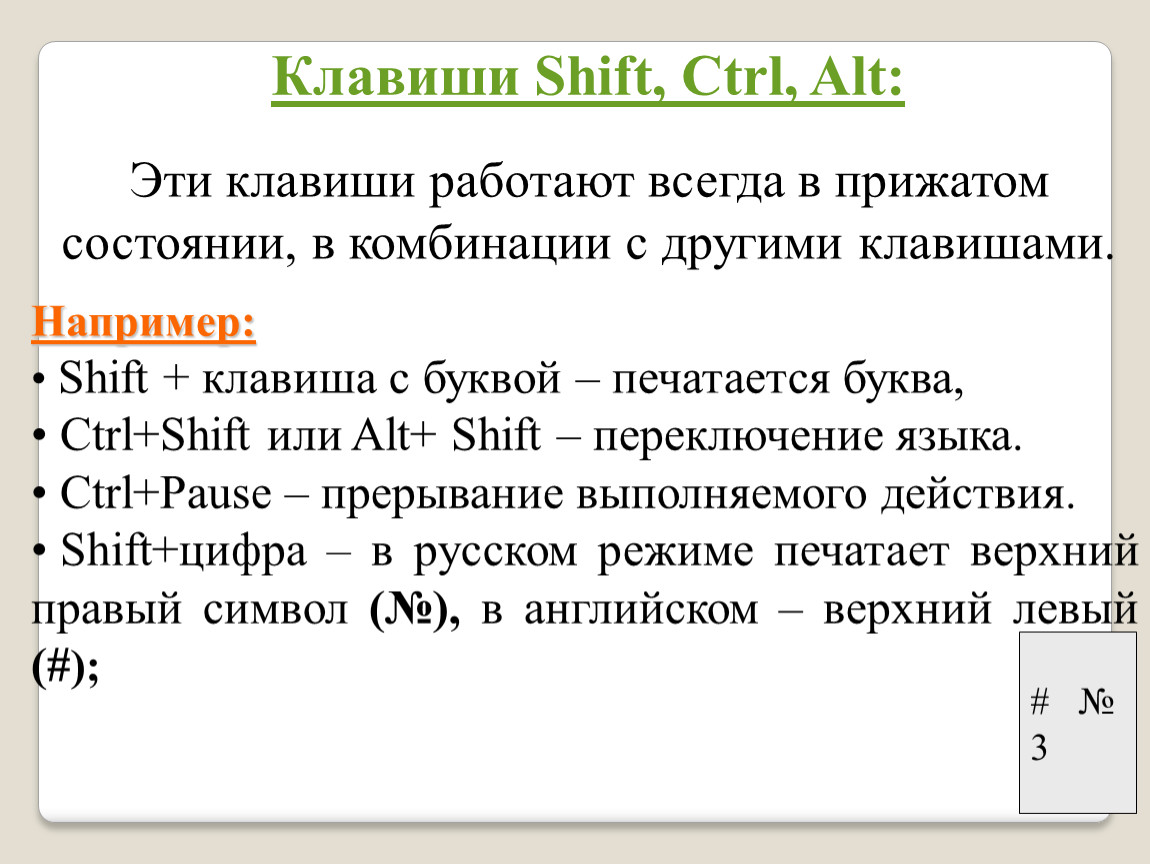 Клавиши расположены над клавишами Ctrl в крайней левой и правой частях строки ниже домашней строки. Клавиша Shift справа немного шире на большинстве клавиатур.
Клавиши расположены над клавишами Ctrl в крайней левой и правой частях строки ниже домашней строки. Клавиша Shift справа немного шире на большинстве клавиатур.
Расположение двух клавиш Shift на стандартной клавиатуре.
Слово «Shift» обычно печатается на клавише и иногда сопровождается или заменяется символом направленной вверх стрелки. Символ Unicode для направленной вверх белой стрелки определяется как «U + 21E7».
С точки зрения разработки программного обеспечения функции двух клавиш Shift не полностью идентичны. У них есть различных кодов сканирования клавиатуры , поэтому программы могут отображать их по-разному. Это особенно полезно для компьютерных игр. Диспетчер клавиатуры в Windows 10 PowerToys также позволяет определить другую функцию для одной из клавиш Shift и сохранить исходную функцию другой клавиши.
Механическое происхождение клавиш Shift
Термин «Shift» восходит к временам механических пишущих машинок. Первоначально, когда вы удерживали клавишу Shift на пишущей машинке, каретка, удерживающая валик и бумагу, «сдвигалась» вверх примерно на полдюйма.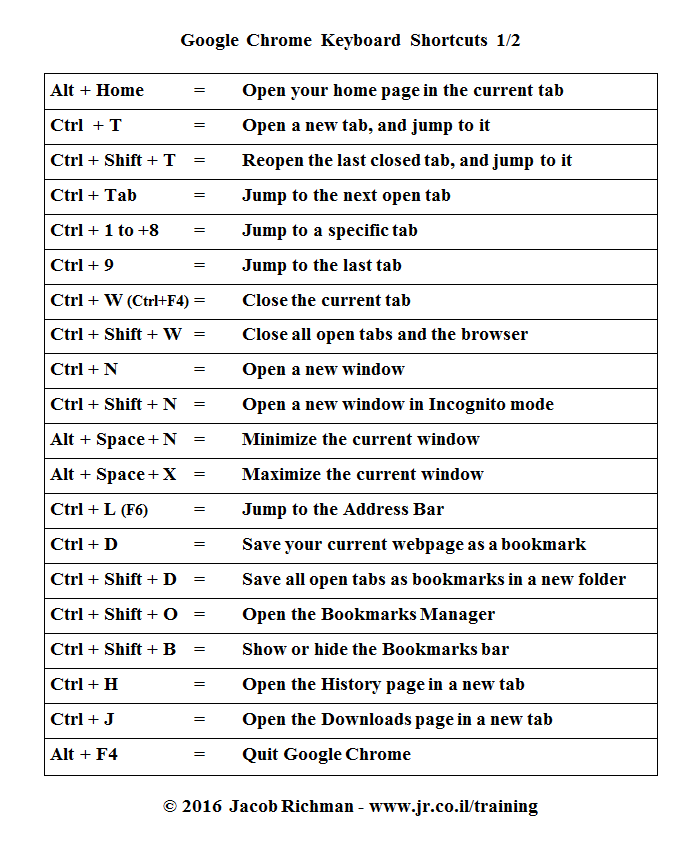 Это приведет к тому, что печатный молоток ударит по ленте и бумаге в разных точках. Молоток каждого типа имел прописные и строчные буквы, расположенные один над другим. Когда каретка сместилась вверх, на ленту ударила заглавная буква вместо строчной.
Это приведет к тому, что печатный молоток ударит по ленте и бумаге в разных точках. Молоток каждого типа имел прописные и строчные буквы, расположенные один над другим. Когда каретка сместилась вверх, на ленту ударила заглавная буква вместо строчной.
Вам не нужно удерживать клавишу Shift, чтобы набирать длинные фрагменты текста заглавными буквами. Прямо над клавишей Shift находится клавиша Caps Lock . Если вы нажмете эту клавишу, функция клавиши Shift активируется до тех пор, пока вы снова не нажмете Caps Lock. Название «Caps Lock» также происходит от старых пишущих машинок, где можно было механически заблокировать клавишу Shift с помощью рычага. В верхней правой части многих клавиатур вы увидите светодиод, который обычно имеет символ блокировки с буквой A. Этот светодиод сообщает вам, включен ли Caps Lock.
Сочетания клавиш с использованием клавиши Shift
Клавиша Shift, как и Ctrl и Alt, имеет несколько других специальных функций на настольных компьютерах с Windows.
Кроме того, некоторые приложения могут определять специальные функции для клавиш Shift , которые применяются только в этой программе. Например, во многих программах для редактирования изображений клавиша Shift обеспечивает симметрию: прямоугольные объекты становятся квадратными, а эллиптические — круглыми. Во многих случаях то же самое происходит при выборе объектов на изображениях.
Клавиша Shift имеет специальную функцию при выделении текста в текстовых процессорах или электронных таблицах. Вы можете удерживать клавишу Shift и нажимать одну из клавиш со стрелками, чтобы выбрать часть текста.
Клавиша Shift в проводнике
Если щелкнуть файл в проводнике Windows и, удерживая нажатой клавишу Shift, щелкнуть другой файл, все файлы в области между этими двумя файлами будут выделены и могут быть скопированы или перемещено .
Клавиша Shift также используется в специальных сочетаниях клавиш в проводнике:
Клавиша Shift в командной строке
В командах, которые вы вводите в командной строке, не учитывается регистр. Тем не менее, клавиша Shift также имеет некоторые полезных функций в командной строке .
Тем не менее, клавиша Shift также имеет некоторые полезных функций в командной строке .
Вы можете нажать Ctrl + Shift + Клавиша плюс или Клавиша минус на цифровой клавиатуре, чтобы изменить уровень прозрачности окна командной строки. Чтобы это работало, вы должны отключить Используйте Legacy Console в свойствах командной строки.
Параметр Использовать CTRL + SHIFT + C/V для копирования/вставки означает, что вам дополнительно необходимо нажать клавишу Shift для функций буфера обмена в окне командной строки. Это предотвращает проблемы совместимости со старыми программами DOS, которые используют сочетание клавиш Ctrl + C для отмены задач.
Вы можете определить функции клавиши Shift для командной строки в окне свойств «Командная строка».
Малоизвестные функции клавиши Shift
Если удерживать нажатой клавишу Shift при входе в Windows, программы из папки «Автозагрузка» не будут запускаться автоматически . То же самое происходит, когда вы вставляете CD/DVD или флэш-накопитель USB. Если зажать клавишу Shift, задача автозапуска на диске выполняться не будет.
То же самое происходит, когда вы вставляете CD/DVD или флэш-накопитель USB. Если зажать клавишу Shift, задача автозапуска на диске выполняться не будет.
Если окно перемещается с экрана или становится недоступным из-за другой ошибки, удерживайте нажатой клавишу Shift и щелкните правой кнопкой мыши значок отсутствующего окна на панели задач. Появится новое контекстное меню. Выберите Переместить . Затем нажмите клавиши со стрелками, чтобы переместить окно обратно в видимую область экрана. Попробуйте разные клавиши со стрелками, если вы не уверены, в каком направлении исчезло окно.
Если вы хотите использовать параметры восстановления системы, а Windows 10 все еще загружается и позволяет вам войти в систему, щелкните логотип Windows в левом нижнем углу панели задач, а затем, удерживая нажатой клавишу Shift, нажмите кнопку питания прямо над ней. это. Продолжайте удерживать клавишу Shift и нажмите Перезапустить . Откроется экран устранения неполадок с параметрами восстановления системы .
Клавиша Shift: специальные возможности для пользователей с особыми потребностями
Иногда сложно использовать сочетания клавиш, такие как Ctrl + C, одновременно нажимая две клавиши. Windows также позволяет вводить комбинации клавиш одну за другой. Например, вы можете нажать и отпустить клавишу Ctrl, а затем нажать клавишу [C], чтобы скопировать выделенный текст в буфер обмена. Чтобы включить эту так называемую функцию «залипания клавиш», нажмите клавишу Shift пять раз подряд. На экране появится сообщение с вопросом, хотите ли вы включить эту функцию. Вы также можете включить залипание клавиш в приложении «Параметры Windows 10» в разделе «9».0213 Простота доступа > Клавиатура.
На сенсорных экранах и механических клавиатурах возможно случайное нажатие клавиш несколько раз подряд. Чтобы этого не произошло, Windows позволяет замедлить частоту повторения клавиатуры . Вы можете включить эту функцию «Ключи фильтра», нажав правую клавишу Shift не менее восьми секунд.