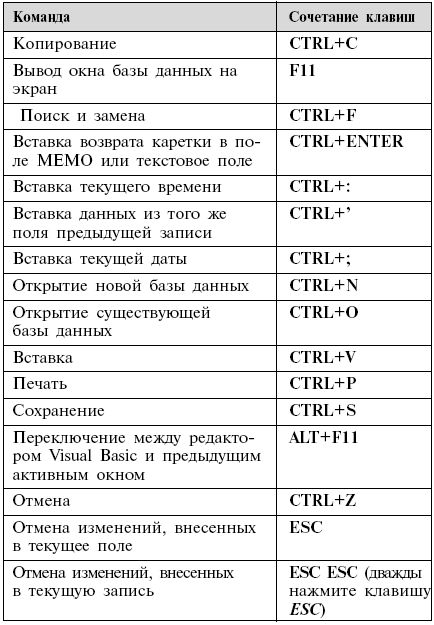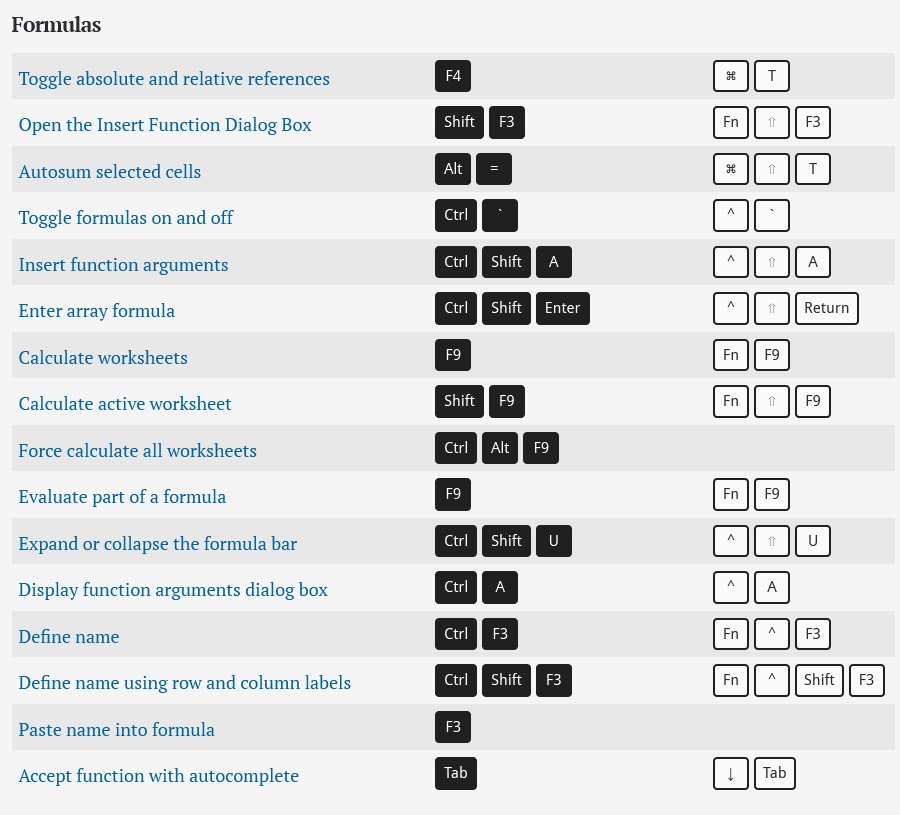Сочетание клавиш в эксель: Сочетания клавиш в Excel — Служба поддержки Майкрософт
Содержание
Выравнивание текста в ячейках Excel — MS Excel
По умолчанию текст набирается с выравниванием относительно левого поля. Как горизонтальное, так и вертикальное выравнивание текста, а также угол наклона текста можно задавать как до его ввода, так и после.
Как выравнить текст по горизонтали?
1 способ (основное выравнивание):
- В окне открытого листа выделите нужные ячейки и перейдите к вкладке «Главная».
- В группе «Выравнивание» щелкните по кнопке нужного горизонтального выравнивания (рис. 3.16):
- «По левому краю» – выравнивание текста по левой стороне ячейки;
- «По центру» – выравнивание текста по горизонтальному центру ячейки;
- «По правому краю» – выравнивание текста по правой стороне ячейки;
Рис. 3.16. Вкладка «Главная». Группа «Выравнивание»
2 способ (дополнительное выравнивание):
- В окне открытого листа выделите нужные ячейки и перейдите к вкладке «Главная».

- В группе «Выравнивание» щелкните по кнопке «Формат ячеек» (или используйте сочетание клавиш Ctrl+Shift+F).
- В окне «Формат ячеек» на вкладке «Выравнивание» в группе «Выравнивание» раскройте список графы «По горизонтали» и выберите нужное значение.
- Закройте окно кнопкой «ОК».
Как выравнить текст по вертикали?
1 способ (основное выравнивание):
- В окне открытого листа выделите нужные ячейки и перейдите к вкладке «Главная».
- В группе «Выравнивание» щелкните по кнопке нужного вертикального выравнивания:
- «По верхнему краю» – выравнивание текста по верхней стороне ячейки;
- «По центру» – выравнивание текста по вертикальному центру ячейки;
- «По нижнему краю» – выравнивание текста по нижней стороне ячейки;
2 способ (дополнительное выравнивание):
- В окне открытого листа выделите нужные ячейки и перейдите к вкладке «Главная».

- В группе «Выравнивание» щелкните по кнопке «Формат ячеек» (или используйте сочетание клавиш Ctrl+Shift+F).
- В окне «Формат ячеек» на вкладке «Выравнивание» в группе «Выравнивание» раскройте список графы «По вертикали» и выберите нужное значение:
- «По верхнему краю»;
- «По центру»;
- «По нижнему краю»;
- «По высоте»;
- «Распределенный».
- Закройте окно кнопкой «ОК».
Как задать наклонный текст в ячейке?
1 способ:
- В окне открытого листа выделите нужные ячейки и перейдите к вкладке «Главная».
- В группе «Выравнивание» щелкните по кнопке «Ориентация».
- В списке команд выберите нужный тип наклона текста (рис. 3.17).
Рис. 3.17. Вкладка «Главная». Кнопка «Ориентация»
2 способ:
- В окне открытого листа выделите нужные ячейки и перейдите к вкладке «Главная».
- В группе «Выравнивание» щелкните по кнопке «Формат ячеек» (или используйте сочетание клавиш Ctrl+Shift+F).

- В окне «Формат ячеек» на вкладке «Выравнивание» в группе «Ориентация» наведите курсор мыши на красную метку и при нажатой левой кнопке мыши перетащите вверх или вниз, задавая нужный угол наклона текста.
[stextbox id=»info» caption=»Примечание»]Угол наклона можно также задать счетчиком в графе «Градусов».[/stextbox]
Как задать направление текста в ячейке?
- В окне открытого листа выделите нужные ячейки и перейдите к вкладке «Главная».
- В группе «Выравнивание» щелкните по кнопке «Формат ячеек» (или используйте сочетание клавиш Ctrl+Shift+F).
- В окне «Формат ячеек» на вкладке «Выравнивание» в группе «Направление текста» раскройте список и выберите нужное значение.
Скрыть и отобразить столбцы в Excel
В этой статье показано, как скрыть столбцы в Excel. Вы увидите стандартные функциональные возможности, как скрыть столбцы в Excel в действии, а также узнаете, как отобразить скрытые столбцы.
Возможность использовать скрытые столбцы в Excel действительно очень полезна. Может существовать много причин, по которым необходимо скрыть некоторые детали на рабочем листе Excel, например:
- Вы хотите сравнить 2 или 3 столбца, но они разделены несколькими другими столбцами. Например, вам нужно видеть столбец A и столбец Y расположенные рядом.
- У вас есть несколько вспомогательных столбцов с расчетами или формулами, которые могут запутать других пользователей рабочей книги.
- Вы хотели бы сохранить некоторые важные формулы или личные данные от просмотра или редактирования вашими коллегами.
Продолжайте читать дальше, чтобы узнать, как Excel позволяет скрыть столбцы в одно мгновение.
- Скрыть столбцы в Excel
- Как скрыть столбцы с помощью контекстного меню
- Как скрыть столбцы, используя ленту
- Как отобразить скрытые столбцы в Excel
- Как отобразить все скрытые столбцы
- Как показать выбранные скрытые столбцы
Скрыть столбцы в Excel
Если вы хотите скрыть один или несколько столбцов в таблице, вы можете легко справиться с этой задачей несколькими способами.
Как скрыть столбцы с помощью контекстного меню
- Откройте рабочий лист и выберите один или несколько столбцов, которые вы хотите скрыть.
Примечание. Вы можете выбрать несколько несмежных столбцов, удерживая нажатой клавишу Ctrl.
- Щелкните правой кнопкой мыши над одним из выбранных столбцов и выберите пункт «Скрыть» в списке меню.
Как скрыть столбцы в Excel – Скрыть столбцы, используя контекстное меню
Примечание. Если вы предпочитаете использовать горячие клавиши, то для того чтобы скрыть выбранные столбцы используйте Ctrl+0.
Как скрыть столбцы, используя ленту
Если предпочитаете работать с лентой, то вы можете скрыть столбцы следующим образом:
- На вкладке «Главная» в группе «Ячейки» нажмите кнопку «Формат».
- В разделе «Видимость» выберите «Скрыть или отобразить», а затем «Скрыть столбцы».

Как скрыть столбцы в Excel – Скрыть столбцы, используя ленту
Еще существует один альтернативный способ, как скрыть столбцы в Excel. Можно задать нулевую ширину столбца во вкладке «Главная» —> «Формат» —> «Ширина столбца».
Теперь вы можете легко просмотреть свои данные, скрывая ненужные детали.
Как отобразить скрытые столбцы в Excel
Способов, как показать скрытые столбцы в Excel, тоже существует несколько.
Как отобразить все скрытые столбцы
Если у вас есть один или несколько скрытых столбцов в таблице, вы можете легко отобразить их все сразу.
- Нажмите на маленький треугольник в верхнем левом углу таблицы, чтобы выбрать весь рабочий лист.
Отобразить скрытые столбцы в Excel – Выделение всего листа книги
Примечание. Вы также можете нажать сочетание клавиш Ctrl+A для того чтобы выделить все.
- Теперь просто щелкните правой кнопкой мыши выбор и выберите параметр «Показать» из контекстного меню.

Отобразить скрытые столбцы в Excel – Показать скрытые столбцы
Кроме того, вы можете использовать сочетание клавиш Ctrl+Shift+0 для отображения столбцов в Excel.
Как показать выбранные скрытые столбцы
Если у вас есть таблица Excel, в которой скрыты несколько столбцов, и вы хотите отобразить только некоторые из них, выполните следующие действия.
- Выберите столбцы слева и справа от столбца, который вы хотите отобразить. Например, чтобы показать скрытый столбец B, выберите столбцы A и C.
Отобразить скрытые столбцы в Excel – Выделение столбцов
- Перейдите на вкладку «Главная» —> группа «Ячейки» и нажмите «Формат» —> «Скрыть или отобразить» —> «Отобразить столбцы».
Отобразить скрытые столбцы в Excel – Отобразить столбцы
Или вы можете щелкнуть правой кнопкой мыши по выделенному объекту и выбрать «Показать» из контекстного меню; или просто нажать сочетание клавиш «Показать скрытые столбцы»: Ctrl+Shift+0.
10 сочетаний клавиш для перемещения по листу Excel
Если вы опытный пользователь Excel, вы знаете, что использование мыши для перемещения по электронной таблице может быть настоящей проблемой. Вот почему мы составили список из 10 лучших сочетаний клавиш для перемещения по листу Excel. С помощью этих сочетаний клавиш вы сможете быстро и легко переходить к любой ячейке рабочего листа, даже не отрывая рук от клавиатуры.
1. Чтобы перейти к началу столбца: Просто одновременно нажмите клавишу Ctrl и клавишу Home . Этот ярлык приведет вас к самой первой ячейке в столбце.
2. Чтобы перейти в конец столбца: Нажмите одновременно клавиши Ctrl и End . Этот ярлык приведет вас к самой последней ячейке в столбце, содержащей данные.
3. Чтобы перейти к началу строки: Нажмите клавишу Shift и Домашний ключ одновременно. Этот ярлык приведет вас к самой первой ячейке в строке.
Этот ярлык приведет вас к самой первой ячейке в строке.
4. Чтобы перейти в конец строки: Нажмите одновременно клавиши Shift и End . Этот ярлык приведет вас к самой последней ячейке в строке, содержащей данные.
5. Для перемещения в верхний левый угол листа: Нажмите одновременно клавиши Ctrl и Home . Этот ярлык приведет вас к самой первой ячейке вашего рабочего листа.
6. Для перемещения в правый нижний угол рабочего листа: Нажмите одновременно клавиши Ctrl и End . Этот ярлык приведет вас к самой последней ячейке на вашем листе, которая содержит данные.
7. Чтобы перейти на один экран вверх: Нажмите клавишу Page Up . Этот ярлык поднимет вас на один экран ячеек.
8. Чтобы перейти на один экран вниз: Нажмите клавишу Page Down .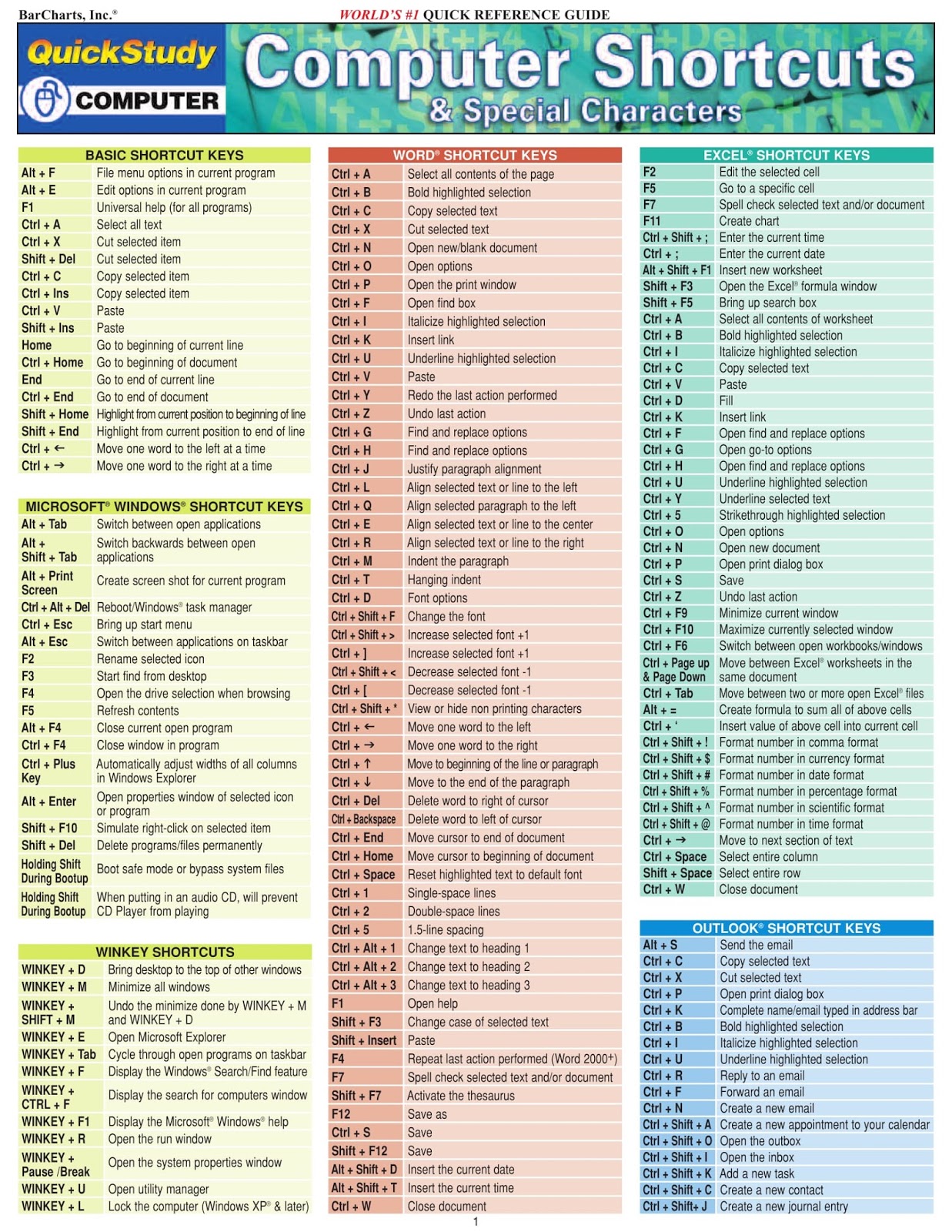 Этот ярлык перенесет вас на один экран вниз по ячейкам.
Этот ярлык перенесет вас на один экран вниз по ячейкам.
9. Для перемещения влево на один экран: Нажмите одновременно клавиши Alt и Page Up . Этот ярлык уведет вас влево на один экран ячеек.
10. Для перемещения вправо на один экран: Нажмите одновременно клавиши Alt и Page Down . Этот ярлык переместит вас прямо на один экран ячеек.
Вот оно! Наши 10 лучших сочетаний клавиш для перемещения по листу Excel. С помощью этих сочетаний клавиш вы сможете быстро и легко переходить к любой ячейке рабочего листа, даже не отрывая рук от клавиатуры.
Excel — мощный инструмент для организации и анализа данных, но навигация по большим электронным таблицам может занять много времени. К счастью, существует множество сочетаний клавиш, которые помогут вам быстро и эффективно перемещаться по листу. В этой статье мы рассмотрим 10 основных сочетаний клавиш для перемещения по листу Excel.
1. Перейти к следующей ячейке
Самая простая комбинация клавиш — это клавиша Tab, которая перемещает активную ячейку на одну ячейку вправо. Если вы хотите переместиться влево, используйте Shift+Tab.
2. Перейти к предыдущему или следующему рабочему листу
Чтобы перейти к предыдущему рабочему листу, используйте Ctrl+Page Up. Чтобы перейти к следующему рабочему листу, используйте Ctrl+Page Down.
3. Перейти к первой или последней ячейке в строке или столбце
Чтобы перейти к первой ячейке в строке, используйте Home. Чтобы перейти к последней ячейке в строке, используйте End. Чтобы перейти к первой ячейке в столбце, используйте Ctrl+Home. Чтобы перейти к последней ячейке в столбце, используйте Ctrl+End.
4. Перейти к определенной ячейке
Чтобы перейти к определенной ячейке, используйте Ctrl+G, чтобы открыть диалоговое окно «Перейти». Введите ссылку на ячейку (например, A1) и нажмите Enter.
5. Перейти к началу или концу диапазона
Чтобы перейти к началу диапазона, используйте Ctrl+Shift+Home. Чтобы перейти в конец диапазона, используйте Ctrl+Shift+End.
Чтобы перейти в конец диапазона, используйте Ctrl+Shift+End.
6. Перейти к последней ячейке с данными
Чтобы перейти к последней ячейке с данными на листе, используйте Ctrl+End. Это полезно для быстрого поиска конца большого набора данных.
7. Перейти к заголовку строки или столбца активной ячейки
Чтобы перейти к заголовку строки активной ячейки, используйте Ctrl+Пробел. Чтобы перейти к заголовку столбца активной ячейки, используйте Shift+Пробел.
8. Перейти к следующей или предыдущей непустой ячейке
Чтобы перейти к следующей непустой ячейке, используйте Ctrl+Стрелка вниз. Чтобы перейти к предыдущей непустой ячейке, используйте Ctrl+Стрелка вверх.
9. Переход к следующей или предыдущей вкладке рабочего листа
Чтобы перейти к следующей вкладке рабочего листа, используйте Ctrl+Page Down. Чтобы перейти на предыдущую вкладку рабочего листа, используйте Ctrl+Page Up.
10. Перейти к последней ячейке в строке или столбце с данными
Чтобы перейти к последней ячейке в строке или столбце с данными, используйте Ctrl+Shift+клавишу со стрелкой.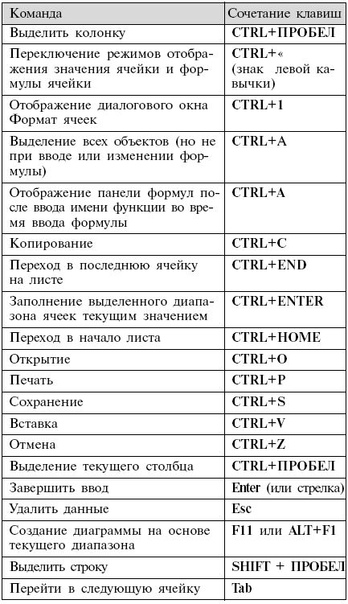 Это полезно для быстрого перехода к концу строки или столбца.
Это полезно для быстрого перехода к концу строки или столбца.
Используя эти сочетания клавиш, вы можете сэкономить время и более эффективно перемещаться по листам Excel. Попрактиковавшись, вы сможете легко перемещаться по своим электронным таблицам.
Более 70 сочетаний клавиш Excel для Windows
Автор
Шерил Вон
Ускорьте создание электронных таблиц с помощью этих удобных сочетаний клавиш Windows для Microsoft Excel.
Если вы хотите ускорить свой день и сделать больше в Excel, вам нужно использовать сочетания клавиш. Независимо от того, перемещаетесь ли вы по листам, создаете формулы или организуете свою работу, использование ярлыков помогает повысить производительность.
Мы составили исчерпывающий список наиболее полезных сочетаний клавиш Excel для Windows. Со временем они станут вашей второй натурой, и вы будете удивляться, как раньше работали без них.
СКАЧАТЬ БЕСПЛАТНО: Эту памятку можно загрузить в формате PDF у нашего партнера по распространению, TradePub. Вам нужно будет заполнить короткую форму, чтобы получить к ней доступ в первый раз. Загрузите памятку по сочетаниям клавиш Microsoft Excel.
Сочетания клавиш Excel для Windows
Действие | Ярлык |
|---|---|
Создать новую книгу | Ctrl + N |
Сохранить книгу | Ctrl + S |
Открыть меню печати | Ctrl + P |
Открыть параметры Excel | Alt, F, T |
Открыть контекстное меню | Shift + F10 |
Защитить/снять защиту с книги | Alt, R, P, W |
Защитить/снять защиту с листа | Alt, R, P, S |
Ввод и редактирование | |
Копировать | Ctrl + C |
Вырезать | Ctrl + X |
Вставка | Ctrl + V |
Открыть вставить специальное окно Отменить | Ctrl + Z |
Повторить | Ctrl + Y |
Скопировать данные и форматирование из ячейки выше | Ctrl + D |
Использовать мгновенное заполнение 9 0166 | Ctrl + E |
Вставить текущую дату | Ctrl + ; (точка с запятой) |
Вставить текущее время | Ctrl + Shift + : (двоеточие) |
9000 5 Навигация и выбор | |
Перейти к ячейке | Клавиша со стрелкой |
Перейти к первой ячейке | Ctrl + Home |
Перейти к последней ячейке крайнего правого заполненного столбца | Ctrl + End |
Перейти к первой ячейке в текущей строке | Дом |
Переход к граничной ячейке внутри региона | Ctrl + клавиша со стрелкой |
Переход на один экран вверх/вниз | Страница вверх/вниз |
Переход на один экран вправо/влево | Alt + Page вниз/вверх |
Переход на следующий/предыдущий лист | Ctrl + страница вниз/вверх |
Выбор ячейки в выбранном направлении | Shift + стрелка |
Выбор одного экрана вправо/влево | Shift + Alt + Page вниз/вверх |
Выбрать строку | Shift + Пробел |
Выбрать столбец | Ctrl + Пробел 90 003 |
Выбрать дополнительную строку/столбец/ячейку | Ctrl + щелчок левой кнопкой мыши |
Выбрать весь активный лист | Ctrl + A |
Переключить ярлыки ленты | |
Навигация по разделам ленты | Alt, клавиша со стрелкой |
Открыть найти и заменить 900 03 | Ctrl + F |
Увеличение | Ctrl + Alt + = (равно) |
Уменьшить масштаб | Ctrl + Alt + — (минус) |
9000 5 Видимость и группировка | |
Скрыть строку | Ctrl + 9 |
Скрыть столбец 901 66 | Ctrl + 0 |
Открыть окно группы | Shift + Alt + стрелка вправо |
Открыть окно разгруппировки | Shift + Alt + стрелка влево 006 |
Создать таблицу | Ctrl + T |
Открыть окно стилей таблиц | 9000 2 Alt, H, T |
Вставить строку выше | Alt, H, I, R |
Вставить столбец слева | Alt, H, I, C |
Открыть меню сводной таблицы 9000 3 | Alt, N, V |
Мастер открытия сводной таблицы | Alt, D, P |
Форматирование | |
Открыть окно Формат ячеек | Ctrl + 1 |
Применить Общий числовой формат | Ctrl + Shift + ~ (тильда) |
Применить формат валюты | Ctrl + Shift + $ (доллар) 9(Каретка) |
Применить формат даты | Ctrl + Shift + # (Решётка) |
Применить формат времени 9000 3 | Ctrl + Shift + @ (At) |
Применить/удалить жирный шрифт | Ctrl + B |
Применить/удалить курсив | Ctrl + I 901 66 |
Применить выравнивание по левому краю | Alt, H, A, L |
Применить выравнивание по центру | Alt, H, A, C |
| 90 002 Применить выравнивание по правому краю | Alt, H, A, R |
Настройка высоты строки | Alt, H, O, H |
Настройка ширины столбца | Alt, H, O, W |
Применить нижнюю границу | Alt, H, B, O |
Применить верхнюю границу | Alt, H, B, P |
Alt, H, B, L | |
Применить правую границу | Alt, H, B, R |
Применить все границы | Ctrl + Shift + & (амперсанд) |
Удалить все границы на выбранных ячейках | Ctrl + Shift + _ (подчеркивание) |
Меню с открытой границей | Alt, H, B |
Вставить примечание | Shift + F2 |
Формулы и макросы | |
Вставить формулу автосуммы | Alt + = (равно) |
Ctrl + Shift + U | |
Открыть окно функции вставки | Shift + F3 | Открыть редактор Visual Basic | Alt + F11 |
Открыть Окно макроса | Alt + F8 |
Улучшите рабочий процесс Excel
Сочетая эти сочетания клавиш Excel с другими приемами повышения производительности Excel (например, с использованием автозаполнения для автоматизации ввода данных), вы потратите меньше времени на возню с мышью и навигации по меню. Вы будете приятно удивлены тем, как быстро вы сможете создавать электронные таблицы.
Вы будете приятно удивлены тем, как быстро вы сможете создавать электронные таблицы.
Подписывайтесь на нашу новостную рассылку
Похожие темы
- Производительность
- Microsoft Excel
- Памятка
- Сочетания клавиш
- Майкрософт 365
Об авторе
Шерил — старший писатель в MakeUseOf. Она написала более сотни статей о MUO, охватывающих широкий круг тем.
Увлекшись гаджетами и технологиями с 2001 года, она постоянно изучает последние технологические тенденции и стремится предоставлять читателям всестороннее и непредвзятое освещение отрасли.