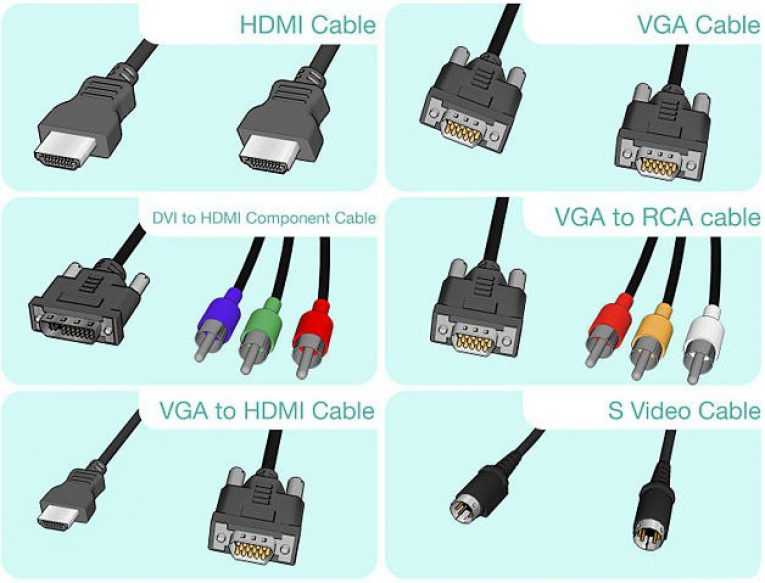Соединение ноутбука с телевизором hdmi: Как отобразить экран компьютера на телевизоре через HDMI
Содержание
Как подключить ноутбук к телевизору через HDMI кабель
Ноутбуки
Как подключить ноут к ТВ через HDMI кабель чтобы все показывало
Админ, Вячеслав1 неделя тому назадLast Updated: 07.04.2023
0 145 Время чтения: 2 мин.
Как подключить ноутбук к телевизору через HDMI
Как подключить ноутбук к телевизору через HDMI – многие пользователи задаются этим вопросом. чтобы смотреть фильмы на большом экране.
- И это вполне возможно! Ноутбук можно использовать не только как портативный компьютер, но и как полноценный медиаплеер.
Можно смотреть на большом экране свои любимые ролики на youtube, онлайн видео высокой четкости, играть в игры и многое другое. Также можно просматривать фильмы с жесткого диска ноутбука да и с любого носителя, даже с usb флешки.
Посмотрите HDMI кабели на AliExpress или Яндекс.Маркете!
Неоспоримый плюс в этом плане то, что ноутбук в отличие от отдельного плеера или проигрывателя, читает совершенно любой формат.
Итак, как подключить ноутбук к телевизору через HDMI, чтобы смотреть видео или играть в игры
Первое, что нужно сделать – это определиться с разъемами и найти нужные кабели подключения. Посмотрите на разъемы своего ноутбука. Чаще всего встречается конечно же разъем HDMI. Это самый современный и удобный в подключении разъем.
Подключение ноутбука к телевизору через HDMI
Есть еще и другие типы разъемов – DVI, VGA, S-Video, Composite (тюльпаны). Но только HDMI интерфейс поддерживает передачу видео сигнала высокой четкости, в частности Full HD. Считайте что вам повезло, если у вас на ноутбуке есть этот разъем.
Теперь посмотрите заднюю или боковую панель своего телевизора. На нем тоже должен быть точно такой же разъем HDMI.
Гляньте новые отличные ноутбуки на AliExpress или Яндекс.Маркете!
- Далее найдите у себя или купите в компьютерном магазине кабель HDMI версии 2.0 или 2.0a. Есть в продаже HDMI шнуры версии 1.4. В принципе разница между этими версиями небольшая, если не будет 2.
 0 берите что есть.
0 берите что есть.
Прежде чем решать вопрос как подключить ноутбук к телевизору через hdmi кабель, убедитесь что у вас на компьютере установлен драйвер на видеокарту.
Это ключевой момент и очень важный. Многие подсоединяют и у них ничего не показывает из-за отсутствия драйвера на видеокарту.
- Возможно вы захотите более подробно узнать о ноутбуках, об их устройстве, комплектующих и так далее, тогда вам сюда.
Нюансов здесь несколько. Расскажу о всех подробно. Если у вас нет драйверов, скачивайте их с сайта производителя вашего ноутбука или материнской платы пк. Допустим все необходимые драйвера у вас есть.
Теперь, чтобы изображение с ноутбука появилось на телевизоре, нужно подсоединить кабель hdmi и отрегулировать, настроить отображение.
Нюанс в том, что разрешение монитора у ноутбука и у телевизора может отличаться. И изображение на телевизоре может быть не на весь экран или наоборот.
- Настраивается разрешение в драйвере видеокарты компьютера.
 Можно еще нажать комбинацию клавиш Win+P – откроются настройки управления монитором.
Можно еще нажать комбинацию клавиш Win+P – откроются настройки управления монитором.
Настроить отображение можно по-разному. Можно сделать так, чтобы изображение дублировалось и на ноутбуке было и на телевизоре. Или только на каком то одном экране. Все это легко настраивается. Главное чтобы были установлены свежие драйверы на видеокарту.
Теперь вы знаете как подключить ноутбук к телевизору через HDMI. Читайте также про самую дорогую в мире материнскую плату!
Как подключить ноутбук к телевизору по HDMI
Смотрите это видео на YouTube
НА ГЛАВНУЮ
Подписывайтесь на мой канал!
Как подключить ноутбук к телевизору через HDMI: пошаговая инструкция подключения ноута к ТВ кабелем HDMI
В этой статье разберемся, как подключить телевизор к ноуту через HDMI и настроить звук и изображение так, чтобы точно все получилось.
Содержание
- Виды HDMI-кабелей
- Какой кабель выбрать
- Пошаговая инструкция по подключению ноутбука к телевизору через HDMI
- Настройка телевизора для HDMI-подключения
- Настройка ноутбука
- Отладка звука
- Настройка вывода изображения с ноутбука на экран ТВ
- Что делать, если звука нет?
- Как подключить ноутбук к старому телевизору?
- Как подключить ноутбук, если нет соответствующего разъема
HDMI с английского расшифровывается как High Definition Multimedia Interface, что в переводе значит «мультимедийный интерфейс высокой четкости». Название говорит само за себя: этот кабель будет качественно передавать мультимедийный контент, то есть и звук, и изображение.
Название говорит само за себя: этот кабель будет качественно передавать мультимедийный контент, то есть и звук, и изображение.
Кстати, через такой шнур вы можете подключить к своему телевизору не только ноутбук, но и игровую консоль, компьютер или другое устройство с подходящим разъемом. Как выбрать HDMI-кабель для ТВ, мы рассказывали ранее.
Кабели HDMI бывают разных видов. Разберемся, чем они отличаются и почему для нас это важно, чтобы вывести ноутбук на телевизор через HDMI.
- HDMI Standard Этот кабель способен передавать изображение в разрешении 720p или 1080i с частотой 60 Гц со скоростью до 2,25 Гбит/с.
- HDMI High Speed Такой надписью обозначаются высокоскоростные кабели. Их разрешающая способность позволяет передавать 4К-контент: изображение с шириной 4096 пикселей, но только с частотой 30 Гц, а также материал в формате 3D в разрешении Full HD. Скорость передачи может быть от 8 Гбит/с и выше. Через эти шнуры можно подключать Blu-ray проигрыватели.
- HDMI Premium High Speed Кабели с еще более крутыми возможностями: 4K-контент с частотой до 60 Гц и 3D-изображение с качеством 4K.
 Есть поддержка HDR, а скорость увеличена до 18 Гбит/с.
Есть поддержка HDR, а скорость увеличена до 18 Гбит/с. - HDMI Ultra High Speed Это самые крутые кабели, которые воспроизводят 8K-контент с частотой до 60 Гц или 4K с частотой 120 Гц со скоростью 48 Гбит/с.
Какой кабель выбрать
- Если у вас далеко не новая модель телевизора с разрешением 720p, а ваша цель — посмотреть видео, то вам вполне подойдет HDMI Standard.
- Если ваш телевизор обладает функцией Full HD, то к нему подойдет HDMI High speed.
- Когда возможности вашего телевизора включают HDR, 4K, а также 3D в 4K, то можно купить HDMI Premium High Speed.
- А если получится смотреть контент в разрешении 8K, то имеет смысл купить лучший кабель Ultra High Speed и наслаждаться эффектом.
Настройка телевизора для HDMI-подключения
- Подсоедините кабель одним концом к телевизору, а другим к ноутбуку.
- Обычно на пульте дистанционного управления ТВ есть специальная кнопка под названием Source или Input, открывающая список источников сигнала.

- Нажмите на нее и выберите среди доступных вариантов тот HDMI-выход, к которому на телевизоре вы подключили кабель. Иногда их бывает несколько: HDMI-1, HDMI-2 и т. д.
- Если отдельной кнопки на пульте нет, тогда зайдите в главное меню и найдите параметр «Источник сигнала». К ноутбуку можно подключить не только ТВ, но и сразу несколько дисплеев.
Настройка ноутбука
- Чтобы подключить и настроить к ноуту внешний монитор (в нашем случае телеэкран), на клавиатуре ноутбука есть специальная функциональная клавиша (F10). Однако на некоторых моделях для этого используется сочетание клавиш FN+F8 или FN и другая клавиша, на которой изображен экран. Нажмите нужную клавишу или сочетание клавиш.
- На экране ноутбука появится окно, в котором можно выбрать несколько вариантов проецирования:
- только экран компьютера — изображение будет показываться только на вашем экране ноутбука;
- повторяющийся — в обоих экранах будет одинаковое изображение;
- расширить — рабочий стол растягивается на два экрана и можно перетаскивать окна с одного на другой;
- только второй экран — можно переключить ноутбук на телевизор через HDMI, и изображение останется только на телевизоре.

- Если вы не нашли такие клавиши на клавиатуре, то в Windows 10 и 11 можно открыть это меню через настройки: нажмите правой кнопкой мыши в любом свободном месте рабочего стола и в контекстном меню выберите «Параметры экрана».
- В этом меню можно сделать две важные вещи: подстроить масштабирование под ваш монитор и зрение. Параметр «Несколько дисплеев» позволит выбрать вариант проецирования на другой экран.
Отладка звука
Чтобы проверить настройки звука, вам нужно выполнить следующие шаги:
- Убедитесь, что ваш кабель правильно подключен и к телевизору, и к ноутбуку. Также посмотрите, успешно ли получилось выбрать телевизор в качестве основного экрана по инструкции выше.
- Проверьте, не выключен ли звук на самом телевизоре или на ноуте.
- На ноутбуке зайдите в «Параметры» → «Звук». Выберите пункт «Устройства воспроизведения». В новом окне в списке доступных устройств вы увидите свой телевизор или «Цифровое аудио (HDMI)».
 Нажмите на него правой кнопкой мыши и выберите «Использовать по умолчанию». Со звуком должно быть все в порядке.
Нажмите на него правой кнопкой мыши и выберите «Использовать по умолчанию». Со звуком должно быть все в порядке.
Настройка вывода изображения с ноутбука на экран ТВ
Обычно изображение подстраивается автоматически. Но если вдруг что-то не получилось, то можно посмотреть, что происходит в настройках вашего ноута.
- Нажмите правой кнопкой мышки на рабочем столе и выберите «Параметры экрана» или «Разрешение экрана».
- В строке «Экран» выберите свой телевизор. Если он не отображается автоматически, нажмите кнопку «Найти» или «Обнаружить» и нажмите на ваш телеэкран.
Если вы вроде бы настроили звук и все должно быть в порядке, но почему-то не работает, проверьте эти пункты.
- Возможно, проблема в разъеме HDMI: например, это порт HDMI (DVI) v1.3, через который звук не передается. Попробуйте вставить кабель в другой порт.
- Можно запустить диагностику неполадок на ноутбуке, хотя это не всегда помогает. Для этого зайдите в панель инструментов в нижней правой части экрана и нажмите на иконку звука правой кнопкой мыши.

- Выберите параметр «Устранение неполадок». Компьютер предложит вам выбрать устройство, в работе которого вы хотите найти и устранить неполадки. Выберите ваш телеэкран и запустите диагностику.
- Если все настройки выбраны правильно, попробуйте воспроизвести звук на ноутбуке и проверить, слышен ли он на телевизоре. Если звук все еще не работает, попробуйте перезагрузить оба устройства и повторите попытку.
- Если проблема осталась, возможно, вам нужно обратиться к производителю телевизора или ноутбука за дополнительной поддержкой или показать устройства специалисту по ремонту.
У старого ТВ могут отсутствовать соответствующие порты, и подсоединить ноутбук к телевизору через HDMI не получится. Посмотрите, есть ли у ТВ VGA-порт (аналоговый порт для видеосигнала). Он может называться RGB IN (PC).
Соответственно, у вашего ноутбука должен быть VGA-выход, и можно вместо HDMI использовать для соединения устройств кабель VGA-VGA. Если ваш телевизор имеет только AV-входы, вы можете использовать VGA-to-AV адаптер.
Обратите внимание на главный недостаток такого подключения — оно позволяет передавать только изображение без звука. Для звука понадобится отдельный кабель RCA или адаптер VGA-RCA. Так что, если вы будете покупать кабель в магазине, не забудьте позаботиться и о звуке.
На кабеле RCA с одной стороны будет штекер mini-Jack 3,5 мм — его вы подключаете к ноутбуку в гнездо для наушников, а с другой стороны — три разноцветных штекера, которые в народе называются «тюльпаны». Их надо подключить к телевизору в соответствующие гнезда: красный штекер — в красное гнездо, желтый — в желтое, белый — в белое.
И да, надо отметить, что изображение не будет отличаться классным качеством и цвета могут быть тускловаты. Но если экран ТВ больше, чем экран ноута, это имеет смысл.
Бывает, что подходящих разъемов для кабельного подсоединения у устройств нет. Или по какой-то другой причине сложно настроить HDMI на ноутбуке и телевизоре — не хочется возиться с проводами, например. Если у вашей модели телевизора есть Smart TV, то можно соединить гаджеты беспроводным способом — через Wi-Fi. Это, безусловно, гораздо более удобно, но скорость подключения будет чуть ниже, чем через кабель.
Это, безусловно, гораздо более удобно, но скорость подключения будет чуть ниже, чем через кабель.
Способы подключения у разных моделей отличаются. Но умный телевизор сам подскажет, как действовать, — просто следуйте инструкциям на экране.
Посмотреть все HDMI-кабели и выбрать свой
Выбрать
*Информация о товарах, размещенная на «Эльдоблоге», не является публичной офертой. Цена товаров приведена справочно. С актуальными ценами на товары в соответствующем регионе вы можете ознакомиться на сайте eldorado.ru
Любите делиться своим мнением о технике? Тогда напишите обзор товара в «Эльдоблоге» и получите до 1000 бонусов на новые покупки!
Как напрямую подключить ноутбук к телевизору
Smart TV слишком дорого покупать? Ну, а если у вас есть ноутбук,
несколько кабелей и порты для телевизора с плоским экраном, мы собираемся показать вам, как подключить
ноутбук к телевизору. Это позволит просматривать экран вашего компьютера на вашем
ТВ и контролировать все мощности ноутбука с телевизора.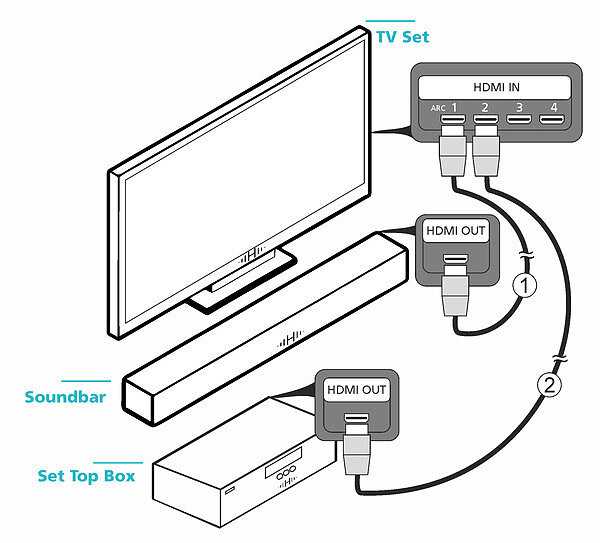 Это быстро и полезно
Это быстро и полезно
руководство, если вы хотите узнать, как подключить ноутбук к телевизору.
Вы можете подключить ноутбук к телевизору с помощью проводов или
беспроводной метод. Провода физически соединяют ноутбук с телевизором через HDMI или VGA.
кабели, в то время как беспроводной метод использует Chromecast, Apple TV или другой экран
зеркальный метод.
Реклама — Продолжить чтение ниже
Подключение ноутбука к телевизору с помощью кабелей.
Прежде чем вы начнете думать о том, какие кабели вам нужны для подключения вашего ноутбука к телевизору, вам нужно посмотреть, какие порты доступны как на вашем ноутбуке, так и на телевизоре.
Связано: 5 способов использования порта HDMI вашего телевизора
Самый простой проводной вариант подключения ноутбука к телевизору — это использование кабеля HDMI. Последние модели или ноутбуки поставляются с выходными портами HDMI, как и большинство телевизоров, выпущенных за последние несколько лет. Ниже показано, как выглядит порт HDMI.
Ниже показано, как выглядит порт HDMI.
Порт слева идентифицирует порт HDMI
Связанный: 6 вариантов использования этого порта HDMI на вашем ноутбуке
Другой проводной вариант с использованием кабеля VGA и аудиокабеля 3,5 мм. Единственная причина, по которой вы должны использовать этот метод, если одно или оба ваших устройства не имеют порта HDMI. На изображении ниже показано, как выглядит порт VGA.
Компьютерный порт SVGA ~ Викимедиа
Связано: Как подключить проектор или монитор VGA к порту HDMI
Реклама — продолжить чтение ниже
Самые последние версии Windows автоматически настраиваются для
лучшие настройки при подключении с помощью кабелей. Однако иногда вы можете
необходимо вручную выбрать правильные настройки в Панели управления > Дисплей >
Отрегулируйте разрешение. Переключите раскрывающийся список «Дисплей», чтобы убедиться, что выбран ваш телевизор.
и выберите разрешение, соответствующее вашему телевизору, в раскрывающемся списке Разрешение.
вниз.
Как подключить ноутбук к телевизору
Подключите ноутбук к телевизору с помощью кабеля HDMI-HDMI.
Подключение ноутбука к телевизору с помощью кабеля HDMI-HDMI — самый простой способ. Кабели HDMI популярны на рынках и обеспечивают высокое качество изображения и звука HD. Лучшее в HDMI то, что вам не нужно больше одного провода. Кабель работает как с видео, так и со звуком.
Связано: что такое HDMI ARC и как узнать, есть ли он на вашем телевизоре
Подключение совсем не сложное. Просто подключите один конец
кабеля в порт HDMI на ноутбуке, а другой конец в
HDMI порт телевизора.
- Включите ноутбук и телевизор.
- Подсоедините концы кабеля HDMI к телевизору и
ноутбук. - Выберите правильный вход HDMI на телевизоре
(обычно нажатием кнопки AV на пульте телевизора). - Если ваш ноутбук не выводит автоматически
экран телевизора, выберите Панель управления > Дисплей > Настройка разрешения и
выберите телевизор в раскрывающемся списке «Дисплей».
Подключите ноутбук к телевизору с помощью кабеля USB-HDMI.
Используйте для подключения ноутбука с портом USB к разъему HDMI.
включенный телевизор или наоборот. Адаптеры USB-HDMI удобны, когда один из ваших
устройства не являются последней моделью.
- Включите ноутбук и телевизор.
- Подключите ноутбук к USB-кабелю, а затем
подключите кабель USB к свободному порту USB на адаптере USB-HDMI. - Подсоедините штекер кабеля HDMI к
гнездо на адаптере USB-to-HDMI. - Вставьте свободный конец кабеля HDMI в
свободный порт HDMI на задней или боковой панели телевизора.
Подключите ноутбук к телевизору с помощью VGA.
Это больше подходит для тех, у кого ноутбук старше
5 лет. Однако VGA — это только вывод видео. Следовательно, вам нужен 3,5 мм
аудиокабель, который необходимо подключить к разъему для наушников вашего
ноутбук к вашему аудио порту вашего телевизора или внешних динамиков (поскольку многие современные
телевизоры не имеют аудиоразъемов).
- Включите ноутбук и телевизор.
- Подключите кабель VGA к телевизору и ноутбуку.
- Теперь сделайте то же самое с 3,5-мм аудиоразъемом — используйте выход для наушников на ноутбуке и аудиовход на телевизоре или динамиках.
- Выберите «Панель управления» > «Экран» > «Настроить разрешение» и убедитесь, что в раскрывающемся списке «Дисплей» выбран пункт «ТВ».
Реклама — продолжить чтение ниже
Похожие истории
Как подключить ТВ-бокс к ноутбуку с помощью кабеля HDMI
Оставить комментарий
/ Ноутбуки, Smart TV / By Chan
Телевизионные приставки — это спасение для людей, которые не хотят покупать Smart TV, потому что у них нет места в квартире или нет на это бюджета.
У вас также может быть старый телевизор без поддержки Smart HDMI. Используя телевизионную приставку, вы можете получить опыт работы со Smart TV, фактически не владея Smart TV.
Но люди часто задаются вопросом, могут ли они использовать экран ноутбука для воспроизведения или показа чего-то помимо того, что находится на самом ноутбуке. Вы должны знать несколько вещей, прежде чем рискнуть на этом треке.
Что нужно знать?
Содержание
- Вы не можете просто подключить кабель HDMI к порту HDMI вашего ноутбука и ожидать, что он будет работать.
- Причина в том, что порт HDMI почти на всех компьютерах является портом OUTPUT, а не портом INPUT.
- Возможно, вы встречали ноутбуки с портом INPUT HDMI, но они очень редки и обычно очень дороги.
Если нет входа HDMI, то что делать?
Это подводит нас к правильному вопросу. И все знают, что вы получите ценные ответы, только если знаете, что спросить.
Альтернативой многим подобным проблемам, если у вас нет определенного порта в ноутбуке, является поиск подходящего USB-адаптера, который делает то же самое. В нашем случае мы ищем USB-адаптер, который позволяет нам вводить входные сигналы HDMI для нашего ноутбука.
К счастью, подобные продукты доступны на рынке и производятся разными компаниями. Таким образом, их возможности ограничены используемой моделью входного USB-адаптера HDMI.
Некоторые могут поддерживать входной видеосигнал до 4k, в то время как другие могут быть ограничены только разрешением 1080p. Перед покупкой проверьте характеристики товара.
Эти адаптеры обычно выглядят так и легко доступны на таких сайтах, как Amazon или AliExpress.
Альтернативный способ – AV-выход
Если у вас есть ТВ-приставка с возможностью AV-выхода, то вам повезло, что помимо HDMI вы можете подключить ТВ-приставку к ноутбуку с помощью опции AV. Для такой техники тоже нужен адаптер.
Причина этого в том, что, как объяснялось ранее, если у вас нет необходимых портов на вашем ноутбуке, вы всегда ищете USB-адаптер, смоделированный таким образом, чтобы удовлетворить ваши потребности.
В этой ситуации у нас есть входной AV-адаптер EasyCap, как показано ниже. Подключите кабели в соответствии с цветами и EasyCap к USB-порту, и все готово.
Подключите кабели в соответствии с цветами и EasyCap к USB-порту, и все готово.
Действия по подключению ТВ-бокса к ноутбуку с помощью HDMI
Теперь мы рассмотрим необходимые шаги, чтобы использовать экран нашего ноутбука для просмотра ТВ-приставки Android. Обратите внимание, что настройки ноутбука с Windows могут немного отличаться от настроек Mac, но основная суть та же.
Смотреть Android TV Box на ноутбуке
Мечта использовать свой ноутбук для просмотра Smart TV вот-вот сбудется. Давайте составим контрольный список необходимых вещей, а затем перейдем к необходимым инструкциям.
- Телевизионная приставка Android с адаптером
- Кабель HDMI
- Адаптер видеозахвата с входом HDMI
- Ноутбук
Если у вас есть все необходимое, давайте начнем.
- Возьмите свой Android TV Box и подключите адаптер питания, чтобы он включился.
- Теперь возьмите кабель HDMI. Подключите один конец к ТВ-боксу, а другой конец к адаптеру.

- Вы можете посмотреть на адаптер, и он говорит, что вход HDMI указывает на то, что мы делаем правильно.
- Теперь подключите разъем USB-A к ноутбуку.
- Это не будет действовать как волшебство, и экран придет сам. Скорее, у нас есть еще несколько вещей, которые нужно сделать.
- Нужен медиаплеер для воспроизведения ТВ-бокса. Вы также можете использовать 321 Media Player или VLC Media Player. Но мы собираемся пойти с Pot Player.
- Найдите в Google Pot Player для Windows 10 и установите его.
- После успешной установки запустите проигрыватель. Перейти в полноэкранный режим.
- Теперь в верхнем левом углу вы можете увидеть кнопку с надписью Pot Player. Нажмите здесь.
- Здесь появится выпадающее меню. Наведите курсор на «Открыть».
- Новое меню будет продолжением предыдущего. Найдите в нем настройки устройства и нажмите на него.
- Теперь предыдущие меню закроются и появится новое окно.
 Щелкните Аналоговое телевидение.
Щелкните Аналоговое телевидение.
- Хорошо, теперь эти настройки очень важны, так как они будут решать, какое качество аудио и видео будет воспроизводиться для нас на нашем ноутбуке.
- Сначала в разделе «Устройство видеозахвата» щелкните устройство и в параметрах выберите USB Video. Затем найдите параметр Вход и выберите из него HDMI . Затем нажмите «Формат» и выберите формат в соответствии с разрешением экрана вашего ноутбука. Здесь наш ноутбук 1080p и имеет разрешение 1920x1080P при 60 кадрах в секунду, так что это вариант выбора.
- Теперь перейдите в раздел «Устройство захвата звука», нажмите «Устройство» и выберите «Цифровой аудиоинтерфейс » (2- USB Digital Audio). Когда закончите, нажмите на открытое устройство.
- Вуаля, вы видите, что на экране отображается именно то, что вы видите на Smart TV. Используйте свой пульт и наслаждайтесь.
- Обратите внимание, что вы не сможете использовать клавиатуру или мышь для управления ТВ-боксом.

 0 берите что есть.
0 берите что есть. Можно еще нажать комбинацию клавиш Win+P – откроются настройки управления монитором.
Можно еще нажать комбинацию клавиш Win+P – откроются настройки управления монитором. Есть поддержка HDR, а скорость увеличена до 18 Гбит/с.
Есть поддержка HDR, а скорость увеличена до 18 Гбит/с.

 Нажмите на него правой кнопкой мыши и выберите «Использовать по умолчанию». Со звуком должно быть все в порядке.
Нажмите на него правой кнопкой мыши и выберите «Использовать по умолчанию». Со звуком должно быть все в порядке.
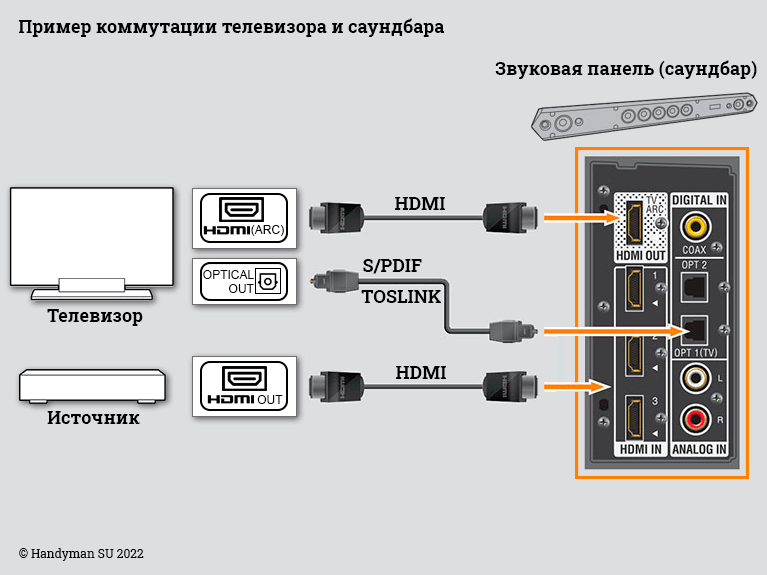

 Щелкните Аналоговое телевидение.
Щелкните Аналоговое телевидение.