Сохранение паролей в internet explorer: Как сохранить пароль в Internet Explorer
Содержание
Политики для управления кэшированием паролей в Internet Explorer
После введения пароля в окне форм
в Internet Explorer появляется диалоговое
окно, которое запрашивает
дополнительные права: сохранять
или нет пароль. В дальнейшем пароль
не придется набирать заново, когда
открыта эта же страница с этой же
формой ввода. Это и есть
кэширование паролей.
С одной стороны, кэширование
паролей — это определенное удобство
для пользователя, который может
даже забыть введенный пароль, с
другой, представляет серьезную
угрозу безопасности, так как
возможен беспрепятственный доступ
к ресурсу, защищенному паролем,
достаточно знать его точное имя.
Если в Windows задействовано
автоматическое заполнение адресов
или полей форм в проводнике и Internet
Explorer, так называемый AutoComplete, то
задача упрощается до минимума. Сама
функция автоматического
заполнения выдаст список,
просматривая который, можно
угадать точное имя ресурса.
Отдельно взятый пункт,
сформированный автоматическим
заполнением, можно удалить из
списка. Для этого необходимо
Для этого необходимо
выделить его и нажать DEL. Однако
этот способ не работает для
выпадающего списка адресов,
набранных в адресной строке Internet
Explorer.
Если открыть в «Свойствах
обозревателя» страницу с
закладкой «Содержание», то в
«Личных данных» можно увидеть
кнопку «Автозаполнение». По
нажатии этой кнопки вызывается
диалоговое окно, содержащее
переключаемые окна для управления
«Использованием автоматического
заполнения для»:
«Web-адресов», «Форм»,
«Имен пользователей и паролей в
формах» и «Запрос на
сохранение пароля». Полностью
отключить кэширование паролей при
введении в формы web-страниц можно в
переключаемом окне с надписью:
«Имена пользователей и пароли в
формах». Сброс флажка «Запрос
на сохранение пароля» отменяет
все последующие сохранения, но
раннее занесенные пароли
продолжают автоматически
подставляться после введения имени
пользователя в той же форме. Запрет
автозаполнения паролей в
установках не приводит к очистке
уже занесенной информации об
именах и соответствующих им
паролях, для этого существуют две
кнопки, которые находятся ниже, в
том же диалоговом окне для
«Очистки журнала
автозаполнения» с подписями:
«Очистить формы» и «Очистить
пароли».
Полное рассмотрение функции
автоматического заполнения
выходит за рамки данной статьи. В
заключение отмечу два факта.
Параметры автоматического
заполнения, сохраненные адреса, —
общие как для Internet Explorer, так и для
проводника Windows. Последнее:
«Автозаполнение» — прекрасный
инструмент для проведения анализа
активности и реконструкции
действий пользователя в системе.
Чтобы избежать ненужных повторов
и возможных несоответствий,
вызванных различиями, присущими
разным версиям обозревателей,
наличием установленных пакетов
обновлений, разным версиям Windows,
сразу отмечу, что вся приведенная
информация перепроверялась в Windows
ME, на обозревателе Internet Explorer версии
5.5, с установленным пакетом
обновлений для поддержки 128-битного
шифрования.
Отмена кэширования пароля в Internet
Explorer
Здесь пойдет речь о том, как
отменить кэширование паролей в
Internet Explorer. Эта системная политика
имеет ограниченное применение.
Приведенная информация относится к
Internet Explorer версии 4.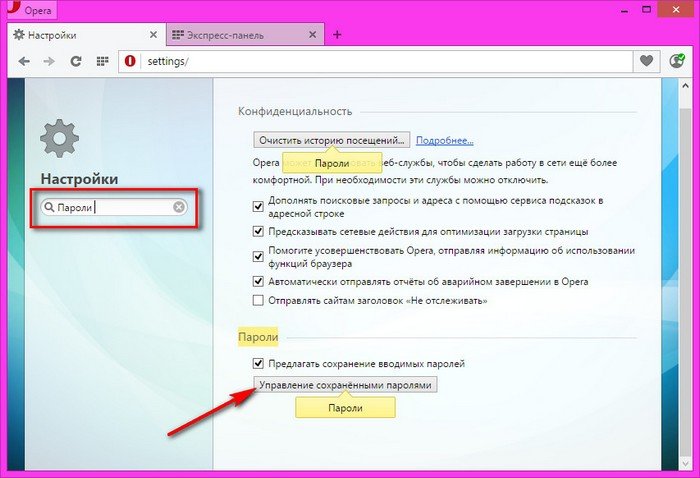 01 с установленным
01 с установленным
2-м пакетом обновлений, к 5 и 5.01
версиям Internet Explorer, работающему под
Windows 95, 98, NT 4.0 и Internet Explorer 5.01 для Windows
98 Second Edition. Например, при проведении
испытаний под Windows ME, Internet Explorer
версии 5.5 проигнорировал эту
политику.
Состояние этой системной
политики хранится в целочисленном
параметре DisablePasswordCaching, который
должен находиться в ключе
Software\Microsoft\Windows\CurrentVersion\Internet Settings
системного реестра в разделе
HKEY_CURRENT_USER. Соответственно, действие
политики распространяется только
на «Текущего пользователя», а
не на всю систему в целом. Значение
параметра «1» задействует
политику, значение «0» или
отсутствие параметра отменяет
политику. «По умолчанию» у Internet
Explorer эта политика находится в
неактивном состоянии и в Internet Explorer
задействовано кэширование паролей.
Компания Microsoft посвятила этой
проблеме и приведенной здесь
политике статью Q229940 в MSDN под
названием «How to Disable Internet Explorer
Password Caching».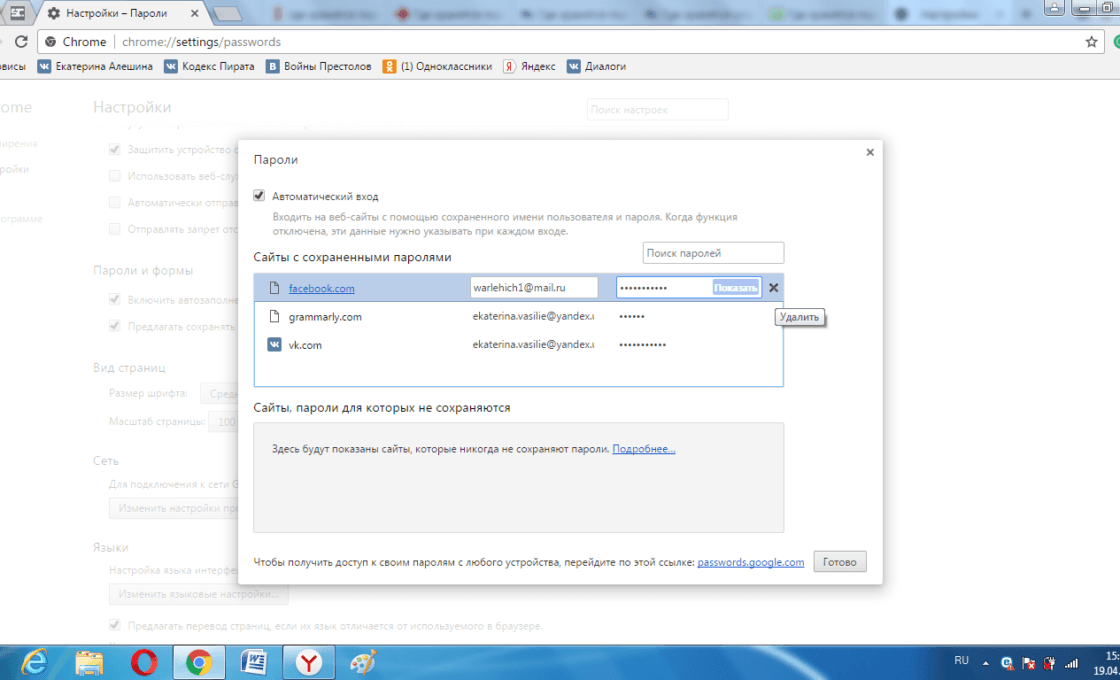
Запрет сохранения паролей для
«Автозаполнения»
Эта системная политика по своему
предназначению сходна с
предыдущей. Когда эта системная
политика в активном состоянии, то
она блокирует автоматическое
заполнение имен пользователей и
паролей в формах web-страниц и
предотвращает появление
диалоговых окон с запросом о
сохранении нового введенного
пароля. Если эта политика
задействована, то помечаемые окна
«Имен пользователей и паролей в
формах» и «Запрос на
сохранение пароля» становятся
затемненными, показывая тем самым,
что заблокированы не только эти
функции, но и сама возможность их
включения.
Для того, чтобы увидеть эти
помечаемые окна, необходимо в
«Установках обозревателя»
выбрать страницу с закладкой
«Содержание» и далее нажать
кнопку «Автозаполнение».
Параметр «FormSuggest Passwords»,
хранящий эту политику, находится в
ключе «Software\Policies\Microsoft\Internet
Explorer\Control Panel», в ветви HKEY_CURRENT_USER.
Действие политики
распространяется только на
«Текущего пользователя»,
зарегистрировавшегося в системе,
но не на всю систему в целом. Чтобы
Чтобы
действие политики после изменения
ее состояния вступило в силу, нет
необходимости перезагружать
систему в целом, достаточно
перезапустить сам обозреватель,
закрыв перед этим все его копии.
Показательно, что реализация
Microsoft этой политики вызывает больше
чем недоумение. Параметр «FormSuggest
Passwords» может быть как
целочисленного (DWORD), так и
бинарного или строкового типа.
Отсутствие параметра в системном
реестре приводит политику в
неактивное состояние — состояние
«по умолчанию». Если параметр
целочисленного типа, то за
представление двух состояний
отвечают два булевых значения:
«1», дающее активное состояние,
и «0», дающее неактивное,
соответственно. Когда параметр
бинарного типа, то у него возможны
два значения: «01 00 00 00» для
активного состояния и «00 00 00 00»
— для неактивного.
Самая странная была реакция
политики на содержимое параметра
строкового типа. Пустая строка или
значения «yes», «no», «1»
и «0» приводили политику в
активное состояние. Строки
«true» и «false» или полное
отсутствие параметра отменяли ее
действие. Регистр символов
Регистр символов
значения не имел.
Активное состояние политики для
«запрета сохранения паролей для
автозаполнения» не приводит к
очистке уже занесенной информации
в журнале, хранящем имена и
соответствующие им пароли.
И последнее: не следует путать
параметр «FormSuggest Passwords»,
хранящийся в ключе
«Software\Policies\Microsoft\Internet Explorer\Control
Panel», и одноименный параметр,
который может находиться в ключе
«Software\Microsoft\Internet Explorer\Main» как в
разделе HKEY_LOCAL_MACHINE, так и в разделе
HKEY_CURRENT_USER. Последний параметр
относится к установке
обозревателя, хранящей состояние
переключаемого окна с надписью:
«Имена пользователей и пароли в
формах».
Valient Newman,
www.geocities.com/werebad
Версия для печати
Номер:
№43 за 2002 год
Рубрика:
Software
Заметили ошибку? Выделите ее мышкой и нажмите Ctrl+Enter!
Как сохранять пароли в Internet Explorer и как удалять сохраненные?
Почти каждый современный человек работает с интернетом.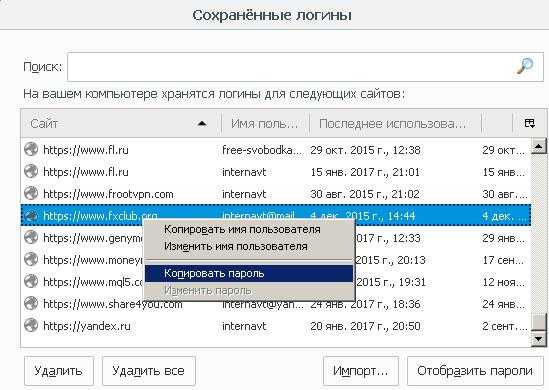 Для серфинга в Сети ему необходимо включить специальную программу. Она называется браузером. В подобном софте имеются различные настройки и параметры, значительно упрощающие серфинг в Сети. Например, здесь можно создавать закладки. Кроме того, разрешается сохранять пароли. В Internet Explorer этот процесс осуществляется с некоторыми затруднениями. Точнее, не все пользователи знают, как работать с данным интернет-обозревателем. Поэтому далее мы рассмотрим все, что касается паролей в «Эксплорере». Зачем их сохранять? Где можно найти? Как посмотреть или удалить? Ответы на все это и не только обязательно будут обнаружены ниже. На самом деле даже начинающий пользователь ПК сможет справиться с поставленными задачами. Достаточно следовать предложенным ниже инструкциям. Они раскроют азы работы с паролями в «Эксплорере».
Для серфинга в Сети ему необходимо включить специальную программу. Она называется браузером. В подобном софте имеются различные настройки и параметры, значительно упрощающие серфинг в Сети. Например, здесь можно создавать закладки. Кроме того, разрешается сохранять пароли. В Internet Explorer этот процесс осуществляется с некоторыми затруднениями. Точнее, не все пользователи знают, как работать с данным интернет-обозревателем. Поэтому далее мы рассмотрим все, что касается паролей в «Эксплорере». Зачем их сохранять? Где можно найти? Как посмотреть или удалить? Ответы на все это и не только обязательно будут обнаружены ниже. На самом деле даже начинающий пользователь ПК сможет справиться с поставленными задачами. Достаточно следовать предложенным ниже инструкциям. Они раскроют азы работы с паролями в «Эксплорере».
Зачем нужно сохранение
Сохранять пароли в Internet Explorer может каждый юзер, регулярно работающий с упомянутым браузером. Но зачем это нужно?
Сохранение пассворда — стандартная опция интернет-обозревателя.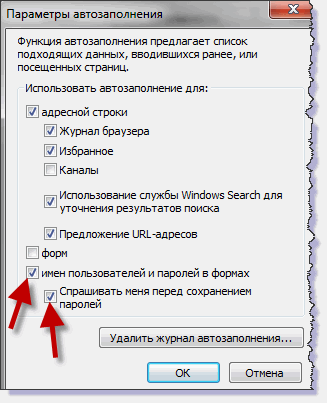 Она помогает запоминать введенный пароль на той или иной странице. При желании юзер может сохранить упомянутый элемент, а затем осуществлять вход на веб-ресурс с автоматической авторизацией. Это очень удобно. Главное — знать, как правильно действовать в том или ином случае.
Она помогает запоминать введенный пароль на той или иной странице. При желании юзер может сохранить упомянутый элемент, а затем осуществлять вход на веб-ресурс с автоматической авторизацией. Это очень удобно. Главное — знать, как правильно действовать в том или ином случае.
Сохраненный пароль можно посмотреть в любое время. Но в случае с Internet Explorer сделать это бывает проблематично. Далее мы рассмотрим подобный процесс более подробно.
Первое посещение ресурса в Сети
Как сохранить пароли в Internet Explorer? Эта опция имеется во всех интернет-обозревателях. И воспользоваться ею не составляет никакого труда.
В «Эксплорере» сохранение пассвордов включено по умолчанию. А значит, пользователь сразу сможет справиться с поставленной задачей. Для этого ему потребуется:
- Зайти на любой сайт в Internet Explorer.
- Указать логин и пароль для прохождения авторизации.
- Кликнуть по кнопке, отвечающей за вход под конкретным именем.
Теперь необходимо посмотреть на правый верхний угол интернет-обозревателя.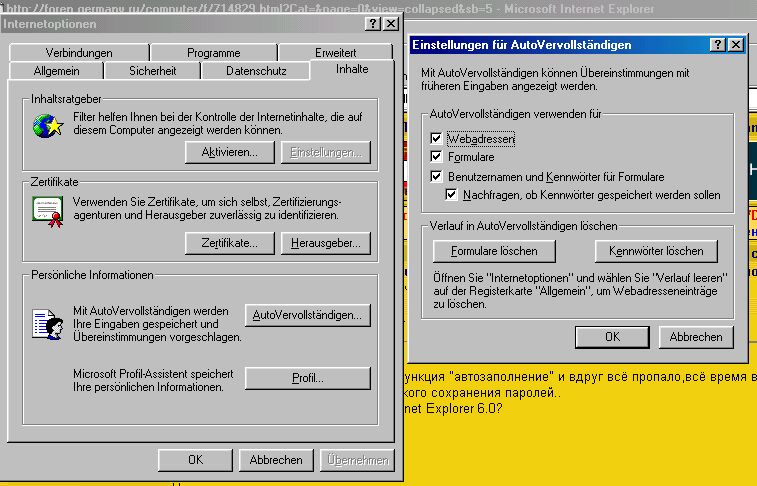 Здесь появится сообщение с предложением запомнить пароль для того или иного никнейма на выбранном веб-портале. Для подтверждения процедуры достаточно щелкнуть по кнопке «Сохранить».
Здесь появится сообщение с предложением запомнить пароль для того или иного никнейма на выбранном веб-портале. Для подтверждения процедуры достаточно щелкнуть по кнопке «Сохранить».
Включение автосохранения
Иногда получается так, что автоматическое сохранение паролей в «Эксплорере» отключается или юзер сам деактивирует подобную функцию. Ее можно включить в любой момент.
Чтобы не запутаться, пользователю предстоит придерживаться следующего руководства:
- Осуществить запуск «Интернет Эксплорера».
- Нажать на кнопку «Сервис». Обычно она располагается справа от адресной строки браузера.
- Кликнуть по строчке «Свойства браузера».
- Открыть раздел «Содержание». Речь идет о поле «Автозаполнение».
- Щелкнуть по элементу управления под названием «Параметры».
- Установить отметку около пункта «Имена и пароли пользователей».
- Подтвердить проделанные действия.
Теперь сохранить пароли в Internet Explorer не составит никакого труда. Опция автоматического запоминания данных включена. Все, что нужно будет сделать юзеру — это согласиться с сохранением пассворда после очередной авторизации в системе.
Опция автоматического запоминания данных включена. Все, что нужно будет сделать юзеру — это согласиться с сохранением пассворда после очередной авторизации в системе.
Автозаполнение в помощь
Еще один способ запоминания данных для входа на различные сайты — это использование формы автозаполнения. Сохранять пароли в Internet Explorer таким образом проще простого. Пользователь просто начинает вводить в отведенных полях данные для авторизации, после чего система сама завершает процедуру. Останется всего лишь подтвердить вход на сайт.
Чтобы включить автозаполнение в «Эксплорере», потребуется:
- Посетить пункт меню «Сервис». Обычно он выражен кнопкой с изображением шестеренки.
- Зайти в «Свойства»-«Содержание»-«Параметры».
- Установить отметку около пункта меню «Формы».
- Дважды нажать на элемент управления с подписью «Ок».
Дело сделано. Теперь пользователю предстоит осуществить авторизацию на сайте. Вот и все. Автозаполнение форм будет работать в обычном режиме.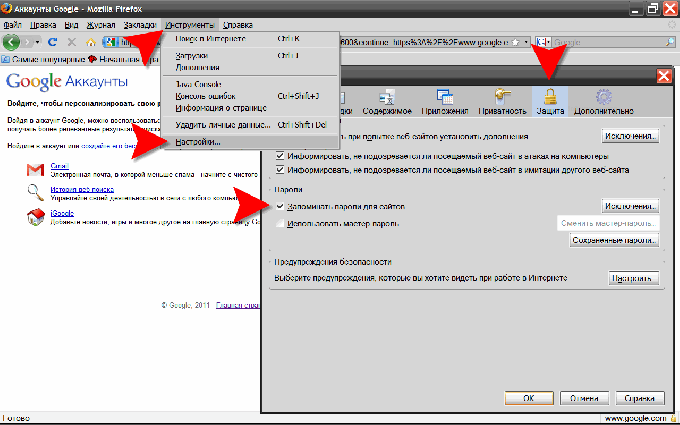 После проделанных действий юзер сможет воспользоваться упомянутой опцией без особого труда.
После проделанных действий юзер сможет воспользоваться упомянутой опцией без особого труда.
Смотрим сохраненные данные
Как посмотреть сохраненные пароли в Internet Explorer? Сделать это, как мы уже говорили, проблематично. Точнее, юзеры столкнутся с некоторыми затруднениями в ходе реализации поставленной задачи.
Дело все в том, что в «Эксплорере» сохраненную информацию просмотреть не так просто. Придется обладать некоторыми знаниями и осуществить подготовку операционной системы. В противном случае справиться с поставленной задачей никак не получится.
Чтобы посмотреть сохраненные пароли в Internet Explorer 11 (или любой другой версии) юзеру потребуется:
- Запустить интернет-обозреватель. Необходимо дождаться его полной загрузки.
- Открыть главное меню браузера. Для этого потребуется кликнуть по кнопке с изображением шестеренки.
- Заглянуть в раздел «Свойства…».
- Перейти в «Содержание»-«Автозаполнение»-«Параметры».
- Кликнуть по кнопке «Управление.
 ..».
..». - Выбрать сайт, для которого был сохранен пассворд.
- Нажать на гиперссылку «Показать».
- Указать пароль от операционной системы.
Вот и все. Теперь в появившемся окне юзер увидит сохраненный пароль. Ничего трудного или непонятного в этом нет.
Важно: если у операционной системы нет пароля для защиты, информацию о пассвордах в «Эксплорере» увидеть никак не получится. Именно поэтому в ходе воплощения задумки в жизнь могут возникать проблемы.
Для старых версий браузера
Где посмотреть сохраненные пароли в Internet Explorer? В старых версиях программного обеспечения юзеры не обнаружат кнопки «Управление паролями». И поэтому в «Эксплорере» иногда действительно проблематично увидеть сохраненные пароли. В Internet Explorer 11 подобных неполадок не обнаружено.
Если нужно изучить список пассвордов старых версий браузеров, рекомендуется воспользоваться дополнительным программным обеспечением. Например, для «Экслорера 9» (и ниже) используют софт под названием IE PassView.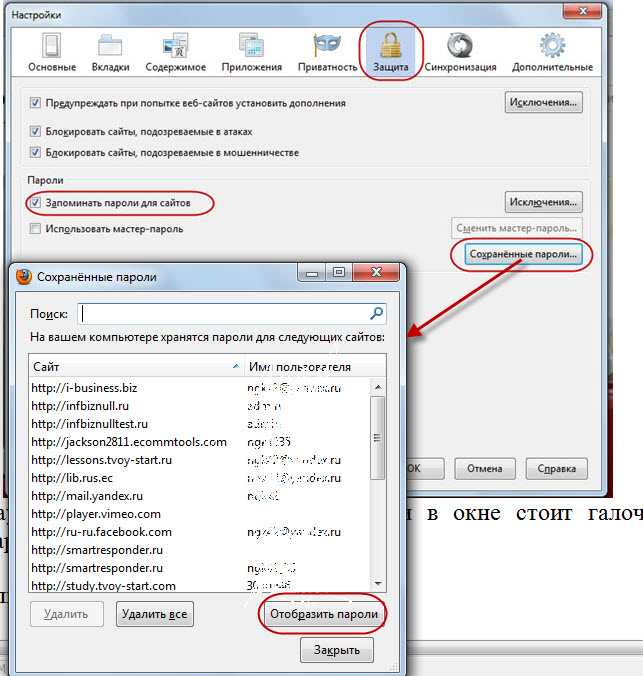
Инструкция по воплощению задумки в жизнь выглядит так:
- Запустить IE PassView. Желательно сначала провести инициализацию приложения, а затем сохранять пароли.
- Посмотреть на появившийся список на экране.
На этом дело будет завершено. Быстро, просто и очень удобно. Но это еще не все. Мы выяснили, как можно посмотреть сохраненные пароли в Internet Explorer 11 и не только. Можно отыскать соответствующие данные на ПК вручную. Но в случае с «Эксплорером» придется постараться.
Расположение на ПК
Где посмотреть сохраненные пароли в Internet Explorer? Чтобы справиться с поставленной задачей, юзеру придется постараться. Дело все в том, что данные «Эксплорера» зашифровываются. И просто так обнаружить их на ПК не получится. Придется искать пассворды в реестре операционной системы. В компьютерных папках изучаемые данные от «Эксплорера» не обнаружатся. Это нормальное явление.
Как найти сохраненные пароли в Internet Explorer? Руководство по воплощению задумки в жизнь имеет приблизительно такую форму:
- Нажать Win + R.

- В появившейся строке напечатать команду regedit.
- Кликнуть по кнопке «Ввод».
- Найти при помощи строки поиска путь HKEY_CURRENT_USER\Software\Microsoft\Internet Explorer\IntelliForms\Storage2.
Именно здесь будут обнаружены зашифрованные пароли от «Эксплорера». Но как правило, подобный прием используется в реальной жизни крайне редко.
Удаление данных
Мы выяснили, как посмотреть сохраненные пароли в Internet Explorer. Теперь можно поговорить об их удалении. Существуют разные варианты развития событий. Начнем с самого простого расклада.
Чтобы осуществить удаление сохраненных пассвордов в «Эксплорере», необходимо:
- Зайти в настройки браузера.
- Щелкнуть по строке с надписью «Свойства…».
- Открыть «Содержание»-«Параметры».
- Кликнуть по кнопке с надписью «Удалить…». Она имеется во всех версиях интернет-обозревателя.
- Поставить отметку около пункта «Пароли».
- Щелкнуть по кнопке, отвечающей за завершение процедуры.

Через несколько минут пользователи смогут порадоваться достигнутому результату. Юзеры удалят все сохраненные пассворды без особого труда.
Удаление через реестр
Где сохраненные пароли в Internet Explorer? Ответ на этот вопрос больше не заставит задуматься. А как можно избавиться от соответствующей информации?
Мы уже изучили один из возможных раскладов. Он встречается на практике чаще всего. Но если есть желание, можно поступить иначе.
Как было подчеркнуто ранее, юзеры могут отыскать пассворды от «Эксплорера» в зашифрованном виде в реестре ПК. Этим стоит воспользоваться для реализации поставленной задачи.
Как только реестр операционной систем будет очищен, пароли удалятся из ОС. Этот прием подходит для всех браузеров. И для него лучше всего воспользоваться софтом под названием Ccleaner. Данное приложение распространяется бесплатно, оно находится в свободном доступе.
Действовать предлагается следующим образом:
- Скачать и установить любую версию Ccleaner.
 Можно воспользоваться Portable-сборкой. Ее не нужно устанавливать на ПК.
Можно воспользоваться Portable-сборкой. Ее не нужно устанавливать на ПК. - Запустить ранее упомянутую утилиту.
- Открыть раздел «Очистка».
- Установить флажки около пунктов, относящихся к «Интернет Эксплореру».
- Щелкнуть по кнопке «Анализ».
- Дождаться завершение операции. Обычно на нее затрачивается несколько секунд.
- Нажать на элемент управления под названием «Очистка».
Как только процесс будет завершен, пользователь может закрывать приложение и заходить в интернет-обозреватель. Данные из браузера вместе с паролями и даже логинами будут удалены. Это очень удобно!
Теперь понято, как найти сохраненные пароли в Internet Explorer. И каким образом можно их увидеть и удалить тоже. Никаких реальных трудностей процедуры не доставят. Где хранятся сохраненные пароли Internet Explorer? Отныне даже начинающий юзер сможет ответить на подобный вопрос.
Менеджер паролей IE | Пароли в IE
Многие пользователи домашних компьютеров используют Microsoft Internet Explorer в течение многих лет, но это не означает, что вам не нужна современная защита паролем. Используя Keeper в качестве менеджера паролей для IE, вы можете генерировать, хранить и автоматически вводить надежные пароли на всех устройствах, на которых вы используете IE, а также обеспечивать безопасность ваших личных документов и информации.
Используя Keeper в качестве менеджера паролей для IE, вы можете генерировать, хранить и автоматически вводить надежные пароли на всех устройствах, на которых вы используете IE, а также обеспечивать безопасность ваших личных документов и информации.
Keeper предлагает все функции безопасности для IE, которые мы делаем для других браузеров, включая автозаполнение и защиту личных данных и документов. Для любой платформы или браузера Keeper является самым безопасным в мире менеджером паролей и цифровым хранилищем, и Internet Explorer не является исключением. Не позволяйте киберпреступникам угрожать вашей конфиденциальности. Попробуйте Keeper для IE прямо сейчас.
Загрузить сейчас
Keeper и Internet Explorer лучше вместе
При совместном использовании Keeper и IE вам не нужно запоминать и управлять всеми паролями к веб-сайтам или учетным записям. Вместо этого вы выберете один надежный мастер-пароль, который будет использоваться только для Keeper, предоставляя вам безопасный и удобный способ управления паролями и логинами IE.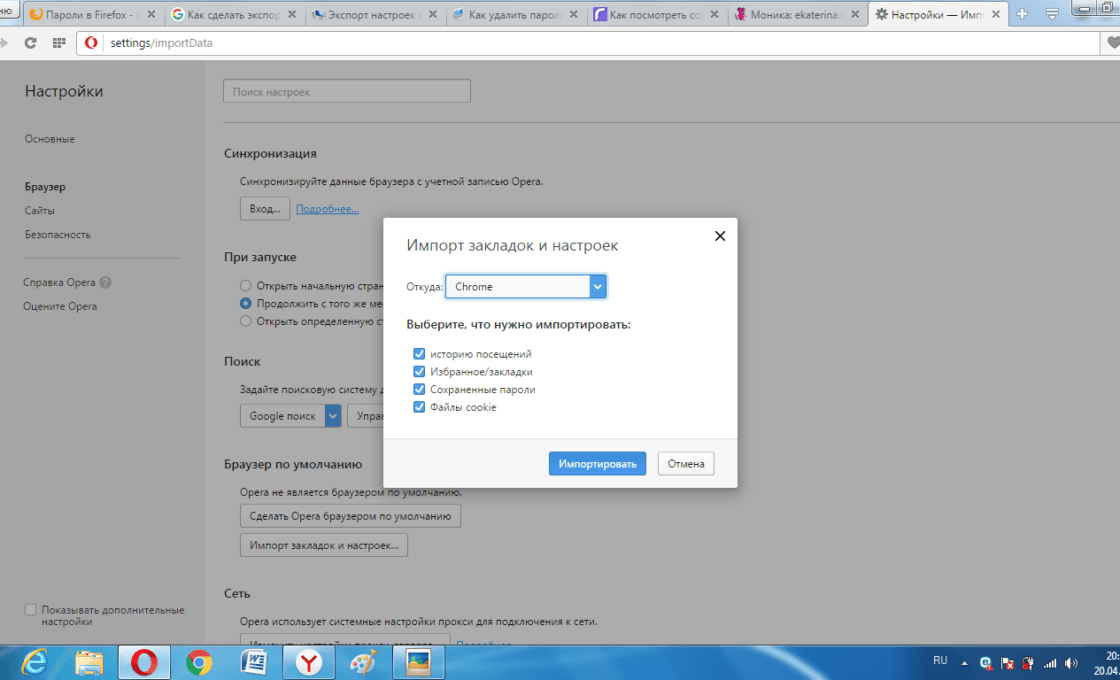 Это также лучший способ защитить номера кредитных карт, банковских счетов и другую личную информацию на подключенных устройствах и при каждом использовании Internet Explorer.
Это также лучший способ защитить номера кредитных карт, банковских счетов и другую личную информацию на подключенных устройствах и при каждом использовании Internet Explorer.
С помощью Keeper для IE вы можете:
- Легко генерировать и хранить надежные пароли везде, где вы просматриваете страницы с помощью IE.
- Быстрый вход на веб-сайты с любого устройства без ущерба для безопасности.
- Защитите конфиденциальные файлы, фотографии и видео в собственном безопасном хранилище с локальным шифрованием.
- Безопасно делитесь определенными паролями или файлами с людьми, которым вы доверяете, и назначайте контакты для экстренных случаев, которые могут получить доступ к вашим паролям.
Пользователи IE также могут использовать Keeper для защиты данных, таких как ответы на контрольные вопросы, PIN-коды и номера счетов.
Загрузить сейчас
Зачем использовать KeeperFill
® для IE?
Не ослабляйте бдительность, когда речь идет о киберпреступниках и безопасности паролей. Если вы выходите в Интернет, вам необходимо использовать передовые методы создания безопасных паролей, которые являются случайными и сложными, а также поддерживать надежную систему для управления ими в IE. Без этих мер вы рискуете, что преступники получат доступ к вашей личности, вашим деньгам, вашей личной информации и многому другому.
Если вы выходите в Интернет, вам необходимо использовать передовые методы создания безопасных паролей, которые являются случайными и сложными, а также поддерживать надежную систему для управления ими в IE. Без этих мер вы рискуете, что преступники получат доступ к вашей личности, вашим деньгам, вашей личной информации и многому другому.
Чтобы обеспечить максимально безопасную и бесперебойную защиту паролем, используйте KeeperFill для сохранения паролей на всех ваших устройствах. KeeperFill автоматически генерирует надежные пароли и позволяет автоматически заполнять адрес и данные кредитной карты, хранящиеся на вашем компьютере. Таким образом, ваш просмотр в IE будет простым и безопасным каждый раз.
С Keeper все просто
Keeper упрощает управление паролями IE. Используя 256-битное шифрование AES, Keeper для IE предоставляет вам безопасное место для хранения паролей и другой информации для входа, к которой вы не хотите, чтобы другие имели доступ. Лучше всего то, что Keeper работает на любом устройстве, где вы используете IE, включая ваши домашние компьютеры, игровые компьютеры, мобильные устройства и многое другое. А если перейти на Microsoft Edge? Хранитель вас прикрыл.
А если перейти на Microsoft Edge? Хранитель вас прикрыл.
Везде, где вы используете IE для просмотра веб-страниц, вам понадобится защита Keeper 9.0009
Присоединяйтесь к миллионам людей, которые используют первоклассные средства безопасности Keeper для защиты своей личной и профессиональной информации от киберпреступников.
- Защитите неограниченное количество паролей IE в своем хранилище.
- Надежно храните информацию о своей кредитной и дебетовой карте.
- Получайте доступ и синхронизируйте пароли IE с любого из ваших устройств (телефон, планшет, компьютер).
- Создание и автоматическое заполнение надежных паролей IE.
- Заблокируйте файлы и фотографии в безопасном хранилище.
- Используйте Keeper для безопасного обмена паролями и файлами IE с людьми, которым вы доверяете.
Скачать сейчас
Как хранить пароли в вашем интернет-браузере
: Джон Р.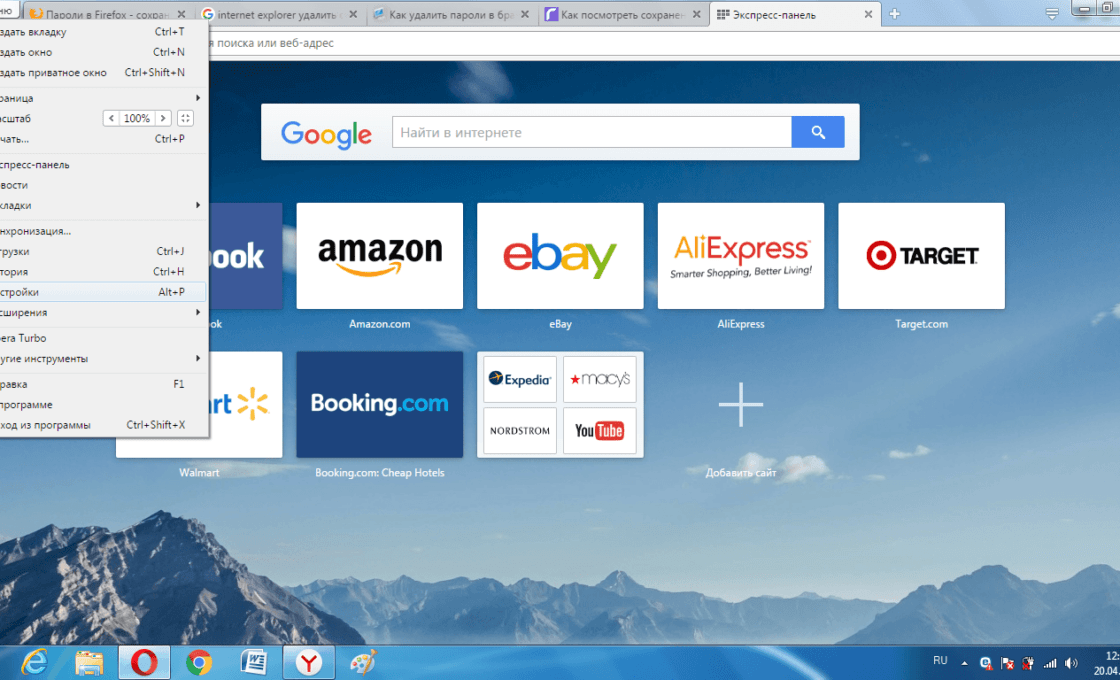 Левин и Маргарет Левин Янг и
Левин и Маргарет Левин Янг и
Обновлено: 06-2021
из книги: 66666 Интернет для чайников
Интернет для чайников
Исследуйте книгу Купить на Amazon
Многие веб-сайты в Интернете требуют ввести имя пользователя и пароль. Если вы покупаете товар в интернет-магазине, таком как Amazon, вы создаете учетную запись с именем пользователя и паролем, которые вы вводите каждый раз, когда хотите что-то купить. После того, как вы какое-то время пользуетесь Интернетом, у вас накапливается куча имен пользователей и паролей.
Браузеры предлагают запомнить ваши логины и пароли за вас. Использование этой функции может быть опасным, если ваш компьютер используют другие люди или если вы используете компьютер в общественном месте, например в библиотеке или кафе. Но если вы единственный человек, который использует ваш компьютер, вы можете позволить своему браузеру запомнить некоторые, если не все, ваши имена пользователей и пароли.
Когда веб-страница запрашивает имя пользователя и пароль, ваш браузер может открыть маленькое окно, предлагающее запомнить введенные вами имя пользователя и пароль, или вопрос может появиться чуть выше верхнего края веб-страницы. Если вы нажмете «Да», в следующий раз, когда вы попадете на ту же страницу, ваш браузер может ввести ваше имя пользователя и пароль.
В зависимости от того, кто еще имеет доступ к вашему компьютеру, вы можете позволить своему браузеру запоминать только пароли к учетным записям, которые не предполагают траты денег или раскрытия личной информации. Если ваш компьютер не находится в физически безопасном месте, не позволяйте браузеру запоминать пароли, которые имеют реальную силу.
Хранение паролей в Firefox
Вы можете контролировать, сохраняет ли ваш браузер эти пароли и каким образом. В Firefox выполните следующие действия:
Нажмите значок «Меню», затем выберите «Параметры». Вы видите диалоговое окно «Параметры» со списком категорий параметров вверху.
 На Mac выберите Firefox→Настройки.
На Mac выберите Firefox→Настройки.Щелкните значок «Безопасность» и просмотрите раздел «Пароли».
Установите флажок Запомнить пароли для сайтов. Щелкните поле, чтобы снять флажок, если вы хотите отключить эту функцию (или щелкните поле еще раз, чтобы снова включить ее).
Если вы хотите просмотреть список имен пользователей, сохраненных Firefox, нажмите кнопку «Сохраненные пароли». Вы можете просматривать или удалять имена пользователей, которые Firefox запоминает для вас. Вы даже можете увидеть пароли, нажав кнопку «Показать пароль». (Как и любой другой человек, имеющий доступ к вашему компьютеру!) Нажмите «Закрыть», когда закончите.
Установите флажок Использовать мастер-пароль, чтобы установить мастер-пароль, который нужно вводить только один раз в начале каждого сеанса Firefox. Эта опция уменьшает количество паролей, которые вам нужно запомнить, сохраняя при этом некоторую безопасность. Не забудьте мастер-пароль.

Нажмите кнопку «ОК», чтобы закрыть диалоговое окно «Параметры».
Хранение паролей в Internet Explorer
В Internet Explorer запоминание имен пользователей и паролей — это работа функции автозаполнения, которую можно настроить, выполнив следующие простые действия:
Щелкните значок «Инструменты», выберите «Свойства обозревателя» и щелкните вкладку «Содержимое». Вы видите вкладку «Содержимое» в диалоговом окне «Свойства обозревателя».
В разделе Автозаполнение нажмите кнопку Настройки. Вы увидите диалоговое окно «Параметры автозаполнения».
Установите флажки, чтобы указать, какие типы записей сохраняет Internet Explorer. Проводник не показывает список сохраненных вами паролей, но вы можете включать и выключать эту функцию, установив флажок «Спросить меня перед сохранением паролей». Флажок «Имена пользователей и пароли в формах» определяет, заполняет ли Internet Explorer ваши сохраненные пароли в формах.

Нажмите «ОК», чтобы закрыть диалоговое окно «Параметры автозаполнения», и еще раз нажмите «ОК», чтобы закрыть диалоговое окно «Свойства обозревателя».
Хранение паролей в Chrome
Настройки Chrome для запоминания паролей больше похожи на настройки Firefox. Следуй этим шагам:
Щелкните трехстрочный значок меню и выберите «Настройки» в появившемся меню. Вы видите страницу настроек на новой вкладке.
Нажмите «Показать дополнительные настройки» внизу, затем прокрутите вниз до «Пароли и формы».
В разделе «Пароли» установите или снимите флажок «Предлагать сохранение веб-паролей». Это ваш выбор, в зависимости от того, доверяете ли вы другим людям, которые используют ваш компьютер.
Если вы хотите просмотреть пароли, которые Chrome уже сохранил, нажмите Управление паролями . Вы видите веб-адреса и имена пользователей, и вы можете удалить все, что не хотите сохранять, щелкнув X справа от него.
 Чтобы отобразить пароль, щелкните точки, которые представляют его, и щелкните Показать. Нажмите «Закрыть», когда закончите.
Чтобы отобразить пароль, щелкните точки, которые представляют его, и щелкните Показать. Нажмите «Закрыть», когда закончите.Нажмите Закрыть.
Хранение паролей в Safari
Тот же старый, тот же старый — Safari работает так же, как и другие браузеры. Следуй этим шагам:
Щелкните значок «Настройка» и выберите «Настройки» или выберите «Safari» → «Настройки».
Щелкните значок автозаполнения. Эти настройки определяют, какую личную информацию Safari сохраняет и затем предоставляет в формах веб-страницы.
Установите флажок «Имена пользователей и пароли», если вы хотите, чтобы Safari запоминал эти элементы.
Чтобы просмотреть и изменить имена пользователей и пароли, сохраненные Safari, нажмите кнопку «Изменить» справа от флажка «Имена пользователей и пароли».
Нажмите кнопку «Закрыть» в правом верхнем углу окна.
Об этой статье
Эта статья взята из книги:
- Интернет для чайников,
Об авторах книги:
Джон Р.
 ..».
..».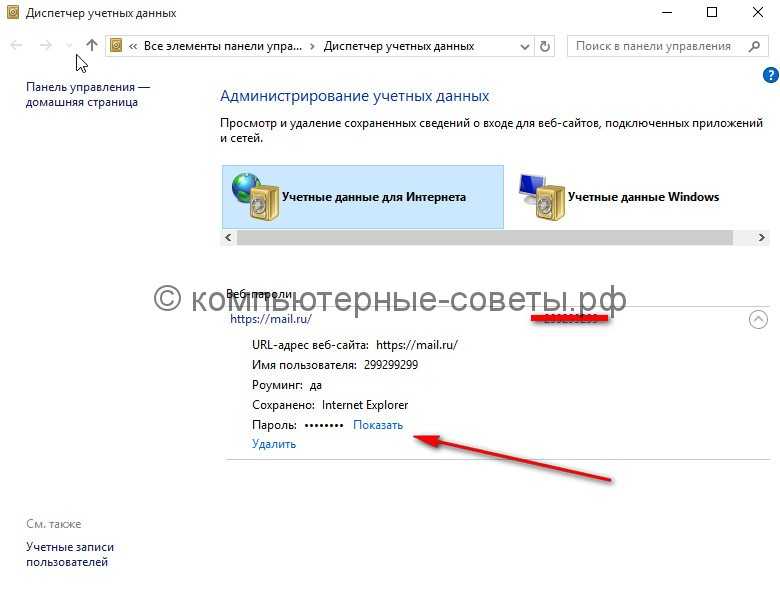

 Можно воспользоваться Portable-сборкой. Ее не нужно устанавливать на ПК.
Можно воспользоваться Portable-сборкой. Ее не нужно устанавливать на ПК.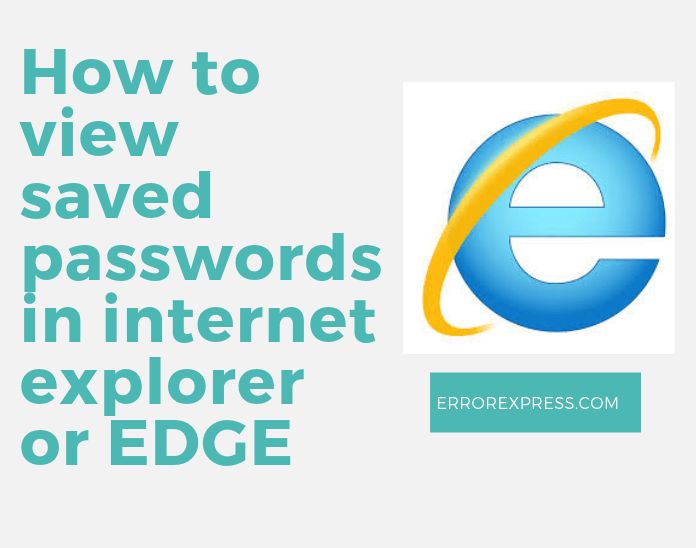 На Mac выберите Firefox→Настройки.
На Mac выберите Firefox→Настройки.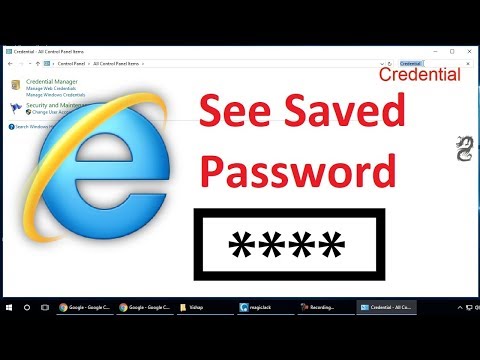

 Чтобы отобразить пароль, щелкните точки, которые представляют его, и щелкните Показать. Нажмите «Закрыть», когда закончите.
Чтобы отобразить пароль, щелкните точки, которые представляют его, и щелкните Показать. Нажмите «Закрыть», когда закончите.