Сохраненные пароли windows: Как найти сохраненные пароли в Windows 10
Содержание
Как найти сохраненные пароли в Windows 10
Может быть трудно управлять всеми своими паролями, особенно если вам приходится регулярно входить в систему на нескольких платформах.
По этой причине Windows предоставляет пользователям возможность сохранять пароли для локальных учетных записей и веб-сайтов. Она хранит все ваши пароли, составляя их список, чтобы вы могли получить к ним доступ, когда захотите.
Эти сохраненные пароли могут варьироваться от сетей Wi-Fi до ваших веб-браузеров и других локальных учетных записей на ваших компьютерах.
Получить эти пароли также довольно просто с помощью встроенного в ваш компьютер инструмента, который позволяет сделать это, выполнив определенные команды.
Если вы используете Internet Explorer, он предоставляет вам возможность управлять паролями и другими учетными данными для входа в систему в настройках.
Более того, поскольку Windows 10 переходит от Internet Explorer к новому браузеру Microsoft Edge, мы также сосредоточимся на том, как можно получить сохраненные пароли и управлять ими.
Поэтому давайте рассмотрим способы получения и управления сохраненными паролями в Internet Explorer и Microsoft Edge:
Просмотр сохраненных паролей Windows с помощью менеджера учетных данных
Менеджер учетных данных Windows сохраняет все данные для входа в систему на компьютере; он записывает все пароли, которые вы вводите в Интернете.
Он также служит для всех других паролей Windows, обеспечивая доступ к ним, когда они вам понадобятся.
Эта функция автоматически сохраняет все пароли от Internet Explorer и Edge. Однако она не запрограммирована на автоматическое сохранение веб-паролей от Chrome, Firefox или других браузеров сторонних производителей.
Чтобы сохранить пароли от этих других браузеров, необходимо зайти в меню настроек и изменить параметры.
Чтобы получить пароли через Менеджер учетных данных, выполните следующие действия:
- Перейдите в Панель управления Windows
- Нажмите на Учетные записи пользователей
- Нажмите на Диспетчер учетных данных
Здесь вам будет предложено два варианта: Web Credentials и Windows Credentials.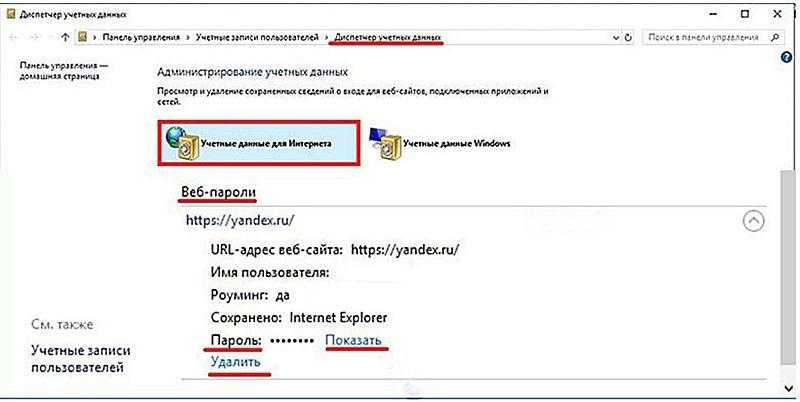
Если вы перейдете к опции Web Credentials, вы найдете пароли, которые вы используете для входа на различные веб-сайты, например, Facebook. Для этого вам необходимо:
- Найдите нужную вам учетную запись или сеть, а затем нажмите на стрелку справа
- Появится выпадающая вкладка, где нужно нажать на Показать рядом с паролем
- Вы увидите всплывающую подсказку, в которой необходимо ввести пароль администратора
- Введите код для доступа к записанным паролям
В опции Windows Credential вы можете найти пароли, которые вы используете для доступа к файлам компьютера и другим входам.
Именно сюда нужно перейти, чтобы получить доступ к учетным данным локального компьютера, например к паролю для доступа к NAS-накопителю.
Как правило, эти учетные данные не нужны. Однако знание о них может пригодиться, прежде всего, если вы работаете в профессиональной ИТ-среде.
Поэтому, чтобы найти локальные пароли, вам необходимо:
- Поискать в разделе учетных данных Windows
- Чтобы получить пароль для записи, нажмите на стрелку рядом с ней
- Нажмите на опцию Показать рядом с паролем
Вам будет предложено ввести пароль учетной записи Windows, после чего пароль будет отображен.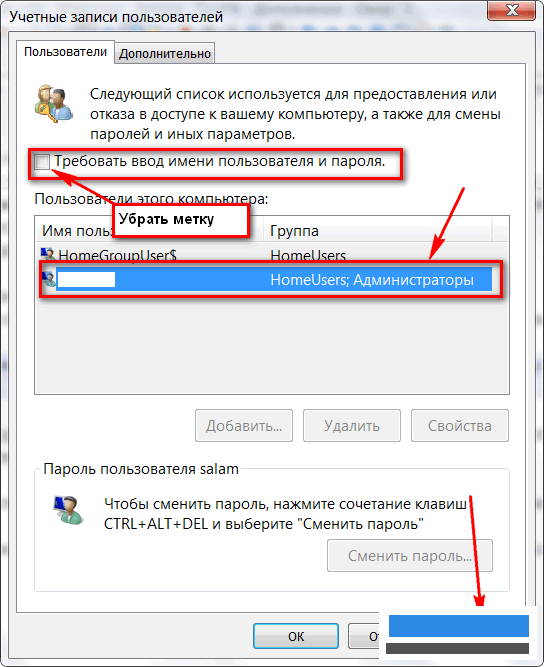 Если вместо пароля вы используете ввод отпечатка пальца, вам будет предложено просканировать отпечаток пальца.
Если вместо пароля вы используете ввод отпечатка пальца, вам будет предложено просканировать отпечаток пальца.
Теперь, когда мы рассмотрели метод Credentials Manager, давайте рассмотрим другой способ получения паролей: командная строка.
Использование командной строки для отображения сохраненных паролей Wi-Fi
Командная строка позволяет выполнять важные задачи в системе, включая поиск сохраненных паролей.
Выполнив простую команду, вы можете получить доступ к списку всех ваших сетей и затем извлечь индивидуальные пароли для каждой из них.
Все, что вам нужно сделать, это скопировать и вставить команды в поле Командная строка. Выполните следующие действия:
- Найдите Command Prompt в строке поиска и выберите Run as administrator в окне слева
- Возможно, появится всплывающее окно с вопросом, разрешаете ли вы этой программе вносить какие-либо изменения в ваш компьютер. Выберите «Да!»
- Появится окно командной строки
- В окне введите эту команду: rundll32.
 exe keymgr.dll, KRShowKeyMgr
exe keymgr.dll, KRShowKeyMgr
- Нажмите Enter
На экране появятся все сохраненные пароли и имена пользователей.
Поиск паролей Wi-Fi через командную строку
Если вы хотите получить пароль, сохраненный для вашего Wi-Fi соединения на компьютере, выполните следующие действия.
- Откройте Command Prompt от имени администратора
- В окне CMD введите: netsh wlan show profiles
- Укажите имя сети Wi-Fi, пароль которой вы хотите получить
- Введите следующую команду, заменив часть «NAME» на имя сети Wi-Fi: netsh wlan show profile name=NAME key=clear
- Нажмите Enter и найдите Настройки безопасности, где вы найдете запись, помеченную как Содержимое ключа
Здесь вы найдете свой пароль Wi-Fi.
Вход в редактор реестра
Если вам нужен доступ к паролю администратора, сначала необходимо найти реестр Windows 10.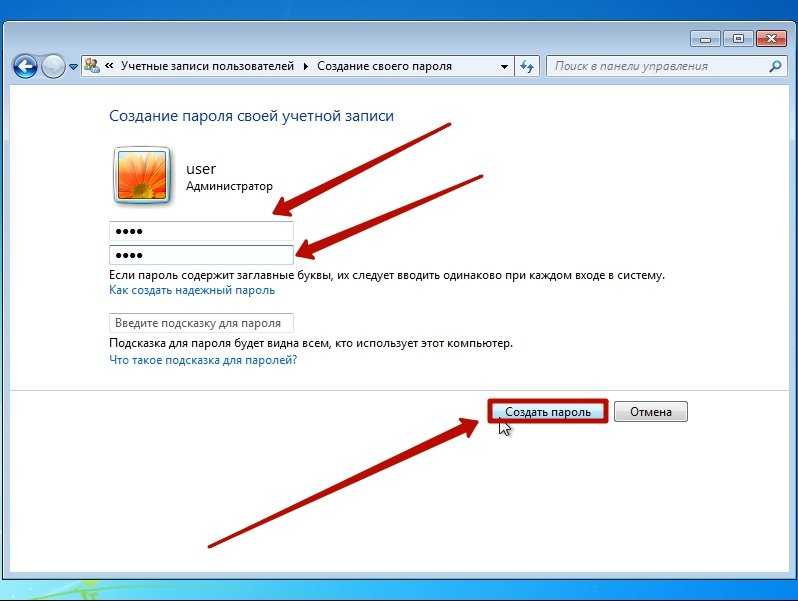 Для этого выполните перечисленные ниже действия.
Для этого выполните перечисленные ниже действия.
Примечание: Будьте осторожны при доступе к реестру, так как даже один неверный щелчок может испортить вашу операционную систему.
- Откройте командную строку Windows в режиме «запуск от имени администратора»
- Введите следующий термин: Regedit
- Нажмите Enter
- Откроется окно редактора реестра
- Перейдите в раздел HKEY_ LOCAL_MACHINE > SOFTWARE > Microsoft > Windows NT > CurrentVersion > Winlogon
- После этого дважды щелкните на параметре DefaultPassword
Ваш пароль будет показан вам во всплывающем окне.
Мы не рекомендуем использовать этот метод новичкам, так как он рискован и может привести к потере данных при неосторожном обращении.
Где хранятся пароли в Windows 7?
Если вы используете более старую операционную систему Microsoft, например Windows 7, вы можете получить доступ к сохраненным паролям, выполнив следующие действия:
- Найдите Панель управления в меню Пуск и нажмите на нее
- Перейдите к разделу Учетные записи пользователей в Панели управления
- Нажмите на Управление сетевыми паролями слева
Ваши пароли будут отображены на экране.
Используйте приложение для доступа к сохраненным паролям Wi-Fi
Если вы часто забываете свои пароли, запуск команд через командную строку нецелесообразен, поскольку вам придется вводить команды каждый раз.
Лучшим вариантом, который сэкономит ваше драгоценное время, является использование стороннего приложения, которое поможет вам быстро восстановить сохраненные пароли.
Сторонние приложения значительно упрощают доступ к паролям; вам не придется выполнять несколько шагов, чтобы добраться до цели.
Многие приложения, такие как Wi-Fi Password Revealer, позволяют просматривать пароли, не заходя в командную строку.
Вы также можете выбрать один из многих других бесплатных вариантов, чтобы узнать все свои пароли, не открывая браузер.
Однако, поскольку Microsoft Edge является новинкой, мы будем рассматривать приложения, предназначенные для паролей IE в настоящее время.
Одно из таких бесплатных приложений, IE PassView, позволяет узнать все сохраненные пароли Internet Explorer.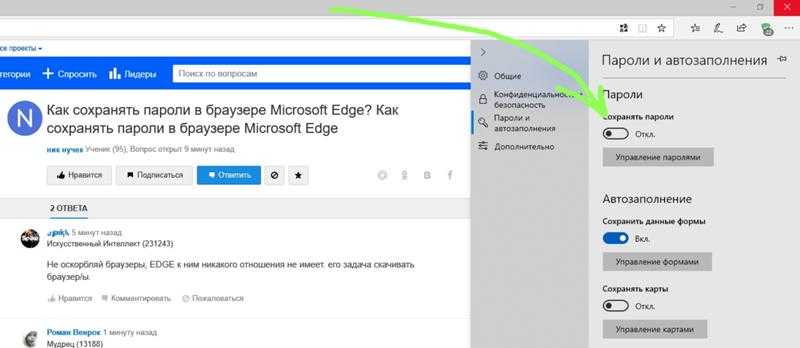 Чтобы получить его:
Чтобы получить его:
- Скачайте и сохраните приложение на своем компьютере
- Запустите его
- It will automatically scan your IE browser for any saved passwords and display them for you
Просмотр паролей хранилища Windows с помощью приложения
Если вы используете Windows 10, некоторые из ваших сохраненных паролей могут храниться в Windows Vault. И вы можете воспользоваться одним из многочисленных бесплатных приложений, чтобы извлечь оттуда свои пароли.
Одним из таких бесплатных приложений является VaultPasswordView, которое позволяет получить доступ ко всем паролям, хранящимся в хранилище Windows. Чтобы воспользоваться им, вам необходимо:
- Скачать и запустить приложение на своем компьютере
- Выберите корневую папку из выпадающего меню Корневая папка
- Нажмите на кнопку Автоматическое заполнение, чтобы заполнить остальные параметры
- Введите пароль своей учетной записи Windows в поле для входа
- Нажмите OK
Выполнив эти действия, вы увидите все пароли, сохраненные в хранилище Windows на вашем компьютере.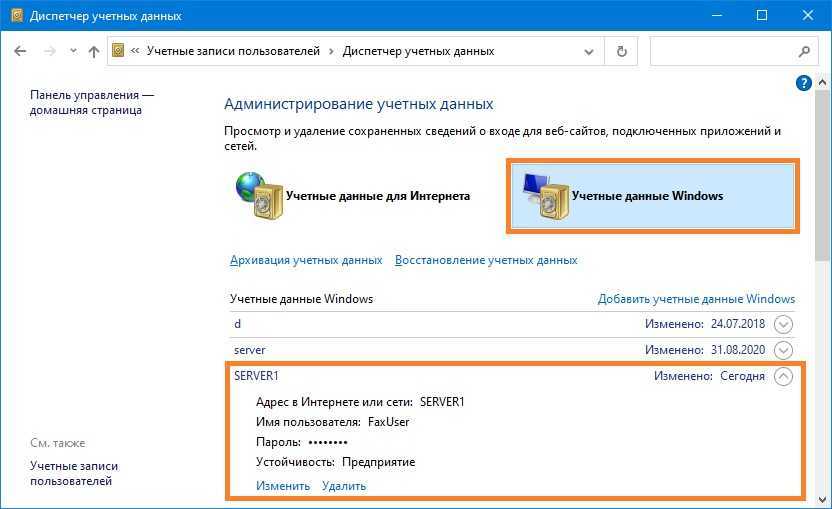
Удаление паролей, сохраненных в Windows 10
Поскольку мы говорим о сохраненных паролях, у вас на компьютере могут быть сохраненные пароли, которые вы больше не используете.
Хранение ненужных паролей на компьютере — это пустая трата места и риск для безопасности. Если вы хотите удалить эти пароли, выполните следующие действия:
- Откройте Панель управления и нажмите на Диспетчер учетных данных Windows
- Нажмите на стрелку, расположенную рядом с паролем, который вы хотите удалить
- В числе опций в сведениях об учетных данных выберите опцию Удалить в конце
Ваш сохраненный пароль будет удален!
Просмотр сохраненных паролей Internet Explorer без приложения
Вам не нужно скачивать стороннее приложение на свой компьютер, если вам нужно только просмотреть пароли, сохраненные в Internet Explorer.
В браузере есть встроенная функция, позволяющая получить доступ к сохраненным паролям и учетным данным для входа в систему.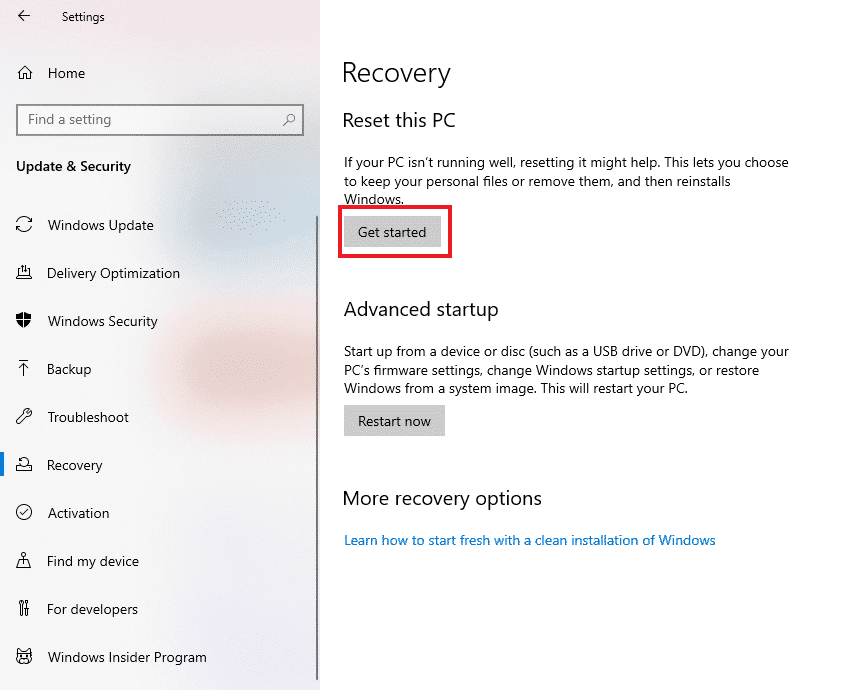
Единственный пароль, который вы должны запомнить для этого метода, — это пароль Windows, так как его нужно будет ввести, если вы захотите получить сохраненные пароли Internet Explorer. Чтобы получить доступ к сохраненным паролям в IE без приложения, выполните следующие действия:
- Откройте Internet Explorer
- Нажмите на пункт Настройки, и на экране появится выпадающее меню с несколькими различными опциями.
- В списке выпадающего меню выберите пункт «Параметры Интернета», который должен быть последним
- После этого откроется диалоговое окно, в котором можно настроить различные параметры браузера. Из опций перейдите на вкладку Содержание
- После открытия вкладки «Содержание» вам нужно найти раздел, обозначенный как «Автозаполнение»
- Здесь найдите пункт Настройки и нажмите на него, чтобы открыть меню Настройки
- Открыв настройки функции автозаполнения, найдите опцию «Управление паролями» и нажмите на нее
- Это действие откроет окно Панели управления, где будут отображаться все ваши пароли.
 В верхней части окна вы найдете опцию Web Credentials. Нажмите на нее, чтобы просмотреть все сохраненные пароли
В верхней части окна вы найдете опцию Web Credentials. Нажмите на нее, чтобы просмотреть все сохраненные пароли
- Это действие откроет окно Панели управления, где будут отображаться все ваши пароли.
Помните, что для просмотра всех сохраненных паролей вам потребуется ввести пароль учетной записи пользователя.
Вот и все. Доступ и поиск сохраненных паролей в Internet Explorer не сильно отличается от других браузеров.
Единственное, что здесь меняется, — это расположение опции.
Бэкап сохраненных паролей в Internet Explorer
Если вы хотите перенести свои пароли или создать резервную копию существующих учетных данных для входа в Internet Explorer, вы можете сохранить и экспортировать их в текстовый файл.
Большинство приложений, позволяющих сохранять пароли, также позволяют создавать их резервные копии. Чтобы создать резервную копию паролей Internet Explorer с помощью одного из таких приложений, например IE PassView, выполните следующие действия:
- Откройте приложение
- Позвольте ему просканировать и отобразить сохраненные пароли
- Выделите все пароли в списке, нажав Ctrl + A
- Правой кнопкой мыши нажмите на один пароль, который вы хотите сохранить
- В выпадающем меню выберите опцию Сохранить выбранные элементы
Ваш пароль IE будет сохранен в виде текстового файла на вашем устройстве!
Добавление паролей в Microsoft Edge
По умолчанию Microsoft Edge всегда спрашивает пользователей, хотят ли они сохранить пароль, когда распознает, что он был введен.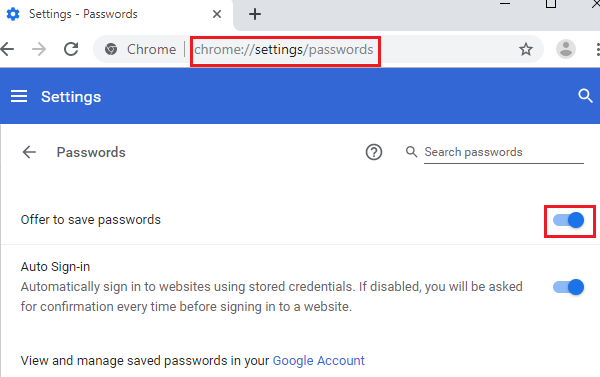
При входе на сайт, например, Gmail или Facebook, вас спросят, хотите ли вы сохранить пароль и имя пользователя.
Под адресной строкой появится всплывающее окно с предложением подтвердить данные для входа в систему. Если оно не появляется, можно нажать на значок ключа безопасности, расположенный в крайней правой части адресной строки.
Если вы хотите сохранить учетные данные в своем профиле Edge, нажмите на опцию Сохранить. Если вы не хотите, чтобы в будущем вас беспокоили этим предложением, щелкните на опции Никогда, и Microsoft не будет просить вас сохранить данные на этом сайте в будущем.
Изменение и удаление паролей из Microsoft Edge
Если вы хотите изменить или удалить сохраненные пароли из Microsoft Edge, вы можете сделать это через меню Настройки.
Чтобы изменить или удалить пароли из Edge, выполните следующие действия:
- В окне браузера найдите меню Настройки в правом верхнем углу, обозначенное значком в виде трех точек
- Нажмите на меню с тремя точками и выберите пункт Настройки из выпадающего списка
- Откройте меню Настройки, и по умолчанию появится вкладка Профили
- Выберите опцию Пароли на вкладке Профили, чтобы просмотреть сохраненные пароли на вашем профиле
Если вы хотите отредактировать сохраненные пароли:
- Выберите значок меню с тремя точками
- Нажмите на опцию Подробности, в результате чего откроется окно Подробности пароля
- Здесь вы можете изменить свое имя пользователя, пароль и сохраненный URL
- После завершения редактирования нажмите кнопку Готово, чтобы сохранить запись
Если вы хотите удалить любой сохраненный пароль в Edge, следуйте тому же методу и нажмите на меню с тремя точками, чтобы открыть категорию «Сохраненные пароли».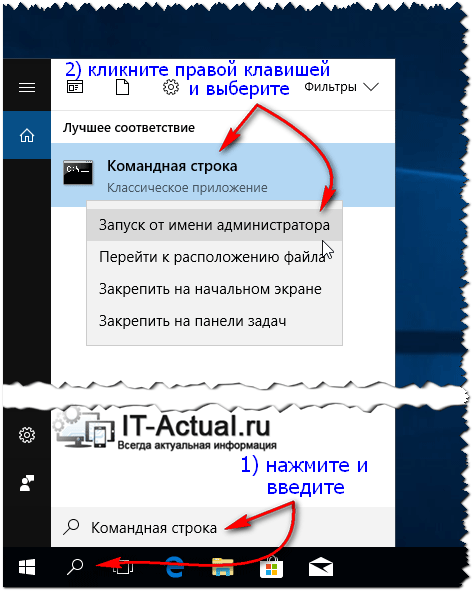 В следующем выпадающем меню выберите опцию Удалить.
В следующем выпадающем меню выберите опцию Удалить.
Однако если вы хотите отменить это действие, нажмите на опцию Отменить во всплывающем окне предупреждения, расположенном в правом верхнем углу окна браузера.
У вас будет лишь небольшой промежуток времени, чтобы отменить удаление, поэтому убедитесь, что вы уверены в своем решении, прежде чем выполнять действие.
Настройка параметров пароля в Microsoft Edge
По умолчанию Microsoft Edge всегда предлагает пользователям сохранять пароли. Если вы хотите отключить эту подсказку, вы можете сделать это через настройки, выключив ползунок.
При отключенной подсказке пользователи могут сохранять пароли вручную, если захотят.
Если Edge распознает сайт, на который вы входите, он автоматически использует сохраненные пароли для входа.
В целях безопасности Edge скрывает пароль, который вы вводите в поле, но если вы хотите проверить, вы можете сделать это, нажав на иконку с изображением глаза рядом с полем ввода пароля.![]()
Более того, если вы хотите отключить функцию, которая автоматически использует сохраненные данные пароля для входа на сайт, вы можете сделать это, выключив ползунок в опции «Войти автоматически».
Также, если вы хотите защитить свой пароль от посторонних глаз для дополнительной безопасности, вы можете скрыть значок раскрытия глаз, отключив кнопку Показать раскрытие пароля в поле Пароль с помощью ползунка.
Управление паролями Microsoft
В Windows 10 предусмотрено два типа паролей: локальные пароли и пароль учетной записи Microsoft. Она также позволяет входить на устройство без ввода пароля, но этот вариант сделает ваш компьютер менее защищенным.
Пароль учетной записи Microsoft используется для защиты компьютера и доступа к таким функциям Windows 10, как OneDrive и Microsoft Store. Локальные пароли помогают защитить ваше устройство от нежелательных записей.
Если вы хотите изменить локальную учетную запись на учетную запись Microsoft:
- Перейдите на экран «Ваша информация» и
- Нажмите на опцию Войти с учетной записью Microsoft вместо этого
- Здесь вам нужно будет ввести адрес электронной почты и пароль учетной записи Microsoft
- Введите свои учетные данные и выберите опцию Sign In
- После этого введите свой текущий локальный пароль
- Выберите кнопку Далее
Кроме того, если вы хотите преобразовать свою учетную запись Microsoft в локальную учетную запись, вам необходимо:
- Перейдите на экран «Ваша учетная запись» и
- нажмите на опцию «Войти с локальной учетной записью вместо этого»
- Вероятно, вам будет предложено ввести пароль учетной записи Microsoft и подтвердить свою личность, введя код безопасности.

- Для этого вам нужно будет ввести адрес электронной почты и нажать кнопку Далее.
- После этого перейдите в свою учетную запись электронной почты, получите код безопасности и введите его в поле ввода кода
- После этой проверки появится экран Switch to a Local Account
- Перемещаясь по появившимся экранам, введите имя пользователя локальной учетной записи, пароль и подсказку пароля
Наконец, если вы хотите получить доступ к Windows 10 без ввода пароля, вам нужно :
- Перейдите на экран Учетные записи
- Нажмите на параметры входа
- Перейдите к опции Пароли
- Нажмите на кнопку Изменить
- После этого появится экран Change Your Password. Здесь вам нужно будет ввести свой пароль
- Выберите Далее
- В следующем окне оставьте все поля пустыми
- Выберите Далее
- Затем Завершить
Следуя этим шагам, вы сможете получить доступ к своему устройству без пароля!
Важно помнить, что пароли повышают безопасность вашего устройства.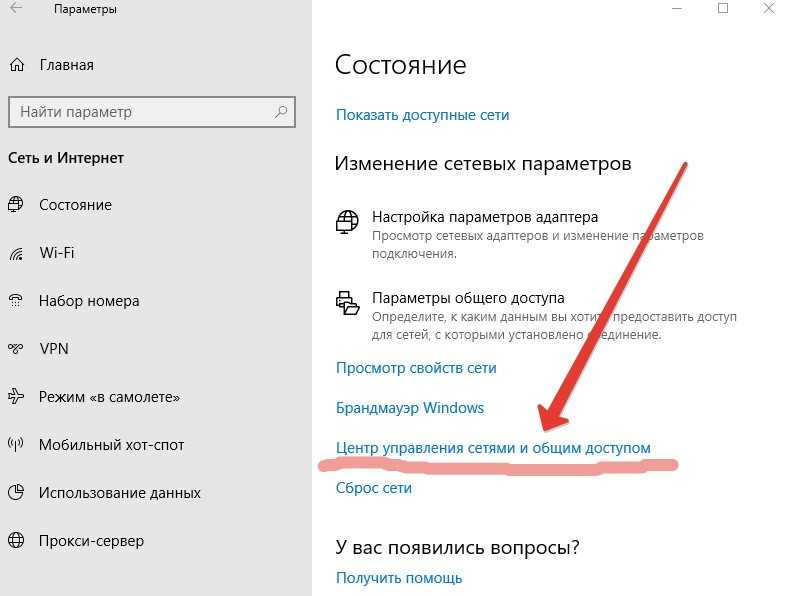 Если вы пользуетесь домашним компьютером, пароли могут быть не так уж необходимы, если только вы не хотите сохранить свои данные в тайне от кого-то из домашних.
Если вы пользуетесь домашним компьютером, пароли могут быть не так уж необходимы, если только вы не хотите сохранить свои данные в тайне от кого-то из домашних.
Однако если вы пользуетесь ноутбуком, настоятельно рекомендуется использовать пароль для входа в систему, чтобы обезопасить свои данные от злоумышленников.
Windows — не единственное место, где можно получить учетные данные для входа в систему. Вы можете сохранить свои учетные данные в браузере, а затем просматривать и редактировать их.
Но важно отметить, что сохранение учетных данных в браузере может подвергнуть вас риску вторжения и компрометации данных, если кто-то наткнется на них.
Если вы хотите пойти дальше, вы можете использовать проверенный менеджер паролей, чтобы сохранить ваши пароли в безопасности и синхронизировать их в одном месте, чтобы вам не пришлось беспокоиться о том, что вы забудете свои логины.
Вопросы
Как сбросить забытый пароль?
Вы можете сбросить забытый пароль, войдя во вторичную учетную запись с правами администратора. Нажмите клавиши Windows + R, чтобы открыть окно «Выполнить», и введите эту команду netplwiz. В результате откроется раздел Учетные записи пользователей, где вы можете выбрать учетную запись, пароль которой вы забыли. Затем нажмите кнопку Сбросить пароль.
Нажмите клавиши Windows + R, чтобы открыть окно «Выполнить», и введите эту команду netplwiz. В результате откроется раздел Учетные записи пользователей, где вы можете выбрать учетную запись, пароль которой вы забыли. Затем нажмите кнопку Сбросить пароль.
Как изменить пароль администратора беспроводного маршрутизатора?
Подключите компьютер к порту Ethernet маршрутизатора и введите в браузере IP-адрес административного интерфейса маршрутизатора. Затем введите имя пользователя администратора по умолчанию и пароль по умолчанию. После этого измените пароль администратора маршрутизатора.
Categories
- Рубрика: Рубрика: Гайды
- Опубликовано: Автор: Андрей Зайцев
0 Comments
Как посмотреть сохраненные пароли в Виндовс 10: встроенные средства
Многие люди сталкиваются с большими проблемами при использовании ПК, когда забывают пароли от входа в Виндовс, Wi-Fi или иного программного обеспечения устройства. Им на помощь приходит функция, которая называется «сохраненные пароли в Windows 10». В ней комбинации не просто записаны, а остаются неизменными внутри системы, используются для автоматической подстановки в отдельных программах. Чтобы понять, где хранятся пароли в Windows 10, пользуются разнообразными методами, их можно подобрать по своим критериям.
Им на помощь приходит функция, которая называется «сохраненные пароли в Windows 10». В ней комбинации не просто записаны, а остаются неизменными внутри системы, используются для автоматической подстановки в отдельных программах. Чтобы понять, где хранятся пароли в Windows 10, пользуются разнообразными методами, их можно подобрать по своим критериям.
Место, где хранятся разнообразные пароли в системе Windows 10
Где хранятся все пароли на компьютере
Пароли бывают подключены к системе, программам, приложениям. Чтобы войти в них, требуется запомнить комбинацию букв и цифр, которые создаются при первичном использовании.
Не всем людям удается запоминать разнообразные комбинации, особенно если они разные для каждого входа. Поэтому требуется знать, как посмотреть пароль к учетным данным на Windows.
Если у человека любая модель системы Windows, используют поэтапные действия:
- Переход в «Панель управления», где требуется выбрать раздел диспетчера.
- Просматривают пункт учетных данных.

- Чтобы просмотреть комбинацию, нажимают на строку «Показать рядом с паролем», после чего указывают первичный код, требующийся для входа в раздел.
Этот раздел — первое место, где требуется искать данные. Там осуществляется хранение и запись сведений о ПК.
В выбранном пункте будут храниться все коды, требующиеся для 2 разделов:
- Internet Explorer;
- Edge.
Хранение данных
Где хранятся пароли в Windows
Если перед человеком операционная система Виндовс, рекомендуется просматривать реестр SAM, где расположены все виды учетных сведений. Это место, где Виндовс хранит пароли при помощи следующих ресурсов:
- LM Hash — редко используемый функционал, считающийся слабым для нынешних операционных систем;
- NTLM — более мощное и новое средство шифрации, которое может сохранить данные.
Перечисленные ресурсы относятся к одностороннему кэшу.
Где Windows 10 хранит пароли к сетевым ресурсам
При наличии Виндовс 10 можно быстро найти password, требующийся для открытия папки или программы. Чтобы найти пароли в Виндовс 10, где хранятся шифры, проходят через диспетчер содержания информации.
Чтобы найти пароли в Виндовс 10, где хранятся шифры, проходят через диспетчер содержания информации.
После открытия папки возникает 2 раздела:
- данные для Интернета;
- сведения для Windows.
После выбора раздела перед пользователем появляются все коды, которые были сохранены на ПК. Для их просмотра нажимают на стрелочку вниз, затем кнопку «Показать».
Администрирование файлов
Также здесь есть функция «Диспетчер учетных данных Windows». Это своеобразное хранилище, выполненное в цифровом виде на ПК. Там хранятся следующие сведения:
- названия, логины;
- шифры;
- адреса.
Причем эти данные сохраняются для самого пользователя, других ПК, интернет-сайтов. Их могут применять различные приложения, инструменты, хранящиеся на устройстве. Всего выделено 3 типа сведений:
- для Windows — применяются только операционной системой для вхождения в папки, сети;
- на основе сертификатов — применяются через смарт-карты, обычно используются в бизнес-среде;
- общие — применяются для программ, хранящихся на ПК.

Каждый вид сохраняется автоматически, не требует постоянной настройки. Для просмотра этих соединений используют «Диспетчер».
Сторонние утилиты
Чтобы узнать, где Windows 10 хранит сетевые пароли, используют сторонние программы. Их просматривают и скачивают через браузер. Большинство приложений требуется покупать.
EncryptedRegView
Надежное, но простое приложение, предназначенное для сканирования, шифрования данных. Действие осуществляется через API. Выделены следующие функции и возможности:
- поиск зашифрованных сведений из реестра жесткого диска;
- расшифровка данных с переносом найденной информации на главный экран;
- обнаружение кодов, секретной информации, которая хранится через Microsoft или другие разделы.
Интерфейс продуманный, простой, используется на интуитивном уровне.
Рабочее поле EncryptedRegView
CredentialsFileView
Программа для просмотра зашифрованных сведений, хранящихся в Диспетчере.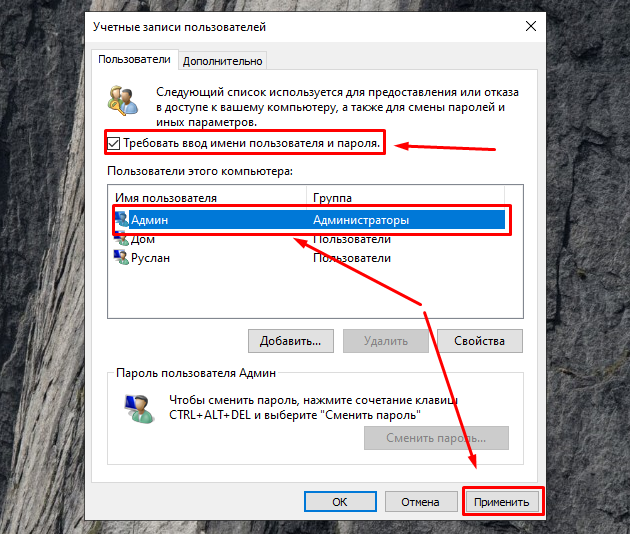 Она способна узнать все сведения, которые находятся в хранилище. Обычно ее используют сетевые администраторы, продвинутые пользователи.
Она способна узнать все сведения, которые находятся в хранилище. Обычно ее используют сетевые администраторы, продвинутые пользователи.
Благодаря приложению можно выяснить, где хранятся пароли на компьютере Windows 10 в следующих разделах:
- сведения Outlook;
- удаленные компьютеры по локальной сети;
- Windows Messenger.
Устройство понятно и доступно, может выполнить поиск любых кодов.
VaultPasswordView
Если требуется удобное управление паролями на Windows 10, рекомендуется эта программа. Она расшифровывает и просматривает любую информацию, хранящуюся на ПК. Появляется доступ к любым отделам жесткого диска.
Приложение содержит удобный интерфейс, простые инструменты, подходящие для новых пользователей.
В отличие от других программ, Vault полностью бесплатная.
VaultPasswordView поможет расшифровать внутренние пароли системы
«Диспетчер учетных данных» — место, в котором Windows хранит пароли и другие данные для входа
Не многие пользователи знают о диспетчере, как о месте, где должны сохраняться пароли.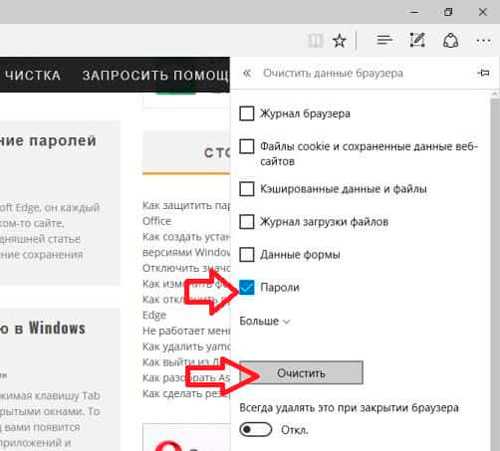 Их можно просмотреть, переименовать, удалить. Например, там можно сохранять все коды, которые когда-либо создавал пользователь в браузере Яндекс, Опера.
Их можно просмотреть, переименовать, удалить. Например, там можно сохранять все коды, которые когда-либо создавал пользователь в браузере Яндекс, Опера.
Что такое «Диспетчер учетных данных»
Это раздел, компьютерный функционал, предназначенный для удержания и переработки кодов от сайтов, серверов. Также указаны данные для входа в разделы ПК. Например, Opus, Майкрософт Офис.
Как открыть «Диспетчер учетных данных»
Чтобы найти систему, в командной строке cmd требуется прописать запрос на открытие требующегося раздела. Но можно воспользоваться и другим вариантом:
- включение раздела «Панель управления»;
- выбор в левой стороне папки раздела, посвященной учетным записям и безопасности;
- выбор среди появившихся разделов нужного диспетчера.
Диспетчер всегда должен находиться в этой области, он не меняет расположение.
Учетные записи в Виндоус
Наиболее распространенные учетные записи
Среди всех разновидностей данных больше всего распространены 3 направления.
- Вход в домашнюю группу. К ней указан логин и пароль.
- Виртуалэп. Применим для совершенствования виртуальной версии ОС Windows 7, 8.
- Виндовс Лайф. Выбирает раздел Live ID на ОС Windows, чтобы выполнять работу.
В основном для всех операционных систем учетные записи повторяются.
Добавление учетной записи
Чтобы добавить новый раздел на диск, осуществляют действия:
- в папке хранящихся файлов кликают на строку для добавления учетных записей на устройство;
- прописывают адрес, имя, пароль, кликают на клавишу «Ok».
Каждый раз при открытии компьютера сохраненные файлы открываются и применяются самостоятельно, не требуют дополнительных настроек.
Удаление учетных данных
Чтобы произвести процесс удаления, требуется кликнуть на записанный файл, затем выбрать кнопку «Удалить». Подтверждают действия при запросе.
Содержание файлов для автоматического входа
Редактирование существующих учетных данных
Чтобы произвести смену параметров, опять проходят к выбранному файлу, нажимают на раздел для изменения.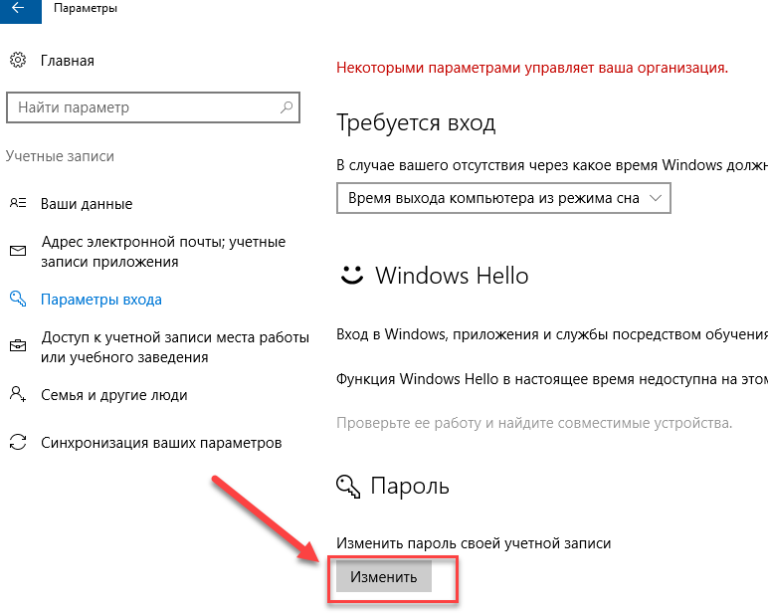 Вносят их, затем подтверждают внесенные поправки, чтобы они вступили в силу.
Вносят их, затем подтверждают внесенные поправки, чтобы они вступили в силу.
На случай, если пользователь забудет пароли, рекомендуется узнать доступ для определения каждого из них. Перечисленные способы доступны для ОС Windows. На iOS и Android они не подходят. Благодаря этим возможностям пользователь защищен от закрытия доступа к программам.
Последнее обновление — 12 июля 2022 в 10:17
Как управлять сохраненными именами пользователей и паролями на компьютере, который не входит в домен в Windows XP
Microsoft Windows XP Professional Больше…Меньше
В ЭТОМ ЗАДАЧЕ
- org/ListItem»>
Обзор управления учетными данными
Как управлять сохраненными именами пользователей и паролями
Добавить запись
Удалить запись
org/ListItem»>
Изменить запись
Исправление проблем
РЕЗЮМЕ
ИСПОЛЬЗОВАННАЯ ЛИТЕРАТУРА
Резюме
В этой статье описывается, как управлять сохраненными именами пользователей и паролями на компьютере, который не является членом домена.
При входе на компьютер под управлением Windows XP вы можете указать имя пользователя и пароль, которые станут контекстом безопасности по умолчанию для подключения к другим компьютерам в сети и через Интернет.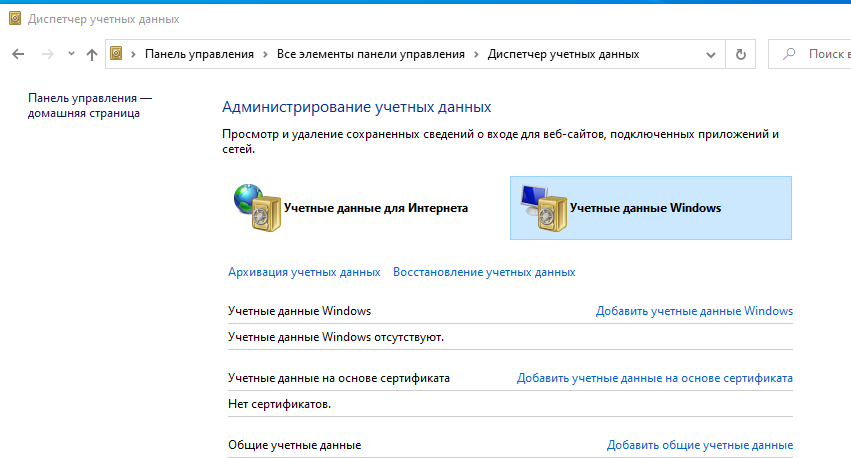 Однако это имя пользователя и пароль могут не предоставлять доступ ко всем нужным ресурсам. Функция «Сохраненные имена пользователей и пароли» позволяет хранить дополнительные имена пользователей и пароли как часть вашего профиля.
Однако это имя пользователя и пароль могут не предоставлять доступ ко всем нужным ресурсам. Функция «Сохраненные имена пользователей и пароли» позволяет хранить дополнительные имена пользователей и пароли как часть вашего профиля.
Сохраненные имена пользователей и пароли — это защищенное хранилище информации о паролях. С помощью этой функции вы можете ввести имена пользователей и пароли для различных сетевых ресурсов и приложений (таких как электронная почта) один раз, а затем Windows автоматически предоставит эту информацию для последующих посещений этих ресурсов без вашего вмешательства.
Обзор управления учетными данными
При первом входе на сервер или веб-сайт вам будет предложено ввести имя пользователя и пароль. Когда вы вводите свое имя пользователя и пароль для ресурса, а затем устанавливаете флажок Запомнить мой пароль , ваша информация для входа в систему сохраняется вместе с вашей учетной записью пользователя. Когда вы в следующий раз подключаетесь к тому же ресурсу, эти сохраненные учетные данные используются Windows для автоматической аутентификации вашей учетной записи пользователя.
Когда вы в следующий раз подключаетесь к тому же ресурсу, эти сохраненные учетные данные используются Windows для автоматической аутентификации вашей учетной записи пользователя.
При сохранении учетных данных путем выбора Запомнить мой пароль флажок в диалоговом окне имени пользователя и пароля, которое вы получаете при подключении к ресурсу, учетные данные сохраняются в наиболее общем виде. Например, если вы обращаетесь к определенному серверу в домене, учетные данные могут быть сохранены как *. домен .com (где домен имя домена). Сохранение других учетных данных для другого сервера в этом домене не приведет к перезаписи этих учетных данных. Новые учетные данные будут сохранены за счет использования более конкретной информации.
При доступе к ресурсу пакет проверки подлинности ищет в хранилище сохраненных имен пользователей и паролей наиболее конкретные учетные данные, соответствующие этому ресурсу. Если он найден, он будет использоваться пакетом проверки подлинности без какого-либо взаимодействия с вами.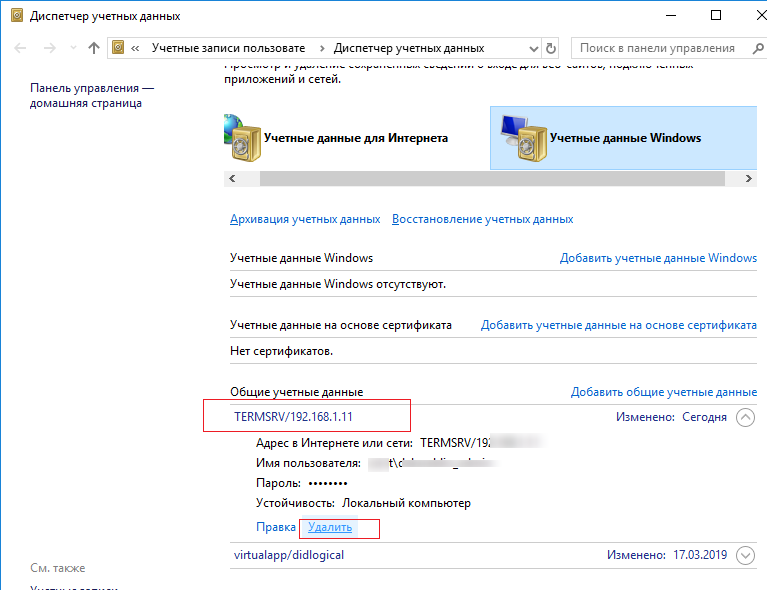 Если учетные данные не найдены, программе, пытавшейся получить доступ к ресурсу, будет возвращена ошибка аутентификации. На этом этапе вам будет предложено ввести имя пользователя и пароль.
Если учетные данные не найдены, программе, пытавшейся получить доступ к ресурсу, будет возвращена ошибка аутентификации. На этом этапе вам будет предложено ввести имя пользователя и пароль.
Вы можете вручную управлять учетными данными, которые хранятся в сохраненных именах пользователей и паролях, нажав Управляйте моими сетевыми паролями в учетной записи пользователя, которую вы хотите изменить. В диалоговом окне Сохраненные имена пользователей и пароли можно добавить новую запись, удалить существующую запись или просмотреть свойства и отредактировать существующую запись; для этого нажмите кнопку «Добавить», «Изменить» или «Свойства».
Как управлять сохраненными именами пользователей и паролями
Чтобы управлять сохраненными именами пользователей и паролями, выполните следующие действия:
Войдите на компьютер как пользователь, учетную запись которого вы хотите изменить.
Нажмите «Пуск», а затем «Панель управления».
На панели управления щелкните «Учетные записи пользователей» под . Выберите категорию , чтобы открыть диалоговое окно «Учетные записи пользователей».
Откройте диалоговое окно Сохраненные имена пользователей и пароли ; для этого используйте соответствующий метод:
- org/ListItem»>
В разделе «Связанные задачи» нажмите Управление моими сетевыми паролями .
Если вы входите в систему с ограниченной учетной записью:
Если вы входите в систему с учетной записью с правами администратора:
Под или выберите учетную запись, чтобы изменить , щелкните свою учетную запись, чтобы открыть Что вы хотите изменить в своей учетной записи? диалоговое окно .

В разделе «Связанные задачи» нажмите Управление моими сетевыми паролями .
Отображается список сохраненных имен пользователей и паролей, подобный следующему примеру:
*.Microsoft.com
Passport.Net\*(Паспорт)
Добавить запись
Чтобы вручную добавить учетные данные:
В диалоговом окне Сохраненные имена пользователей и пароли нажмите кнопку Добавить, чтобы открыть диалоговое окно Свойства сведений для входа в систему.

В поле Сервер введите имя нужного сервера или общего ресурса. Вы можете использовать звездочку в качестве подстановочного знака. Следующие примеры записей являются допустимыми именами серверов:
*.Microsoft.com
\ Сервер \ Общий ресурсВ поле Имя пользователя введите имя учетной записи пользователя, имеющей разрешение на доступ к ресурсу. Введите имя пользователя в формате Server \ User или User @ domain .com. Ниже приведены примеры допустимых записей имени пользователя (в этом примере Microsoft — это имя домена, а 9 — имя домена).0053 Пользователь — это имя пользователя):
Microsoft\ Пользователь
Пользователь @microsoft. com
comВ поле Пароль введите пароль пользователя, введенный на шаге 3, и нажмите кнопку ОК.
В диалоговом окне Сохраненные имена пользователей и пароли нажмите Закрыть.
Удалить запись
Чтобы удалить учетные данные:
В диалоговом окне Сохраненные имена пользователей и пароли щелкните нужные учетные данные и нажмите кнопку Удалить.
 Появится следующее сообщение:
Появится следующее сообщение:Выбранная информация для входа будет удалена.
Нажмите OK.
В диалоговом окне Сохраненные имена пользователей и пароли нажмите Закрыть.
Редактировать запись
Чтобы изменить учетные данные:
В диалоговом окне Сохраненные имена пользователей и пароли щелкните нужные учетные данные, а затем щелкните Свойства, чтобы открыть диалоговое окно Свойства сведений для входа в систему.

Измените нужные элементы и нажмите кнопку ОК.
Если вы хотите изменить пароль домена для учетной записи пользователя, указанной в Имя пользователя , нажмите Изменить. В полях Старый пароль и Новый пароль введите соответствующую информацию, введите новый пароль в поле Подтвердите новый пароль и нажмите кнопку ОК. Теперь пароль домена изменен.
В диалоговом окне Сохраненные имена пользователей и пароли нажмите Закрыть.
Поиск и устранение неисправностей
Когда вы таким образом сохраняете информацию об учетной записи пользователя для удаленных ресурсов, любой, кто получает доступ к вашей учетной записи пользователя, может также получить доступ к этим защищенным паролем ресурсам.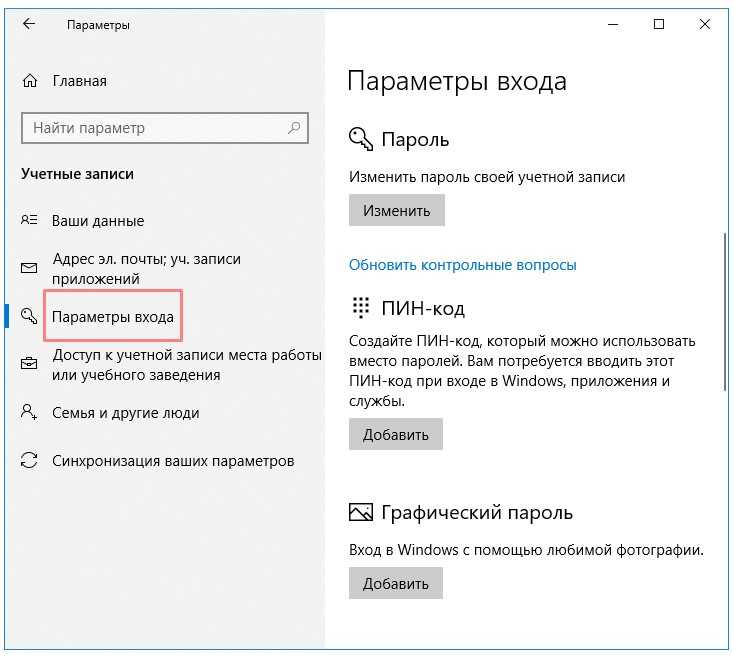 По этой причине настоятельно рекомендуется использовать надежный пароль для учетной записи Windows XP.
По этой причине настоятельно рекомендуется использовать надежный пароль для учетной записи Windows XP.
Для получения дополнительных сведений о создании надежных паролей нажмите кнопку Пуск, а затем нажмите кнопку 9.0053 Помощь и поддержка . В поле поиска введите создание надежных паролей, а затем нажмите кнопку Начать поиск .
Ссылки
Для получения дополнительных сведений об управлении сохраненными именами пользователей и паролями щелкните следующие номера статей, чтобы просмотреть статьи в базе знаний Майкрософт:
306992 Как управлять сохраненными именами пользователей и паролями на компьютере в домене
281660 Поведение сохраненных имен пользователей и паролей
[Полное руководство] Как найти сохраненные пароли, хранящиеся в Windows 10/11
«Я везде искал свои сохраненные пароли на своем ПК с Windows 10.
Мой компьютер, похоже, не принимает мои новые пароли после того, как я их изменил. Когда мне удается найти свой путь к диспетчеру учетных данных и управлению паролями, он требует проверки личности с помощью имени пользователя и пароля, которые я даже не могу вспомнить, чтобы установить в первую очередь. Мне действительно не помешала бы помощь в этом вопросе, прежде чем я окажусь в психушке!» Из сообщества Майкрософт
У некоторых пользователей возникла эта проблема. По этой причине мы собрали наиболее полезную информацию и, следовательно, специально подготовили этот пост, чтобы пользователи поняли, где хранятся пароли в Windows 10/11 и как найти пароли в Windows 10/11! Так что следите за статьей, и вы сами получите ответы.
- Часть 1. Где хранятся пароли Windows
- Часть 2: Как сбросить пароль администратора Windows 10/11
Часть 1. Где хранятся пароли Windows
По сути, все ваши пароли или учетные данные хранятся в приложении Credentials Manager в Windows 10.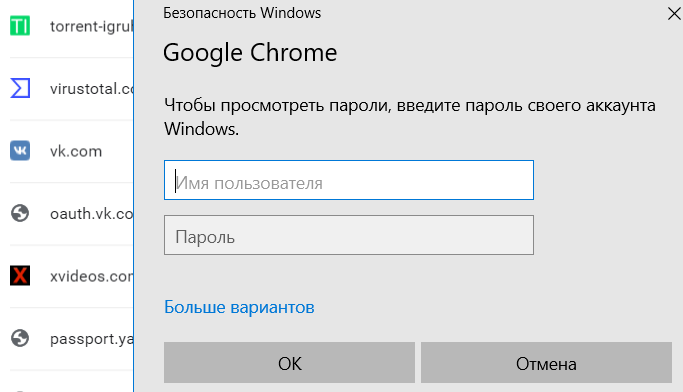 Обычно они хранятся в зашифрованном виде. Теперь, если в случае необходимости вам требуется просмотреть сохраненные пароли веб-сайтов, вы, безусловно, можете это сделать, но для этого потребуется проверка вашей личности. Для этого вам будет предложено ввести пароль администратора. Помните, что здесь вы не можете изменить пароли существующих учетных записей пользователей, кроме пароля гостевой учетной записи (если есть).
Обычно они хранятся в зашифрованном виде. Теперь, если в случае необходимости вам требуется просмотреть сохраненные пароли веб-сайтов, вы, безусловно, можете это сделать, но для этого потребуется проверка вашей личности. Для этого вам будет предложено ввести пароль администратора. Помните, что здесь вы не можете изменить пароли существующих учетных записей пользователей, кроме пароля гостевой учетной записи (если есть).
Теперь, когда вы получили ответ на вопрос, где хранятся пароли в Windows 10, пришло время понять, как найти пароли в Windows 10. Вот подробная пошаговая процедура, чтобы узнать, где хранятся ваши пароли Windows:
Способ 1. Использование панели управления
Шаг 1. Нажмите клавишу «Windows» на клавиатуре, чтобы запустить меню «Пуск», а затем нажмите «Диспетчер учетных данных». В результатах выберите Диспетчер учетных данных или просто нажмите кнопку «Ввод».
Шаг 2: Диспетчер учетных данных появится на вашем экране. Теперь в разделе «Управление учетными данными» вам нужно будет выбрать «Веб-учетные данные» и «Учетные данные Windows».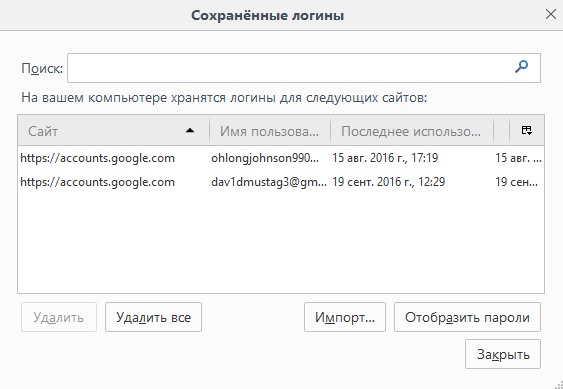
Шаг 3: Затем выберите тот, который соответствует вашим предпочтениям, давайте сначала выберем «Веб-учетные данные». Теперь вы сможете увидеть все сохраненные пароли веб-сайтов прямо здесь. Нажмите «стрелку вниз», кроме любого из них, а затем «Показать». Вам будет предложено ввести пароль администратора и вуаля! Зашифрованный пароль теперь расшифровывается и отображается в виде обычного текста!
Шаг 4: Теперь, если вы выберете «Учетные данные Windows», вы будете удивлены, увидев здесь очень мало учетных данных.
Способ 2. Использование командной строки
Шаг 1. Нажмите комбинацию клавиш «Windows + R» на клавиатуре, чтобы открыть окно «Выполнить». Теперь введите команду «cmd», чтобы запустить командную строку.
Шаг 2: В окне командной строки вам нужно ввести следующую командную строку и выполнить ее.
- rundll32.exe keymgr.dll, KRShowKeyMgr
Шаг 3. Окно «Сохраненные имена пользователей и пароли» появится на вашем экране.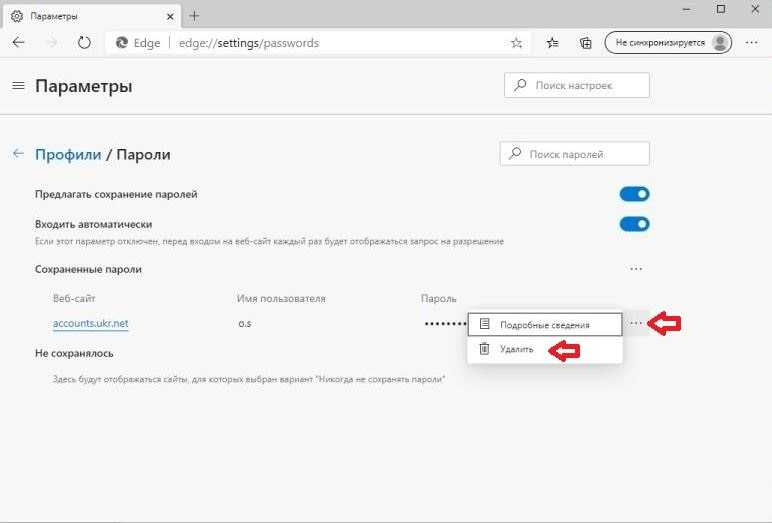 Теперь вы можете добавлять, удалять или редактировать пароли, сохраненные в соответствии с вашими предпочтениями. Но помните, вам нужен пароль администратора для выполнения желаемого действия здесь.
Теперь вы можете добавлять, удалять или редактировать пароли, сохраненные в соответствии с вашими предпочтениями. Но помните, вам нужен пароль администратора для выполнения желаемого действия здесь.
Примечание. Правило просмотра и редактирования, упомянутое в предыдущей части этого раздела, применимо и к этому методу!
Теперь, когда вы хорошо знаете, как найти пароли в Windows 10, вам должно быть интересно, как вы можете изменить пароль учетной записи пользователя Windows, если вы не помните пароль администратора. Что ж, переходите к следующему шагу, и у вас будет решение!
Часть 2: Как сбросить пароль администратора Windows 10/11
Поскольку вы больше не помните пароль администратора, вы просто не можете выполнять какие-либо действия, требующие его. В таком случае вам остается только сбросить пароль учетной записи администратора. Для этой цели мы хотели бы представить PassFab 4WinKey. Этот мощный инструмент настоятельно рекомендуется из-за его успешности и возможности сбросить не только пароль учетной записи администратора, но также может сбросить, удалить или изменить пароль учетной записи Microsoft или локальной учетной записи.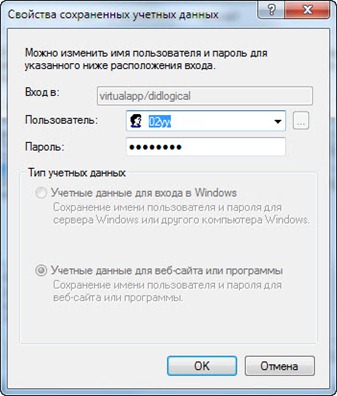 И это тоже без необходимости вводить старый пароль, интересно, не так ли? Давайте разберемся, как использовать этот инструмент.
И это тоже без необходимости вводить старый пароль, интересно, не так ли? Давайте разберемся, как использовать этот инструмент.
Шаг 1: Загрузите и установите на свой компьютер. Запустите PassFab 4WinKey, подключите пустой CD/DVD или USB-накопитель и нажмите «Записать».
Шаг 2: После завершения процесса перезагрузите компьютер. На первом экране загрузки нажмите кнопку «F12/Esc», чтобы открыть меню загрузки, а затем выберите загрузочный носитель в качестве USB-накопителя.
Шаг 3: PassFab 4Winkey появится на вашем экране. Теперь выберите ОС, в которой есть ваша учетная запись администратора, и нажмите «Далее».
Шаг 4: Наконец, выберите требуемую «Учетную запись администратора» и нажмите кнопку «Далее». По завершении пароль будет удален из вашей учетной записи администратора.
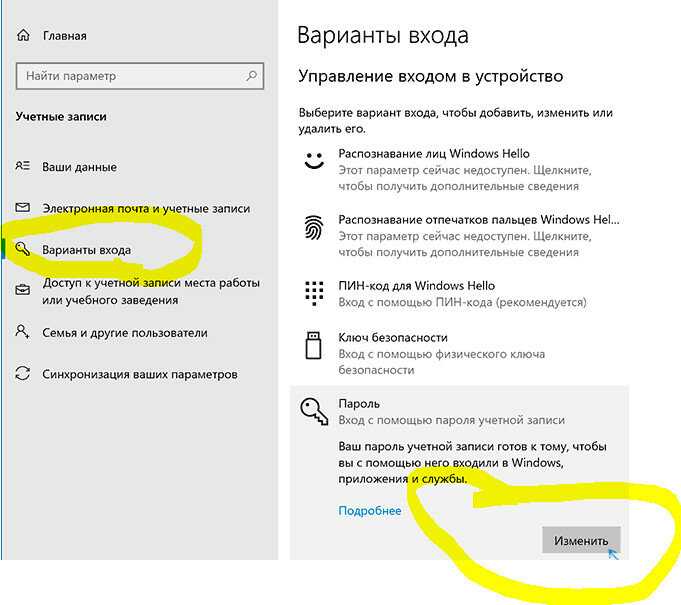 exe keymgr.dll, KRShowKeyMgr
exe keymgr.dll, KRShowKeyMgr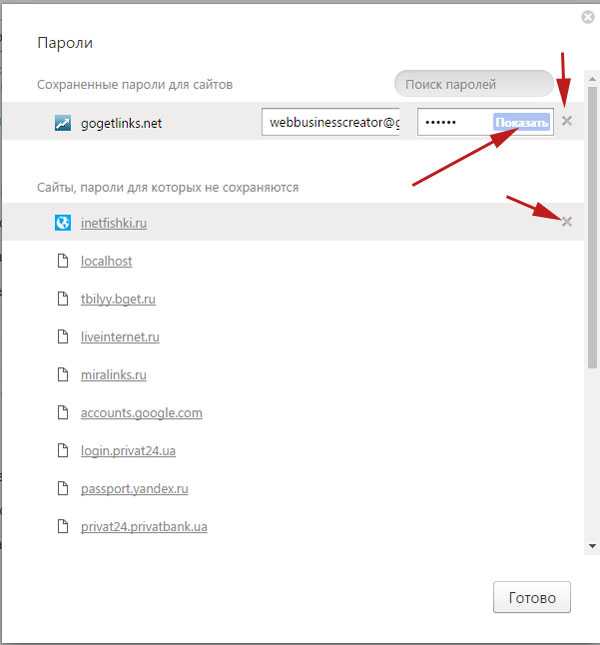 В верхней части окна вы найдете опцию Web Credentials. Нажмите на нее, чтобы просмотреть все сохраненные пароли
В верхней части окна вы найдете опцию Web Credentials. Нажмите на нее, чтобы просмотреть все сохраненные пароли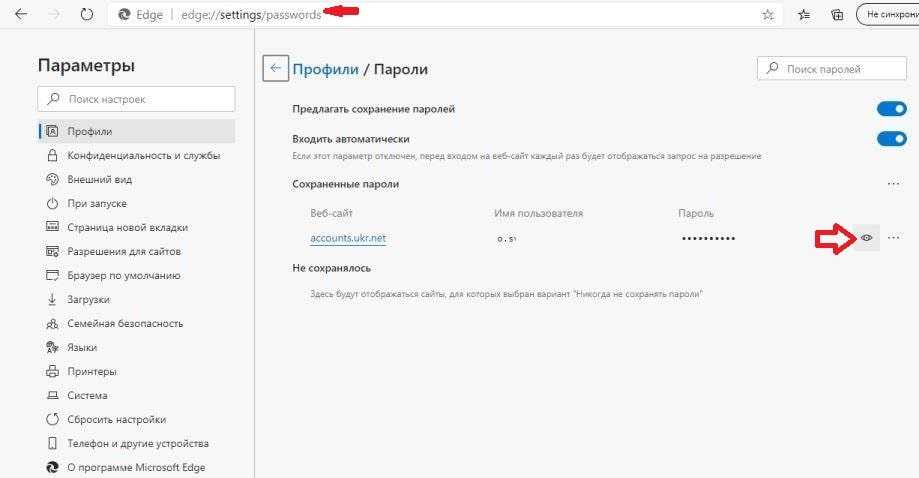
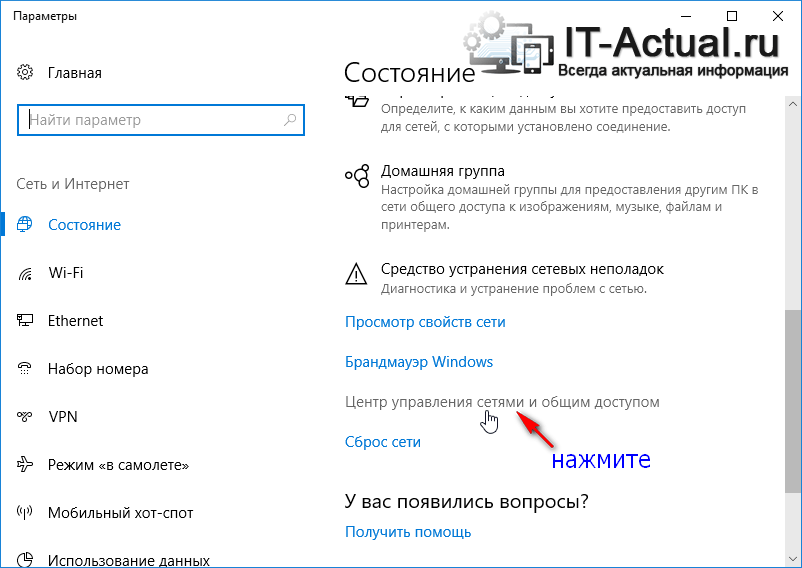
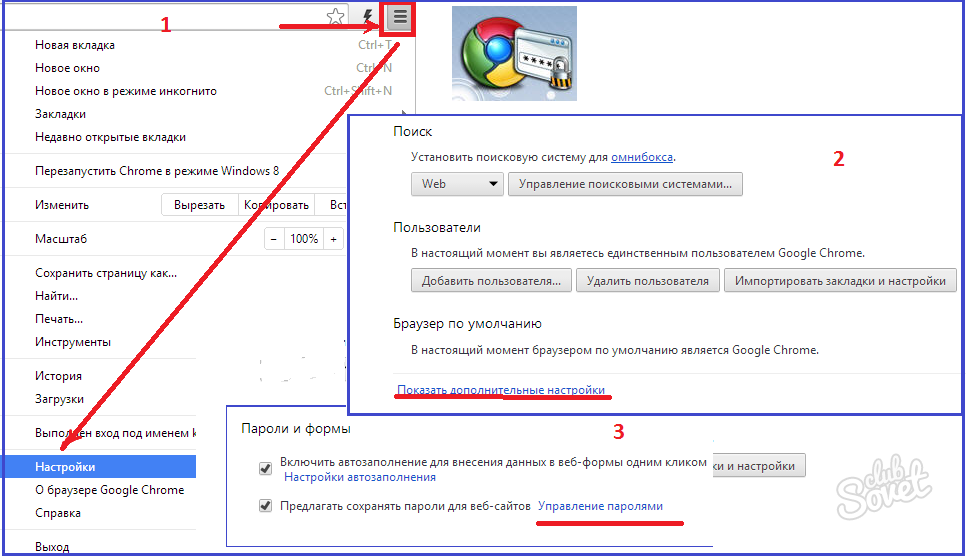
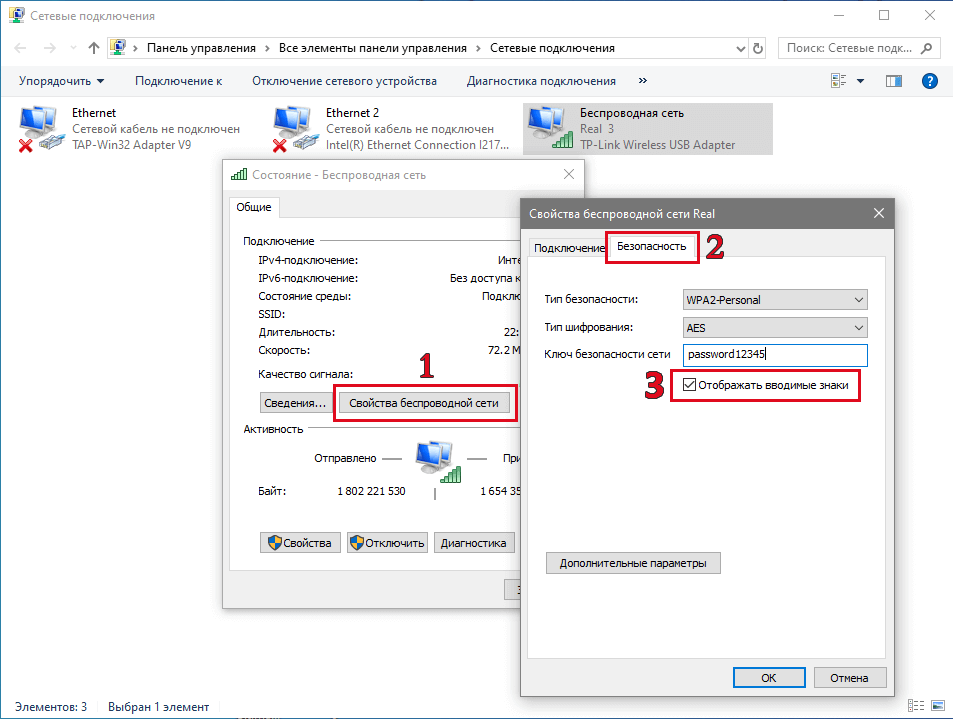

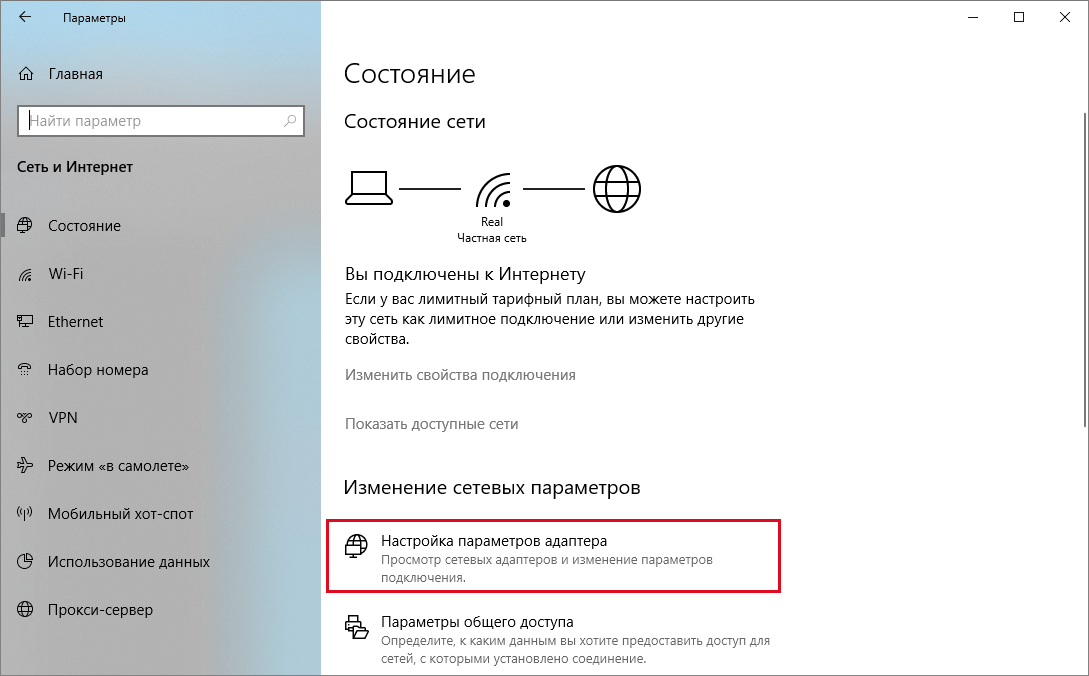 com
com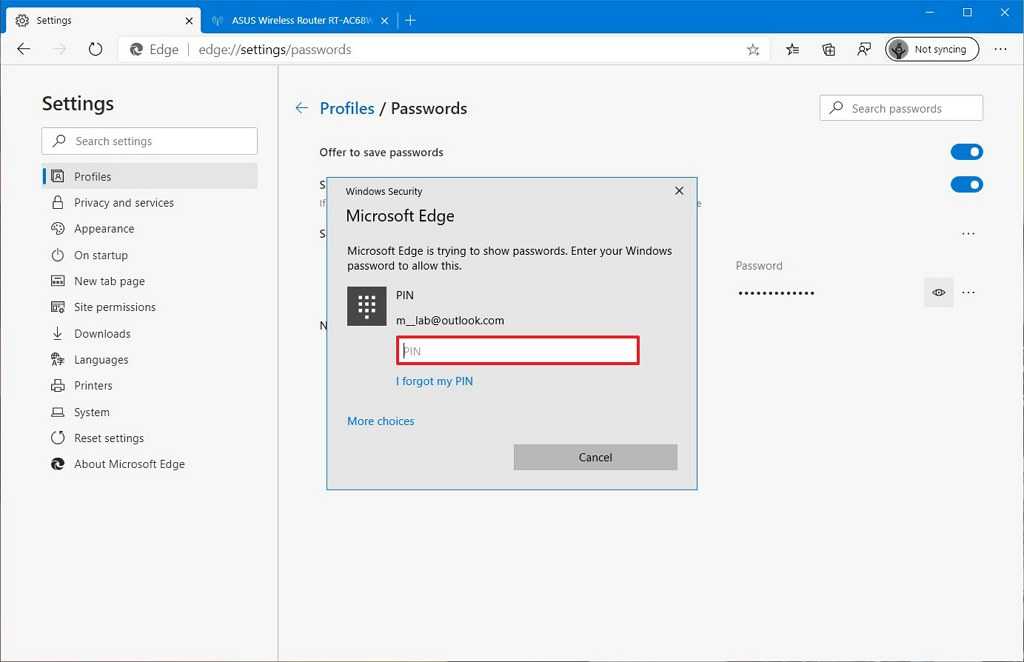 Появится следующее сообщение:
Появится следующее сообщение: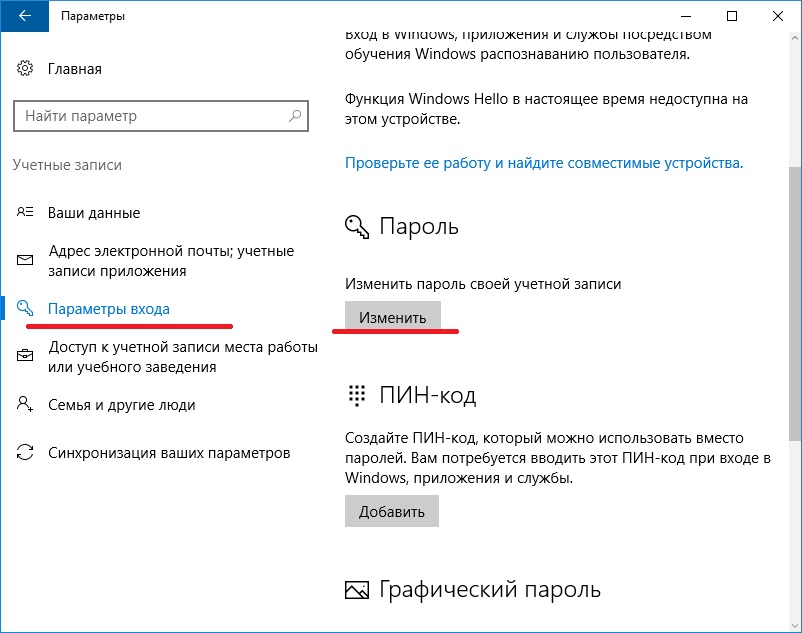
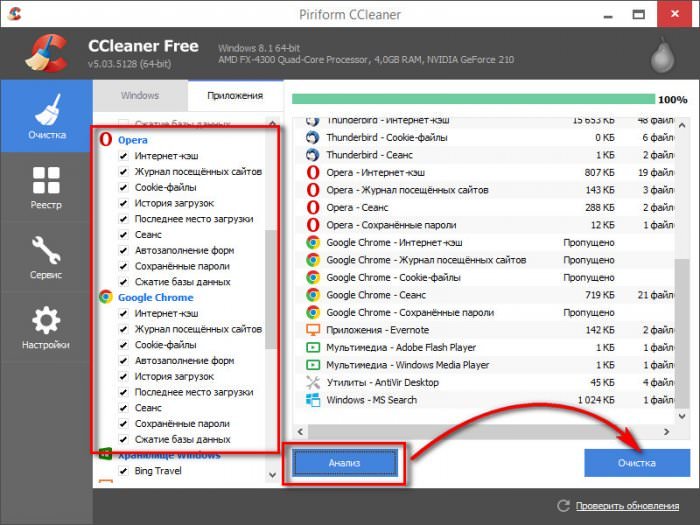 Мой компьютер, похоже, не принимает мои новые пароли после того, как я их изменил. Когда мне удается найти свой путь к диспетчеру учетных данных и управлению паролями, он требует проверки личности с помощью имени пользователя и пароля, которые я даже не могу вспомнить, чтобы установить в первую очередь. Мне действительно не помешала бы помощь в этом вопросе, прежде чем я окажусь в психушке!» Из сообщества Майкрософт
Мой компьютер, похоже, не принимает мои новые пароли после того, как я их изменил. Когда мне удается найти свой путь к диспетчеру учетных данных и управлению паролями, он требует проверки личности с помощью имени пользователя и пароля, которые я даже не могу вспомнить, чтобы установить в первую очередь. Мне действительно не помешала бы помощь в этом вопросе, прежде чем я окажусь в психушке!» Из сообщества Майкрософт