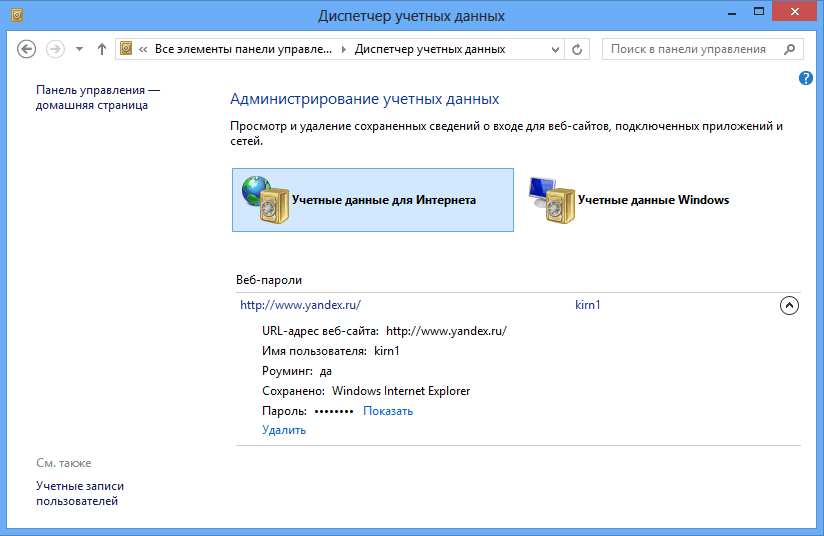Сохраненные пароли windows: Управление сохраненными паролями с помощью Windows Credential Manager
Содержание
«Диспетчер учетных данных» – место, в котором Windows хранит пароли и другие данные для входа – WindowsTips.Ru. Новости и советы
Windows
Андрей
Бьюсь об заклад, почти никто из вас не слышал о «Диспетчере учетных данных», не говоря уже о том, что это такое и как его использовать. Впрочем, до недавнего времени назначение этого инструмента оставалось загадкой и для меня, хотя и знал о его существовании. В этой статье я расскажу все, что мне известно о нем и как его использовать.
Что такое «Диспетчер учетных данных»?
«Диспетчер учетных данных» – это «цифровой сейф», в котором Windows хранит учетные данные (имя пользователя, пароли и т.д.) для других компьютеров в сети, серверов или веб-сайтов. Эти данные использует как сама операционная система, так и приложения, которые знают, как их использовать, например: инструменты, входящие в состав Windows Live Essentials, Microsoft Office, Internet Explorer или приложения для запуска виртуальных машин.
Учетные данные разделены на три категории:
- «Учетные данные Windows» – используются только Windows и ее службами. К примеру, Windows может использовать эти данные для автоматического входа в общие папки на другом компьютере в вашей сети. Или, для хранения пароля домашней группы, к которой вы присоединены. Пользователь может изменять или удалять такие учетные данные, но это мы затронем в последующих разделах данное статьи.
- «Учетные данные на основе сертификата» – они используются вместе со смарт-картами, в основном в сложных сетевых бизнес-средах. Большинству из вас никогда не потребуется использовать эти учетные данные и этот раздел на ваших компьютерах будет пуст, но если вы хотите узнать о них больше, почитайте эту статью от Microsoft.
- «Общие учетные данные» – используются некоторыми программами для получения разрешения на использование определенных ресурсов. Самыми часто используемыми общими учетными данными является Windows Live ID, который используется программами, включенными в пакет Windows Live Security Essentials.

Все эти учетные данные автоматически сохраняются и управляются Windows и приложениями, которые вы используете. Для просмотра учетных данных, хранящихся на компьютере, или для удаления или редактирования некоторых из них, используется «Диспетчер учетных данных».
Важно: в Windows 8 добавлен еще один тип учетных данных, который носит имя «Учетные данные для Интернета». Как следует из названия, такие данные используются браузером Internet Explorer для автоматической авторизации на определенных веб-сайтах.
«Учетные данные для Интернета» создаются и удаляются через встроенные в Internet Explorer функции для управления паролями. Вы не сможете создавать эти данные через «Диспетчер учетных данных» – можно только просматривать существующие и удалять их.
Как открыть «Диспетчер учетных данных»?
Один из способов открытия «Диспетчера учетных данных»: откройте «Панель управления», затем перейдите в раздел «Учетные записи пользователей и Семейная безопасность», ну а дальше выберите «Диспетчер учетных данных».
Наиболее распространенные учетные данные
На большинстве компьютеров с Windows 7 и Windows 8 вы увидите в основном одни и те же учетные данные. Среди наиболее распространенных:
- Детали для входа в домашнюю группу – здесь хранится имя пользователя (HomeGroupUser$) с паролем для доступа к домашней группе.
- virtualapp/didlogical – об этих учетных данных известно очень мало. Некоторые говорят, что они используются функциями виртуализации, включенными в Windows 7 и Windows 8.
- WindowsLive – данные для входа в Windows Live ID.
Добавление учетных данных
Процесс добавления учетных данных очень простой. Во-первых, определитесь с типом учетных данных. Как из трех вам нужен?
Предположим, вы хотите добавить «Учетные данные Windows» для того, чтобы вы могли открывать папки на другом компьютере.
Нажмите на ссылку «добавить учетные данные Windows».
Дальше вам нужно ввести необходимые данные для входа. Сначала введите IP-адрес или имя компьютера. Далее введите имя пользователя, которое будет использоваться для входа. Кстати, не забудьте ввести имя компьютера перед именем пользователя, как показано на скриншоте ниже. Теперь введите пароль и нажмите кнопку «OK».
Учетные данные сохраняться и будут автоматически использоваться при каждом доступе к данному компьютеру вашей сети.
Удаление учетных данных
Для удаления учетных данных, сперва найдите их и раскройте, кликнув на их название или на стрелку справа.
Затем нажмите на ссылку «Удалить».
Вас попросят подтвердить удаление. Нажмите на кнопку «Да».
Учетные данные удалены и больше не будут использоваться.
Редактирование существующих учетных данных
Чтобы изменить сведения о существующих учетных данных, как и в случае с удалением, найдите их и раскройте. Далее нажмите «Изменить».
После редактирования не забудьте нажать на кнопку «Сохранить», чтобы изменения вступили в силу.
Заключение
Как видим, «Диспетчер учетных данных» играет важную роль на вашем компьютере. Единственное, я пока не выяснил, насколько хорошо зашифрованы эти данные, поэтому буду и дальше изучать этот инструмент, и напишу о нем по крайней мере еще одну статью.
Как посмотреть сохраненные пароли Wi Fi в Windows 10 G-ek.com
Вы забыли пароль своего домашнего или офисного Wi-Fi? Вероятно, вы не помните его, потому что он был сохранен на вашем устройстве, а вы не использовали его в какое-то время. Подобная ситуация возникает довольно часто. Посмотреть пароль от WiFi можно на странице конфигурации вашего роутера. Но, скорее всего, у вас может не быть доступа к настройкам маршрутизатора. Второй способ — посмотреть пароль непосредственно в Windows 10.
Но, скорее всего, у вас может не быть доступа к настройкам маршрутизатора. Второй способ — посмотреть пароль непосредственно в Windows 10.
В этом статье рассмотрим 2 способа извлечь сохраненные пароли Wi-Fi с компьютеров под управлением Windows 10. Оба способа могут показать пароль от сети WiFi, только если он был сохранен на вашем компьютере, и вы должны подключиться к сети Wi-Fi, чтобы посмотреть свой пароль.
Если в настоящее время вы подключены к сети Wi-Fi, для которой вы хотите восстановить забытый пароль, используйте первый способ. И если вы не подключены, но сетевые учетные данные сохраняются на вашем устройстве, перейдите сразу к второму способу.
Способ 1, посмотреть пароль Wi-Fi с помощью Параметров Windows.
Это самый простой способ просмотреть сохраненный пароль для сети Wi-Fi, к которому вы подключены.
1. Откройте «Параметры», затем перейдите в раздел «Сеть и Интернет», а затем нажмите ссылку «Центр управления сетями и общим доступом» (см.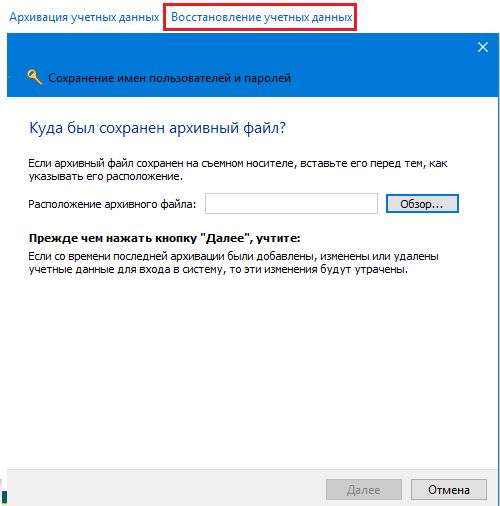 картинку ниже).
картинку ниже).
2. В активных сетях найдите свою сеть Wi-Fi и кликните по ней, чтобы открыть новый диалог.
3. В этом диалоговом окне нажмите «Свойства беспроводной сети», чтобы открыть еще один диалог.
4. Перейдите на вкладку «Безопасность», в поле «Ключ безопасности сети» установите флажок «Отображать вводимые знаки», чтобы открыть пароль.
То, что вы увидите в поле «Ключ безопасности сети» и есть пароль, который ваш компьютер использует для подключения к вашей сети Wi-Fi. Теперь, когда вы вспомнили его, вы можете поделиться им с кем угодно.
Способ 2 используем Windows PowerShell \CMD для просмотра пароля беспроводной сети.
Если вы ранее подключались к определенной сети Wi-Fi, но не подключены прямо сейчас, вы можете использовать этот способ. Он включает в себя простые команды CMD, Windows PowerShell , которые позволяют посмотреть пароль.
1. Откройте PowerShell или Командную строку (см. как) и введите следующую команду.
как) и введите следующую команду.
netsh wlan show profile
Команда выведет на экран список всех известных сетей Wi-Fi. Обратите внимание на имя профиля, для которого вы хотите посмотреть сохраненный пароль.
2. Используйте следующую команду для просмотра пароля. Замените «Имя_Профиля» на имя сети, полученное в предыдущем шаге (без кавычек).
netsh wlan show profile «Имя_Профиля» key=clear
Команда покажет много деталей об этой сети Wi-Fi. Вы можете посмотреть пароль в пункте «Параметры безопасности» в поле «Содержание ключа». Это даст вам информацию, которую вы искали. Помните, что вам не обязательно подключаться к этой сети Wi-Fi, если вы используете CMD для просмотра своего пароля.
Итак, все это касалось просмотра сохраненных паролей Wi-Fi на вашем компьютере под управлением Windows 10. Я уверен, что существуют несколько сторонних инструментов, которые позволят вам сделать то же самое.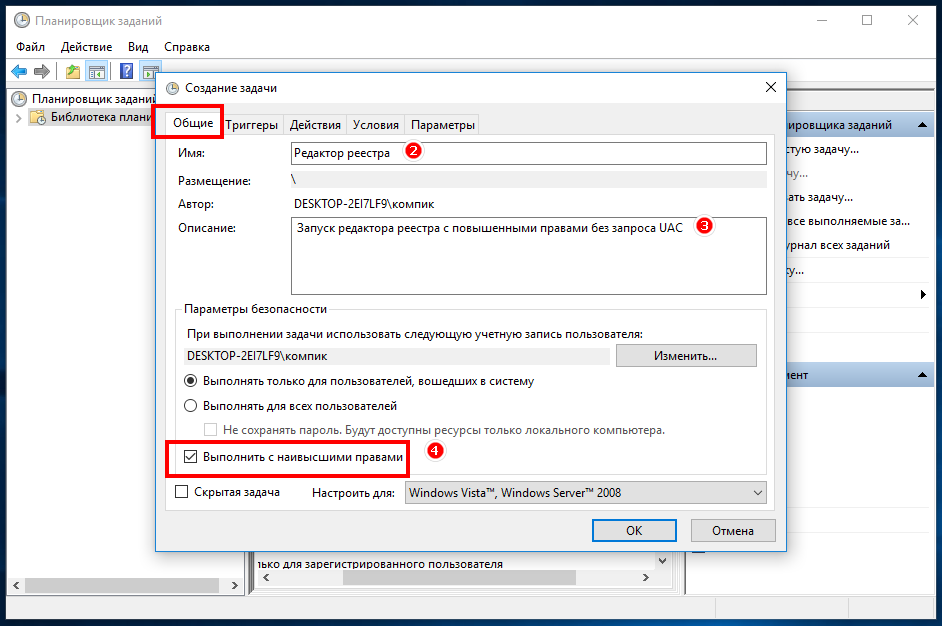 Но поскольку это очень простой способ, вы можете следовать этому руководству и делать это сами. Вам не надо быть опытным пользователем, а команды PowerShell \CMD, очень просты.
Но поскольку это очень простой способ, вы можете следовать этому руководству и делать это сами. Вам не надо быть опытным пользователем, а команды PowerShell \CMD, очень просты.
Если вы использовали какой-либо другой способ или инструмент, сообщите нам об этом в разделе комментариев ниже.
Вам может пригодиться: Как просмотреть сохраненные пароли Wi-Fi в Windows 11
Как поделиться с друзьями паролем от Wi-Fi с помощью QR-кода
Как управлять сохраненными именами пользователей и паролями на компьютере, который не входит в домен в Windows XP
Microsoft Windows XP Professional Больше…Меньше
В ЭТОМ ЗАДАЧЕ
КРАТКОЕ СОДЕРЖАНИЕ
Обзор управления учетными данными
org/ListItem»>Добавить запись
Удалить запись
Изменить запись
Как управлять сохраненными именами пользователей и паролями
Поиск неисправностей
ИСПОЛЬЗОВАННАЯ ЛИТЕРАТУРА
Резюме
В этой статье описывается, как управлять сохраненными именами пользователей и паролями на компьютере, который не является членом домена.
При входе на компьютер под управлением Windows XP вы можете указать имя пользователя и пароль, которые станут контекстом безопасности по умолчанию для подключения к другим компьютерам в сети и через Интернет. Однако это имя пользователя и пароль могут не предоставлять доступ ко всем нужным ресурсам. Функция «Сохраненные имена пользователей и пароли» позволяет хранить дополнительные имена пользователей и пароли как часть вашего профиля.
Сохраненные имена пользователей и пароли — это защищенное хранилище информации о паролях. С помощью этой функции вы можете ввести имена пользователей и пароли для различных сетевых ресурсов и приложений (таких как электронная почта) один раз, а затем Windows автоматически предоставит эту информацию для последующих посещений этих ресурсов без вашего вмешательства.
Обзор управления учетными данными
При первом входе на сервер или веб-сайт вам будет предложено ввести имя пользователя и пароль. Когда вы вводите свое имя пользователя и пароль для ресурса, а затем устанавливаете флажок Запомнить мой пароль , ваша информация для входа в систему сохраняется вместе с вашей учетной записью пользователя. Когда вы в следующий раз подключаетесь к тому же ресурсу, эти сохраненные учетные данные используются Windows для автоматической аутентификации вашей учетной записи пользователя.
При сохранении учетных данных путем выбора Запомнить мой пароль Флажок в диалоговом окне имени пользователя и пароля, которое вы получаете при подключении к ресурсу, учетные данные сохраняются в наиболее общем виде. Например, если вы обращаетесь к определенному серверу в домене, учетные данные могут быть сохранены как *. домен .com (где домен имя домена). Сохранение других учетных данных для другого сервера в этом домене не приведет к перезаписи этих учетных данных. Новые учетные данные будут сохранены за счет использования более конкретной информации.
домен .com (где домен имя домена). Сохранение других учетных данных для другого сервера в этом домене не приведет к перезаписи этих учетных данных. Новые учетные данные будут сохранены за счет использования более конкретной информации.
При доступе к ресурсу пакет проверки подлинности ищет в хранилище сохраненных имен пользователей и паролей наиболее конкретные учетные данные, соответствующие этому ресурсу. Если он найден, он будет использоваться пакетом проверки подлинности без какого-либо взаимодействия с вами. Если учетные данные не найдены, программе, пытавшейся получить доступ к ресурсу, будет возвращена ошибка аутентификации. На этом этапе вам будет предложено ввести имя пользователя и пароль.
Вы можете вручную управлять учетными данными, которые хранятся в сохраненных именах пользователей и паролях, нажав Управляйте моими сетевыми паролями в учетной записи пользователя, которую вы хотите изменить. В диалоговом окне Сохраненные имена пользователей и пароли можно добавить новую запись, удалить существующую запись или просмотреть свойства и отредактировать существующую запись; для этого нажмите кнопку «Добавить», «Изменить» или «Свойства».
Как управлять сохраненными именами пользователей и паролями
Чтобы управлять сохраненными именами пользователей и паролями, выполните следующие действия:
Войдите на компьютер как пользователь, учетную запись которого вы хотите изменить.
Нажмите «Пуск», а затем «Панель управления».
На панели управления щелкните «Учетные записи пользователей» под . Выберите категорию , чтобы открыть диалоговое окно «Учетные записи пользователей».

Откройте диалоговое окно Сохраненные имена пользователей и пароли ; для этого используйте соответствующий метод:
Если вы входите в систему с ограниченной учетной записью:
В разделе «Связанные задачи» нажмите Управление моими сетевыми паролями .
Если вы входите в систему с учетной записью с правами администратора:
Под или выберите учетную запись, чтобы изменить , щелкните свою учетную запись, чтобы открыть Что вы хотите изменить в своей учетной записи? диалоговое окно .
В разделе «Связанные задачи» нажмите Управление моими сетевыми паролями .
Отображается список сохраненных имен пользователей и паролей, подобный следующему примеру:
*.Microsoft.com
Passport.Net\*(Паспорт)
Добавить запись
Чтобы вручную добавить учетные данные:
В диалоговом окне Сохраненные имена пользователей и пароли нажмите кнопку Добавить, чтобы открыть диалоговое окно Свойства сведений для входа в систему.
В поле Сервер введите имя нужного сервера или общего ресурса. Вы можете использовать звездочку в качестве подстановочного знака. Следующие примеры записей являются допустимыми именами серверов:
*.Microsoft.com
\ Сервер \ Общий ресурс
В поле Имя пользователя введите имя учетной записи пользователя, имеющей разрешение на доступ к ресурсу. Введите имя пользователя в формате Server \ User или User @ domain .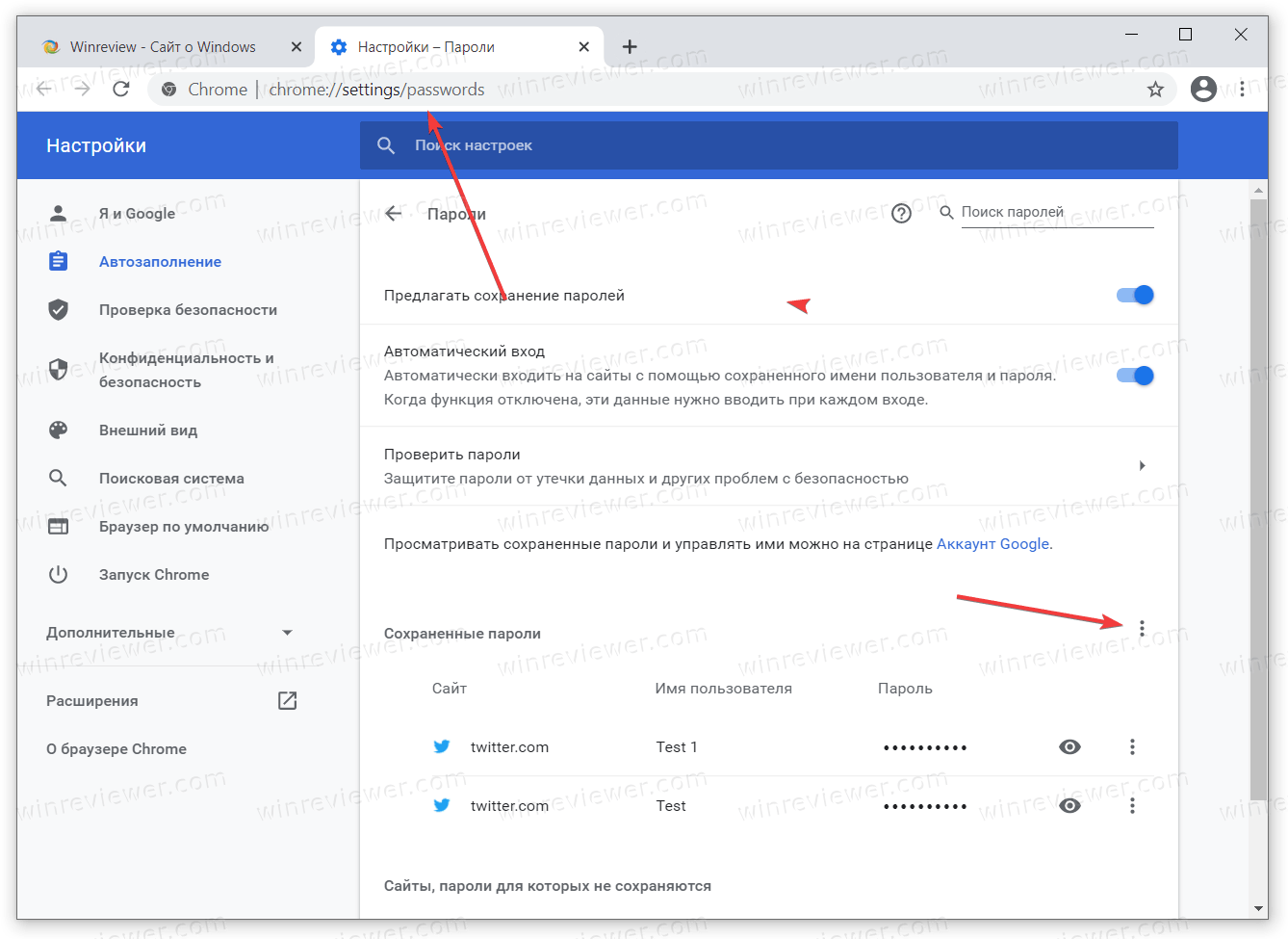 com. Ниже приведены примеры допустимых записей имени пользователя (в этом примере Microsoft — это имя домена, а 9 — имя домена).0053 Пользователь — это имя пользователя):
com. Ниже приведены примеры допустимых записей имени пользователя (в этом примере Microsoft — это имя домена, а 9 — имя домена).0053 Пользователь — это имя пользователя):
Microsoft\ Пользователь
Пользователь @microsoft.com
В поле Пароль введите пароль пользователя, введенный на шаге 3, и нажмите кнопку ОК.
В диалоговом окне Сохраненные имена пользователей и пароли нажмите Закрыть.
Удалить запись
Чтобы удалить учетные данные:
В диалоговом окне Сохраненные имена пользователей и пароли щелкните нужные учетные данные и нажмите кнопку Удалить. Появится следующее сообщение:
Выбранная информация для входа будет удалена.
Нажмите OK.
В диалоговом окне Сохраненные имена пользователей и пароли нажмите Закрыть.
Редактировать запись
Чтобы изменить учетные данные:
В диалоговом окне Сохраненные имена пользователей и пароли щелкните нужные учетные данные, а затем щелкните Свойства, чтобы открыть диалоговое окно Свойства сведений для входа в систему.
Измените нужные элементы и нажмите кнопку ОК.
Если вы хотите изменить пароль домена для учетной записи пользователя, указанной в Имя пользователя , нажмите Изменить. В полях Старый пароль и Новый пароль введите соответствующую информацию, введите новый пароль в поле Подтвердите новый пароль и нажмите кнопку ОК. Теперь пароль домена изменен.
В диалоговом окне Сохраненные имена пользователей и пароли нажмите Закрыть.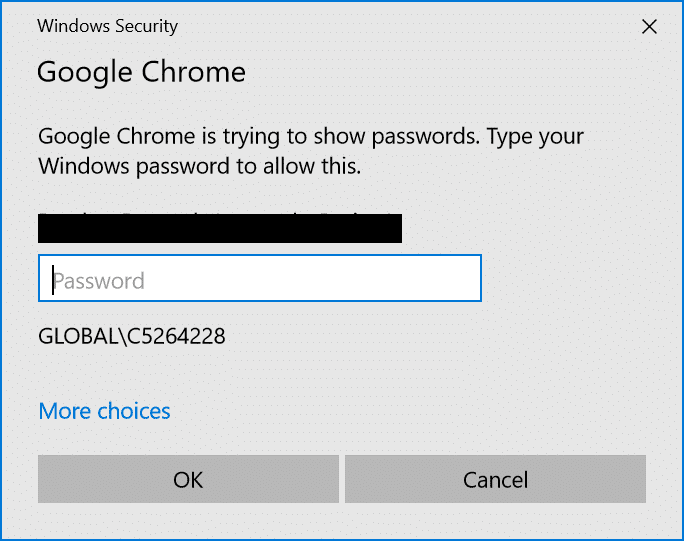
Поиск и устранение неисправностей
Когда вы таким образом сохраняете информацию об учетной записи пользователя для удаленных ресурсов, любой, кто получает доступ к вашей учетной записи пользователя, может также получить доступ к этим защищенным паролем ресурсам. По этой причине настоятельно рекомендуется использовать надежный пароль для учетной записи Windows XP.
Для получения дополнительных сведений о создании надежных паролей нажмите кнопку Пуск, а затем нажмите кнопку 9.0053 Помощь и поддержка . В поле поиска введите создание надежных паролей, а затем нажмите кнопку Начать поиск .
Ссылки
Для получения дополнительных сведений об управлении сохраненными именами пользователей и паролями щелкните следующие номера статей, чтобы просмотреть статьи в базе знаний Майкрософт:
306992 Как управлять сохраненными именами пользователей и паролями на компьютере в домене
281660 Поведение сохраненных имен пользователей и паролей
Управление сохраненными именами пользователей и паролями в Windows 11/10
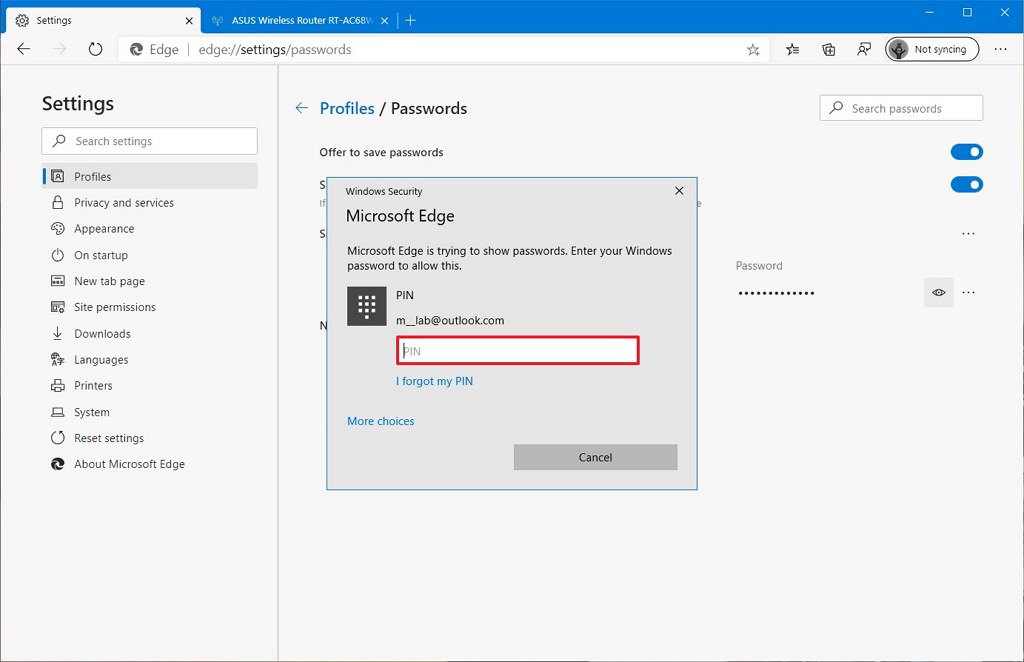 Он позволяет автоматически вводить сохраненные имена пользователей и пароли для различных сетевых ресурсов, серверов, веб-сайтов и приложений для аутентификации. В этом посте мы увидим, как добавлять, удалять, редактировать, создавать резервные копии, восстанавливать Сохраненные имена пользователей и пароли и учетные данные в Windows 11/10/8/7.
Он позволяет автоматически вводить сохраненные имена пользователей и пароли для различных сетевых ресурсов, серверов, веб-сайтов и приложений для аутентификации. В этом посте мы увидим, как добавлять, удалять, редактировать, создавать резервные копии, восстанавливать Сохраненные имена пользователей и пароли и учетные данные в Windows 11/10/8/7.Для прямого доступа к апплету панели управления «Сохраненные имена пользователей и пароли » через меню WinX откройте командную строку (администратор), введите следующую команду rundll32 и нажмите клавишу Enter.
rundll32.exe keymgr.dll,KRShowKeyMgr
Откроется окно Сохраненные имена пользователей и пароли.
Здесь вы сможете увидеть сохраненные пароли и имена пользователей.
Чтобы добавить новые учетные данные , нажмите кнопку «Добавить» и введите необходимые данные следующим образом:
Чтобы удалить сохраненный пароль , выберите учетные данные и нажмите кнопку «Удалить».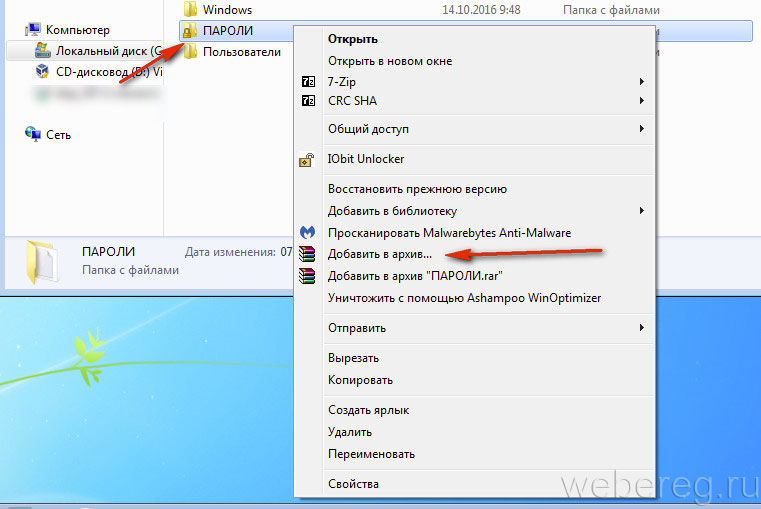
Чтобы изменить пароль , нажмите кнопку Изменить. Здесь вы будете редактировать детали.
Это могут быть учетные данные для входа в Windows или пароль для веб-сайта или программы.
Всегда полезно сделайте резервную копию сохраненных имен пользователей и паролей . Для этого нажмите кнопку «Резервное копирование», чтобы открыть следующий мастер.
Выберите и перейдите к расположению резервной копии, нажмите Далее и следуйте указаниям мастера до его завершения.
В случае необходимости вы всегда можете восстановить резервную копию , нажав кнопку «Восстановить» и перейдя к расположению файла резервной копии и выбрав его.
Вот и все!
Что такое диспетчер учетных данных Windows в Windows?
Это инструмент или функция Windows, в которой хранятся все пароли и данные для входа, которые вы использовали где-либо в Windows. Он включает в себя Microsoft Edge, приложения и общие сетевые ресурсы. Тем не менее, это не ново и существует уже очень давно. Читайте о диспетчере учетных данных и хранилище Windows здесь. Кроме того, этот пост покажет вам, как импортировать и экспортировать пароли в Microsoft Edge.
Тем не менее, это не ново и существует уже очень давно. Читайте о диспетчере учетных данных и хранилище Windows здесь. Кроме того, этот пост покажет вам, как импортировать и экспортировать пароли в Microsoft Edge.
Можно ли изменить веб-пароль в Credential Manager?
Хотя вы можете добавлять, создавать резервные копии и восстанавливать учетные данные Windows, добавлять или редактировать веб-учетные данные нельзя. Недавно Microsoft перечислила изменения, внесенные в политику паролей и формы автозаполнения в Microsoft Edge и Internet Explorer, чтобы уменьшить путаницу у пользователей по поводу того, что их пароли вспоминаются на одном сайте, а не на другом. Проверьте этот пост, чтобы узнать, как управлять паролями в Microsoft Edge.
Как запретить диспетчеру учетных данных сохранять учетные данные?
Этого можно добиться с помощью групповой политики.
- Откройте приглашение «Выполнить» с помощью Win + R
- введите gpedit.msc и нажмите клавишу Enter, чтобы открыть редактор групповой политики
- Перейдите в раздел «Политика локального компьютера»> «Конфигурация компьютера»> «Параметры Windows»> «Параметры безопасности»> «Локальные политики»> «Параметры безопасности»
- Найдите политику: Доступ к сети: не разрешать хранение паролей и учетных данных для сетевой аутентификации
- Включите его и сохраните изменения.