Сохранить горячая клавиша: Сочетания клавиш для меню «Файл» в Майкрософт 365 для Windows
Содержание
75 горячих клавиш для продуктивной работы в Photoshop
22 апреля 2020
Ликбез
Технологии
Экономьте своё время с помощью этих шорткатов.
Некоторые перечисленные клавиши и комбинации могут не работать в старых версиях программы.
Слои
- Показать или скрыть панель слоёв: F7 (Windows, macOS).
- Создать новый слой: Shift + Ctrl + N (Windows), Shift + Cmd + N (macOS).
- Создать слой методом копирования: Ctrl + J (Windows), Cmd + J (macOS).
- Создать слой методом вырезания: Shift + Ctrl + J (Windows), Shift + Cmd + J (macOS).
- Объединить видимые слои: Shift + Ctrl + E (Windows), Shift + Cmd + E (macOS).
- Сделать выбранный слой самым верхним: Shift + Ctrl + ] (Windows), Shift + Cmd + ] (macOS).
- Сделать выбранный слой самым нижним: Shift + Ctrl + [ (Windows), Shift + Cmd + [ (macOS).
- Поднять выбранный слой на один уровень: Ctrl + ] (Windows), Cmd + ] (macOS).
- Опустить выбранный слой на один уровень: Ctrl + [ (Windows), Cmd + [ (macOS).

- Объединить выделенные слои: Ctrl + E (Windows), Cmd + E (macOS).
- Выделить слой на уровень выше: Alt + ] (Windows), Opt + ] (macOS).
- Выделить слой на уровень ниже: Alt + [ (Windows), Opt + [ (macOS).
- Создать новый слой под текущим: Ctrl + щелчок по иконке нового слоя (Windows), Cmd + щелчок по иконке нового слоя (macOS).
- Заполнить слой верхним цветом: Alt + Delete (Windows), Alt + Backspace (macOS).
- Заполнить слой нижним цветом: Ctrl + Delete (Windows), Ctrl + Backspace (macOS).
- Открыть окно «Стиль слоя»: двойной щелчок левой кнопкой мыши по слою (Windows, macOS).
- Скопировать все слои в выделенной области в буфер обмена: Shift + Ctrl + C (Windows), Shift + Cmd + C (macOS).
Сейчас читают 🔥
- Вот 10 картинок, на которых спрятались котики. Попробуйте их отыскать!
Коррекция изображений
- Открыть окно «Уровни»: Ctrl + L (Windows), Cmd + L (macOS).

- Открыть окно «Кривые»: Ctrl + M (Windows), Cmd + M (macOS).
- Открыть окно «Цветовой баланс»: Ctrl + B (Windows), Cmd + B (macOS).
- Открыть окно «Цветовой тон / Насыщенность»: Ctrl + U (Windows), Cmd + U (macOS).
- Открыть окно «Размер изображения»: Ctrl + Alt + I (Windows), Cmd + Opt + I (macOS).
- Перейти в режим свободного трансформирования: Ctrl + T (Windows), Cmd + T (macOS).
- Обесцветить выделенную область или слой: Shift + Ctrl + U (Windows), Shift + Cmd + U (macOS).
- Применить «Автотон»: Shift + Ctrl + L (Windows), Shift + Cmd + L (macOS).
- Применить «Автоконтраст»: Alt + Shift + Ctrl + L (Windows), Opt + Shift + Cmd + L (macOS).
- Применить «Автоматическую цветовую коррекцию»: Shift + Ctrl + B (Windows), Shift + Cmd + B (macOS).
- Создать или отменить обтравочную маску: Ctrl + Alt + G (Windows), Cmd + Opt + G (macOS).
- Открыть окно обесцвечивания: Shift + Ctrl + Alt + B (Windows), Shift + Cmd + Opt + B (macOS).

Управление масштабом
- Просмотреть изображение в масштабе 100%: Ctrl + Alt + 0 (Windows), Cmd + Opt + 0 (macOS).
- Подстроить масштаб изображения под размер окна: Ctrl + 0 (Windows), Cmd + 0 (macOS).
- Увеличить масштаб изображения: Ctrl + «+» (Windows), Cmd + «+» (macOS).
- Уменьшить масштаб изображения: Ctrl + «-» (Windows), Cmd + «-» (macOS).
- Плавно регулировать масштаб: Alt + прокрутка колеса (Windows), Opt + прокрутка колеса (macOS).
Выделение
- Сбросить выделение: Ctrl + D (Windows), Cmd + D (macOS).
- Вернуть выделение: Shift + Ctrl + D (Windows), Shift + Cmd + D (macOS).
- Инвертировать выделение: Shift + Ctrl + I (Windows), Shift + Cmd + I (macOS).
- Выбрать все слои: Ctrl + Alt + A (Windows), Cmd + Opt + A (macOS).
- Выбрать верхний слой: Alt + «.» (Windows), Opt + «.» (macOS).
- Выбрать нижний слой: Alt + «,» (Windows), Opt + «,» (macOS).
- Исключить часть выделенной области: зажатая клавиша Alt + выделение (Windows), зажатая клавиша Opt + выделение (macOS).

- Добавить новую область к уже выделенной: зажатая клавиша Shift + выделение (Windows, macOS).
- Выбрать цвет на изображении: зажатая клавиша Alt + щелчок инструментом «Кисть» (Windows), зажатая клавиша Opt + щелчок инструментом «Кисть» (macOS).
- Растушевать выделенную область: Shift + F6 (Windows, macOS).
- Выделить все непрозрачные области слоя: Ctrl + щелчок по иконке слоя (Windows), Cmd + щелчок по иконке слоя (macOS).
Кисти и цвета
- Показать или скрыть панель кистей: F5 (Windows, macOS).
- Уменьшить размер кисти: [ (Windows, macOS).
- Увеличить размер кисти: ] (Windows, macOS).
- Уменьшить жёсткость кисти: { (Windows, macOS).
- Увеличить жёсткость кисти: } (Windows, macOS).
- Переключиться на предыдущую кисть: «,» (Windows, macOS).
- Переключиться на следующую кисть: «.» (Windows, macOS).
- Переключиться на первую кисть: «<» (Windows, macOS).
- Переключиться на последнюю кисть: «>» (Windows, macOS).

- Включить эффекты аэрографа: Shift + Alt + P (Windows), Shift + Opt + P (macOS).
- Выбрать цвет по умолчанию: D (Windows, macOS).
- Поменять верхний и нижний цвета местами: X (Windows, macOS).
- Открыть окно с параметрами заливки: Shift + F5 (Windows, macOS).
Редактирование текста
- Выровнять текст по центру: Shift + Ctrl + C (Windows), Shift + Cmd + C (macOS).
- Выровнять текст по левому краю: Shift + Ctrl + L (Windows), Shift + Cmd + L (macOS).
- Выровнять текст по правому краю: Shift + Ctrl + R (Windows), Shift + Cmd + R (macOS).
- Увеличить размер текста: Shift + Ctrl + «>» (Windows), Shift + Cmd + «>» (macOS).
- Уменьшить размер текста: Shift + Ctrl + «<» (Windows), Shift + Cmd + «<» (macOS).
- Увеличить интервал между буквами: Alt + правая стрелка (Windows), Opt + правая стрелка (macOS).
- Уменьшить интервал между буквами: Alt + левая стрелка (Windows), Opt + левая стрелка (macOS).

- Убрать или отобразить выделение текстового фрагмента: Ctrl + H (Windows), Cmd + H (macOS).
Разное
- Создать новый документ: Ctrl + N (Windows), Cmd + N (macOS).
- Открыть документ, сохранённый на жёстком диске: Ctrl + O (Windows), Cmd + O (macOS).
- Сохранить документ в формате PSD: Ctrl + S (Windows), Cmd + S (macOS).
- Открыть окно «Сохранить для Web»: Shift + Ctrl + Alt + S (Windows), Shift + Cmd + Opt + S (macOS).
- Отменить любое диалоговое окно: Escape (Windows, macOS).
- Отменить последнее действие: Ctrl + Z (Windows), Cmd + Z (macOS).
- Переключить режим отображения рабочего окна: F (Windows, macOS).
- Показать или скрыть панель операций: Alt + F9 (Windows), Opt + F9 (macOS).
- Открыть окно клавиатурных сокращений: Alt + Shift + Ctrl + K (Windows), Opt + Shift + Cmd + K (macOS).
Читайте также 🎨🖥📱
- 15 лучших графических редакторов, которые не стоят ни копейки
- 30 книг, которые полезно прочитать любому дизайнеру
- Как открыть PSD-файл без Photoshop: 11 программ и сервисов
- 15 лучших фоторедакторов для разных платформ
- 12 возможностей «Просмотра» macOS, которые вам точно пригодятся
Горячие клавиши в Авткоаде
Рассмотрим наиболее популярные и нужные горячие клавиши в Автокаде.
Также вы можете посмотреть видеоурок «16 горячих комбинаций клавиш в AutoCAD и как назначить горячие клавиши в Автокаде».
От F1 до F12:
F1 Вызов браузера справочной системы. Если в момент нажатия F1 курсор мыши наведен на какой-либо инструмент на панели или ленте, то справка выводится конкретно для этого инструмента (рис.1). Для локализации поиска можно воспользоваться поисковиком, расположенным в правой части строки заголовка.
Примечание: если хотите изменить цвет фона в Автокаде на белый, то ознакомьтесь с материалом «Как поменять фон в Автокаде». Также рекомендуем отключить навязчивую вкладку «Начало», которая появилась в последних версиях программы. Более подробно про это читайте в статье: «Как отключить вкладку «Начало» в AutoCAD».
F2 Вызов текстовое окна (информация о процессе работы и построенных объектах).
F3 Включить / отключить объектную привязку.
F4 Включить / отключить 3D привязку.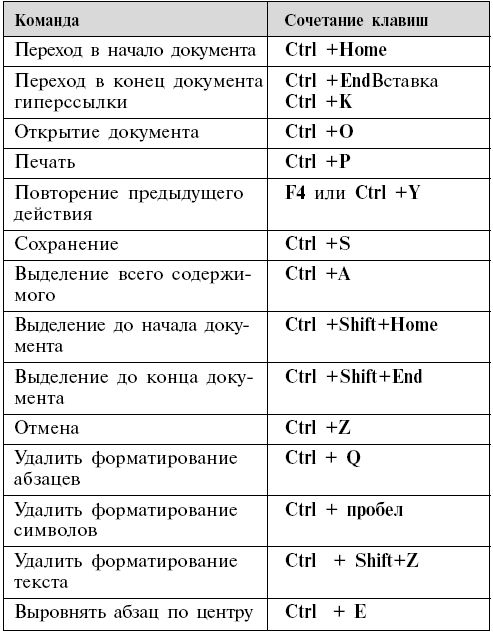
F5 Переключение между изометрическими плоскостями (циклическая).
F6 Разрешить / запретить динамическую ПСК.
F7 Отобразить / скрыть сетку.
F8 Ортогональное ограничение построения и перемещения (0˚ и 90˚).
F9 Включить / отключить шаговую привязку.
F10 Включить/отключить режим полярного отслеживание.
F11 Включить/отключить режим отслеживания объектной привязки.
F12 Включить/отключить режим динамического ввода.
Горячие клавиши Автокад, касающиеся вывода на экран полезных палитр и панелей:
CTRL+0 Скрыть/показать все панели и лену (очистить экран).
CTRL+1 Скрыть/показать палитры «Свойства».
CTRL+2 Скрыть/показать окно центра управления.
CTRL+3 Скрыть/показать инструментальную палитру.
CTRL+4 Скрыть/показать диспетчера подшивок.
CTRL+6 Скрыть/показать диспетчера подключения к БД.
CTRL+7 Скрыть/показать диспетчера наборов пометок.
CTRL+8 Скрыть/показать быстрый калькулятор.
Команды и горячие клавиши AutoCAD работы с буфером обмена:
CTRL+X Вырезание выделенных объектов в буфер обмена.
CTRL+C Копирование выделенных объектов в буфер обмена.
CTRL+SHIFT+C Копирование выделенных объектов в буфер обмена с базовой точкой.
CTRL+V Вставка данных из буфера обмена.
CTRL+SHIFT+ V Вставка данных из буфера обмена единым блоком.
Команды и горячие клавиши Автокад работы с файлами (стандартные Windows):
CTRL+N Создание нового чертежа.
CTRL+O Открытие существующего файла чертежа.
CTRL+S Сохранение текущего чертежа.
CTRL+SHIFT+S Сохранить как.
CTRL+P Вывод текущего чертежа на печать.
CTRL+Q Закрыть программу.
CTRL+Z Отмена самой последней операции.
CTRL+Y Отмена последней операции «Отменить».
Чтобы горячие клавиши AutoCAD всегда были под рукой, можете скачать pdf-файл «Список горячих клавиш и псевдоимен команд в AutoCAD» (скачать горячие клавиши Автокад).
P.S. Посмотреть полный список и настройку горячих клавиш Автокад, назначенных по умолчанию, можно на ленте «Управление» – «Пользовательский интерфейс» – «Горячие клавиши» или запросом НПИ в командной строке.
Руководство по горячим клавишам
Snagit | Снагит
Быстро ознакомьтесь с ярлыками в Snagit и узнайте, как настроить ярлыки захвата.
В этом руководстве:
- Настройка ярлыков
- Захват ярлыков
- Ярлыки редактора Snagit
- Ярлыки инструментов
Настройка сочетаний клавиш
Чтобы просмотреть сочетания клавиш, доступные для настройки, и внести изменения, выполните следующие действия:
Windows
- В окне захвата выберите меню «Файл» > «Настройки захвата» > вкладка «Горячие клавиши» .
- Выберите нужные ярлыки.
- Отметьте Разрешить Snagit переопределять другие назначения горячих клавиш , чтобы избежать конфликтов с другими приложениями при запуске Snagit.

- Нажмите OK .
Нажмите Восстановить настройки по умолчанию , чтобы восстановить ярлыки по умолчанию.
Mac
- В редакторе Snagit выберите Меню Snagit > Настройки (macOS 13) или Настройки (macOS 12 или старше) > Вкладка «Клавиатура» .
- Нажмите кнопку сочетания клавиш, которое вы хотите изменить.
- Выберите один из следующих вариантов:
- Нажмите нужную комбинацию клавиш на клавиатуре, чтобы назначить новый ярлык.
- Щелкните значок с красной стрелкой , чтобы отменить изменение.
- Щелкните значок X , чтобы удалить назначенный ярлык.
Ярлыки сохраняются автоматически.
Щелкните Восстановить ярлыки , чтобы сбросить ярлыки по умолчанию.
Совет: измените горячую клавишу захвата в окне захвата.
В окне «Захват» щелкните поле быстрого доступа под кнопкой «Захват» и нажмите нужную комбинацию клавиш на клавиатуре. Дополнительные сведения см. в разделе Изменение горячей клавиши глобального захвата.
Ярлыки захвата
Примечание. Ярлыки Snagit протестированы на клавиатуре QWERTY. Некоторые сочетания клавиш могут не работать с используемой вами клавиатурой. Чтобы настроить собственные сочетания клавиш для клавиатуры, см. раздел Настройка сочетаний клавиш.
| Доп. 4 | Control+Shift+C | ||
|---|---|---|---|
| Многофункциональная съемка | – | Control+Shift+O | |
| Захват изображения | – | Control+Shift+S | |
| Захват управления полетом (Mac) | – | Control+Shift +М | |
| Экспозиция (окно) Захват (Mac) | – | Control+Shift+W | |
| Захват меню | – | Control+Shift+E | |
| Повторить последний снимок | Чтобы установить ярлык для для этого параметра выберите Окно захвата > Файл > Настройки захвата > вкладка «Горячие клавиши» . 100104 100104 | G | G |
| Начать запись | Shift+F9 | Control+Shift+Пробел | |
| Пауза/Возобновление записи 9 0104 | Shift+F9 | Control+Shift+Пробел | |
| Остановить запись | Shift+F10 | Control+Shift+V | |
| Вход/выход из режима рисования | Ctrl+Shift+D | Control+Shift+D | |
| A 91 | 1 | ||
| Лупа | М | М | |
| Отмена захвата | Esc | Esc | |
| Показать/скрыть помощь захвата | F1 | H | Полноэкранный захват | – 9 |
| Завершить захват нескольких изображений | – | ||
| Горизонтальная прокрутка | H | R | |
| Прокрутка по вертикали | V | D | |
| Прокрутка по диагонали | B | X | |
| Перемещение перекрестья с 1 пиксель | Клавиши со стрелками | – | |
| Захват 1:1 Соотношение сторон (квадрат) | Удерживайте клавишу Shift | – | |
| Область (16:9 A) соотношение сторон) | Нажмите и перетащите, чтобы выбрать область на экран. Удерживайте клавишу Ctrl, чтобы зафиксировать выделение с соотношением сторон 16:9. Удерживайте клавишу Ctrl, чтобы зафиксировать выделение с соотношением сторон 16:9. | – | |
| Область (соотношение сторон 4:3) | Нажмите и перетащите, чтобы выбрать область на экране. Удерживайте клавиши Ctrl+Shift, чтобы зафиксировать выделение с соотношением сторон 4:3. | – | |
| Сделать снимок | Ввод | – | |
| Начать выбор региона | Shift+Enter |
Совет. Создавайте другие сочетания клавиш с предустановками.
Создайте сочетание клавиш для каждого из различных снимков, которые вы обычно делаете. См. раздел Сохранение настроек захвата в качестве предустановок.
Ярлыки редактора Snagit
| Опция | Windows | Mac |
|---|---|---|
| Открыть редактор | – | Command+Shift+E |
| Войти в полноэкранный режим | – 9010 4 | Command+Control+F |
| Открыть настройки | – | Команда + запятая |
| Скрыть Snagit | Ctrl+Shift+X | Command+H |
| Выйти из Snagit | – | Command+Q |
| Новое изображение | Ctrl+N | Command+N |
| Создать из буфера обмена | Ctrl+Shift+N | Shift+Command+N |
| Создать изображение из шаблона | Ctrl +Alt+C | Опция+Shift+C |
| Открыть | Ctrl+O | Command+O |
| Закрыть Snagit | Alt+F4 | Command+W |
| Close Capture | Ctrl+F4 Ctrl+W | Shift+Command+ В |
| Закрыть все | – | Option+Command+W |
| Сохранить | Ctrl+S | Command+S | Сохранить как | Ctrl+Shift+S | Shift+Command+S |
| Сохранить все | – | Option+Command+S |
| Печать | Ctrl+P | Command+P |
| Отменить | Ctrl+Z | Command+Z |
| Повторить | Ctrl+Y | Shift+Command+Z |
| Вырезать | Ctrl+X | Command+X |
| Копировать | Ctrl+C | Command+C |
| Копировать все | Ctrl+Shift+C | Option+Command+C |
| Вставить | Ctrl+V | Command+V |
| Дублировать | Ctrl+D Ctrl+щелчок (инструменты «Перемещение», «Штамп», «Шаг») | Shift+Command+D |
| Удалить | Ctrl+Delete | Удалить |
| Выбрать все | Ctrl+A | Command+A | Отменить выбор всего | Ctrl+D | Command+D |
| Инвертировать выделение | Ctrl+Shift+I | Shift+Command+I |
| Переместить вперед | Ctrl+Shift+F | – |
| Вернуть назад отделение | Ctrl+Shift+B | – |
| Сгруппировать | Ctrl+Shift+G | – |
| Разгруппировать | Ctrl+Shift+U | – | Перейти к следующему кадру | – | Стрелка вправо |
| Перейти к Предыдущий кадр | – | Стрелка влево |
| Перейти к началу | – | Command+Return |
| Перейти к концу | Shift+Command+Return | |
| Следующее изображение (Видео из изображений) | Стрелка вправо | Стрелка вправо |
| Предыдущее изображение (Видео из изображений) | Стрелка влево | Стрелка влево |
| Нарисуйте идеальный квадрат или круг Больше или Нарисуйте объект в виде линии | Удерживайте клавишу Shift при перетаскивании. | Удерживайте клавишу Shift при перетаскивании. |
| Рисование поверх объектов | – | Удерживайте клавишу Option во время перетаскивания. |
| Привязка к холсту | – | Удерживайте клавишу Option при перемещении объектов или изменении их размера. |
| Обрезать на холст | – | Command+K |
| Обрезать | – | Shift+Command+X |
| Сведение | Ctrl+T | Shift+Command+T |
| Свести все | Ctrl+Shift+T | Control+Shift+T |
| Фактический размер | Ctrl+0 | Command+0 |
| Масштабировать по размеру | – | Command+Shift+0 |
| Увеличить | Ctrl+ Знак «плюс» | Command+знак «плюс» Option+прокрутка вниз |
| Уменьшить | Ctrl+Минус | Command+Минус Option+прокрутка вверх |
| Изменение размера изображения | – | Shift+Command+R |
| Поворот изображения | – | Command+R |
| Поделиться ссылкой | Ctrl+Shift+L | Option+Command+L |
| Перейти в библиотеку 04 | Command+1 | |
| Показать/скрыть панель эффектов | – | Command+2 |
| Показать/скрыть свойства | – | Command+3 |
| Показать/скрыть панель недавних снимков | Option+Command+T | |
| Следующий захват в Лоток | – | Command+[ |
| Предыдущий снимок в трее | – | Command+] |
| Открыть историю общего доступа | Option+Shift+S |
Ярлыки инструментов
В Windows , ярлыки назначаются первым десяти позициям на панели инструментов редактора Snagit.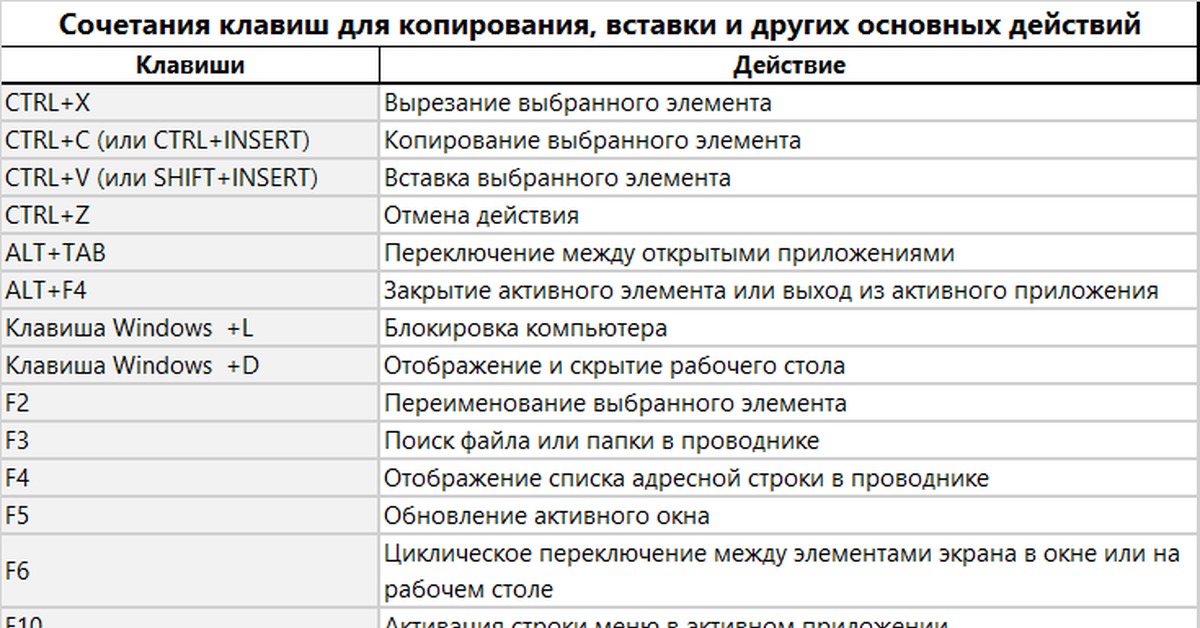 Нажмите от Ctrl+1 до Ctrl+9, чтобы выбрать инструмент в этой позиции.
Нажмите от Ctrl+1 до Ctrl+9, чтобы выбрать инструмент в этой позиции.
| Опция | Ярлыки Mac |
|---|---|
| Избранное | Control+R |
| Стрелка и линия | Control+A |
| Текст 9 0104 | Control+T |
| Выноска | Control+D |
| Форма | Control+U |
| Stamp | Control+I |
| Fill | Control+F |
| Move | Control+V |
| Выбор | Control+L |
| Размытие | Control+B |
| Упрощение | Control+Y |
| Magic Палочка | Control+W |
| Crop | Control+C |
| Cut Out | Control+X |
| Pen | Control+P |
| Highlighter | Control+H |
| Control+S | |
| Ластик | Control+E |
| Увеличение | Control+M |
Примечание: Это руководство предназначено для Snagit версии 2023 , Предыдущие версии могут выглядеть или работать иначе.
- Чтобы проверить версию, выберите Меню справки (Windows) или Меню Snagit (Mac) > О Snagit .
- Если у вас установлена предыдущая версия Snagit, см. руководства по предыдущим версиям или выполните обновление до последней версии.
- В случае неожиданного поведения Snagit посетите Справочный центр TechSmith.
Было ли это полезно?
Да Нет
Настройка сочетаний клавиш
— MATLAB & Simulink
Настройка сочетаний клавиш
Сочетания клавиш полезны для быстрого доступа к функциям рабочего стола. Чтобы оптимизировать
опыт, вы можете настроить текущий набор сочетаний клавиш в MATLAB ® .
Существует несколько способов изменить текущий набор сочетаний клавиш. Вы можете:
Создание новых сочетаний клавиш или изменение существующих.
Выберите один из доступных наборов сочетаний клавиш.

Создавайте настраиваемые наборы сочетаний клавиш или используйте существующие настраиваемые
наборы.
Чтобы просмотреть или изменить текущий набор сочетаний клавиш, используйте кнопку
Настройки сочетаний клавиш параметры в настройках
Окно. Чтобы открыть Сочетания клавиш на странице настроек в
В окне настроек перейдите на вкладку Home и в
Окружающая среда раздел, нажмите Настройки . Затем выберите > > .
Просмотр сочетаний клавиш
Для действий, выполняемых с пунктом меню, сочетания клавиш отображаются в меню
сам. Это верно независимо от того, находится ли пункт меню на панели инструментов или в контекстном меню.
Если пункт меню не отображает сочетание клавиш, то сочетание клавиш для
действия не существует.
Для действий, которые не выполняются с пунктом меню, чтобы найти сочетания клавиш,
откройте страницу настроек сочетаний клавиш в настройках
Окно.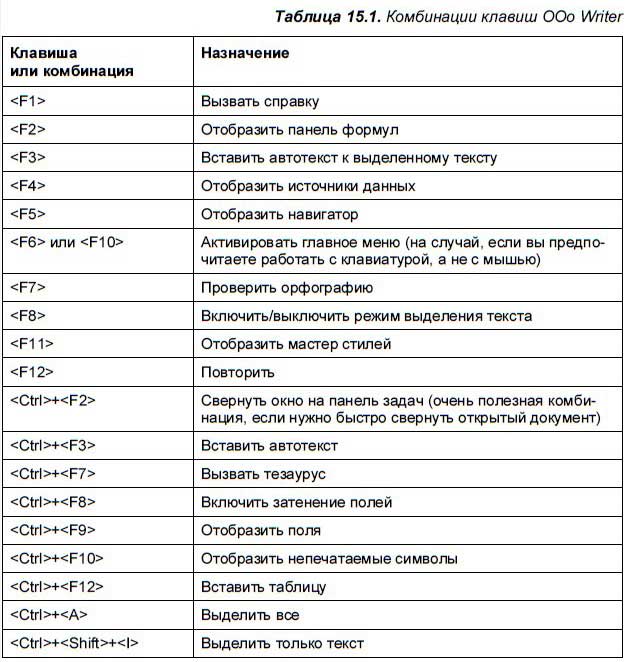 Затем в поле поиска введите название инструмента или действия, для которого вы
Затем в поле поиска введите название инструмента или действия, для которого вы
хотите увидеть сочетания клавиш. Например, введите Редактор., чтобы найти сочетание клавиш для очистки выделенного текста в
очистить
редактор.
Чтобы просмотреть ярлыки для действия, выберите имя действия. Например, выберите
Очистить выбор . MATLAB отображает сочетания клавиш для выбранного действия. Например,
сочетание клавиш для действия Clear Selection в
Редактор — это клавиша Escape .
Создание списка всех сочетаний клавиш в наборе
Вы можете создать список всех сочетаний клавиш в текущем наборе с помощью
копирование их в буфер обмена и вставка в текстовый файл или электронную таблицу
приложение, такое как Microsoft ®
Excel ® . Для лучшего форматирования используйте приложение для работы с электронными таблицами. Копировать
Копировать
все сочетания клавиш, откройте сочетания клавиш
Страница Preferences в окне Preferences. Щелкните Действия
кнопку и в раскрывающемся меню выберите
Копировать в буфер обмена . Вставьте данные в
желаемое приложение.
Настройка сочетаний клавиш для отдельных действий
Настройка сочетания клавиш полезна, если вы часто выполняете действие и
действие не имеет определенного сочетания клавиш, или если определенная клавиатура
ярлык сложен в использовании или конфликтует с другим ярлыком. Для обзора на
Настройка сочетаний клавиш, посмотрите видео «Настраиваемые сочетания клавиш». У вас должен быть интернет
подключение для просмотра видео.
Чтобы настроить сочетание клавиш:
Откройте страницу настроек сочетаний клавиш в
окно настроек и в поле поиска введите существующую клавиатуру
ярлык или имя действия, инструмента или меню.
Например, вы можете ввести
Ctrl+R(сочетание клавиш),
Удалить(действие),Команда(инструмент) или
ОкноФайл(меню).Большинство сочетаний клавиш можно ввести, нажимая клавиши или
ввод названий ключей. Если использование нажатий клавиш для сочетания клавиш не
не работает, попробуйте вместо этого ввести названия клавиш. Например, если нажать кнопку
Ctrl клавиша потом R не работает,
попробуйте ввести текстCtrl+R.MATLAB отображает список совпадающих действий, для которых вы можете
настроить или определить сочетание клавиш. Если вы укажете имя
инструмент, MATLAB отображает действия, связанные с инструментом или меню, а также
как любые имена действий, которые содержат указанный текст.
Выберите имя действия, для которого вы хотите
определить или изменить сочетание клавиш.Нажмите кнопку Добавить .
Редактируемое текстовое поле открывается в ярлыке
столбец.Укажите сочетания клавиш, которые вы хотите использовать для сочетания клавиш.
Нажатие клавиши может быть одной клавишей или
комбинация модификатора ( Альт , Смена ,
или Ctrl ) и другая клавиша. Укажите нажатие клавиши с помощью
выполняя его, а не набирая названия клавиш символа
характер. Например, нажмите клавишу Ctrl и
Y ключ. Не вводите
C — т — р — л — + — Y .
Кроме того, вы можете выбрать ярлык из раскрывающегося списка
меню.Чтобы указать несколько нажатий клавиш для одного действия или ограничить количество
нажатий клавиш для действия, щелкните стрелку вниз рядом со значком ключа
в ярлыках
коробка. Затем выберитеLimit to 1,
нажатие клавишиОграничение до 2или
нажатия клавишОграничение до 3. Например, чтобы указать
нажатия клавиш
Ctrl + Y ,
Shift + Z , F9 как
три нажатия клавиш для действия, выберитеОграничить до 3, а затем введите нажатия клавиш.
нажатия клавиш
В столбце Инструменты с ярлыком нажмите кнопку вниз
стрелку и выберите, каким инструментам вы хотите назначить сочетание клавиш
к.Оцените и устраните любые конфликты, обозначенные значком ошибки
и информационная иконка
. Значок ошибки
указывает на то, что два разных действия
в одном и том же инструменте есть один и тот же ярлык. Информационная иконка
указывает на то, что два разных действия
в двух разных инструментах есть один и тот же ярлык.Разрешать конфликты сочетаний клавиш не требуется.
Однако, если один и тот же ярлык указывает два разных действия,
использование ярлыков может сбивать с толку. Разрешение всех конфликтов, обозначенных
рекомендуется значок ошибки, хотя в некоторых
ситуации, разрешение конфликта может быть ненужным. Например,
Например,
разрешение конфликта может быть ненужным, если конфликт носит временный характер
или два действия связаны с разными режимами одного и того же инструмента.
Разрешение конфликтов, обозначенных информационным значком
рекомендуется, если вы используете оба инструмента
часто, и вы часто выполняете оба действия.Чтобы разрешить конфликт, измените или удалите ярлыки таким образом, чтобы
взаимно однозначное соответствие между ярлыками и часто используемыми
действия.Нажмите OK или Применить .
Новые или измененные сочетания клавиш становятся доступны сразу.
Измененные ярлыки, соответствующие пунктам меню, сразу появляются в
меню.
Чтобы удалить сочетание клавиш для выбранного действия, выберите сочетание клавиш
который вы хотите удалить, и нажмите кнопку Удалить .
Восстановить наборы сочетаний клавиш по умолчанию
Если вы изменили сочетания клавиш, а затем решили, что не хотите сохранять
изменения, вы можете восстановить ярлыки по умолчанию. Чтобы восстановить состояние по умолчанию
сочетание клавиш, нажмите кнопку «Действия» и выберите «Отменить изменения», чтобы
<Имя набора> Набор по умолчанию
(изменено) , где <Имя набора>
имя модифицированного набора по умолчанию.
Ограничения при настройке сочетаний клавиш
Существуют некоторые действия и инструменты, для которых нельзя изменить клавиатуру
ярлыки. Действия, для которых невозможно настроить сочетание клавиш, не
появляются, когда вы ищете их в Сочетания клавиш
Страница Preferences в окне Preferences. Примеры этих
Примеры этих
действия включают отмену текущего действия ( Esc ),
прерывание выполнения MATLAB ( Ctrl+C ) и некоторые навигационные
действия, описанные в разделе Используйте сочетания клавиш для навигации по MATLAB.
Кроме того, вы не можете изменить сочетания клавиш, связанные с этими
инструменты или части инструментов:
Окна рисунков — например, вы не можете изменить
сочетание клавиш, Ctrl+S , для сохранения MATLAB
.figфайл.Наборы инструментов — например, нельзя изменить клавиатуру
ярлыки на рабочем столе SimBiology ® .Инкрементный поиск — Вы можете изменить сочетания клавиш
для запуска прямого или обратного пошагового поиска. Однако,
вы не можете изменить сочетания клавиш, которые вы используете в
пошаговый режим поиска, например Ctrl+Shift+S для
искать вперед.
Диалоговые окна — Например, вы не можете создать клавиатуру
ярлык для кнопки OK .
Управление наборами сочетаний клавиш
Выбрать набор сочетаний клавиш
По умолчанию MATLAB использует настройки сочетаний клавиш для вашей текущей платформы. К
выберите другой набор сочетаний клавиш, откройте Клавиатура
Shortcuts Preferences на странице Preferences Window и в
Активные настройки , выберите из доступных вариантов. К
используйте файл настроек сочетания клавиш, который находится в вашей системе, но не в
Активные настройки Список, выберите
Обзор... для поиска и выбора нужного
файл.
В этой таблице перечислены файлы настроек сочетаний клавиш, установленные вместе с
МАТЛАБ.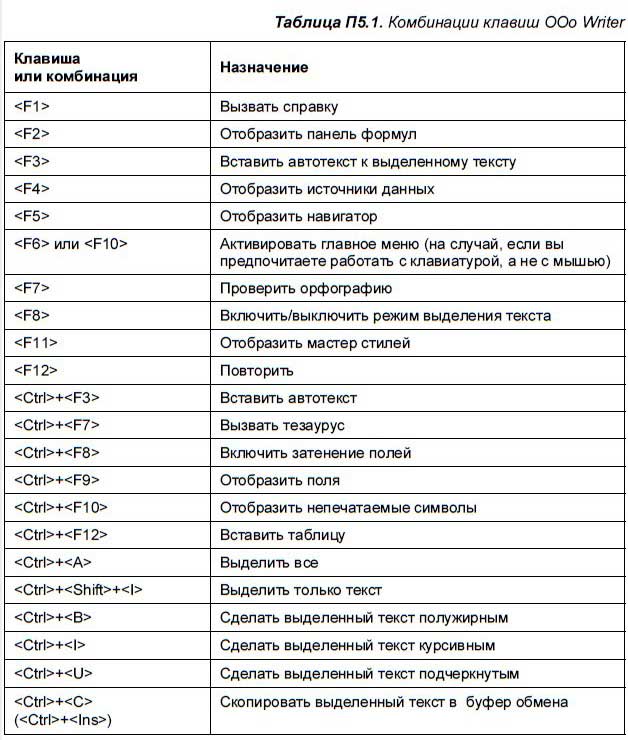
| Операционная система | Установленные файлы настроек сочетаний клавиш с MATLAB |
|---|---|
| Windows ® | |
| Linux ® | |
| macOS |
Вы также можете загрузить файлы настроек сочетаний клавиш из File Exchange. Для
например, чтобы восстановить сочетания клавиш MATLAB по умолчанию, которые использовались для MATLAB Version 7.9 (R2009a) и более ранних выпусков, перейдите в File
Обмен и поиск MATLAB Desktop R2009a Наборы сочетаний клавиш по умолчанию .
Загрузите и извлеките набор, а затем выберите его в качестве активного файла настроек. А
действительный файл настроек сочетания клавиш отображается со значком клавиши клавиатуры
.
Сравнить наборы сочетаний клавиш
Чтобы сравнить текущий набор сочетаний клавиш с другим набором:
Откройте страницу настроек сочетаний клавиш .
в окне «Настройки» и нажмите кнопку «Действия».
.В раскрывающемся меню выберите набор сочетаний клавиш для
которые вы хотите сравнить с текущим набором.Инструмент сравнения открывается и отображает два сочетания клавиш
устанавливает бок о бок. Для получения дополнительной информации о том, как читать
результаты см. в разделе Сравнение текстовых файлов.
Сохранить набор сочетаний клавиш в файле
Сохранение набора сочетаний клавиш в файле настроек полезно, если вы хотите:
Сохраните изменения, внесенные в комбинацию клавиш по умолчанию, установленную на
новый набор.Использовать набор настраиваемых сочетаний клавиш в другой системе
работает МАТЛАБ.Перезаписать ранее сохраненный набор сочетаний клавиш.
Поделитесь набором горячих клавиш с другими, например, на
Обмен файлами.
Чтобы сохранить файл настроек сочетания клавиш, откройте
Сочетания клавиш на странице настроек в настройках
Окно. Затем нажмите кнопку Действия и выберите Сохранить . MATLAB сохраняет файл как файл
Как .xml в папке
что вы указываете.
Вы не можете перезаписать файлы настроек по умолчанию, которые устанавливаются с MATLAB. MATLAB сохраняет изменения, которые вы вносите в набор по умолчанию, используя имя
набора по умолчанию, дополненного текстом (изменено) , для
экземпляр, Windows по умолчанию (измененный) .
Удалить набор сочетаний клавиш
Чтобы удалить ранее сохраненный набор сочетаний клавиш, откройте
Сочетания клавиш на странице настроек в настройках
Окно и в Active settings выбираем набор клавиатуры
ярлыки, которые вы хотите удалить. Нажмите кнопку Действия
и выберите Удалить , где
имя файла
имя файла имя набора сочетаний клавиш
вы хотите удалить. Вы не можете удалить наборы сочетаний клавиш по умолчанию, такие как
Набор Windows по умолчанию .






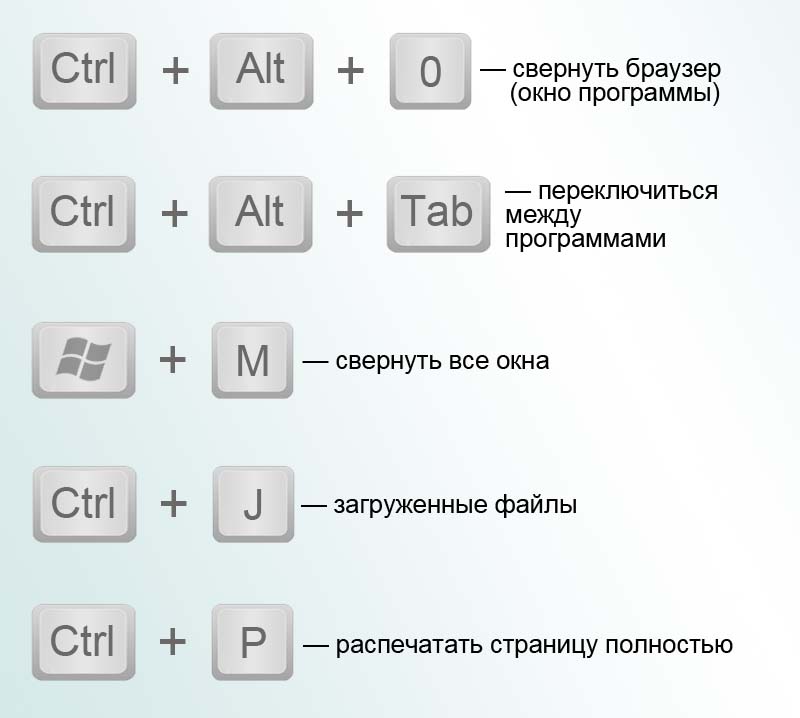



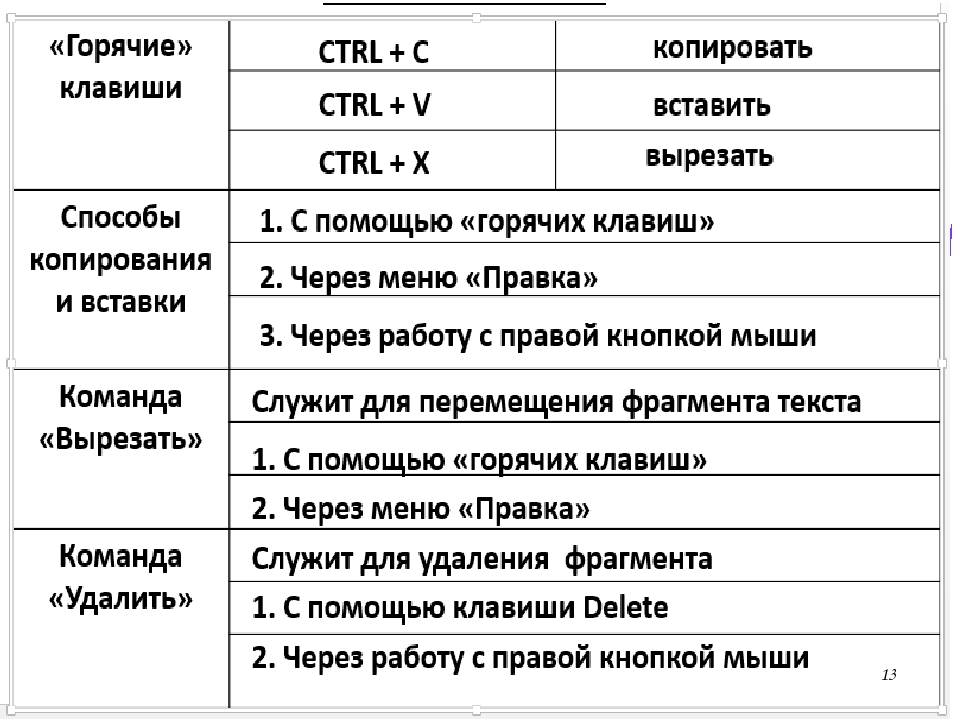

 Например,
Например,
