Создание файлового сервера: Вы заблудились на сайте компьютерного мастера
Содержание
Установка нового файлового сервера в качестве сервера содержимого
Twitter
LinkedIn
Facebook
Адрес электронной почты
-
Статья -
- Чтение занимает 2 мин
-
Область применения: Windows Server 2022, Windows Server 2019, Windows Server 2016
Эту процедуру можно использовать для установки роли сервера файловых служб и службы роли BranchCache для сетевых файлов на компьютере, на котором выполняется Windows Server 2016.
Членство в группах « Администраторы» или «эквивалентное» является минимальным требованием для выполнения этой процедуры.
Примечание
чтобы выполнить эту процедуру с помощью Windows PowerShell, запустите Windows PowerShell от имени администратора, введите следующие команды в Windows PowerShell командной строке и нажмите клавишу ввод.
Install-WindowsFeature FS-BranchCache -IncludeManagementTools
Restart-Computer
Чтобы установить службу роли дедупликации данных, введите следующую команду и нажмите клавишу ВВОД.
Install-WindowsFeature FS-Data-Deduplication -IncludeManagementTools
Установка файловых служб и службы роли BranchCache для сетевых файлов
Откройте диспетчер серверов, щелкните Управление, а затем нажмите кнопку Добавить роли и компоненты. Откроется мастер добавления ролей и компонентов. На странице Перед началом работы нажмите кнопку Далее.

В списке выберите тип установкиубедитесь, что установлен флажок установить на основе ролей или компонентов , а затем нажмите кнопку Далее.
Убедитесь, что на странице Выбор целевого серверавыбран правильный сервер, и нажмите кнопку Далее.
в области выбор ролей серверав области ролиобратите внимание на то, что роль файл и служба хранилища служб уже установлена; щелкните стрелку слева от имени роли, чтобы развернуть выбранные службы ролей, а затем щелкните стрелку слева от файла и служб iSCSI.
Установите флажки для файлового сервера и BranchCache для сетевых файлов.
Совет
Рекомендуется также установить флажок для дедупликации данных.
Нажмите кнопку Далее.
В окне Выбор компонентовнажмите кнопку Далее.

В окне Подтверждение выбора установкипросмотрите параметры, а затем нажмите кнопку установить. Во время установки отображается область ход выполнения установки . После завершения установки нажмите кнопку Закрыть.
Роль файлового сервера: настройка файлового сервера
Роль файлового сервера: настройка файлового сервера
Файловый сервер предоставляет центральный ресурс в сети для
хранения и обеспечения совместного доступа к файлам пользователям
сети. При необходимости использования важного файла, к которому
должны иметь доступ многие пользователи, например плана проекта,
пользователи могут получать удаленный доступ к нему на файловом
сервере, а не перемещать его с компьютера на компьютер. Если
пользователям сети требуется доступ к одним и тем же файлам и
приложениям или если в организации необходимо централизованное
управление файлами и резервным копированием, этот компьютер следует
настроить как файловый сервер.
В роли файлового сервера используются многие функции, уже
установленные в составе операционной системы
Windows Server 2003, например файловая система NTFS,
дефрагментатор диска и DFS-имена. По умолчанию в роли файлового
сервера устанавливаются следующие функции.
- Управление файловым сервером
Консоль управления файловым сервером служит центральным
средством управления файловым сервером. Средства управления
файловым сервером обеспечивают создание общих ресурсов и управление
ими, настройку пределов квоты, создание отчетов об использовании
хранилищ, репликацию данных на файловый сервер и с сервера,
управление сетями SAN (Storage Area Network) и совместное
использование файлов с системами UNIX и Macintosh. - Отчеты хранилища
Отчеты хранилища позволяют анализировать степень использования
дискового пространства на сервере. Например, предусмотрено создание
отчетов по требованию и запланированных отчетов для идентификации
дублированных файлов. После этого дублированные файлы можно
удалить, чтобы возвратить дисковое пространство.
- Квоты и фильтрация файлов
Квоты позволяют ограничивать размер тома или поддерева папки.
Windows можно настроить таким образом, чтобы выводилось оповещение
о достижении предела квоты. Фильтрация файлов позволяет
предотвратить сохранение в папке или на томе файлов определенных
типов. Фильтрация файлов гарантирует, что пользователи не будут
сохранять на сервере второстепенные файлы или файлы, при сохранении
которых могут нарушаться законы об охране интеллектуальной
собственности. - Управление DFS
Оснастка управления DFS обеспечивает управление репликацией
данных с серверов подразделений на серверы центров обработки
данных. Данные могут архивироваться централизованным образом,
благодаря чему отпадает необходимость выполнять архивирование на
местах. С помощью оснастки управления DFS можно группировать общие
папки, расположенные на разных компьютерах, и представлять их
пользователю в виде виртуального дерева папок, так называемого
пространства имен. Использование пространства имен
Использование пространства имен
обеспечивает многочисленные преимущества, включая увеличение
доступности данных, распределение нагрузки и упрощение миграции
данных.
Кроме того, имеется возможность обновления существующего
файлового сервера следующими дополнительными средствами.
- Репликация DFS
Репликация DFS — модуль репликации по состояниям в режиме с
несколькими хозяевами, поддерживающий настройку расписания
репликации и регулировку полосы пропускания. При репликации DFS
используется алгоритм сжатия, известный как RDC (Remote
Differential Compression), который может эффективно применяться для
обновления файлов по сетям, имеющим ограниченную пропускную
способность. При его использовании выполняется репликация только
измененных блоков обновляемых файлов. - Диспетчер хранилища для сетей SAN
Диспетчер хранилища для сетей SAN позволяет обеспечить хранилище
одним или несколькими оптическими каналами или подсистемами
хранилища iSCSI в сети SAN (Storage Area Network).
- Службы MSNFS (Microsoft Services for Network File
System)Службы MSNFS обеспечивают общий доступ к файлам в смешанной
среде компьютеров, операционных систем и сетей. - Службы для Macintosh
Службы Macintosh позволяют клиентским компьютерам с
операционными системами Windows и Macintosh совместно использовать
файлы и принтеры и осуществлять удаленный доступ к сети
Microsoft.
В этом разделе объясняется, как использовать программу
«Управление данным сервером» и мастер настройки сервера для
начальной установки и настройки файлового сервера, а также для
обновления имеющегося файлового сервера. После завершения мастера
настройки сервера файловый сервер полностью готов к работе. После
завершения установки основного файлового сервера завершение
дополнительных задач может быть выполнено при помощи программы
«Управление данным сервером».
В этом разделе:
Предварительная подготовка
Добавление
серверу роли файлового сервера
Обновление
роли файлового сервера на существующем файловом сервере
Удаление
роли файлового сервера
Дальнейшие действия: выполнение дополнительных задач
Прежде чем компьютер будет настроен как файловый сервер,
необходимо убедиться в следующем.
- Компьютер подключен к
Active Directory как . Присоединение компьютера к домену Active Directory
позволяет повысить безопасность и улучшить проверку подлинности
пользователя. - Все существующие тома диска используют . Тома не
безопасны и не поддерживают сжатие файлов и папок, дисковые квоты,
шифрование файлов и разрешения специального доступа к файлам. - Включен брандмауэр Windows. Соответствующие сведения см. на
веб-узле корпорации Майкрософт в документации по мастеру настройки
безопасности(http://www.microsoft.com/). Если брандмауэр
Windows включен, необходимо для правильного функционирования роли
файлового сервера на вкладке Исключения брандмауэра Windows
выбрать Общий доступ к файлам и принтерам. - Мастер настройки безопасности установлен и активен. Сведения о
мастере настройки безопасности см. в разделе Мастер настройки
безопасности.
Если на сервере еще не установлена роль файлового сервера, ее
можно добавить.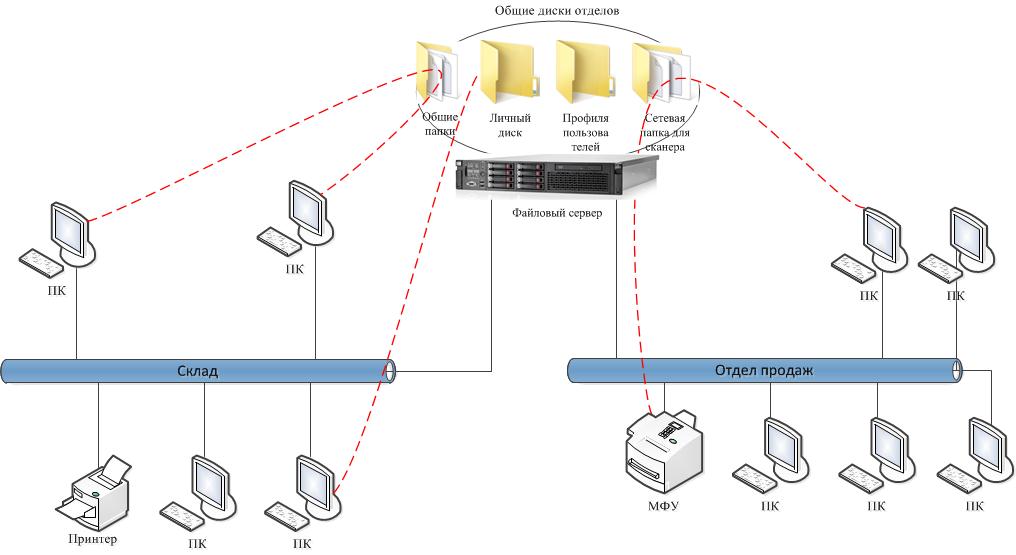 В роль файлового сервера входят такие функции как
В роль файлового сервера входят такие функции как
оснастка «Управление файловым сервером», отчеты хранилища, квоты и
фильтрация файлов, оснастка управления DFS, репликация DFS,
диспетчер хранилища для сетей SAN, службы MSNFS (Microsoft Services
for Network File System) и службы Macintosh.
Чтобы установить роль файлового сервера
- Запустите мастер настройки сервера, выполнив следующие
действия.- В программе «Управление данным сервером» выберите ссылку
Добавить или удалить роль. По умолчанию программа
«Управление сервером» автоматически загружается при входе в
систему. XOX - XOX
- В программе «Управление данным сервером» выберите ссылку
- Нажимайте кнопку Далее, пока не появится страница
Роль сервера. - На странице Роль сервера выберите Файл-сервер и
нажмите кнопку Далее. - На странице Сводка выбранных параметров нажмите кнопку
Далее, чтобы запустить мастер добавления роли файлового
сервера. - На странице Мастер добавления роли файлового сервера
нажмите кнопку Далее.
- На странице Среда файлового сервера найдите следующие
дополнительные компоненты и выберите те из них, которые требуется
установить.- Реплицировать данные на этот сервер и с него
При выборе этого параметра устанавливается репликация DFS —
модуль репликации по состояниям в режиме с несколькими хозяевами,
поддерживающий настройку расписания репликации и регулировку полосы
пропускания. При репликации DFS используется алгоритм сжатия,
известный как RDC (Remote Differential Compression), который может
эффективно применяться для обновления файлов по сетям, имеющим
ограниченную пропускную способность. При его использовании
выполняется репликация только измененных блоков обновляемых
файлов. - Управление сетью SAN (сеть хранилища данных)
При выборе этого параметра устанавливается диспетчер хранилища
для сетей SAN и службы виртуального диска (VDS) версии 1.1,
позволяющие обеспечить хранилище одним или несколькими оптическими
каналами или подсистемами хранилища iSCSI в сети SAN (Storage Area
Network).
- Предоставить UNIX-системам доступ к файлам
При выборе этого параметра устанавливаются службы MSNFS
(Microsoft Services for Network File System), обеспечивающие общий
доступ к файлам в смешанной среде компьютеров, операционных систем
и сетей. - Предоставить доступ к файлам компьютерам Macintosh
При выборе этого параметра устанавливаются службы Macintosh,
позволяющие клиентским компьютерам с операционными системами
Windows и Macintosh совместно использовать файлы и принтеры и
осуществлять удаленный доступ к сети Microsoft.
- Реплицировать данные на этот сервер и с него
- Нажмите кнопку Далее, чтобы установить роль файлового
сервераПо окончании установки мастер настройки сервера отобразит
страницу Данный сервер выполняет функции файлового сервера,
после чего следует перезагрузить компьютер. Для просмотра всех
изменений, сделанных на сервере мастером настройки сервера, или для
проверки успешной установки новой роли нажмите кнопку Просмотр
сведений о настройке журнала сервера. Мастер настройки сервера
Мастер настройки сервера
находится в папке системный_корневой_каталог\Debug\Configure
Your Server.log. Чтобы закрыть мастер настройки сервера, нажмите
кнопку Готово.
Примечание
- Впоследствии можно добавлять компоненты с помощью значка
Установка и удаление программ на панели управления. В окне
Установка и удаление программ выберите Добавление и
удаление компонентов Windows, щелкните Средства управления и
наблюдения, затем Состав; выберите компоненты, которые
требуется установить, и нажмите кнопку ОК.
Если роль файлового сервера уже установлена на компьютере,
работающем под управлением Windows Server 2003 с пакетом
обновления (SP1), к ней можно добавить дополнительные средства,
например оснастку «Управление файловым сервером», диспетчер
ресурсов файлового сервера (FSRM), распределенную файловую систему
(DFS), обеспечивающую пространства имен и репликацию, диспетчер
хранилища для сетей SAN, службы MSNFS (Microsoft Services for
Network File System) и службы Macintosh.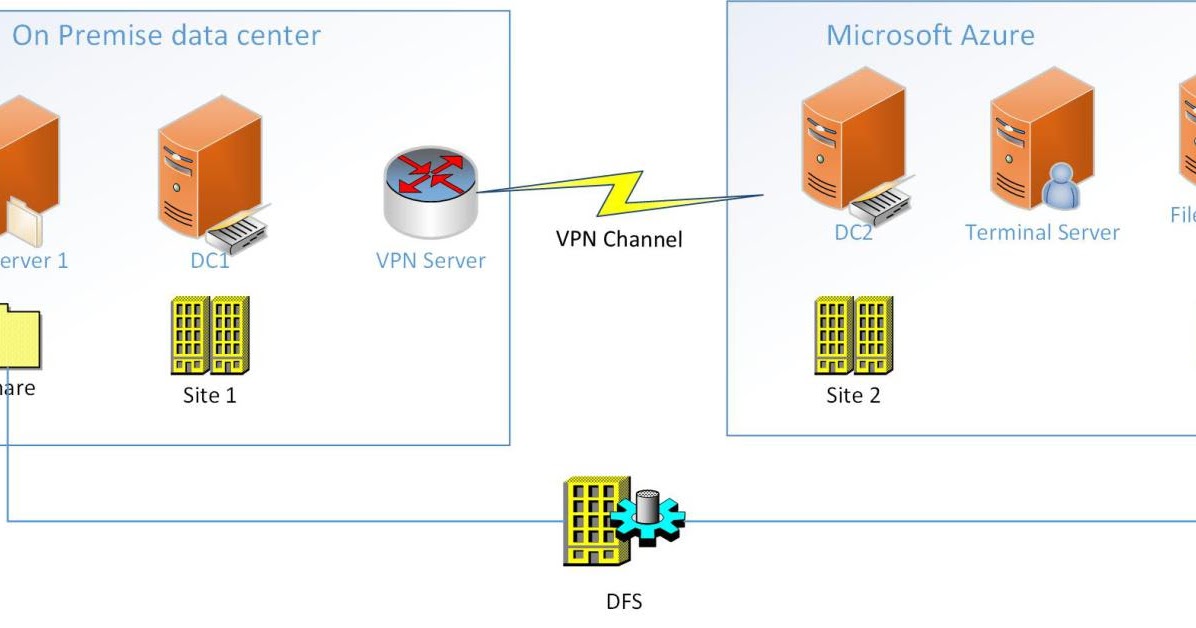 Определить, установлена ли
Определить, установлена ли
на данном сервере роль файлового сервера, можно с помощью оснастки
Управление данным сервером.
Чтобы обновить файловый сервер
- Откройте оснастку «Управление данным сервером». XOX
- На странице Управление ролями данного сервера выберите
Файл-сервер и нажмите кнопку Обновить эту роль. - На странице Мастер добавления роли файлового сервера
нажмите кнопку Далее. - На странице Среда файлового сервера найдите
дополнительные компоненты и выберите те из них, которые требуется
установить. - Нажмите кнопку Далее, чтобы установить роль файлового
сервераПо окончании обновления мастер настройки сервера отобразит
страницу Данный сервер выполняет функции файлового сервера,
после чего следует перезагрузить компьютер. Для просмотра всех
изменений, сделанных на сервере мастером настройки сервера, или для
проверки успешной установки новой роли щелкните ссылку Просмотр
сведений о настройке журнала сервера. Файл log мастера
Файл log мастера
настройки сервера хранится по адресу
корневая_папка_системы\Debug\Configure Your Server.log. Для
закрытия мастера настройки сервера нажмите кнопку
Готово.
Примечание
- Если при обновлении роли файлового сервера не требуется
добавлять дополнительные компоненты, их можно обновить позже с
помощью компонента Средства управления и наблюдения,
используя кнопку Добавление и удаление компонентов Windows в
компоненте Установка и удаление программ на панели
управления.
Если требуется перенастроить сервер для другой роли, можно
удалить существующую роль. При удалении роли файлового сервера,
файлы и папки этого сервера больше не будут общими и пользователи
сети, программы или узлы, работа которых зависит от общих ресурсов,
не смогут соединиться с ними.
Чтобы удалить роль файлового сервера
- Запустите мастер настройки сервера, выполнив следующие
действия.- В программе «Управление данным сервером» выберите ссылку
Добавить или удалить роль. По умолчанию программа
По умолчанию программа
«Управление сервером» автоматически загружается при входе в
систему. XOX - XOX
- В программе «Управление данным сервером» выберите ссылку
- На странице Роль сервера выберите Файл-сервер и
нажмите кнопку Далее. - На странице Подтверждение удаления роли просмотрите
список, отображенный под заголовком Сводка, установите
флажок Удалить роль сервера файлов и нажмите кнопку
Далее. - На странице Роль файлового сервера удалена нажмите
кнопку Готово.
Дальнейшие действия: выполнение
дополнительных задач
После завершения мастера настройки сервера компьютер готов к
использованию как основной DHCP-сервер, который может хранить
информацию, например файлы и приложения, управлять ею и
предоставлять общий доступ к ней. В следующей таблице приведены
некоторые дополнительные задачи, которые может понадобиться
выполнить на файловом сервере.
| Задача | Назначение задачи | Ссылка |
|---|---|---|
| Объединение и перемещение данных файлового сервера | Данные нескольких файловых серверов можно объединить и переместить с одного сервера на другой с помощью пакета File Server Migration Toolkit.  Средства пакета позволяют упростить копирование Средства пакета позволяют упростить копированиеданных, что сводит к минимуму вмешательство пользователя в объединение и перемещение файловых серверов. | Microsoft File Server Migration Toolkit |
| Обеспечение доступности общих ресурсов в автономном режиме | Пользователям обеспечивается возможность сохранять локальные копии общих ресурсов с целью доступа к этим ресурсам в автономном режиме. | Чтобы настроить параметры автономного режима для общего ресурса |
| Быстрое восстановление общих файлов и папок | Теневые копии общих папок представляют собой точные копии расположенных в общих ресурсах файлов. В случае повреждения оригиналов пользователи могут быстро восстановить их без посторонней помощи, что позволяет сэкономить на количестве обращений в службу поддержки. | Чтобы включить теневые копии общих папок |
| Контроль папок и томов с помощью квот | Квоты позволяют ограничивать размер тома или поддерева папки. Windows можно настроить таким образом, чтобы выводилось оповещение о достижении предела квоты. | Управление квотами |
| Упорядочение общих папок в виде пространства имен DFS | С помощью пространства имен DFS администратор может группировать общие папки, расположенные на разных компьютерах, и представлять их пользователю в виде виртуального дерева папок, так называемого пространства имен. Использование пространства имен обеспечивает многочисленные преимущества, включая увеличение доступности данных, распределение нагрузки и упрощение миграции данных. | Пространства имен |
| Репликация папок | Группа репликации DFS применяется для репликации данных между общими папками. Это делается для дублирования данных в рамках плана восстановления после сбоев или для улучшения доступа к данным с помощью пространства имен DFS. | Группы репликации и реплицированные папки |
| Предоставление хранилищ в сетях SAN и управление ими | Если имеется сеть хранения данных (SAN), диспетчер хранилища для сетей SAN позволяет создавать логические единицы (LUN), используемые для распределения пространства устройств хранения и управлять этими единицами. 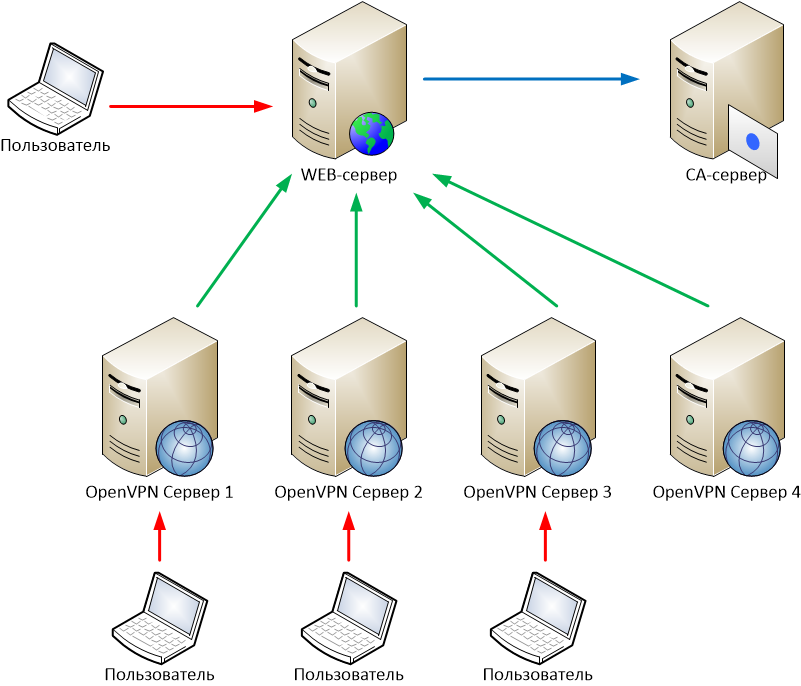 Диспетчер хранилища для сетей SAN Диспетчер хранилища для сетей SANпозволяет упростить предоставление хранилищ или сетей хранения данных (SAN) поддерживающих службу виртуальных дисков (VDS) версии 1.1 как в среде с оптическими каналами, так и в среде с интерфейсом iSCSI. | Диспетчер хранилища для сетей SAN |
Как создать свой собственный файловый сервер — Новости технологий, Firstpost
Фрэнсис Д’са 16 июня 2011 г. 14:33:01 IST
Каждому офису, генерирующему большие объемы данных, нужен файловый сервер, чтобы пользователи могут получить доступ ко всему этому из центрального места. Единственная цель файлового сервера — предоставить пользователям в сети файлы. Кроме того, файловые серверы также могут предоставлять данные другим пользователям через Интернет через веб-сайт или службу FTP. Файловый сервер — это не что иное, как простой компьютер с достаточным объемом памяти, работающий под управлением серверной операционной системы и настроенный с помощью программного обеспечения для резервного копирования или синхронизации данных.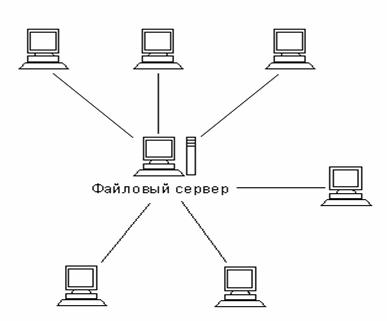 Аппаратное обеспечение обычно разрабатывается с использованием процессоров специального назначения, оперативной памяти, материнских плат, жестких дисков, блоков питания и шкафов, поэтому сервер может работать круглосуточно и без выходных. Поэтому они также должны быть прочными и эффективно охлаждаться.
Аппаратное обеспечение обычно разрабатывается с использованием процессоров специального назначения, оперативной памяти, материнских плат, жестких дисков, блоков питания и шкафов, поэтому сервер может работать круглосуточно и без выходных. Поэтому они также должны быть прочными и эффективно охлаждаться.
Основным компонентом сервера является пространство для хранения, но использование одного вместительного жесткого диска для этой цели не годится. Диски также должны быть высокоэффективными с точки зрения скорости, иметь большой объем и, что не менее важно, они должны быть достаточно безопасными для обеспечения безопасности ваших данных. Следовательно, они обычно конфигурируются в виде RAID, где развернуто несколько жестких дисков для обеспечения скорости и безопасности при передаче данных. Жесткие диски можно сконфигурировать в RAID с использованием различных режимов — RAID 0, 1, 5, 10 или 01. Хотя RAID 0 считается самым быстрым, поскольку в нем используется функция чередования данных, RAID 1 — самый безопасный, поскольку в нем используется зеркальное отображение данных.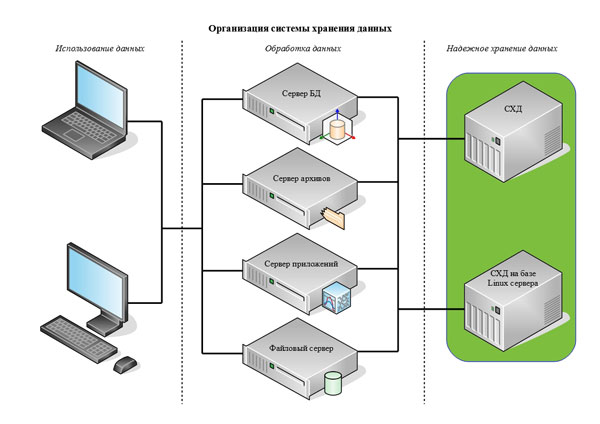 но оба имеют свои преимущества и недостатки. RAID 5, 10 и 01 представляют собой комбинации, в которых используется как чередование, так и зеркалирование для формирования быстрого и безопасного хранилища. Мы покажем вам, как настроить простой файловый сервер, который использует RAID 0 или RAID 1, используя два жестких диска SATA и старый компьютер. Вы также можете использовать несколько жестких дисков для создания тома RAID 5, 10 или 01.
но оба имеют свои преимущества и недостатки. RAID 5, 10 и 01 представляют собой комбинации, в которых используется как чередование, так и зеркалирование для формирования быстрого и безопасного хранилища. Мы покажем вам, как настроить простой файловый сервер, который использует RAID 0 или RAID 1, используя два жестких диска SATA и старый компьютер. Вы также можете использовать несколько жестких дисков для создания тома RAID 5, 10 или 01.
Примечание: Для создания тома RAID жесткие диски должны быть одного типа, скорости и емкости, в противном случае тот, у которого меньше этих характеристик, снизит эффективность всей группы. Файловый сервер обычно остается нетронутым, за исключением обслуживания, такого как установка приложений, настройка пользователя или устранение сбоев. Вы можете собрать свой собственный сервер и оставить его за столом, на чердаке или спрятать в шкафу, но место, где он установлен, должно быть просторным, хорошо проветриваемым и легкодоступным для обслуживания.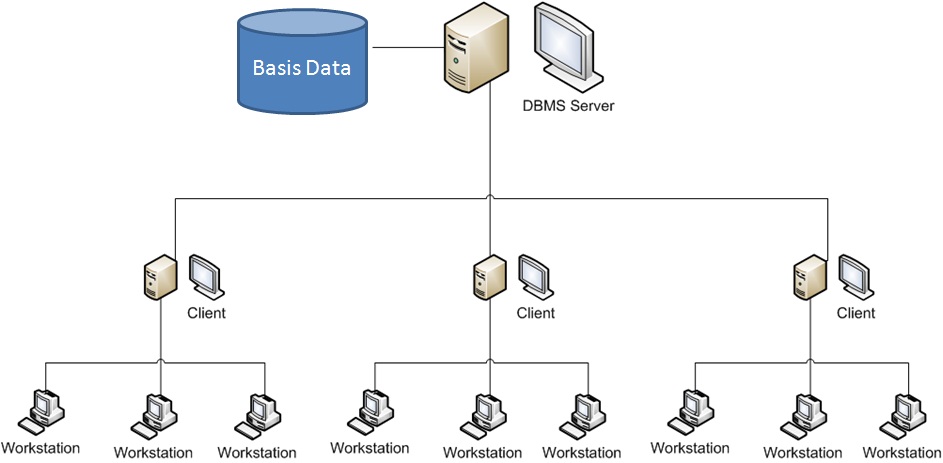 Монитор, клавиатуру и мышь можно отключить до тех пор, пока они не потребуются.
Монитор, клавиатуру и мышь можно отключить до тех пор, пока они не потребуются.
Требования
Любой старый настольный компьютер. Предпочтительнее Pentium 4 или выше.
Два или более одинаковых жестких диска SATA.
2 ГБ ОЗУ должно хватить, если только у вас нет лишних.
Карта PCI SATA RAID, если ваша материнская плата не имеет встроенного RAID.
Операционная система. Серверная версия настоятельно рекомендуется, если к ней обращается много пользователей.
Начнем. Тщательно откройте и очистите старый компьютер и убедитесь, что внутри нет пыли для эффективного охлаждения. Установите карту PCI SATA RAID в свободный слот расширения PCI и прикрутите ее на место, если ваша материнская плата не оснащена встроенным RAID-контроллером. Установите два (или более) жестких диска в соответствующие отсеки и подключите необходимые кабели (данные и питание). Убедитесь, что все кабели аккуратно связаны и убраны от охлаждающих вентиляторов и воздуховодов, чтобы обеспечить надлежащую циркуляцию воздуха. После этого ваше оборудование готово стать сервером.
После этого ваше оборудование готово стать сервером.
Сейчас самое время установить операционную систему, но перед этим вам нужно будет настроить жесткие диски в RAID. Если на вашей материнской плате есть RAID, просто зайдите в настройки BIOS, настройте два жестких диска в RAID 0 или 1 и выйдите.
Если вы используете карту PCI RAID, то вам нужно будет нажать необходимые клавиши, отображаемые на экране во время запуска системы, чтобы войти в BIOS карты. Здесь снова настройте жесткие диски в RAID и сохраните настройки. Наконец-то вы закончили настройку оборудования. Если вам нужна безопасная система хранения, используйте конфигурацию RAID 1, а если требуется скорость, выберите RAID 0.
Примечание. Жесткие диски в RAID 0 позволяют использовать общую емкость, в то время как RAID 1 предлагает половину объединенного пространства хранения. Например: RAID 0: 80 ГБ + 80 ГБ = 160 ГБ и RAID 1: 80 ГБ + 80 ГБ = 80 ГБ.
Процедура
Начните установку операционной системы. Вы можете использовать ОС Microsoft Windows Server Edition (рекомендуется) или ОС Linux. В качестве ОС мы использовали Windows XP, так как на старом компьютере уже была бы лицензионная операционная система. Во время установки вам может быть предложено установить драйверы для оборудования RAID, чтобы ОС могла распознать тип хранилища/тома. Вставьте компакт-диск с драйверами, прилагаемый к материнской плате или карте PCI RAID. Затем программа установки обнаружит место для хранения, и вы сможете продолжить установку операционной системы, как обычно.
Вы можете использовать ОС Microsoft Windows Server Edition (рекомендуется) или ОС Linux. В качестве ОС мы использовали Windows XP, так как на старом компьютере уже была бы лицензионная операционная система. Во время установки вам может быть предложено установить драйверы для оборудования RAID, чтобы ОС могла распознать тип хранилища/тома. Вставьте компакт-диск с драйверами, прилагаемый к материнской плате или карте PCI RAID. Затем программа установки обнаружит место для хранения, и вы сможете продолжить установку операционной системы, как обычно.
Теперь ваш файловый сервер готов к настройке. После установки ОС убедитесь, что вы установили все драйверы и создали всех пользователей и их профили в соответствии с требованиями вашей сети. Скопируйте свои данные на накопители и поделитесь соответствующими папками с соответствующими правами пользователя. Вот и все! Ваш файловый сервер готов к развертыванию. Просто подключите сервер к сети после настройки сетевой карты, а затем отключите монитор, клавиатуру и мышь.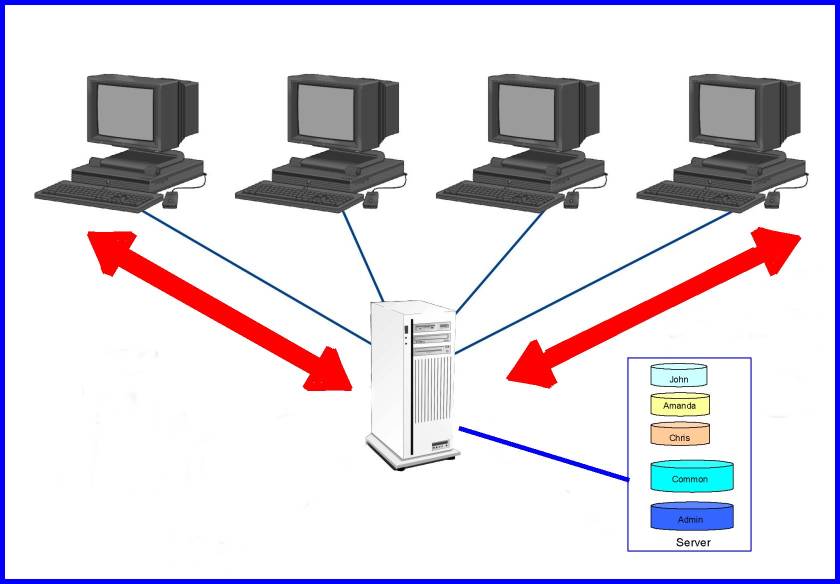
Теперь, когда ваш сервер находится на дежурстве, вы также должны принять во внимание некоторые вещи. Используйте ИБП, чтобы избежать потери данных при сбоях питания, установите вытяжной вентилятор, если вы держите его в закрытом помещении, установите антивирусное программное обеспечение для дополнительной безопасности, установите и продолжайте использовать защищенное паролем программное обеспечение для виртуальной сети, чтобы вы могли получить доступ к сервера с другого компьютера в сети вместо подключения монитора и устройства ввода и управления сервером. Кроме того, мы также рекомендуем внести некоторые изменения в аппаратное обеспечение вашего сервера. Поскольку вы используете старый компьютер, хорошей идеей будет заменить блок питания, так как этот компонент может выйти из строя при круглосуточном использовании. Кроме того, чтобы уменьшить шум от вращения нескольких жестких дисков внутри корпуса, спроектируйте пенопластовые или резиновые чехлы для жестких дисков, чтобы гасить вибрации.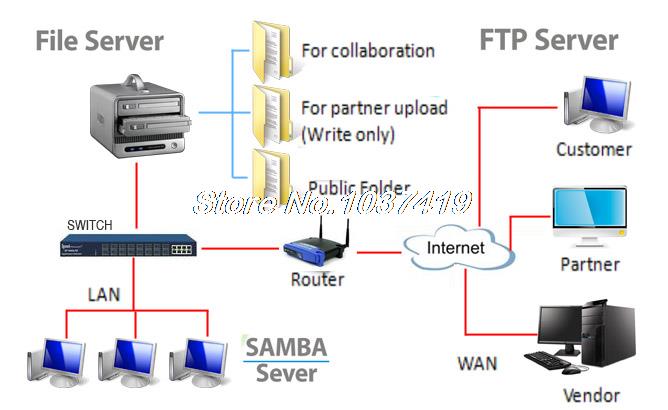 Наконец, используйте функцию энергосбережения и/или WOL материнской платы для отключения жестких дисков или системы, когда сервер не используется. Это не только сэкономит электроэнергию, но и продлит срок службы серверного оборудования. Ваш файловый сервер наконец-то готов к работе.
Наконец, используйте функцию энергосбережения и/или WOL материнской платы для отключения жестких дисков или системы, когда сервер не используется. Это не только сэкономит электроэнергию, но и продлит срок службы серверного оборудования. Ваш файловый сервер наконец-то готов к работе.
Пусть он служит вам лучше
Теперь, когда ваш файловый сервер готов и служит своей цели в сети, почему бы не использовать всю эффективность сервера для других целей, чтобы повысить производительность вашего бизнеса или домашнего удобства. Как мы упоминали ранее, файловые серверы — это не что иное, как простые компьютеры, и вы можете использовать их для различных целей, помимо простого совместного использования папки или диска. Некоторые другие приложения, которые можно установить на сервер для расширения некоторых дополнительных функций.
Медиа-сервер: Установите приложение медиа-сервера и храните всю свою коллекцию аудио- и видеофайлов на сервере и транслируйте их на все компьютеры или портативные гаджеты из централизованного расположения. Примеры: iTunes, IceCast, Unreal.
Примеры: iTunes, IceCast, Unreal.
HTTP-сервер: Разместите свой собственный веб-сайт из дома или офиса с помощью HTTP-сервера. Все, что вам нужно, это реальный IP-адрес от вашего интернет-провайдера. Вам не нужно беспокоиться о веб-пространстве, потому что пространство для хранения вашего сервера является пределом. Время простоя веб-сайта обнуляется, так как ваш сервер будет все время онлайн в вашем собственном помещении. Наконец, плата за хостинг равна нулю, поскольку сервер принадлежит вам. Примеры: HTTP-сервер Apache, Xserver.
FTP-сервер: Разрешите своим друзьям и клиентам доступ к вашим файлам данных или загрузите свои данные на ваш сервер с помощью службы FTP. Здесь вам также потребуется реальный IP-адрес от вашего интернет-провайдера. Примеры: Xerver, FileZilla, Xlight, WinFTP.
Сервер печати: Установите принтер(ы) на файловом сервере и расшарьте их по сети. Вам не нужно беспокоиться об отключении принтеров, подключенных к клиентским машинам в сети. Все ваши принтеры могут находиться в одном месте дома или в офисе.
Все ваши принтеры могут находиться в одном месте дома или в офисе.
Серверы баз данных: Централизованно вводите все свои данные и делитесь ими с программным обеспечением управления базами данных, чтобы сделать информацию доступной для всех пользователей в сети. Примеры: SQL, Oracle, Microsoft Access, FileMaker.
Сервер учета: Подобно серверу базы данных, многопользовательские приложения сервера учета могут быть установлены для предоставления многопользовательского доступа бухгалтерам в сети. Примеры: Tally, Busy.
Прокси-сервер: Прокси-серверы значительно ускоряют использование Интернета в локальной сети благодаря функции кэширования. Вы можете создавать профили пользователей, чтобы побудить профили аутентифицировать пользователей или даже блокировать определенные веб-сайты. Примеры: FreeProxy, AnalogX, CCProxy.
Сервер загрузки: Используйте сервер как единую точку для скачивания файлов и торрентов из Интернета.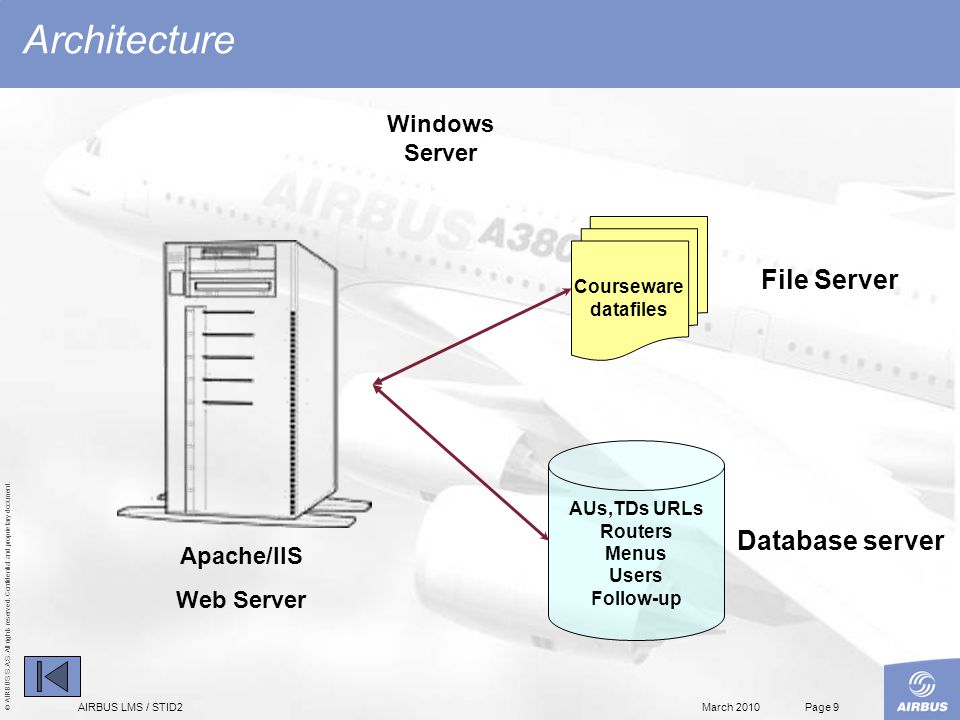 Это выгодно, поскольку сервер можно использовать для управления всеми вашими загрузками данных, пользуясь преимуществами его 24-часового времени безотказной работы. Примеры: DAP, FlashGet, uTorrent, BitComet.
Это выгодно, поскольку сервер можно использовать для управления всеми вашими загрузками данных, пользуясь преимуществами его 24-часового времени безотказной работы. Примеры: DAP, FlashGet, uTorrent, BitComet.
Сервер резервного копирования: Установите программное обеспечение для резервного копирования или синхронизации на сервер и настройте его таким образом, чтобы он мог автоматически создавать резервные копии важных данных со всех машин в локальной сети через определенные промежутки времени. Это гарантирует, что, помимо клиентских машин, копия всех ваших данных существует на сервере. Пример: Fbackup, AceBackup.
Почтовый сервер: Почтовые серверы могут быть очень полезными в локальной сети. Пользователи могут отправлять и получать почту на файловый сервер, который будет выполнять работу по отправке электронной почты извне или сбору электронной почты и распространению электронной почты с онлайн-сервера POP локальным пользователям.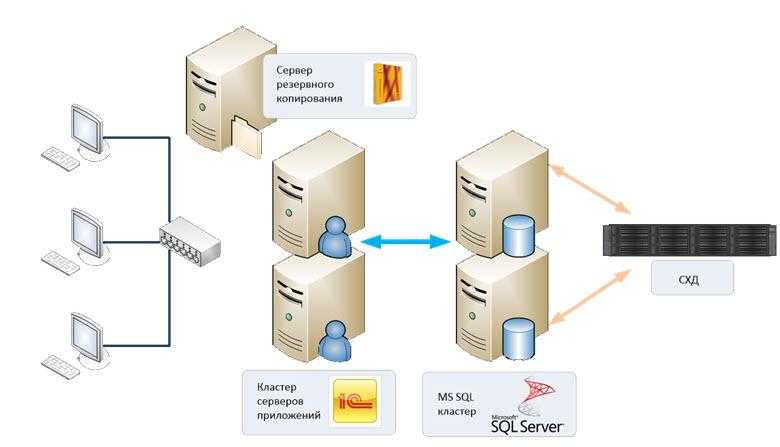 Также отправляйте электронные письма внутри страны без необходимости использования полосы пропускания Интернета. Пример: hMailServer, netMailshar, Winmail, CMailServer.
Также отправляйте электронные письма внутри страны без необходимости использования полосы пропускания Интернета. Пример: hMailServer, netMailshar, Winmail, CMailServer.
Монитор безопасности: Используя программное обеспечение для мониторинга безопасности, ваш файловый сервер также может выступать в качестве устройства наблюдения, записывая видеопотоки с веб-камер и IP-камер. Пример: WebcamXP, SmarterGuard Basic.
Как настроить файловый сервер на Windows Server
- Домашняя
- Windows
Хотите создать общую папку на вашем Windows Server, чтобы пользователи в вашей сети могли передавать на нее? Не знаете, как настроить? Не волнуйся; мы получили вашу спину! Следуйте этому руководству и узнайте, как настроить файловый сервер на Windows Server.
Прежде чем мы начнем
Это руководство посвящено Windows Server 2022 в режиме графического интерфейса. Если вы используете более раннюю версию Windows Server, мы настоятельно рекомендуем выполнить обновление до версии 2022. Это руководство должно по-прежнему работать, если вы не хотите выполнять обновление, но пользовательский интерфейс может отличаться.
Как создать общую папку в Windows Server
Создание общих папок в Windows Server через графический интерфейс невероятно просто и похоже на то, как это работает в Windows Desktop. Для начала запустите приложение Explorer.
После открытия приложения Explorer найдите раздел «Этот компьютер» и щелкните его мышью. После выбора «Этот компьютер» выберите «Локальный диск» (C:) или другой диск.
При выборе жесткого диска, который вы хотите использовать для общего доступа, щелкните правой кнопкой мыши пустое место и создайте новую папку. В этом примере мы создадим папку с именем «Общий доступ».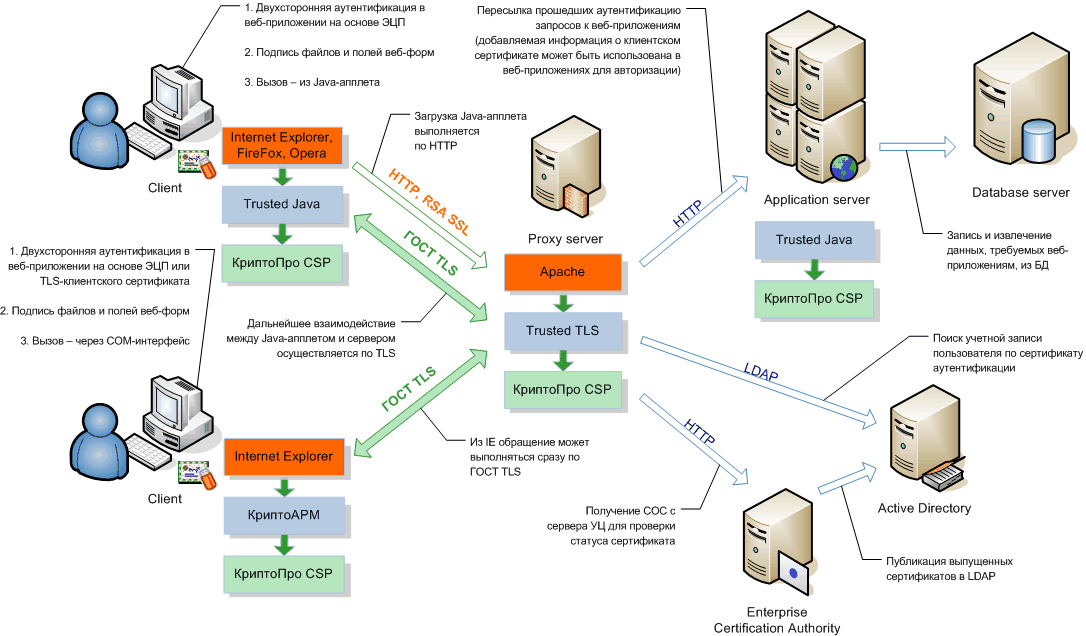 в корневом каталоге C:/.
в корневом каталоге C:/.
После создания новой папки «Общий доступ» щелкните ее правой кнопкой мыши. Затем выберите опцию «Свойства». Выбор «Свойства» откроет параметры папки «Общий доступ».
В окне «Свойства» для папки «Общий доступ» выберите вкладку «Общий доступ», чтобы получить доступ к параметрам общего доступа Windows Server для этой конкретной папки. Затем выберите кнопку «Расширенный общий доступ».
После нажатия кнопки «Расширенный общий доступ» найдите поле «Поделиться этой папкой» и нажмите на него. Если установить этот флажок, к папке будет предоставлен общий доступ.
Найдите раздел «Комментарии» и введите краткое описание вашего общего ресурса. Затем нажмите кнопку «Разрешения», чтобы получить доступ к разрешениям.
Внутри области «Разрешения» для папки «Общий доступ» есть вкладка «Разрешения общего доступа». Выберите «Все» и измените разрешения, чтобы у «Все» были отмечены все три флажка.
Настройка папки таким образом, чтобы «Все» могли получить к ней доступ, означает, что любой пользователь Windows Server может читать, писать и изменять данные в общей папке. Если вы этого не хотите, вы можете изменить его на просто «читать». Пользователи могут изменять файлы, только если они входят в систему с утвержденной учетной записью.
Если вы этого не хотите, вы можете изменить его на просто «читать». Пользователи могут изменять файлы, только если они входят в систему с утвержденной учетной записью.
Следует ли добавлять отдельные учетные записи в общие папки?
Для домашнего сервера обычно лучше не создавать трения между теми, кто пытается получить доступ к папке. Если вы знаете, что ваш сервер не указывает на Интернет, разрешить всем доступ к общему ресурсу без настройки специальных паролей безопасно.
Однако, если вы хотите, чтобы ваши файлы были в безопасности, рассмотрите возможность разрешения только учетных записей администратора или учетных записей, указанных в разделе «Разрешения на общий доступ».
Как совместно использовать весь жесткий диск с Windows Server
Это возможно, если вы хотите открыть для сети весь жесткий диск на вашем Windows Server. Для этого начните с открытия приложения Windows Explorer. Когда приложение Explorer открыто, выберите «Этот компьютер».
В области «Этот компьютер» найдите жесткий диск, которым вы хотите поделиться, и щелкните его правой кнопкой мыши. Щелкнув по нему правой кнопкой мыши, выберите параметр «Свойства», чтобы открыть настройки жесткого диска.
В окне «Свойства» выберите «Общий доступ» с помощью мыши, чтобы загрузить настройки общего доступа для диска. Затем выберите «Поделиться» и настройте параметры общего доступа, разрешения и т. д. Или выберите «Расширенный общий доступ», если вам нужен более детальный контроль.
Как получить доступ к файлам по сети
Все современные операционные системы поддерживают протокол обмена файлами Windows (CIFS/Samba). Из-за этого любому пользователю Mac OS, Linux или Windows невероятно легко получить доступ к общим ресурсам вашего сервера.
Чтобы получить доступ к общим ресурсам сервера по сети, выполните следующие действия. Обратите внимание, что для доступа к общим ресурсам Windows Server вы должны быть подключены к той же сети, что и сервер.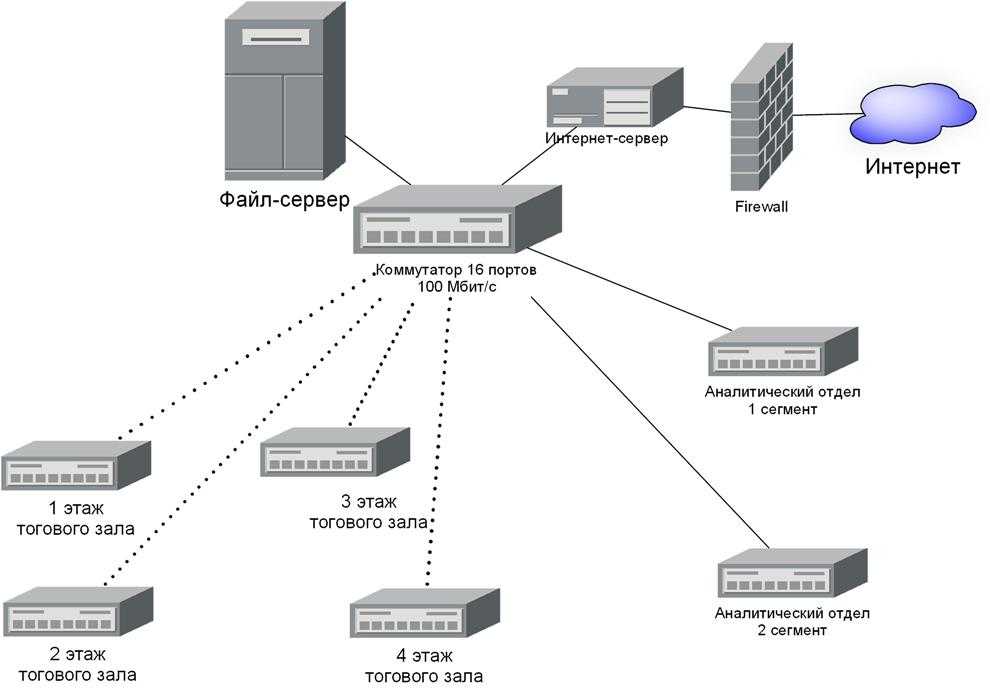

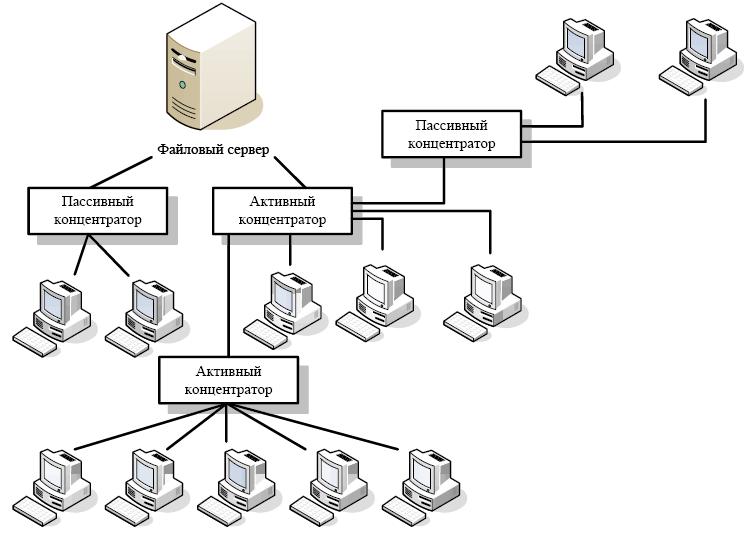
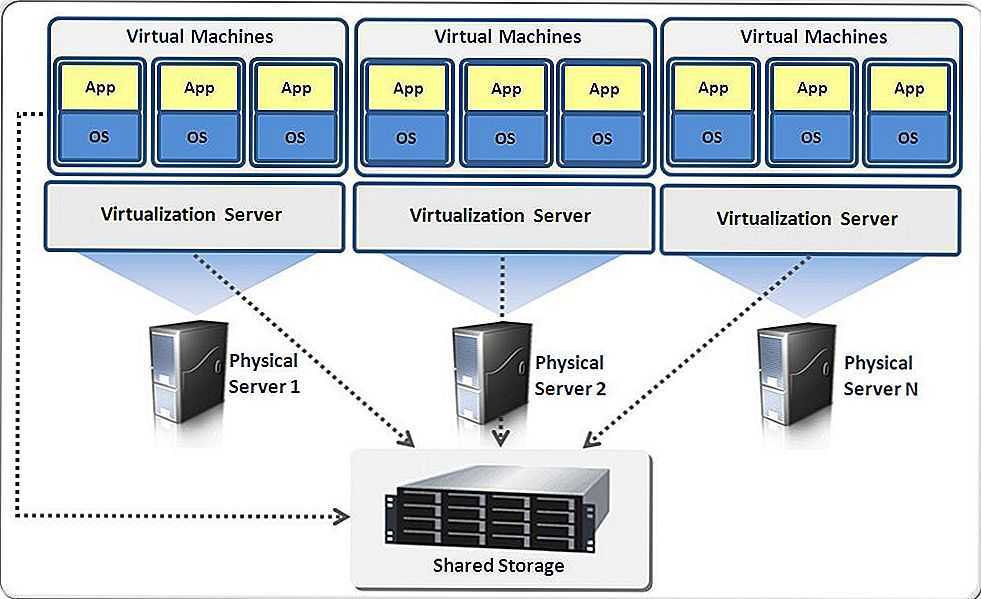
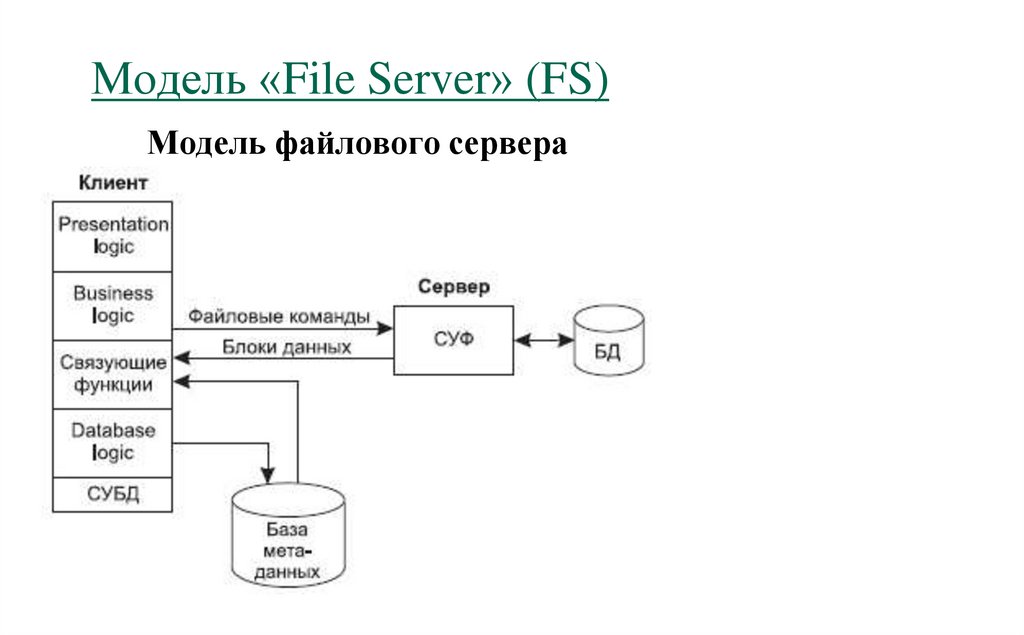 Использование пространства имен
Использование пространства имен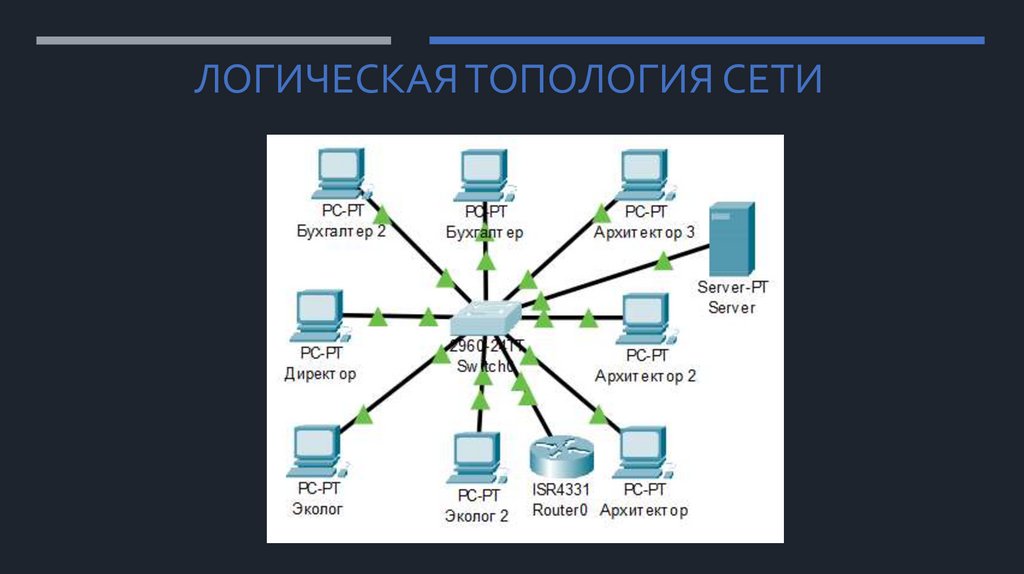
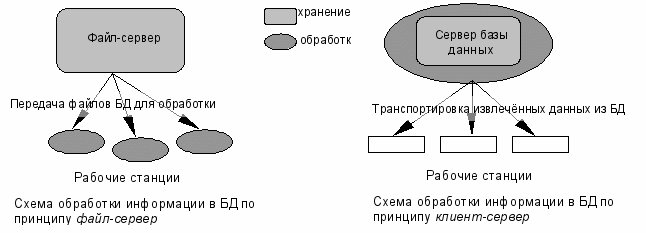

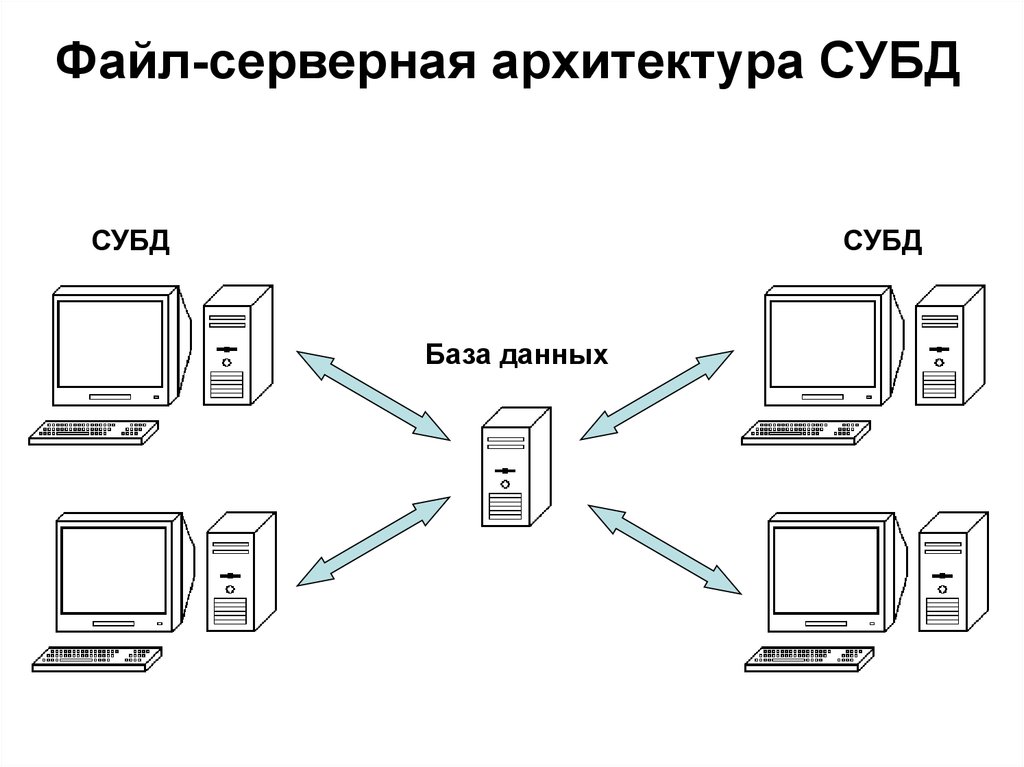 Мастер настройки сервера
Мастер настройки сервера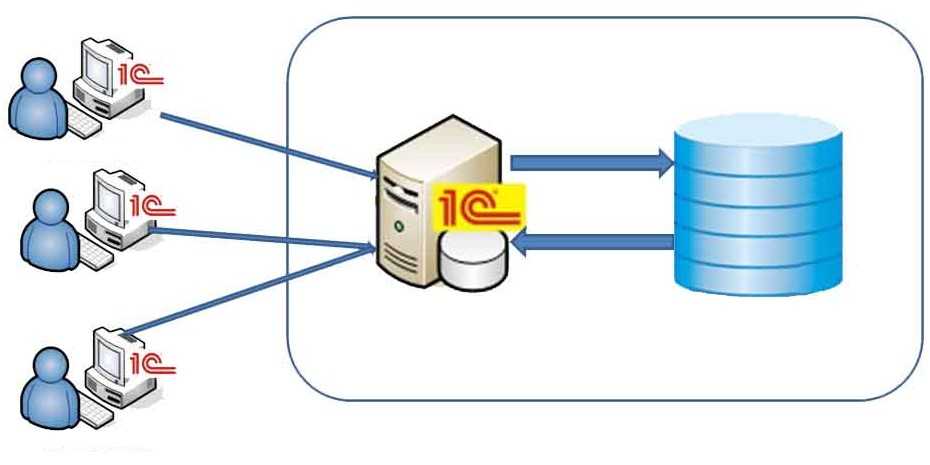 Файл log мастера
Файл log мастера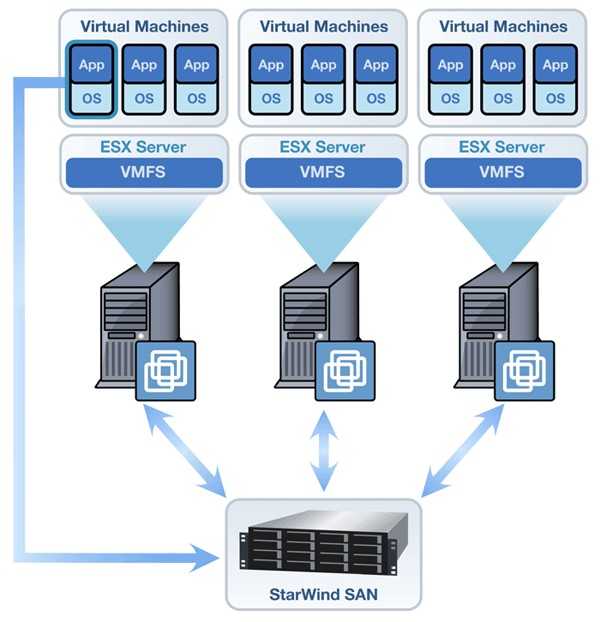 По умолчанию программа
По умолчанию программа