Создание сайта iis windows server 2018: Создание веб-сайта | Microsoft Learn
Содержание
Создание веб-сайта | Microsoft Learn
Twitter
LinkedIn
Facebook
Адрес электронной почты
-
Статья -
- Чтение занимает 3 мин
-
По Тали Смит
Введение
Если вы хотите опубликовать содержимое для доступа через Интернет или через подключение к интрасети, можно добавить веб-сайт на веб-сервер для хранения содержимого.
Во время установки служб IIS в \Inetpub\Wwwroot каталоге на веб-сервере создается конфигурация веб-сайта по умолчанию. Вы можете использовать этот каталог по умолчанию для публикации веб-содержимого или создать каталог в выбранном расположении файловой системы.
При добавлении веб-сайта в IIS в файле ApplicationHost.config создается запись сайта. Запись указывает сетевую привязку для сайта, сопоставляет сайт с расположением в файловой системе и при необходимости задает учетные данные пользователя для доступа к содержимому.
Сведения об уровнях, на которых можно выполнить эту процедуру, а также о модулях, обработчиках и разрешениях, необходимых для выполнения этой процедуры, см. в разделе Требования к функциям сайтов (IIS 7).
Добавление веб-сайта
Эту процедуру можно выполнить с помощью пользовательского интерфейса диспетчера IIS, выполнив Appcmd.exe команды в окне командной строки, изменив файлы конфигурации напрямую или написав скрипты инструментария управления Windows® (WMI).
Использование пользовательского интерфейса
- Запустите диспетчер IIS. Сведения о запуске диспетчера IIS см. в разделе Открытие диспетчера IIS (IIS 7). Сведения о переходе к расположениям в пользовательском интерфейсе см. в разделе Навигация в диспетчере IIS (IIS 7).
- В области Подключения щелкните правой кнопкой мыши узел Сайты в представлении в виде дерева и выберите команду Добавить веб-сайт.
- В диалоговом окне Добавление веб-сайта введите понятное имя веб-сайта в поле Имя веб-сайта .
- Если вы хотите выбрать пул приложений, отличный от пула приложений, указанного в поле Пул приложений. В диалоговом окне Выбор пула приложений выберите пул приложений из списка Пул приложений и нажмите кнопку ОК.
- В поле Физический путь введите физический путь к папке веб-сайта или нажмите кнопку обзора (.
 ..), чтобы найти папку в файловой системе.
..), чтобы найти папку в файловой системе. - Если на шаге 5 вы указали путь к удаленной общей папке, нажмите Подключиться как, чтобы указать учетные данные, которые имеют разрешение на доступ к этому пути. Если вы не используете определенные учетные данные, выберите параметр Пользователь приложения (сквозная проверка подлинности) в диалоговом окне Подключение как .
- В списке Тип выберите протокол для веб-сайта.
- В поле IP-адрес указано значение по умолчанию — Все неназначенные. Если необходимо указать статический IP-адрес для веб-сайта, введите IP-адрес в поле IP-адрес .
- Введите номер порта в текстовом поле Порт .
- При необходимости введите имя заголовка узла для веб-сайта в поле Заголовок узла .
- Если вносить изменения в сайт не требуется и вы хотите, чтобы веб-сайт немедленно стал доступным, установите флажок Запустить веб-сайт немедленно.

- Нажмите кнопку ОК.
Использование командной строки
Чтобы добавить сайт, используйте следующий синтаксис:
appcmd add site /name: string /id: uint /physicalPath: string /bindings: string
Переменная nameстрока — это имя, а переменная iduint — это целое число без знака, которые вы хотите назначить сайту. Строкаимени переменных и идентификаторuint являются единственными переменными, которые требуются при добавлении сайта в Appcmd.exe. Обратите внимание, что при добавлении сайта без указания значений для привязок и атрибутов physicalPath сайт не сможет запуститься.
Переменная physicalPathстрока — это путь к содержимому сайта в файловой системе.
Строкапривязки переменных содержит сведения, используемые для доступа к сайту, и должны иметь вид protocol/IP_address:port:host_header.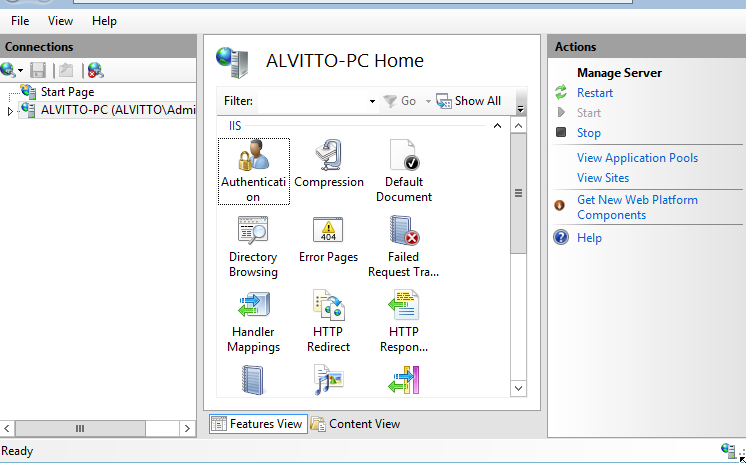 Например, привязка веб-сайта представляет собой сочетание протокола, IP-адреса, порта и заголовка узла. Привязка http/*:85 позволяет веб-сайту прослушивать HTTP-запросы через порт 85 для всех IP-адресов и доменных имен (также известных как заголовки узлов или имена узлов). С другой стороны, привязка http/*:85:marketing.contoso.com позволяет веб-сайту прослушивать HTTP-запросы через порт 85 для всех IP-адресов и доменного имени marketing.contoso.com.
Например, привязка веб-сайта представляет собой сочетание протокола, IP-адреса, порта и заголовка узла. Привязка http/*:85 позволяет веб-сайту прослушивать HTTP-запросы через порт 85 для всех IP-адресов и доменных имен (также известных как заголовки узлов или имена узлов). С другой стороны, привязка http/*:85:marketing.contoso.com позволяет веб-сайту прослушивать HTTP-запросы через порт 85 для всех IP-адресов и доменного имени marketing.contoso.com.
Чтобы добавить веб-сайт Contoso с идентификатором 2, который содержит содержимое в C:\Contosoи прослушивает HTTP-запросы через порт 85 для всех IP-адресов и доменное имя marketing.contoso.com, введите в командной строке следующую команду и нажмите клавишу ВВОД:
appcmd add site /name: contoso /id:2 /physicalPath: c:\contoso /bindings:http/*:85: marketing.contoso.com
Дополнительные сведения см . в разделеAppcmd.exe.
Конфигурация
Можно настроить следующие элементы:
<site> <application> <virtualDirectory> <bindings>
Дополнительные сведения о конфигурации см. в разделе IIS 7: схема параметров IIS в Microsoft® Developer Network (MSDN®).
в разделе IIS 7: схема параметров IIS в Microsoft® Developer Network (MSDN®).
Дополнительные сведения о WMI и IIS см. в статье Инструментарий управления Windows (WMI) в IIS 7. Дополнительные сведения о классах, методах или свойствах, связанных с этой процедурой, см. в справочнике по поставщику WMI iis на сайте MSDN.
- Управление сайтами в IIS 7
Настройка веб-сервера для публикации веб-развертывания (автономное развертывание)
-
Статья -
- Чтение занимает 9 мин
-
Джейсон Ли
В этом разделе описывается настройка веб-сервера IIS для поддержки автономной веб-публикации и развертывания.
При работе с службами IIS инструмент веб-развертывания (веб-развертывание) 2.0 или более поздней версии можно использовать три основных подхода, которые можно использовать для получения приложений или сайтов на веб-сервере. Можно сделать следующее:
- Используйте службу удаленного агента веб-развертывания. Такой подход требует меньшей конфигурации веб-сервера, но для развертывания на сервере необходимо указать учетные данные локального администратора сервера.
- Используйте обработчик веб-развертывания. Такой подход гораздо сложнее и требует дополнительных первоначальных усилий по настройке веб-сервера. Однако при использовании этого подхода можно настроить службы IIS так, чтобы пользователи, не являющиеся администраторами, могли выполнять развертывание. Обработчик веб-развертывания доступен только в IIS версии 7 или более поздней.
- Используйте автономное развертывание. Для этого подхода требуется минимальная конфигурация веб-сервера, но администратор сервера должен вручную скопировать веб-пакет на сервер и импортировать его через диспетчер IIS.
Дополнительные сведения о ключевых функциях, преимуществах и недостатках этих подходов см. в разделе «Выбор правильного подхода к веб-развертыванию».
Да, если сетевая инфраструктура или ограничения безопасности препятствуют удаленному развертыванию. Это, скорее всего, будет происходить в рабочих средах с выходом в Интернет, где веб-серверы изолированы (физически или по брандмауэрам и подсетям) из остальной части серверной инфраструктуры.
Очевидно, что этот подход становится менее желательным, если веб-приложения обновляются регулярно. Если инфраструктура позволяет ей, может потребоваться включить удаленное развертывание с помощью обработчика веб-развертывания или службы удаленного агента веб-развертывания.
Общие сведения о задачах
Чтобы настроить веб-сервер для поддержки автономного импорта и развертывания веб-пакетов, вам потребуется:
- Установите IIS 7.5 и рекомендуемую конфигурацию IIS 7.
- Установите веб-развертывание 2.
 1 или более поздней версии.
1 или более поздней версии. - Создайте веб-сайт IIS для размещения развернутого содержимого.
- Отключите службу веб-Deployment Agent.
Чтобы разместить пример решения, вам также потребуется:
- Установите платформа .NET Framework 4.0.
- Установите ASP.NET MVC 3.
В этом разделе показано, как выполнять каждую из этих процедур. В задачах и пошаговых руководствах в этом разделе предполагается, что вы начинаете с чистой сборки сервера под управлением Windows Server 2008 R2. Прежде чем продолжить, убедитесь, что:
- Установлены windows Server 2008 R2 с пакетом обновления 1 (SP1) и все доступные обновления.
- Сервер присоединен к домену.
- Сервер имеет статический IP-адрес.
Примечание
Дополнительные сведения о присоединении компьютеров к домену см. в разделе «Присоединение компьютеров к домену и вход». Дополнительные сведения о настройке статических IP-адресов см. в разделе «Настройка статического IP-адреса».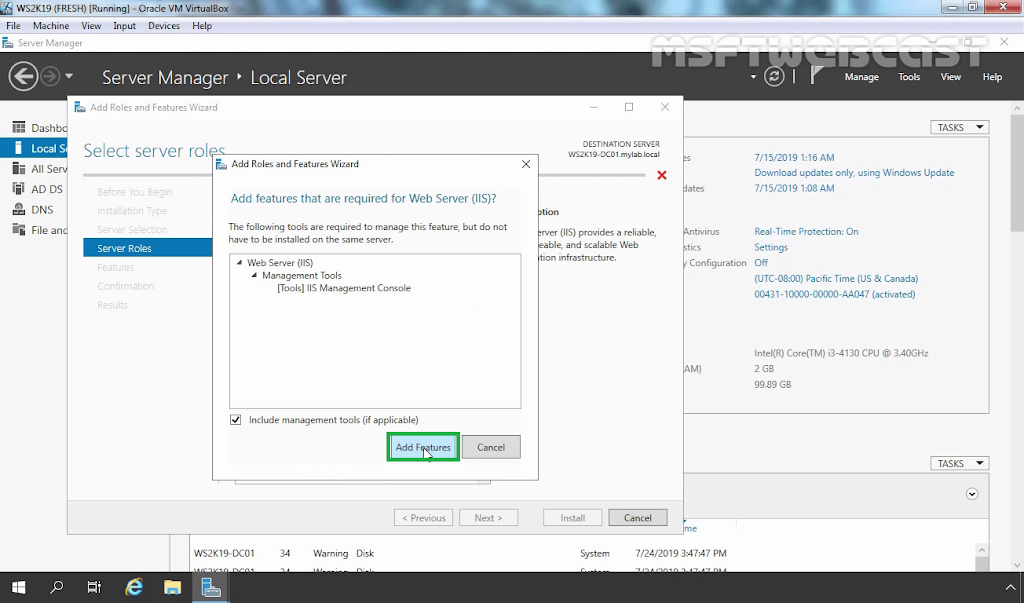
Установка продуктов и компонентов
В этом разделе описано, как установить необходимые продукты и компоненты на веб-сервере. Перед началом работы рекомендуется запустить клиентский компонент Центра обновления Windows, чтобы убедиться, что сервер полностью обновлен.
В этом случае необходимо установить следующие компоненты:
- Рекомендуемая конфигурация IIS 7. Это позволяет роли веб-сервера (IIS) на веб-сервере и устанавливает набор модулей и компонентов IIS, необходимых для размещения приложения ASP.NET.
- платформа .NET Framework 4.0. Это необходимо для запуска приложений, созданных на основе этой версии платформа .NET Framework.
- инструмент веб-развертывания 2.1 или более поздней версии. При этом на сервере устанавливается веб-развертывание (и его базовый исполняемый файл, MSDeploy.exe). Веб-развертывание интегрируется с IIS и позволяет импортировать и экспортировать веб-пакеты.

- ASP.NET MVC 3. При этом устанавливаются сборки, необходимые для запуска приложений MVC 3.
Примечание
В этом пошаговом руководстве описывается использование установщика веб-платформы для установки и настройки различных компонентов. Хотя вам не нужно использовать установщик веб-платформы, он упрощает процесс установки, автоматически обнаруживая зависимости и гарантируя, что вы всегда получаете последние версии продукта. Дополнительные сведения см. в установщик веб-платформы Майкрософт 3.0.
Установка необходимых продуктов и компонентов
Скачайте и установите установщик веб-платформы.
После завершения установки установщик веб-платформы запустится автоматически.
Примечание
Теперь установщик веб-платформы можно запустить в любое время в меню «Пуск «. Для этого в меню «Пуск» щелкните «Все программы» и выберите пункт установщик веб-платформы Майкрософт.

В верхней части окна установщика веб-платформы 3.0 щелкните «Продукты«.
В левой части окна в области навигации щелкните «Платформы«.
В строке Microsoft платформа .NET Framework 4, если платформа .NET Framework еще не установлен, нажмите кнопку «Добавить«.
Примечание
Возможно, вы уже установили платформа .NET Framework 4.0 до клиентский компонент Центра обновления Windows. Если продукт или компонент уже установлен, установщик веб-платформы будет указывать на это, заменив кнопку «Добавить » текстом «Установленные«.
В строке ASP.NET MVC 3 (Visual Studio 2010) нажмите кнопку «Добавить«.
В области навигации щелкните «Сервер«.
В строке рекомендуемой конфигурации IIS 7 нажмите кнопку «Добавить«.

В строке инструмент веб-развертывания 2.1 нажмите кнопку «Добавить«.
Нажмите кнопку Установить. Установщик веб-платформы покажет вам список продуктов вместе с любыми связанными зависимостями, которые будут установлены, и вам будет предложено принять условия лицензии.
Просмотрите условия лицензии и, если вы согласились с условиями, нажмите кнопку «Я принимаю«.
По завершении установки нажмите кнопку «Готово» и закройте окно установщика веб-платформы 3.0 .
Если вы установили платформа .NET Framework 4.0 перед установкой СЛУЖБ IIS, необходимо запустить средство регистрации ASP.NET IIS (aspnet_regiis.exe), чтобы зарегистрировать последнюю версию ASP.NET в IIS. Если вы этого не сделаете, службы IIS будут обслуживать статическое содержимое (например, HTML-файлы) без каких-либо проблем, но при попытке перейти к ASP.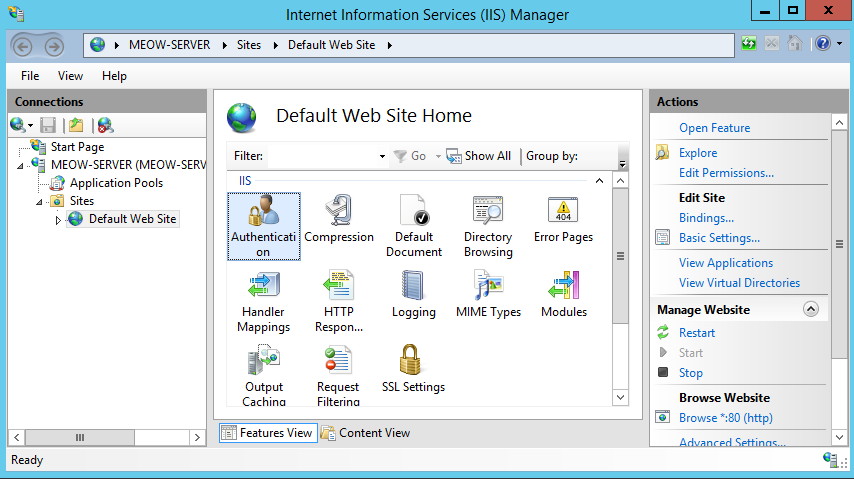 NET содержимому будет возвращена ошибка HTTP 404.0 . Следующую процедуру можно использовать для регистрации ASP.NET 4.0.
NET содержимому будет возвращена ошибка HTTP 404.0 . Следующую процедуру можно использовать для регистрации ASP.NET 4.0.
Регистрация ASP.NET 4.0 в IIS
Нажмите кнопку «Пуск», а затем введите командную строку.
В результатах поиска щелкните правой кнопкой мыши командную строку и выберите команду «Запуск от имени администратора«.
В окне командной строки перейдите в каталог %WINDIR%\Microsoft.NET\Framework\v4.0.30319 .
Введите эту команду и нажмите клавишу ВВОД:
aspnet_regiis -iru
Если вы планируете размещать 64-разрядные веб-приложения в любой момент, необходимо также зарегистрировать 64-разрядную версию ASP.NET в IIS. Для этого в окне командной строки перейдите в каталог %WINDIR%\Microsoft.NET\Framework64\v4.0.30319 .
Введите эту команду и нажмите клавишу ВВОД:
aspnet_regiis -iru
Рекомендуется снова использовать клиентский компонент Центра обновления Windows на этом этапе, чтобы скачать и установить все доступные обновления для новых продуктов и компонентов, которые вы установили.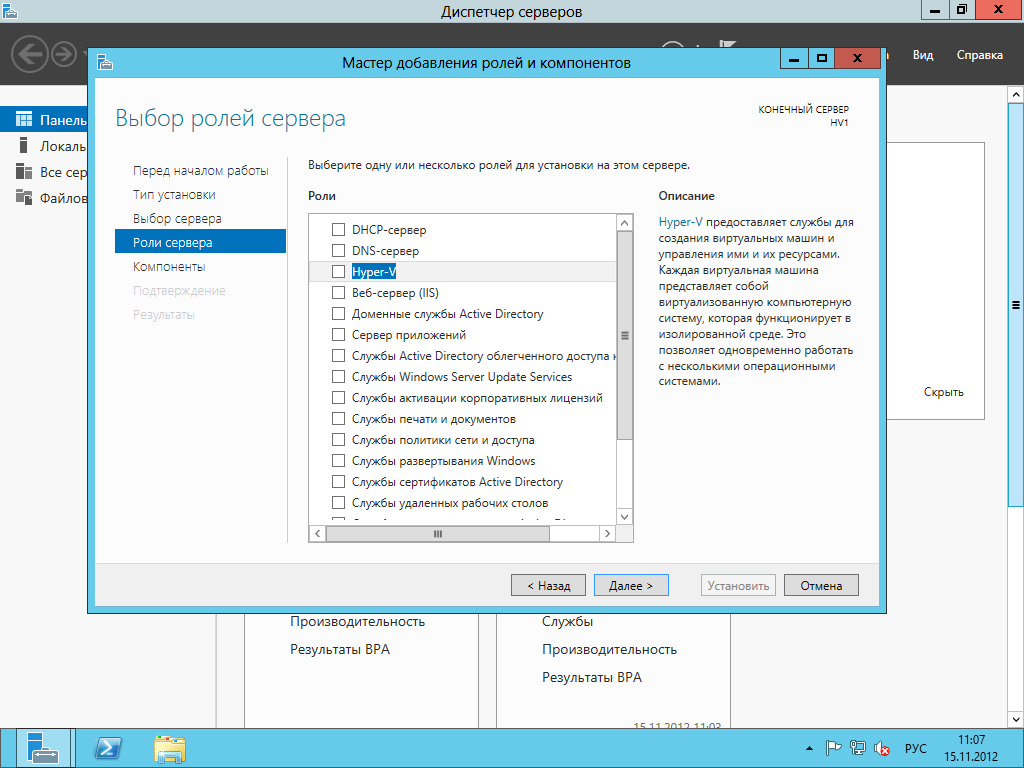
Настройка веб-сайта IIS
Перед развертыванием веб-содержимого на сервере необходимо создать и настроить веб-сайт IIS для размещения содержимого. Веб-развертывание может развертывать только веб-пакеты на существующем веб-сайте IIS; Он не может создать веб-сайт для вас. На высоком уровне вам потребуется выполнить следующие задачи:
- Создайте папку в файловой системе для размещения содержимого.
- Создайте веб-сайт IIS для обслуживания содержимого и свяжите его с локальной папкой.
- Предоставьте разрешения на чтение удостоверению пула приложений в локальной папке.
Несмотря на то, что развертывание содержимого на веб-сайте по умолчанию в IIS не останавливается, этот подход не рекомендуется использовать для сценариев тестирования или демонстрации. Чтобы имитировать рабочую среду, необходимо создать новый веб-сайт IIS с параметрами, соответствующими требованиям приложения.
Создание и настройка веб-сайта IIS
В локальной файловой системе создайте папку для хранения содержимого (например, C:\DemoSite).

В меню «Пуск» наведите указатель мыши на администрирование и выберите диспетчер служб IIS.
В диспетчере IIS в области «Подключения » разверните узел сервера (например, PROWEB1).
Щелкните правой кнопкой мыши узел «Сайты» и выберите команду «Добавить веб-сайт«.
В поле «Имя сайта » введите имя веб-сайта IIS (например, DemoSite).
В поле «Физический путь » введите (или перейдите) путь к локальной папке (например, C:\DemoSite).
В поле «Порт» введите номер порта, на котором должен размещаться веб-сайт (например, 85).
Примечание
Стандартные номера портов — 80 для HTTP и 443 для HTTPS. Однако если вы размещаете этот веб-сайт на порте 80, необходимо остановить веб-сайт по умолчанию, прежде чем вы сможете получить доступ к сайту.

Оставьте поле имени узла пустым, если вы не хотите настроить запись системы доменных имен (DNS) для веб-сайта, а затем нажмите кнопку «ОК«.
Примечание
В рабочей среде, скорее всего, потребуется разместить веб-сайт на порте 80 и настроить заголовок узла вместе с соответствующими записями DNS. Дополнительные сведения о настройке заголовков узлов в IIS 7 см. в статье «Настройка заголовка узла для веб-сайта (IIS 7)». Дополнительные сведения о роли DNS-сервера в Windows Server 2008 R2 см. в обзоре DNS-сервера и DNS-сервере.
В области Действия в разделе Изменение веб-сайтавыберите пункт Привязки.
В диалоговом окне Привязки сайта нажмите кнопку Добавить.
В диалоговом окне «Добавление привязки сайта » задайте IP-адрес и порт в соответствии с существующей конфигурацией сайта.

В поле «Имя узла » введите имя веб-сервера (например, PROWEB1) и нажмите кнопку «ОК«.
Примечание
Первая привязка сайта позволяет получить доступ к сайту локально с помощью IP-адреса и порта.
http://localhost:85Вторая привязка сайта позволяет получить доступ к сайту с других компьютеров в домене с помощью имени компьютера (например, http://proweb1:85).В диалоговом окне Привязки сайта нажмите кнопку Закрыть.
В области Подключения щелкните элемент Пулы приложений.
На панели «Пулы приложений» щелкните правой кнопкой мыши имя пула приложений и выберите пункт «Основные параметры«. По умолчанию имя пула приложений будет соответствовать имени веб-сайта (например , DemoSite).
В списке версий платформа .
 NET Framework выберите платформа .NET Framework версии 4.0.30319 и нажмите кнопку «ОК«.
NET Framework выберите платформа .NET Framework версии 4.0.30319 и нажмите кнопку «ОК«.Примечание
Для примера решения требуется платформа .NET Framework 4.0. Это не обязательно для веб-развертывания в целом.
Чтобы веб-сайт обслуживал содержимое, удостоверение пула приложений должно иметь разрешения на чтение в локальной папке, в которую хранится содержимое. В IIS 7.5 пулы приложений выполняются с уникальным удостоверением пула приложений по умолчанию (в отличие от предыдущих версий IIS, где пулы приложений обычно выполняются с помощью учетной записи сетевой службы). Удостоверение пула приложений не является реальной учетной записью пользователя и не отображается в списках пользователей или групп, а создается динамически при запуске пула приложений. Каждое удостоверение пула приложений добавляется в локальную группу безопасности IIS_IUSRS в качестве скрытого элемента.
Чтобы предоставить разрешения удостоверению пула приложений в файле или папке, у вас есть два варианта:
- Назначьте разрешения для удостоверения пула приложений напрямую с помощью формата IIS AppPool(имя пула приложений) (например, IIS AppPool\DemoSite).

- Назначьте разрешения группе IIS_IUSRS .
Наиболее распространенным подходом является назначение разрешений локальной группе IIS_IUSRS , так как этот подход позволяет изменять пулы приложений без перенастройки разрешений файловой системы. Следующая процедура использует этот групповой подход.
Примечание
Дополнительные сведения о удостоверениях пула приложений в IIS 7.5 см. в разделе «Удостоверения пула приложений».
Настройка разрешений папки для веб-сайта IIS
В проводнике Windows перейдите к расположению локальной папки.
Щелкните правой кнопкой мыши папку, затем щелкните Свойства.
На вкладке Security щелкните Edit, а затем Add.
Щелкните Расположения. В диалоговом окне «Расположения» выберите локальный сервер и нажмите кнопку «ОК«.

В диалоговом окне «Выбор пользователей или групп» введите IIS_IUSRS, нажмите кнопку «Проверить имена» и нажмите кнопку «ОК«.
В диалоговом окне «Разрешения для (имя папки) обратите внимание, что новой группе по умолчанию назначены разрешения на чтение&, список содержимого папки и разрешения на чтение. Оставьте это без изменений и нажмите кнопку «ОК«.
Нажмите кнопку «ОК» , чтобы закрыть диалоговое окно «Свойства» (имя папки ).
Отключение службы удаленного агента
При установке веб-развертывания служба веб-Deployment Agent устанавливается и запускается автоматически. Эта служба позволяет развертывать и публиковать веб-пакеты из удаленного расположения. В этом сценарии вы не будете использовать возможность удаленного развертывания, поэтому следует остановить и отключить службу.
Примечание
Для импорта и развертывания веб-пакета вручную не нужно останавливать службу удаленного агента. Однако рекомендуется остановить и отключить службу, если вы не планируете использовать ее.
Вы можете остановить и отключить службу несколькими способами, используя различные служебные программы командной строки или командлеты Windows PowerShell. В этой процедуре описывается простой подход на основе пользовательского интерфейса.
Остановка и отключение службы удаленного агента
Нажмите кнопку Пуск , выберите команду Администрирование, а затем выберите Службы.
В консоли служб найдите строку службы веб-Deployment Agent.
Щелкните правой кнопкой мыши веб-службу Deployment Agent и выберите пункт «Свойства«.
В диалоговом окне «Свойства службы» веб-Deployment Agent нажмите кнопку «Остановить«.

В списке «Тип запуска» выберите «Отключено» и нажмите кнопку «ОК«.
Заключение
На этом этапе веб-сервер готов к развертыванию автономного веб-пакета. Прежде чем пытаться импортировать веб-пакеты на веб-сайт IIS, может потребоваться проверить следующие ключевые моменты:
- Вы зарегистрировали ASP.NET 4.0 в IIS?
- Имеет ли удостоверение пула приложений доступ на чтение к исходной папке веб-сайта?
- Вы остановили службу веб-Deployment Agent?
НазадВперед
Создать веб-сайт | Microsoft Узнайте
Редактировать
Твиттер
Фейсбук
Электронная почта
- Статья
- 4 минуты на чтение
Тали Смит
Введение
Если вы хотите опубликовать содержимое для доступа через Интернет или подключение к интрасети, вы можете добавить веб-сайт на свой веб-сервер для хранения содержимого.
Во время установки Internet Information Services (IIS) конфигурация веб-сайта по умолчанию создается в каталоге \Inetpub\Wwwroot на веб-сервере. Вы можете либо использовать этот каталог по умолчанию для публикации своего веб-контента, либо создать каталог в любом месте файловой системы по вашему выбору.
При добавлении веб-сайта в IIS в файле ApplicationHost.config создается запись сайта. Запись указывает сетевую привязку для сайта, сопоставляет сайт с расположением в файловой системе и, при необходимости, указывает учетные данные пользователя для доступа к содержимому.
Сведения об уровнях, на которых можно выполнять эту процедуру, а также о модулях, обработчиках и разрешениях, необходимых для выполнения этой процедуры, см.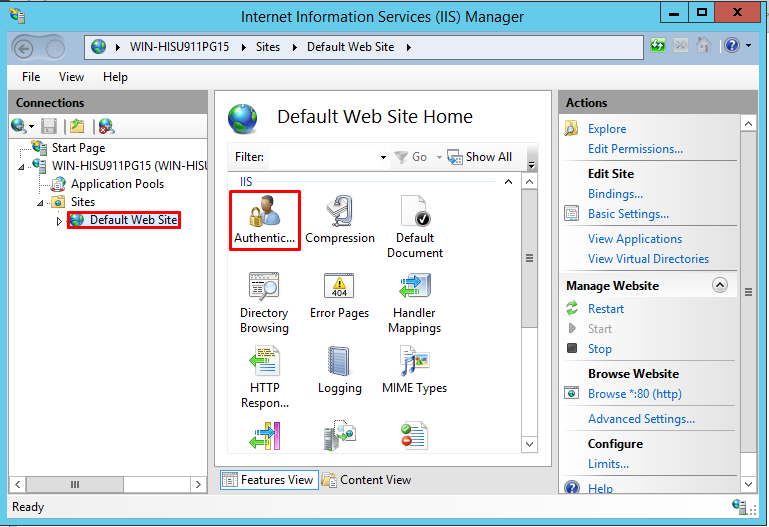 в разделе Требования к функциям сайтов (IIS 7).
в разделе Требования к функциям сайтов (IIS 7).
Добавление веб-сайта
Эту процедуру можно выполнить с помощью пользовательского интерфейса диспетчера IIS, запустив команды Appcmd.exe в окне командной строки, непосредственно отредактировав файлы конфигурации или написав инструментарий управления Windows® ( WMI) скрипты.
Использовать пользовательский интерфейс
- Запустить Диспетчер IIS . Сведения о запуске диспетчера IIS см. в разделе Открытие диспетчера IIS (IIS 7). Сведения о переходе к расположению в пользовательском интерфейсе см. в разделе Навигация в диспетчере IIS (IIS 7).
- На панели Connections щелкните правой кнопкой мыши узел Sites в дереве и выберите Add Web Site .
- В диалоговом окне Добавить веб-сайт введите понятное имя для вашего веб-сайта в поле Имя веб-сайта поле.
- Если вы хотите выбрать другой пул приложений, отличный от указанного в поле «Пул приложений».
 В диалоговом окне Select Application Pool выберите пул приложений из списка Application Pool и нажмите OK .
В диалоговом окне Select Application Pool выберите пул приложений из списка Application Pool и нажмите OK . - В поле Физический путь введите физический путь папки веб-сайта или нажмите кнопку обзора (…) , чтобы просмотреть файловую систему и найти папку.
- Если физический путь, указанный на шаге 5, ведет к удаленному общему ресурсу, щелкните Подключиться как , чтобы указать учетные данные, у которых есть разрешение на доступ к пути. Если вы не используете определенные учетные данные, выберите параметр Пользователь приложения (сквозная проверка подлинности) в диалоговом окне Подключиться как .
- Выберите протокол для веб-сайта из списка Введите .
- Значение по умолчанию в поле IP-адрес : Все Неназначенные . Если необходимо указать статический IP-адрес для веб-сайта, введите IP-адрес в поле IP-адрес .

- Введите номер порта в текстовом поле Port .
- При необходимости введите имя заголовка узла для веб-сайта в поле Заголовок узла .
- Если вам не нужно вносить какие-либо изменения в сайт, и вы хотите, чтобы веб-сайт был доступен немедленно, выберите Запустить веб-сайт немедленно 9флажок 0041.
- Нажмите OK .
Используйте командную строку
Чтобы добавить сайт, используйте следующий синтаксис:
appcmd add site /name: string /id: uint /physicalPath: string /bindings: string
Переменная name string — это имя, а переменная id uint — целое число без знака, которое вы хотите присвоить сайту. Переменные name string и id uint — это единственные переменные, которые требуются при добавлении сайта в Appcmd. exe. Обратите внимание, что при добавлении сайта без указания значений атрибутов привязки и физического пути сайт не сможет запуститься.
exe. Обратите внимание, что при добавлении сайта без указания значений атрибутов привязки и физического пути сайт не сможет запуститься.
Переменная PhysicalPath string — это путь к содержимому сайта в файловой системе.
Переменная привязки строка содержит информацию, которая используется для доступа к сайту, и она должна быть в виде протокол/IP_адрес:порт:host_header . Например, привязка веб-сайта представляет собой комбинацию протокола, IP-адреса, порта и заголовка хоста. Привязка http/*:85: позволяет веб-сайту прослушивать HTTP-запросы на порту 85 для всех IP-адресов и доменных имен (также известных как заголовки узлов или имена узлов). С другой стороны, привязка http/*:85:marketing.contoso.com позволяет веб-сайту прослушивать HTTP-запросы через порт 85 для всех IP-адресов и доменного имени 9.0040 marketing.contoso.com .
Чтобы добавить веб-сайт с именем Contoso с идентификатором 2, который имеет содержимое в C:\Contoso и прослушивает HTTP-запросы через порт 85 для всех IP-адресов и доменное имя marketing.contoso.com , введите в командной строке следующее и нажмите клавишу ВВОД:
appcmd add site/name: contoso /id:2 /physicalPath: c:\contoso /bindings:http/*:85: marketing.contoso.com
Дополнительные сведения см. в разделе Appcmd.exe.
Конфигурация
Вы можете настроить следующие элементы:
<сайт> <приложение> <виртуальный каталог> <привязки>
Дополнительные сведения о настройке см. в разделе IIS 7: схема параметров IIS в Microsoft® Developer Network (MSDN®).
Дополнительные сведения о WMI и IIS см. в разделе Инструментарий управления Windows (WMI) в IIS 7. Дополнительные сведения о классах, методах или свойствах, связанных с этой процедурой, см. в справочнике по поставщику IIS WMI на сайте MSDN.
- Управление сайтами в IIS 7
Как разместить сайт на IIS?
Dotnet Tutorials
Прадип Кумар2 декабря 2020 г.
0 7 872 4 минуты чтения
Сервер IIS (сервер Internet Information Services) — это веб-приложение на базе Windows Server, используемое для доставки содержимого веб-сайта через Интернет конечному пользователю. IIS использует платформы веб-приложений .NET, такие как ASP.NET MVC и Entity Framework; кроме того, он также интегрируется с Visual Studio, что делает его популярным выбором для предприятий.
Другими ключевыми функциями IIS являются возможность пользователя делегировать контроль над администрированием веб-сайта или веб-приложений. Это отлично подходит для создания контроля доступа к различным отделам. Например, вашим веб-разработчикам может потребоваться доступ только к внешнему интерфейсу веб-сайта, а вашим ИТ-командам нужен доступ только к серверной части. IIS можно легко интегрировать с технологией API. IIS также очень хорошо масштабируется; Балансировка нагрузки веб-сайта является основной функцией, а также динамическим кэшированием и сжатием.
IIS можно легко интегрировать с технологией API. IIS также очень хорошо масштабируется; Балансировка нагрузки веб-сайта является основной функцией, а также динамическим кэшированием и сжатием.
Как загрузить и установить IIS?
Шаг 1: Загрузите Windows Server по URL-адресу https://www.microsoft.com/en-us/evalcenter/evaluate-windows-server-2019 и попробуйте его в течение 180 дней.
Шаг 2: Откройте Диспетчер серверов и нажмите Добавить роли и функции.
Шаг 3: В окне Прежде чем начать, нажмите кнопку Далее.
Шаг 4: В окне «Выбор типа установки» выберите «Установка на основе ролей» или «Установка на основе функций» и нажмите «Далее».
Шаг 5: Когда мы устанавливаем на наш локальный компьютер, выберите «Выбрать сервер из пула серверов с выбранным текущим компьютером» и нажмите «Далее». Кроме того, здесь вы можете выбрать другой сервер, которым вы управляете.
Шаг 6: В окне Выберите роли сервера установите флажок рядом с Веб-сервер (IIS). Откроется новое окно с сообщением о том, что требуются дополнительные функции. Нажмите кнопку «Добавить компоненты», чтобы установить их, а затем нажмите «Далее» в меню «Выбор ролей сервера» после его завершения.
Шаг 7: На этом этапе мы не будем устанавливать какие-либо дополнительные функции, поэтому нажмите «Далее» в окне «Выбрать функции».
Шаг 8: После прочтения информации нажмите «Далее» в окне роли веб-сервера (IIS).
Шаг 9: На этом этапе в окне Выбор служб роли вы также можете установить дополнительные службы для IIS, если это необходимо. Вам не нужно беспокоиться об этом сейчас, так как вы всегда можете вернуться и добавить больше позже, поэтому нажмите «Далее», чтобы установить значения по умолчанию.
Шаг 10: Наконец, в окне Подтвердить выбор установки просмотрите элементы, которые должны быть установлены, и щелкните Установить, когда будете готовы приступить к установке веб-сервера IIS.
Шаг 11: После завершения установки нажмите кнопку закрытия. На этом этапе IIS должен по умолчанию работать на порту 80 с правилом брандмауэра World Wide Web Services (HTTP Traffic-In), которое автоматически включено в брандмауэре Windows.
Шаг 12: Вы можете выполнить простой тест, открыв веб-браузер и перейдя на сервер, на котором вы установили IIS. Вы должны увидеть страницу IIS по умолчанию.
Как развернуть веб-сайт в IIS?
После разработки веб-приложения следующим шагом является развертывание веб-приложения. Его необходимо развернуть, чтобы другие пользователи могли получить к нему доступ. Развертывание выполняется на веб-сервере IIS, и есть два способа развернуть приложение на сервере:
- Использование метода копирования файлов.
- Использование метода веб-публикации.
Использование метода копирования файла:
Шаг 1: Давайте сначала убедимся, что наше веб-приложение DemoApplication открыто в Visual Studio.
Шаг 2: Откройте файл Demo.aspx и введите строку «Я ASP.Net».
<название> <тело>
Теперь запустите приложение в Visual Studio, чтобы убедиться, что оно работает.
Использование метода веб-публикации:
Другой метод развертывания веб-приложений — публикация веб-сайта. Основное отличие этого метода в том, что
- У вас будет больше контроля над развертыванием.
- Вы также можете указать, на какой веб-сайт вы хотите развернуть свое приложение.
- Например, если у вас есть два веб-сайта WebSite1 и WebSite2. Если вы используете метод веб-публикации, вы можете опубликовать свое приложение на любом веб-сайте. Кроме того, вам не нужно знать физический путь к веб-сайту.
- В методе FileCopy необходимо знать физический путь к веб-сайту.

Шаг 1: На этом шаге щелкните правой кнопкой мыши веб-проект в обозревателе решений и выберите пункт «Опубликовать» в контекстном меню.
Шаг 2: На следующем экране выберите параметр «Новый профиль», чтобы создать новый профиль публикации. Он будет содержать настройки для публикации веб-приложения с помощью Web Deploy.
Шаг 3: На следующем экране укажите сведения о профиле. Дайте имя профилю и нажмите кнопку OK, чтобы создать профиль.
Шаг 4: На следующем экране укажите все детали процесса публикации. Выберите метод публикации как веб-развертывание. Выберите URL-адрес службы как Localhost. Введите имя сайта в качестве веб-сайта по умолчанию. Обратите внимание, что это имя веб-сайта IIS. Введите URL-адрес назначения как http://localhost.
Наконец, нажмите кнопку «Далее», чтобы продолжить.
Нажмите кнопку «Проверить подключение» в нижней части раздела «Подключение».
 ..), чтобы найти папку в файловой системе.
..), чтобы найти папку в файловой системе.
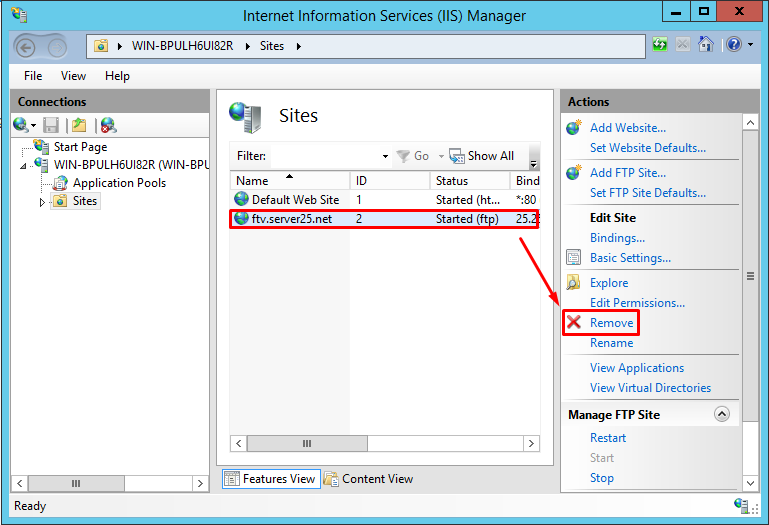
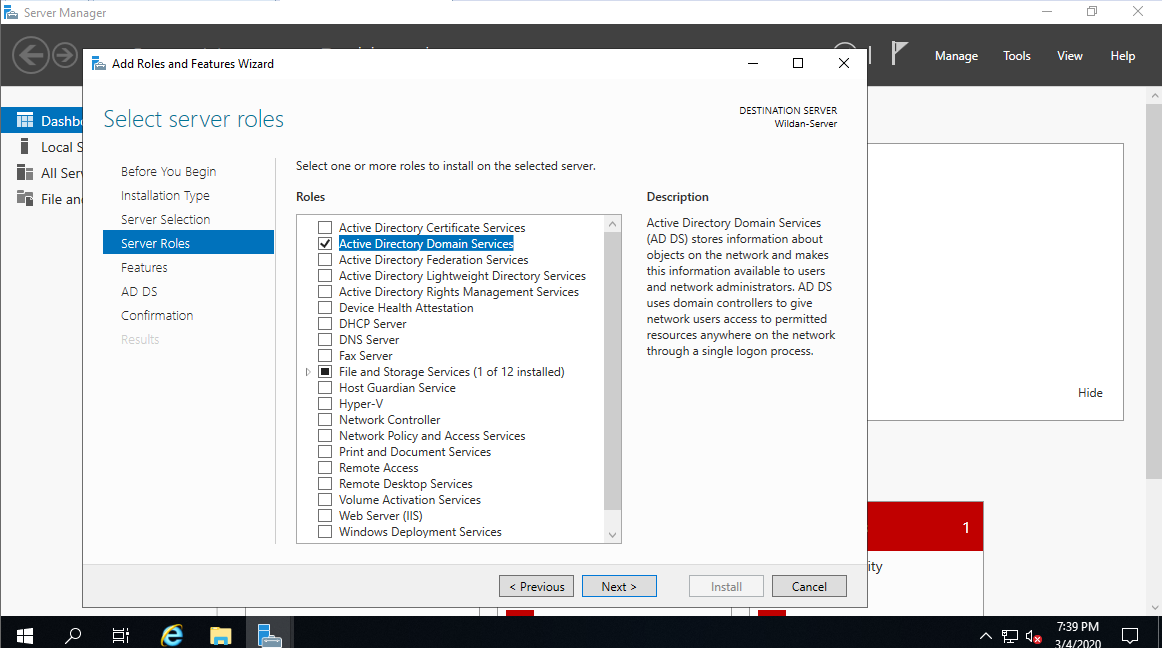
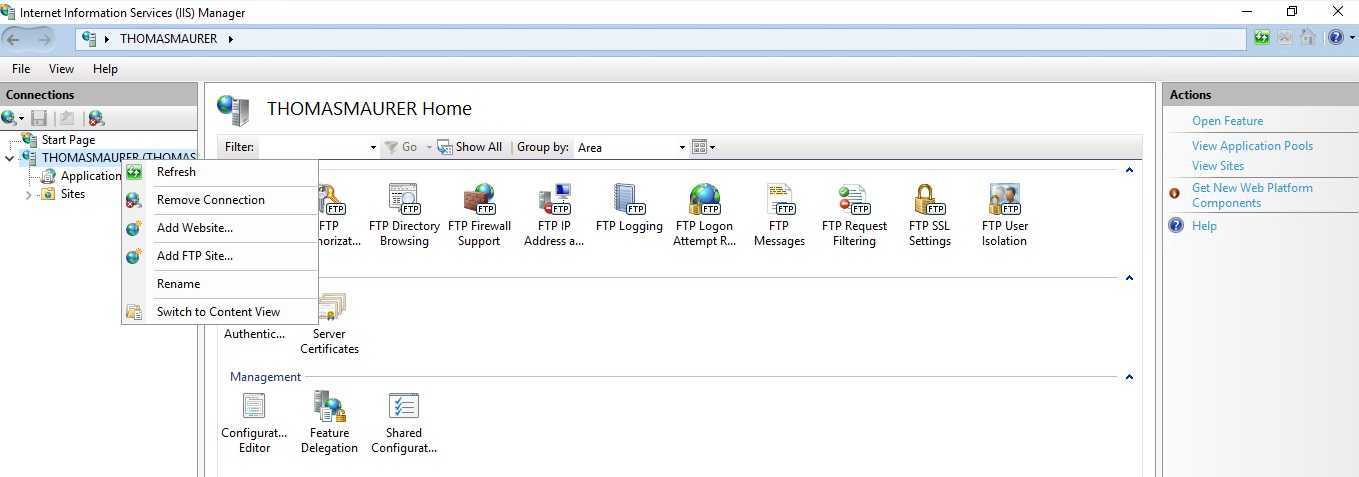 1 или более поздней версии.
1 или более поздней версии.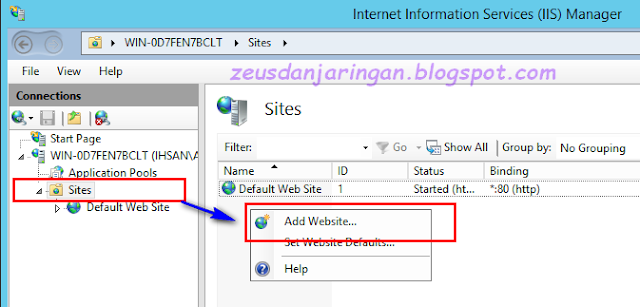
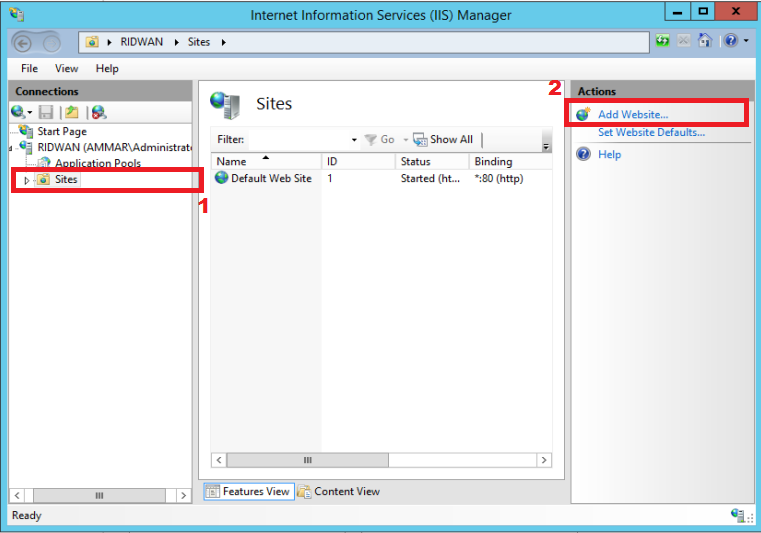
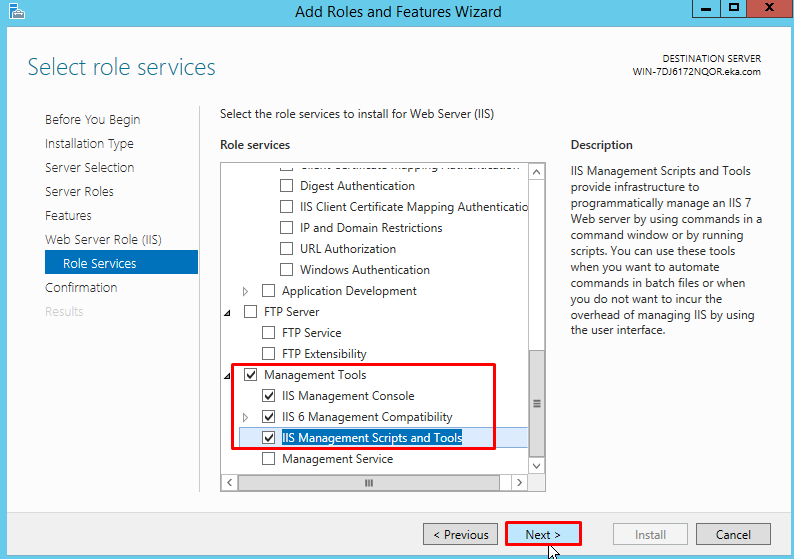
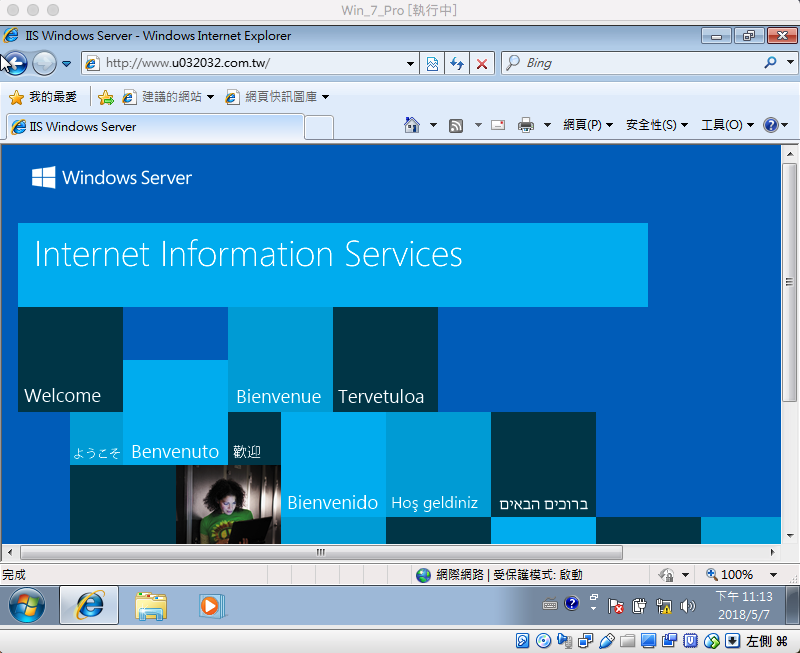

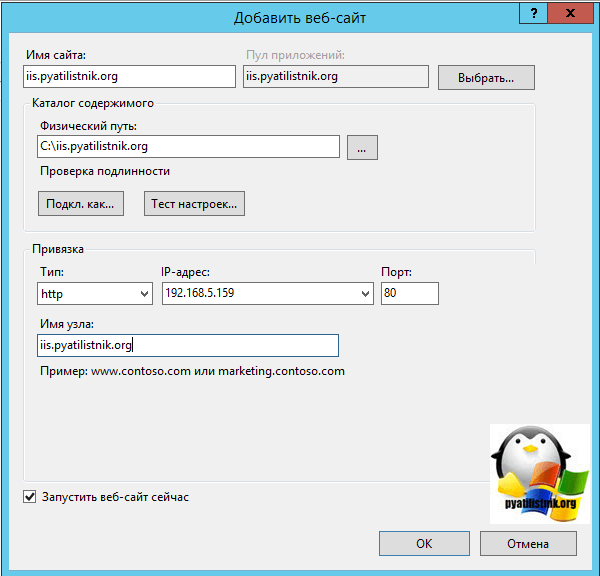
 NET Framework выберите платформа .NET Framework версии 4.0.30319 и нажмите кнопку «ОК«.
NET Framework выберите платформа .NET Framework версии 4.0.30319 и нажмите кнопку «ОК«.
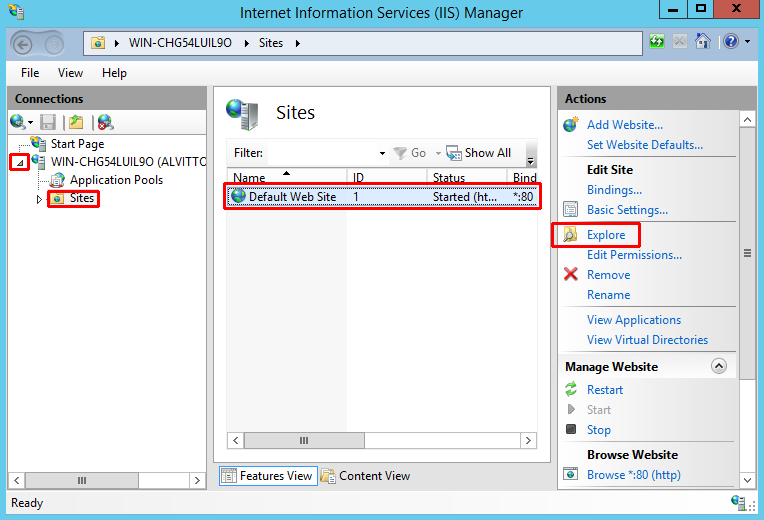

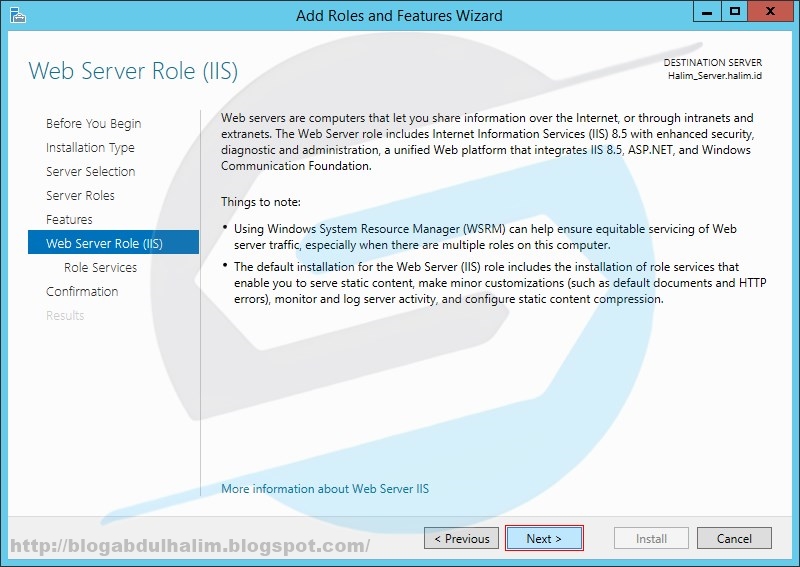 В диалоговом окне Select Application Pool выберите пул приложений из списка Application Pool и нажмите OK .
В диалоговом окне Select Application Pool выберите пул приложений из списка Application Pool и нажмите OK .