Создать электронную почту gmail ru: Электронная почта Gmail: надежно, конфиденциально, бесплатно
Содержание
Как создать электронную почту на mail, gmail, Яндекс, Рамблер, ukrnet
Сегодня каждому пользователю интернета рано или поздно придется создать электронную почту. Без зарегистрированного e-mail адреса вы не сможете в полной мере пользоваться всей доступной информацией интернета. Что бы зарегистрироваться в социальной сети или онлайн игре, или подписаться на новости, все это требует создания электронной почты.
В этой публикации представлены пошаговые инструкции по созданию электронной почты на самых популярных почтовых сервисах — Mail.ru, Gmail.com, Яндекс, Рамблер, Ukr.net.
Это наиболее часто используемые почтовые клиенты в рунете, именно в мы и будем создавать электронную почту.
Статья получилась достаточно большой, для быстрой навигации по материалу воспользуйтесь содержанием:
- Для чего нужна электронная почта, зачем иметь свой e-mail адрес.

- Топ 5 самых популярных почтовых сервисов Рунета
- Как создать электронную почту (аккаунт) на Gmail.com
- Как создать почту на Яндексе
- Как создать электронную почту на Mail.ru
- Как создать почту на ukr.net
- Как создать электронную почту на Рамблере
- Несколько советов по создании электронной почты
Для чего нужна электронная почта, зачем иметь свой e-mail адрес.
Перед тем как приступить к созданию e-mail адреса стоит поговорить о том, для чего электронная почта необходима, зачем и где она пригодиться. Если вас этот вопрос не интересует, тогда листайте дальше.
Я думаю все помнят то время когда только начали появляться мобильные телефоны, многие тогда говорили “Для чего он, мне и без него хорошо”, теперь предположим что сегодня вас лишили мобильника.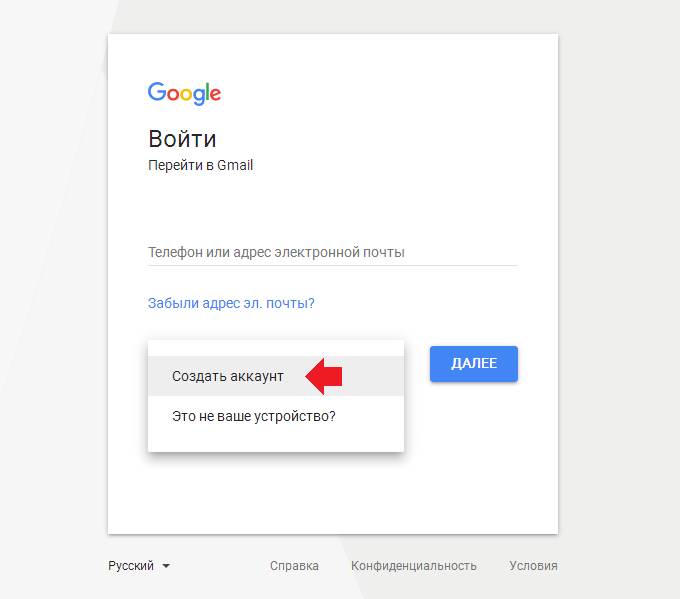 Это же катастрофа! Примерно та же ситуация сейчас происходит с электронным почтовым адресом. Без него все труднее “бороздить” просторы интернета, и практически невозможно принимать активное участие в “бурлящей жизни” глобальной сети.
Это же катастрофа! Примерно та же ситуация сейчас происходит с электронным почтовым адресом. Без него все труднее “бороздить” просторы интернета, и практически невозможно принимать активное участие в “бурлящей жизни” глобальной сети.
Электронная почта это неотъемлемый инструмент в руках “продвинутого” человека, желающего покорять интернет. Каких благ и развлечений мы можем лишиться не имея своей почтовой ячейки в интернете, перечислю варианты где чаще всего используют электронную почту:
- Социальные сети. Для регистрации, восстановления пароля и получения уведомлений необходим e-mail. Без него у вас дальше стартовой страницы зайти не выйдет.
- Форумы, блоги. Что бы пройти регистрацию на интересующем вас форуме нужен эмейл. Что бы оставить отзыв, и комментарий на блогах также потребуется почта в интернете.
- Общение. Электронная переписка с близкими, коллегами, клиентами все это будет доступно после созданию емейла.
- Банки. Банки все чаще стали использовать электронные письма для связи с клиентами.
 Они проводят опросы, информируют, предупреждают теперь не только лично в отделении, а при помощи онлайн почты.
Они проводят опросы, информируют, предупреждают теперь не только лично в отделении, а при помощи онлайн почты.
Это далеко не все варианты использованию так называемого “мыла”, но их вполне достаточно для того чтобы создать электронную почту прямо сейчас.
Топ 5 самых популярных почтовых сервисов Рунета
Сейчас бегло пройдусь по самым популярным почтовикам СНГ, если такое понятие еще уместно использовать. Почту можно создать практически на любом крупном интернет портале, но лишь несколько “гигантов” предоставляют качественный продукт.
Итак, ТОП 5 самых используемых почтовых сервисов:
На последнем 5-м месте размещается когда-то очень популярный поисковик Рамблер, на нем я создал свою первую электронную почту, для регистрации в онлайн игре. Это было примерно 15 лет назад. С тех пор я напрочь позабыл о ней. Додыхающий, некогда мегопопулярный почтовый клиент исчерпал свой потенциал и ничуть не стремиться исправить эту ситуацию.
На следующей 4-й позиции разместился украинский, менее запущенный, но такой же примитивный Ukr. net. Пока еще живой и достаточно популярный портал, предлагает создать почтовый ящик. Ничего хорошего или плохого сказать не могу, твердая тройка.
net. Пока еще живой и достаточно популярный портал, предлагает создать почтовый ящик. Ничего хорошего или плохого сказать не могу, твердая тройка.
Бронзу получает скандально известный Mail.ru. Когда-то ну очень популярный почтовый сервис, в большинстве умах именно Mail.ru ассоциируется с e-mail адресом, скорее всего из-за созвучного названия. Почему скандальный? Почты несколько раз взламывали злоумышленники, причем миллионами, по этой причине даже те, кто давно пользуется мейлом, плавно переходят на другие, более безопасные. Так же некоторые сайты отказываются принимать мейл ру почту, и не всегда письма доходят по назначению.
Честно заработанное серебро получает Яндекс Почта. Отличный интерфейс, большое пространство для хранения писем, безопасность на уровне. Почему же тогда только второе место? Об этом мы поговорим представляя победителя этого небольшого соревнования.
На первом месте в Рунете, да и в мире в целом твердо села почта от Google, под название Gmail.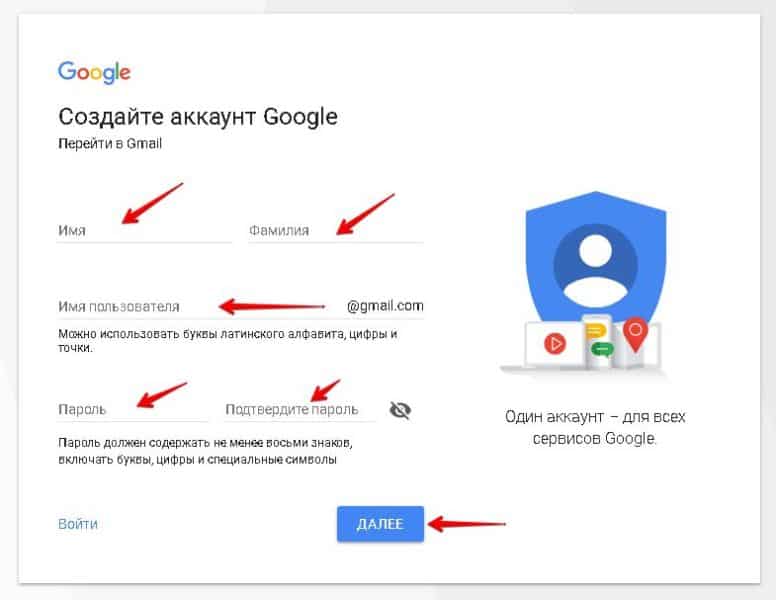 Причин этому сразу несколько. Во-первых, надежность, привязка к телефону и необходимость подтверждать вход с других устройств один из главных достоинств гмейл. Скорость и надежность. Вероятность того, что высланное сообщение не дойдет к адресату очень маленькая.
Причин этому сразу несколько. Во-первых, надежность, привязка к телефону и необходимость подтверждать вход с других устройств один из главных достоинств гмейл. Скорость и надежность. Вероятность того, что высланное сообщение не дойдет к адресату очень маленькая.
Еще одним важным рычагом к активному росту пользователей Gmail является привязка аккаунтов Google к смартфонам на Android. Без почты от гугла вам не удастся скачать необходимые приложения через GooglePlay. А если посмотреть на рост потребителей Android, то можно представить каких оборотов все это набирает.
Придраться к Gmail почте практически невозможно, лично меня все устраивает и я вполне доволен его интерфейсом и функционалом, хотя так же имею созданные электронные почтовые ящики и на Рамблере и на Яндексе и на Mail.ru, просто использую их для разных целей.
Почтовых гигантов обсудили теперь пришло время создать электронную почту. Приступим к пошаговому созданию емейл адреса, и в данном случае пойдем от лучшего к … менее хорошему. К содержанию ↑.
К содержанию ↑.
Как создать электронную почту (аккаунт) на Gmail.com
Сейчас мы приступим к созданию электронной почты на gmail.com, который так же является и аккаунтом ко всем сервисам Google, перейдите по ссылке и следуйте инструкциям.
Первым делом вам откроеться приветствие от Гугл, внизу будет ссылка “Создать аккаунт”, кликаем на нее.
Вам откроется форма для регистрации аккаунта, постепенно разберем что и как нужно вводить.
- Первым делом вводим свое Имя и Фамилию. Рекомендую вводить достоверные данные, это облегчит вашу дальнейшую деятельность с Google.
- Следующим шагом, наверное самым трудным, нужно придумать свободное, а это не так просто, имя пользователя. Разрешается использовать буквы латиницы и цифры, так же можно ставить точки, между словами для разделения. Тире и нижнее подчеркивание, в отличии от большинства почтовых сервисов, запрещены.
На рисунке выше показан отличный пример правильного заполнения формы.
Идем дальше, следующий этап связан с безопасностью создаваемой электронной почты. Нужно придумать качественный пароль, и потом его не забыть)
Об этом пункте поговорим немного подробнее, какие подводные камни нас могут ожидать:
- Пароль должен быть минимум 8 символов.
- Не используйте один пароль для всех сайтов (регистраций).
- Придумывая пароль можно использовать английские большие и маленькие буквы, цифры и знаки препинания (shift + цифры клавиатуры).
- В первом и втором случае пароли должны совпадать, если не можете этого добиться (ну всякое бывает) запишите пароль на компьютере, затем скопируйте и вставте два раза.
- Пароль должен быть надежным, используйте весь предоставленный арсенал символов, буквы верхнего и нижнего регистра, цифры и знаки. А еще лучше все это в перемешку, не облегчайте работу взломщикам.
После того, как вы придумали хороший пароль идем дальше. В следующем этапе создания почты на гугл нужно будет указать дату рождения и пол:
Я думаю с этим у вас проблем не возникнет. Далее вводим номер мобильного телефона, указываем страну проживания, если есть, запасной адрес электронной почты.
Далее вводим номер мобильного телефона, указываем страну проживания, если есть, запасной адрес электронной почты.
Обязательно введите правильный номер телефона, он тесно связан с дальнейшей безопасностью вашего Gmail аккаунта.
При правильном вводе всех данных, Google предложит ознакомиться с условиями использования аккаунта. Что бы успешно пройти этот этап вам нужно опуститься на самый низ текста, после чего кнопка “Принять” станет активной.
Нажимаем на нее, получаем поздравления Google об успешном создании Google аккаунта. Это означает что вам стали доступны все сервисы гугла, а это огромное количество возможностей, в том числе и gmail почта.
Нажав кнопку продолжить вы можете внести изменения в настройки своего аккаунта. Ознакомились, настроили. В любом случае в дальнейшем все можно будет подкорректировать. Для входа в Gmail нужно посмотреть в правый верхний угол экрана и кликнуть по квадратику или по кружочку, затем выбрать красный конвертик gmail почты.
После входа в почту вас могу поздравить и я, вы только что создали электронную почту и Google аккаунт в целом.
Вы можете пройти быстрое ознакомление с почтой, для этого Google предоставил небольшой обучающий мануал.
Конечно же существует еще множество настроек Google почты, однако целью этой инструкции было создание электронной почты, с этой задачей мы успешно справились. В конце статья будет еще рассказано о безопасности и маленьких хитростях. Ознакомиться ↓.К содержанию ↑.
Как создать почту на Яндексе
Приступим к бесплатному созданию электронной почты на Яндексе, для начала нужно перейти по ссылке. После перехода вам откроется стандартная форма авторизации, внизу будет кнопка “Зарегистрироваться”, нажимаем на нее.
Как вы уже догадались, сейчас будем вводить стандартные данные, при любой регистрации.
По-порядку расскажу о каждом поле:
- Имя, фамилия. Думаю тут все ясно.
- Придумайте логин. Тут нужно подобрать или выбрать из предложенных яндексом логин, который и будет приставкой к яндекс почте.
 Можно использовать буквы латиницы, цифры, точку, дефис.
Можно использовать буквы латиницы, цифры, точку, дефис. - Придумайте пароль. Яндекс показывает на сколько ваш пароль надежен, на картинке показано что мой пароль безопасен. Я использовал, буквы, цифры и знаки препинания, это идеальное использование символов, которое труднее всего подобрать.
- О телефоне расскажу отдельно.
В поле “Мобильный телефон” вы должны указать рабочий номер, так как на него придет смс с кодом подтверждения. Если у вас нету телефона, нажмите “У меня нет телефона”.
После того как вы введете номер телефона и нажмете “Получить код”, вы получите смс, код с которого вводим в появившееся поле:
После успешного подтверждения телефона нажимаем заветную кнопку “Зарегистрироваться”. Почта Яндекса так настроена что сразу после ее создания вам предложат быстро ее настроить, пройдя 6 шагов вы усовершенствуете ее так, как вам нужно.
Когда быстрая настройка будет завершена вы уже сможете успешно пользоваться почтовым ящиком от Яндекса.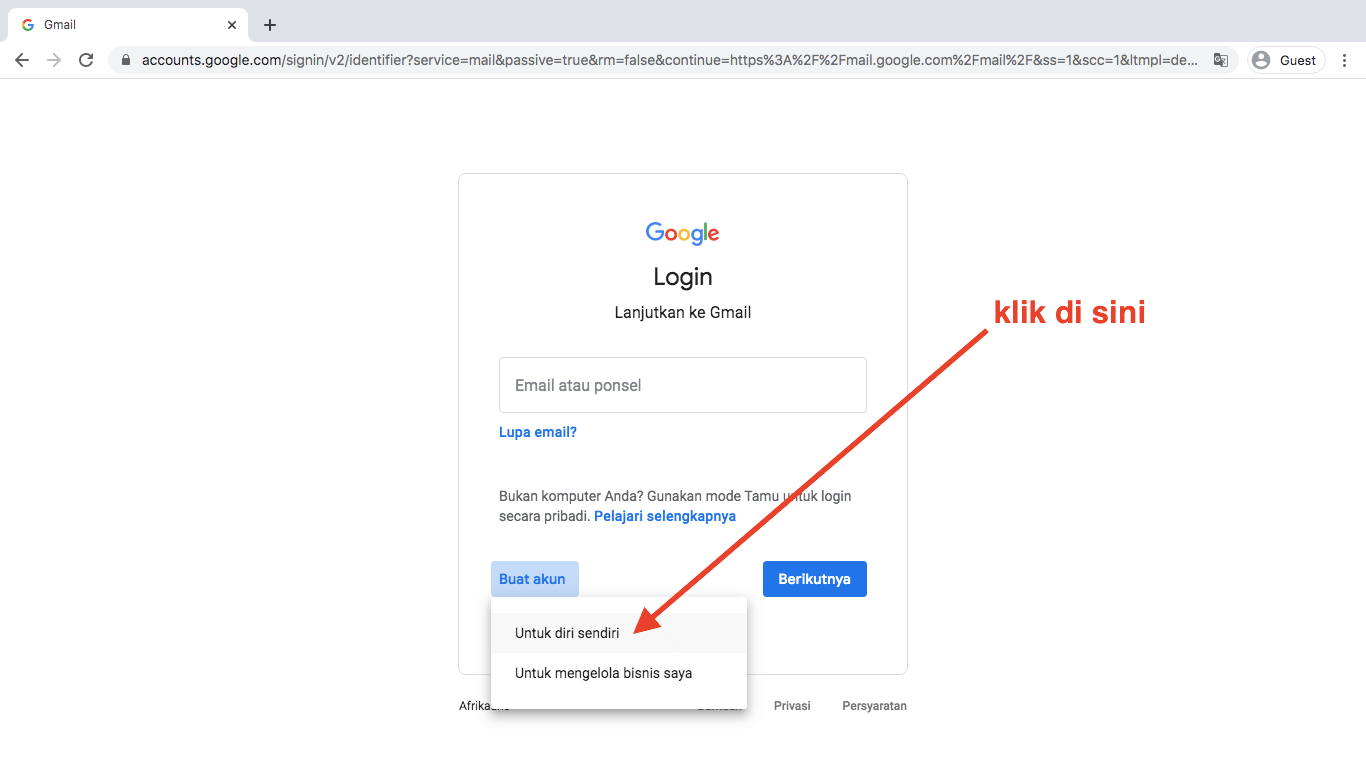
В дальнейшем вы сможете изменить и настроить любые данные связанные с только что созданной электронной почтой на Яндексе. Для этого в правом верхнем углу есть кнопка-шестеренка, нажатие на которую откроет панель возможных настроек.
На этом можно остановиться, рекомендую так же изучить некоторые особенности при создании емейл адреса тут ↓.К содержанию ↑.
Как создать электронную почту на Mail.ru
В отличии от двух предыдущих предложенных вариантов Яндекса и Google, которые ассоциируются как поисковые системы, mail.ru твердо засел в умах пользователей как почтовик. Тем не менее мейлру так же имеет большое количество собственных инструментов и сервисов, впрочем, сейчас речь не об этом, а о создании почтового ящика на mail.ru.
Переходим по ссылке выше и с левой стороны находим надпись “Регистрация почты”, нажимаем на нее и приступаем к созданию профиля.
Для бесплатной регистрации почтового ящика на мейлру вы должны указать:
- Имя, Фамилию.

- День рождения.
- Город (не обязательно).
- Пол.
В следующем шаге нужно придумать имя почтовому ящику и надежный пароль. В имени разрешается использовать латинские буквы, цифры, точку и дефис (на точку и дефис не должно заканчиваться). Пример надежного пароля “qazwsx!2016”.
Опускаемся ниже, у вас будет три варианта:
- Сразу нажать кнопку “Зарегистрироваться”.
- Указать и подтвердить номер мобильного “У меня есть мобильный телефон”. Этот и следующий вариант служит для восстановления пароля.
- Вписать “Дополнительный e-mail” (не обязательно).
Если вы жмякнули зарегистрироваться, тогда вы уже на странице почты и можете пролистать эту страницу чуток ниже. Если же вы решили обезопасить себя и свой пароль и ввести номер мобильного, тогда смотрим дальше.
Находим свою страну, пишем номер мобильного, нажимаем на “Зарегистрироваться”. Получаем смс с кодом, вводим его в открывшееся окно.
После этого должно перенести вас в почту, меня почему-то вернуло назад к форме, пришлось снова вводить пароль и номер мобильного. Правда второй раз телефон подтверждать не пришлось, сразу перенаправило в почту Mail.ru и ее быструю настройку.
Вы можете изменить подпись под каждым отправленным письмом, загрузить фото или сделать снимок с веб-камеры. Нажимаем сохранить и двигаемся дальше.
Выбираем красивый фоновый рисунок, или же можно оставить “строгий” дизайн mail.ru, ничего не меняя.
Можете сразу установить приложение на мобильный. Нажимаем “Закончить” и оказываемся в популярной электронной почте СНГ Mail.ru.
Ящик создан, можете пользоваться. Советы по созданию эл почты ниже ↓.К содержанию ↑.
Как создать почту на ukr.net
Как вы могли догадаться, что бы создать электронную почту на укрнет, нужно посетить их сайт.
Для регистрации нажимаем на кнопку “Отримати скриньку”, после чего переходим к уже знакомой нам анкете профиля.
Нужно ввести: имя, фамилию, придумать логин и пароль, номер мобильного. После подтверждения телефона, регистрацию на укрнет можно считать законченной.
По укр.нет все, идем к рамблеру.
Как создать электронную почту на Рамблере
Создание электронной почты на рамблере абсолютно бесплатное. Для начала нужно перейти по ссылке, и нажать на кнопку “Регистрация”.
После этого вам откроется форма для заполнения профиля пользователя электронной почты. Вам нужно будет ввести следующие данные:
- Имя.
- Фамилия.
- Придумать доступный логин.
- Придумать надежный пароль.
- Указать дату рождения.
- Пол.
- Место проживания.
- Указать реальный номер мобильного.
- Подтвердить мобильник. Получите код по СМС (это бесплатно).
Если вы ввели все данные правильно, тогда почта на рамблере будет создана, и вам покажут ваш профиль, где вы сможете в любой момент изменить свои данные.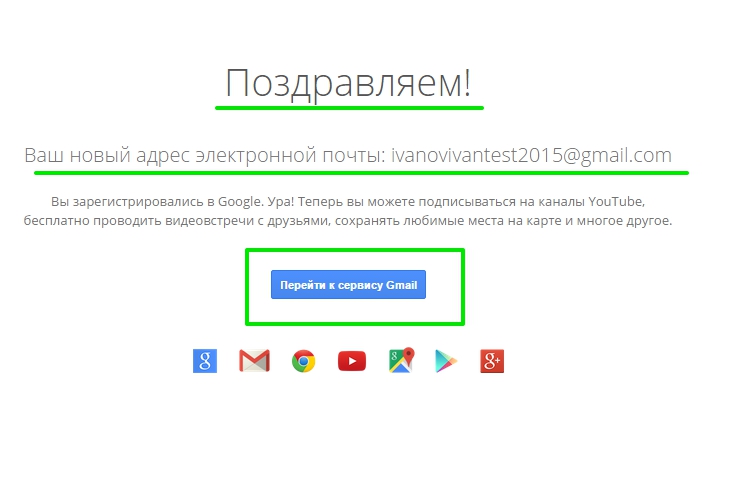
После регистрации электронной почты на rambler, вам пришлют ваше первое письмо с приветствием от системы.
После всего выше проделанного можете смело пользоваться возможностями почты.
Несколько советов по создании электронной почты
Дам несколько стоящих советов, благодаря которым вы сможете существенно обезопасить свои уже созданные и будущие почтовые ящики:
- Если есть возможность привязать адрес электронной почты к мобильному телефону, сделайте это. Привязка поможет избежать взломов и ускорит восстановление потерянного пароля.
- Не игнорируйте поля “Дополнительный e-mail”, связка нескольких емейл адресов так же сможет сослужить вам, когда (именно “когда”, мало существует людей и случаев когда пароль никогда не забывается) вы потеряете пароль.
- Не используйте одинаковые имена ящиков и пароля для всех сервисов. Если злоумышленникам удастся взломать один ящик, они попытаются проделать то же самое и на других сайта, не облегчайте им работу.

К началу ↑.
Какая почта самая безопасная
Самой безопасной из бесплатных электронных почтовых сервисов считается Gmail, если правильно настроить ее, использовав все уровни защиты, можно добиться почтовый ящик с отличной системой безопасности. Двухуровневая аутентификация, когда в дополнению к паролю вы еще должны ввести код с смс, позволит контролировать попытки входа буквально в тот же момент. Если вам придет код, но вы не пытались зайти в свою почту, знайте, это планирует сделать кто-то другой.
Яндекс почта так же довольно безопасная, не встречал случаев массового взлома аккаунтов, по этому можно смело пользоваться и ей.
Почту Mail.ru не однократно взламывали, причем в громадных масштабах, миллионами аккаунтов одновременно, по этому эту почту лучше не использовать для хранения особо важной информации. Для общения она вполне подойдет.
Думаю на этом можно закончить разбирать вопрос “Как создать электронную почту на самых популярных почтовых сервисах”, надеюсь все вопросы сняты, если же что-то осталось не понятно задавайте свои вопросы в комментариях.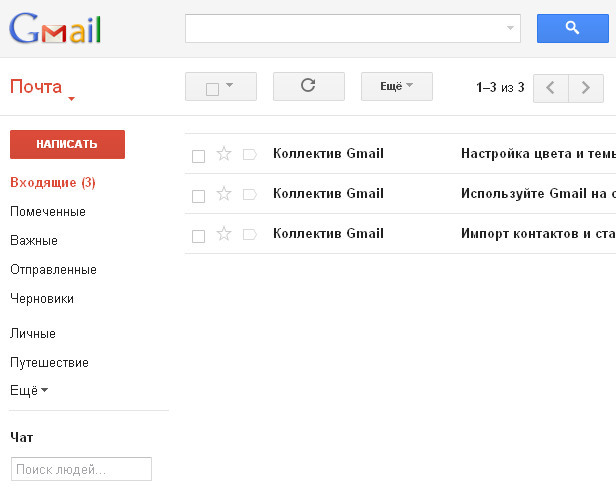
Как войти в электронную почту Gmail (google)
В этом уроке я покажу, как входить в почту Gmail на компьютере и телефоне. Мы научимся открывать электронный ящик через браузер, почтовые программы и приложения, а также решать проблемы с входом.
Gmail (gmail.com) – это бесплатная электронная почта от Google. Через нее можно отправлять и получать письма, документы, фотографии и другую информацию.
Чтобы пользоваться такой почтой, нужно один раз зарегистрироваться в системе. Google создаст ящик, а вместе с ним и аккаунт для работы с другими сервисами: Диском, Youtube, Play и другими сервисами.
По-русски Gmail читается как джимейл, но его также называют гмейл, гмайл или просто почта Гугл.
Содержание
- 1 Как войти в почту Gmail на компьютере
- 1.1 Через браузер
- 1.2 Через Microsoft Outlook
- 1.3 Шаг 1: настройка ящика
- 1.4 Шаг 2: настройка Microsoft Outlook
- 2 Как войти в почту Gmail на телефоне
- 2.1 Через мобильный браузер
- 3 Через приложение Gmail
- 4 Как открыть новый адрес Google
- 4.1 На компьютере
- 4.2 На телефоне
- 5 Что делать, если войти не получается
- 5.1 На компьютере
- 5.2 На телефоне
Как войти в почту Gmail на компьютере
Через браузер
Почту Gmail можно открыть в любом браузере (программе для интернета): Google Chrome, Яндекс, Safari, Mozilla Firefox, Opera и др.
1. В новой вкладке в верхней части программы напечатайте google.ru и нажмите кнопку Enter на клавиатуре.
2. Щелкните по пункту «Почта» в правом верхнем углу сайта.
3. В поле «Телефон или адрес эл.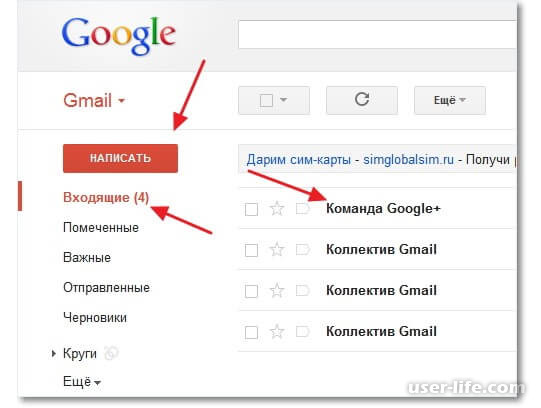 почты» введите адрес своего ящика. Нажмите «Далее».
почты» введите адрес своего ящика. Нажмите «Далее».
Или вы можете ввести номер мобильного. Но только если он был указан в настройках ящика.
4. Введите пароль. Это ключ от вашего ящика – набор цифр и английских букв для доступа к нему.
Если вы правильно ввели адрес и пароль откроется папка «Входящие». Здесь будут все письма, которые пришли на вашу почту.
Через Microsoft Outlook
Microsoft Outlook – это компьютерная программа для работы с письмами. Она входит в пакет офисных приложений Microsoft Office. Чтобы пользоваться этим приложением, сначала нужно настроить ящик через браузер, а потом настроить саму программу.
Шаг 1: настройка ящика
Откройте почтовый ящик Gmail через браузер (см. выше). Нажмите на значок шестеренки в правом углу и выберите «Настройки».
Нажмите на пункт «Пересылка и POP/IMAP» и поставьте галочку на «Включить IMAP». Нажмите «Сохранить изменения».
Нажмите на свою иконку в правом верхнем углу и выберите пункт «Аккаунт Google».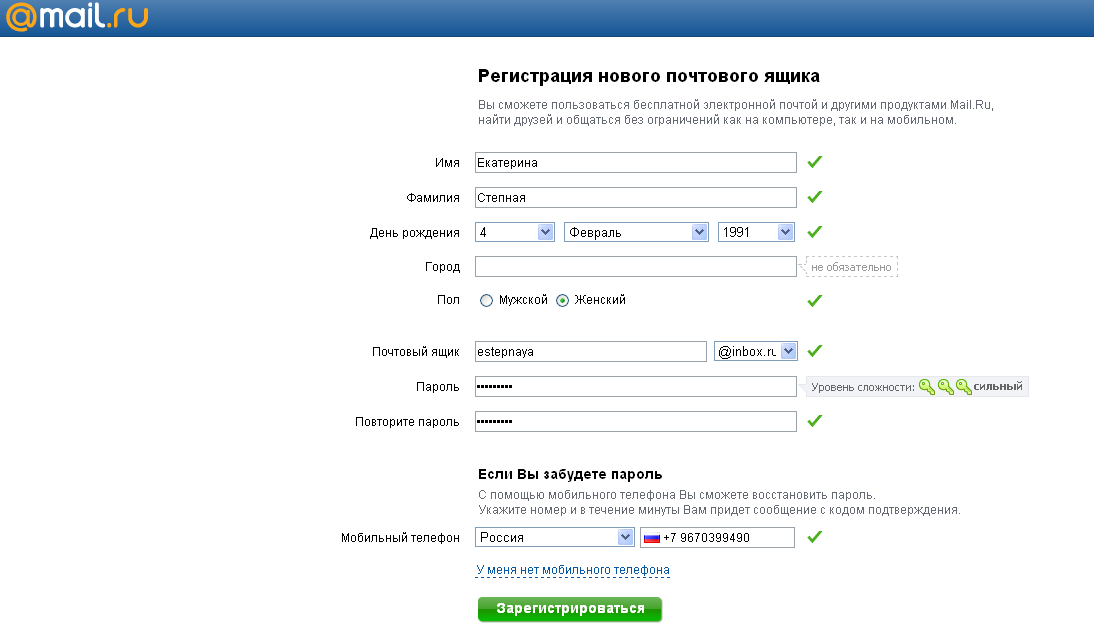
Перейдите в панель «Безопасность». Прокрутите ползунок вниз до пункта «Ненадежные приложения, у которых есть доступ к аккаунту». Нажмите на кнопку «Открыть доступ (не рекомендуется)».
Подвиньте ползунок в пункте «Небезопасные приложения разрешены». Закройте ящик.
Шаг 2: настройка Microsoft Outlook
Запустите приложение Microsoft Outlook. Откроется приветственное окно, нажмите «Далее».
На вопрос «Настроить Outlook для подключения к учетной записи электронной почты» выберите «Нет» и «Далее». Затем поставьте галочку «Использовать без учетной записи электронной почты» и нажмите «Готово».
Произойдет запуск приложения.
Щелкните по «Файл», выберите «Настройка учетных записей».
Во вкладке «Электронная почта» нажмите на кнопку «Создать».
Поставьте галочку на пункте «Ручная настройка или дополнительные типы серверов». Нажмите «Далее».
Поставьте галочку на «Протокол Pop или Imap». Нажмите «Далее».
Нажмите «Далее».
Откроется страница настройки параметров электронной почты. Заполните анкету:
- Введите свое имя.
- Напечатайте адрес электронной почты.
- Тип учетной записи измените с POP3 на IMAP.
- Сервер входящей почты укажите imap.gmail.com
- Сервер исходящей почты (SMTP) введите smtp.gmail.com
- В поле «пользователь» напечатайте адрес электронной почты
- В поле «пароль» – пароль от нее
Поставьте галочку на «Запомнить пароль», чтобы не вводить его каждый раз при подключении.
Затем нажмите на кнопку «Другие настройки».
Перейдите на вкладку «Сервер исходящей почты» и поставьте птичку на «SMTP-серверу требуется проверка подлинности».
Перейдите на вкладку «Дополнительно»:
- В IMAP-сервер введите 993.
- В поле «Использовать следующий тип шифрованного подключения» переключите на SSL.
- В SMTP-сервер введите 465.
- В поле «Использовать следующий тип шифрованного подключения» переключите на SSL
Нажмите «ОК» и «Далее».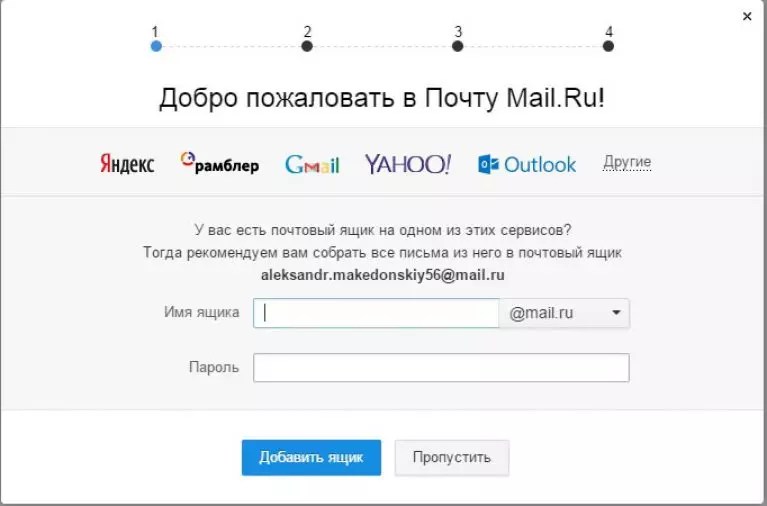
Проверьте правильность ввода имя пользователя и пароля, поставьте галочку «Сохранить пароль в списке паролей».
Приложение Microsoft Outlook начнет загружать сообщения с почтового ящика Gmail.
Как войти в почту Gmail на телефоне
Через мобильный браузер
1. Откройте программу для просмотра интернета на телефоне (например, Google Chrome). Перейдите на адрес google.ru и нажмите на кнопку «Войти».
2. В поле «Телефон или адрес эл. почты» введите свой электронный адрес.
3. Введите пароль от электронной почты.
Вы авторизовались – появился значок с первой буквой вашего адреса сверху.
4. Перейдите по адресу gmail.com.
Откроется папка «Входящие» с вашими письмами.
Через приложение Gmail
1. Запустите приложение Gmail. Выберите пункт «Добавить адрес электронной почты».
2. Выберите «Google».
3. В поле «Телефон или адрес эл. почты» введите свой электронный адрес.
4. Введите пароль от электронной почты.
Откроется папка «Входящие».
Плюсы приложения:
- Бесплатный почтовый клиент.
- Поддержка сторонних сервисов.
- Моментальная синхронизация и получение новых писем.
- Малое потребление оперативной памяти и удобный интерфейс.
Минусы приложения:
При добавлении еще одного адреса программа загружает все письма в папку «Входящие», не разделяя ящики.
Как открыть новый адрес Google
Сейчас я покажу, как получить почту Gmail. Для этого нужно зарегистрироваться в Гугл, после чего сайт создаст новый электронный адрес.
На компьютере
1. Перейдите по адресу google.ru. Нажмите на кнопку «Войти».
2. Выберите «Создать аккаунт» – «Для себя».
3. Заполните анкету:
- Введите Имя и фамилию.
- В поле «Имя пользователя» придумайте любой псевдоним, на который вам будут приходить письма.
- Придумайте пароль.
4. Введите номер телефона – он вам понадобится для восстановления ящика в случае утери пароля. Также добавьте резервный адрес электронной почты, если он у вас имеется. Заполните дату рождения, выберите пол и нажмите «Далее».
Введите номер телефона – он вам понадобится для восстановления ящика в случае утери пароля. Также добавьте резервный адрес электронной почты, если он у вас имеется. Заполните дату рождения, выберите пол и нажмите «Далее».
Выйдет запрос на отправку смс подтверждения. Нажмите кнопку «Отправить».
Введите смс код подтверждения.
5. Примите условия использования, нажав кнопку «Принимаю».
Регистрация завершена.
На телефоне
1. Запустите приложение Gmail. Выберите пункт «Добавить адрес электронной почты».
2. Выберите пункт «Google» и нажмите «Создать аккаунт».
3. Введите ваше Имя и Фамилию.
4. Укажите номер телефона для подтверждения, что вы не робот.
Введите проверочный код из смс.
Пользуйтесь электроприборами так же, как раньше, а платите в 2 раза меньше!
Вы сможете платить за свет на 30-50% меньше в зависимости от того, какими именно электроприборами Вы пользуетесь.
Читать далее >>
5. Заполните дату рождения и пол.
6. Придумайте имя пользователя – это будет адрес почты Gmail.
Как видите, имя пользователя уже кем-то занято. В таком случае нужно придумать другой логин или выбрать из доступных вариантов внизу.
7. Придумайте пароль.
8. Примите условия использования, нажав кнопку «Принимаю».
Регистрация завершена.
Что делать, если войти не получается
На компьютере
1. Откройте сайт google.ru.
2. Нажмите на пункт «Почта».
3. Щелкните по «Забыли адрес эл. почты?»
Откроется окно восстановления с помощью номера телефона или резервного электронного адреса. Рассмотрим оба варианта.
Восстановление пароля с помощью телефона
Введите в поле номер телефона, к которому прикреплен электронный адрес и нажмите «Далее».
Напечатайте Имя и Фамилию.
Откроется запрос на отправку смс кода подтверждения. Нажмите «Отправить».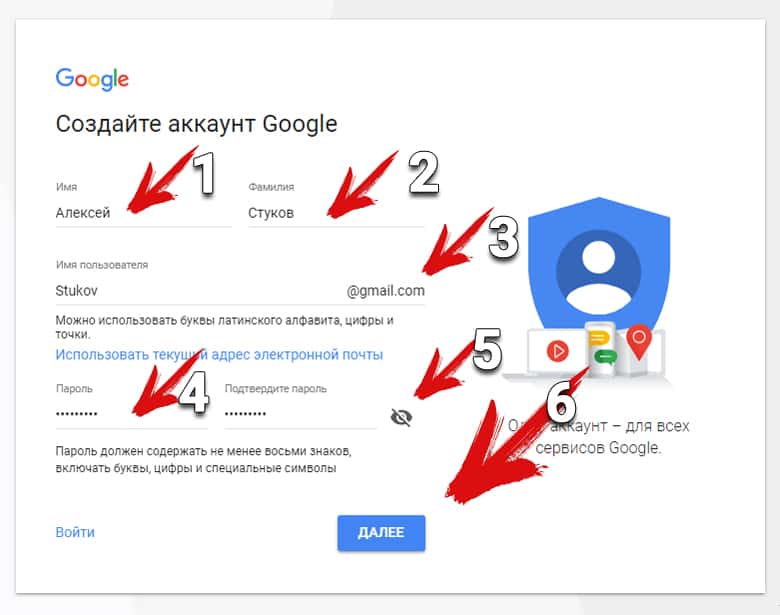
Вставьте код, полученный в смс, и нажмите «Далее».
Откроется окно с выбором аккаунта. Щелкните по вашему адресу.
Выйдет запрос ввести пароль. Допустим, вы его помните. Значит, щелкните по «Забыли пароль?» внизу.
Появится запрос ввести последний пароль, который помните. Нажмите на кнопку «Другой способ».
Выйдет окошко с предложением отправить код в смс на прикрепленный номер. Нажмите «Отправить».
Введите код из смс и нажмите «Далее».
Придумайте новый пароль и нажмите «Далее».
Пароль изменен, и вы вошли в аккаунт. Нажмите «Перейти в Gmail».
Восстановление пароля с помощью резервного адреса почты
Введите электронный адрес, к которому прикреплен ваш ящик.
Укажите ваше Имя и Фамилию.
Выйдет окошко с предложением отправить код на резервный электронный адрес.
После отправки на этот ящик придет сообщение об успешном восстановлении.
Для восстановления пароля нажмите «Забыли пароль?».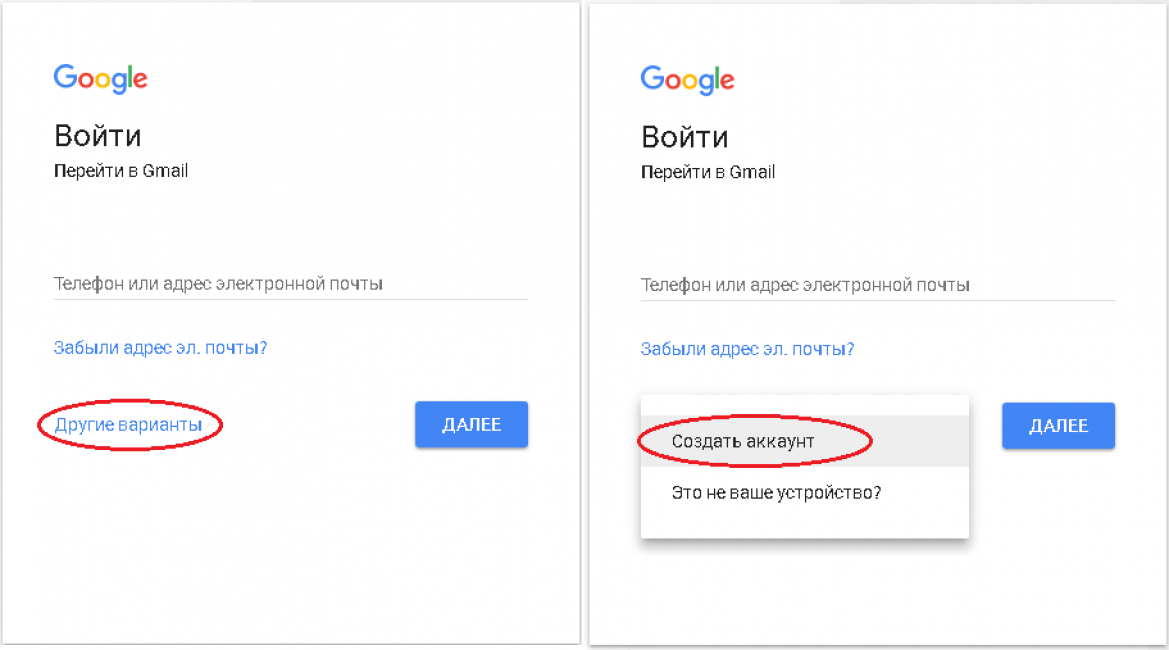
Выйдет запрос ввести последний пароль, который помните. Щелкните по «Другой способ».
Выберите пункт «У меня нет доступа к телефону».
Откроется окно с предложением отправить код на резервный электронный адрес.
После отправки перейдите в указанный ящик. На него придет сообщение с кодом.
Введите полученный код.
Затем введите новый пароль к электронному адресу.
Вот и все – пароль успешно изменен! Теперь можно открыть свою почту Google.
На телефоне
Восстановление доступа через приложение Gmail
Запустите приложение Gmail. Выберите пункт «Добавить адрес электронной почты».
Выберите «Google» и нажмите на «Забыли адрес эл. почты?».
Откроется окно восстановления с помощью номера телефона или резервного электронного адреса. Рассмотрим оба варианта.
С помощью номера телефона
Введите в поле номер телефона, к которому прикреплен электронный адрес.
Укажите Имя и Фамилию.
Откроется окошко с предложением отправить код.
Отправьте его и напечатайте полученный код в поле.
Откроется окно с вашим аккаунтом. Нажмите не него.
Выйдет запрос ввести пароль. Допустим, вы его не помните. Значит, нажмите на «Забыли пароль?».
Выйдет запрос ввести последний пароль, который помните. Нажмите «Другой способ».
Выйдет окошко с предложением отправить код в смс на прикрепленный номер. Нажмите на кнопку «Отправить».
Введите код из смс.
Придумайте новый пароль.
Выйдет окошко с предложением принять условия использования. Нажмите «Принимаю».
Аккаунт добавлен и восстановлен.
С помощью резервного электронного адреса
Введите адрес дополнительного ящика, к которому прикреплена почта Gmail.
Укажите ваше Имя и Фамилию.
Выйдет окошко с оповещением об отправке кода на ваш резервный электронный адрес. Нажмите на кнопку «Отправить».
Нажмите на кнопку «Отправить».
Перейдите в резервный ящик. Введите код из письма.
Нажмите на аккаунт, выберите «Забыли пароль».
Выберите «Другой способ».
Нажмите на пункт «У меня нет доступа к телефону».
Выйдет окошко с оповещением об отправке кода на ваш резервный электронный адрес.
Нажмите «Отправить» и перейдите в ваш резервный ящик. На него придет код, который нужно ввести в форму восстановления.
Затем придумайте новый пароль для входа.
Выйдет окошко с предложением принять условия использования. Нажмите «Принимаю».
Аккаунт восстановлен и добавлен в приложение!
Дата публикации: 03.09.2019
Автор: Илья Курбанов
Электронная почта Google в App Store
Описание
Официальное приложение Gmail предоставляет лучшие возможности Gmail на вашем iPhone или iPad благодаря надежной защите, уведомлениям в режиме реального времени, поддержке нескольких учетных записей и поиску по всей почте.
С помощью приложения Gmail вы можете:
• Сделать Gmail почтовым приложением по умолчанию на iOS
• Автоматически блокировать более 99,9 % спама, фишинга, вредоносных программ и опасных ссылок, чтобы они не попали в ваш почтовый ящик
• Отменить отправку, чтобы предотвратить досадные ошибки
• Включите Google Chat, чтобы общаться, творить и сотрудничать с другими
• Делайте больше вместе в Spaces — специальном месте для организации людей, тем и проектов
• Наслаждайтесь высококачественными видеозвонками с помощью Google Meet
• Отвечайте на быстро получать электронные письма с предложениями Smart Reply
• Переключаться между несколькими учетными записями
• Получать уведомления о новой почте быстро, с помощью центра уведомлений, значка и параметров блокировки экрана
• Ускоренный поиск в почте с мгновенными результатами, подсказками по мере ввода и подсказками по правописанию
• Организуйте свою почту, помечая ее, помечая звездочкой, удаляя и сообщая о спаме.
• Проведите пальцем по экрану, чтобы архивировать/удалить, чтобы быстро очистить папку «Входящие». контакты или телефон
• Отвечайте на приглашения Календаря Google прямо из приложения
Gmail является частью Google Workspace, что позволяет вам и вашей команде легко подключаться, создавать и сотрудничать. Вы можете:
• Общаться с коллегами через Google Meet или Google Chat, отправлять приглашения в Календаре, добавлять действия в список задач и выполнять другие действия, не выходя из Gmail 9.0007 • Используйте рекомендуемые действия, такие как «Умный ответ», «Умное написание», предложения по грамматике и подсказки, чтобы оставаться в курсе дел и выполнять простые задачи, чтобы вы могли более эффективно использовать свое время.
• Оставайтесь в безопасности. Наши модели машинного обучения блокируют более 99,9 % спама, фишинга и вредоносного ПО, не позволяя нашим пользователям
Версия 6.0.230611
Исправлены ошибки и улучшена производительность.
Рейтинги и обзоры
1,2 млн оценок
Приложение возвращается в папку «Входящие» слишком быстро
ETA: я удалил и переустановил приложение, а также обновил iOS до 15.3.1. Пока все работает как надо, поэтому я изменил свою оценку с 2 ⭐️ на 5 ⭐️.
Синяя линия, показывающая, с каким электронным письмом я в последний раз взаимодействовала, — приятный штрих. У меня сейчас только одно замечание: если не сломалось, не чини! Иногда новые функции «для большей эффективности» на самом деле требуют больше шагов, чем функции, которые они заменяют. Я отправлю примечание команде разработчиков: я не хочу использовать Meet. Я бы хотел отключить эту опцию в настройках, чтобы случайно не наткнуться на нее внизу экрана.😑
Исходный отзыв:
Я использую много ярлыков, и когда я нажимаю на ссылку в электронном письме, которого нет в папке «Входящие», я попадаю на страницу браузера, если я не возвращаюсь в gmail в течение примерно 30 секунд, когда Я возвращаюсь, он возвращает меня к папке «Входящие», а не к ярлыку / папке, в которой я был ранее. Кроме того, в последнее время примерно в половине случаев, когда я открываю приложение, гамбургер-меню отсутствует, и мне приходится выводить его из режима многозадачности и снова открывать, чтобы исправить это. Мне нравится тот факт, что я могу добавить несколько ярлыков, и они будут правильного цвета, как и в веб-интерфейсе, который недоступен в родном приложении Apple, поэтому я фанат, но эти две проблемы расстраивают.
Привет. Не могли бы вы попробовать удалить, а затем переустановить само приложение Gmail? Если это не поможет, посетите наш форум сообщества для получения дополнительной помощи: https://goo.
gle/3vV3eHZ. Вы также можете отправить свой отзыв непосредственно нашей команде разработчиков, чтобы он мог быть оценен. Вы можете сделать это, выполнив действия, описанные в этой статье, в нашем справочном центре: https://goo.gle/2NXOZiX. Хорошего дня!
Просто, мне так нравится
Для тех, кто хочет простого подхода к онлайн-миру, это приложение для вас. Как я слышал, другие говорят, что именно этот продукт, разработанный Google, просто стал стандартом в том, как сегодня представлены веб-сайты электронной почты. В этом нет никаких сомнений. Интерфейс, я бы сказал, удобный. Само приложение работает быстро, и за время его использования я не обнаружил никаких ошибок (это не значит, что их не существует, однако).
Есть одно небольшое неудобство, и я даже не уверен, что это класс Google. проблема или проблема с gmail. Я использую этот сервис для обучения, и в последнее время я полагаюсь на него гораздо больше из-за текущего состояния мира, и, следовательно, мне приходится заниматься онлайн-обучением.
Gmail и класс несовместимы. Я получу электронное письмо через несколько часов после того, как само задание будет опубликовано, поэтому иногда я не в курсе, что мне нужно сдать. Когда я получу электронное письмо для класса, я нажму « открыть», и это не приведет меня прямо к заданию/объявлению. Все, что он делает, это открывает приложение, так что теперь мне нужно копаться в классе, чтобы найти его.
Несмотря ни на что, это отличное приложение, и если вам нужен простой подход к работе с электронной почтой, это приложение — то, что вам нужно.
Проблемы с несколькими устройствами. Тяжело прикреплять файлы. Плохо для планшетов.
Самая большая проблема, с которой я столкнулся, заключается в том, что ваши черновики писем загружаются из локального кеша, иногда удаляя любые изменения, сделанные вами на других устройствах или в браузере, что приводит к несоответствиям и потере изменений.
Gmail для Интернета имеет индикатор, постоянно сообщающий вам, что ваш черновик сохраняется. Похоже, это приложение не сохраняет черновики, пока вы их не закроете. Он должен вести себя как веб-сайт, постоянно сохраняя информацию по ходу работы, чтобы обеспечить непрерывность работы на разных устройствах. Я бы рекомендовал просто использовать веб-сайт, особенно если вы используете iPad. Приложение едва ли можно использовать, если вы выполняете какую-либо серьезную работу. Можно прикрепить файл к новому сообщению с помощью функции «поделиться» стороннего приложения, но в принципе невозможно получить этот файл в ответ на существующую ветку. У Gmail должен быть способ добавить вложение в черновик или «в ответ на …» или что-то еще, когда оно поступает из стороннего приложения. Предположительно, Google намеренно усложняет это, чтобы вы использовали их облачные сервисы. Обычная и раздражающая стратегия роста для технологических компаний, но мы здесь. Опять же, особенно если вы используете планшет, просто используйте веб-сайт.
Вложения там тоже работают намного лучше, так как вы можете просматривать все файлы на своем устройстве, в отличие от приложения. Вы также можете использовать вкладки браузера, чтобы открывать несколько электронных писем и копировать/вставлять содержимое между ними. В наши дни веб-сайт редко бывает лучше нативного приложения. Поздравляем веб-команду Gmail.
Привет. Спасибо, что сообщили об этом. Пожалуйста, отправьте свой отзыв непосредственно нашей команде разработчиков, чтобы он мог быть оценен. Вы можете сделать это, выполнив действия, описанные в этой статье, в нашем справочном центре: https://goo.gle/2NXOZiX. Хорошего дня!
Разработчик, Google LLC, указал, что политика конфиденциальности приложения может включать обработку данных, как описано ниже. Для получения дополнительной информации см. политику конфиденциальности разработчика.
Данные, связанные с вами
Следующие данные могут быть собраны и связаны с вашей личностью:
Покупки
Расположение
Контактная информация
Контакты
Пользовательский контент
История поиска
Идентификаторы
Данные об использовании
Диагностика
Другие данные
Методы обеспечения конфиденциальности могут различаться, например, в зависимости от используемых вами функций или вашего возраста. Узнать больше
Узнать больше
Информация
- Продавец
- ООО «Гугл»
- Размер
- 468,7 МБ
- Категория
Производительность
- Возрастной рейтинг
- 4+
- Авторское право
- © Google LLC
- Цена
- Бесплатно
Сайт разработчика
Тех. поддержка
политика конфиденциальности
Опоры
Еще от этого разработчика
Вам также может понравиться
Настройка переадресации электронной почты для личного домена, управляемого Shopify · Справочный центр Shopify
Эта страница была напечатана 09 июля. , 2023. Актуальную версию можно найти на странице https://help.shopify.com/en/manual/domains/email-forwarding-and-hosting/email-forwarding.
, 2023. Актуальную версию можно найти на странице https://help.shopify.com/en/manual/domains/email-forwarding-and-hosting/email-forwarding.
Переадресация электронной почты — это служба, которая позволяет направлять сообщение электронной почты, отправленное на один адрес электронной почты, на другой адрес электронной почты. Если у вас есть домен, управляемый Shopify, вы можете настроить неограниченное количество адресов электронной почты личного домена, которые перенаправляются на учетную запись электронной почты, размещенную третьей стороной. Например, если вы владеете доменным именем johns-apparel.com , затем вы можете создать адрес электронной почты личного домена [email protected] , чтобы ваши клиенты могли связаться с ним, и установить адрес электронной почты для пересылки на вашу личную учетную запись [email protected] . Когда клиенты отправляют сообщение электронной почты на адрес info@johns-apparel. , сообщение электронной почты перенаправляется на вашу существующую личную учетную запись 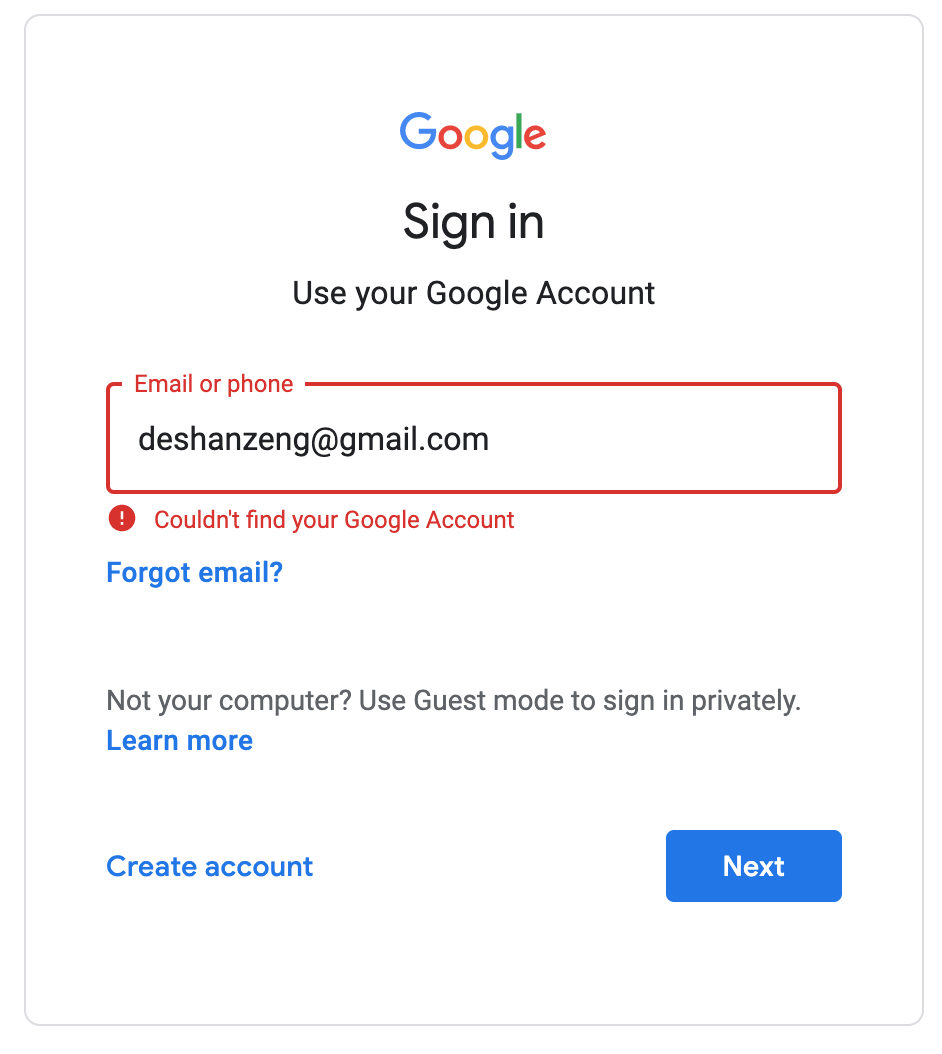 com
com [email protected] .
Чтобы обеспечить успешную пересылку сообщений электронной почты, добавьте запись Sender Policy Framework (SPF) в свой домен, управляемый Shopify.
Если вы используете сторонний домен, вы не можете настроить адреса для пересылки электронной почты через администратора Shopify. Переадресация электронной почты или хостинг могут быть предложены вашим сторонним провайдером домена, или вы можете перенести свой домен в Shopify.
На этой странице
- Настройка переадресации электронной почты
- Добавьте запись SPF в свой домен
- Проверьте переадресацию электронной почты
- Ответы на электронные письма клиентов с адреса электронной почты личного домена
Все новые адреса электронной почты, которые вы создаете в своей учетной записи администратора Shopify, должны быть переадресованы на существующий адрес электронной почты, размещенный на стороннем сервере, например, Gmail или Outlook.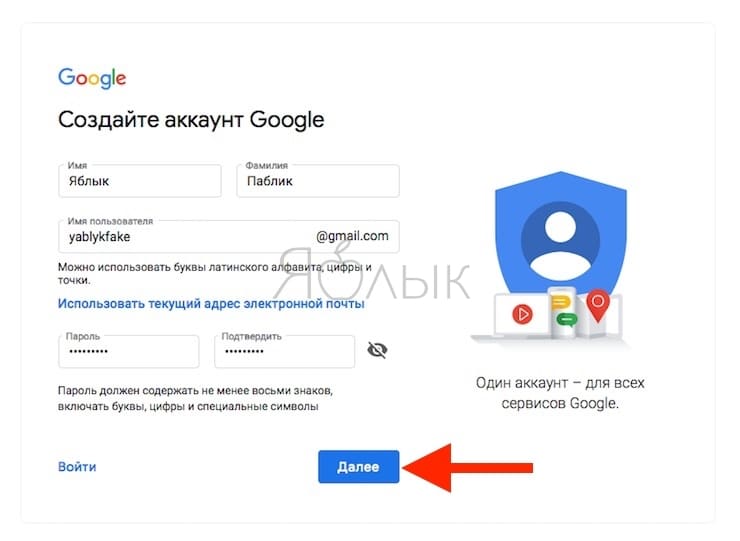 Вы можете настроить переадресацию с одного или нескольких адресов электронной почты магазина на существующий адрес электронной почты. Каждый адрес электронной почты магазина может пересылаться только на один сторонний адрес электронной почты.
Вы можете настроить переадресацию с одного или нескольких адресов электронной почты магазина на существующий адрес электронной почты. Каждый адрес электронной почты магазина может пересылаться только на один сторонний адрес электронной почты.
Примечание
Сторонние почтовые узлы, использующие идентификацию почты с ключами домена (DKIM), не могут использоваться в качестве адреса для пересылки электронной почты. AOL и Yahoo являются примерами почтовых хостов, использующих DKIM.
Наконечник
Чтобы увидеть больше видео, посетите наш канал YouTube.
шагов:
В админке Shopify перейдите в Настройки > Домены .
Щелкните домен, для которого вы хотите настроить собственный адрес переадресации электронной почты.
В разделе Переадресация электронной почты нажмите Добавить электронную почту для переадресации .

В адресе электронной почты для пересылки введите адрес электронной почты, который вы хотите создать для своего личного домена. Вам не нужно вводить символ
@или что-то после него. Например, если вам нужен адрес электронной почты[email protected], введитеinfo. Это адрес электронной почты, который ваши клиенты используют для отправки сообщений электронной почты в ваш магазин.В поле Получающий адрес электронной почты введите полный адрес электронной почты для переадресации. Например
[email protected]. Это адрес электронной почты, который получает пересылаемые сообщения электронной почты. Если вы отвечаете на переадресованные сообщения электронной почты, этот адрес электронной почты отображается в папке «Входящие» получателя.Щелкните Сохранить .
Примечание
Если Добавить адрес электронной почты для переадресации не отображается для вашего домена, управляемого Shopify, обратитесь в службу поддержки Shopify.
Добавьте запись SPF в свой домен
Чтобы обеспечить успешную пересылку сообщений электронной почты на целевой адрес электронной почты, добавьте запись SPF в свой личный домен, управляемый Shopify.
Шаги
В админке Shopify перейдите в Настройки > Домены .
Щелкните домен, для которого вы настроили собственный адрес переадресации электронной почты.
Нажмите Настройки домена > Изменить настройки DNS .
Щелкните Добавить пользовательскую запись , а затем щелкните Запись TXT .
Введите
@в качестве имени .Введите
v=spf1 include:_spf.hostedemail.com ~allв качестве значения TXT .Щелкните Подтвердить .
Проверьте переадресацию электронной почты, чтобы убедиться, что сообщения электронной почты успешно перенаправляются на ваш адрес электронной почты для переадресации.
Ступени
Войдите в учетную запись электронной почты, отличную от той, которую вы настроили в качестве адреса электронной почты для пересылки.
Отправьте тестовое сообщение электронной почты на каждый из созданных вами адресов электронной почты личного домена. Например
[email protected].Войдите в свою учетную запись электронной почты для переадресации. Например,
[email protected].Убедитесь, что ваши сообщения отображаются в папке «Входящие».
Ответ на электронные письма клиентов с адреса электронной почты личного домена
В ответе на пересылаемое электронное письмо в качестве отправителя отображается адрес электронной почты для пересылки, а не адрес электронной почты личного домена. Вы не можете отвечать на сообщения электронной почты клиентов с адреса электронной почты вашего личного домена, если вы не используете стороннюю службу хостинга электронной почты со своим личным доменом.

 Они проводят опросы, информируют, предупреждают теперь не только лично в отделении, а при помощи онлайн почты.
Они проводят опросы, информируют, предупреждают теперь не только лично в отделении, а при помощи онлайн почты.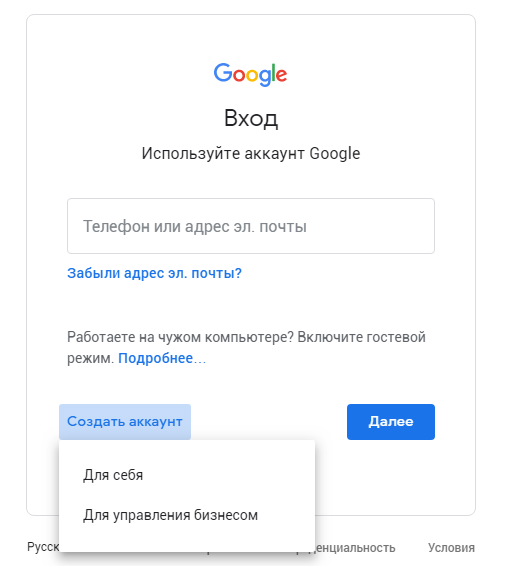 Можно использовать буквы латиницы, цифры, точку, дефис.
Можно использовать буквы латиницы, цифры, точку, дефис.
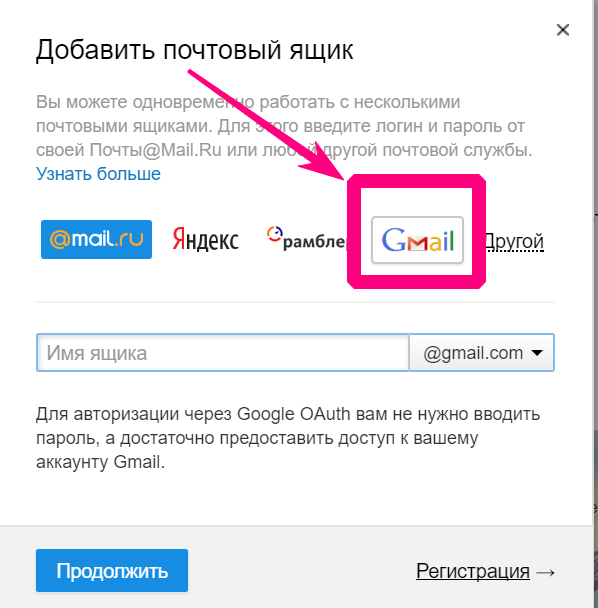

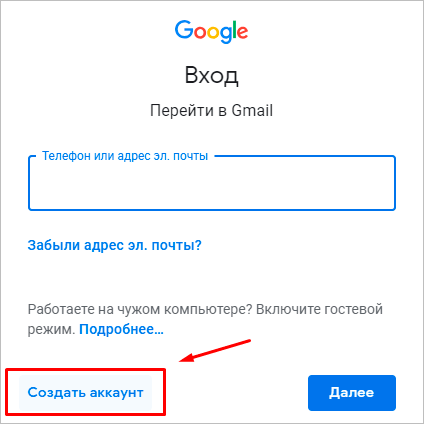 😑
😑  gle/3vV3eHZ. Вы также можете отправить свой отзыв непосредственно нашей команде разработчиков, чтобы он мог быть оценен. Вы можете сделать это, выполнив действия, описанные в этой статье, в нашем справочном центре: https://goo.gle/2NXOZiX. Хорошего дня!
gle/3vV3eHZ. Вы также можете отправить свой отзыв непосредственно нашей команде разработчиков, чтобы он мог быть оценен. Вы можете сделать это, выполнив действия, описанные в этой статье, в нашем справочном центре: https://goo.gle/2NXOZiX. Хорошего дня! Gmail и класс несовместимы. Я получу электронное письмо через несколько часов после того, как само задание будет опубликовано, поэтому иногда я не в курсе, что мне нужно сдать. Когда я получу электронное письмо для класса, я нажму « открыть», и это не приведет меня прямо к заданию/объявлению. Все, что он делает, это открывает приложение, так что теперь мне нужно копаться в классе, чтобы найти его.
Gmail и класс несовместимы. Я получу электронное письмо через несколько часов после того, как само задание будет опубликовано, поэтому иногда я не в курсе, что мне нужно сдать. Когда я получу электронное письмо для класса, я нажму « открыть», и это не приведет меня прямо к заданию/объявлению. Все, что он делает, это открывает приложение, так что теперь мне нужно копаться в классе, чтобы найти его.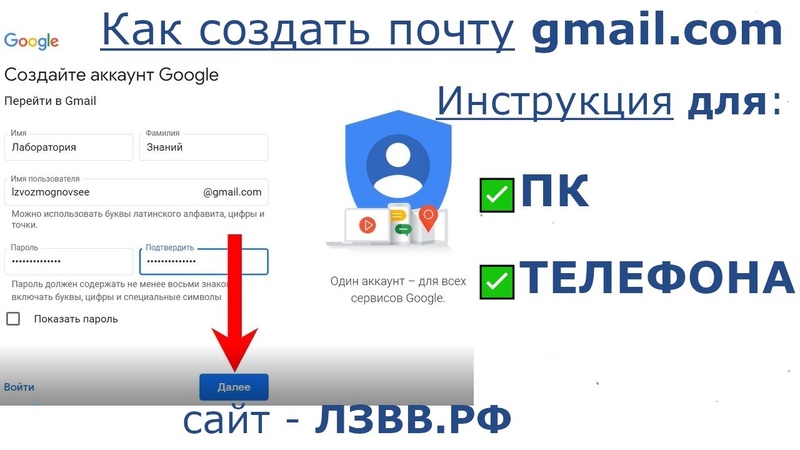 Gmail для Интернета имеет индикатор, постоянно сообщающий вам, что ваш черновик сохраняется. Похоже, это приложение не сохраняет черновики, пока вы их не закроете. Он должен вести себя как веб-сайт, постоянно сохраняя информацию по ходу работы, чтобы обеспечить непрерывность работы на разных устройствах. Я бы рекомендовал просто использовать веб-сайт, особенно если вы используете iPad. Приложение едва ли можно использовать, если вы выполняете какую-либо серьезную работу. Можно прикрепить файл к новому сообщению с помощью функции «поделиться» стороннего приложения, но в принципе невозможно получить этот файл в ответ на существующую ветку. У Gmail должен быть способ добавить вложение в черновик или «в ответ на …» или что-то еще, когда оно поступает из стороннего приложения. Предположительно, Google намеренно усложняет это, чтобы вы использовали их облачные сервисы. Обычная и раздражающая стратегия роста для технологических компаний, но мы здесь. Опять же, особенно если вы используете планшет, просто используйте веб-сайт.
Gmail для Интернета имеет индикатор, постоянно сообщающий вам, что ваш черновик сохраняется. Похоже, это приложение не сохраняет черновики, пока вы их не закроете. Он должен вести себя как веб-сайт, постоянно сохраняя информацию по ходу работы, чтобы обеспечить непрерывность работы на разных устройствах. Я бы рекомендовал просто использовать веб-сайт, особенно если вы используете iPad. Приложение едва ли можно использовать, если вы выполняете какую-либо серьезную работу. Можно прикрепить файл к новому сообщению с помощью функции «поделиться» стороннего приложения, но в принципе невозможно получить этот файл в ответ на существующую ветку. У Gmail должен быть способ добавить вложение в черновик или «в ответ на …» или что-то еще, когда оно поступает из стороннего приложения. Предположительно, Google намеренно усложняет это, чтобы вы использовали их облачные сервисы. Обычная и раздражающая стратегия роста для технологических компаний, но мы здесь. Опять же, особенно если вы используете планшет, просто используйте веб-сайт.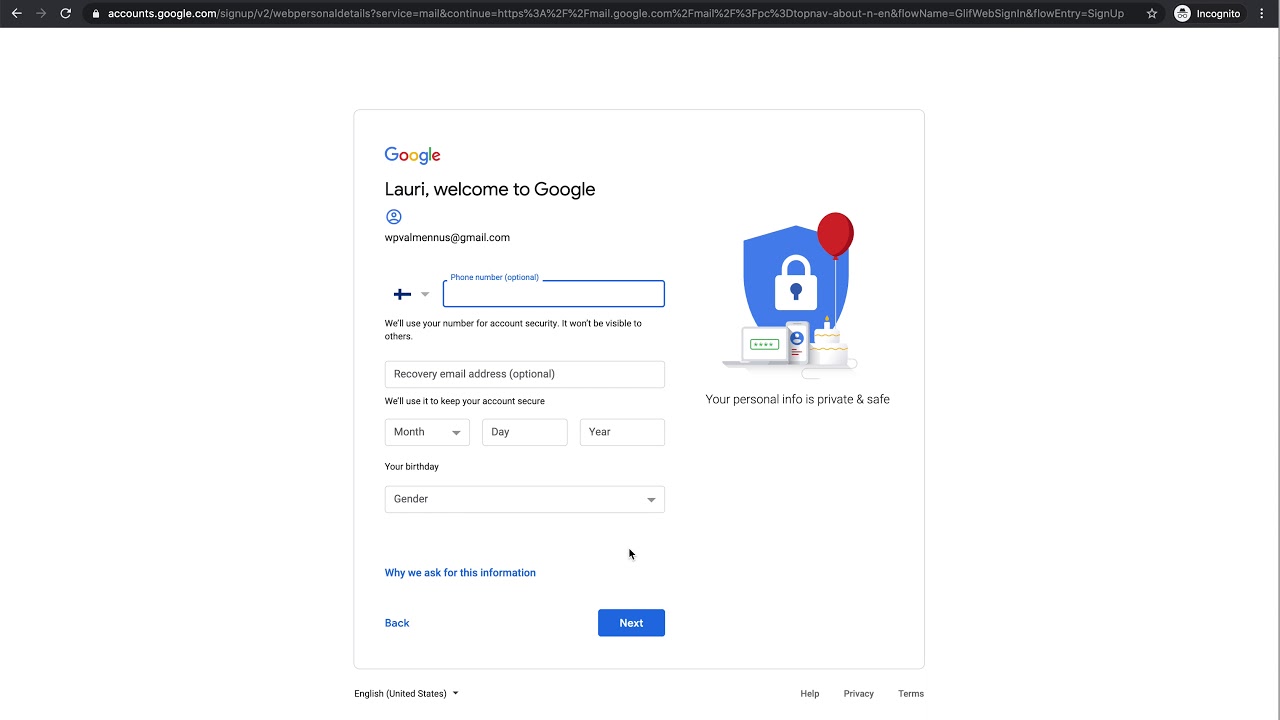 Вложения там тоже работают намного лучше, так как вы можете просматривать все файлы на своем устройстве, в отличие от приложения. Вы также можете использовать вкладки браузера, чтобы открывать несколько электронных писем и копировать/вставлять содержимое между ними. В наши дни веб-сайт редко бывает лучше нативного приложения. Поздравляем веб-команду Gmail.
Вложения там тоже работают намного лучше, так как вы можете просматривать все файлы на своем устройстве, в отличие от приложения. Вы также можете использовать вкладки браузера, чтобы открывать несколько электронных писем и копировать/вставлять содержимое между ними. В наши дни веб-сайт редко бывает лучше нативного приложения. Поздравляем веб-команду Gmail.