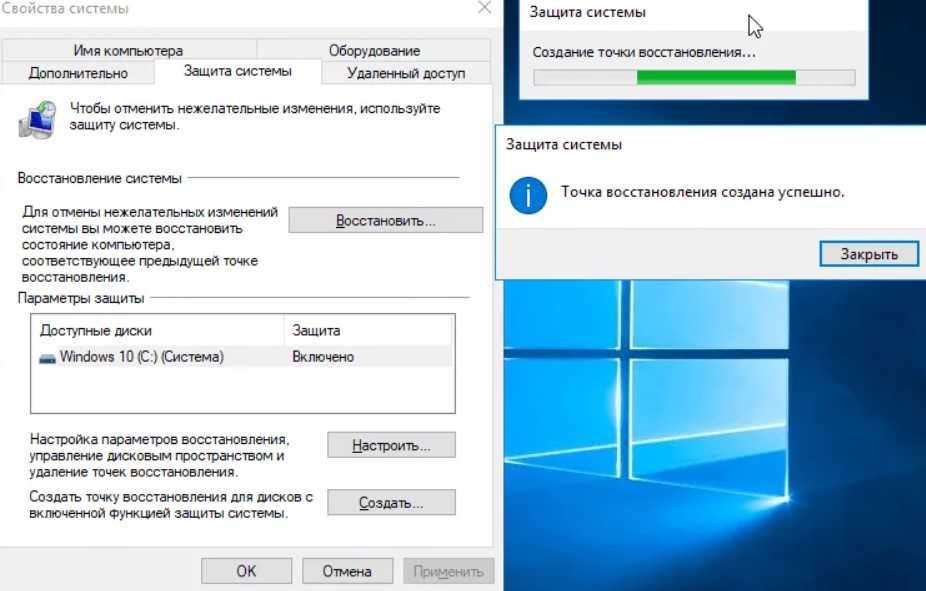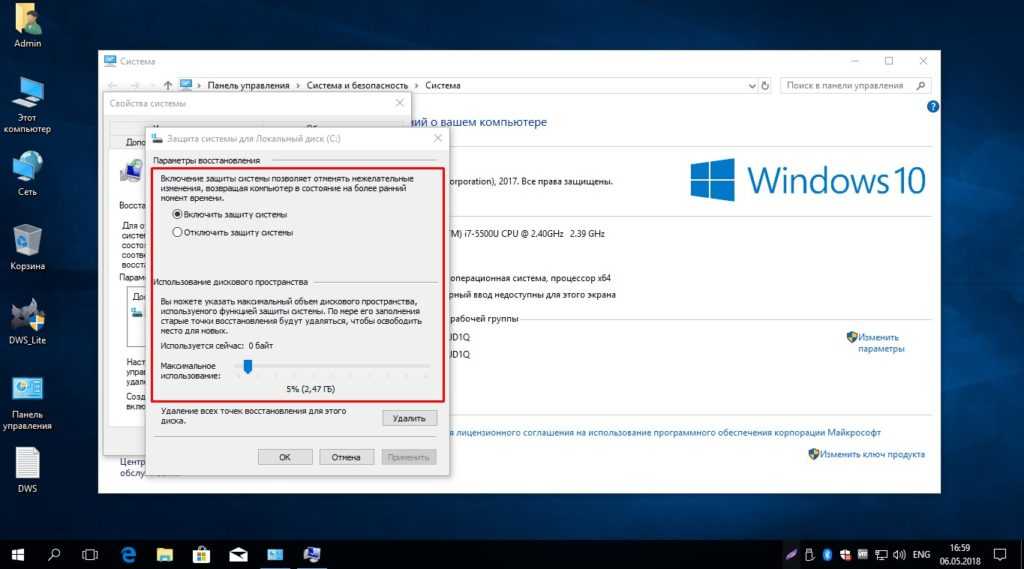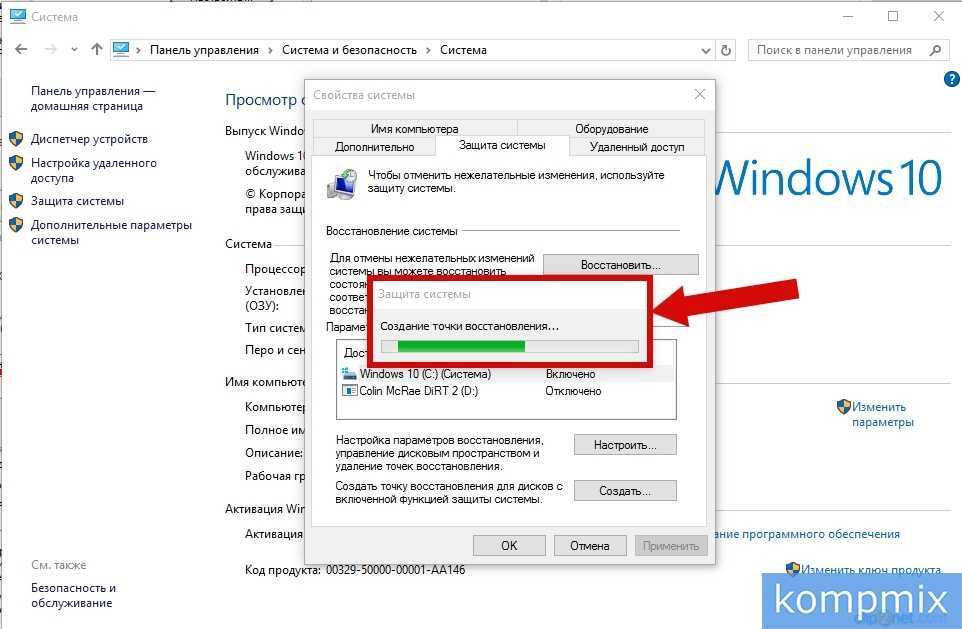Создать контрольную точку восстановления системы windows 10: Создание точки восстановления системы — Служба поддержки Майкрософт
Содержание
Точка восстановления в командной строке или PowerShell
В операционной системе Windows используются контрольные точки восстановления, с помощью которых выполняется «откат» ОС к предыдущему работоспособному состоянию компьютера. К сожалению, от проблем в работе Windows никто не застрахован.
При работе на ПК случаются неполадки и сбои, вызванные разными причинами, в том числе, неправильными действиями самого пользователя. Из-за этого, на компьютере нарушается стабильная работа системы.
Содержание:
- Как проверить работу защиты системы
- Изменения периодичности создания точек восстановления
- Как создать точку восстановления через командную строку
- Создание точки восстановления Windows 10 в PowerShell
- Создание ярлыка для запуска создания точки восстановления из PowerShell
- Проверка созданных точек восстановления Windows
- Выводы статьи
- Создание точки восстановления Windows в командной строке или PowerShell (видео)
Решить возникшую проблему можно несколькими способами, используемыми в зависимости от ситуации. Один из самых простых вариантов: восстановление системы из заранее созданной точки восстановления.
Один из самых простых вариантов: восстановление системы из заранее созданной точки восстановления.
Пользователь может самостоятельно создать точку восстановления Windows в любое удобное время. Это действие позволит сохранить состояние операционной системы, которое она имела в данный момент времени.
Заранее созданная точка восстановления ОС поможет избежать неприятных ситуаций, например, связанных с негативным воздействием неизвестного программного обеспечения, которое нарушает нормальное функционирование системы, после установки подобных программ на компьютер. Чтобы решить эту проблему, пользователю нужно запустить восстановление системы Windows с помощью одной из имеющихся точек восстановления.
Самостоятельное создание контрольных точек обычно выполняется непосредственно из графического интерфейса операционной системы Windows. Также возможен другой вариант: для создания точки восстановления используется командная строка или Windows PowerShell.
Эти системные средства позволяют создать точку восстановления без использования встроенного приложения с графическим интерфейсом.
Как проверить работу защиты системы
Сначала необходимо убедиться в том, что на компьютере включена защита системы. Без использования этой функции точки восстановления Windows не будут создаваться на данном ПК.
Выполните следующие действия:
- Нажмите на клавиши «Win» + «R».
- В диалоговое окно «Выполнить» введите команду: «SystemPropertiesProtection» (без кавычек).
- Нажмите на клавишу «Enter».
- В окне «Свойства системы», во вкладке «Защита системы» проверьте включена ли защита системного диска, обычно, это «Локальный диск (C:)».
- Нажмите на кнопку «Настроить…», чтобы включить защиту системы, если она была отключена на компьютере.
- При необходимости, измените размер дискового пространства, используемый функцией защиты системы.
Теперь, на компьютере можно создавать точки восстановления через командную строку, PowerShell или используя системное средство в графическом режиме.
Изменения периодичности создания точек восстановления
В некоторых случаях, операционная система Windows не позволяет создавать новые точки восстановления на компьютере. Это связано с ограничением по умолчанию, при котором новую точку восстановления можно создать только через 24 часа после создания предыдущей точки восстановления.
Имеется возможность обойти это ограничения, чтобы получить возможности для создания большего количества точек восстановления без ограничения во времени.
Решить проблему ограничения во времени можно при помощи изменения настроек в системном реестре Windows. Если вам не нужно столь частое создание точек восстановления Windows, не изменяйте настройки системы, о которых написано ниже.
Пройдите шаги:
- Запустите редактор реестра Windows.
- Пройдите по пути:
HKEY_LOCAL_MACHINE\SOFTWARE\Microsoft\Windows NT\CurrentVersion\SystemRestore
- Нажмите правой кнопкой мыши на «System Restore».
- В открывшемся контекстном меню выберите «Создать», а потом «Параметр DWORD (32 бита)».

- Присвойте имя созданному параметру: «SystemRestorePointCreationFrequency». По умолчанию, параметр имеет значение «0».
Как создать точку восстановления через командную строку
Выполнить все необходимые действия по созданию точки восстановления, нам поможет встроенный системный инструмент — командная строка Windows.
Для создания в командной строке точки восстановления Windows 10 выполните следующее:
- Запустите командную строку от имени администратора.
- В окне интерпретатора командной строки введите команду:
wmic.exe /Namespace:\\root\default Path SystemRestore Call CreateRestorePoint "MyRestorePointName", 100, 7
В кавычках вместо «MyRestorepointName» может быть любое другое название для создаваемой контрольной точки.
- Нажмите на клавишу «Enter».
- Через некоторое время процесс создания точки восстановления Windows в командной строке будет успешно завершен.
Создание точки восстановления Windows 10 в PowerShell
Подобным способом, для решения нашей задачи в Windows 10 можно использовать другой, более мощный системный инструмент — Windows PowerShell.
Проделайте следующие действия:
- Щелкните правой кнопкой мыши по меню «Пуск».
- В контекстном меню выберите пункт «Windows PowerShell (администратор)».
- В окне запущенной оболочки выполните команду:
Checkpoint-Computer -Description "Точка_восстановления" -RestorePointType "MODIFY_SETTINGS"
- В окне PowerShell отображается прогресс выполнения этой операции.
Создание ярлыка для запуска создания точки восстановления из PowerShell
Некоторым пользователям неудобно запускать Windows PowerShell, а затем вводить в окно оболочки нужные команды. Решением этой проблемы может быть создание специального ярлыка на Рабочем столе или в другом удобном месте, с помощью которого будет запускаться процесс создания точки восстановления.
Пройдите последовательные шаги:
- Кликните правой кнопкой мыши по свободному месту на Рабочем столе.
- В контекстно меню сначала выберите пункт «Создать», а затем «Ярлык».

- В окне «Создать ярлык», в поле «Укажите расположение объекта:» введите следующую команду:
powershell -Command "Start-Process powershell.exe -ArgumentList '-ExecutionPolicy Bypass -NoExit -Command \"Checkpoint-Computer -Description \"RestorePoint\" -RestorePointType \"MODIFY_SETTINGS\"\"' -Verb RunAs"
- В следующем окне задайте имя для этого ярлыка.
Читайте также: Восстановление системы в безопасном режиме Windows
Проверка созданных точек восстановления Windows
Вы можете запустить на компьютере штатное средство восстановления Windows, чтобы проверить наличие только что созданных точек восстановления системы.
Увидеть созданные точки восстановления можно с помощью стороннего программного обеспечения — приложений, предназначенных для оптимизации Windows.
Например, в популярной программе CCleaner все созданные точки восстановления можно посмотреть следующим образом:
- Запустите программу CCleaner на компьютере.

- В главном окне приложения откройте раздел «Инструменты», а затем войдите во вкладку «Восстановление системы».
- В поле для управления всеми точками восстановления, среди прочих, отображены только недавно созданные точки восстановления.
Выводы статьи
Если на компьютере происходят неполадки или сбои в работе системы, пользователь может воспользоваться функцией восстановления Windows. Восстановление до работоспособного состояния операционной системы, выполняется с помощью заранее созданных точек восстановления.
Пользователь может самостоятельно создать точку восстановления Windows при помощи системного средства с графическим интерфейсом, или выполнить эту операцию в командной строке или в Windows PowerShell. Можно создать ярлык для ручного запуска команды, предназначенной для создания точки восстановления Windows, выполняемой с помощью PowerShell.
Создание точки восстановления Windows в командной строке или PowerShell (видео)
Нажимая на кнопку, я даю согласие на обработку персональных данных и принимаю политику конфиденциальности
Как создать точку восстановления в Windows 11 G-ek.
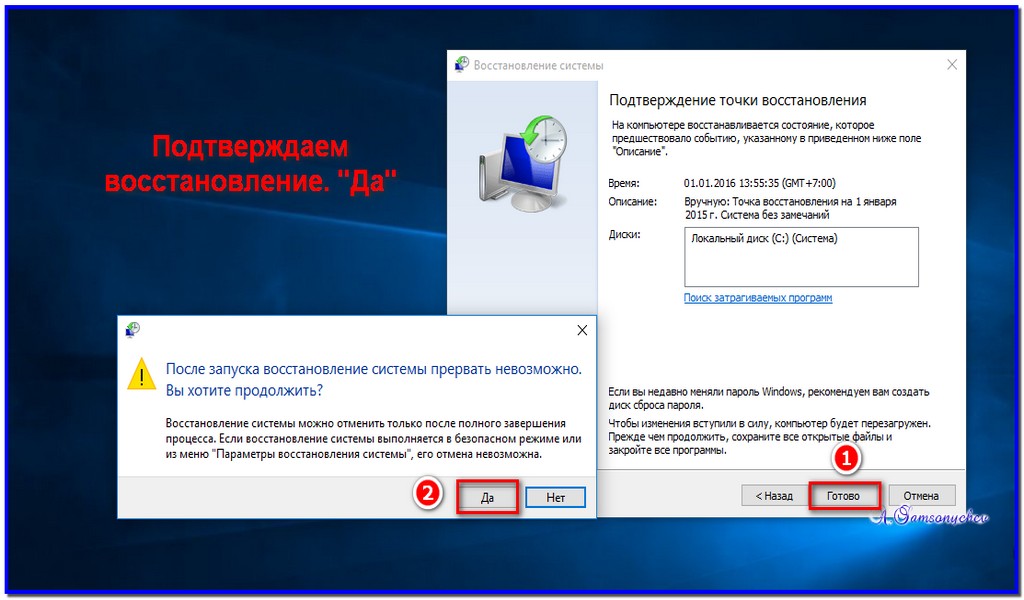 com
com
Создайте точку восстановления системы на ПК с Windows 11 и используйте ее для восстановления Windows 11, если столкнетесь с критической ошибкой или другими проблемами.
Новая операционная система Windows 11 достаточно надежна, несмотря на это, вы все равно можете столкнуться с серьезными проблемами, которые решаются только новой установкой Windows. Таким образом, чтобы защитить пользователей от переустановки Windows и потери всех данных, Microsoft предлагает функцию, называемую «Точка восстановления».
Точка восстановления фиксирует текущее состояние вашего компьютера с Windows 11, включая системные настройки и личные файлы, поэтому вы можете вернуться к состоянию на момент ее создания, если у вас возникнут серьезные проблемы после обновления или повреждения системных файлов.
По умолчанию Windows не создает для вас точку восстановления, поскольку эта функция отключена в операционной системе, и это, вероятно, связано с тем, что точка восстановления системы занимает большой объем дискового пространства.
Какой бы ни была причина, если вы планируете обновить, выполнить критические изменения или просто хотите сохранить заведомо рабочее состояние вашего компьютера для возможности восстановления, если вы когда-либо столкнетесь с проблемой; это руководство вам пригодится.
Как открыть параметры восстановления системы Windows 11
Первым делом нужно получить доступ к настройкам «Восстановление системы».
- Для этого откройте приложение «Параметры» с помощью меню «Пуск» или любым другим способом.
- Перейдите в раздел «Система», прокрутите страницу вниз и найдите плитку и откройте вкладку «О Системе» из списка в правой части экрана.
- Затем в разделе «Ссылки по теме» нажмите на опцию «Защита системы».
- Это действие откроет окно «Свойства системы» вашего ПК с Windows, здесь вы найдете настройку «Восстановление системы».

Включите восстановление системы на вашем ПК с Windows 11
Поскольку восстановление системы отключено по умолчанию, вам необходимо сначала включить его, прежде чем вы сможете создать контрольную точку восстановления системы.
В окне «Свойства системы» вы сможете увидеть текущий статус защиты ваших накопителей в разделе «Параметры защиты». Если для диска включена функция восстановления системы, в столбце «Защита» будет указано «Включено». В противном случае в строке с диском будет указан параметр «Отключено».
- Чтобы включить функцию «Восстановление системы», выберите нужный диск в разделе «Параметры защиты», а затем нажмите кнопку «Настроить».
- На вашем экране откроется еще одно окно «Защита системы для Локального диска».
- Кликните на радиокнопку перед параметром «Включить защиту системы», чтобы включить функцию восстановления системы.
 Затем передвиньте ползунок под разделом «Использование дискового пространства», чтобы настроить дисковое пространство, которое вы хотите выделить для хранения контрольных точек восстановления системы.
Затем передвиньте ползунок под разделом «Использование дискового пространства», чтобы настроить дисковое пространство, которое вы хотите выделить для хранения контрольных точек восстановления системы.
- После этого нажмите кнопку «Применить», чтобы подтвердить изменения, и кнопку «ОК», чтобы закрыть окно.
Теперь на выбранном вами диске функция восстановления системы включена. В дальнейшем Windows будет автоматически создавать точку восстановления системы всякий раз, когда вы устанавливаете приложение или обновляете свой компьютер.
Примечание: Если вы хотите включить функциональность для всех дисков, вам придется повторить этот процесс для всех дисков соответственно.
Как создать точку восстановления Windows 11 вручную
Обычно Windows при обнаружении системных изменений автоматически создает контрольную точку восстановления системы. Несмотря на это, при необходимости вы можете создать ее вручную.
- Чтобы создать точку восстановления системы вручную, кликните нужный диск, в окне «Свойства системы» в разделе «Параметры защиты». Затем нажмите кнопку «Создать».
- После этого дайте имя новой точке восстановления; так как это поможет вам в дальнейшем найти точку с последней удачной конфигурацией, если их будет несколько. Затем снова нажмите кнопку «Создать».
Вашей системе потребуется несколько минут, чтобы создать точку восстановления системы, подождите, процесс будет выполняться в фоновом режиме.
- После успешного создания точки восстановления системы Windows 11 уведомит вас об этом. Нажмите кнопку «Закрыть», чтобы закрыть окно.
Теперь, если что-то пойдет не так с вашим ПК; вы можете вернуть рабочее состояние системы, используя только что созданную контрольную точку восстановления системы.
Как использовать контрольную точку для восстановления Windows 11
Теперь, когда вы создали точку восстановления системы для своего ПК, также важно знать, как к ней вернуться, если появилась такая необходимость в следствии ошибок. Вы можете восстановить свой компьютер с помощью контрольной точки двумя способами, так что приступим.
Восстановление с помощью параметра восстановления системы
Если вы по-прежнему можете загрузить систему и выполнять основные задачи, этот вариант подойдет вам лучше всего.
- Для этого сначала перейдите в окно настроек «Восстановление системы», открыв приложение «Параметры» → «Система» → «О системе» нажав ссылку «Защита системы»
- Теперь нажмите кнопку «Восстановить» в разделе «Восстановление системы». Это действие откроет новое окно «Восстановление системных файлов и параметров» на вашем ПК с Windows, нажмите кнопку «Далее».

- Затем выберите нужную вам точку восстановления системы из списка и нажмите кнопку «Далее».
- Необязательно: После этого нажмите кнопку «Поиск затрагиваемых программ», если вы хотите посмотреть программы / приложения, для которых будет выполнен откат.
- В следующем окне «Подтверждение точки восстановления» внимательно прочтите информацию на экране и нажмите кнопку «Готово», чтобы запустить процесс «Восстановление системы».
- Ваш компьютер перезагрузится и вернет Windows 11 в рабочее состояние.
Восстановление с помощью среды восстановления Windows (WinRE)
В случае, если Windows 11 не загружается, и вы не можете получить доступ к параметрам восстановления системы; есть еще один способ восстановить компьютер с помощью ранее созданной контрольной точки восстановления.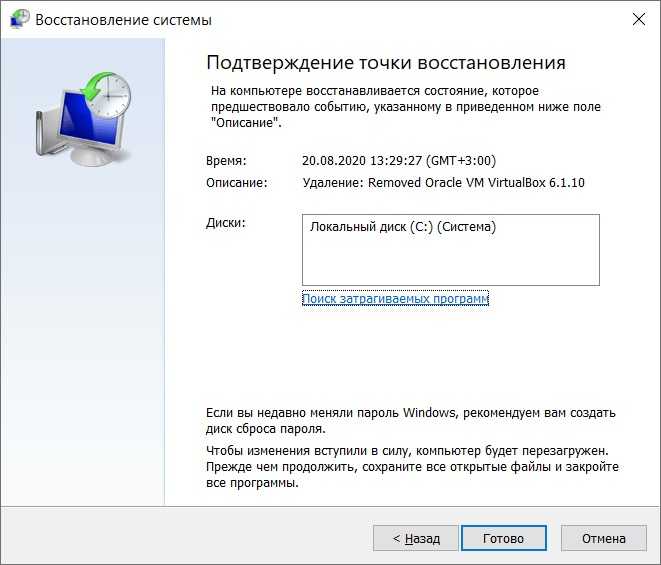
- Чтобы загрузить компьютер с Windows в режим восстановления, нажмите значок «Питание», расположенный в правом нижнем углу экрана. Теперь удерживая клавишу Shift на клавиатуре и выберите опцию «Перезагрузить» не отпуская клавишу Shift, чтобы загрузиться в WinRE.
- Когда загрузится экран среды восстановления Windows, нажмите на кнопку «Поиск и устранение неисправностей».
- После этого кликните плитку «Дополнительные параметры».
- Теперь выберите параметр «Восстановление системы»
Если вы для входа в систему используете учетную запись Microsoft, выберите свою учетную запись и введите пароль и нажмите кнопку «Продолжить».
- В окне «Восстановление системных файлов и параметров» нажмите кнопку «Далее».

- Выберите нужную точку восстановления системы из списка и нажмите кнопку «Далее».
Примечание: Если у вас включено «Восстановление системы» для нескольких дисков, у вас будет возможность выбрать диск, установив флажок перед диском в списке. Однако восстановление любого другого диска, кроме диска на котором установлена Windows, необязательна.
- На следующем экране, нажмите кнопку «Готово», чтобы запустить процесс «Восстановление системы».
- Подтвердите свои действия.
Все! Теперь ваша система будет восстановлена до состояния, в котором она находилась при создании выбранной вами контрольной точки.
Теперь Вы, поделитесь с нами в комментариях ниже, как часто вы используете контрольную точку восстановления в Windows 11?
Рекомендуем:
- Как переустановить Windows 11, сохранив личные файлы
- Как восстановить Windows 11 используя SFC и DISM
- Windows 11 Как загрузиться в безопасный режим
точек восстановления — приложения Win32
Редактировать
Твиттер
Фейсбук
Электронная почта
- Статья
- 4 минуты на чтение
Точки восстановления создаются, чтобы пользователи могли выбрать предыдущее состояние системы. Каждая точка восстановления содержит необходимую информацию для восстановления системы в выбранное состояние. Точки восстановления создаются до того, как в систему будут внесены ключевые изменения.
Восстановление системы автоматически управляет дисковым пространством, выделенным для точек восстановления. Он очищает самые старые точки восстановления, чтобы освободить место для новых. Восстановление системы распределяет пространство в зависимости от размера жесткого диска и версии Windows, на которой работает компьютер, как показано в следующей таблице.
| Версия Windows | Размер жесткого диска | Место для восстановления системы |
|---|---|---|
| Windows 7 и более поздние версии | > 64 ГБ | До пяти процентов от общего дискового пространства или максимум 10 ГБ, в зависимости от того, что меньше |
| ≤ 64 ГБ | До трех процентов всего дискового пространства | |
| Windows Vista | До 15 процентов всего дискового пространства или максимум 30 процентов доступного дискового пространства, в зависимости от того, что меньше | |
| Windows XP | >4 ГБ | До 12% всего дискового пространства Чтобы изменить максимальный объем хранилища в Windows XP, используйте элемент System в Панели управления. |
| < 4 ГБ | До 400 МБ |
Точки восстановления, инициируемые событиями
Восстановление системы автоматически создает точку восстановления до того, как произойдет одно из следующих событий:
- Установка приложения (применяется только к приложениям, которые используют программу установки, совместимую с восстановлением системы). Если установка приложения вызывает системные проблемы, пользователь может восстановить систему до состояния, предшествующего установке.
- Центр обновления Windows или установка автоматического обновления . Центр обновления Windows (ранее известный как AutoUpdate) автоматически загружает и устанавливает обновления Windows. Кроме того, он предоставляет пользователям простой способ вручную загружать и устанавливать обновления. Функция «Восстановление системы» создает точку восстановления перед установкой обновления автоматически или вручную.

- Операция восстановления системы . Функция «Восстановление системы» автоматически создает точку восстановления в качестве резервной копии перед началом любой операции восстановления. Например, предположим, что пользователь случайно восстанавливает Windows до неправильной точки восстановления. Чтобы отменить это восстановление, пользователь может восстановить Windows до точки восстановления, предшествующей первой точке восстановления. После восстановления Windows до исходного состояния пользователь может повторить процесс, на этот раз выбрав правильную точку восстановления.
Запланированные точки восстановления
Пользователи могут настроить восстановление системы для создания точек восстановления через регулярные промежутки времени. Пользователи также могут вручную создать и назвать точку восстановления в любое время в пользовательском интерфейсе восстановления системы. Эти точки восстановления сохраняются и сжимаются и доступны в списке точек восстановления.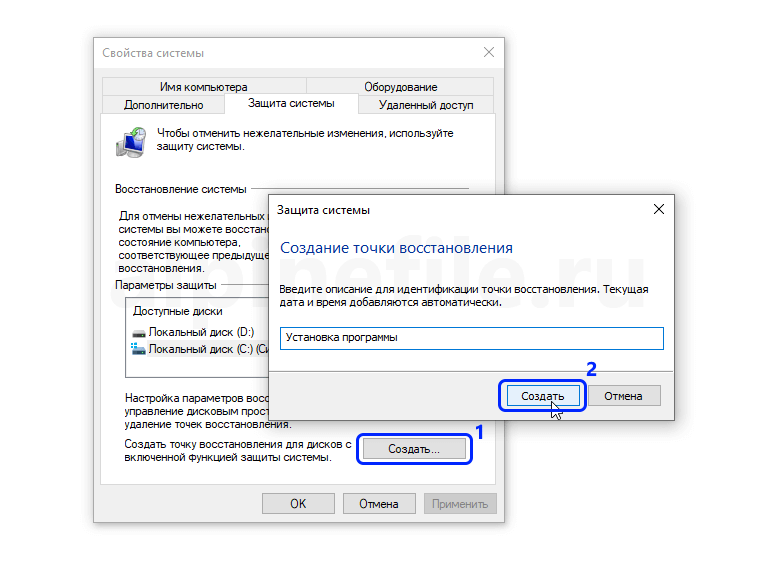
В Windows 7 и более поздних версиях функция «Восстановление системы» создает запланированную точку восстановления только в том случае, если за предыдущие семь дней не было создано никаких других точек восстановления. В Windows Vista средство восстановления системы создает контрольную точку каждые 24 часа, если в этот день не было создано других точек восстановления. В Windows XP восстановление системы создает контрольную точку каждые 24 часа, независимо от других операций.
Известная проблема: невозможно восстановить систему до точки восстановления после установки обновления Windows 10
Рассмотрим следующий сценарий:
- Вы устанавливаете Windows 10 на чистый компьютер.
- Вы включаете защиту системы, а затем создаете точку восстановления системы с именем «R1».
- Вы устанавливаете одно или несколько обновлений Windows 10.
- После завершения установки обновлений вы восстанавливаете систему до точки восстановления «R1».
В этом сценарии система не восстанавливается до точки восстановления «R1».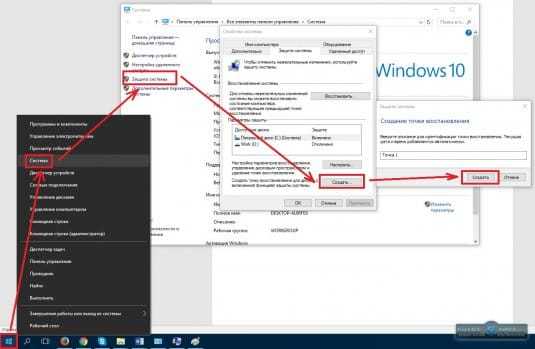 Вместо этого на компьютере возникает Stop-ошибка (0xc000021a). Вы перезагружаете компьютер, но система не может вернуться к рабочему столу Windows.
Вместо этого на компьютере возникает Stop-ошибка (0xc000021a). Вы перезагружаете компьютер, но система не может вернуться к рабочему столу Windows.
Причина
Это известная проблема в Windows 10.
Во время процесса восстановления системы Windows временно выполняет восстановление используемых файлов. Затем он сохраняет информацию в реестре. Когда компьютер перезагружается, поэтапная операция завершается.
В этом случае Windows восстанавливает файлы каталога и подготавливает файлы драйвера (.sys) для восстановления при перезагрузке компьютера. Однако при перезагрузке компьютера Windows загружает существующие драйверы, прежде чем восстанавливать более поздние версии драйверов. Поскольку версии драйверов не совпадают с версиями восстановленных файлов каталога, процесс перезапуска останавливается.
Обходной путь
Для восстановления после неудачного перезапуска и продолжения процесса восстановления
После возникновения сбоя перезагрузите компьютер, пока он не войдет в среду восстановления Windows (WinRE). Для этого вам, возможно, придется использовать аппаратный переключатель перезагрузки, и вам, возможно, придется перезагружаться несколько раз.
Для этого вам, возможно, придется использовать аппаратный переключатель перезагрузки, и вам, возможно, придется перезагружаться несколько раз.
В среде восстановления Windows:
- Выберите Устранение неполадок > Дополнительные параметры > Дополнительные параметры восстановления > Параметры запуска , а затем выберите Перезагрузить сейчас .
- В списке параметров запуска выберите Отключить проверку подписи драйверов .
Примечание
Возможно, вам придется использовать клавишу F7, чтобы выбрать этот параметр.
- Продолжить процесс запуска. После перезагрузки Windows процесс восстановления системы должен возобновиться и завершиться.
Эти действия восстанавливают компьютер до состояния «R1».
Для восстановления после неудачной перезагрузки
Для восстановления после неудачной перезагрузки и отката процесса восстановления выполните следующие действия:
- Как описано в предыдущей процедуре, перезагрузите компьютер и войдите в WinRE.


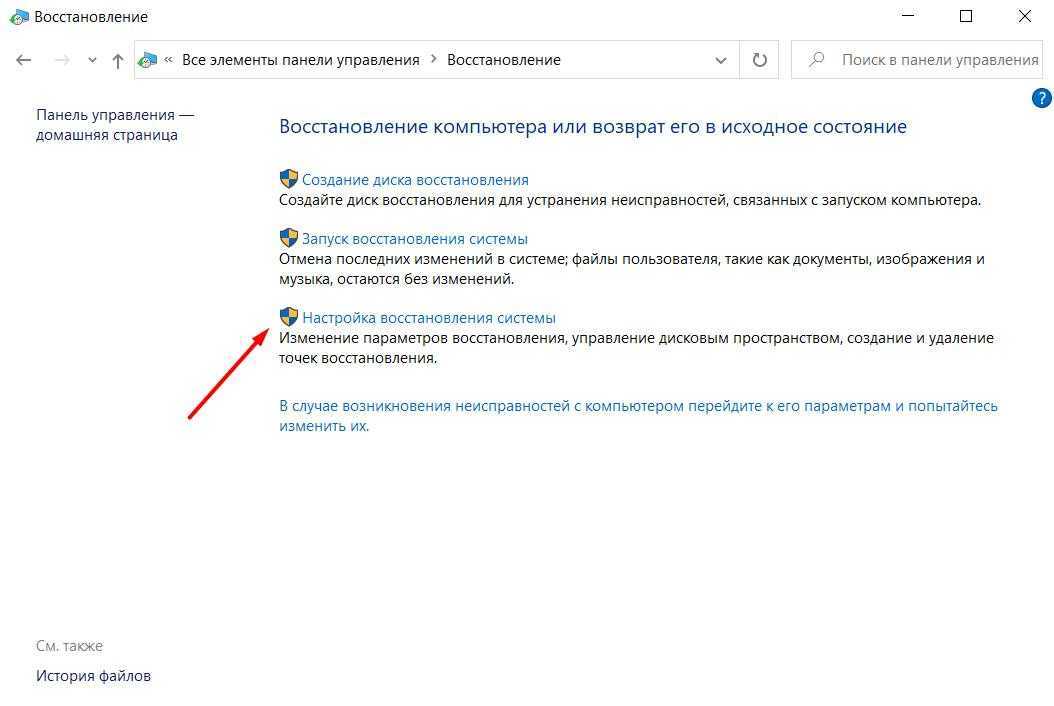
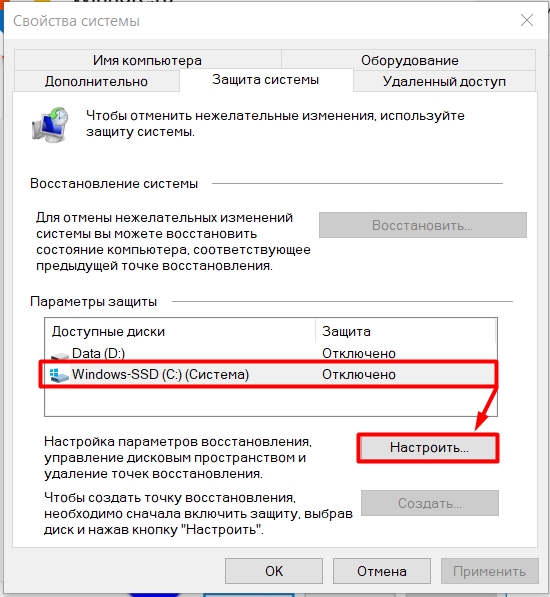

 Затем передвиньте ползунок под разделом «Использование дискового пространства», чтобы настроить дисковое пространство, которое вы хотите выделить для хранения контрольных точек восстановления системы.
Затем передвиньте ползунок под разделом «Использование дискового пространства», чтобы настроить дисковое пространство, которое вы хотите выделить для хранения контрольных точек восстановления системы.