Создать нового пользователя windows 7: Создать нового пользователя в Windows 7
Содержание
Как создать пользователя Windows 10
В этой инструкции для начинающих о том, как создать нового пользователя Windows 10 несколькими способами, как сделать его администратором или наоборот, создать ограниченную учетную запись пользователя компьютера или ноутбука. Также может пригодиться: Как удалить пользователя Windows 10.
В Windows 10 присутствуют два типа учетных записей — учетные записи Майкрософт (требующие адреса электронной почты и синхронизирующие параметры онлайн) и локальные учетные записи пользователей, не отличающиеся от тех, которые могут быть вам привычны по ранним версиям Windows. При этом одну учетную запись всегда можно «превратить» в другую (например, Как удалить учетную запись Майкрософт). В статье будут рассмотрено создание пользователей с обоими типами учетных записей. Также может быть полезным: Как сделать пользователя администратором в Windows 10.
- Создание нового пользователя в Параметрах Windows 10
- Как создать пользователя в командной строке
- Локальные пользователи и группы Windows 10
- Добавление пользователя в control userpasswords2
- Видео инструкция
Создание пользователя в параметрах Windows 10
Основной способ создания нового пользователя в Windows 10 — использование пункта «Учетные записи» нового интерфейса настроек, доступного в «Пуск» — «Параметры». В указанном пункте настроек откройте раздел «Семья и другие пользователи».
В указанном пункте настроек откройте раздел «Семья и другие пользователи».
- В разделе «Ваша семья» вы сможете (при условии, что используете учетную запись Майкрософт) создать учетные записи для членов семьи (также синхронизируемые с Майкрософт), подробнее о таких пользователях я писал в инструкции Родительский контроль Windows 10.
- Ниже, в разделе «Другие пользователи» можно добавить «простого» нового пользователя или администратора, учетная запись которого не будет контролироваться и являться «членом семьи», можно использовать как учетные записи Майкрософт, так и локальные учетные записи. Этот вариант будет рассматриваться далее.
Для создания нового пользователя, не входящего в семью и без возможностей родительского контроля, выполните следующие шаги:
- В разделе «Другие пользователи» нажмите «Добавить пользователя для этого компьютера».
- В следующем окне вам будет предложено указать адрес электронной почты или номер телефона — введите их, при условии, что вы хотите добавить пользователя с уже существующей учетной записью Майкрософт.

- Если вы собираетесь создавать локальную учетную запись (или даже учетную запись Майкрософт, но пока не зарегистрировали e-mail для нее), нажмите «У меня нет данных для входа этого человека» внизу окна.
- В следующем окне будет предложено создать учетную запись Майкрософт. Вы можете заполнить все поля для создания пользователя с такой учетной записью или нажать «Добавить пользователя без учетной записи Майкрософт» внизу.
- В следующем окне останется ввести имя пользователя, пароль (если требуется пользователь без пароля, просто не вводите ничего в соответствующие поля), подсказку для пароля и указать вопросы для восстановления пароля, на случай, если он будет забыт. Этого достаточно, чтобы новый пользователь Windows 10 появился в системе и под его учетной записью был возможен вход.
По умолчанию, новый пользователь имеет права «обычного пользователя». Если нужно сделать его администратором компьютера, выполните следующие шаги (при этом, вы для этого также должны быть администратором):
- Зайдите в Параметры — Учетные записи — Семья и другие пользователи.

- В разделе «Другие пользователи» нажмите по пользователю, которого нужно сделать администратором и кнопку «Изменить тип учетной записи».
- В списке выберите «Администратор» и нажмите Ок.
Войти под новым пользователем можно, нажав по имени текущего пользователя вверху меню пуск или с экрана блокировки, предварительно выйдя из текущей учетной записи.
Как создать нового пользователя в командной строке
Для того, чтобы создать пользователя с помощью командной строки Windows 10, запустите ее от имени администратора (например, через меню правого клика по кнопке «Пуск»), после чего введите команду (если имя пользователя содержит пробелы, используйте кавычки, пароль брать в кавычки не нужно):
net user имя_пользователя пароль /add
И нажмите Enter.
После успешного выполнения команды, в системе появится новый пользователь. Также вы можете сделать его администратором, используя следующую команду (если команда не сработала, а у вас не лицензия Windows 10, попробуйте вместо Администраторы писать administrators):
net localgroup Администраторы имя_пользователя /add
Вновь созданный таким образом пользователь будет иметь локальную учетную запись на компьютере.
Создание пользователя в «Локальные пользователи и группы» Windows 10
И еще один способ создания локальной учетной записи с помощью элемента управления «Локальные пользователи и группы»:
- Нажмите клавиши Win+R, введите lusrmgr.msc в окно «Выполнить» и нажмите Enter.
- Выберите «Пользователи», а затем в списке пользователей кликните правой кнопкой мыши и нажмите «Новый пользователь».
- Задайте параметры для нового пользователя.
Чтобы сделать созданного пользователя администратором, кликните по его имени правой кнопкой мыши, выберите пункт «Свойства». Затем, на вкладке «Членство в группах» нажмите кнопку «Добавить», наберите «Администраторы» и нажмите «Ок».
Готово, теперь выбранный пользователь Windows 10 будет иметь права администратора.
Добавление учетной записи в control userpasswords2
И еще один очень простой способ добавления новой учетной записи пользователя Windows 10:
- Нажмаем клавиши Win+R, вводим control userpasswords2
- В списке пользователей нажимаем кнопку добавления нового пользователя
- Дальнейшее добавление нового пользователя (доступны как учетная запись Майкрософт, так и локальная учетная запись) будет выглядеть тем же самым образом, что и в первом из описанных способов.

Видео инструкция
Если остались какие-либо вопросы или что-то не получается так просто, как это описано в инструкции — пишите, постараюсь помочь.
remontka.pro в Телеграм | Способы подписки
Как создать учетную запись Windows 7?
Компьютер стал неотъемлемой частью нашей жизни, и каждый человек хотя бы раз в день проводит за ним время, например, просматривая свою страничку в социальных сетях. В большинстве случаев в семьях имеется по одному компьютеру и это может послужить возникновению споров, какую картинку поставить на рабочий стол, какую тему Windows установить. А если компьютером пользуется еще и ребенок, то родителям захочется как то его ограничить в правах доступа или в используемых программах. К счастью, большинство этих проблем можно сразу решить, создав для каждого пользователя свою учетную запись Windows.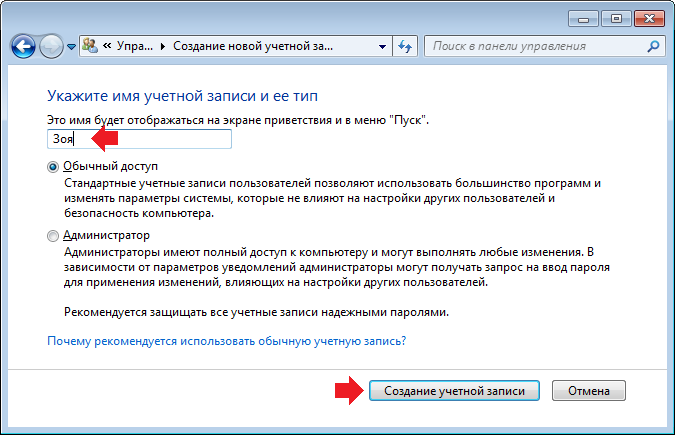 В этой статье мы как раз и рассмотрим, как создать учетную запись Windows 7 с разными правами доступа.
В этой статье мы как раз и рассмотрим, как создать учетную запись Windows 7 с разными правами доступа.
Создать учетную запись Windows 7 может только администратор, т.е. для этого необходимо зайти в учетную запись администратора, обладающую всеми доступными правами настройки и редактирования в Windows 7. Находясь в учетной записи администратора, переходим в «Панель управления» и находим «Добавление и удаление учетных записей пользователей». Мы попадаем в «Панель управления учетными записями», в которой достаточно нажать «Создание учетной записи».
Панель управления
Создание новой учетной записи Windows 7
При создании новой учетной записи нам необходимо указать имя и выбрать тип учетной записи.
Задаем имя и выбираем тип учетной записи
Созданная учетная запись
В Windows 7 существует три типа учетных записей:
Администратор – данная учетная запись обладает всеми доступными и возможными правами редактирования и настройки системы.
Обычный доступ – обладает значительно меньшими правами доступа и не позволяет производить настройки, которые могут нести угрозу общей безопасности системы.
Гость – учетная запись без каких либо прав, только просмотр и использование программ. Создать дополнительно такую учетную запись невозможно. Она существует изначально, но для использования ее необходимо включить. Данную учетную запись используют в основном как временную.
При создании учетной записи с обычным доступом можно также произвести дополнительную настройку, указать разрешенные программы, время работы и прочее. Для этого в панели управления после создания учетной записи выбираем «Установить родительский контроль для всех пользователей». В окошке родительского контроля сразу же идет напоминание об установке пароля доступа к учетной записи администратора.
Панель управления
Выбор учетной записи для установки родительского контроля
Настройка родительского контроля
Также интересные статьи на сайте chajnikam.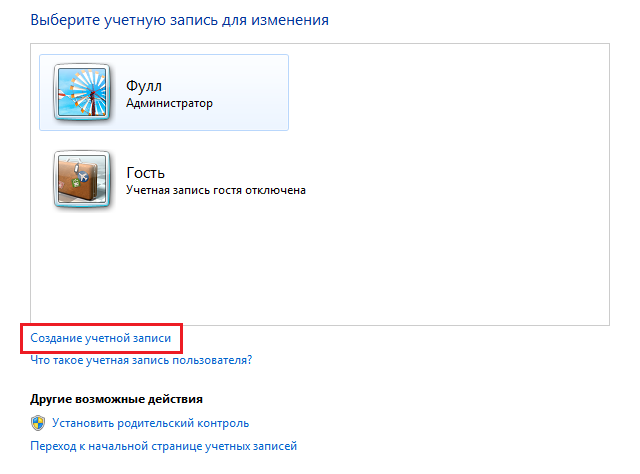 ru:
ru:
Как копировать выделенный текст с помощью клавиатуры?
Что лучше купить новый компьютер или заменить все в старом?
Как разделить видео и звук?
Как установить курсоры для windows?
Найти:
Интернет
Общение в Интернете
Компьютер
Обработка видео
Обработка фотографий
Работа с VirtualDub
Работа с PDF
Microsoft Word
Microsoft Excel
AutoCAD
Видео уроки
Создание сайта
Hi Tech
Разное
Обучающие материалы
Покупки на AliExpress
Покупки на GearBest
Мобильные телефоны
Содержание
Как создать учетную запись администратора с помощью командной строки (Windows) « Операционные системы :: WonderHowTo
- По Си
Это краткое руководство по созданию новой учетной записи администратора на компьютере с Windows.
Шаг 1: Откройте приглашение CMD…
В Windows XP нажмите кнопку Пуск , затем откройте Выполнить… и введите « cmd » и нажмите OK .
В Windows Vista или Windows 7 нажмите Пуск , найдите « cmd » и нажмите Введите .
Шаг 2. Добавьте имя пользователя и пароль
Теперь в окне командной строки введите:
net user /add [*имя пользователя] [пароль]
Нажмите Введите .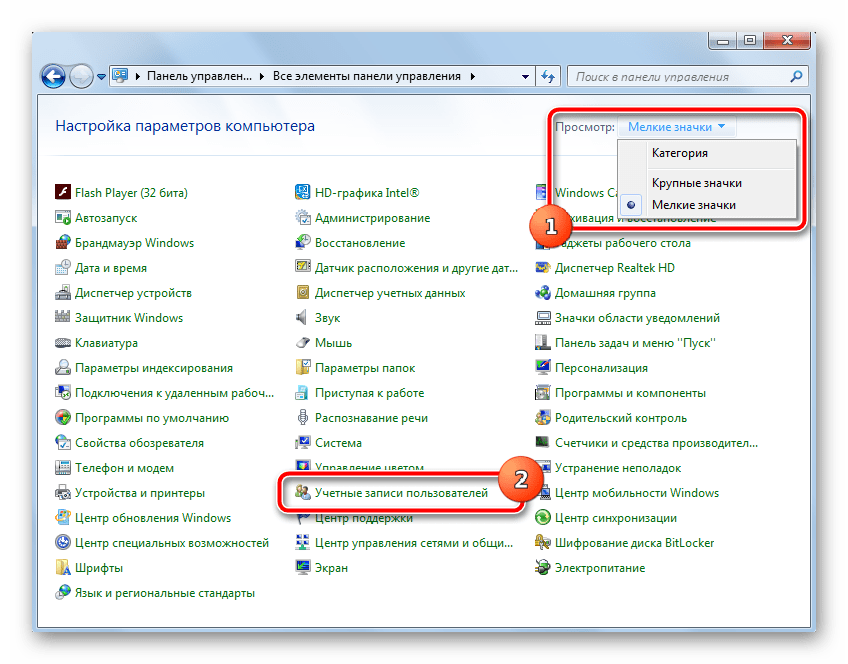 Вот пример того, как это должно выглядеть:
Вот пример того, как это должно выглядеть:
Шаг 3: Добавить в качестве администратора
Теперь введите:
net localgroupadmins [имя пользователя] /добавить
Нажмите Введите . Вот пример:
Готово!
Теперь у вас должна быть новая учетная запись администратора на вашем ПК!
Хотите освоить Microsoft Excel и поднять перспективы работы на дому на новый уровень? Начните свою карьеру с нашего учебного комплекта Microsoft Excel Premium от А до Я в новом магазине Gadget Hacks Shop и получите пожизненный доступ к более чем 40 часам базовых и продвинутых инструкций по функциям, формулам, инструментам и многому другому.
Купить сейчас (скидка 97 %) >
Другие выгодные предложения:
- Скидка 97 % The Ultimate 2021 White Hat Hacker Certification Bundle
- Скидка 98 % The 2021 Accounting Mastery Bootc Комплект усилителя
- 99Скидка % на пакет All-in-One Data Scientist Mega Bundle 2021 года
- Скидка 59 % на XSplit VCam: пожизненная подписка (Windows)
- Скидка 98 % на сертификационный пакет Premium Learn To Code 2021
- Скидка 62 % на программное обеспечение MindMaster Mind Mapping: бессрочное Лицензия
- Скидка 41% NetSpot Home Wi-Fi Analyzer: пожизненные обновления
25 комментариев
- Горячий
- Последние
Как:
Поворот дисплея на компьютерах с Linux, Mac и WindowsКак:
Восстановление поврежденной установки Windows 7 с помощью загрузочного диска Win7RescuePEКак:
Заблокировать папку без какого-либо программного обеспечения с помощью пароляКак:
Проверьте, активирована ли Windows XPКак:
Удалите шум из аудиофайлов в Ubuntu с помощью AudacityКак:
Отключите системный брандмауэр без прав администратораКак:
Установить Mac OS на Windows 7Как:
Сделайте несколько взломов реестра WindowsКак:
Сотрите свой жесткий диск с терминала Mac OS XКак:
Используйте память в калькуляторе WindowsКак:
Клонировать компьютеры по локальной сетиКак:
Сортировка файлов по папкам с помощью Automator в Mac OS XКак:
Удалите пустые папки, дубликаты файлов, сломанные ярлыки и старые закладки с вашего компьютераКак:
Разархивируйте файл с помощью Microsoft Windows XPКак:
Исправление поврежденных файлов AVI с помощью DivFix++ в Ubuntu LinuxКак:
Установите FreeDOS в Ubuntu LinuxКак:
Делайте снимки экрана на ПК с помощью клавиши Print Screen.
Как:
Откройте zip-файл без использования WinZipКак:
Войдите на компьютер с Windows XP как администраторВсе функции
Как создать группу пользователей на компьютере с Windows 7, принадлежащем домену?
спросил
Изменено
7 лет, 10 месяцев назад
Просмотрено
840 раз
Мне нужно поделиться несколькими папками с группой людей (моя команда на работе). Я хочу создать группу, содержащую этих пользователей, поэтому мне не нужно вводить каждое из их имен при создании общих папок. Как я могу это сделать? Возможно ли это вообще, учитывая, что я не являюсь админом доменной сети?
Я хочу создать группу, содержащую этих пользователей, поэтому мне не нужно вводить каждое из их имен при создании общих папок. Как я могу это сделать? Возможно ли это вообще, учитывая, что я не являюсь админом доменной сети?
- windows-7
Вам потребуются права администратора на локальном ПК, и компьютер должен быть частью домена. Вам нужно будет иметь учетную запись в этом домене, если вы уже вошли в свою учетную запись, все должно быть в порядке.
Начните со следующего:
- Доступ к управлению компьютером
- Доступ к системным инструментам, локальным пользователям и группам, переход к группам
- Создайте новую группу и выберите «Добавить пользователей» — здесь убедитесь, что в качестве местоположения указан домен, а затем начните вводить имена пользователей, которых вы хотите включить в эту группу.
- Выберите «ОК», а затем создайте.
После создания перейдите в каталог, которым вы хотите поделиться, и сделайте следующее:
- Щелкните правой кнопкой мыши каталог и выберите Свойства
- Выберите общий доступ
- Выберите расширенный общий доступ
- Нажмите Поделиться этой папкой
- Назовите общий ресурс и выберите разрешения
- Выберите «Добавить» и установите местоположение на имя вашего компьютера, одно вверху и выберите «ОК».





