Создать почту элек: Почта Mail.ru — бесплатный и безопасный электронный почтовый ящик
Содержание
Как создать электронную почту (E-mail)? На примере Gmail.
Содержание
- Как создать электронную почту на Gmail?
- Как войти в электронную почту от Google?
Привет друзья! Сегодня я вспомнил, что уже давно хотел написать на блоге http://f1comp.ru о том, как создать электронную почту (E-mail). Почему я решил написать эту статью? Я не буду рассказывать что такое E-mail и зачем он нужен, прошли уже те времена. Кажется же все очень просто, зашел зарегистрировался да и все дела, но не тут то было. Меня очень спрашивают а как завести электронную почту, расскажи что куда нажимать.
Честно говоря такие вопросы меня немного злят, ну разве так сложно? Есть у меня друзья, которые не имеют электронной почты и тем самым не могут зарегистрироваться на многих сайтах (Вадим, привет! :)) А создать почту же сложно, да еще и лень. Так вот я решил поэтапно и с картинками рассказать как создать электронную почту на https://mail.google.com.Я использую почту и от Яндекса и от Google, но честно говоря электронная почта от Google мне нравится больше да и интерфейс у нее удобнее. Так что рассмотрим на примере почты от Google она же Gmail.
Так что рассмотрим на примере почты от Google она же Gmail.
Как создать электронную почту на Gmail?
Переходим по ссылке https://mail.google.com и обращаем внимание на правую сторону страницы. Как видите там есть форма в которой можно ввести Ваш пароль с логином и войти в свой ящик с электронной почтой. Но это Позже, у нас пока нет электронной почты, и нам ее нужно создать. Для этого нажимаем на красную кнопку в правом верхнем углу «Создайте аккаунт».
После нажатия на эту кнопку мы попадаем на страницу в которой нам всего лишь нужно запомнить регистрационную форму. Я для примера запомню, а Вы вводите свои реальные данные.
Ну здесь мне кажется все понятно. Там где «Придумайте имя пользователя» придумайте себе имя английскими буквами, можно и цифры. Если такой адрес уже есть, то система Вас об это предупредит. Что касается пароля, то стоит придумать длинный и сложный. Сразу советую его где-то записать, что бы не забыть. Кстати телефон вводить не обязательно.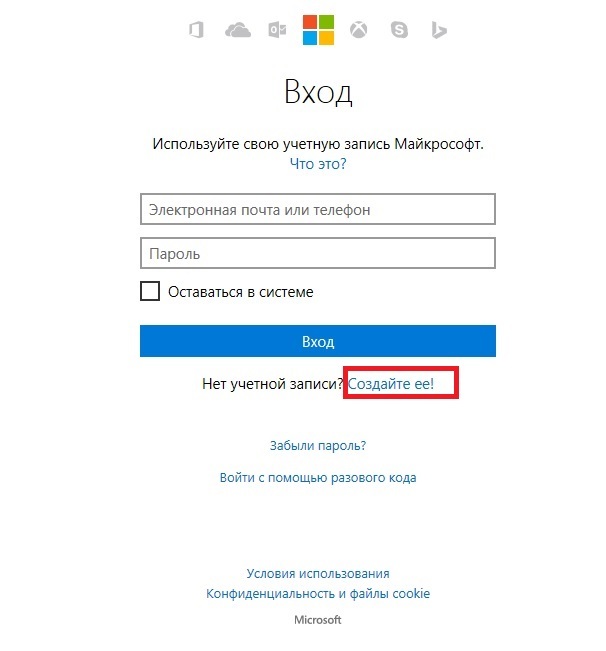 Когда все правильно запомните, нажимайте «Далее».
Когда все правильно запомните, нажимайте «Далее».
Появится новая страница, на которой будет немного полезного текста и предложение загрузить фото для вашего профиля. Но это не обязательно, так что смело можете нажимать «Далее».
Все готово! Сервис поздравит нас с регистрацией и предложит перейти в свой почтовый ящик. Нажимаем «Перейти к сервису Gmail».
После нажатия на эту синюю кнопку, Вы попадете в свой личный кабинет на Gmail в котором сможете читать письма которые вам приходят и отправлять электронную почту. Как я и говорил все очень просто!
Как видите и в самом интерфейсе все так же очень просто. У вас уже будет 4 входящих письма, это письма от компании Google. Что бы прочитать письмо, просто нажмите на него, а что бы написать письмо нажмите «Написать».
Как войти в электронную почту от Google?
Если Вы закроете страницу со своей почтой, то Вам скорее всего понадобится войти в нее заново. Для этого переходим по том же адресу https://mail.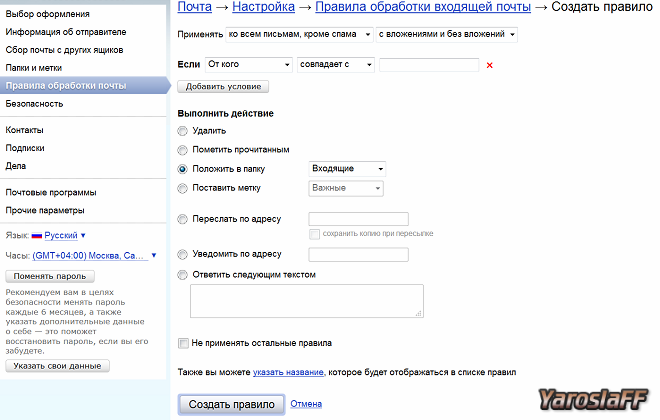 google.com и в форме о которой я уже писал вводим свою элеронную почту и пароль, который мы указывали при регистрации.
google.com и в форме о которой я уже писал вводим свою элеронную почту и пароль, который мы указывали при регистрации.
Можете еще поставить галочку «Оставаться в системе», что бы потом снова не вводить пароль. Ну и остается только нажать на кнопку «Войти».
Все! Теперь Вы счастливый обладатель электронной почты, можете получать и отправлять письма сколько захотите. Удачи!
Что такое электронная почта, как создать адрес электронной почты
Почта помогает общаться с коллегами и сохраняет в облаке важные сообщения, но может быть и местом утечки информации. Если пароль недостаточно надежный или вы пользуетесь браузерами на чужих компьютерах, есть риск, что пароль попадет в руки злоумышленников. Они смогут заходить в ваши личные кабинеты на сайтах и в приложениях.
Второй нюанс — наименование делового почтового ящика стоит выбирать таким, чтобы партнёрам было легко его запомнить. В противном случае те, кто пишет вам, будут допускать ошибки в имени почты или спам-фильтры будут удалять ваши письма.
Что такое электронная почта, как ее правильно создать и обезопасить от взломов, читайте далее.
Чек-лист: проверьте, готовы ли вы к созданию почты
Антивирус
Не относится напрямую к вашей почте, но должен быть установлен на компьютер или ноутбук. Бывает так, что во входящие письма вложены вредоносные файлы, которые можно скачать по ошибке.
Чтобы защитить компьютер и персональные данные от атак, проверьте, стоит ли у вас антивирус. И не забудьте настроить автообновление, чтобы программа регулярно совершенствовала защиту.
Пароль
Придумайте сложный пароль к почтовому ящику и не храните его на компьютере. Не используйте стандартные пароли, например, qwerty1 или password, а также личные данные — фамилию, имя или возраст. Все это легко угадать.
Используйте пароль, который не повторяется на других сайтах, и обновляйте его каждые 2-3 месяца.
Пример надежного пароля
Имя
Что такое адрес электронной почты? Это логин и домен, которые разделены символом @.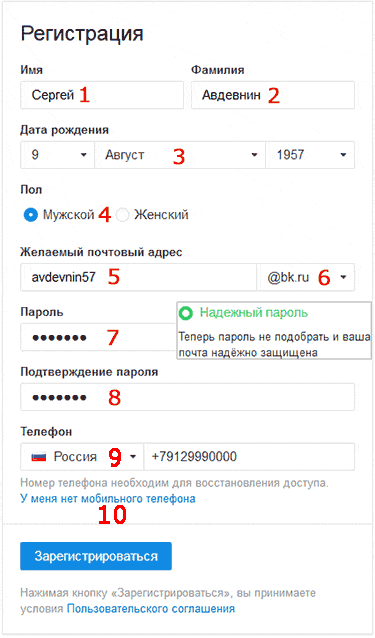 Логин вы придумываете сами, домен выдается почтовым провайдером.
Логин вы придумываете сами, домен выдается почтовым провайдером.
Домены почтового сервиса Mail.ru
Удачный логин ассоциируется с вами, компанией или услугами. Он не содержит лишних символов, нелогичных сочетаний букв и цифр. Имя почты, которое запоминается без усилий, укладывается в 10-12 символов.
Перед написанием логина проверьте, чтобы была включена английская раскладка на клавиатуре: кириллица в логине воспринимается почтовыми сервисами как ошибка.
Пример адреса электронной почты, который написан верно, выглядит так: [email protected]. Логин — AdminVasilev — указывает на специальность и фамилию, легко запоминается и не слишком длинный.
Дополнительная безопасность
Установите VPN, чтобы шифровать свое соединение, если хотите сохранить конфиденциальность переписок. Еще бонус — с VPN вы будете видеть меньше назойливой рекламы.
Вот как можно настроить бесплатный VPN Windscribe после того, как вы скачали его к себе на компьютер.
Шаг 1 — нажмите на кнопку Get StartedШаг 2 — Вас перенаправит на сайт. Заполните форму регистрацииШаг 3 — Вернитесь к программе и нажмите на LoginШаг 4 — Введите логин и пароль, которые вы указали на сайтеШаг 5 — Нажмите на белую круглую кнопкуУспешная установка VPN
Заполните форму регистрацииШаг 3 — Вернитесь к программе и нажмите на LoginШаг 4 — Введите логин и пароль, которые вы указали на сайтеШаг 5 — Нажмите на белую круглую кнопкуУспешная установка VPN
Почтовые провайдеры: какого выбрать
Платный провайдер
Главные преимущества платных провайдеров в том, что можно создавать свои домены.
Домен — это та часть почты, которая идет после значка @. Можно забыть про @gmail.com или @yandex.ru, а указать название своей компании, например, IvanШаг 6 — VPN настроен и работает[email protected], где stroi.service.com — это домен.
Платная почта не показывает рекламу, а ещё гарантирует безопасность: письма не смогут прочитать даже спецслужбы.
Из недостатков: отсутствие мобильных приложений у некоторых компаний. Однако разработчики создают удобный мобильный интерфейс, так что проблем с открытием почты через браузер смартфона возникнуть не должно.
Разберём некоторых провайдеров, за создание почты у которых, придётся заплатить.
1and1.com
Стоит 12 долларов за первый год обслуживания и 24 доллара за последующие. За эти деньги вы получаете 2 Гб пространства для писем и возможность создать четыре дополнительных почтовых ящика. Минус сервиса — нерусифицированный интерфейс.
Тарифы 1and1.com
Fastmail
Стоимость аккаунта начинается с 5 долларов в год. Из данных в облаке можно создать собственный сайт и ограничить к нему доступ паролем — так удобно обмениваться файлами с коллегами. Попробовать почтовик бесплатно можно в течение двух месяцев.
Тарифы Fastmail.com
Runbox
Быстрая техподдержка, надежный спам-фильтр, возможность попробовать сервис в течение 2 месяц бесплатно и получить от 2 гигабайт памяти. Цена — от 19,95 доллара в год.
Тарифы Runbox.com
Бесплатный провайдер
У бесплатных провайдеров также доступны техническая поддержка, память в облаке и фильтры спама. Из минусов — баннерная реклама и отсутствии некоторых функций.
Gmail
Бесплатный почтовый провайдер, который будет удобен тем, кто работает с Google-диском, Google-таблицами и Google-документами. Блокирует спам и имеет полезные функции, как, например, отложенная отправка писем.
При регистрации пользователь получает 15 Гб памяти, а чтобы почта была под рукой, можно установить на смартфон приложение.
Яндекс
При регистрации почты на ресурсе провайдер предоставляет 10 Гб облака. Есть такие функции, как напоминания о длительном ответе получателя, автосортировка входящих и отправка SMS-копий писем.
Минус — защита данных происходит через двухкратную аутентификацию, которая работает только через приложение.
Mail.ru
Выделяет 2 Гб для хранения писем и вложений, но можно выбирать домен из 200 вариантов. Почта фильтрует входящие от ненужного спама, а размер вложений в письмах до 50 Гб.
Yahoo
Провайдер дарит каждому новому пользователю 1 Тб памяти, а еще можно отправлять Gif-файлы из собственной коллекции Yahoo.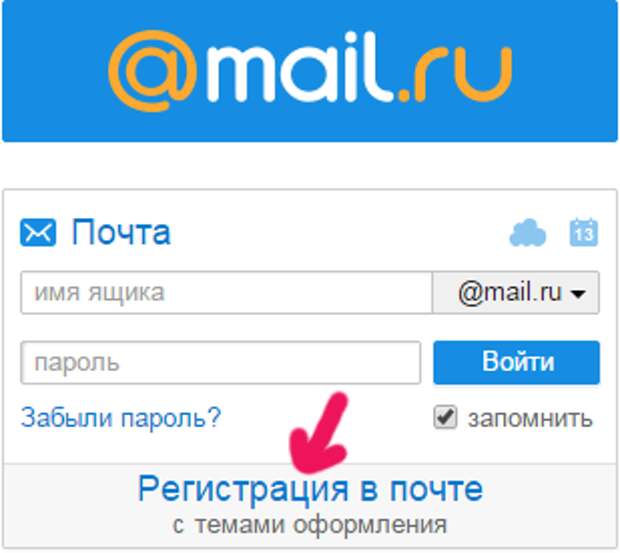 Также Yahoo может импортировать контакты из социальных сетей и Google.
Также Yahoo может импортировать контакты из социальных сетей и Google.
Как безопасно завести почту на компьютере и смартфоне
На компьютере
Какого бы провайдера вы ни выбрали, процесс регистрации будет примерно одинаковым. Рассмотрим процесс на почтовом провайдере Mail.ru.
- Перейдите на сайт mail.ru или тот, на котором хотите создать почту.
- Нажмите «Регистрация».
- Заполните анкету. Укажите имя, фамилию, отчество, дату рождения, пол. Имя почты — логин — может быть любым, доменное имя выберите из выпадающего списка.
- В следующем окне введите номер телефона и кликните по кнопке «Создать». Ящик создан и готов к работе.
На смартфоне
Регистрация почты на смартфоне будет происходить через приложение.
- Скачайте приложение почты в AppStore или Google Pay.
- Зайдите в приложение, кликните на «Меню» и найдите пункт «Создать».
- Введите личные данные и придумайте логин.

- Придумайте пароль и укажите номер телефона.
- Примите политику конфиденциальности сервиса и нажмите далее. Почта создана.
Защита почты от злоумышленников
Настройте фильтры
Добавьте в фильтры подозрительные почтовые адреса и слова, которые повторяются в спамной рассылке. Когда подобное письмо придет в следующий раз, фильтр поместит его в папку спам.
Используйте анонимные почтовые ящики
Некоторые почтовые провайдеры позволяют создавать дополнительные анонимные почтовые ящики. Их можно использовать, когда подписываетесь на рассылки. Письма будут приходить на анонимный ящик, а основной останется засекреченным.
Двойная аутентификация
Привяжите номер телефона к основному почтовому ящику. При подозрительном входе в почту, например, с чужого устройства, сайт или приложение провайдера потребуют ввести код, который будет отправлен через СМС на ваш мобильный номер.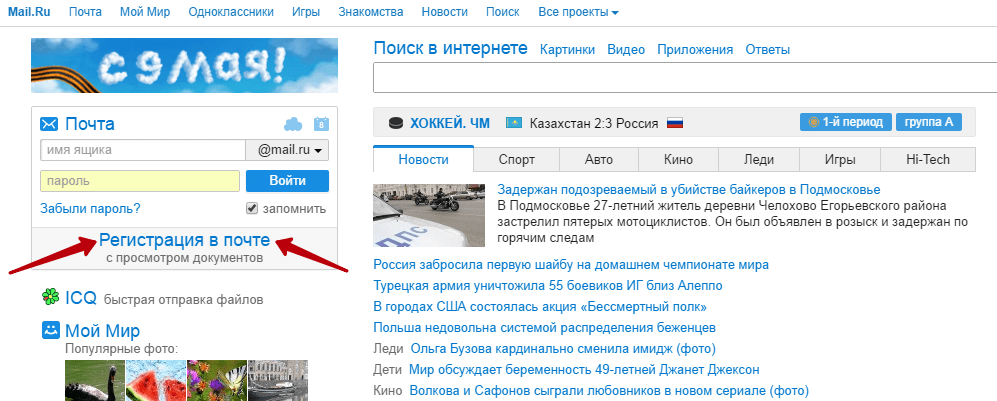
Распознавайте фишинг
Фишинг — это сайты, которые внешне копируют популярные сайты, но когда вы вводите туда личные данные, они попадают в руки мошенников.
Чтобы распознать фишинг, разверните во входящем письме строку, где указан электронный адрес отправителя. Если ссылка на сайт отличается от оригинальной — значит это фишинг.
Пример фишинга
Если вас взломали
Если от вас стал приходить спам, при вводе пароля появляется сообщение об ошибке или во входящих стало много странных писем, возможно, ваш почтовый ящик взломан. Чтобы вернуть доступ, следуйте инструкции:
- Если доступ к сервису все еще есть, измените личные данные: пароль, контрольный вопрос, проверьте, включена ли в настройках двойная аутентификация.
- Запустите на компьютере антивирус. Если вредоносные программы из входящих писем установились, вы сможете оперативно их удалить.
- Если доступа к почте нет, обратитесь в техническую поддержку.
 Подробно опишите ситуацию.
Подробно опишите ситуацию.
Что делать, если вы забыли пароль от почты
Если при регистрации вы указали дополнительную почту
На дополнительный ящик вам придет ссылка, по которой надо перейти и сменить пароль.
Если вы привязали к почте номер телефона
На телефон придет СМС с кодом. Введите его в диалоговое окно, а дальше придумайте новый пароль.
Если вы установили контрольные вопросы
Ответьте на них. Если ответ будет верным, вам откроется окно для ввода нового пароля. Если нет — попробуйте снова.
Если ничего не помогло
Попробуйте обратиться в службу технической поддержки. Возможно, администраторы почтового провайдера смогут вам помочь.
Поделиться:
Создание сообщения электронной почты — служба поддержки Майкрософт
Перспектива
Эл. адрес
Напишите или ответьте
Напишите или ответьте
Создать сообщение электронной почты
Outlook для Microsoft 365 Outlook 2021 Outlook 2019 Outlook 2016 Outlook 2013 Office для бизнеса Office 365 для малого бизнеса Outlook 2010 Дополнительно.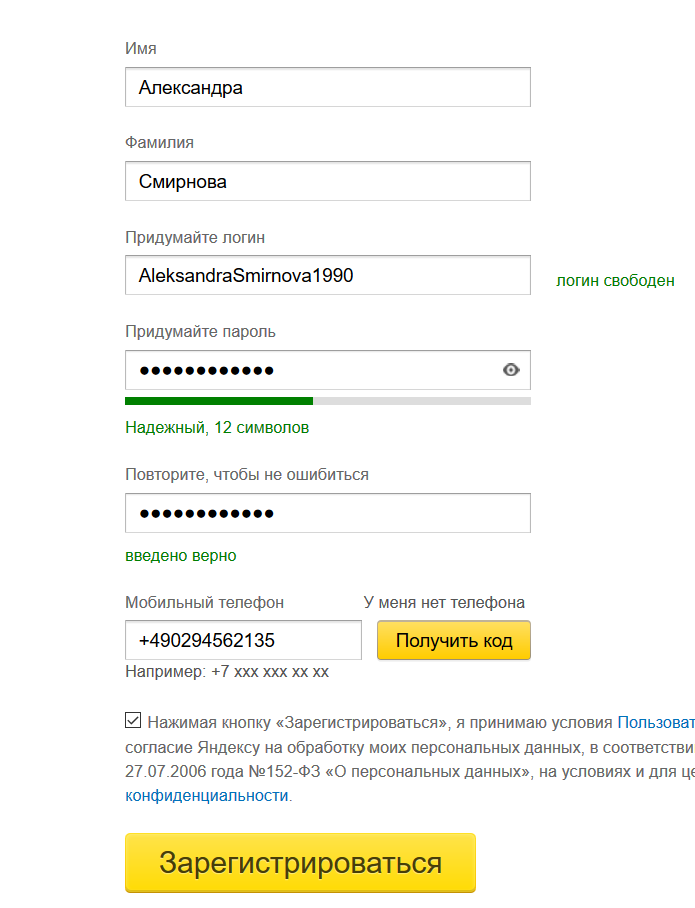 .. Меньше
.. Меньше
Щелкните Новое электронное письмо или нажмите Ctrl + N .
Если в Microsoft Outlook настроено несколько учетных записей электронной почты, появляется кнопка От и отображается учетная запись, которая будет отправлять сообщение. Чтобы изменить учетную запись, нажмите From и выберите учетную запись.
В поле Тема введите тему сообщения.
Введите адреса электронной почты или имена получателей в поля Кому , Копия или СК .
 Разделяйте нескольких получателей точкой с запятой.
Разделяйте нескольких получателей точкой с запятой.Совет: Когда вы начнете вводить имя получателя, Outlook предложит имена людей, которым вы ранее отправляли электронные письма. Те, кому вы отправили электронное письмо последним, будут перечислены как Недавние люди и те, кому вы отправляли электронные письма реже, будут отображаться как Другие предложения . Вы можете выбрать имя из списка, ввести полное имя или адрес электронной почты или нажать Кому , Копия или СК , чтобы выбрать имя или имена из адресной книги.
Чтобы выбрать имена получателей из списка в адресной книге, щелкните Кому , Копия или СК , а затем щелкните нужные имена.
Я не вижу поле Bcc . Как мне включить его?
Чтобы отобразить поле СК для этого и всех будущих сообщений, щелкните Параметры , а затем в группе Показать поля щелкните СК .

Щелкните Прикрепить файл , чтобы добавить вложение. Или щелкните Прикрепить элемент , чтобы прикрепить элементы Outlook, такие как сообщения электронной почты, задачи, контакты или элементы календаря.
Совет: Если вам не нравится шрифт или стиль письма, вы можете изменить его внешний вид. Также рекомендуется проверять правописание в сообщении перед отправкой.
Завершив создание сообщения, нажмите Отправить .
Примечание. Если вы не можете найти кнопку «Отправить», возможно, вам необходимо настроить учетную запись электронной почты.
Как создать собственный адрес электронной почты за 4 простых шага
Пользовательский адрес электронной почты использует ваше доменное имя (например, yourname@yourbusiness. com). Это выглядит профессионально и вызывает доверие у потенциальных клиентов и потенциальных клиентов. Кроме того, сделать его на удивление легко и доступно. Сначала получите доменное имя и выберите решение для хостинга. Затем выберите формат, создайте свой адрес электронной почты и подключите его к выбранному вами программному обеспечению (например, Gmail, Outlook, Apple Mail и т. д.).
com). Это выглядит профессионально и вызывает доверие у потенциальных клиентов и потенциальных клиентов. Кроме того, сделать его на удивление легко и доступно. Сначала получите доменное имя и выберите решение для хостинга. Затем выберите формат, создайте свой адрес электронной почты и подключите его к выбранному вами программному обеспечению (например, Gmail, Outlook, Apple Mail и т. д.).
Самый простой способ получить корпоративный адрес электронной почты — получить свой домен при настройке хостинга электронной почты на такой платформе, как Google Workspace. Это избавляет от хлопот, связанных с ручным подключением электронной почты и домена, и дает дополнительные преимущества в виде отличной безопасности и продуктивности бизнеса, а также инструментов для совместной работы.
Готовы настроить собственный адрес электронной почты? Выполните следующие простые шаги:
1. Получите решение для домена и хостинга
Чтобы создать собственный фирменный адрес электронной почты для работы, вам потребуется доменное имя для бизнеса (например, yourbusiness. com). Регистрация домена проста и может быть выполнена всего за несколько шагов, и вы можете получить домен из различных источников. Это также доступно по цене от 1 доллара в месяц.
com). Регистрация домена проста и может быть выполнена всего за несколько шагов, и вы можете получить домен из различных источников. Это также доступно по цене от 1 доллара в месяц.
Вот краткий обзор лучших мест для получения домена для хостинга электронной почты на основе различных вариантов использования:
Лучшие места для получения домена с помощью решения для хостинга
Domain.com | IONOS 3009022 | Google Workspace | Squarespace | Bluehost | ||
Лучший для: | BEST: | .0002 Best For: | Best For: | BEST для: | ||
Быстрое регистрация домена для использования для бизнеса | Получив бесплатный домен с помощью электронного письма | домен при использовании Gmail для деловой электронной почты | Получение бесплатного домена и учетной записи Google Workspace с планом конструктора сайтов | Получение бесплатного домена и до 5 адресов электронной почты с планом веб-хостинга | ||
Cost: | Cost: | Cost: | Cost: | Cost: | ||
$10-$15/year | $1-$5 /месяц | $ 6 в месяц плюс 12 долл. | $ 23/месяц (выставлены в год) | $ 2,95/месяц (выставлены в год, возобновляется по 10,99 |
First name only | |
Last name only | |
Имя, последнее начальное | |
Первая начальная, последняя название | |
. | |
Полное имя (первое и последнее) | |
Generic.com | |
GONERIC..com | |
GONERIC..com | |
. com или [email protected] |
Чтобы решить, какой из них подходит для вашего бизнеса, узнайте больше о выборе профессионального адреса электронной почты.
3. Подключитесь к своему провайдеру и создайте свой адрес электронной почты
После того, как вы определились с форматом, создайте свой индивидуальный адрес электронной почты в рамках выбранного решения для хостинга электронной почты. То, как вы подключаете свой домен к почтовому хосту, зависит от того, где вы зарегистрировали свое доменное имя.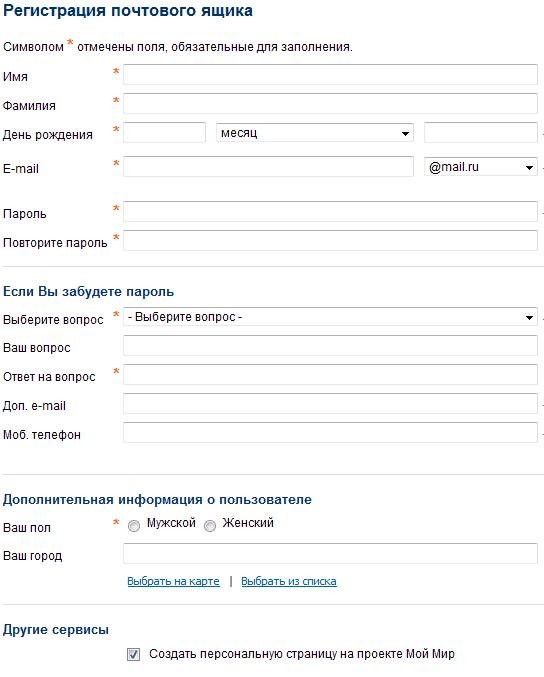 Например, если вы зарегистрировали доменное имя через Google Workspace, вы просто будете следовать оставшимся подсказкам, и работа будет сделана за вас.
Например, если вы зарегистрировали доменное имя через Google Workspace, вы просто будете следовать оставшимся подсказкам, и работа будет сделана за вас.
С другой стороны, если вы зарегистрировали свой домен через веб-сайт или тарифный план хостинга электронной почты (например, IONOS или Bluehost), конструктор сайтов, такой как Wix или Squarespace, или другой сторонний сервис, вам может потребоваться предпринять дополнительные шаги. У большинства поставщиков корпоративной электронной почты есть подробные инструкции, которые помогут вам подключить домен и учетные записи электронной почты, если не поддержка в режиме реального времени, чтобы помочь вам.
Если вы получили свой домен в рамках плана веб-хостинга, перейдите к инструкциям вашего поставщика веб-хостинга о том, как настроить новый рабочий адрес электронной почты. В большинстве случаев вы увидите опцию «Электронная почта» на панели управления вашей учетной записи. Следуйте инструкциям, чтобы настроить собственную учетную запись электронной почты.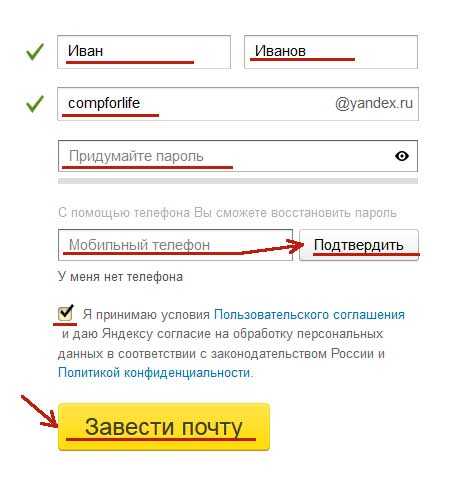
Независимо от того, какое решение вы выберете, должно быть довольно легко подключить вашу электронную почту к предпочитаемому почтовому клиенту, включая Outlook, Gmail и Apple Mail. Точный процесс для этого отличается для каждой программной платформы электронной почты, поэтому мы добавили шаги для подключения вашего личного адреса электронной почты к Gmail, а также к Microsoft Outlook ниже.
Как добавить собственный адрес электронной почты в Gmail
Чтобы начать, войдите в свою учетную запись Gmail. Если у вас его еще нет, вы можете быстро создать бесплатную учетную запись Gmail здесь.
После входа в новую или существующую учетную запись Gmail нажмите на шестеренку в правом верхнем углу и выберите «Просмотреть все настройки». Затем нажмите «Добавить другой адрес электронной почты» и введите свой собственный адрес электронной почты, затем нажмите «Следующие шаги».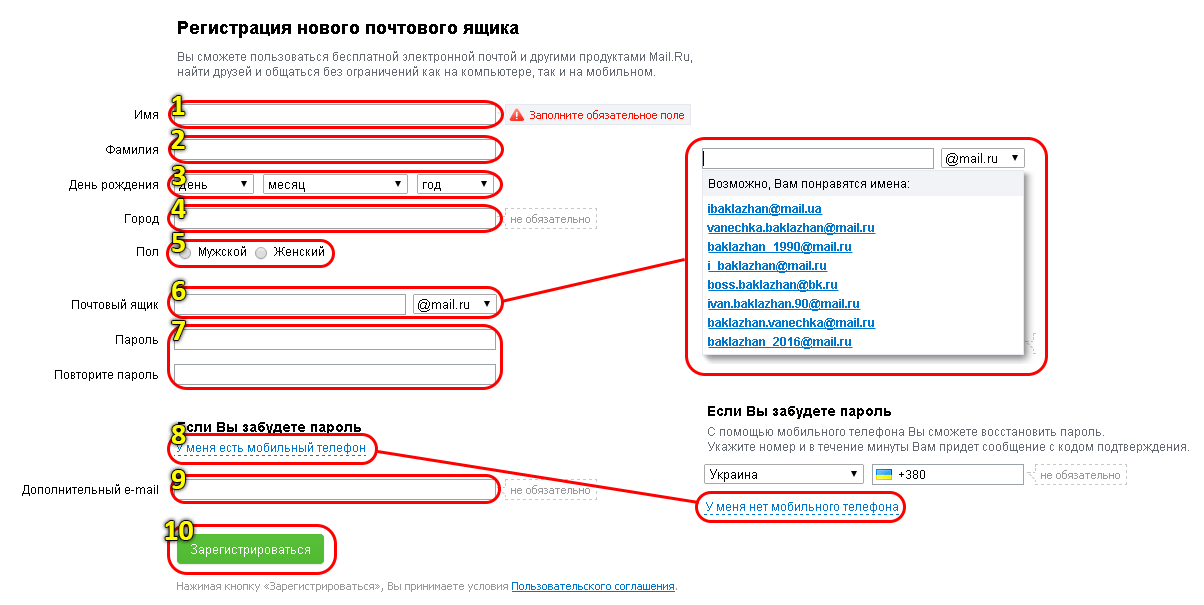 На следующем экране введите параметры SMTP, предоставленные вашим почтовым хостом (или регистратором домена).
На следующем экране введите параметры SMTP, предоставленные вашим почтовым хостом (или регистратором домена).
Добавьте новую учетную запись в Gmail через настройки. (Источник: Google)
Введите имя адреса электронной почты, который вы хотите добавить в Gmail.
Введите информацию о SMTP-сервере, имя пользователя и пароль своего адреса электронной почты, чтобы добавить его в Gmail.
Для получения дополнительных рекомендаций прочитайте нашу статью о том, как настроить Gmail для работы с электронной почтой.
Как добавить свой собственный адрес электронной почты в Outlook
С подпиской на Microsoft 365 для бизнеса вы можете создать персональный адрес электронной почты, связанный с вашим почтовым ящиком Outlook.com. Ниже приведены шаги для этого через веб-версию Outlook, а также через интерфейс рабочего стола.
Чтобы добавить свой адрес электронной почты в веб-интерфейс, сначала войдите в панель управления Office 365. Перейдите в раздел Пользователи » Активные пользователи и нажмите кнопку «Добавить пользователя». На следующем экране введите личную информацию нового пользователя и создайте персональный адрес электронной почты. Наконец, нажмите кнопку «Добавить», чтобы сохранить настройки.
Добавьте учетную запись электронной почты в Outlook через веб-интерфейс. (Источник: Microsoft)
В качестве альтернативы, если вы используете настольное устройство, откройте Outlook и щелкните Файл >> Настройки учетной записи >> Создать, чтобы начать шаги по добавлению новой учетной записи электронной почты с использованием параметров POP или IMAP/SMTP. Введите имя адреса электронной почты, который вы хотите создать в Outlook, затем нажмите «Подключиться». Выберите настройки POP или IMAP и введите учетные данные, предоставленные службой хостинга электронной почты.
Создайте собственный адрес электронной почты в Microsoft через настройки учетной записи в интерфейсе рабочего стола. (Источник: Microsoft)
(Источник: Microsoft)
Введите имя персонализированной электронной почты, которую вы хотите добавить в Outlook.
Используйте настройки POP или IMAP вашего хоста электронной почты, чтобы добавить свой собственный адрес электронной почты в Outlook.
Для получения дополнительных рекомендаций прочитайте нашу статью о деловой электронной почте Outlook, в том числе о том, как добавить свой адрес электронной почты.
Следующий шаг: сделайте профессиональную подпись электронной почты
Теперь, когда у вас есть фирменная учетная запись электронной почты для бизнеса, следующим шагом будет разработка профессиональной подписи, которая будет использоваться при отправке электронных писем или ответах на них. Чтобы получить вдохновение и идеи, ознакомьтесь с нашим списком из более чем дюжины профессиональных примеров подписи электронной почты и узнайте, что делает каждый из них эффективным.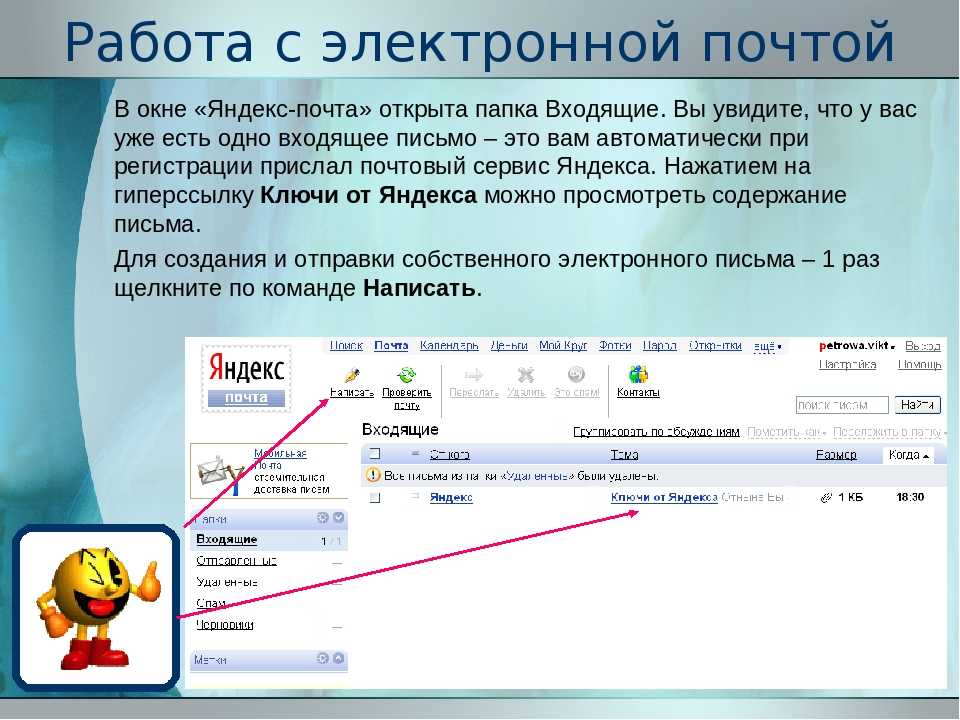
Если вы используете Gmail для работы с электронной почтой, настройте подпись электронной почты, щелкнув значок шестеренки в правом верхнем углу. Затем выберите «Настройки» и прокрутите вниз, чтобы найти поле «Подпись», где вы можете ввести свою подпись.
Почтовые веб-клиенты, такие как веб-почта Bluehost и веб-приложение электронной почты для IONOS, также позволяют создавать собственные подписи электронной почты. В IONOS вы можете создавать разные подписи для новых сообщений, ответов или пересылки. Войдите в свою учетную запись, щелкните значок шестеренки на верхней панели, затем щелкните раскрывающееся меню «Почта» слева и выберите «Подписи».
Вы найдете подписи электронной почты, расположенные в разделе «Настройки» >> «Открыть все настройки», а затем нажмите «Почта» в веб-версии Outlook. Затем нажмите «Создать и ответить», и откроется редактор подписи электронной почты.
Среди многих функций Microsoft Outlook есть возможность создавать подписи электронной почты. Чтобы создать профессиональную подпись электронной почты в настольной версии Microsoft Outlook, нажмите «Файл» в верхнем левом углу, затем «Параметры» в нижней левой строке меню. Затем нажмите «Почта» и «Подписи». Это откроет редактор подписей, где вы можете создать одну или несколько подписей, в том числе настроить определенные подписи для новых электронных писем и ответов.
Чтобы создать профессиональную подпись электронной почты в настольной версии Microsoft Outlook, нажмите «Файл» в верхнем левом углу, затем «Параметры» в нижней левой строке меню. Затем нажмите «Почта» и «Подписи». Это откроет редактор подписей, где вы можете создать одну или несколько подписей, в том числе настроить определенные подписи для новых электронных писем и ответов.
Как создать профессиональную подпись электронной почты в Gmail (Источник: Google)
Как создать профессиональную подпись электронной почты в почтовом веб-приложении IONOS (Источник: IONOS)
Как создать пользовательскую подпись электронной почты в веб-версии Microsoft Outlook (Источник: Microsoft)
Как создать подпись электронной почты в настольной версии Outlook (Источник: Microsoft)
Кроме того, вы можете создать выдающуюся фирменную подпись для использования в своих электронных письмах с помощью генератора подписей, такого как WiseStamp. WiseStamp позволяет создавать индивидуальную профессиональную подпись электронной почты, которая включает в себя изображения, ссылки, значки и многое другое — без знаний программирования.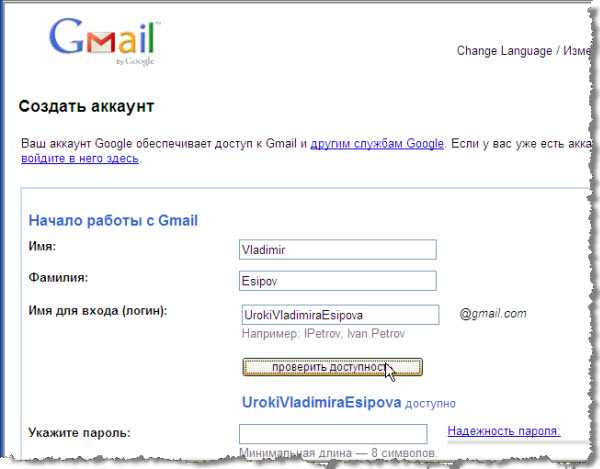 Узнайте больше о лучших генераторах подписей электронной почты, в том числе о некоторых из них, которые вы можете использовать бесплатно.
Узнайте больше о лучших генераторах подписей электронной почты, в том числе о некоторых из них, которые вы можете использовать бесплатно.
Часто задаваемые вопросы (FAQ)
Где я могу получить помощь в настройке личного адреса электронной почты?
Лучший источник помощи по настройке электронной почты — поставщик, у которого вы приобрели домен или услуги хостинга электронной почты. Например, компания IONOS, занимающаяся веб-хостингом и хостингом электронной почты, и компания Bluehost, предоставляющая веб-хостинг WordPress, предлагают бесплатную поддержку в режиме реального времени через онлайн-чат или по телефону, если вам нужна помощь в настройке вашей учетной записи. Если вы хотите, чтобы кто-то настроил учетную запись электронной почты от вашего имени, вы можете нанять фрилансера службы технической поддержки на Fiverr всего за 5 долларов.
Зачем мне персональный адрес электронной почты?
Адрес электронной почты, персонализированный с вашим доменом и названием компании, придает вашему малому бизнесу профессионализм и авторитет. Помимо повышения доверия к вашему бизнесу, он также служит экономически эффективным маркетинговым инструментом. Например, персонализированный адрес электронной почты повышает легитимность вашей компании, когда вы отправляете электронные письма по образцу этих примеров деловой электронной почты.
Помимо повышения доверия к вашему бизнесу, он также служит экономически эффективным маркетинговым инструментом. Например, персонализированный адрес электронной почты повышает легитимность вашей компании, когда вы отправляете электронные письма по образцу этих примеров деловой электронной почты.
Сколько стоит настраиваемая учетная запись электронной почты?
За 2,95 доллара в месяц вы получаете пять бесплатных деловых писем от Bluehost, а также бесплатное доменное имя, SSL-сертификат и веб-хостинг. В качестве альтернативы IONOS предоставляет автономные услуги хостинга электронной почты, которые стоят 12 долларов в год. Если у вас уже есть домен, вы можете бесплатно использовать Zoho Mail для пяти бесплатных адресов или за 6 долларов в месяц вы можете получать электронную почту бизнес-класса и все инструменты для повышения производительности, необходимые вашему бизнесу, в Google Workspace.
У вас ограниченный бюджет и вам нужен лучший бесплатный вариант? Узнайте, как использовать Zoho бесплатно для электронной почты.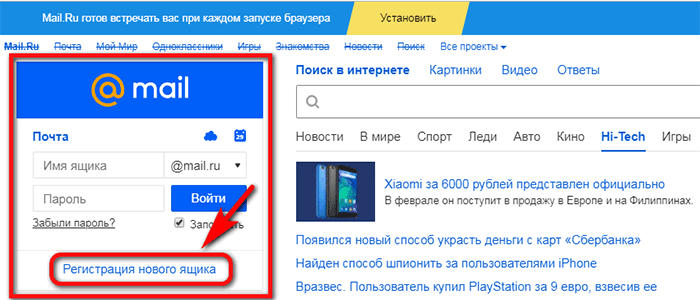

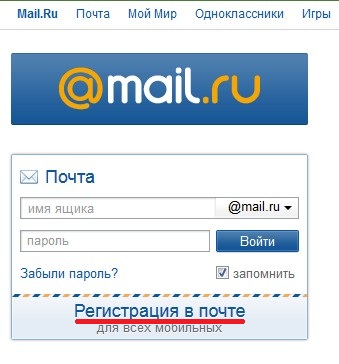 Подробно опишите ситуацию.
Подробно опишите ситуацию. Разделяйте нескольких получателей точкой с запятой.
Разделяйте нескольких получателей точкой с запятой.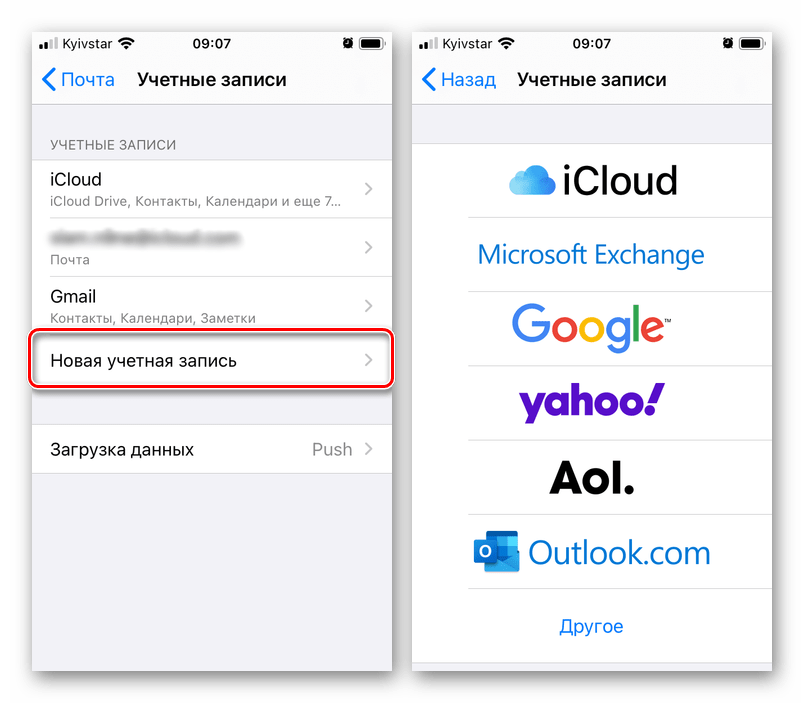
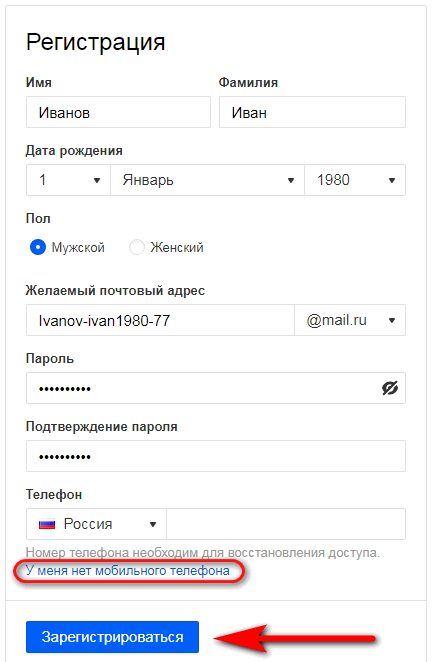 США/год для домена
США/год для домена Кроме того, если вам нужно сэкономить, вы можете приобрести домен у регистратора и настроить до пяти бесплатных учетных записей электронной почты для бизнеса с помощью Zoho Mail.
Кроме того, если вам нужно сэкономить, вы можете приобрести домен у регистратора и настроить до пяти бесплатных учетных записей электронной почты для бизнеса с помощью Zoho Mail.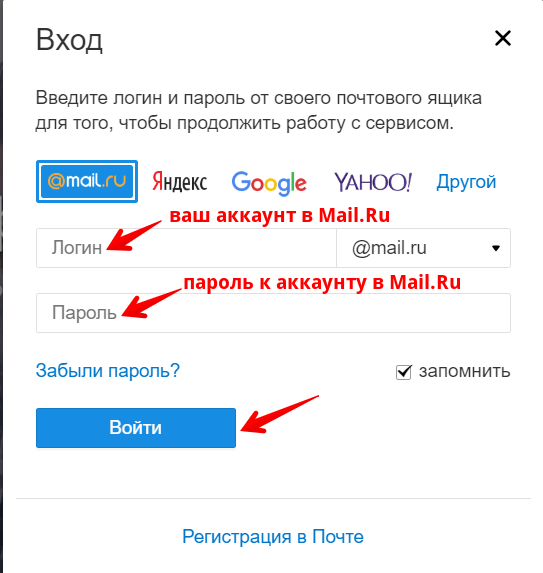

 0003
0003