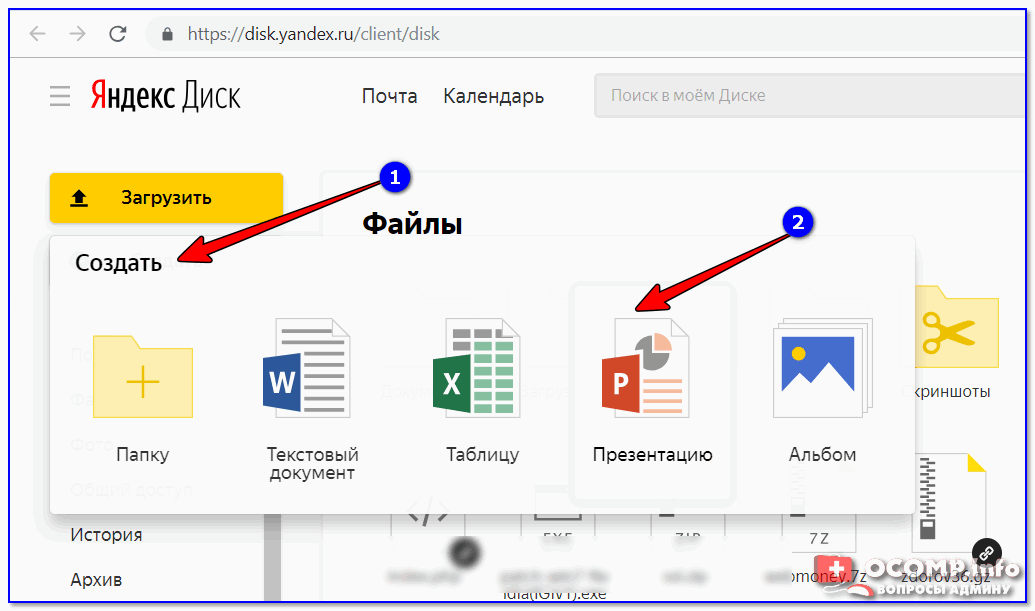Создать презентацию онлайн гугл: Как сделать презентацию в Google Slides – обзор онлайн-сервиса Googlе Презентации
Содержание
Что такое Google Slides и для чего используется
Веб-приложение Google Slides или Google Презентации знакомо уже многим пользователям. А для тех, кто ещё не знает об этом сервисе, мы расскажем, что такое Google Slides и для чего он используется.
Что такое Google Slides: определение
Содержание:
- 1 Что такое Google Slides: определение
- 2 Как работает Google Slides
- 3 Что такое слайд в Google Slides
- 4 Для чего используются Google Презентации
- 5 Условия использования. Тарифы и цены для бизнеса
Google Slides — это титан создания и редактирования презентаций. Эта онлайн- и офлайн-платформа (у вас есть возможность настроить офлайн-доступ и продолжать редактирование даже без подключения к Интернету) является частью пакета Google Диска, который включает в себя и другие сервисы, такие как Google Docs (Google Документы) или Google Sheets (Google Таблицы).
Попросту говоря, Google Slides — это онлайн-редактор презентаций от компании Google.
В настоящее время очень распространено иметь учетную запись Google. Это единственное, что вам нужно будет для того, чтобы совершенно бесплатно создавать и редактировать презентации в Google Slides.
Как работает Google Slides
Принцип работы Google Презентаций аналогичен работе в PowerPoint, только создание презентаций происходит в облаке, где будут сохраняться все внесенные вами изменения.
Вы можете отредактировать ранее разработанные вами презентации и шаблоны или создать новые с нуля.
Чтобы начать работу в Google Slides, нужно перейти в Презентации Google и нажать «Создать презентацию».
Что такое слайд в Google Slides
Слайды в Google Slides — это все страницы презентации, которые вы используете для того, чтобы поместить на них свой контент.
Вы можете вносить все изменения в презентацию, какие захотите. Добавляйте новые шаблоны, текст, изображения, переходы, меняйте цвет фона, добавляйте ссылки на другие страницы. В Google Slides в вашем распоряжении бесконечные возможности редактирования.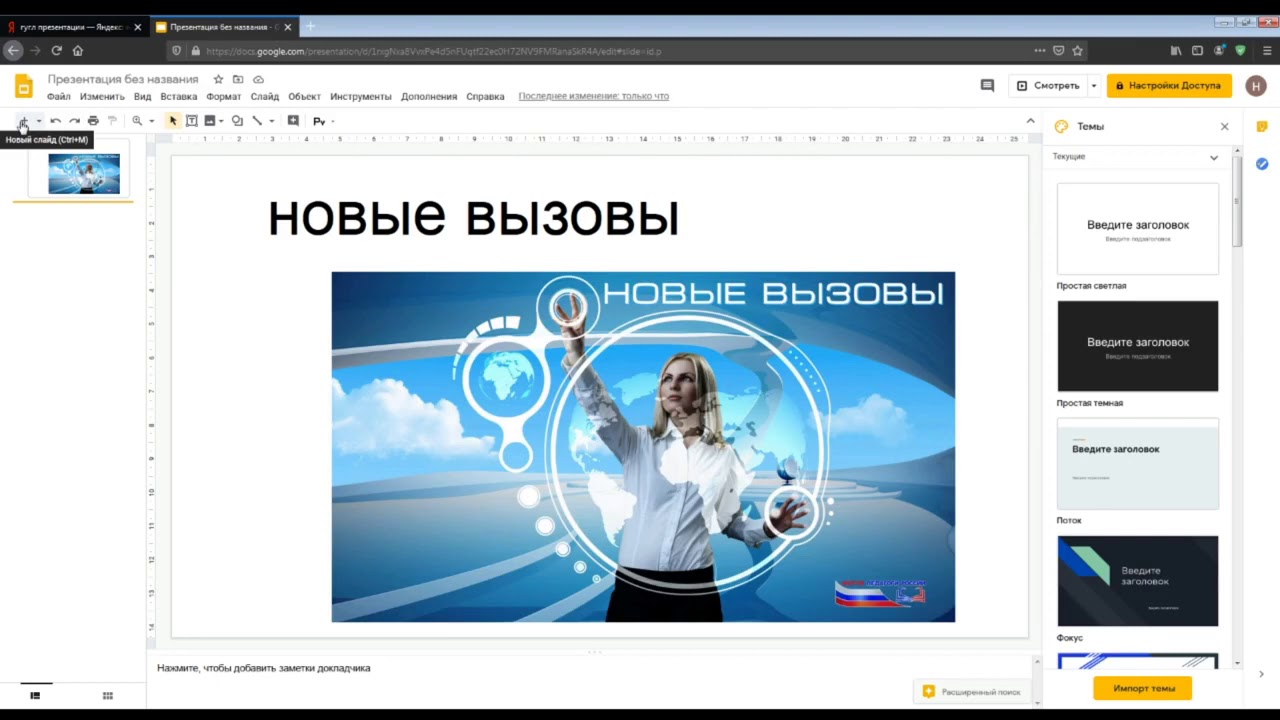
Для чего используются Google Презентации
Презентация Google Slides имеет ту же цель, что и презентация PowerPoint: служить визуальной поддержкой в устной презентации.
Тем не менее, Google Slides предлагает различные преимущества, такие как:
- возможность хранить вашу презентацию в облаке Google;
- иметь к ней доступ из любого места и с любого устройства;
- несколько пользователей могут изменять одну и ту же презентацию;
- возможность задать настройки доступа;
- все изменения в презентациях автоматически сохраняются благодаря функции автосохранения и многое другое.
Условия использования. Тарифы и цены для бизнеса
В Google Workspace существует несколько тарифных планов для использования профессионального пакета офисных приложений, в который входит и Google Slides. Существуют версии для пользователей, учебных заведений, малого бизнеса и крупных предприятий.
Для личного использования: бесплатно. Онлайн-редактором Google Slides можно пользоваться бесплатно в личных целях, для этого достаточно только иметь аккаунт Google.
Онлайн-редактором Google Slides можно пользоваться бесплатно в личных целях, для этого достаточно только иметь аккаунт Google.
Для бизнеса: платно. Для нужд компаний существуют расширенные возможности и инструменты в зависимости от выбранной сетки тарифных планов – защищённая почта, видеовстречи, облачное хранилище, функции для обеспечения безопасности. Каждым планом бесплатно можно пользоваться течение 14 дней.
Тарифы и цены для бизнеса за 1 пользователя в месяц
Business Starter — $5.40 USD
Business Standard — $10.80 USD
Business Plus — $18 USD
Enterprise — чтобы узнать цену на этот тариф нужно связаться с отделом продаж.
Тарифы Business Starter, Standard и Plus доступны для компаний, число сотрудников которых не превышает 300 человек. Для тарифа Enterprise лимита на количество сотрудников нет.
Возможности Google Презентаций весьма обширны, а преимущества бесспорны.
Успехов в работе!
Рейтинг статьи
[Total: 1 Average: 5]
# Google Slides
Как создать презентацию с помощью Google Slides
Создание онлайн-презентаций может быть простым и легким процессом.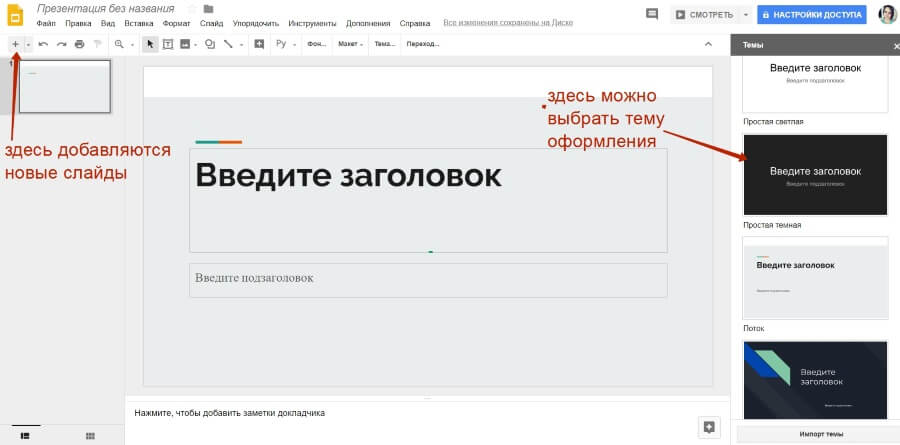 Благодаря множеству бесплатных вариантов, доступных в Интернете, студенты, учителя, общественные организаторы и другие лидеры могут легко создавать информативные, визуально привлекательные презентации. Google Slides широко используется для создания презентаций и может быть полезным ресурсом для тех, кто хочет предоставить информацию своим коллегам. В этой статье мы обсудим, что такое Google Slides, когда его следует использовать и как им пользоваться, чтобы вы могли извлечь максимум пользы из своей первой презентации.
Благодаря множеству бесплатных вариантов, доступных в Интернете, студенты, учителя, общественные организаторы и другие лидеры могут легко создавать информативные, визуально привлекательные презентации. Google Slides широко используется для создания презентаций и может быть полезным ресурсом для тех, кто хочет предоставить информацию своим коллегам. В этой статье мы обсудим, что такое Google Slides, когда его следует использовать и как им пользоваться, чтобы вы могли извлечь максимум пользы из своей первой презентации.
Что такое Google Slides?
Google Slides — это платформа, которая помогает пользователям создавать и оформлять презентации в виде слайд-десков. Это приложение на основе браузера, то есть пользователи получают доступ к нему в основном через Интернет и могут получить доступ к своей работе из любого места, где они могут войти в систему. Это позволяет нескольким людям одновременно работать над презентацией из разных мест. Вы можете конвертировать презентацию в другие форматы, например, PDF, что делает его хорошим вариантом для тех, кто хочет отправить завершенные проекты, которые уже нельзя редактировать.
Этот инструмент презентации предлагает несколько шаблонов различной эстетики, которые могут соответствовать обстоятельствам любой презентации. Продвинутые пользователи могут создавать собственные шаблоны, чтобы делиться ими с другими. В Интернете также существует множество бесплатных шаблонов, созданных самостоятельно.
Когда следует использовать Google Slides
Google Slides можно использовать для создания презентаций и слайд-шоу. Некоторые общие проекты, для которых вы можете его использовать, включают:
Поскольку этот инструмент для создания презентаций разработан как приложение на основе браузера, вы можете получить доступ к своим презентациям из любого места, где есть подключение к Интернету. К нему можно получить доступ даже в мобильном или планшетном виде, поэтому у вас есть возможность просмотреть или внести правки в последнюю минуту.
Как пользоваться Google Slides
Вот пошаговое руководство по созданию презентации с помощью Google Slides:
1.
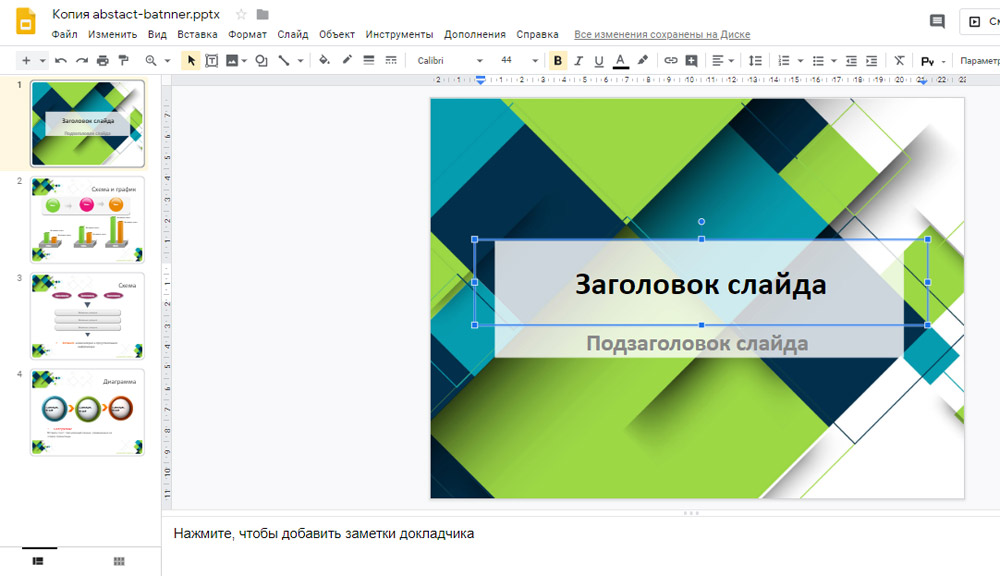 Создайте презентацию
Создайте презентацию
Первым шагом в использовании Google Slides является создание презентации. Перейдите на главную страницу программы и найдите раздел под названием Начать новую презентацию в верхней части страницы. Здесь у вас есть возможность использовать пустой или готовый шаблон. Вы также можете загрузить шаблон, если у вас есть шаблон, совместимый с этой конкретной системой.
2. Добавить заголовок
Обязательно озаглавьте все свои презентации. Это поможет вам упорядочить их при входе в свой аккаунт. Просто щелкните поле для заголовка в левом верхнем углу и введите свой заголовок. Добавление названия также может помочь вам в поиске презентации в будущем. Помните, что тот, кто просматривает вашу презентацию, может увидеть и ее название, поэтому сделайте его уместным и подходящим.
3. Выберите тему
Выбор привлекательной темы — ключевой компонент создания презентации. Когда вы открываете новый проект, вы можете найти боковую панель с надписью Темы где вы можете просмотреть и выбрать наиболее понравившийся вариант.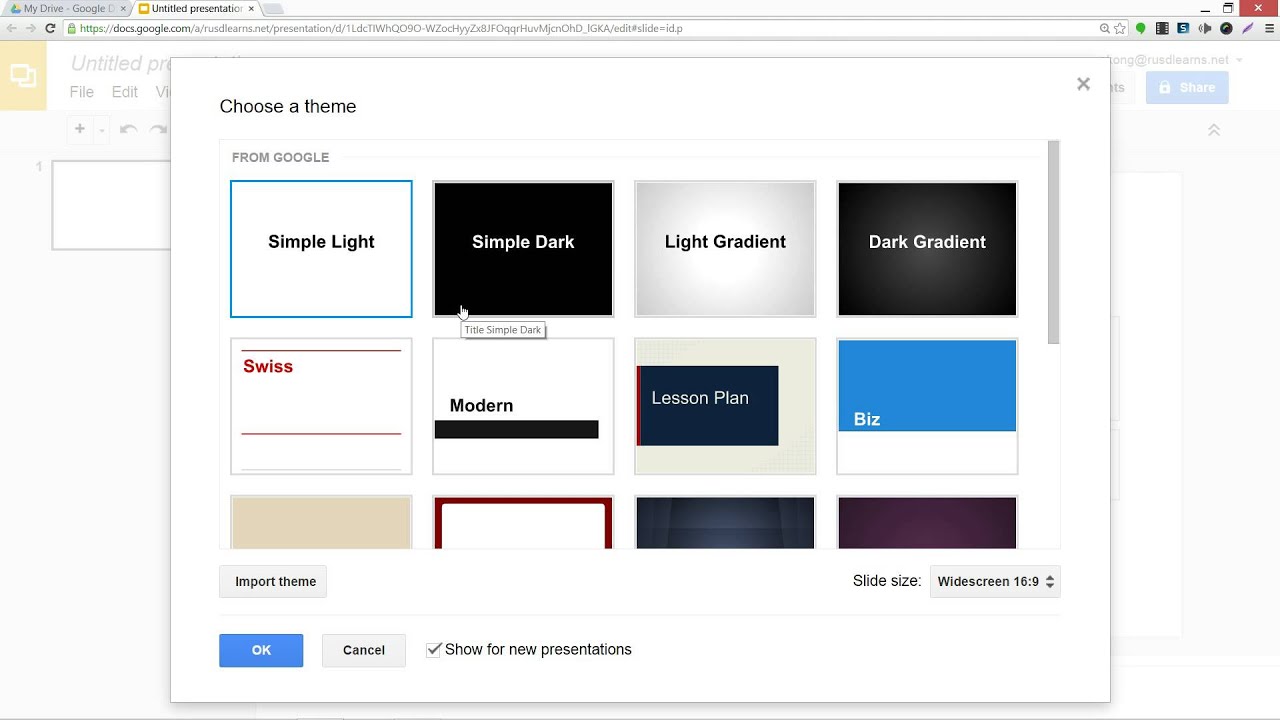 Другой способ получить доступ к бесплатным темам — нажать кнопку Слайды и перейдите в раздел Редактировать тему в раскрывающемся меню. Как и в случае с шаблонами, вы также можете загрузить любые темы, найденные бесплатно в Интернете.
Другой способ получить доступ к бесплатным темам — нажать кнопку Слайды и перейдите в раздел Редактировать тему в раскрывающемся меню. Как и в случае с шаблонами, вы также можете загрузить любые темы, найденные бесплатно в Интернете.
4. Добавить текст
Текст является основной частью многих презентаций, созданных с помощью этих инструментов. При добавлении текста следите за тем, чтобы не выходить за поля слайдов. Просто щелкните по пустому слайду, и появится текстовое поле. Вы также можете добавить текстовые поля, нажав кнопку Вставить и Текстовое поле. Имеется множество опций форматирования для выбора шрифтов, размера букв, размера текстового поля, формы и т.д.
5. Добавьте медиа
Включение вариаций медиа — важная часть создания слайд-деков. Презентация никогда не должна состоять из одних заметок, поэтому добавление изображений, видео, диаграмм, GIF, таблиц и других форм соответствующих медиа может сделать ее более интересной. Чтобы добавить медиа, просто нажмите Вставить и используйте выпадающее меню, пока не найдете носитель, который хотите включить в презентацию.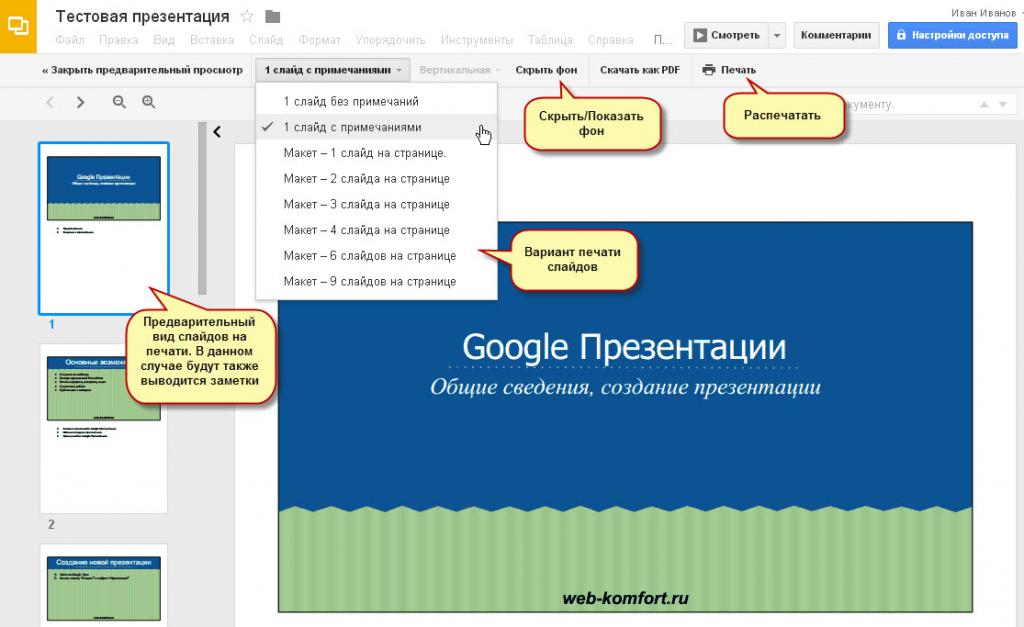
6. Организуйте свои слайды
В процессе работы над презентацией вы можете обнаружить, что слайды расположены не в самом оптимальном порядке. Переход от одного слайда к другому — это нормально, но всегда следите за тем, чтобы слайды располагались в правильном порядке для презентации. Чтобы расположить слайды, просто перетащите их в нужном порядке. Программа также дает возможность пропускать слайды. Вы можете сделать это, щелкнув правой кнопкой мыши на слайде и перейдя на панель выпадающего меню.
7. Добавить заметки
Находясь в режиме редактирования, пользователи могут добавлять заметки в нижней части экрана. Эти заметки называются примечаниями докладчика, и вы можете получить к ним доступ на каждом слайде вашей презентации. Во время презентации вы можете ссылаться на эти заметки, чтобы не отклоняться от темы. Эти заметки не видны аудитории во время презентации.
8. Поделитесь своей презентацией
Поскольку вы используете этот инструмент для создания презентаций через браузер, программа автоматически сохраняет изменения примерно каждую минуту, поэтому вы можете не беспокоиться о том, что случайно потеряете свои наработки. Следующим шагом будет нажатие на желтую кнопку Поделиться кнопка в правом верхнем углу экрана. Вы можете ввести электронную почту любого человека, с которым вы хотите поделиться своей работой. Вы также можете получить живую ссылку на вашу презентацию и выбрать, могут ли те, кто имеет ссылку, видеть или редактировать ее.
Следующим шагом будет нажатие на желтую кнопку Поделиться кнопка в правом верхнем углу экрана. Вы можете ввести электронную почту любого человека, с которым вы хотите поделиться своей работой. Вы также можете получить живую ссылку на вашу презентацию и выбрать, могут ли те, кто имеет ссылку, видеть или редактировать ее.
9. Презентация
Чтобы представить свой проект, войдите в Google Slides. На вашей домашней странице должны быть представлены все ваши презентации. Когда вы найдете нужную лекцию, щелкните по ней, чтобы она открылась в режиме редактирования. Перейдите в правый верхний угол, где написано Представить и нажмите на боковую выпадающую панель меню. Если у вас есть заметки докладчика, нажмите Вид презентатора чтобы они были видны только вам на протяжении всей презентации.
Обратите внимание, что ни одна из компаний, упомянутых в этой статье, не связана с Indeed.
Подключите Google Forms к интеграции Google Slides за 2 минуты
Zapier позволяет автоматически отправлять информацию между Google Forms и Google Slides — код не требуется. Благодаря более чем 5000 поддерживаемых приложений возможности безграничны.
Благодаря более чем 5000 поддерживаемых приложений возможности безграничны.
Выберите триггер
Начните здесь
Начните здесь
Выберите действие
Подключить приложения
Подключить мои приложения
- Бесплатные навсегда для основных функций
9 0017 14-дневная пробная версия премиум-функций и приложений
Наш самый популярный Zap!
Создание презентаций Google Slides из новых отправленных форм Google
Детали
Попробуйте
900 02 Google Forms, Google Slides
Google Forms + Google Slides
Обновить Google Slides диаграммы с новыми ответами из Google Forms
Подробнее
Попробовать
Google Forms, Google Slides
Google Forms + Google Slides
Создание презентаций Google Slides из шаблонов для обновленных ответов Google Forms
Подробности
Попробуйте 9000 3
Google Формы, Google Slides
Google Forms + Google Slides
Создание презентаций Google Slides из шаблонов из новых ответов в Google Forms
Подробнее
Попробуйте
Google Forms, Google Slides
Google Forms + Google Slides
90 016
FormRequired
Триггер
Это начало your Zap
Instant
Это событие мгновенно запускает Zap.
Попробуйте
Api Docs Info
Документация по API для Google Forms находится здесь https://developers.google.com/forms/api/reference/rest
HTTP MethodRequired
URLRequired
Запросы могут быть сделаны только к доменам, связанным с этим приложением.
Параметры строки запроса
Эти параметры будут закодированы в URL-адресе и добавлены к URL-адресу при выполнении запроса.
Заголовки
Заголовки аутентификации включаются автоматически
Дополнительные заголовки запроса
Zapier применит эти необязательные заголовки и значения к запросу в дополнение к любым заголовкам, созданным как часть механизма аутентификации.
Тело
Zapier передаст это в необработанном виде. Если вы хотите предоставить сложный JSON, попробуйте шаг «Code by Zapier», чтобы создать структуру и передать ее здесь. Например,
{"foo": "bar"}вполне допустимо.
Действие
Это событие, которое выполняет Zap.
Запись
Создайте новую запись или обновите существующую запись в своем приложении.
Название новой презентации
Имя создаваемой презентации.
Общий?
Если да, новая презентация будет доступна для просмотра всем, у кого есть ссылка на нее.
Шаблон PresentationRequired
Выберите существующую презентацию. (Не используйте здесь «Пользовательское значение».)
Если эта презентация содержит переменные-заполнители, такие как
{{name}}или{{email}}, они будут отображаться в виде полей ниже.Чтобы использовать изображения, создайте в шаблоне презентации текстовое поле, содержащее переменную. (например,
{{company_logo}}) Затем ниже введите URL-адрес изображения, начинающийся сhttp://илиhttps://и ссылающийся на PNG, JPEG или GIF.
Действие
Это событие, которое выполняет Zap.
Запись
Создайте новую запись или обновите существующую запись в своем приложении.
Владелец
Определяет, какие расширения приложений будут отображаться в раскрывающемся списке ниже.
Приложение ExtensionRequired
Действие
Это событие, которое выполняет Zap.
Запись
Создайте новую запись или обновите существующую запись в своем приложении.
Шаг 1. Подтвердите подлинность Google Forms и Google Slides.
30 секунд
Шаг 2: Выберите одно из приложений в качестве триггера, который запустит вашу автоматизацию.
15 секунд
Шаг 3: Выберите результирующее действие из другого приложения.
15 секунд
Шаг 4: Выберите данные, которые вы хотите отправить из одного приложения в другое.
2 минуты
Готово! Больше времени для работы над другими делами.

Подключить приложения
Подключить Google Forms + Google Slides
О Google Forms
Google Forms — это простой способ сбора данных из Интернета с помощью простого пользовательского интерфейса и мощного редактора. Работает рука об руку с Google Sheets!
Узнать больше
- Формы и опросы
О Google Slides
Google Slides позволяет бесплатно создавать, редактировать и делиться презентациями с кем угодно в Интернете.
Подробнее
- Документы
Вы не можете увеличить количество часов в сутках. Zapier — следующая лучшая вещь.
ИЛИ
*Рабочий адрес электронной почтыТребуется
*ИмяТребуется
*ФамилияТребуется
Пароль
Регистрируясь, вы соглашаетесь с условиями обслуживания и политикой конфиденциальности Zapier.
- Цены
- Справка
- Платформа для разработчиков
- Пресса
- Вакансии
- Zapier для компаний
- Трансфер
Подписывайтесь на нас
Zapier
© Zapier Inc. , 2023
, 2023
- Юридический отдел
- Конфиденциальность
Редактирование мастер-слайдов и макетов
Урок 14. Редактирование мастер-слайдов и макетов
/en/googleslides/presenting-your-slide-show/content/
Редактирование мастер-слайдов и макетов
Возможно, вы заметили, что при выборе другой темы в Google Slides текст на слайдах переставляется и добавляется фигуры на задний план. Это связано с тем, что каждая тема имеет встроенные макеты слайдов и фоновую графику . Вы можете редактировать эти макеты с помощью функции главного редактора шаблонов . Как только вы научитесь пользоваться редактором, вы сможете настроить все слайд-шоу всего несколькими щелчками мыши.
Посмотрите видео ниже, чтобы узнать, как редактировать мастер-слайды и макеты:
youtube.com/embed/29ZjanXXDtI?rel=0&showinfo=0″ allowfullscreen=»» frameborder=»0″>
Использование редактора мастер-шаблонов
Редактор мастер-шаблонов в Google Slides позволяет быстро изменять слайды и макеты слайдов в презентации. . Оттуда вы можете редактировать мастер-слайд , что повлияет на каждый слайд в презентации. Вы также можете изменить отдельные макеты слайдов , что изменит любые слайды, использующие эти макеты. Вот несколько распространенных вариантов использования главного редактора шаблонов.
- Изменение фона : Редактор основного шаблона позволяет легко настроить фон для всех ваших слайдов одновременно. Например, вы можете добавить водяной знак или логотип на каждый слайд презентации или изменить фоновую графику существующей темы.
- Изменение порядка заполнителей : Если вы обнаружите, что часто меняете местозаполнители на каждом слайде, вы можете сэкономить время, переставив их в редакторе основного шаблона.
 Когда вы настраиваете один из макетов в главном редакторе шаблонов, все слайды с этим макетом изменятся.
Когда вы настраиваете один из макетов в главном редакторе шаблонов, все слайды с этим макетом изменятся. - Настройка форматирования текста : Вместо изменения цвета текста на каждом слайде по отдельности вы можете использовать главный редактор шаблонов, чтобы изменить цвет текста на всех слайдах одновременно.
- Создание уникальных макетов слайдов : Если вы хотите создать презентацию, которая отличается от тем Google Slides по умолчанию, вы можете использовать главный редактор шаблонов для создания собственных макетов. Пользовательские макеты могут включать ваш собственный фон графика и заполнители .
Настройка мастер-слайда
Если вы хотите что-то изменить на всех слайдах презентации, вы можете отредактировать мастер-слайд. В нашем примере мы изменим цвет шрифта заголовка.
- Необязательно: Нажмите Тема и выберите тему, похожую на желаемый дизайн.
 В нашем примере мы выберем тему Coral .
В нашем примере мы выберем тему Coral . - Откройте меню Slide , затем выберите Редактировать мастер .
- Презентация переключится на главный редактор шаблонов. Обязательно выберите мастер-слайд вверху; в противном случае по умолчанию будет выбран один из макетов.
- Внесите необходимые изменения в мастер-слайд. В нашем примере мы изменим цвет шрифта , щелкнув команду цвета шрифта и выбрав значок редактирования цветов темы.
- Появится панель Цвета темы . В этом примере мы щелкнем стрелку раскрывающегося списка, чтобы выбрать Текст и фон 1 .
- Затем мы выберем синий для текста и фона 1 . Затем закройте панель цветов темы , щелкнув X в правом верхнем углу.
- Когда вы закончите, закройте главный редактор шаблонов, щелкнув X в правом верхнем углу панели.

- Изменение появится на всех слайдах презентации.
Настройка макетов слайдов
Вы можете использовать главный редактор шаблонов, чтобы изменить любой макет слайдов в презентации. Легко внести небольшие изменения, такие как настройка фоновой графики, и более значительные изменения, такие как перестановка или удаление заполнителей. В отличие от мастер-слайда, изменения в макете слайда будут применяться только к слайдам, использующим этот макет в вашей презентации.
- Откройте главный редактор шаблонов. Когда он откроется, макет текущего выбранного слайда будет отображаться по умолчанию.
- Найдите и выберите нужный макет на левой панели навигации. Когда вы выбираете макет, вы можете увидеть, сколько слайдов в настоящее время использует этот макет в презентации.
- Добавляйте, перемещайте, изменяйте или удаляйте любые объекты по желанию. В нашем примере мы изменим размер блоков и изменим цвет их заливки на синий .

- Когда вы закончите, закройте главный редактор шаблонов, щелкнув X в правом верхнем углу панели.
- Изменение появится на всех слайдах, использующих этот макет.
В отличие от PowerPoint, изображения не содержатся в заполнителях, поэтому они не перемещаются при изменении темы.
Нужно ли редактировать все макеты?
Тема может содержать макеты, которые не используются в вашей презентации. Вам решать, будете ли вы редактировать их все или только некоторые из них. Вы можете просто сосредоточиться на макетах, которые в настоящее время используются в вашей презентации. С другой стороны, если вы планируете добавить больше слайдов или использовать свою тему в других презентациях, вы можете отредактировать все макеты, чтобы убедиться, что дизайн согласован.
Использование вашей темы в других презентациях
После того как вы настроили мастер-слайд и макеты текущей презентации, вы можете импортировать те же самые дизайны в новую презентацию в качестве темы.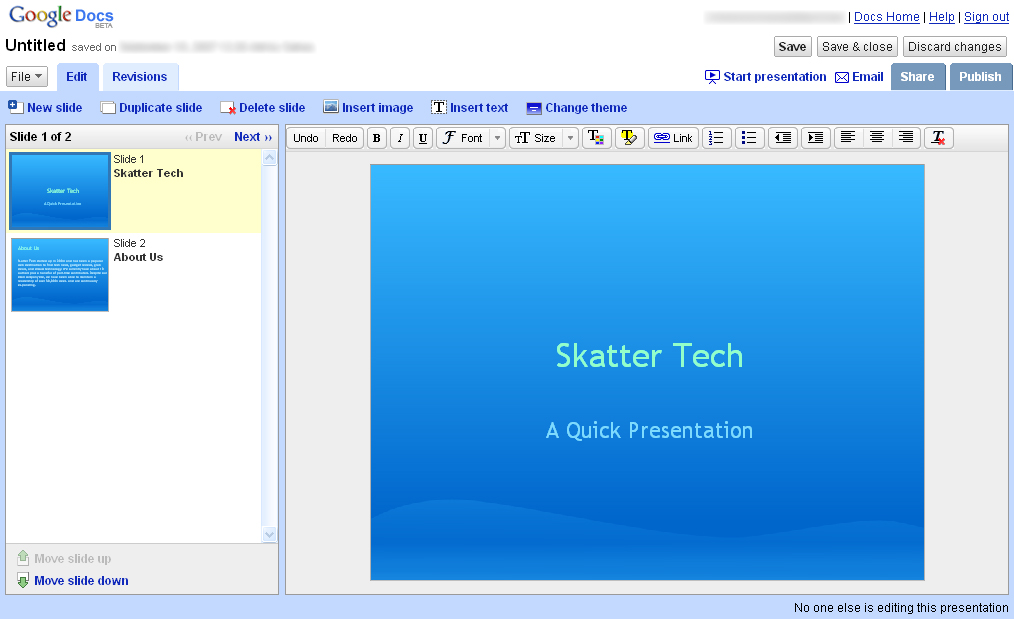
- Откройте презентацию, в которую вы хотите импортировать настроенную тему. Откройте панель «Темы», затем нажмите команду Импорт темы внизу.
- Выберите индивидуальную презентацию.
- Выберите тему. Затем нажмите Кнопка импорта темы . Тема будет применена к текущей презентации.
Вызов!
- Откройте файл нашего примера. Убедитесь, что вы вошли в Google, затем нажмите Файл > Сделать копию .
- Откройте редактор мастер-шаблонов и обязательно выберите мастер-слайд вверху.
- Изменить Текст и фон 1 на синий с Цвета темы 9панель 0361.
- Измените шрифт основного заголовка на Times New Roman .
- Измените цвет шрифта остального текста на черный .
- Выберите первый слайд макета ( Заглавный слайд ) в главном редакторе.




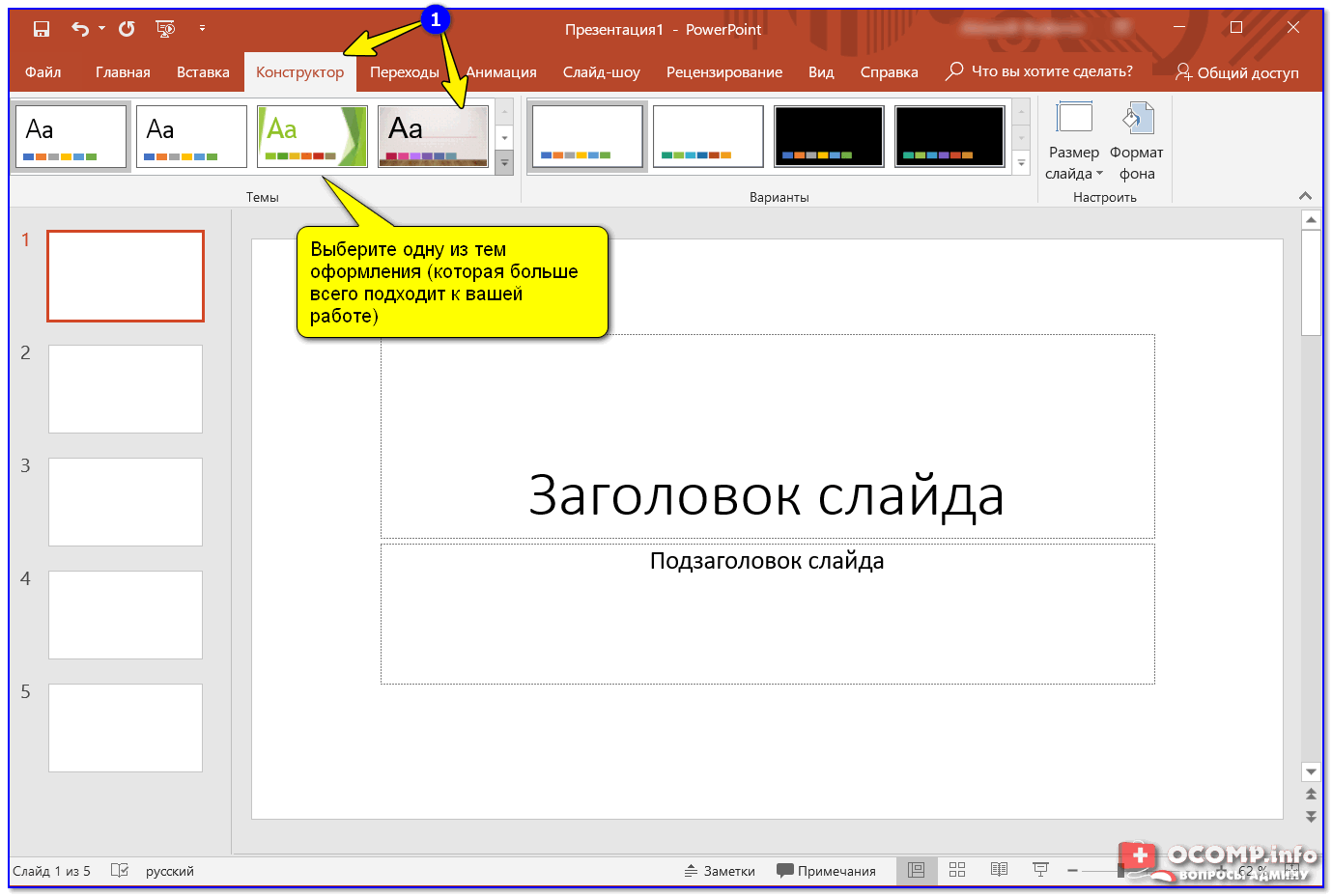 Когда вы настраиваете один из макетов в главном редакторе шаблонов, все слайды с этим макетом изменятся.
Когда вы настраиваете один из макетов в главном редакторе шаблонов, все слайды с этим макетом изменятся.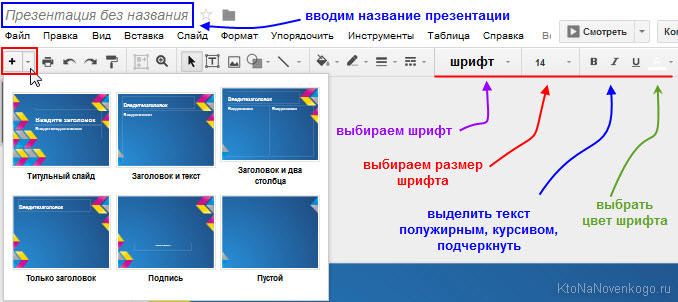 В нашем примере мы выберем тему Coral .
В нашем примере мы выберем тему Coral .