Sp 1 windows 7 x64: Windows 7 SP1 64 bits для Windows
Содержание
Windows 7 Ultimate SP1 X64 с Nvda+Jaws от Lucky
⬇
Windows 7 Ultimate SP1 X64 с автоматической установкой, встроенной программой экранного доступа Nvda и говорящим установщиком.
- Обновлено: 22 Сентября 2019
В комплекте три скринридера: Nvda, Jaws, Экранный диктор Microsoft.
Это совершенно обычная система, но при этом самостоятельная установка системы доступна людям с ограничениями зрения без помощи зрячих помощников.
Представленная система Windows 7 Ultimate SP1 X64 не чем не отличается от обычных систем предназначенных для зрячих людей.
Все лишние программы, включая скринридеры Nvda и Jaws можно удалить перед установкой системы, как это сделать читайте в подробном описании.
⚠⤵
Как поблагодарить донатом
В качестве благодарности за многолетнюю работу или в качестве мотивации, вы можете отправить любую сумму разработчику сайта, администратору и модератору.
Если пожелаете, то также можете отправить любую сумму на развитие сайта (реквизиты эти же самые, только сделайте в этом случае соответствующий комментарий). Вся информация о поступлениях будет отображена на страницы статистики.
Вся информация о поступлениях будет отображена на страницы статистики.
Благодарю всех кто не прошел мимо!
И помните, что все, кто читал эту строчку, думали, что автора )администратора) кто-то обязательно поддержит или уже поддержал, но это буду не я.
Вся эта работа важна, не только для автора, но и для каждого из вас!
Посмотреть отчёт о поступивших донатах
(Ниже, самые удобные реквизиты, а в вверхней части сайта под кнопкой Donate можно найти другие варианты).
- Карта (Sberbank):
- Кошелёк YooMoney
QR-код на странице Сбербанка
639002529007583561
410011051505223
Сделать перевод на ЮМани легко: Копируем номер кошелька, в приложении Сбербанк переходим в раздел электронных платёжных систем, находим ЮМани, вводим номер кошелька.
Со Сбербанка перевод на ЮМани без комиссии.
Перейти на мою визитку YooMoney
Особенности сборки:
Автоматическая OEM активация!
+
Озвученная установка!
+
Автоустановка с ручной настройкой диска и разделов!
+
Дополнительные файлы ответов автоматической установки!
*
Автоматическая установка прерывается на этапе настройки диска и разделов,
а именно, есть возможность настроить диск и разделы с помощью Screen Reader от Microsoft.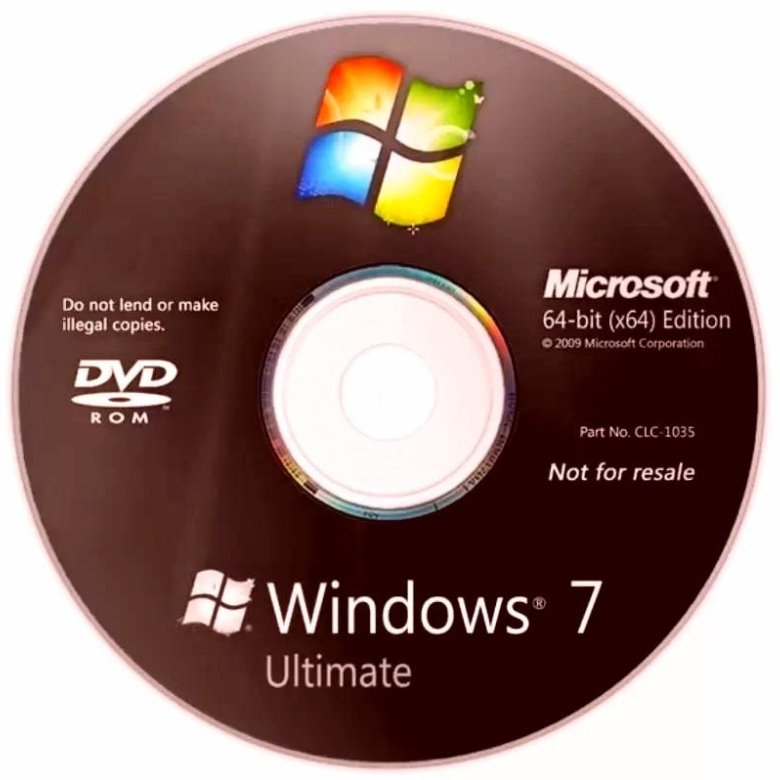
Для этого после выбора носителя для загрузки в Boot Menu
через минуту запускаем экранного чтеца
клавишами
Ctrl + Win + Enter
Когда автоустановка доходит до конфигурации диска и разделов,
производим нужные операции с разделами диска:
форматируем, удаляем, создаем!
Продвинутые пользователи могут использовать командную строку
клавиши
Shift + F10
Тем кому проще через графический интерфейс,
стрелочками вверх-вниз выбираем раздел,
затем
Tab
для выбора действия с разделом…
Пример:
Необходимо, чтобы система установилась на диск C:\,
не затронув диска D:\
при этом на диске имеется скрытый системный раздел размером 100 Мб
от предидущей установки!
В списке выбираем первый скрытый раздел (100Мб)
Далее жмем клавишу Tab
до кнопки
Форматировать
нажимаем Enter или Space
Подтверждаем
Ok!
Через секунду раздел будет отформатирован!
Следом в списке выбираем второй раздел, ориентируясь по размеру!
Так же форматируем!
Затем жмем клавишу
Далее,
выбрав в списке второй раздел,
автоматическая установка продолжится!
После первой перезагрузки
Screen Reader от Microsoft замолчит!
Остается только ждать, когда запустится NVDA.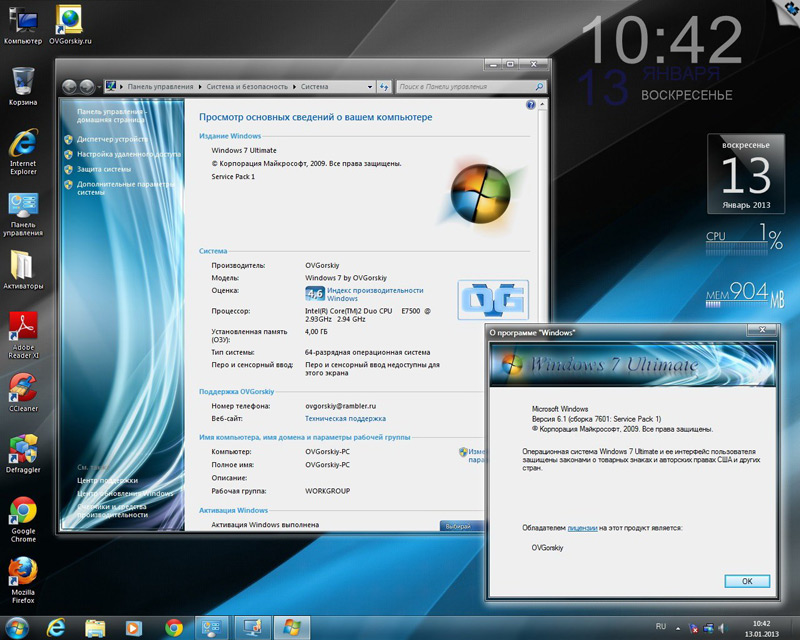 ..
..
*
В комплекте имеются дополнительные файлы ответов полной автоматической установки, а именно:
* под разметку таблицы диска MBR!*
1. Без очистки диска на первый раздел!
система падает на первый раздел диска, другие разделы затронуты не будут!
(актуально для тех у кого нет скрытых системных разделов)
*
2. С полной очисткой диска и созданием новых разделов:
*
Первый скрытый системный раздел размером 100Мб (раздел Зарезервировано системой)
Второй раздел размером 100Гб под Windows (диск C\:).
Третий раздел займет все оставшееся пространство (диск D:\).
*
Интегрированы все важные и критические обновления на двадцать второе сентября сего года,
кроме шпионских, следящих!
Интегрирован NET Framework 4.8.0
Включена подержка звука в режиме безопасной загрузки!
Отключены:
1. Автозапуск носителей
2. Гибернация.
3. Защитник Windows!
4. Платформа гаджетов рабочего стола (боковая панель Windows)
5. Компоненты планшетного ПК
6. Печать
7. Медиа центр
8. Проигрыватель Windows Media
9. DVD Studia Maker
10. Факс
Факс
11. Игры
12. Телеметрия
Все это можно включить по пути:
Панель управления\Программы и компоненты
Далее жмем Tab до кнопки
Включение и отключение компонентов…
Отмечаем в дереве нужные,подтверждаем, Ok! Перезагружаемся!
После перезагрузки все выбранные компоненты будут включены!
Защитник Windows включается через редактор групповой политики!
Для включения автозапуска и гибернации в папке soft на рабочем столе имеются соответственные .cmd файлы,
которые нужно запускать от имени администратора!
*
Скрыты шпионские обновления, дополнительные языковые пакеты!
Кому что-то необходимо из этих обновлений,
тогда идем по пути:
Панель управления\центр обновлений Windows\Востановление скрытых обновлений!
Отмечаем все нужное и жмем кнопку Восстановить!
*
В образ интегрированы важные обновленные системные компоненты и библиотеки, а именно:
1. — DirectX End-User Runtimes (June 2010)
2. — Runtime Pack
3. Microsoft Visual C++ 2005 2008 2010 2012 2013 2019!
4. Rapture3D
5. OpenAL
6. Windows Media Video 9 VCM
7. SmartFix — умное исправление непаладок системы!
SmartFix — умное исправление непаладок системы!
Если не желаете устанавливать какой-либо из компонентов,
то идем по пути:
E:\sources\$OEM$\$1\Install
Где «E:\» ваша загрузочная флэшка,
с записанным на нее образом сборки!
и удаляем приложение.
*
В сборку добавлены сылки на полезные ресурсы а так же некоторые портативные утилиты и скрипты для оптимизации системы!
(смотрите ппапку soft на рабочем столе!
*
Для удобства управления системой в меню пуск добавлены ярлычки
Управление пользователями, Редактор локальной групповой политики!
Так же присутствует дополнительное подменю «Перезагрузка (особые параметры)
*
Переключение раскладки языка клавиатуры по горячим клавишам «Ctrl + Shift»!
Возвращена работоспособность правой клавиши Alt для более привычного использования!
*
Сборка проверена на вирусы и вредоносные программы доктором Веб!
Паразитов не обнаружено!
*
Состав программ на борту:
1. UninstallTool — утилита для удаления программ, более чисто удаляет установленные программы из системы и почищает хвосты за ними в реестре, крайняя версия!
2.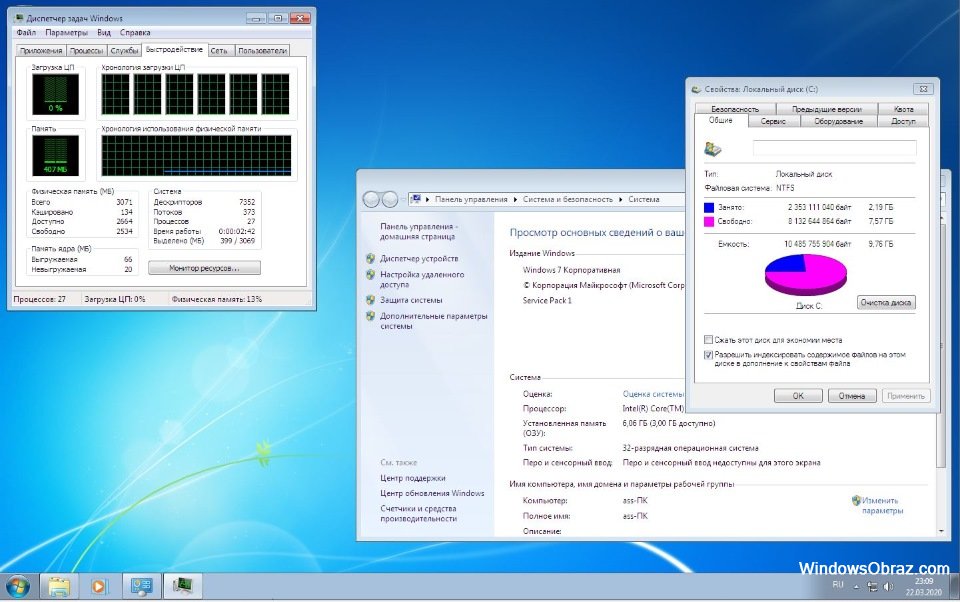 WinRAR 5.71 (архиватор, свежая версия)
WinRAR 5.71 (архиватор, свежая версия)
3. UltraISO Premium Edition — программа для работы с образами (свежая версия)
4. Unlocker 1.9.2 утилита для удаления заблокированных файлов!
5. Unchecky 1.2 — утилита снимает флажки при установке программ со стороннего софта, свежая версия!
6. Google Chrome Enterprise, свежая версия!
7. Daum PotPlayer — аудио — видео проигрыватель, крайняя версия!
8. Screen Reader JAWS 2019.1906.10.400
+
синтезаторы Vocalizer Expressive compact версии!
*
если какое-либо из приложений не устраивает,
тогда до установки Windows на компьютер
удалите эту программу по пути:
E:\sources\$OEM$\$1\Install
Где E:\ буква загрузочной флэшки!
*
Так же присутствует NVDA2019.2 portable — портативная программа чтения экрана с помощью синтезатора речи!
+
синтезатор RHVoice Aleksandr
+
встроены некоторые полезные дополнения
В сборку добавлены некоторые звуки улучшающие восприятие работы в Windows, а так же вид проводника и фон рабочего стола приближенный к классическому!
Выставлены оптимальные параметры быстродействия и высокой производительности.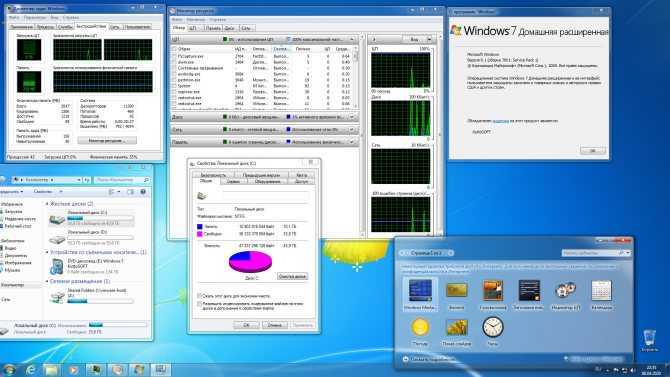
*
OEM информацию о системе можно отредактировать в файле !OEMInformation.reg,
находящемуся по пути:
E:\sources\$OEM$\$1\Install
где E:\ буква загрузочной флэшки.
Изображение логотипа производителя находится по пути:
E:\sources\$OEM$\$$\SYSTEM32\oobe\info
в виде файла OEMLogo.bmp.
Картинку можно поменять на свою, с таким же расширением и сохранив название файла.
Логотипы некоторых известных производителей находятся в архиве OEMLogo.zip в папке со сборкой.
Их можно использовать для замены.
*
После первого входа в систему запустится NVDA portable,
Внимание!!! Не спешите жать на клавиши а подождите обязательной, автоматической перезагрузки системы,
после перезагрузки Windows
автоматически запускается Jaws2019!
NVDA можно запустить по горячим клавишам «Ctrl + Alt + N»,
*
Основные настройки системы проведены через груповую политику,
так что если настройки не устраивают, то сбрасываем груповую политику
к значению по умолчанию с помощью портативной утилиты GPO_Reset,
которая находится в папке Soft на рабочем столе!
*
Если решили переустановить Windows вчистую,
то предварительно сделайте копию драйверов из установленной системы
с помощью утилиты DriversBackup, которая прилагается в папке с образом.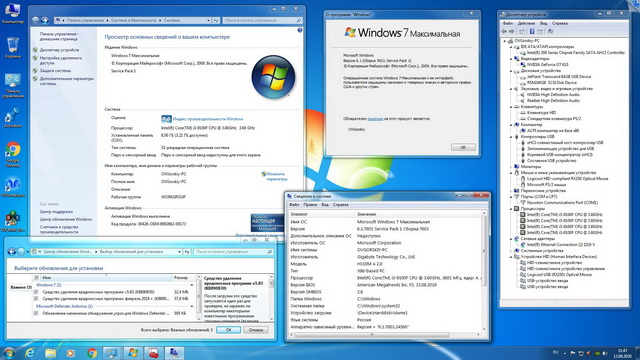
Утилиту можно запускать из любой директории,
Права администратора не требуется.
После запуска файла DriversBackup.exe
услышите звук,
утилита работает в скрытом режиме
после работы программы второй звук
послужит сигналом об окончание копировании драйверов.
Драйвера сохраняются в корне системного диска
в папке с характерном названием
drivers
Эту папку со всем содержимым
можно поместить в образ сборки,
путь указан ниже.
Драйвера под свое железо закидываем в распакованном виде по пути:
F:\sources\$OEM$\$1\drivers
Где F:\ буква вашей флэшки!
Если папки с драйверами подписаны правильно, то они будут автоматически подхвачены при установке системы!
Например английскими буквами, цифрами без лишних знаков и пробелов!
Пробелы можно заменить подчеркиванием!
Оптимально абревиатура не более восьми букв и цифр!
Самый простой способ пронумеровать папки с распакованными драйверами 1, 2, 3, 4, 5 и так далее…
Драйвера лучше брать от производителя устройства, затем их распаковать, ну и вытряхнуть по пути, который я указал выше!
Если по какой-то причине драйвера от производителя отсутствуют, то
рекомендую использовать Snappy Driver Installer.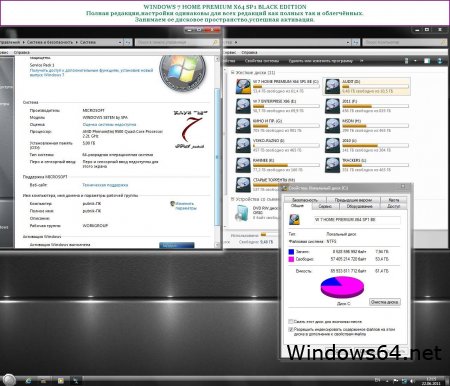
На рабочий стол добавлен ярлык Update Drivers!
горячие клавиши
Ctrl + Alt + u
Ярлычок запускает скрипт для установки и обновления драйверов из пакета Snappy Driver Installer
http://snappy-driver-installer.sourceforge.net/ru/download.php
Для работы скрипта скачиваем полный пакет драйверов,
переименовываем скаченную папку в
SDI
Затем кидаем папку с драйвер паками на флэшку или диск,
буква носителя значения не имеет.
Обязательное условие название папки SDI,
а так же директория корень носителя.
Запускаем ярлычок Update Drivers,
если драйвера под ваше железо найдутся, ждем автоматической перезагрузки системы,
если драйвера для установки и обновлений отсутствуют, то окно утилиты закроется без перезагрузки!
В скрипте прописано
установка отсутствующих драйверов и обновление устаревших версий.
Если необходима только установка отсутствующих драйверов,
то заходим в папку soft на рабочем столе,
находим файл Drivers.cmd,
открываем его через блокнот,
находим строку:
set SDI_Params2*-filters:6
и меняем значение 6 на 2,
то есть строка должна будет читаться так:
set SDI_Params2*-filters:2
*
Кому нужна полная автоматическая установка, то воспользуйтесь любым другим на выбор из файлов ответов из архива!
Варианты замены файла ответов автоматической установки:
*
Первый вариант, самый простой — записать загрузочную флэшку с помощью программы Rufas из архива Creating_Bootable_FlashDrive!
Затем заменить файл ответов в корне загрузочной флэшки на нужный!
*
Более изящный способ с помощью программы UltraISO,
Порядок замены:
1.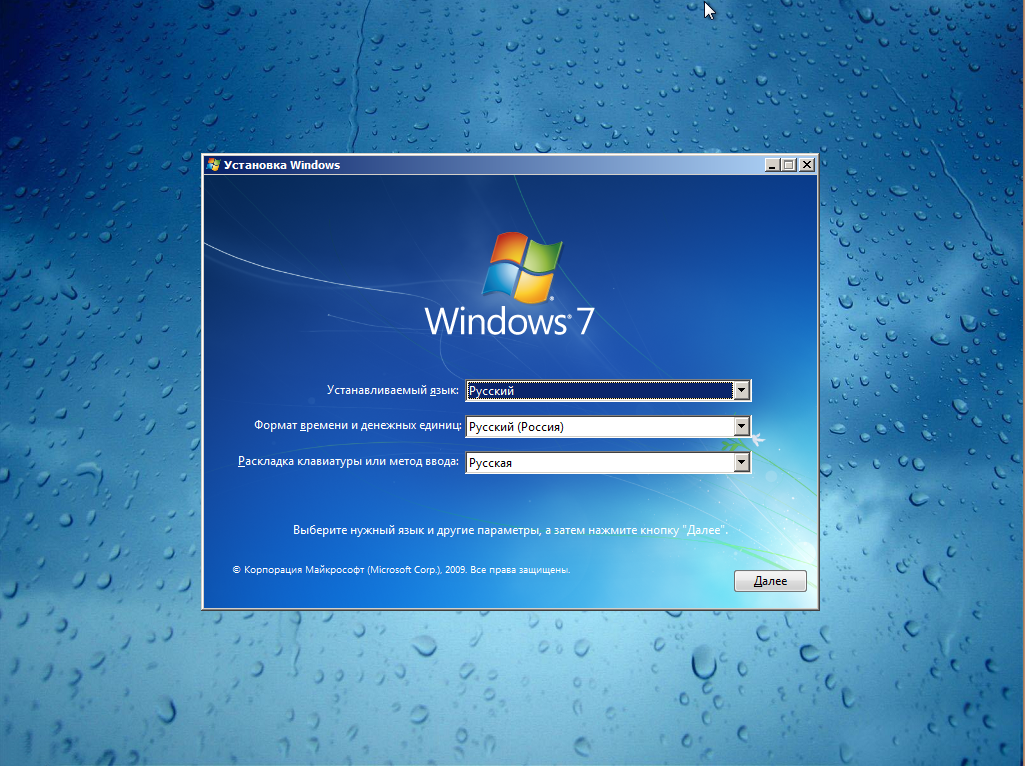 Копируем образ с дистрибутивом Windows!
Копируем образ с дистрибутивом Windows!
2. Запускаем UltraISO!
3. В открывшемся окне программы нажимаем клавишу «Alt»,
далее подменю файл, выбираем «Открыть».
В открывшееся диалоговое окно вставляем,
скопированный ранее путь к
образу, Ok!
4. В UltraISO открывается образ диска,
Дважды жмем клавишу «Tab»,
Попадаем в директорию образа,
в которую вставляем скопированный для замены файл ответов!
Программа запросит подтверждение на замену, соглашаемся!
5. Нажимаем клавишу «Alt» и стрелочкой вниз в подменю файл выбираем
«Сохранить как»,
затем просто указываем место для сохранения редактируемого образа!
*
Информация о системе Windows 7 Ultimate Lucky с Nvda
- Система: Windows 7 Ultimate SP1
(Максимальная) - Разряд: X64
- Автор сборки: Lucky (Пересвет-Семицветов)
- Разработчик: ® Microsoft Corporation
- Nvda: Загружаеться после установки
- Автоматическая установка: Да
- Дополнительные сценарии установки: В архиве
- Установка незрячим: Говорящий установщик Microsoft
- Интегрированные обновления: по 22 Сентябрь 2019
- Дополнительные программы и инструкции: В архиве
- Дополнительные программы экранного доступа: Jaws 2019 и Экранный диктор Microsoft
- Возможность удалить лишние: Доступно перед установкой и после установки
Загрузить Windows 7 Ultimate X64 Luckiy с nvda
Скачать с Disk.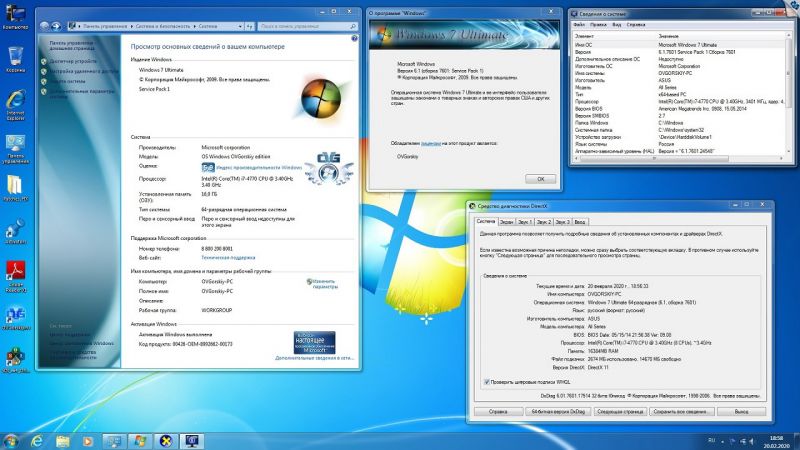 yandex.ru
yandex.ru
Просьба администратора
Личные просьбы по работе сайта или облачных хранилищ, невозможности скачать предложенный файл отправляйте через
- форму обратной связи
- обсуждений в сообществе VK,
или через раздел
а не через форму для комментариев.
Все сообщения подобного характера оставляемых в комментариях, являются не информативными и будут удалятся.
Спасибо за понимание.
22 Сентября 2019, Обновлено семь дополнений
Синтезатор речи RHVoice обновлен до версии 1.0.0
Метки
Ru Windows 7 Ultimate SP1 X64 для компьютера с скринридерами Nvda и JawsRu Windows 7 Ultimate SP1 X64 для нетбука с скринридерами Nvda и JawsRu Windows 7 Ultimate SP1 X64 для ноутбука с скринридерами Nvda и JawsRu Windows 7 Ultimate SP1 X64 с скринридерами Nvda и JawsRu Windows 7 Ultimate SP1 X64 с скринридерами Nvda и Jaws и файлами ответовRu Windows 7 Ultimate x64 с обновлениями с скринридерами Nvda и JawsRu Windows 7 с Nvda и автоматической установкойWin7 X64 с скринридерами Nvda и JawsWin7 с говорящим установщиком Microsoft с скринридерами Nvda и JawsВиндовс семь с говорящей установкойЗагрузить Ru Windows 7 Ultimate SP1 X64 для компьютера с скринридерами Nvda и JawsЗагрузить Ru Windows 7 Ultimate SP1 X64 для нетбука с скринридерами Nvda и JawsЗагрузить Ru Windows 7 Ultimate SP1 X64 для ноутбука с скринридерами Nvda и JawsЗагрузить Ru Windows 7 Ultimate SP1 X64 с скринридерами Nvda и JawsЗагрузить Ru Windows 7 от LuckyКак заменить файлы ответов в образе системы?Как установить Ru Windows 7 X64 от LuckyКак установить систему Ru Windows 7 UltimateСистема Ru Windows 7 Ultimat с говорящим установщиком с скринридерами Nvda и JawsСистема Ru Windows 7 X64 с дополнительными сценариями установки с скринридерами Nvda и JawsСистема с дополнительными сценариями установкиСистемы с автоматической установкой скринридерами Nvda и Jaws от LuckyСкачать Ru Windows 7 Ultimate SP1 X64 для компьютера с скринридерами Nvda и JawsRu Windows 7 Ultimate SP1 X64 с скринридерами Nvda и Jaws и сценариями установкиСкачать Ru Windows 7 Ultimate SP1 X64 для нетбука с скринридерами Nvda и JawsСкачать Ru Windows 7 Ultimate SP1 X64 для ноутбука с скринридерами Nvda и JawsСкачать Ru Windows 7 Ultimate X64 от Lucky с скринридерами Nvda и JawsСкачать Win7 LuckyСкачать Win7 Ultimate с NvdaУстановка Ru Windows 7 через говорящий установщикУстановка Ru Windows доступна тотально незрячим людям
Ещё может быть для вас интересным
возможные причины и способы их устранения » Как установить Windows 10
Несмотря на то, что Windows 7 уже больше не получит новых функций путём установки системных обновлений, Microsoft к этой версии операционной системы будет по-прежнему выпускать обновления безопасности и исправления. И продлится всё это до начала 2020 года. Так что вопрос установки обновлений для пользователей Windows 7 будет актуален ещё целых 3 года. Увы, не всегда этот процесс может обойтись без проблем и, соответственно, вмешательства пользователя в целях устранения этих проблем. Не устанавливаются обновления на Windows 7: какие причины, как правило, обуславливают возникновение такой проблемы и как эти причины устранить?
И продлится всё это до начала 2020 года. Так что вопрос установки обновлений для пользователей Windows 7 будет актуален ещё целых 3 года. Увы, не всегда этот процесс может обойтись без проблем и, соответственно, вмешательства пользователя в целях устранения этих проблем. Не устанавливаются обновления на Windows 7: какие причины, как правило, обуславливают возникновение такой проблемы и как эти причины устранить?
Друзья, перед использованием изложенных ниже способов устранения причин проблем с обновлениями Windows 7 в обязательном порядке позаботьтесь о возможности отката проделанных в системе изменений. Создайте:
— либо точку восстановления;
— либо образ резервной копии с помощью штатного средства архивации Windows 7;
— либо резервную копию бесплатной программой-бэкапером AOMEI Backupper Standard.
1. Проблемы со службой обновления
Причиной, почему не устанавливаются обновления на Windows 7, могут быть проблемы в работе системной службы обновления. В системные службы попадём с помощью поиска меню «Пуск». Прописываем ключевой запрос «Службы» и запускаем этот раздел настроек.
В системные службы попадём с помощью поиска меню «Пуск». Прописываем ключевой запрос «Службы» и запускаем этот раздел настроек.
В открывшемся окне увидим перечень системных служб, среди их числа нужно отыскать службу с названием, соответственно, «Центр обновления Windows». Эта служба будет находиться внизу перечня, поскольку перечень служб по умолчанию отсортирован по алфавиту. Двойным кликом открываем окошко свойств службы.
Изначально эта служба должна быть запущена, но может быть и так, что как раз таки проблема кроется в том, что работа службы изначально остановлена. Такой расклад, в принципе, неудивителен для пиратских сборок Windows, когда Центр обновления Windows отключается сборщиками дистрибутивов намеренно. В этом случае необходимо просто запустить службу.
Запущенную же службу обновления системы необходимо, наоборот, остановить.
Не закрывая пока что окошко свойств службы, жмём клавиши Win+R для запуска команды «Выполнить» и вводим:
SoftwareDistribution
Жмём «Ок» или Enter.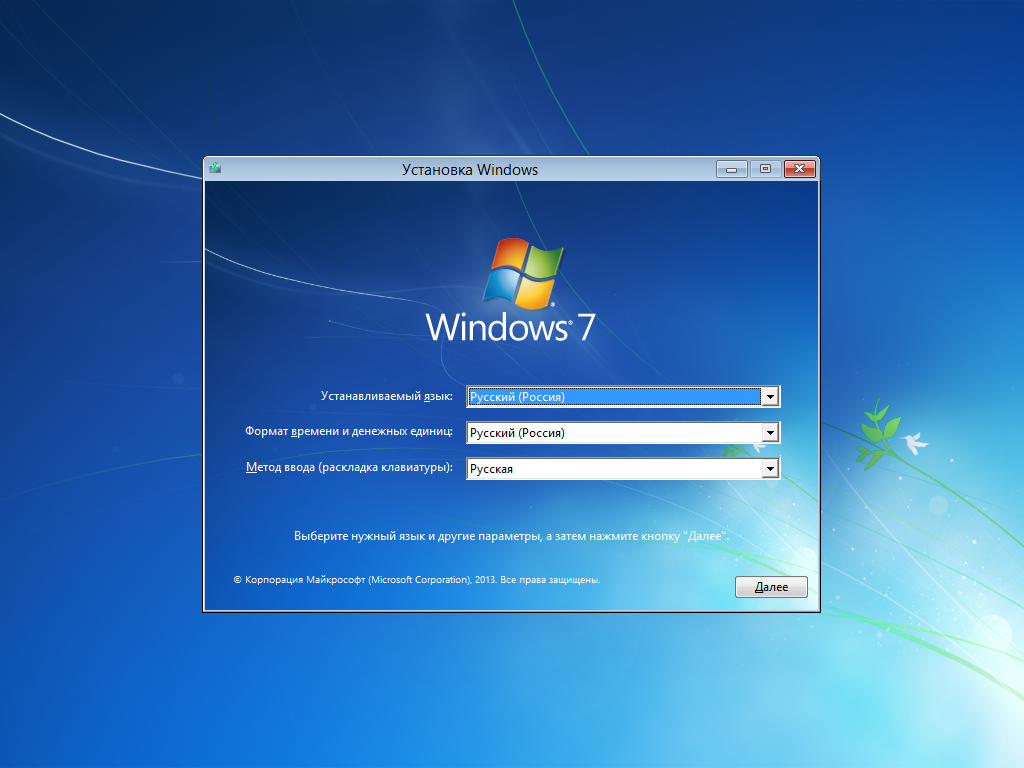
В проводнике Windows откроется системная папка «SoftwareDistribution». Всё её содержимое необходимо удалить.
Далее переключаемся на окошко свойств службы обновления Windows 7 и запускаем службу заново.
Всё: теперь перезагружаем компьютер и можем отправляться в Центр обновления Windows 7, чтобы вручную запустить скачивание обновлений и их установку. Оперативно попасть в этот раздел системных настроек можем, введя в поле поиска меню «Пуск» запрос «Центр обновления Windows».
В открывшемся окне Центра запускаем проверку обновлений.
И устанавливаем все найденные обновления кнопкой «Установить обновления».
Чтобы установить только отдельные обновления, жмём ссылку «Важных обновлений столько-то доступно»и убираем галочки с ненужных.
После чего возвращаемся назад в главное окно Центра обновления и запускаем процесс той же кнопкой «Установить обновления».
2. Проблемы с загрузкой обновлений
Одной из частых причин проблем с обновлениями Windows 7 являются сбои в процессе их загрузки на компьютер. Специфика загрузки системных обновлений заключается в том, что сначала они загружаются в кэш и хранятся там до момента их установки в систему. Неудачное скачивание, соответственно, влечёт за собой невозможность установки обновлений. Увы, при новом скачивании файлы обновлений не перезаписываются. Необходимо сначала удалить находящиеся в кэше файлы обновлений с ошибками, а затем только приступать к повторному их скачиванию.
Для очистки кэша обновлений прибегнем к помощи командной строки. В поле поиска меню «Пуск» вводим ключевой запрос «Командная строка», вызываем на ней контекстное меню и запускаем от имени администратора.
В окне командной строки вводим 3 команды, нажимая после каждой Enter:
net stop wuauserv
ren %windir%\SoftwareDistribution SoftwareDistribution. OLD
OLD
net start wuauserv
Кэш очищен, можно приступать к ручной работе с обновлениями. В этом случае также перезагружаем компьютер, после чего пытаемся снова установить обновления, как указано выше, в конце первого пункта статьи.
3. Проблемы в системном реестре
Львиная доля сбоев установки обновлений в системе Windows 7 приходится на ошибку 80070308. Причина таковой может крыться в некорректной работе системного реестра. Решить эту проблему можно внесением правок в реестр. Жмём Win+R для вызова команды «Выполнить». В её поле вводим:
regedit
И жмём «Ок» или Enter.
Переходим в раздел HKEY_LOCAL_MACHINE, выбираем подраздел COMPONENTS и удаляем в нём пункт PendingRequired. Опция удаления станет доступной в контекстном меню.
Всё: теперь необходимо перезагрузить компьютер и так же, как и в предыдущих случаях, приступить к ручной установке обновлений.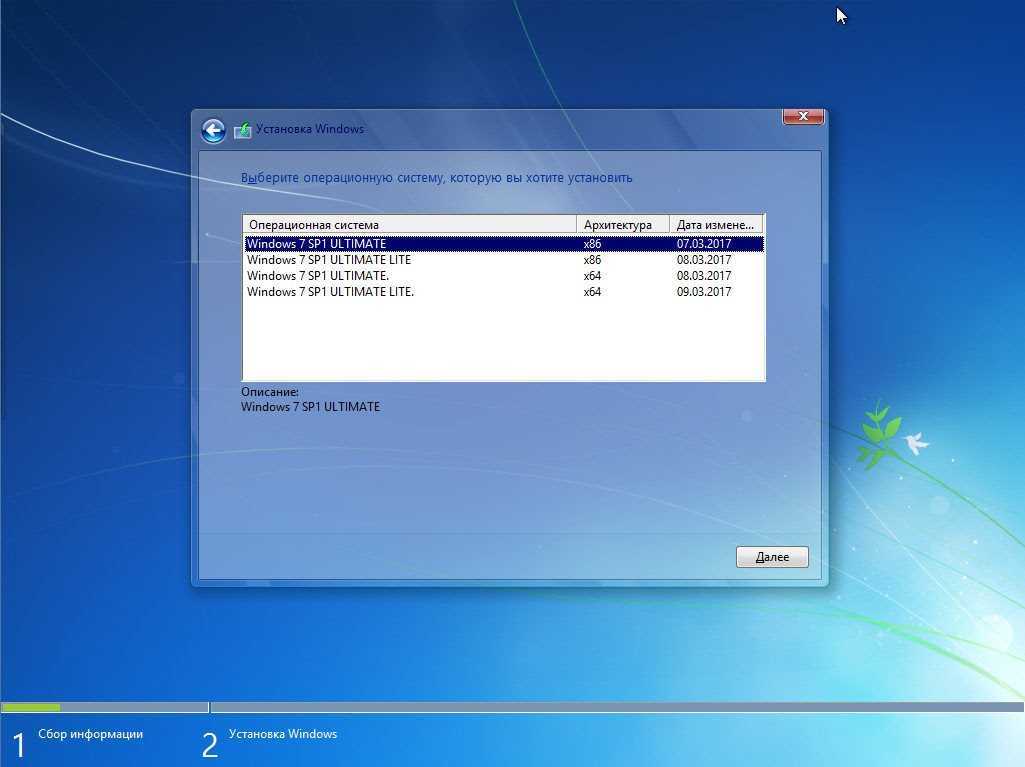
4. Утилита Fix It для автоматического устранения неполадок
Для различных системных проблем компания Microsoft создала специальную утилиту Fix It, это автоматическое средство устранения различных неполадок. Скачать утилиту Fix It для устранения конкретно неполадок Центра обновления можно
на сайте Microsoft по ссылке
http://download.microsoft.com/download/9/1/3/913B0797-F3A4-4135-9CF8-E6FD548E3CD8/MicrosoftFixit50123.msi
Запускаем инсталляционный файл Fix It.
Утилита сама создаст точку восстановления системы.
Затем будет запущен непосредственно сам уже процесс автоматического устранения неполадок.
По завершении работы утилиты закрываем её.
И пытаемся снова установить обновления вручную.
5. Отсутствие Интернета и блокировка доступа к веб-ресурсам Microsoft антивирусом или файерволом
Естественной причиной проблем со скачиванием обновлений является отсутствие Интернета, в частности, ошибки в настройках прокси-сервера, если соединение со Всемирной Паутиной идёт через таковой. Из этой же области причина, почему не устанавливаются обновления на Windows 7 – блокировка доступа к веб-ресурсам Microsoft антивирусом или файерволом. Прежде чем возиться с настройками последних на предмет выявления, не в этом ли причина, можно просто отключить антивирус или файервол на время и приступить к установке обновлений вручную.
Из этой же области причина, почему не устанавливаются обновления на Windows 7 – блокировка доступа к веб-ресурсам Microsoft антивирусом или файерволом. Прежде чем возиться с настройками последних на предмет выявления, не в этом ли причина, можно просто отключить антивирус или файервол на время и приступить к установке обновлений вручную.
6. Отсутствие места на диске С
Отсутствие свободного места на системном диске С – ещё одна естественная причина, почему не устанавливаются обновления на Windows 7. Ведь для полноценной работы функционала обновления Windows требуется как-никак, а целых 5 Гб свободного пространства на жёстком диске. Потому прежде системного предупреждения о нехватке свободного места на диске С эта проблема может дать о себе знать, в частности, препятствием скачиванию и установке обновлений.
Освободить место на системном диске С Windows 7 помогут следующие статьи сайта:
— Очистка жёсткого диска;
— Куда делось место на диске;
— Обзор программы для чистки и оптимизации Windows – Ccleaner.
7. Последнее время, если установить чистую оригинальную Windows 7, то начинается вечный поиск обновлений, но ошибок никаких не пишет, я решаю эту проблему так:
устанавливаю MicrosoftFixit50123
http://download.microsoft.com/download/9/1/3/913B0797-F3A4-4135-9CF8-E6FD548E3CD8/MicrosoftFixit50123.msi
и перезагружаюсь, затем устанавливаю Windows6.1-KB3102810
https://www.microsoft.com/ru-RU/download/details.aspx?id=49542
для 32-битной системы
https://www.microsoft.com/ru-RU/download/details.aspx?id=49540
для 64-битной системы, затем перезагружаюсь и запускаю поиск обновлений, и всё проходит в штатном режиме.
8. Ну и последнее. Часто причиной некорректной работы Центра обновлений Windows 7 является повреждение хранилища системных компонентов
Восстановить повреждённое хранилище компонентов можно очень просто с помощью команды Dism /Online /Cleanup-Image /ScanHealth, читайте нашу подробную статью на эту тему.
Также для устранения этой проблемы в Windows Vista и Windows 7 выпущено специальное обновление KB947821, скачать его можно по этой ссылке:
Microsoft Windows 7 Professional SP1, 64-разрядная, английский язык (1 пакет), OEM FQC-08289
Специальное примечание: Для получения специальных заказов и оптовых скидок обращайтесь по адресу электронной почты sales@portableone.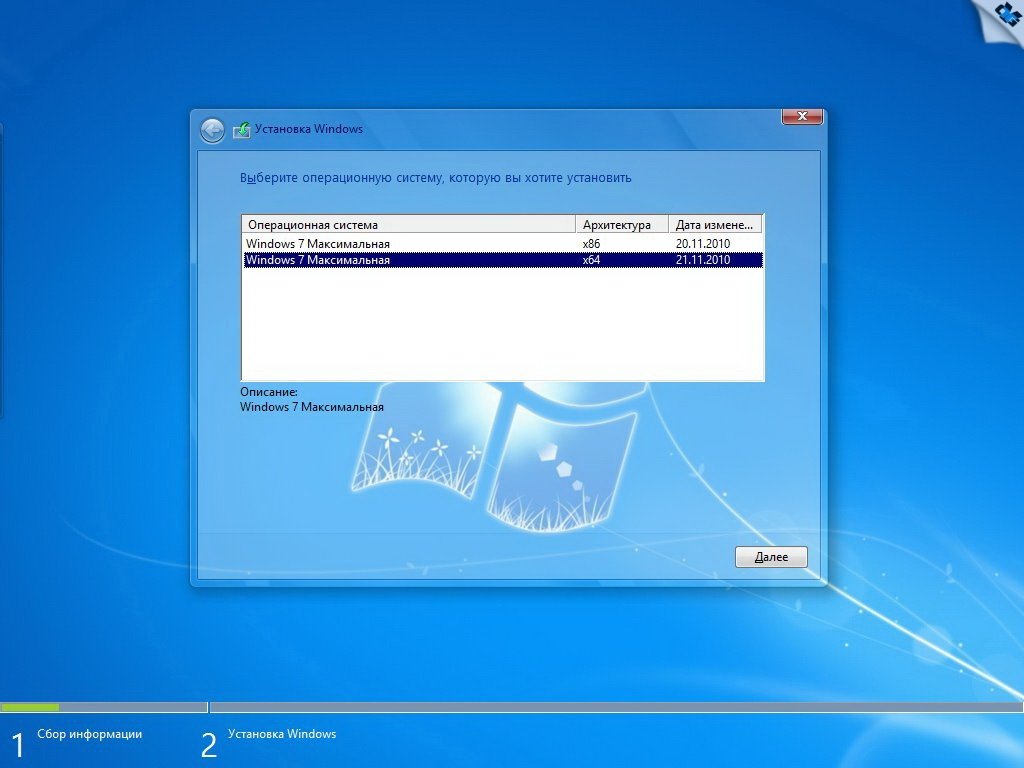 com
com
800-650-4006
пн-пт с 9:00 до 17:00 по тихоокеанскому стандартному времени
Главная > Программное обеспечение >
Артикул №: FQC-08289
№ производителя: FQC-08289
- Microsoft Windows 7 Professional SP1 64-битный английский (1-пакет), OEM
- FQC-08289
Розничная торговля: $ 175,99
Цена: 165,00 долл.
- Описание
- Отзывы (1)
С Windows 7 Professional меньше стен стоит между вами и вашим
успех. Вы можете запускать многие программы повышения производительности Windows XP в Windows XP.
Режим и восстановление данных легко с автоматическим резервным копированием в вашем доме или
деловая сеть.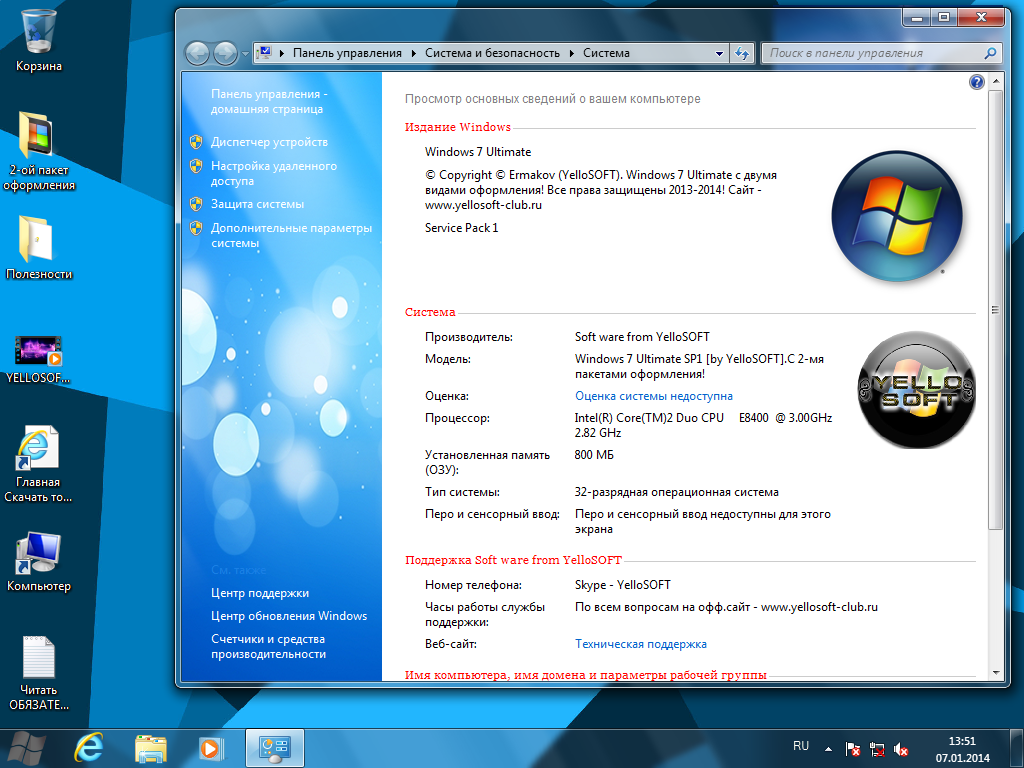 Вы также можете легко подключаться к корпоративным сетям
Вы также можете легко подключаться к корпоративным сетям
и более безопасно с помощью присоединения к домену. Со всеми захватывающими развлечениями
функции Windows Home Premium, это отличный выбор для дома и для
бизнес.
Microsoft Windows 7 Professional с пакетом обновления 1 (SP1) — лицензия и носитель — 1 ПК — OEM — DVD — 64-разрядная версия — английский язык
Общая оценка покупателей: 1 отзыв:
Читать все отзывы
Дэнни ДиСанто
Не мог поверить, что я все еще могу купить его!
24.03.2018
Рейтинг: |
По-прежнему лучшая ОС Windows в моей книге
Microsoft Office для дома и учебы 2013
Цена: $129,00
Microsoft Office для дома и бизнеса 2013 T5D-01575
Цена: $199,00
Microsoft Office 2013 Professional
Цена: $379,00
Convenience Rollup для Windows 7 SP1 похож на Windows 7 SP2
Реклама
РЕКОМЕНДУЕТСЯ: Щелкните здесь, чтобы исправить проблемы с Windows и оптимизировать производительность системы.
Каждый раз, когда вы выполняете новую установку Windows 7, даже если в ваш ISO-файл интегрирован пакет обновления 1, установка всех доступных обновлений занимает целую вечность. Таким образом, переустановка становится кошмаром для тех, кто использует подлинный установочный носитель Windows 7 SP1. Microsoft решила изменить эту ситуацию и выпустила удобный накопительный пакет обновления 1 (SP1) для Windows 7, который сэкономит ваше время.
Удобный накопительный пакет действует как Service Pack 2 для Windows 7 и включает в себя все исправления безопасности и почти все обновления, не связанные с безопасностью, для основных компонентов операционной системы, выпущенные после Windows 7 SP1. Этот пакет является накопительным, то есть после его установки вам не нужно будет устанавливать обновления, выпущенные до апреля 2016 года. Обновление выпущено под идентификатором KB3125574 .
Для существующих пользователей, на ПК которых установлена последняя версия Windows 7, вспомогательное обновление (KB3125574) является необязательным, так как все обновления безопасности, содержащиеся в этом обновлении, и некоторые необязательные обновления, не связанные с безопасностью, уже должны быть установлены на ваш компьютер через Центр обновления Windows.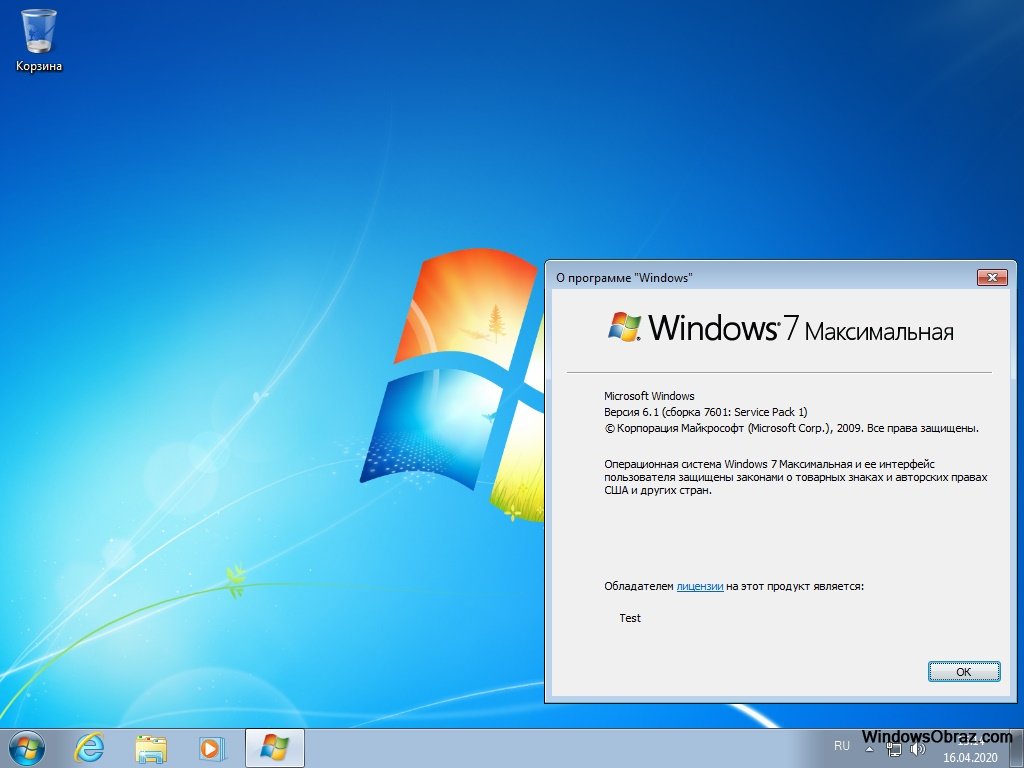
Чтобы применить это обновление, необходимо установить обновление стека обслуживания для Windows 7 за апрель 2015 г. (KB3020369). Для большинства пользователей он будет уже установлен.
Advertisеment
Загрузить накопительный пакет Windows 7 для удобства
Интегрировать/вставить накопительный пакет для удобства Windows 7 в ISO с пакетом обновления 1 (SP1)
Загрузить накопительный пакет для Windows 7 для удобства
Можно установить накопительный пакет для Windows 7 для удобства (KB3125574 из каталога Windows Update). Веб-сайт каталога Центра обновления Windows можно использовать только из Internet Explorer. Откройте следующую гиперссылку в IE:
Загрузить накопительный пакет Windows 7 Convenience
Прямые ссылки для скачивания накопительного пакета Windows 7
Вы также можете загрузить его, используя следующие прямые ссылки для скачивания:
- Накопительный пакет Windows 7 для 32-разрядной операционной системы 64-разрядная операционная система
Кроме того, здесь приведены прямые ссылки для скачивания KB3020369:
- KB3020369 для 64-разрядной версии Windows 7
- KB3020369для 32-разрядной версии Windows 7
Интеграция/Slipstream Накопительный пакет Windows 7 Convenience в пакете обновления 1 (SP1) ISO
Хотя обновление можно установить непосредственно после установки пакета обновления 1 (SP1) для Windows 7 и KB3020369, заинтересованные пользователи могут восстановить установочный носитель и интегрировать в него обновление. Это можно сделать так:
Это можно сделать так:
Во-первых, посмотрите, как определить, используете ли вы 32-битную Windows или 64-битную.
- Скопируйте все файлы с установочного носителя Windows 7 SP1 в папку, скажем, C:\ISO\Win7SP1.
- Откройте командную строку с повышенными привилегиями.
- В командной строке с повышенными привилегиями введите следующую команду:
Dism /Get-WIMInfo /WimFile:C:\ISO\Win7SP1\sources\install.wim
Значение индекса или имени требуется для большинства операций, указывающих Windows файл изображения (WIM).
- Введите следующую команду, чтобы смонтировать автономный образ Windows.
Dism /Mount-WIM /WimFile:C:\ISO\Win7SP1\sources\install.wim /Name: "Windows 7 Ultimate" /MountDir:C:\ISO\unpacked
Эта команда смонтирует файлы выпуска Windows 7 SP1 Ultimate в папку C:\ISO\unpacked. Папка должна существовать в вашей системе, в противном случае исправьте путь.
- Введите следующую команду для интеграции KB3020369 для 64-разрядной версии Windows 7
Dism /Image:C:\ISO\unpacked /Add-Package /PackagePath:C:\packages\Windows6.
 1-KB3020369-x64.msu
1-KB3020369-x64.msu Для 32-разрядной версии Windows 7 введите следующую команду:
Dism /Image:C:\ISO\unpacked /Add-Package /PackagePath:C:\packages\Windows6.1-KB3020369-x86.msu
При необходимости исправьте пути и имена файлов. В качестве примера я использовал фактические пути и имена файлов на своем компьютере.
- Теперь введите следующую команду, чтобы добавить пакет KB3125574 в образ. Сделайте это следующим образом.
Для 32-разрядной версии Windows 7 с пакетом обновления 1 выполните следующую команду:Dism /Image:\ISO\unpacked /Add-Package /PackagePath:C:\packages\windows6.1-kb3125574-v4-x86_ba1ff5537312561795cc04db0b02fbb0a74b2cbd1.msu 900 64-битная Windows 7 SP1, выполните эту команду:
Dism /Image:C:\ISO\unpacked /Add-Package /PackagePath:C:\packages\windows6.1-kb3125574-v4-x64_2dafb1d203c8964239af3048b5dd4b1264cd93b9.msu
Снова исправьте имена файлов в качестве путей. В качестве примера я использовал фактические пути и имена файлов на своем компьютере.

 1-KB3020369-x64.msu
1-KB3020369-x64.msu 