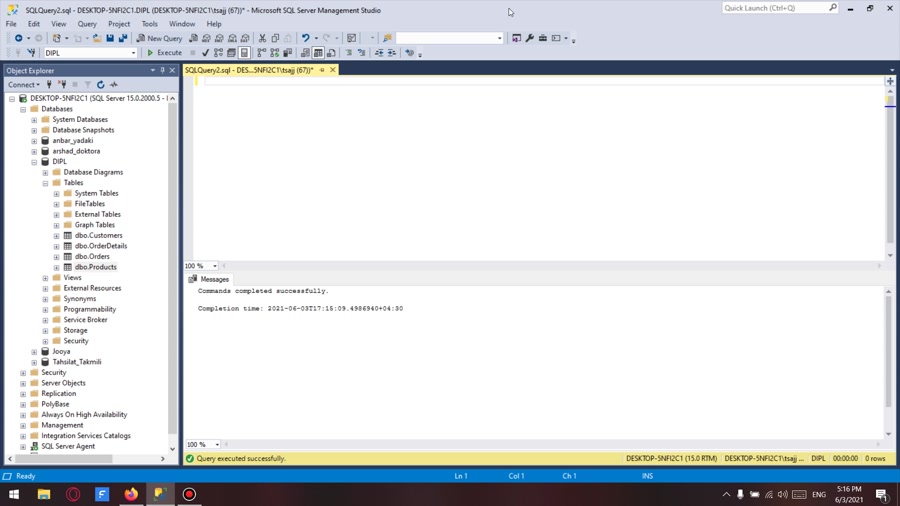Sp3 sql server 2018: Установка SQL Server 2014 SP3 CU1
Содержание
Установка SQL Server 2014 SP3 CU1
- 13 августа 2019
Устанавливаем первое накопительное обновление SQL Server 2014 SP3 CU1. Build version: 12.0.6205.1. KB4470220.
Скачиваем обновление:
Накопительное обновление SQL Server 2014 SP3 CU1
Запускаем KB:
Запускается инсталлятор.
Открывается окно мастера установки.
Попадаем в раздел SQL Server 2014 update. Идёт проверка. Если всё в порядке, то открывается следующий раздел License Terms.
Принимаем лицензионное соглашение. Next.
Попадаем в раздел Select Features. Всё уже выбрано, Next.
Попадаем в раздел Check Files In Use. Может так произойти, что какой-то нужный файл окажется занят, тогда нужно вручную завершить процесс, использующий файл.
Например, мешает процесс 2632 — WmiPrvSE. exe.
exe.
Запускаем диспетчер задач:
taskmgr
Переключаемся на вкладку Details.
Находим процесс с номером 2632, выделяем.
Правой кнопкой завершаем, End task.
Refresh check.
Next.
Попадаем в раздел Ready to update. Проверяем, Update.
Начинается установка SQL Server 2014 SP3 CU1.
Установка завершена. Close. Перезагружаем сервер.
Версия обновилась.
Теги
- sql
- Windows
- update
💰 Поддержать проект
Похожие материалы
Олег
- 23 декабря 2018
- Подробнее о Накопительное обновление SQL Server 2014 SP3 CU1
12 декабря 2018 года вышло первое накопительное обновление SQL Server 2014 SP3 CU1.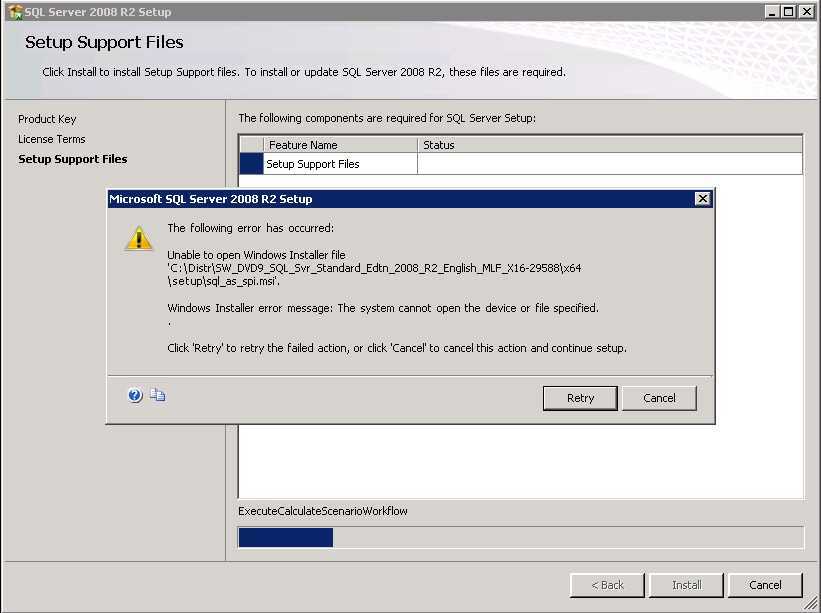 Build version: 12.0.6205.1. KB4470220.
Build version: 12.0.6205.1. KB4470220.
Теги
- sql
- Windows
- update
Олег
- 17 ноября 2018
- Подробнее о MSSQL 2014 — устанавливаем Service Pack 3
30 октября 2018 года вышел SQL Server 2014 SP3. Build version: 12.0.6024.0. KB4022619. Устанавливаем.
Теги
- sql
- Windows
- special
- update
Олег
- 22 декабря 2018
- Подробнее о MSSQL 2014 — устанавливаем Service Pack 2
11 июля 2016 года вышел SQL Server 2014 SP2. Build version: 12.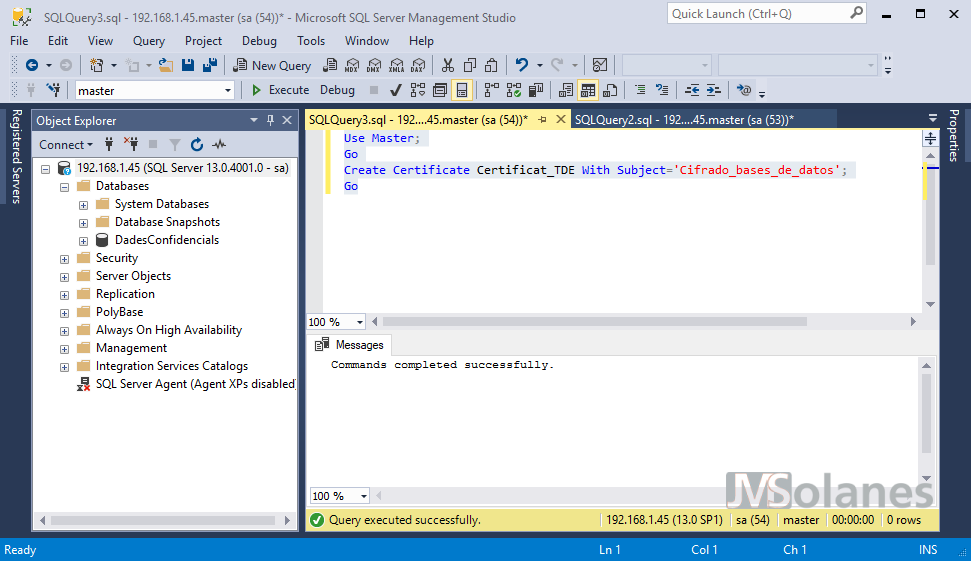 0.5000.0. KB3171021. Устанавливаем.
0.5000.0. KB3171021. Устанавливаем.
Теги
- sql
- Windows
- special
- update
Почитать
Microsoft SQL Server 2005 Service Pack 3 (64-bit) Загрузка и установка
- Windows
- Коммунальные Услуги И Операционные Системы
- Операционные системы и Обновления
- Microsoft SQL Server 2005 Service Pack 3 (64-bit) Скачать
Скачать (377.36MB)
Microsoft SQL Server 2005 Service Pack 3 (64-bit) Технические характеристики
|
Обеспечить обновление для всех уровней обслуживания в SQL Server 2005 .
Microsoft SQL Server 2005 Service Pack 3 (64-bit) Рейтинг редакции
FromMicrosoft: Microsoft SQL Server 2005 с пакетом обновления 3 (64-разрядная версия) является кумулятивным, и это обновление без пакета все уровни обслуживания SQL Server 2005 до SP3.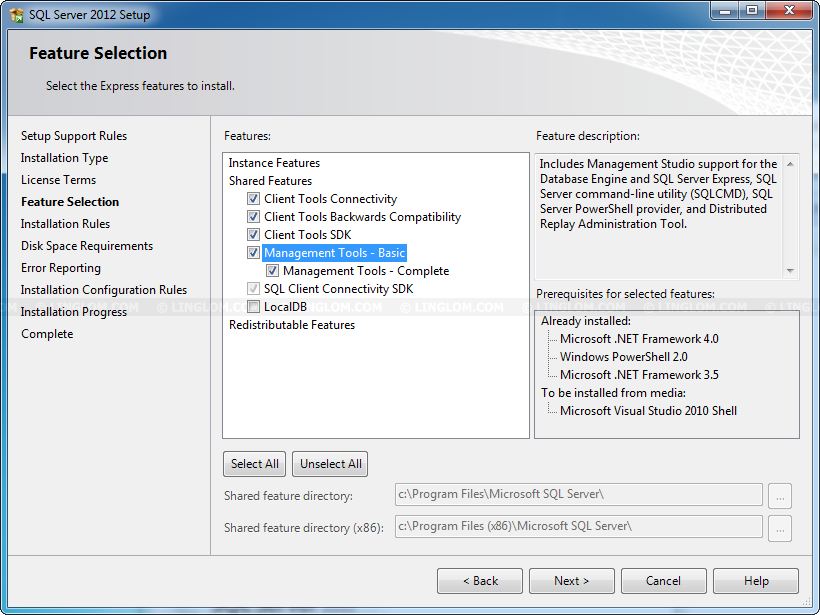 Вы можете использовать эти пакеты для обновления Enterprise, Enterprise оценка, Developer, Standard и Workgroup eidtions из SQL Server 2005 .
Вы можете использовать эти пакеты для обновления Enterprise, Enterprise оценка, Developer, Standard и Workgroup eidtions из SQL Server 2005 .
Скачать (377.36MB)
Лучшие загрузки
Операционные системы и Обновления
| Microsoft .NET Framework 4.6.2 1 102 |
| Remix OS 377 |
| Microsoft Windows Server 2008 R2 64-Bit 261 |
| FileHippo App Manager 232 |
| Download App 232 |
| LDPlayer 232 |
| Windows Anytime Upgrade: Windows 7 Starter to Professional 232 |
| Microsoft .NET Framework 4.6 203 |
| Driver Booster 203 |
| YouWave 203 |
Определить версию и выпуск ядра СУБД SQL Server — SQL Server
Редактировать
Твиттер
Фейсбук
Электронная почта
- Статья
В этой статье описываются процедуры определения версии и выпуска ядра СУБД SQL Server.
Исходная версия продукта: SQL Server
Исходный номер базы знаний: 321185
Чтобы определить версию SQL Server, можно использовать любой из следующих методов.
Примечание
Информация о версии соответствует шаблону major.minor.build.revision . Информация о редакции обычно не используется при проверке версии SQL Server.
Метод 1: Подключитесь к серверу с помощью обозревателя объектов в SQL Server Management Studio. После подключения обозреватель объектов отобразит информацию о версии в скобках вместе с именем пользователя, которое используется для подключения к конкретному экземпляру SQL Server.
Способ 2: Посмотрите первые несколько строк файла Errorlog для этого экземпляра. По умолчанию журнал ошибок находится в файлах
Program Files\Microsoft SQL Server\MSSQL.и ERRORLOG.n . Записи могут выглядеть следующим образом: n\MSSQL\LOG\ERRORLOG
n\MSSQL\LOG\ERRORLOG 27 марта 2011 г. 22:31:33.50 Сервер Microsoft SQL Server 2008 (SP1) — 10.0.2531.0 (X64) 29 марта 2009 10:11:52 Авторское право (c) 1988-2008 Корпорация Майкрософт Экспресс-версия (64-разрядная версия) в Windows NT 6.1
(сборка 7600: ) Эта запись содержит всю необходимую информацию о продукте, такую как версия, уровень продукта, 64-разрядная и 32-разрядная версии, выпуск SQL Server и версия ОС, на которой работает SQL Server.
Примечание
Вывод этого запроса был расширен для отображения дополнительной информации, как указано в статье блога Какая сборка SQL Server используется? для следующих версий:
- SQL Server 2014 RTM CU10 и более поздние версии версии
- SQL Server 2014 с пакетом обновления 1 CU3 и более поздние версии
- SQL Server 2012 с пакетом обновления 2 (SP2) CU7 и более поздние версии
Метод 3: Подключитесь к экземпляру SQL Server и выполните следующий запрос:
Выберите @@версию
Пример вывода этого запроса:
Microsoft SQL Server 2008 (SP1) — 10.
 0.2531.0 (X64)
29 марта 2009 10:11:52
Авторские права (c) Microsoft Corporation Express Edition, 1988–2008 (64-разрядная версия)
в Windows NT 6.1
0.2531.0 (X64)
29 марта 2009 10:11:52
Авторские права (c) Microsoft Corporation Express Edition, 1988–2008 (64-разрядная версия)
в Windows NT 6.1 (сборка 7600: ) Примечание
Вывод этого запроса был расширен для отображения дополнительной информации. Это задокументировано в статье блога «Какую сборку SQL Server вы используете?» для следующих версий:
- SQL Server 2014 RTM CU10 и более поздние версии
- SQL Server 2014 с пакетом обновления 1 CU3 и более поздние версии
- SQL Server 2012 с пакетом обновления 2 (SP2) CU7 и более поздние версии
.
Метод 4: Подключитесь к экземпляру SQL Server, а затем выполните следующий запрос в SQL Server Management Studio (SSMS):
SELECT SERVERPROPERTY («версия продукта»), SERVERPROPERTY («уровень продукта»), SERVERPROPERTY («редакция»)
Примечание
Этот запрос работает для любого экземпляра SQL Server 2000 или более поздней версии.

Возвращаются следующие результаты:
- Версия продукта (например, 10.0.1600.22)
- Уровень продукта (например, RTM)
- Редакция (например, Enterprise)
Например, результаты выглядят следующим образом.
версия продукта уровень продукта издание 14.0.2027.2 РТМ Версия для разработчиков (64-разрядная версия) Примечание
Функция SERVERPROPERTY возвращает отдельные свойства, относящиеся к информации о версии, хотя функция @@VERSION объединяет выходные данные в одну строку. Если вашему приложению требуются отдельные строки свойств, вы можете использовать функцию SERVERPROPERTY, чтобы вернуть их вместо анализа результатов @@VERSION.
Этот метод также работает для экземпляров базы данных SQL Azure. Дополнительные сведения см. в следующем разделе электронной документации по SQL Server SERVERPROPERTY (Transact-SQL).

Начиная с SQL Server 2014 RTM, накопительное обновление 10 и SQL Server 2014 с пакетом обновления 1, накопительное обновление 3, в инструкцию ServerProperty были добавлены дополнительные свойства. Полный список см. в разделе SERVERPROPERTY (Transact-SQL).
Метод 5: Начиная с SQL Server 2008, вы также можете использовать отчет об обнаружении установленных компонентов SQL Server. Этот отчет можно найти на странице Tools в центре установки SQL Server. Этот инструмент предоставляет информацию обо всех экземплярах SQL Server, установленных в системе. К ним относятся клиентские инструменты, такие как SQL Server Management Studio. Единственное, о чем следует помнить, это то, что этот инструмент можно запускать локально только в системе, где установлен SQL Server. Его нельзя использовать для получения информации об удаленных серверах. Дополнительные сведения см. в разделе Проверка установки SQL Server.

Моментальный снимок образца отчета выглядит следующим образом:
- Определение информации о версии компонентов SQL Server и клиентских средств
- Последние обновления и журнал версий для SQL Server
NetSuite Applications Suite — установка MS SQL Server 2016 с пакетом обновления 3, экспресс-выпуск
Применяется только к NSPOS 2018.2.X – 2019.1.X .
Каждая регистрация в NetSuite Point of Sale (NSPOS) 2019 г..1.X или более ранней версии требуется установка Microsoft® (MS) SQL Server® 2016 Service Pack 3 Express Edition.
Выполните действия, описанные в этой главе, чтобы установить и настроить этот сервер базы данных SQL. См. также раздел Настройка MS SQL Server 2016 Express для интеграции CLR с NSPOS.
Загрузите файлы установщика MS SQL Server:
Перейдите на сайт Microsoft: https://www.microsoft.com/en-us/download/confirmation.
 aspx?id=103447
aspx?id=103447На сайте будет отображаться кнопка Загрузить для Пакет обновления 3 для Microsoft® SQL Server® 2016 Express
Выберите язык и нажмите Загрузить .
Это действие загружает исходный файл установщика.
При появлении запроса Выполнить или Сохранить выберите Сохранить .
В зависимости от вашего браузера файл будет сохранен в папку Downloads , указанную в настройках вашего браузера, или вам может быть предложено выбрать место.
Найдите загруженный файл SQLServer2016… .EXE.
Дважды щелкните файл .
 EXE , чтобы начать подготовку к загрузке файла установщика приложения.
EXE , чтобы начать подготовку к загрузке файла установщика приложения.В появившемся окне выберите параметр Download Media .
Выберите предпочитаемый Язык .
Выберите вариант Express Core .
Нажмите Загрузить .
Если будет предложено Выполнить или Сохранить , выбрать Сохранить .
В зависимости от вашего браузера файл будет сохранен в папку Downloads , указанную в настройках вашего браузера, или вам может быть предложено выбрать место.
Установите приложение MS SQL Server:
Найдите загруженный файл установщика приложения: SQLEXPR_x64_ENU.
 exe .
exe .Дважды щелкните файл .exe , чтобы начать извлечение файлов установщика приложения.
Выберите каталог для установочных файлов и нажмите OK .
Вам потребуется найти файл setup.exe в этом каталоге.
Дважды щелкните setup.exe из извлеченных файлов.
Для Тип установки выберите:
Примите Условия лицензии и Заявление о конфиденциальности .
Щелкните Далее .
Установите флажок Использовать Центр обновления Майкрософт для проверки наличия обновлений .

Щелкните Далее .
Нажмите Далее , чтобы принять параметры по умолчанию.
Выберите параметр Экземпляр по умолчанию .
Убедитесь, что идентификатор экземпляра — это MSSQLSERVER , а не SQLExpress. При необходимости измените идентификатор.
Щелкните Далее .
Для сервисных учетных записей оставьте параметры Имя учетной записи по умолчанию.
Щелкните вкладку Collation и убедитесь, что для параметра сопоставления ядра базы данных установлено значение
SQL_Latin1_General_CP1_CI_AS. Если нет, измените его на этот параметр.
Если нет, измените его на этот параметр.Щелкните Далее .
На вкладке Конфигурация сервера выберите Смешанный режим .
Для каждого поля Пароль введите пароль, соответствующий политике вашей компании в отношении надежности и сложности паролей.
Убедитесь, что учетная запись, которую вы используете для установки, указана в списке Укажите администраторов SQL Server .
Если нет, нажмите Добавить текущего пользователя .
Щелкните Далее .
Завершите установку.
Нажмите Закрыть .

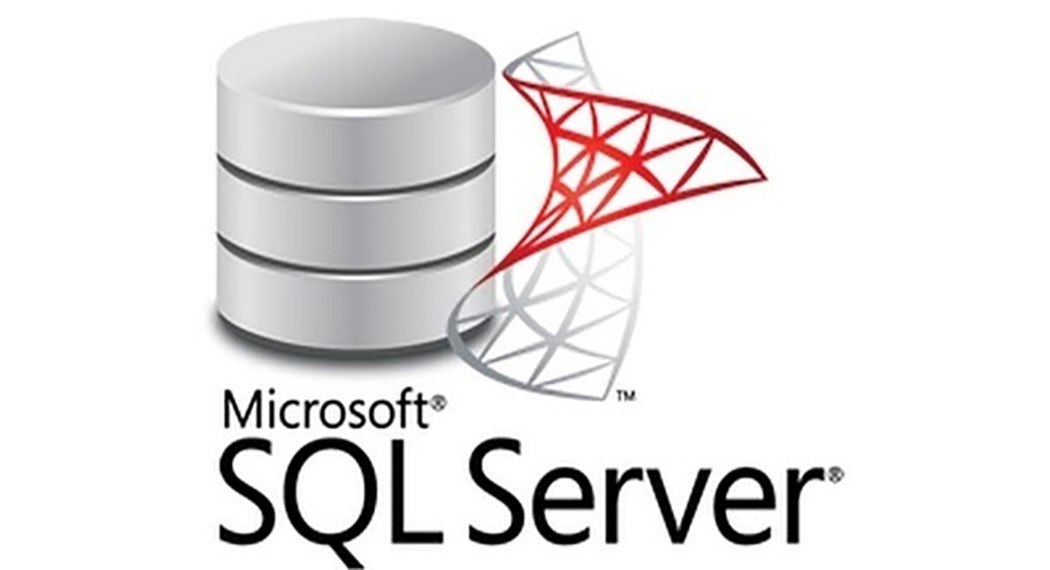
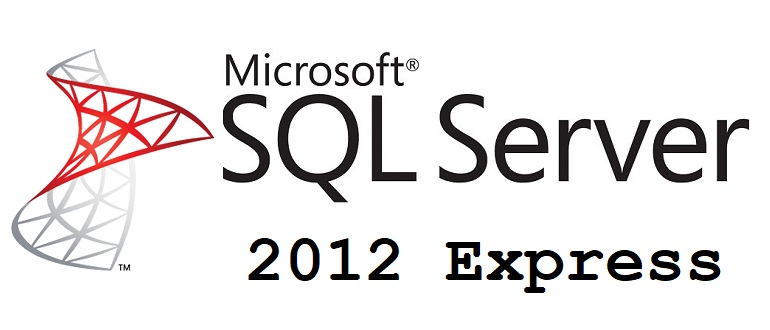 n\MSSQL\LOG\ERRORLOG
n\MSSQL\LOG\ERRORLOG 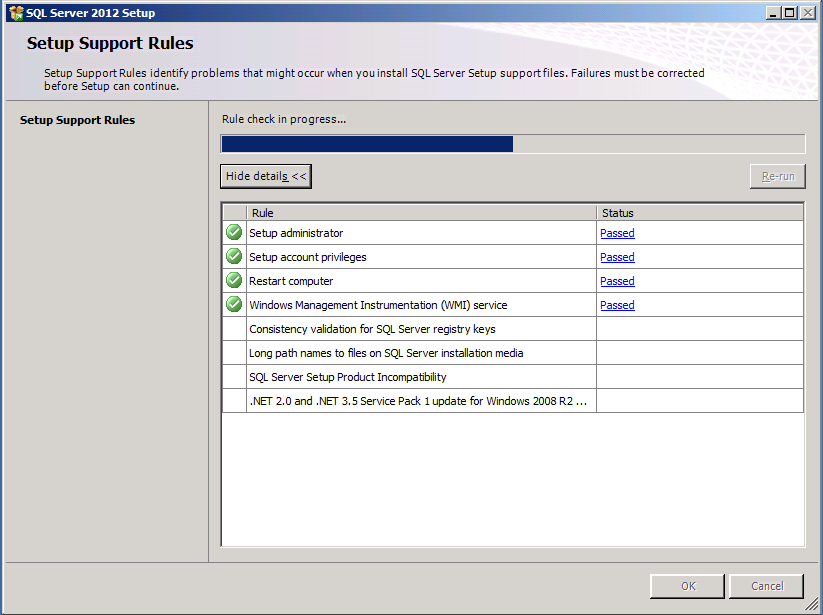 0.2531.0 (X64)
29 марта 2009 10:11:52
Авторские права (c) Microsoft Corporation Express Edition, 1988–2008 (64-разрядная версия)
в Windows NT 6.1
0.2531.0 (X64)
29 марта 2009 10:11:52
Авторские права (c) Microsoft Corporation Express Edition, 1988–2008 (64-разрядная версия)
в Windows NT 6.1 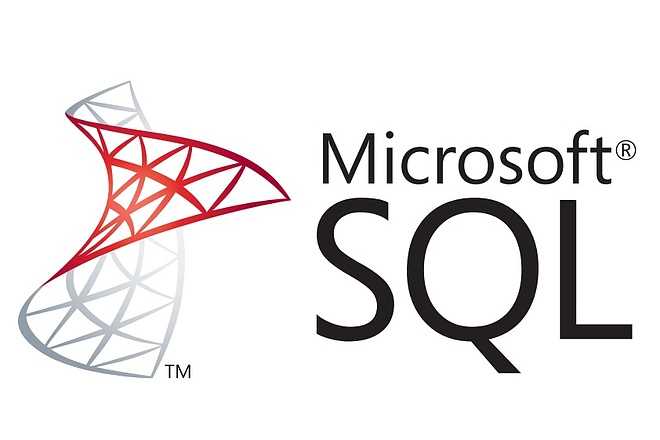
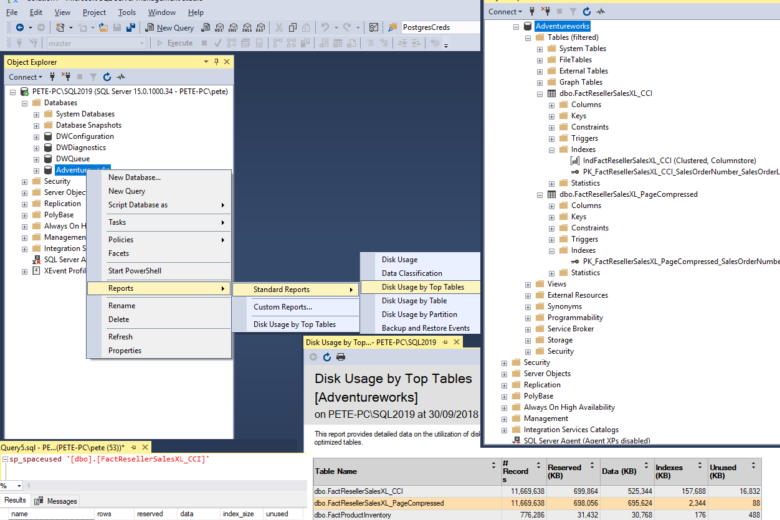
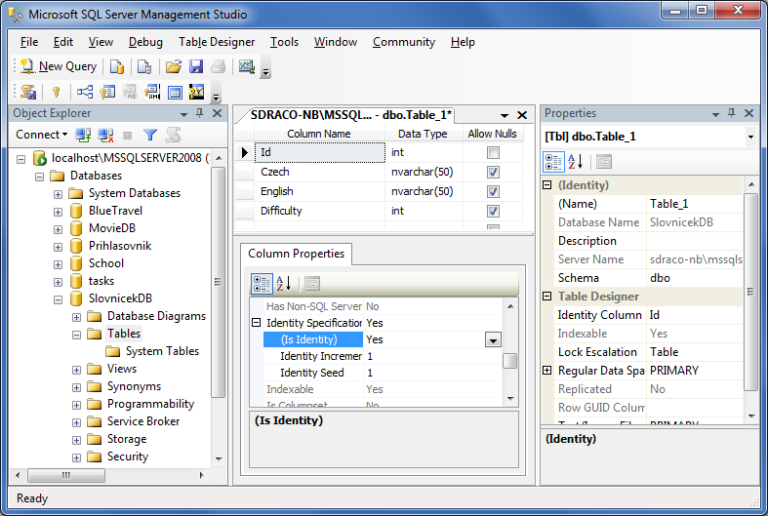
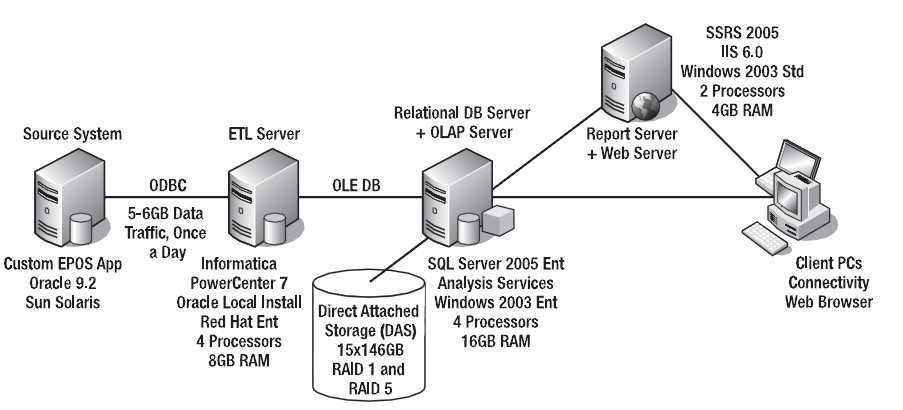 aspx?id=103447
aspx?id=103447 EXE , чтобы начать подготовку к загрузке файла установщика приложения.
EXE , чтобы начать подготовку к загрузке файла установщика приложения.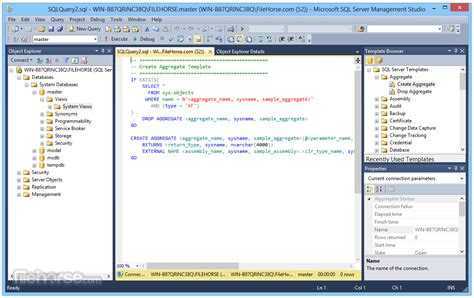 exe .
exe .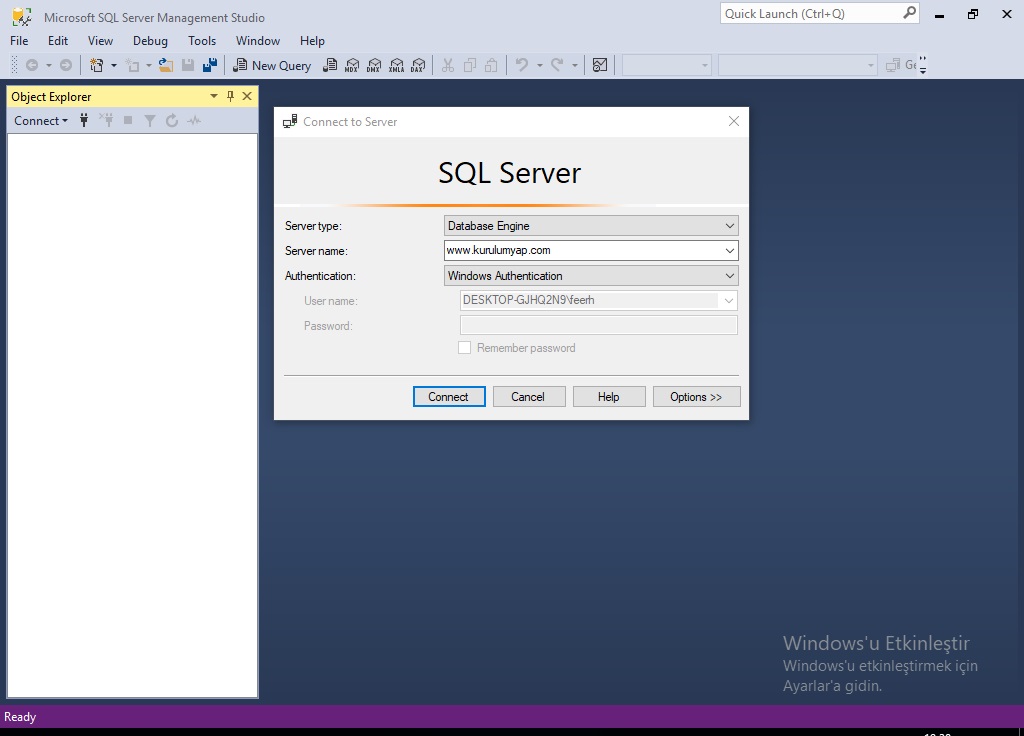
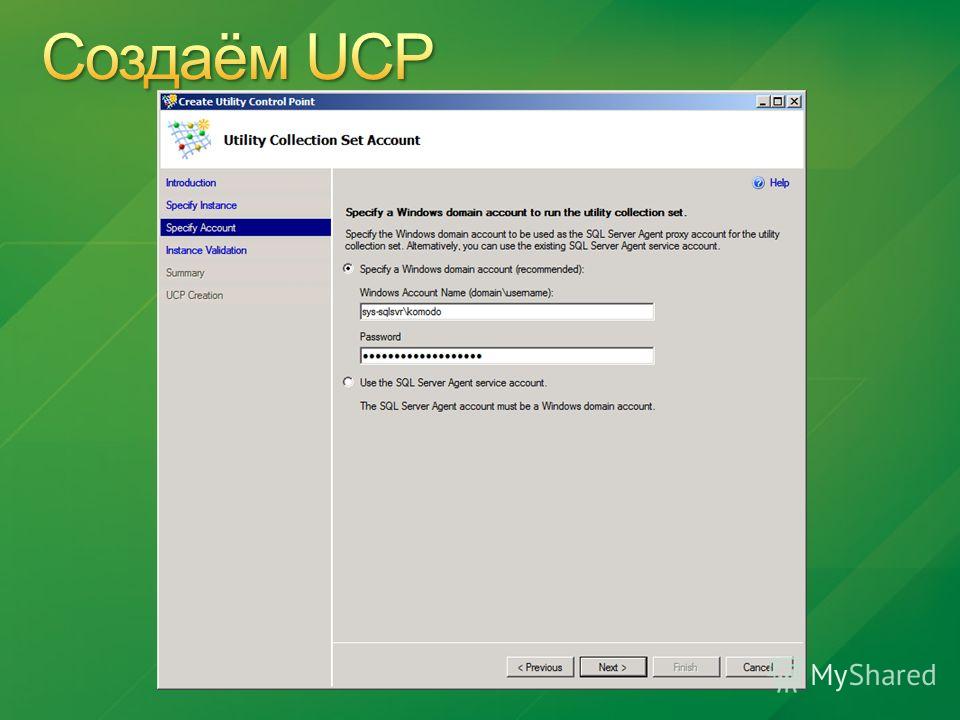 Если нет, измените его на этот параметр.
Если нет, измените его на этот параметр.