Список ненужных служб windows 10: Какие службы отключить в Windows 10
Содержание
Какие службы можно отключить в windows 10 для лучшего быстродействия?
Какие службы можно отключить в windows 10
Одним из эффективных способов улучшения и ускорения работы компьютера или ноутбука является отключение служб, не используемых вами в системе. В связи с тем, что разработчики ОС Windows не знают о личных предпочтениях каждого пользователя, они включили в операционную систему стандартный набор служб, отвечающих за те или иные возможности Windows 10. Поэтому каждый пользователь может настроить ОС “под себя”. Под этим и подразумевается отключение ненужных служб для ускорения работы компьютера.
В данной статье вы узнаете какие именно службы можно отключить в windows 10 для лучшего быстродействия.
Как в Windows 10 отключить службу?
Для этого нужно нажать правой кнопкой мыши по меню “Пуск” и в контекстном меню выбрать “Управление компьютером“.
Управление компьютером
В открывшемся окне слева раскрываем подпункт “Службы и приложения” -> “Службы“.
Службы в Windows 10
Далее в правой части окна отобразится полный список служб вашего компьютера.
Чтобы отключить ту или иную службу нужно найти ее в этом списке, кликнуть по ней два раза левой кнопкой мыши и в открывшемся окне поставить “Тип запуска” -> “Отключена” и в “Состояние” -> “Остановить“.
Отключение службы в Windows 10
После этого нажимаете “Ок” в низу окна.
Вот и все. Служба остановлена и не будет запускаться при последующих стартах ОС.
Список служб, которые можно отключить в Windows 10
| Название службы | Для чего она нужна? |
| Функциональные возможности для подключенных пользователей и телеметрия | Если не пользуетесь телеметрией или не знаете то это такое, то отключайте. |
| Факс | Позволяет использовать компьютер в роли факса. Отключать. |
| Удаленный реестр | Позволяет пользователям удаленно менять параметры системного реестра. 99% пользователь не пользуется этим. |
| Служба шифрования дисков BitLocker | Обеспечивает работу функции шифрования дисков. Если не пользуетесь этим – отключайте. |
| Служба поддержки Bluetooth | Если не пользуетесь блютусом на компьютере, то отключайте. |
| Служба обмена данными (Hyper-V) | Обеспечение обмена данными между вашей ОС и виртуальной машиной Hyper-V. Отключайте, если не пользуетесь виртуальными машинами. |
| Служба загрузки изображений | Если у вас нет сканера или вы им не пользуетесь, то отключайте. |
| Служба лицензий клиента (ClipSVC) | Если не устанавливаете приложения из официального магазина Windows 10, то отключайте. |
| Служба записи компакт-дисков | По названию службы можно догадаться о ее назначении. Не записываете компакт диски? Значит выключайте. Не записываете компакт диски? Значит выключайте. |
| Общий доступ к подключению к Интернету (ICS) | Отвечает за раздачу интернета с этого компьютера на другие устройства и пользователей. Можно отключить, если с компьютера выходите в интернет только вы. |
| Диспетчер печати | Обеспечивает печать документов на принтер. Нет принтера? Можно отключить. |
| Беспроводная настройка | Если интернет на вашем компьютере подключен по кабели, а не по Wi-Fi, то данную службу можно выключить. |
| Брандмауэр | Должна быть отключена сразу после установки windows. |
| Superfetch | Должны быть отключена, если на компьютере используется SSD диск. |
| Machine Debug Manager | Менеджер отладки приложений. Если вы не программист и не занимаетесь разработкой программ на своем компьютере, то отключаем. |
| Сервер | Если ваш компьютер не предоставляет доступ к данным другим компьютерам в локальной сети, то можно отключать. |
Лучшая благодарность автору — репост к себе на страничку:
какие службы можно отключить в windows 10какие службы можно отключить в windows 10 для лучшего быстродействия
DemonF2016
Отключаем лишние службы на Windows (Виндовс) 10
В «десятке» по умолчанию работаю десятки служб, отвечающие за работу устройств, компонентов, системных процессов. Они используют ресурсы компьютера и, хоть незначительно, но замедляют его. В этой статье мы подробно писали, какие действия нужно предпринять, когда тормозит ноутбук.
Для оптимизации работы компьютера также можно отключить ненужные службы. Однако рекомендуем это делать в случае, если вы имеете хоть какие-то знания о работе служб Windows 10. Отключение любой из них может повлиять на дальнейшую функциональность ПК.
Далее мы рассмотрим, как технически отключить службы Windows, приведем список тех, которые можно отключить без серьезного ущерба функциональности компьютера.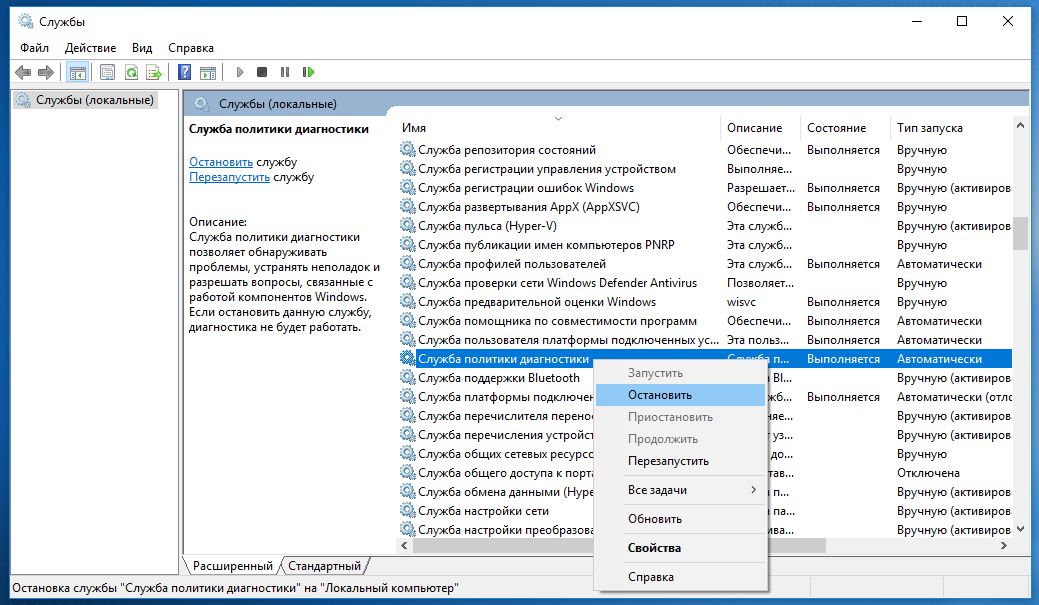 Также предложим бесплатную программу, которая автоматически отключит ненужные службы «десятки».
Также предложим бесплатную программу, которая автоматически отключит ненужные службы «десятки».
Содержание
- Как отключить службы?
- Какие службы можно отключить в Windows 10?
- Программа для отключения служб
- Подводим итоги
Как отключить службы?
Простой доступ к списку служб – комбинация клавиш Win+R и команда services.msc. Появляется окно со всеми службами, установленными в Windows 10. Кликните два раза левой кнопкой мышки по параметру.
В открывшемся окне вы можете запустить, остановить, приостановить или продолжить работу службы, а также выставить тип запуска:
- автоматический или автоматический отложенный – при запуске Windows 10 или, во втором случае, служба запускается позже по необходимости, исходя из действий пользователя;
- вручную – пользователь самостоятельно запускает службу;
- отключена – служба полностью выключена и не может запускаться.
Отключение можно сделать из командной строки. Прочитайте подробно, как запустить командную строку от имени администратора.
Прочитайте подробно, как запустить командную строку от имени администратора.
В строке нам нужно ввести команду: net stop NAME_SERVICE. В этой команде вместо NAME_SERVICE вставляем имя службы, которую нужно отключить. Например, для службы Superfetch команда будет выглядеть следующим образом.
Заметили, что мы вписали совершенно другое имя для этой службы? Дело в том, что не всегда отображаемое имя в списке является реальным именем службы. Реальное имя вы можете посмотреть на вкладке при открытии параметра.
Кстати, подробнее об особенностях и возможностях отключения службы Superfetch читайте в нашем обзоре.
Для запуска используется другая команда – net start NAME_SERVICE. А для изменения тип запуска используется следующая команда sc config NAME_SERVICE start= VALUE. Вместо VALUE (значение) используются следующие команды:
- auto – автоматический запуск;
- demand – ручное включение;
- delayed-auto – автоматический отложенный запуск.

Например, чтобы выставить автоматический запуск службы шифрования BitLocker, нам нужно прописать следующую команду.
Прописать команду не удалось — видим ошибку. Для успешного выполнения команды нам нужно воспользоваться стандартной строкой CMD, запущенной от имени администратора.
Если у вас возникли проблемы с запуском служб, обязательно прочитайте эту статью. В ней подробно разбираются причины устранения ошибки 5 «отказано в доступе».
Перед отключением служб желательно экспортировать ветку реестра, в которой хранятся настройки служб. Мы подробно писали о том, как создать резервную копию реестра.
Перейдите по пути, указанному на скриншоте. Сделайте экспорт папки Services, чтобы иметь возможность восстановить настройки отключенных служб.
Какие службы можно отключить в Windows 10?
Специалисты не рекомендуют отключать никакие системные службы. Но многие из них совершенно не нужны обычному пользователю. В принципе, отключив некоторые службы, можно незначительно, но все-таки ускорить работу компьютера.
В принципе, отключив некоторые службы, можно незначительно, но все-таки ускорить работу компьютера.
Вот список служб, которые можно выключить без серьезного ущерба работоспособности операционной системы.
Факс. Уверены, что вы не используете факс. Смело отключайте эту службу.
Рабочие папки. Используется только для корпоративных сетей. Обычным пользователям не нужна.
Кстати, можете прочитать наши материалы о создании локальных сетей и о решении проблем с ними.
Как создать домашнюю локальную сеть?
Настройка общего доступа.
О создании сетевых папок.
О проблемах, возникающих с отображением сетевых папок.
Что делать, если не работает сетевое обнаружение в Windows 10?
Служба шифрования дисков BitLocker. Устанавливает пароль на жесткие и виртуальные диски. Если вам не нужно шифрование дисков, можете отключить.
О создании виртуальны дисков – читайте здесь. Также ознакомьтесь со статьей об установке пароля на папки в Windows.
Служба поддержки Bluetooth. Отключайте службу, если не пользуетесь интерфейсом Bluetooth для передачи данных.
Dmwappushservice. Отслеживание местоположения. В большинстве случае надобности в такой службе нет.
Служба географического положения. Идентичная по функции служба.
Служба наблюдения за датчиками. Следит за датчиками компьютера, например, монитора. Может менять уровень яркость дисплея в зависимости от освещенности. Часто не нужна и отключена по умолчанию.
Superfetch. Уже писали об этой службе. В принципе, особой оптимизации HDD она не делает, а для SDD вообще не нужна.
Диспетчер печати. Отключается только в том случае, если пользователь не использует принтер.
Биометрическая служба Windows.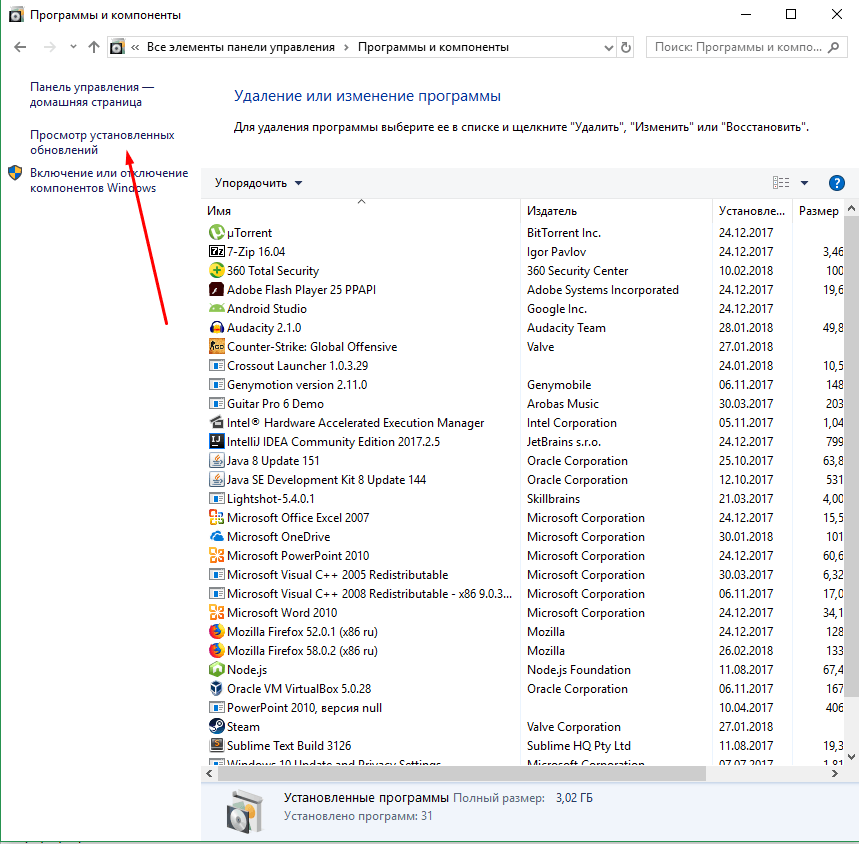 Считывает и анализирует биометрию. В наших условиях в ней нет никакого смысла.
Считывает и анализирует биометрию. В наших условиях в ней нет никакого смысла.
Удаленный реестр. Дает возможность удаленно настраивать реестр. Обычному пользователю можно отключить.
Machine Debug Manager. Обычному юзеру такая служба ни к чему. В большинстве случае используется программистами.
Windows Search. Необходима для поиска файлов в системе. Если не пользуетесь поиском, можете отключать. Подробнее о отключении поисковой службы – читайте подробную статью.
Сервер. Используется только при настройках локальных сетей, при создании сетевых папок. Можно отключить, если не пользуетесь такими функциями.
Служба записи компакт-дисков. У большинства компьютеров даже нет встроенного дисковода. И даже при наличии такого устройства службу можно отключить, если не пользуетесь дисками.
Служба загрузки изображений. Отвечает за функцию загрузки изображений (фотографий) с устройств – камеры, сканера и проч. В большинстве современных девайсов есть функция передачи по интернету без подключения к компьютеру.
В большинстве современных девайсов есть функция передачи по интернету без подключения к компьютеру.
Сетевая служба Xbox Live. Если вы не геймер и не используете данное приложение, можете смело отключать.
Служба маршрутизатора SMS Microsoft Windows. Отвечает за передачу сообщений (по каким-то особым правилам Windows). Большинством юзеров не используется.
Вот примерный список лишних служб, которые можно отключить без серьезных последствий для операционной системы. Многие из них отключены по умолчанию. Но все равно рекомендуется сделать предварительный экспорт реестра, чтобы иметь возможность восстановить настройки.
Еще один вариант защитить компьютер – создать точку восстановления. После отключения служб, при некорректной работе ОС, вы всегда сможете вернуться к точке восстановления – к первоначальным настройкам Windows. Также рекомендуем ознакомиться со статьей, где подробно описывается способ создания диска восстановления.
Программа для отключения служб
Пока что единственная рабочая утилита для отключения служб на «десятке» — Easy Service Optimizer. Программа предлагается в портативной версии (не требует установки), имеет простой русскоязычный интерфейс. Скачать ее можно на официальном сайте (https://www.sordum.org/8637/easy-service-optimizer-v1-2/).
Программа предлагается в портативной версии (не требует установки), имеет простой русскоязычный интерфейс. Скачать ее можно на официальном сайте (https://www.sordum.org/8637/easy-service-optimizer-v1-2/).
Распаковываем скачанный архив. Вот простая инструкция, как это быстро сделать. Запускаем файл Eso.exe.
Программа самостоятельно выбирает лишние службы «десятки» — и автоматичсеки отключает их и меняет тип запуска. Утилита предлагает применить три режима отключения: безопасный, оптимальный и экстремальный, а также выставить настройки по умолчанию.
Настройки применяются через контекстное меню «Файл», пункт – «Применить настройки» (или быстрая комбинация клавиш Ctrl+S). Также вы можете вручную настроить каждую службу. Кликните два раза левой кнопкой мышки. В предлагаемом окошке – имя службы, описание, тип запуска и восстановления, а также параметры отключения.
Рекомендуем выставить «Оптимальный» режим отключения служб. В любой момент, если что-то пошло не так в операционной системе, вы можете вернуться к первоначальным настройкам. Просто измените режим отключения на «По умолчанию» и примените параметры.
Просто измените режим отключения на «По умолчанию» и примените параметры.
Подводим итоги
Отключение служб Windows 10 может повысить производительность компьютера. Рекомендуем отключать службы только пользователям с действительно слабыми ПК. Юзерам с мощным процессором и большим запасом оперативной памяти это ни к чему.
Мы разобрались, как выключить службы и настроить тип запуска. Привели примерный список служб, который можно отключить без серьезны последствий для работоспособности ОС. Также рассмотрели программу, которая автоматически выбирает лишние службы и отключает их. Причем можно выбрать один из трех режимов или вернуться в состояние «По умолчанию».
Еще несколько полезных статей:
Не запускается служба WIndows Audio: как решить проблему?
Как отключить архивацию Windows.
Решение проблем с переключением языка.
Windows 10: Ненужные службы отключить
Windows 10: Ненужные службы отключить — способ
Дом
Архив блога
Windows
Windows 10: Ненужные службы отключить — способ
- 14 мая 2023 г.

- 833
- 0
Вы хотите ускорить работу Windows 10, вы можете отключить в зависимости от вашей Системы довольно много ненужных служб на вашем Компьютере. Что может пойти, и как отключить ненужные службы мы покажем в этом гайде.
Ненужные службы в Windows 10 отключены
Примечание. Отключайте службы только в том случае, если вы знаете, какие программы эти службы. Вы гуглите, если надо, после службы. Сервис «Bonjour» является одним из, например, iTunes и не кажется важным. Без службы невозможно запустить Программное обеспечение.
- Одновременно нажмите клавиши [Windows] и [R], чтобы открылась команда «Выполнить».
- Введите здесь «msconfig» и подтвердите, нажав «ОК». После этого начинается настройка системы.
- Вы можете переключиться на вкладку «службы» вы найдете все программы, которые запускаются вместе с Windows.
- Выберите ниже опцию «скрыть все службы Microsoft», оставив только службы установленного ПО.

- Проверьте здесь сами, какие службы вы можете отключить. Просто снимите крючок перед обслуживанием.
- Сохраните изменения, нажав кнопку «ОК», при следующем запуске с вас не будет взиматься плата за услуги, которые были отклонены.
- Примечание: Если при следующем запуске возникнут проблемы с программным обеспечением, снова включите службу таким же образом. Больших повреждений нет, вы не можете этого сделать.
Windows 10: службы для отключения
Windows 10: службы для отключения для экспертов
Вы знаете немного больше о Windows, вы также можете отключить некоторые системные службы. Однако непрофессионалы не должны идти на этот шаг из-за произвольного отключения услуг с серьезными осложнениями.
- Одновременно нажмите клавиши [Windows] и [R], чтобы открылась команда «Выполнить».
- Вы находитесь здесь «services.msc» и подтвердите с помощью «ОК». После этого «сервисы открываются».
- Вы ищете нужную услугу, а затем открываете ее двойным щелчком по названию.

- В разделе «Тип запуска» выберите «Отключено» и сохраните изменения, нажав «ОК».
- Примечание: Список всех служб, которые можно безопасно отключить в следующем пункте.
Службы в Windows 10 для отключения
Windows 10: Эти службы не нужны
В следующем списке вы найдете набор служб, которые не нужны Windows в целом. Через использование специальных программ или возможностей сервисов может возникнуть необходимость. Всегда проверяйте перед закрытием службы, если она вам действительно не нужна.
- Служба политики диагностики
- Диспетчер очереди печати (если принтер не используется)
- Служба нумерации портативных устройств
- Факс (если используется факс)
- Вспомогательная служба IP
- Служба помощника по совместимости программ
- Удаленный реестр
- Вторичный вход в систему
- Вспомогательная служба TCP/IP NetBIOS
- Отслеживание распределенных ссылок
- Поиск Windows
- Получение образа Windows
- Служба отчетов об ошибках Windows
- Время Windows
Совет. Если бесплатный инструмент W10Privacy отключен в службах Windows 10, тем менее функциональными будут, однако, слежка за вашими данными.
Если бесплатный инструмент W10Privacy отключен в службах Windows 10, тем менее функциональными будут, однако, слежка за вашими данными.
- MacOS
- Автомобили и мобильность
- Интернет
ВАМ ТАКЖЕ МОЖЕТ ПОНРАВИТЬСЯ
- Вс 30, 2023
- 283
- 0
- Пн 01, 2023
- 256
- 0
0 КОММЕНТАРИИ
ОСТАВИТЬ КОММЕНТАРИЙ
ПОСЛЕДНИЕ ПОСТЫ
Восстановление авиационной отрасли после COVID
Вс 14, 2023
Как сохранить видео из Instagram в фотопленку
Сб 13, 2023
Чего ожидать во время медицинского осмотра
Вс 14, 2023
Почему вы не можете найти лучшие хэштеги для своего Instagram
Вс 14, 2023
БЮЛЛЕТЕНЬ НОВОСТЕЙ
Подпишитесь на нашу рассылку, чтобы получать уведомления о новых обновлениях, информации и т.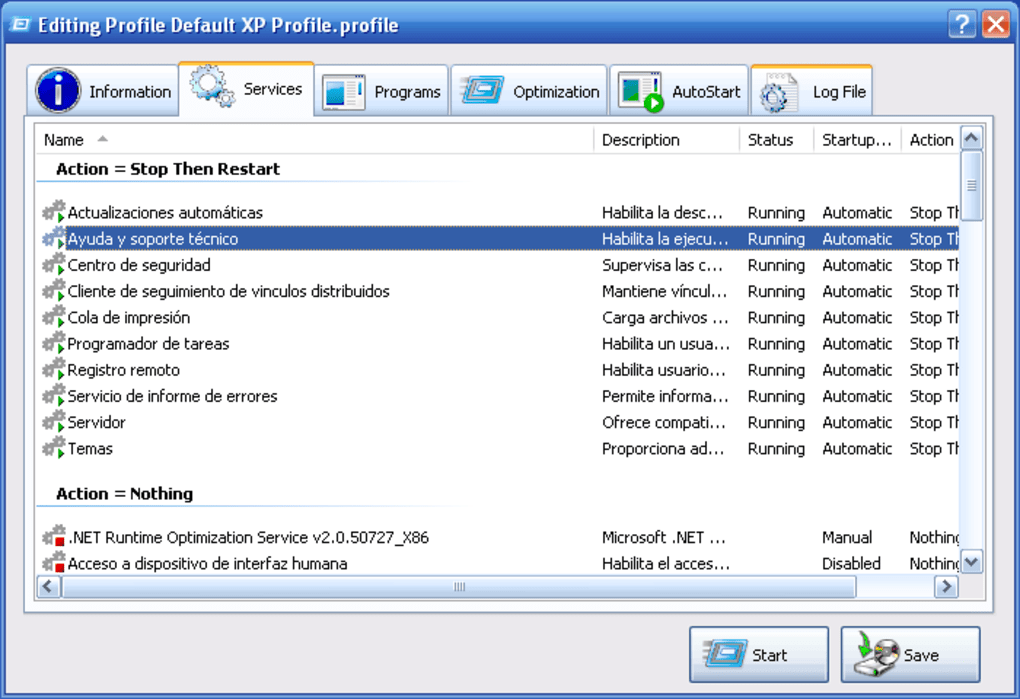 д.
д.
Социально ориентированный сайт, который поможет решить ваши маленькие (или не маленькие) технические проблемы.
- Дом
- Блог
- Контакты
- Политика конфиденциальности
- Карта объекта
- Все права защищены © 2023
- Партнер: Джей Дэвис [email protected]
Какие службы Windows 11 безопасно отключить и как?
Windows 11 очаровательна, и никто с этим не спорит. Но поскольку большинство из нас поражены тем, что появляется на экране, за этим стоит гораздо больше. Большинство из нас не обращает внимания на множество служб, работающих в фоновом режиме, хотя именно они действительно управляют шоу и делают работу с Windows 11 целостной.
В то же время следует обратить внимание на то, что не все эти услуги ориентированы на ваши конкретные потребности. Windows — самая популярная операционная система для настольных компьютеров, главным образом потому, что она удовлетворяет общие потребности.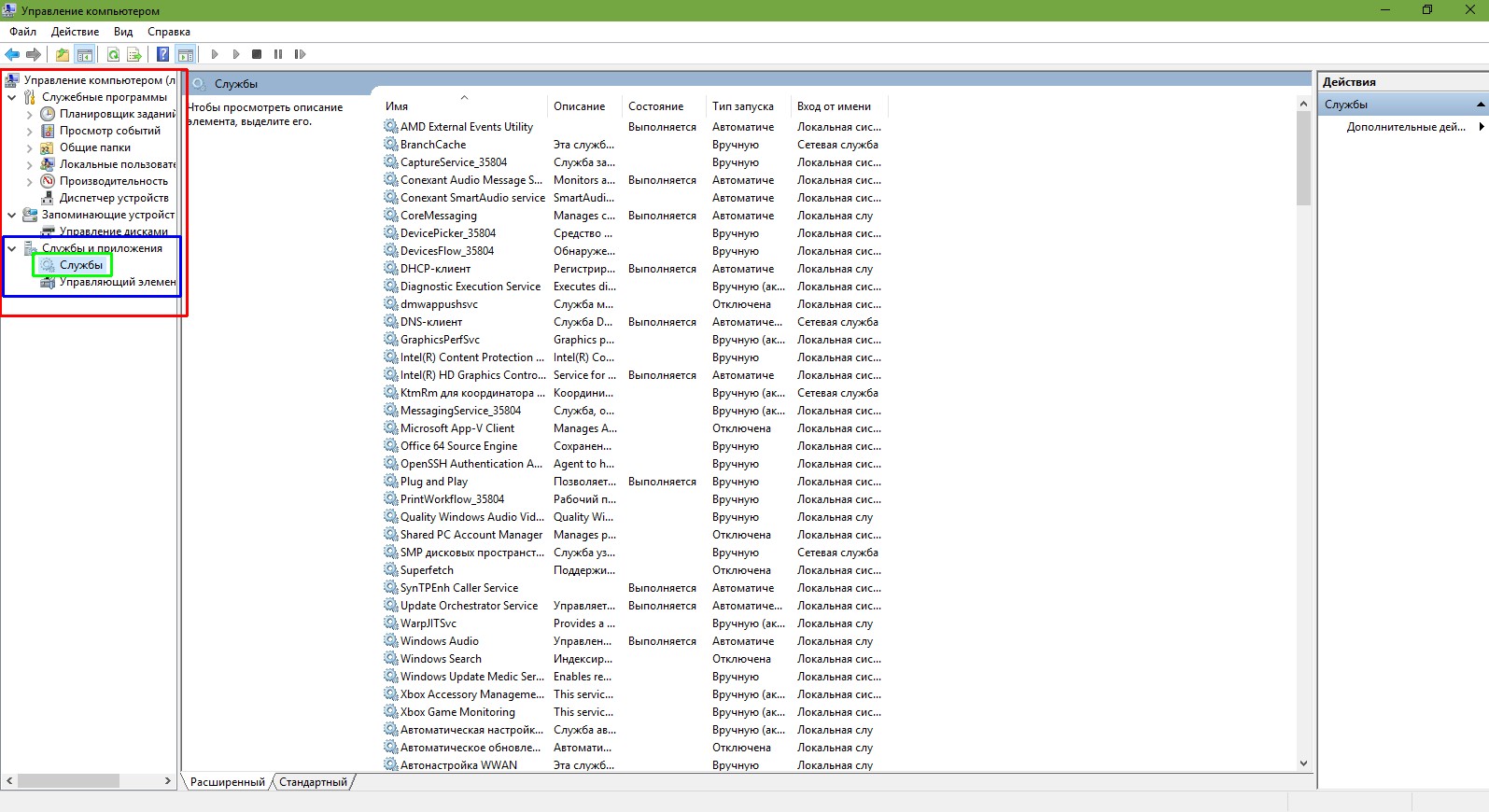
Однако оптимизировать его для личного использования очень просто, и вы можете легко отключить службы, которые вам не нужны. Вот все, что вам нужно знать о том, какие службы вы можете безопасно отключить в Windows 11 и как это сделать.
Связанные: 6 способов отключить антивирус Windows Security в Windows 11
[Рекомендуется] Сначала создайте точку восстановления системы!
Хотя службы, упомянутые в руководстве, можно безопасно отключить, если вы знаете, что они делают, могут быть случаи, когда вы можете не знать, безопасно ли отключать конкретную службу или нет. На всякий случай настоятельно рекомендуется создать точку восстановления системы в Windows, прежде чем отключать эти службы. Это гарантирует, что если вы в конечном итоге отключите важную службу и не сможете использовать свой компьютер, вы всегда сможете вернуться к точке восстановления.
Прочтите: Как создать точку восстановления в Windows 11
Как отключить службы Windows 11 для повышения производительности и игр
Отключение служб освобождает ресурсы, используемые в фоновом режиме, позволяя программам и службам, которые вы используете в настоящее время используется, чтобы воспользоваться дополнительным пространством памяти.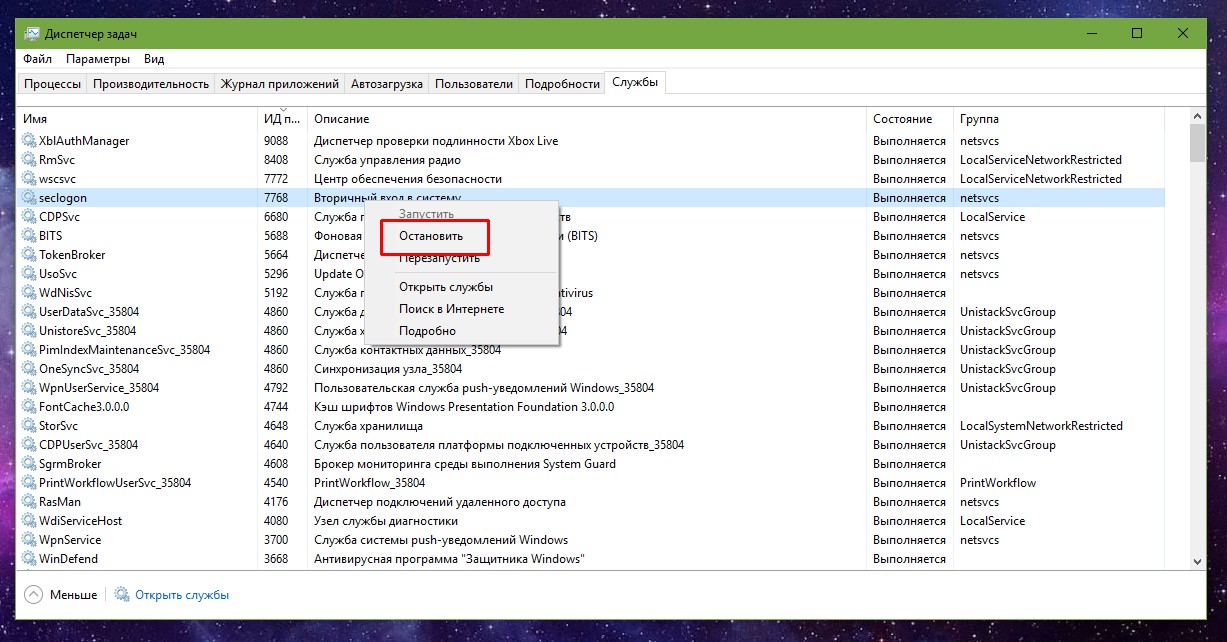 Это то, что часто делают геймеры, и у нас, обычных людей, есть чему поучиться. Есть несколько способов получить доступ к услугам. Давайте сначала посмотрим на них:
Это то, что часто делают геймеры, и у нас, обычных людей, есть чему поучиться. Есть несколько способов получить доступ к услугам. Давайте сначала посмотрим на них:
Способ 1. Использование приложения «Службы»
Вот как можно отключить службу с помощью приложения «Службы»:
Нажмите Win + R , чтобы открыть окно «Выполнить», введите services.msc, и нажмите Enter.
Откроется окно «Службы». Здесь вы увидите набор служб, некоторые из которых могут уже работать в фоновом режиме, а некоторые настроены на запуск при их запуске.
Здесь найдите службу, которую хотите отключить, и дважды щелкните по ней. В качестве примера мы используем сервис Connected User Experiences and Telemetry.
Если он запущен, нажмите Остановить .
Затем щелкните переключатель рядом с «Тип запуска» и выберите Вручную из раскрывающегося списка.
Нажмите OK .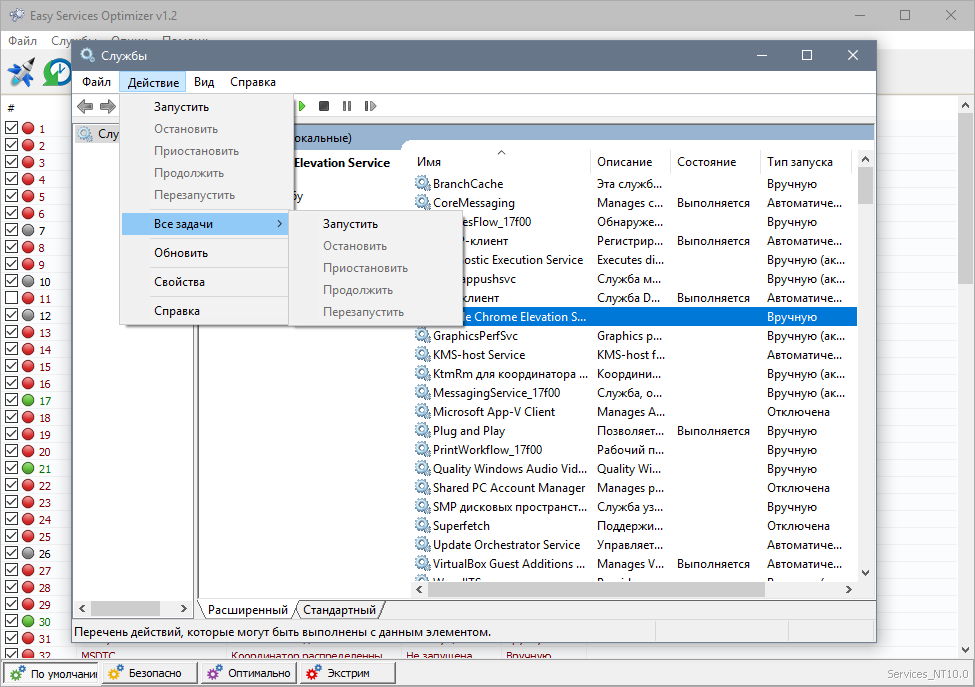
Выбранная вами служба отключена.
Связанный: Как удалить приложения в Windows 11
Способ 2: из приложения для настройки системы
Приложение для настройки системы предоставляет еще один способ отключения служб. Вот как это сделать:
Нажмите «Пуск», введите msconfig и нажмите Enter.
Затем перейдите на вкладку Службы .
Здесь вы найдете список услуг, как это было в приложении «Услуги». Однако, в отличие от предыдущего метода, приложение для настройки системы позволяет отключить службы, просто сняв флажок рядом с ними.
После этого нажмите Применить или OK .
Способ 3. Использование диспетчера задач
Диспетчер задач — еще один легкодоступный инструмент, который можно использовать для отключения служб. Вот как это сделать:
Щелкните правой кнопкой мыши на панели задач и выберите Диспетчер задач .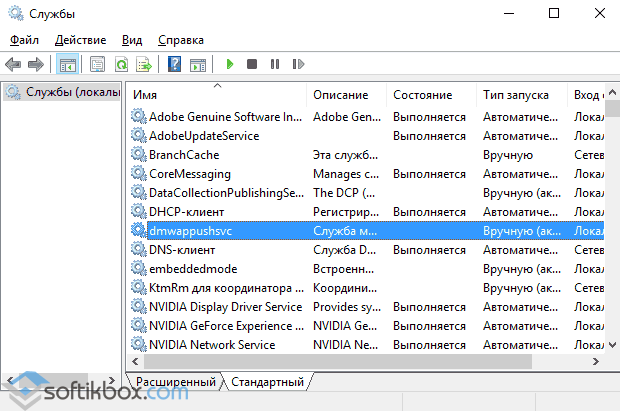
Или нажмите Ctrl+Shift+Esc , чтобы запустить диспетчер задач. Затем щелкните значок гамбургера в левом верхнем углу, чтобы открыть дополнительные параметры.
Выберите Службы.
Здесь вы увидите список служб на вашем ПК. Чтобы отключить один из них, щелкните его правой кнопкой мыши и выберите Остановить .
И вот так выбранная вами услуга отключится.
Способ 4. Использование командной строки
Командная строка предоставляет еще один способ остановки и запуска служб. Вот как можно остановить службы через командную строку с правами администратора:
Нажмите «Пуск» и введите cmd . Затем щелкните правой кнопкой мыши наиболее подходящий результат и выберите 9.0210 Запуск от имени администратора .
Теперь введите следующую команду:
sc queryex state=all type=service
Нажмите Enter. Это покажет список доступных услуг.
Это покажет список доступных услуг.
Чтобы остановить службу, запишите ее имя_службы (не отображаемое_имя). Затем введите следующую команду:
sc stop «Служба»
Замените Служба на имя службы, которую вы хотите остановить.
Затем нажмите Enter.
Вы также можете навсегда отключить службу, если хотите. Для этого введите следующую команду:
sc config "Service" start=disabled
Как и прежде, замените Service на фактическое имя службы.
Затем нажмите Enter.
Эта служба останется отключенной, пока вы не измените ее статус. Чтобы перезапустить его, просто введите следующие две команды и нажмите Enter после каждой:
sc config "Служба" start=auto
sc start "Служба"
Теперь отключенная служба будет настроена на автоматический запуск.
Способ 5. Использование PowerShell
Если вы являетесь пользователем PowerShell, команды немного отличаются. Вот как можно отключить службы из PowerShell:
Вот как можно отключить службы из PowerShell:
Нажмите «Пуск» и введите powershell. Затем щелкните правой кнопкой мыши наиболее подходящий результат и выберите Запуск от имени администратора .
Теперь введите следующую команду, чтобы получить список всех доступных служб:
Get-Service
Затем нажмите Enter.
Теперь запишите Name службы (и не DisplayName).
Затем введите следующую команду, чтобы отключить его:
Set-Service -Name "Service-Name" -статус остановлен -StartupType disabled
Заменить Service-Name с фактическим названием службы, которую вы пытаетесь отключить.
Затем нажмите Enter. Теперь ваша служба будет отключена до тех пор, пока вы не включите ее снова.
Чтобы снова включить службу, просто измените ее StartupType, как показано в приведенной ниже команде:
Set-Service -Name "Service-Name" -Status running -StartupType Automatic
Как и прежде, замените Service-Name с фактическим названием службы, которую вы пытаетесь повторно включить.
Затем нажмите Enter.
Вот как вы отключаете службы. Но знать, какие службы отключить, а какие оставить в покое, может быть не так просто. Чтобы узнать, какие из служб можно безопасно отключить таким образом, читайте дальше.
Связано: Как показать скрытые файлы в Windows 11
Какие службы можно безопасно отключить в Windows 11
Есть несколько служб, которые вам вообще не следует трогать. Они важны для запуска основных функций, функций безопасности и обеспечения бесперебойной работы Windows. Мы не будем упоминать о них.
Вам следует обратить внимание только на те, о которых мы говорили ниже. Тем не менее, даже среди следующих, есть несколько, которые могут потребоваться в конкретных случаях. Чтобы получить общее представление об услугах, прочтите их основные описания, чтобы знать, когда услуга может понадобиться и какие из них вы можете отключить без проблем.
- ФАКС — Как следует из названия, эта услуга необходима только в том случае, если вы хотите отправлять и получать факсы.
 Если вы не собираетесь использовать, что может быть в случае большинства людей, отключите его.
Если вы не собираетесь использовать, что может быть в случае большинства людей, отключите его. - AllJoyn Router Service — это служба, которая позволяет вам подключать Windows к Интернету вещей и обмениваться данными с такими устройствами, как смарт-телевизоры, холодильники, лампочки, термостаты и т. д. Если вы их не используете или не используете подключите к ним винду, выключите.
- Вторичный вход в систему — Эта служба позволяет вам входить в стандартную учетную запись с правами администратора и запускать определенные приложения. Он запускается, когда для программы установлено значение «Запуск от имени другого пользователя» в расширенном контекстном меню. Но если вы единственный пользователь своего ПК, отключите это.
- Взаимодействие с подключенными пользователями и телеметрия . Если вас беспокоит конфиденциальность и вы не хотите отправлять данные об использовании в Microsoft для анализа, эта служба вам подойдет.
 Хотя кто-то может сказать, что такая оценка данных важна для улучшения Windows в целом, ее отключение не влияет на нормальное использование, и, честно говоря, одним пакетом данных меньше, это не разрушит дом.
Хотя кто-то может сказать, что такая оценка данных важна для улучшения Windows в целом, ее отключение не влияет на нормальное использование, и, честно говоря, одним пакетом данных меньше, это не разрушит дом. - Служба помощника по совместимости программ . Если вы все еще не используете устаревшее программное обеспечение на ПК с Windows 11, вы можете легко отключить эту службу. Эта служба позволяет обнаруживать проблемы несовместимости программного обеспечения для старых игр и программного обеспечения. Но если вы используете программы и приложения, созданные для Windows 10 или 11, отключите их.
- Управление устройством Протокол беспроводных приложений (WAP) Служба маршрутизации push-сообщений – это еще одна служба, помогающая собирать и отправлять пользовательские данные в Microsoft. Укрепите свою конфиденциальность, отключив его, рекомендуется сделать это.
- Служба точки доступа Windows Mobile . Как следует из названия, эта служба необходима, если вы используете подключение к Интернету своего мобильного телефона совместно с компьютером.
 Но если вы не помните, когда в последний раз подключались к услуге мобильной точки доступа, вы можете полностью отключить ее.
Но если вы не помните, когда в последний раз подключались к услуге мобильной точки доступа, вы можете полностью отключить ее. - Настройка удаленного рабочего стола и службы удаленного рабочего стола — эти две службы позволяют подключаться к другим компьютерам поблизости. Если вам не нужно удаленное подключение, отключите эти две службы.
- Удаленный реестр — Эта служба позволяет любому пользователю получать доступ к реестру Windows и изменять его. Настоятельно рекомендуется отключить эту службу в целях безопасности. Это не повлияет на вашу возможность редактировать реестр локально (или в качестве администратора).
- Служба сенсорной клавиатуры и панели рукописного ввода . Как следует из названия, эта служба облегчает ввод с сенсорной клавиатуры и рукописного ввода на сенсорных экранах. Поэтому, если у вас нет одного из них, отключите его.
- Служба предварительной оценки Windows .
 Отключайте эту службу, только если вы не участвуете в программе предварительной оценки Windows. В настоящее время, поскольку Windows 11 доступна только через него, отключать его не следует. Но если вы используете окончательную и стабильную версию Windows и не тестируете будущие функции, отключение не должно быть проблемой.
Отключайте эту службу, только если вы не участвуете в программе предварительной оценки Windows. В настоящее время, поскольку Windows 11 доступна только через него, отключать его не следует. Но если вы используете окончательную и стабильную версию Windows и не тестируете будущие функции, отключение не должно быть проблемой. - Windows Image Acquisition — Эта услуга важна для людей, которые подключают сканеры и цифровые камеры к своим ПК. Но если у вас нет одного из них или вы никогда не планируете его приобретать, отключите его во что бы то ни стало.
- Windows Connect Now — эта услуга в основном предназначена для ноутбуков и компьютеров, которым необходимо подключаться к беспроводным сетям и устройствам (камерам, принтерам и другим ПК). Но если у вас есть настольная установка без беспроводной карты, вам не понадобится эта услуга, и вы можете безопасно отключить ее.
- Защитник Windows — это может вызвать недоумение, но мы рекомендуем отключать его только и только в том случае, если у вас есть антивирус, защищающий вашу систему.
 Если это так, Защитник Windows в любом случае будет практически неактивен, поскольку сторонний антивирус будет действовать как ваша основная защита от угроз. Отключение Защитника Windows в этот момент поможет вам высвободить ценные ресурсы без ущерба для безопасности вашего устройства.
Если это так, Защитник Windows в любом случае будет практически неактивен, поскольку сторонний антивирус будет действовать как ваша основная защита от угроз. Отключение Защитника Windows в этот момент поможет вам высвободить ценные ресурсы без ущерба для безопасности вашего устройства. - Диспетчер загруженных карт — Используете ли вы Bing Maps? Скорее всего, большинство из вас полагаются на Карты Google, встроенные в ваш любимый браузер, и не заботятся о Картах Bing. Так что найдите эту ненужную службу и убедитесь, что она отключена.
- Родительский контроль — Опять же, название говорит само за себя — эта услуга позволяет родителям накладывать ограничения на то, к чему их дети получают доступ в Интернете. Но, как и многие вещи, появившиеся в Vista, это устарело, если вы знаете, как фильтровать контент для своих детей в самом браузере. Кроме того, если у вас нет детей, это очевидная причина отключить эту услугу.
- Службы Xbox — Используете ли вы приложение Xbox для игр? Если нет, то вам не нужны никакие службы Xbox.
 К ним относятся «Служба управления аксессуарами Xbox», «Диспетчер аутентификации Xbox Live», «Сохранение игр Xbox Live» и «Сетевая служба Xbox Live». Это не повлияет на ваше повседневное использование, если вы не используете приложение Xbox на своем ПК. В этом случае не трогайте их.
К ним относятся «Служба управления аксессуарами Xbox», «Диспетчер аутентификации Xbox Live», «Сохранение игр Xbox Live» и «Сетевая служба Xbox Live». Это не повлияет на ваше повседневное использование, если вы не используете приложение Xbox на своем ПК. В этом случае не трогайте их. - Security Center — это еще одна из тех служб, которые должны отключать только опытные пользователи. Функциональность этой службы имеет решающее значение — она сканирует систему на наличие проблем и информирует вас о состоянии системы, включая ожидающие обновления, установлен ли антивирус, уведомления UAC и другие подобные сообщения, которые вы получаете на панели задач. Если вы знаете, как проверить эти проблемы самостоятельно, вы можете без проблем отключить службу. Однако, если вы не знаете, как проверить работоспособность вашей системы, оставьте это в покое.
- Диспетчер очереди печати — Подключались ли вы к принтеру в последние несколько месяцев? Если нет, то эта услуга вам бесполезна.
 Идите вперед и отключите его, если вы не планируете использовать принтер в ближайшее время.
Идите вперед и отключите его, если вы не планируете использовать принтер в ближайшее время. - Служба перечисления портативных устройств — эта служба необходима для внесения изменений в групповую политику для съемных дисков и для синхронизации содержимого таких приложений, как проигрыватель Windows Media и мастер импорта изображений, на съемном диске. Если они ничего для вас не значат, отключите их. Будьте уверены, это не повлияет на ваше обычное использование флэш-накопителя.
- Демонстрационная услуга для розничной торговли — Эта услуга предназначена только для поставщиков и розничных продавцов, которым необходимо продемонстрировать клиентам функции ПК и Windows. Конечно, обычному пользователю никогда не понадобится использовать такую услугу, и поэтому он может отключить ее без каких-либо последствий.
- Телефонная служба — Эта служба обеспечивает работу приложения «Ваш телефон» и его функций. Если вы никогда не удосужились использовать приложение, вы можете смело отключить его.

- Служба отчетов об ошибках Windows — Всякий раз, когда программа перестает работать или отвечать, эта служба позволяет создавать отчеты о проблемах и журналы. В большинстве случаев эту службу можно безопасно отключить.
- Брокер сетевых подключений — Эта служба посредника подключений и позволяет приложениям Microsoft Store получать уведомления из Интернета. Если у вас нет приложений из магазина MS Store, которые получают веб-уведомления, отключите эту функцию.
- Журнал событий Windows — Подобно номеру 23, эта служба позволяет создавать журналы о событиях Windows, таких как запросы, подписка и архивирование событий. Но ведение журнала событий практически не влияет на работу с Windows. Так что дерзайте и отключите эту услугу.
- Биометрическая служба Windows — Для компьютеров и ноутбуков без датчиков отпечатков пальцев эта услуга бесполезна. Если это так, выключите его.
- Смарт-карта (и связанные службы) — Эти службы позволяют Windows использовать смарт-карты, необходимые для обеспечения безопасности в корпорациях и крупных организациях.
 Если вашей организации не требуются смарт-карты или вы просто домашний пользователь, вы можете безопасно отключить службы смарт-карт, службы перечисления устройств со смарт-картами и политики удаления смарт-карт.
Если вашей организации не требуются смарт-карты или вы просто домашний пользователь, вы можете безопасно отключить службы смарт-карт, службы перечисления устройств со смарт-картами и политики удаления смарт-карт. - Распространение сертификата — Эта служба также связана со службой смарт-карт и необходима только для обнаружения подключения и установки драйверов для смарт-карт. Выключите его, если не требуется.
- Служба геолокации — Эта служба позволяет геозонам (службе определения местоположения) находить ваш компьютер и позволяет приложениям предоставлять услуги и уведомления на основе местоположения. Если вы не хотите, чтобы ваш компьютер был найден, отключите эту службу.
- Служба управления корпоративными приложениями — Эта служба необходима только для управления корпоративными приложениями, предоставляемыми организациями и компаниями. Но если это звучит как чужая тарабарщина, отключение не повредит.

- Совместное использование подключения к Интернету — Эта услуга требуется только для небольших домашних или офисных сетей, в которых требуется совместное использование подключения, трансляция и предотвращение вторжений. Если вы не являетесь частью какой-либо такой сети, не думайте дважды, прежде чем отключить ее.
- Netlogon — Наконец, это еще одна сетевая служба, которая помогает устанавливать и защищать каналы между компьютером и контроллером домена. Если вы не являетесь частью домена или сети, вы знаете, что делать.
Обратите внимание, что некоторые из этих служб могут быть либо отключены, либо настроены на запуск вручную по умолчанию. Но некоторые из них могут фактически работать в определенных случаях. Таким образом, хорошо убедиться, что это действительно так, чтобы высвободить системные ресурсы и значительно повысить производительность вашего ПК.
Связанный: Как навсегда удалить Microsoft Edge из Windows 11
Как отключить все сторонние службы одним щелчком мыши в Windows 11
Существует быстрый хак, который позволяет отключить все службы, не принадлежащие Microsoft, за один раз. Если вы хотите отключить все сторонние службы и значительно повысить производительность системы, вот как вы можете это сделать:
Если вы хотите отключить все сторонние службы и значительно повысить производительность системы, вот как вы можете это сделать:
Нажмите Win + R , чтобы открыть окно RUN, введите msconfig и нажмите Enter.
Нажмите на вкладку «Услуги», чтобы выбрать ее.
Затем нажмите Скрыть все службы Microsoft , чтобы они не отображались в списке.
Остаются все сторонние приложения, которые вы можете безопасно отключить, не оказывая негативного влияния на вашу систему. Теперь нажмите Отключить все , чтобы отключить их.
Нажмите OK .
При появлении запроса нажмите Перезапустить , чтобы сделать это.
Часто задаваемые вопросы
Окно «Службы» может показаться слишком сложным местом для внесения изменений. Никогда не знаешь, во что ввязываешься. В конце концов, это некоторые из служб, которые могут вам понадобиться для правильной работы Windows и ее функций. Имея это в виду, давайте рассмотрим некоторые часто задаваемые вопросы и то, что вам следует знать об этих фоновых службах, чтобы вы были немного более уверены в отключении тех, которые вам не нужны.
Имея это в виду, давайте рассмотрим некоторые часто задаваемые вопросы и то, что вам следует знать об этих фоновых службах, чтобы вы были немного более уверены в отключении тех, которые вам не нужны.
Почему вы должны отключить некоторые службы Windows 11?
Если вы хотите ускорить работу Windows 11 на системном оборудовании, вы можете отключить несущественные службы. Службы, работающие в фоновом режиме и фактически не влияющие на ваше повседневное использование, являются не чем иным, как пожирателями ресурсов. Независимо от того, являются ли они собственными службами или нет, вы можете отключить их, если знаете, что никогда не будете использовать эту службу или связанные с ней службы.
В случае сомнений всегда можно нажать на службу и прочитать ее описание. По умолчанию окно Службы отображает описание выбранной службы на левой панели. Если вы его не видите, щелкните вкладку «Расширенные» внизу, затем щелкните службу, чтобы получить ее описание.
Что происходит, когда вы отключаете службы Windows 11?
Когда служба отключена в Windows 11, она не включится, если не будет указана вручную.



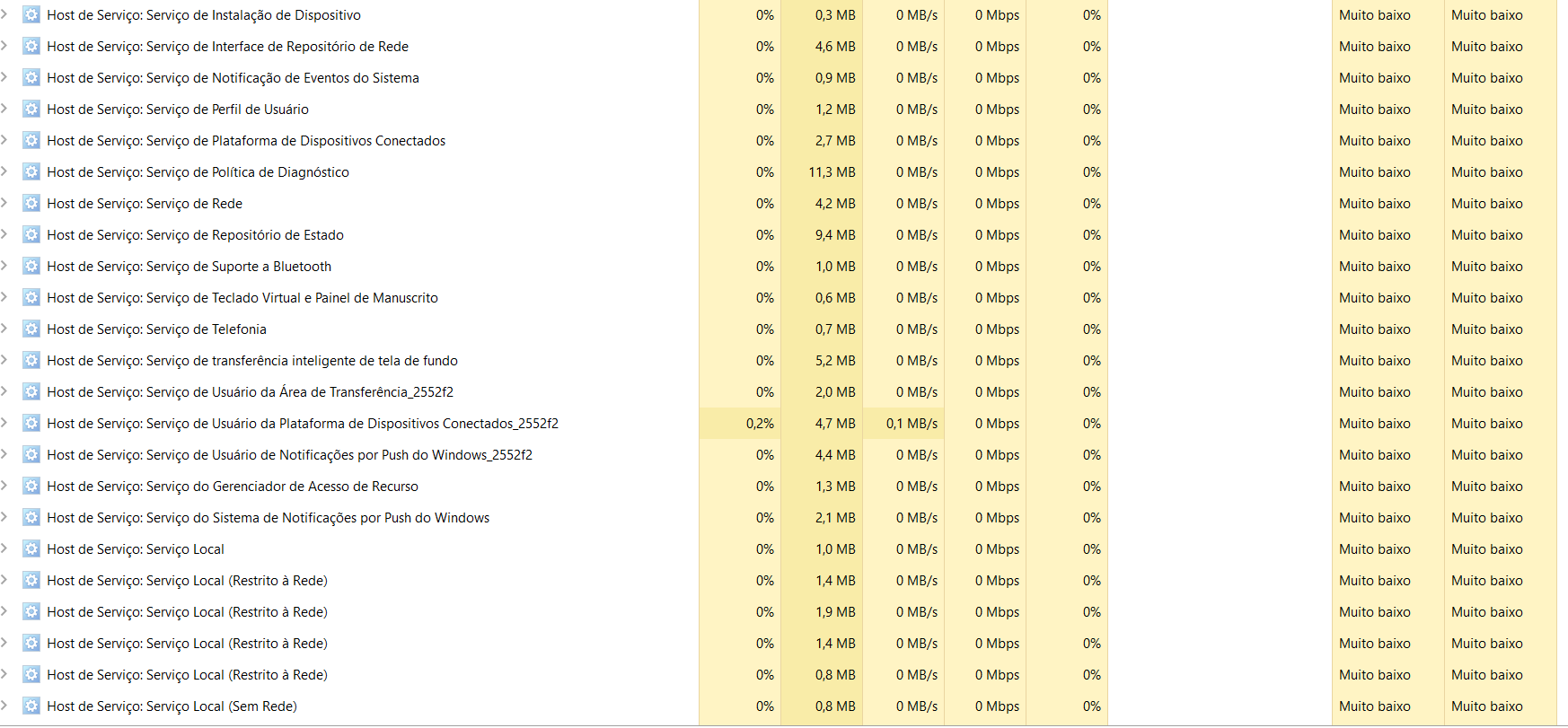
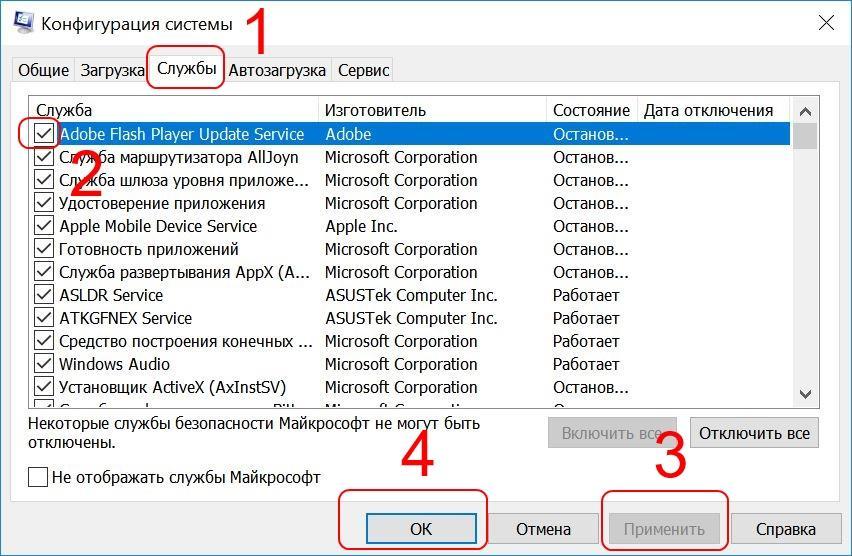 Если вы не собираетесь использовать, что может быть в случае большинства людей, отключите его.
Если вы не собираетесь использовать, что может быть в случае большинства людей, отключите его. Хотя кто-то может сказать, что такая оценка данных важна для улучшения Windows в целом, ее отключение не влияет на нормальное использование, и, честно говоря, одним пакетом данных меньше, это не разрушит дом.
Хотя кто-то может сказать, что такая оценка данных важна для улучшения Windows в целом, ее отключение не влияет на нормальное использование, и, честно говоря, одним пакетом данных меньше, это не разрушит дом. Но если вы не помните, когда в последний раз подключались к услуге мобильной точки доступа, вы можете полностью отключить ее.
Но если вы не помните, когда в последний раз подключались к услуге мобильной точки доступа, вы можете полностью отключить ее.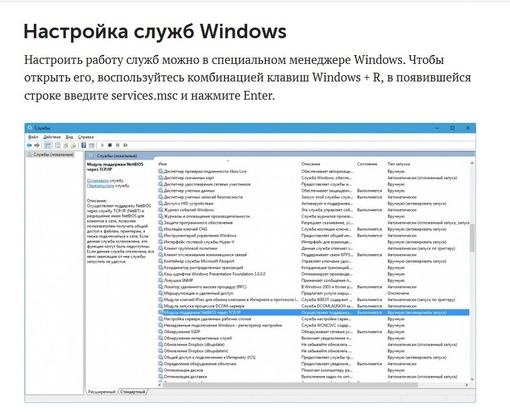 Отключайте эту службу, только если вы не участвуете в программе предварительной оценки Windows. В настоящее время, поскольку Windows 11 доступна только через него, отключать его не следует. Но если вы используете окончательную и стабильную версию Windows и не тестируете будущие функции, отключение не должно быть проблемой.
Отключайте эту службу, только если вы не участвуете в программе предварительной оценки Windows. В настоящее время, поскольку Windows 11 доступна только через него, отключать его не следует. Но если вы используете окончательную и стабильную версию Windows и не тестируете будущие функции, отключение не должно быть проблемой.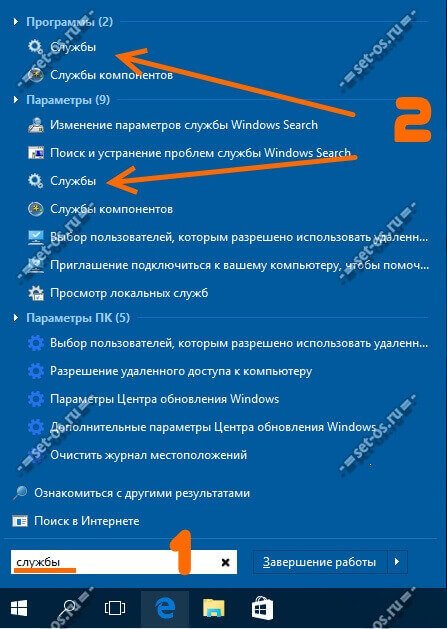 Если это так, Защитник Windows в любом случае будет практически неактивен, поскольку сторонний антивирус будет действовать как ваша основная защита от угроз. Отключение Защитника Windows в этот момент поможет вам высвободить ценные ресурсы без ущерба для безопасности вашего устройства.
Если это так, Защитник Windows в любом случае будет практически неактивен, поскольку сторонний антивирус будет действовать как ваша основная защита от угроз. Отключение Защитника Windows в этот момент поможет вам высвободить ценные ресурсы без ущерба для безопасности вашего устройства. К ним относятся «Служба управления аксессуарами Xbox», «Диспетчер аутентификации Xbox Live», «Сохранение игр Xbox Live» и «Сетевая служба Xbox Live». Это не повлияет на ваше повседневное использование, если вы не используете приложение Xbox на своем ПК. В этом случае не трогайте их.
К ним относятся «Служба управления аксессуарами Xbox», «Диспетчер аутентификации Xbox Live», «Сохранение игр Xbox Live» и «Сетевая служба Xbox Live». Это не повлияет на ваше повседневное использование, если вы не используете приложение Xbox на своем ПК. В этом случае не трогайте их.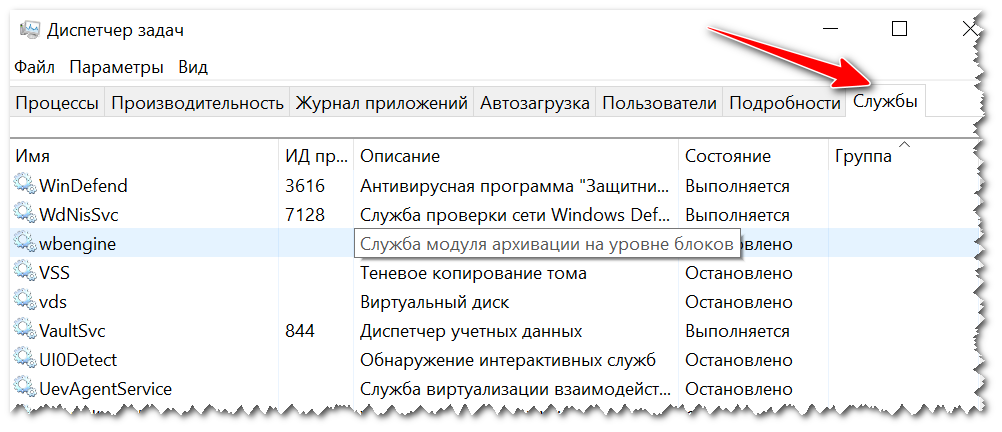 Идите вперед и отключите его, если вы не планируете использовать принтер в ближайшее время.
Идите вперед и отключите его, если вы не планируете использовать принтер в ближайшее время.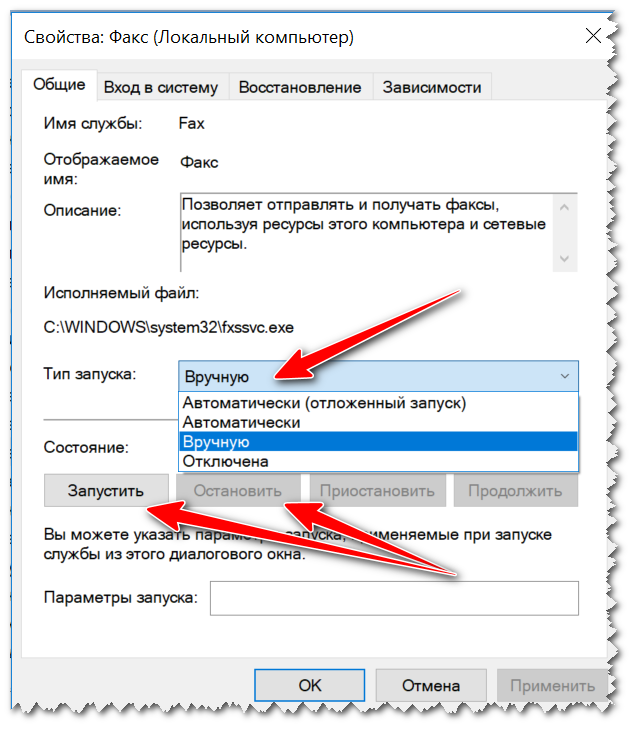
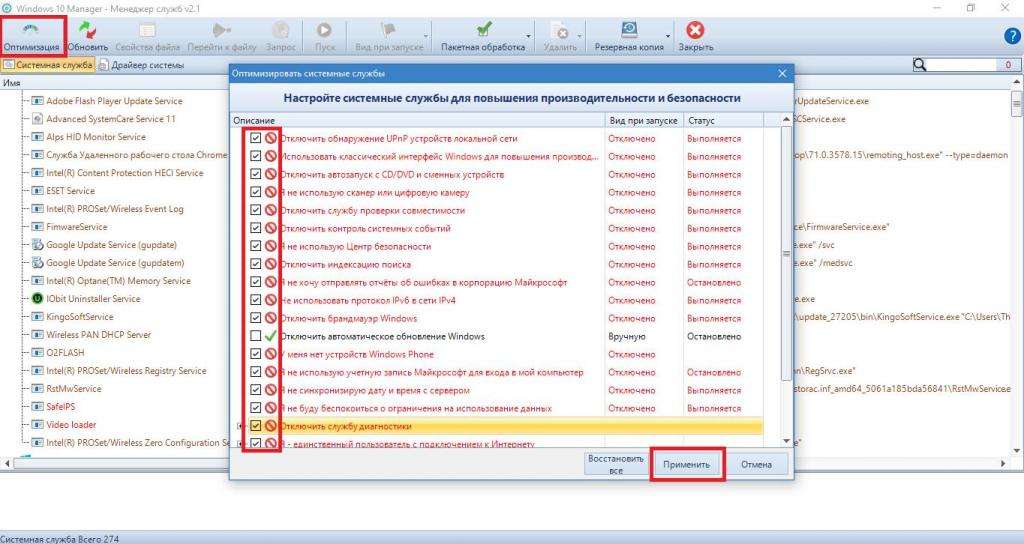 Если вашей организации не требуются смарт-карты или вы просто домашний пользователь, вы можете безопасно отключить службы смарт-карт, службы перечисления устройств со смарт-картами и политики удаления смарт-карт.
Если вашей организации не требуются смарт-карты или вы просто домашний пользователь, вы можете безопасно отключить службы смарт-карт, службы перечисления устройств со смарт-картами и политики удаления смарт-карт.