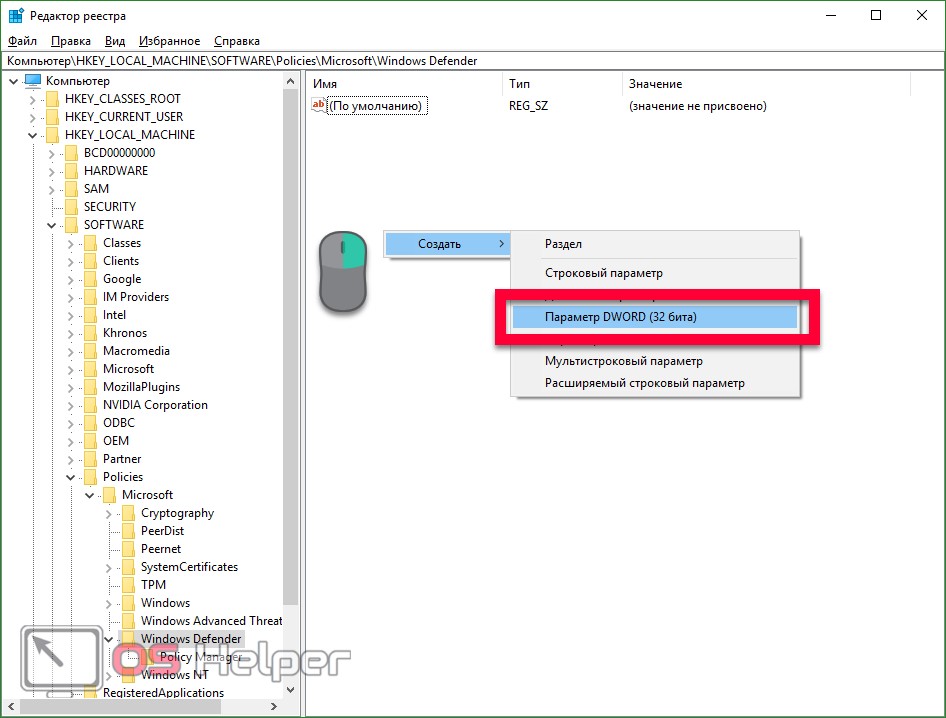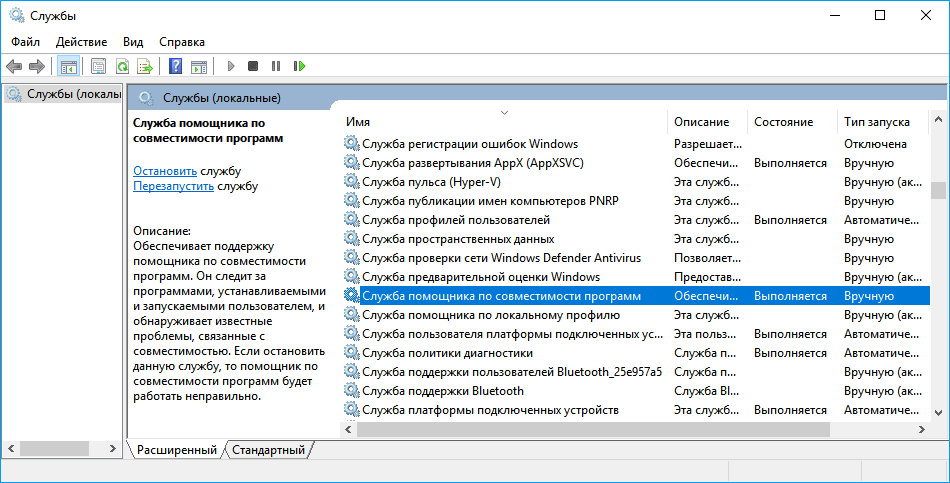Список служб которые можно отключить в windows 10: Какие службы отключить в Windows 10
Содержание
Какие службы Windows 10 можно отключить
В Windows 10 есть много служб, обеспечивающих бесперебойную работу операционной системы. Хотя для конфигурации службы лучше оставить значения по умолчанию, есть некоторые энтузиасты производительности и настройки, которые хотят, чтобы их Windows работала еще более плавно. Если вам интересно, какие службы Windows 10 безопасно отключить, то это руководство поможет вам. Мы настоятельно рекомендуем сначала создать точку восстановления системы, а также записывать изменения, которые вы вносите в конфигурацию ваших служб.
Прежде чем мы продолжим, стоит разобраться в разделе «Службы Windows». Введите services.msc в поле поиска и нажмите Enter, чтобы открыть диспетчер служб Windows. Когда откроется окно «Службы», вы увидите полный список служб, как из ОС Windows, так и из установленных приложений, работающих в вашей системе.
Каждая служба имеет имя, описание, статус, тип запуска и вход в систему как. Дважды щелкните любой Сервис, чтобы посмотреть его Свойства.
- Тип запуска: для некоторых служб установлено значение «Автоматически» или «Автоматически» (с задержкой), а для других — «Вручную» и «Отключено».
- Статус сервиса: это текущий статус сервиса. Кнопки действий доступны для вас, чтобы изменить его.
- Зависимости: многие услуги зависят от других малых и крупных услуг. Некоторые другие функции также могут полагаться на него. Если это так, вы будете предупреждены, если решите отключить его.
Вы заметите, что многие службы, которые установлены на ручной. Эти сервисы запускаются только тогда, когда они необходимы. Они могут продолжать работать или быть переведены в режим остановки, когда они больше не нужны. Службы с типом запуска как автоматический запуск с Windows. Такие приложения, как программа AntiVirus, должны быть доступны сразу после запуска Windows 10.
Лучшая стратегия для отключения служб Windows 10
Многие хотят отключить службы, поскольку они могут помочь ускорить работу их компьютера.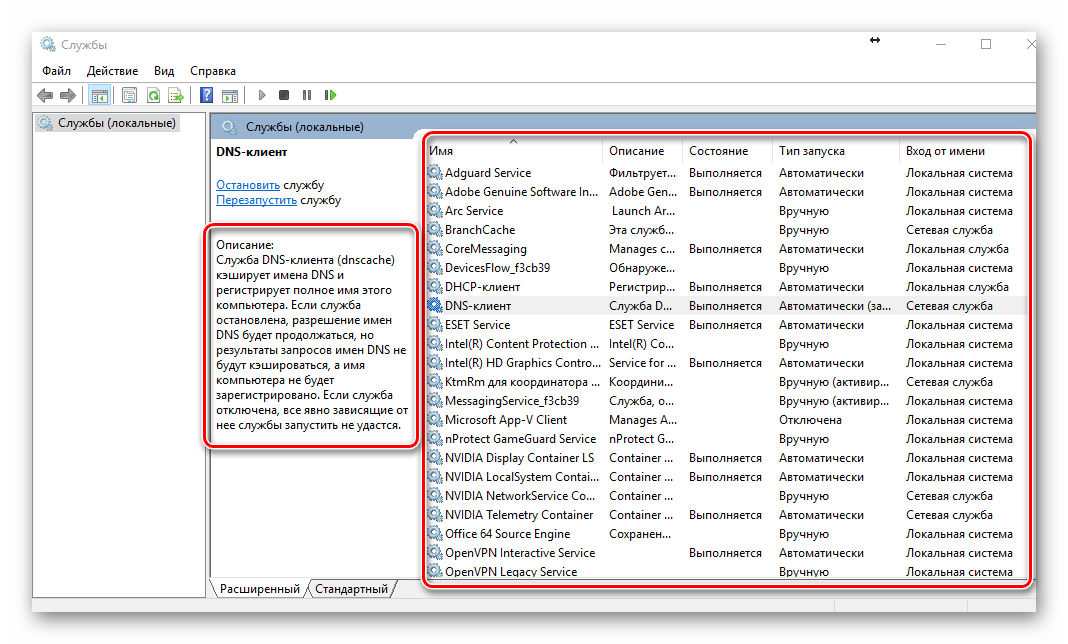 Лучше всего посмотреть на сервисы, которые находятся в автоматическом режиме. Они единственные, которые увеличивают время загрузки компьютера. В списке служб щелкните заголовок «Тип запуска», чтобы отобразить все автоматические службы.
Лучше всего посмотреть на сервисы, которые находятся в автоматическом режиме. Они единственные, которые увеличивают время загрузки компьютера. В списке служб щелкните заголовок «Тип запуска», чтобы отобразить все автоматические службы.
Теперь нажмите на Сервис и проверьте, можете ли вы изменить статус. Иногда ни одна из кнопок не включена, включая Стоп. Если это так, пропустите этот сервис и перейдите к следующему.
Когда вы найдете сервис, который можно остановить или установить вручную, обязательно прочитайте о сервисе и проверьте зависимости . Если вы видите, что какой-либо сервис зависит от этого, не отключайте его. Если это автономный сервис, проверьте, к какому сервису это относится.
Например, служба Bonjour необходима приложениям от Apple, таким как iTunes. Вы можете отключить его или выбрать «Автоматически» (с задержкой). Напротив, такие службы, как IP Helper, не следует отключать, если вы используете IPv6. Это важно для 6to4, ISATAP, Port Proxy, Teredo и IP-HTTPS.
Лучше оставить Windows 10 Services как есть
Любая служба, предоставляемая Microsoft, т.е. «ТОЛЬКО» службы Windows 10, должна храниться как есть. Обычному потребителю нелегко понять, какое влияние он окажет при отключении службы. Хотя многие сайты и блоги предлагают вам услуги, которые вы можете отключить, мы не поддерживаем эту логику.
Если есть служба, принадлежащая стороннему приложению, вы можете выбрать «Вручную» или «Автоматически» (с задержкой). Это поможет быстро загрузить компьютер. Более того, обязательно удалите приложение из списка автозагрузки.
Какие службы Windows 10 безопасно отключить
Тем не менее, если вы все еще хотите увидеть, что вы можете отключить, то все зависит от вашей системы:
- Вы один домашний пользователь ПК?
- Вы пользуетесь интернетом?
- Вы подключены к сети или домену?
- Вы используете настольный компьютер или ноутбук?
- И так далее.
Следующие службы Windows могут быть безопасно отключены. Вместо того, чтобы установить тип запуска на Отключено, вы можете установить его на Ручной, чтобы быть в безопасности.
Вместо того, чтобы установить тип запуска на Отключено, вы можете установить его на Ручной, чтобы быть в безопасности.
- Служба AVCTP — отключите ее, если вы не используете аудиоустройство Bluetooth или беспроводные наушники.
- Служба шифрования диска BitLocker — отключите ее, если вы не используете шифрование хранилища BitLocker.
- Служба поддержки Bluetooth — отключите ее, если вы не используете устройство Bluetooth
Обозреватель компьютеров — это отключит обнаружение сетей в локальной сети. - Опыт работы с подключенными пользователями и телеметрия — отключение обратной связи, телеметрии и сбора данных
- Служба диагностической политики
- Диагностическая служба отслеживания — отключает телеметрию и сбор данных
- Клиент отслеживания распределенных ссылок — если ваш компьютер не подключен к сети
- Загруженный менеджер карт — если вы не используете приложение Bing Maps
- Служба истории файлов — если вы никогда не используете Windows Backup или System Restore
IP Helper — (если вы не используете соединение IPv6) - Служба инфракрасного монитора — если вы никогда не используете передачу файлов через инфракрасные устройства.

- Общий доступ к подключению к Интернету — старый сервис, который можно отключить
- Netlogon — отключите его, если вы не находитесь в среде контроллера домена.
- Служба Software Compatibility Assistant — Это помешает вам работать в режиме совместимости
- Диспетчер очереди печати — если вы не используете принтер
- Родительский контроль — если вы не используете функцию родительского контроля.
- Удаленный реестр — лучше всего его отключить. Никто не сможет получить доступ к вашему реестру удаленно.
- Вторичный вход
- TCP / IP NetBIOS Helper — если вы не являетесь частью сети рабочей группы
- Обслуживание сенсорной клавиатуры и панели рукописного ввода — если у вас нет сенсорного устройства
- Служба отчетов об ошибках Windows — если вы не хотите сохранять или отправлять отчеты об ошибках
- Windows Image Acquisition — если вы не используете сканер
- Сервер Windows Camera Frame — Если вы никогда не используете веб-камеру или встроенную камеру
- Служба Windows Insider — отключите ее, если вы не являетесь участником Программы Windows Insider.

- Поиск Windows — Делайте это, только если вы никогда не используете Поиск Windows, а вместо этого используете стороннее программное обеспечение для поиска.
Итак, вы видите, что не существует единого сценария для всех, и поэтому становится необходимым, чтобы вы знали свою систему и то, что вы хотите.
Если вам нужен хороший совет, то сервисные конфигурации Black Viper для Windows 10 — это один из ресурсов, на который могут взглянуть опытные пользователи.
Насколько публикация полезна?
Нажмите на звезду, чтобы оценить!
Средняя оценка / 5. Количество оценок:
Оценок пока нет. Поставьте оценку первым.
Статьи по теме:
Службы для отдельных пользователей в Windows 10 и Windows Server — Windows Application Management
-
Статья -
- Чтение занимает 3 мин
-
Область применения: Windows 10, Windows Server
Службы для отдельных пользователей — это службы, которые создаются, когда пользователь входит в Windows или Windows Server, и останавливаются и удаляются, когда пользователь выходит из системы.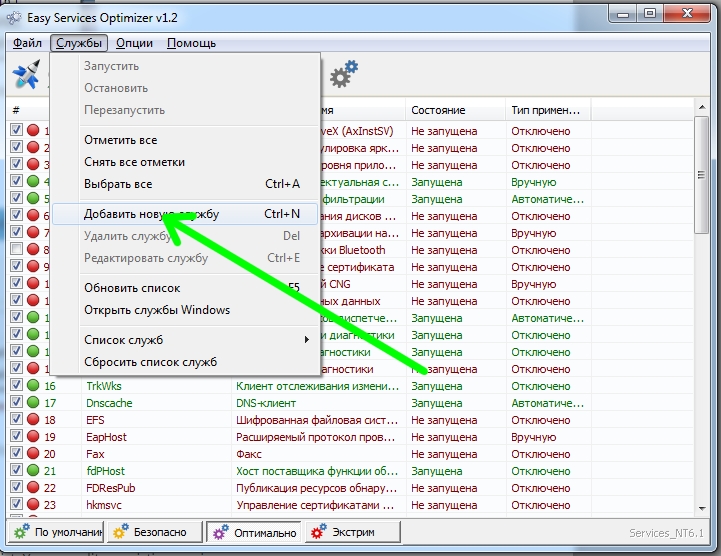 Эти службы контролируют безопасность учетной записи пользователя. Благодаря им удается лучше управлять ресурсами, чем в предыдущем подходе — запуске подобных служб в проводнике, связанном с предварительно настроенной учетной записью, либо в виде задач.
Эти службы контролируют безопасность учетной записи пользователя. Благодаря им удается лучше управлять ресурсами, чем в предыдущем подходе — запуске подобных служб в проводнике, связанном с предварительно настроенной учетной записью, либо в виде задач.
Примечание
Службы для отдельных пользователей доступны в Windows Server только в том случае, если установлены возможности рабочего стола. Если вы работаете с установкой основных серверных компонентов или сервером Nano Server, эти службы недоступны.
Чтобы создать службы для отдельных пользователей в остановленной и отключенной среде, можно изменить Тип запуска службы шаблонов на Отключено.
Важно!
Перед развертыванием в производственной среде тщательно проверяйте все изменения в типе запуска службы шаблонов.
Используйте следующие сведения, чтобы узнать о службах для отдельных пользователей, о том, как изменить службу шаблонов “Тип запуска” и управлять службами для отдельных пользователей с помощью шаблонов групповой политики и безопасности. Дополнительные сведения об отключении системных служб для Windows Server см. в разделе Руководство по отключению системных служб в Windows Server с возможностями рабочего стола.
Дополнительные сведения об отключении системных служб для Windows Server см. в разделе Руководство по отключению системных служб в Windows Server с возможностями рабочего стола.
Службы для отдельных пользователей
В следующей таблице перечислены службы для отдельных пользователей, а также дата их добавления в Windows 10 и Windows Server с возможностями рабочего стола. Службы шаблонов находятся в реестре по адресу HKEY_LOCAL_MACHINE\SYSTEM\CurrentControlSet\Services.
Прежде чем отключить любую из этих служб, просмотрите столбец Описание в таблице, чтобы узнать о возможных последствиях, включая зависимые приложения, которые прекратят корректную работу.
| Версия Windows | Имя ключа | Отображаемое имя | Тип запуска по умолчанию | Зависимости | Описание |
|---|---|---|---|---|---|
| 1803 | BcastDVRUserService | GameDVR и служба трансляции пользователей | Вручную | Используется для записей игр и трансляций в прямом эфире | |
| 1803 | BluetoothUserService | Служба поддержки пользователей Bluetooth | Вручную | Поддерживает надлежащую функциональность Bluetooth для каждого сеанса пользователя | |
| 1803 | CaptureService | CaptureService | Вручную | Служба захвата OneCore | |
| 1607 | CDPUserSvc | CDPUserSvc | Автоматически | — Брокер сетевых подключений- Удаленный вызов процедуры (RPC)- Драйвер протокола TCP/IP | Используется для сценариев платформы подключенных устройств |
| 1803 | DevicePickerUserSvc | DevicePicker | Вручную | Выбор устройства | |
| 1703 | DevicesFlowUserSvc | DevicesFlow | Вручную | Обнаружение и подключение устройств | |
| 1703 | MessagingService | MessagingService | Вручную | Служба поддержки текстовых сообщений и сопутствующих функций | |
| 1607 | OneSyncSvc | Синхронизация узла | Автоматически (с задержкой) | Синхронизирует данные почты, контактов, календаря и прочие данные пользователя.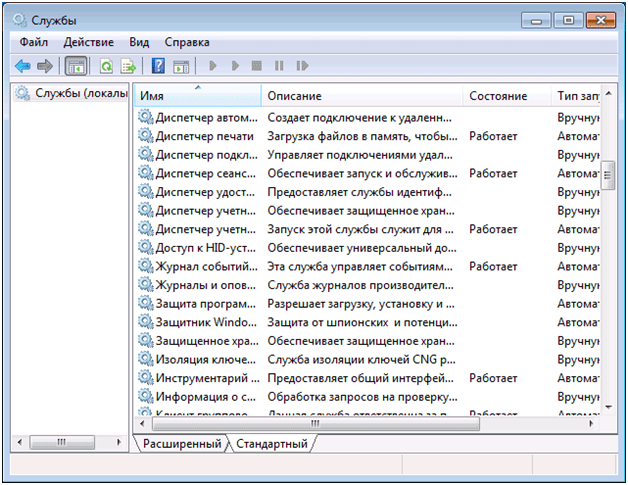 Если эта служба не запущена, почта и другие приложения, зависящие от нее, будут работать некорректно. Если эта служба не запущена, почта и другие приложения, зависящие от нее, будут работать некорректно. | |
| 1607 | PimIndexMaintenanceSvc | Контактные данные | Вручную | UnistoreSvc | Индексирует контактные данные для быстрого поиска контактов. Если остановить или отключить эту службу, в результатах поиска могут отображаться не все контакты. |
| 1709 | PrintWorkflowUserSvc | PrintWorkflow | Вручную | Рабочий процесс печати | |
| 1607 | UnistoreSvc | Хранилище данных пользователя | Вручную | Обрабатывает хранилище структурированных данных пользователя, включая контактные данные, календари и сообщения. Если остановить или отключить эту службу, приложения, которые используют эти данные, могут работать некорректно. | |
| 1607 | UserDataSvc | Доступ к данным пользователя | Вручную | UnistoreSvc | Предоставляет приложениям доступ к структурированным данным пользователя, включая контактные данные, календари и сообщения. Если остановить или отключить эту службу, приложения, которые используют эти данные, могут работать некорректно. Если остановить или отключить эту службу, приложения, которые используют эти данные, могут работать некорректно. |
| 1607 | WpnUserService | Служба push-уведомлений Windows | Вручную | Размещает платформу уведомлений Windows, которая поддерживает локальные и push-уведомления. Поддерживаются плитка, всплывающие уведомления и необработанные уведомления. |
Отключение служб для отдельных пользователей
Служба шаблонов не отображается в консоли служб (services.msc), поэтому для отключения службы для отдельных пользователей необходимо изменить реестр с помощью групповой политики или сценария.
Примечание
Отключение службы для отдельных пользователей означает, что она создается в остановленном и отключенном состоянии. Когда пользователь выходит из системы, служба для отдельных пользователей удаляется.
Управлять всеми службами шаблонов для отдельных пользователей можно стандартными методами управления групповой политикой.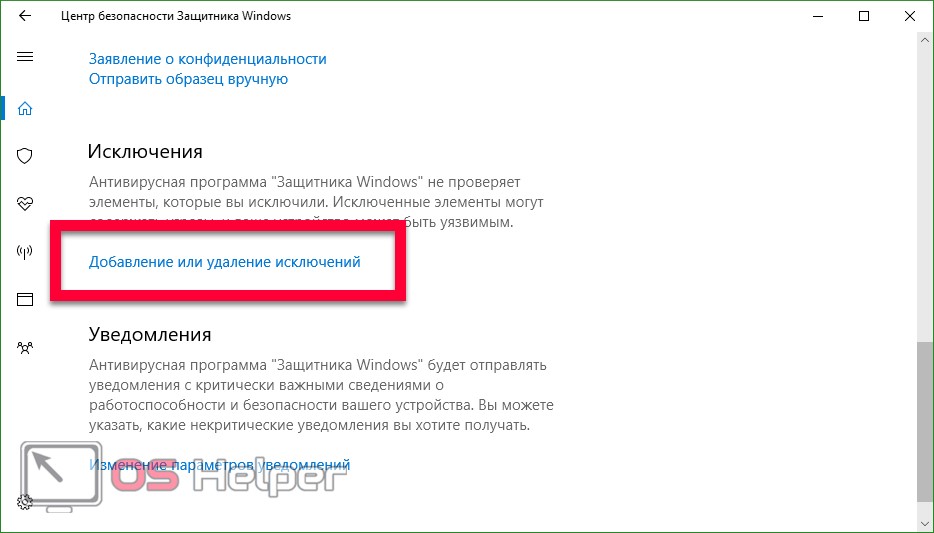 Поскольку службы для отдельных пользователей не отображаются в консоли управления службами, они также не отображаются в пользовательском интерфейсе редактора служб групповой политики.
Поскольку службы для отдельных пользователей не отображаются в консоли управления службами, они также не отображаются в пользовательском интерфейсе редактора служб групповой политики.
Кроме того, существуют четыре службы шаблонов, которыми нельзя управлять с помощью шаблона безопасности:
- PimIndexMaintenanceSvc
- UnistoreSvc
- UserDataSvc
- WpnUserService
В свете этих ограничений можно использовать следующие методы для управления службами шаблонов для отдельных пользователей:
- Сочетание шаблона безопасности и сценария или политики реестра для предпочтений групповой политики
- Предпочтения групповой политики для всех служб
- Сценарий для всех служб
Управление службами шаблонов с помощью шаблона безопасности
Вы можете управлять службами CDPUserSvc и OneSyncSvc для отдельных пользователей с помощью шаблона безопасности. Дополнительные сведения см. в разделе Администрирование параметров политики безопасности.
Пример:
[Unicode] Unicode=yes [Version] signature="$CHICAGO$" Revision=1 [Service General Setting] "CDPUserSVC".4,""
Управление службами шаблонов с помощью предпочтений групповой политики
Если службу для отдельных пользователей нельзя отключить с помощью шаблона безопасности, она может быть отключена с помощью предпочтений групповой политики.
На контроллере домена Windows Server или компьютере с Windows 10 с установленными средствами удаленного администрирования сервера (RSAT) выберите Пуск, введите GPMC.MSC и нажмите клавишу ВВОД, чтобы открыть консоль управления групповыми политиками.
Создайте новый объект групповой политики или выберите уже существующий.
Щелкните объект групповой политики правой кнопкой мыши и нажмите Изменить для запуска редактора объектов групповой политики.
В зависимости от того, как вы хотите настроить групповую политику, в разделе Конфигурация компьютера или Конфигурация пользователя перейдите в «Настройки\Параметры Windows\Реестр».

Щелкните правой кнопкой мыши Реестр > Создать > Элемент реестра.
Убедитесь, что для Hive выбран HKEY_Local_Machine, затем выберите «…» (многоточие) рядом с пунктом пути раздела.
Перейдите на страницу System\CurrentControlSet\Services\PimIndexMaintenanceSvc. В списке значений выберите Пуск и выберите Выбрать.
Измените значение данных с 00000003 на 00000004 и выберите ОК. Обратите внимание, что установка значения на 4 = Отключено.
Чтобы добавить другие службы, которыми нельзя управлять с помощью шаблонов групповая политика, измените политику и повторите шаги 5–8.
Управление службами шаблонов с помощью reg.exe
Если вы не можете использовать предпочтения групповой политики для управления службами для отдельных пользователей, изменить реестр можно с помощью reg. exe. Чтобы отключить службы шаблонов, измените тип запуска для каждой службы на 4 (отключено). Пример:
exe. Чтобы отключить службы шаблонов, измените тип запуска для каждой службы на 4 (отключено). Пример:
REG.EXE ADD HKLM\System\CurrentControlSet\Services\CDPUserSvc /v Start /t REG_DWORD /d 4 /f REG.EXE ADD HKLM\System\CurrentControlSet\Services\OneSyncSvc /v Start /t REG_DWORD /d 4 /f REG.EXE ADD HKLM\System\CurrentControlSet\Services\PimIndexMaintenanceSvc /v Start /t REG_DWORD /d 4 /f REG.EXE ADD HKLM\System\CurrentControlSet\Services\UnistoreSvc /v Start /t REG_DWORD /d 4 /f REG.EXE ADD HKLM\System\CurrentControlSet\Services\UserDataSvc /v Start /t REG_DWORD /d 4 /f REG.EXE ADD HKLM\System\CurrentControlSet\Services\WpnUserService /v Start /t REG_DWORD /d 4 /f
Внимание!
Рекомендуется не изменять реестр напрямую, если есть другие возможности. Изменения в реестре не проверяются редактором реестра или операционной системой Windows перед их применением. В результате могут сохраниться неверные значения, что приведет к неустранимым ошибкам в системе. По возможности вместо редактирования реестра напрямую используйте групповую политику или другие средства Windows, например консоль управления (MMC) для выполнения задач.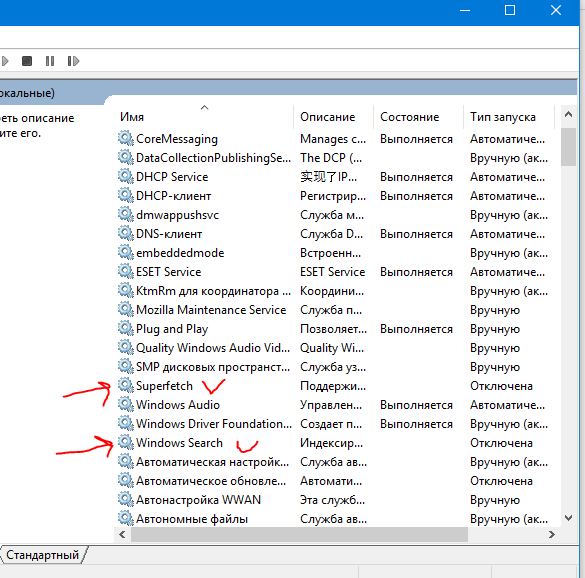 Если отредактировать реестр все же необходимо, соблюдайте крайнюю осторожность.
Если отредактировать реестр все же необходимо, соблюдайте крайнюю осторожность.
Управление службами шаблонов с помощью regedit.exe
Если вы не можете использовать предпочтения групповой политики для управления службами для отдельных пользователей, изменить реестр можно с помощью regedit.exe. Чтобы отключить службы шаблонов, измените тип запуска для каждой службы на 4 (отключено):
Внимание!
Рекомендуется не изменять реестр напрямую, если есть другие возможности. Изменения в реестре не проверяются редактором реестра или операционной системой Windows перед их применением. В результате могут сохраниться неверные значения, что приведет к неустранимым ошибкам в системе. По возможности вместо редактирования реестра напрямую используйте групповую политику или другие средства Windows, например консоль управления (MMC) для выполнения задач. Если отредактировать реестр все же необходимо, соблюдайте крайнюю осторожность.
Начиная с Windows 10, версии 1709, и Windows Server, версии 1709, вы можете отключить создание служб для отдельных пользователей, задав для параметра UserServiceFlags значение 0 в той же конфигурации служб в реестре:
Управление службами шаблонов путем изменения образа диска Windows
Если для развертывания Windows используются настраиваемые образы дисков, можно изменить тип запуска для служб шаблонов в рамках стандартного процесса работы с образами дисков.
Использование сценария для управления службами для отдельных пользователей
Можно создать сценарий для изменения типа запуска служб для отдельных пользователей. Затем используйте групповую политику или другое решение управления для развертывания сценария в среде.
Пример сценария с использованием sc.exe:
sc.exe configure <service name> start= disabled
Пробел после «=» введен намеренно.
Пример сценария с использованием командлета PowerShell Set-Service:
Set-Service <service name> -StartupType Disabled
Просмотр служб для отдельных пользователей в консоли служб (services.msc)
Как уже упоминалось, нельзя просмотреть службы шаблонов в консоли служб, но можно увидеть пользовательские службы для отдельных пользователей — они отображаются в формате <service name>_LUID (где LUID — это уникальный локальный идентификатор).
Например, в консоли служб можно увидеть следующие службы для отдельных пользователей:
- CPDUserSVC_443f50
- ContactData_443f50
- Синхронизация узла_443f50
- Доступ к данным пользователя_443f50
- Хранилище данных пользователя_443f50
Просмотр служб для отдельных пользователей из командной строки
Конфигурацию службы можно запросить из командной строки. Значение Тип указывает, является ли служба шаблоном службы пользователя или экземпляром службы пользователя.
Значение Тип указывает, является ли служба шаблоном службы пользователя или экземпляром службы пользователя.
5 служб Windows, которые нельзя отключать фон. С тех пор Windows долгое время пыталась заставить службы запускаться всякий раз, когда это необходимо, и занимать как можно меньше памяти.
Эта статья о 5 важных службах Windows, которые вы не должны отключать, потому что вы должны оставить службы, поставляемые с Windows, поскольку они обеспечивают более плавную работу с нашей операционной системой.
Что такое службы Windows?
Службы в Windows — это особый вид программного обеспечения, которое работает в фоновом режиме других приложений. Службы могут запускаться при запуске некоторых определенных приложений или просто при запуске компьютера. Различные службы Windows используются для определенных задач, таких как создание резервных копий ваших файлов, обновление окон или просто запуск процесса в фоновом режиме, который прослушивает указанный порт в сети.
В более ранних версиях Windows, таких как знаменитая Windows XP, службам Windows разрешалось иметь интерактивные компоненты, которые работали так же, как обычные приложения, вызывающие проблемы у людей. Однако эта проблема возникла при запуске Windows Vista, и с тех пор службы Windows вынуждены работать в сеансе Windows, который предназначен только для запуска служб, поэтому службы не могут взаимодействовать с другими интерактивными компонентами Windows.
Это изящное обновление служб дало пользователям на одну причину меньше избавляться от служб, поскольку службы Windows не могут нарушать общий ход событий, показывая диалоговое окно или отправляя сообщение на локальный рабочий стол. Итак, вот список из 5 важных служб Windows, которые нельзя отключать.
5 служб Windows, которые нельзя отключать
1. Службы Windows Superfetch
Windows Superfetch — это служба Windows, которая управляет объемом оперативной памяти оборудования и предварительно загружает наиболее часто используемые приложения в память перед их фактическим открытием.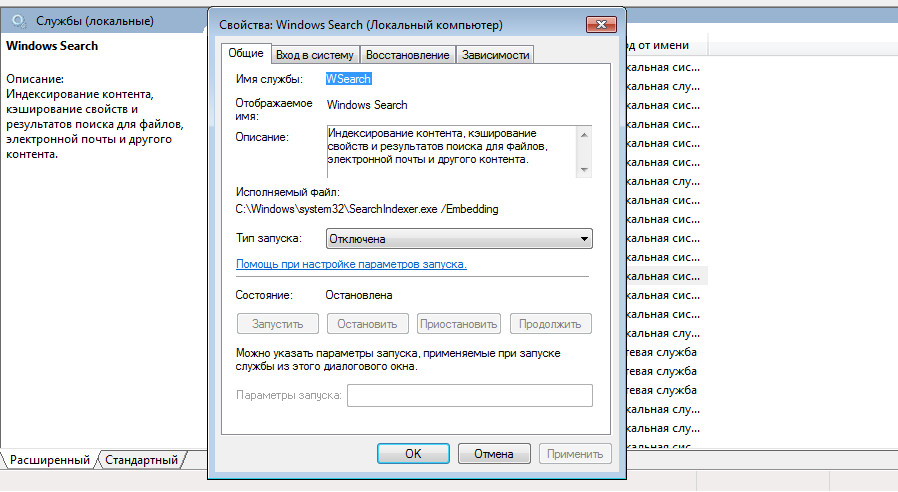 . Эта предварительная загрузка выполняется с помощью алгоритма искусственного интеллекта. Вот чем Windows Superfetch отличается от старой Windows Prefetch. Предварительная выборка Windows была предшественницей Superfetch и была включена в более ранние версии Windows.
. Эта предварительная загрузка выполняется с помощью алгоритма искусственного интеллекта. Вот чем Windows Superfetch отличается от старой Windows Prefetch. Предварительная выборка Windows была предшественницей Superfetch и была включена в более ранние версии Windows.
Многие считают, что Superfetch следует удалить, но это не так. Superfetch просто использует много оперативной памяти при запуске Windows, но обеспечивает бесперебойную работу всех программ после этого. Если вы хотите ускорить запуск, вы можете установить тип запуска «Автоматический (отложенный)» в настройках services.msc. Задерживая запуск, Superfetch не начнет загружать приложения при запуске, а позаботится о том, чтобы они загружались позже, когда использование диска невелико.
2. Служба поиска Windows
Все мы используем проводник Windows для просмотра содержимого нашего жесткого диска. Он имеет множество функций, которые могут помочь нам более эффективно перемещаться и работать с нашими файлами и каталогами.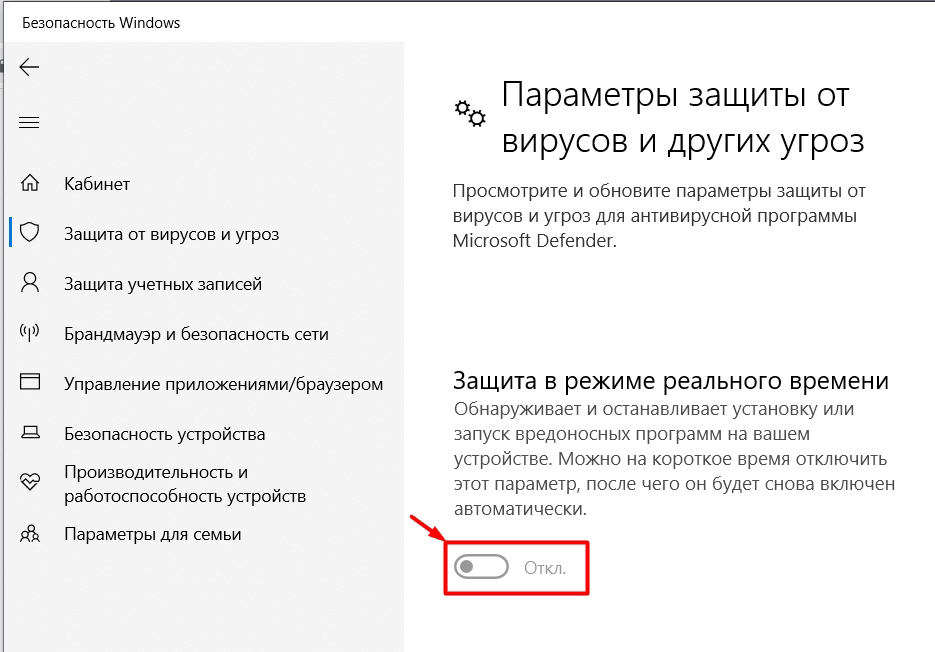 Одной из таких функций является служба поиска Windows. Это важная служба, и ее необходимо включить, чтобы функция поиска Windows работала в проводнике Windows. Он поддерживает индекс всех файлов, присутствующих в вашей системе, чтобы быстрее находить эти файлы, когда вы ищете их из панели поиска в проводнике Windows.
Одной из таких функций является служба поиска Windows. Это важная служба, и ее необходимо включить, чтобы функция поиска Windows работала в проводнике Windows. Он поддерживает индекс всех файлов, присутствующих в вашей системе, чтобы быстрее находить эти файлы, когда вы ищете их из панели поиска в проводнике Windows.
Если у вас медленный жесткий диск вместо SSD и вы часто используете функцию поиска Windows, вам следует включить службу поиска Windows, так как создание индекса файлов на компьютере не будет оказывать давления на ваш медленный жесткий диск, чтобы найти необходимые файлы, и файлы будут найдены вовремя, когда это необходимо.
3. Служба клиента DNS
DNS или система доменных имен — это запись всех IP-адресов и доменных имен всех машин, подключенных к Интернету. Все остальные машины, к которым подключается ваш компьютер, управляются службой DNS-клиента. Служба DNS-клиента регистрирует имя вашего компьютера в DNS. Он также создает кэш всех доменных имен и IP-адресов на вашем компьютере. Это ускоряет выполнение задач, связанных с сетью, поскольку компьютеру не придется искать конкретный IP-адрес для одного домена более одного раза, поскольку кэш поддерживается локально.
Это ускоряет выполнение задач, связанных с сетью, поскольку компьютеру не придется искать конкретный IP-адрес для одного домена более одного раза, поскольку кэш поддерживается локально.
Службу DNS-клиент не следует отключать, так как если мы отключим службу, то запросы имен DNS, которые выполняет ваш компьютер, не будут кэшироваться, а задачи, связанные с сетью, станут медленнее.
4. Фоновая интеллектуальная служба передачи
Фоновая интеллектуальная служба передачи, которую обычно называют BITS, — это служба Windows, которая была введена еще в Windows XP и все еще присутствует в Windows 10. Ее задача — передавать важные файлы Windows, такие как Файлы Центра обновления Windows через Интернет, когда сеть не используется какими-либо приложениями переднего плана.
Не следует отключать фоновую интеллектуальную службу передачи, поскольку она используется для загрузки важных обновлений для Windows. Поддержание обновлений Windows важно, потому что Microsoft поставляет исправления безопасности для операционных систем Windows вместе с обновлениями, чтобы защитить ваш компьютер от вредоносных вирусов и программ-вымогателей.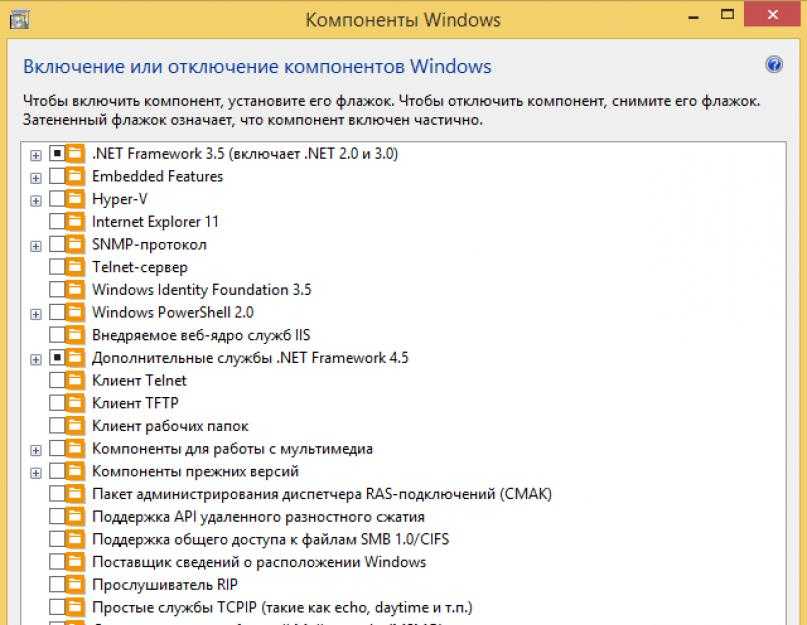 Лучше всего то, что фоновая интеллектуальная служба передачи загружает файлы, когда сеть не используется, поэтому ее не нужно отключать.
Лучше всего то, что фоновая интеллектуальная служба передачи загружает файлы, когда сеть не используется, поэтому ее не нужно отключать.
5. Вспомогательная служба IP
Вспомогательная служба IP — это служба, которая присутствует в операционных системах Windows и помогает выполнять сетевые задачи на компьютере. Это помогает приложениям Windows узнать сетевую конфигурацию компьютера в сети. Приложения Windows могут использовать вспомогательную службу IP для изменения определенных сетевых конфигураций. Он также информирует приложения об изменении некоторых конкретных частей конфигурации сети.
В общем, служба IP Helper обеспечивает поддержку сети IPv6 в соединении, которое поддерживает старые соединения IPv6. IPv6 — это обновленная версия IPv4, которая имеет много преимуществ по сравнению с предыдущей версией. Отключение этой службы приведет к некорректной работе некоторых приложений.
Заключение
Это были некоторые из служб Windows , которые нельзя отключать. Службы являются важной частью Windows, и именно поэтому Microsoft предоставляет службы для Windows. Они выполняют некоторые необходимые задачи в фоновом режиме, не сильно влияя на приложения переднего плана. Упомянутые в статье службы не следует отключать, если вы хотите, чтобы ваша Windows работала без проблем.
Службы являются важной частью Windows, и именно поэтому Microsoft предоставляет службы для Windows. Они выполняют некоторые необходимые задачи в фоновом режиме, не сильно влияя на приложения переднего плана. Упомянутые в статье службы не следует отключать, если вы хотите, чтобы ваша Windows работала без проблем.
WindowsInstructed
Службы Windows 11 или 10 для отключения для повышения производительности
Windows 10 или 11 содержат множество предустановленных основных служб, которые в основном представляют собой небольшие программы. Большинство приложений Microsoft поставляются вместе с операционной системой и несут определенную службу. Принимая во внимание, что со временем несколько сторонних программ также добавляют свои собственные услуги и позволяют некоторым инструментам работать лучше. Но некоторые лишние службы замедляют работу ПК с Windows 11. Следовательно, они не так важны для операционной системы и могут быть отключены, если они вам не нужны.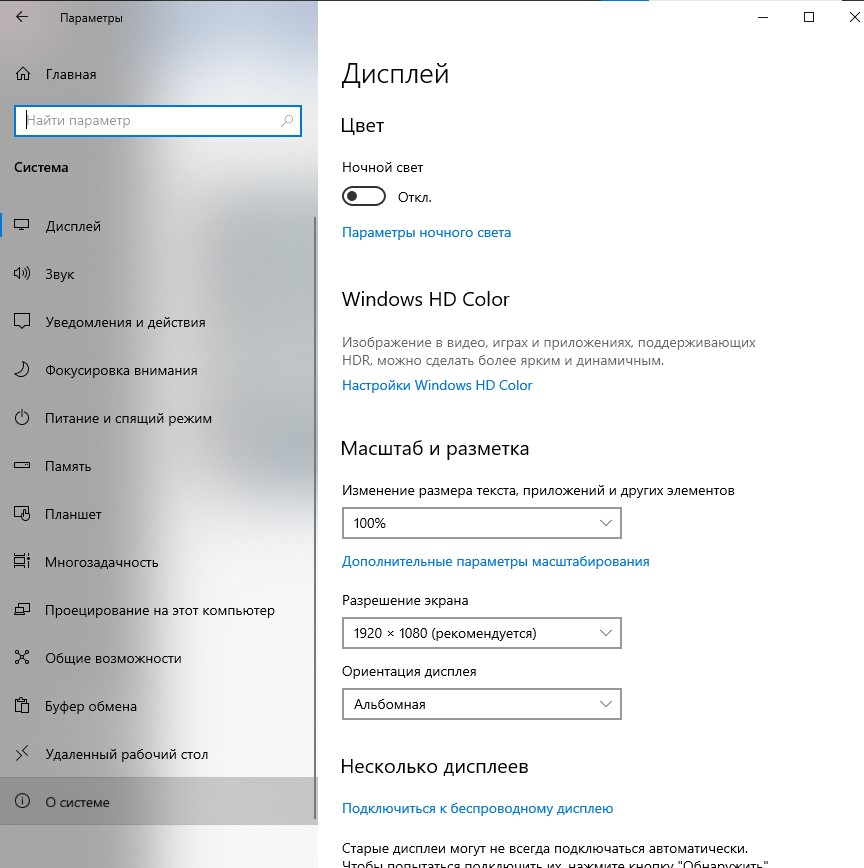 Здесь, в этой статье, мы упомянули 15 таких типов служб Windows 11 или 10, которые следует отключить для повышения производительности, чтобы сделать ПК быстрым.
Здесь, в этой статье, мы упомянули 15 таких типов служб Windows 11 или 10, которые следует отключить для повышения производительности, чтобы сделать ПК быстрым.
В Windows 10 или 11 явно есть высокотехнологичные исполняемые программы, которые регулярно запускаются в фоновом режиме и выполняют собственные функции. Однако эти службы потребляют системные ресурсы так же, как стороннее программное обеспечение. Как правило, они не используют столько оперативной памяти, как стороннее программное обеспечение. Тем не менее, доступно множество ненужных служб Windows 11 или 10, которые разрушают системные ресурсы. Когда вы отключаете службы Windows, освобождается дополнительная оперативная память, что очень полезно для игр. Соответственно, перед запуском игры стоит отключить некоторые службы Windows 10 для производительности. Вот список служб Windows 10, которые нужно отключить для повышения производительности —
1] Телефонная служба
2] Диспетчер очереди печати
3] Служба предварительной оценки Windows
4] Служба поддержки Bluetooth
5] WalletService
6] Факс
7] Настройка удаленного рабочего стола и службы удаленных рабочих столов
8] Служба политики диагностики
9] Центр безопасности
10] Диспетчер загруженных карт
11] Служба точки доступа Windows Mobile
12] Брандмауэр Защитника Windows
13] Служба сенсорной клавиатуры и панели рукописного ввода
14] DevicePicker_3e7b5d8
15] Отключить сторонние службы
Вот службы Windows 11 или 10, которые следует отключить для повышения производительности —
1] Телефонная служба
Windows 10 получает новые функции, и приложение «Ваш телефон» — одна из них.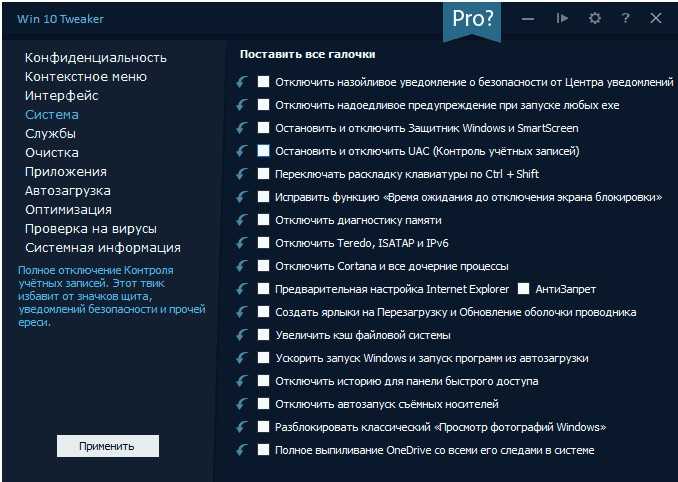 У этого приложения есть собственный сервис, который может повысить производительность ПК, и большинство людей им не пользуются. Таким образом, вы можете отключить это из консоли служб.
У этого приложения есть собственный сервис, который может повысить производительность ПК, и большинство людей им не пользуются. Таким образом, вы можете отключить это из консоли служб.
- Нажмите Win+S, введите services и нажмите Enter.
- Найдите Телефонная служба и дважды щелкните по нему.
- Щелкните раскрывающийся список рядом с типом запуска и выберите Disabled .
- Выберите Остановить , чтобы немедленно завершить эту службу.
- Наконец, нажмите Применить , затем OK , чтобы сохранить изменения.
2] Диспетчер очереди печати
Диспетчер очереди печати — это одна из служб Windows 11 или 10, которую следует отключить для повышения производительности. Соответственно, это в основном полезно для целей печати, и те, у кого нет принтеров, могут его отключить. Кроме того, пользователи, у которых есть принтер, также могут временно отключить это приложение перед игрой, а затем включить его. Microsoft рекомендует отключать его, только если у вас нет принтера.
Microsoft рекомендует отключать его, только если у вас нет принтера.
Вот подсказка, как его отключить —
- Прежде всего, щелкните правой кнопкой мыши кнопку Пуск и выберите Управление компьютером.
- На левой панели следующей страницы разверните Службы и приложения и выберите «Службы» .
- Найдите Диспетчер очереди печати в столбце Имя и щелкните его правой кнопкой мыши.
- Из списка выберите параметр Свойства .
- Когда появится окно свойств диспетчера очереди печати, щелкните раскрывающееся меню напротив «Тип запуска» .
- Выбрать Отключено .
- Теперь нажмите кнопку Применить , а затем кнопку OK .
Теперь ваша служба диспетчера очереди печати отключена. При необходимости вы можете повторно включить это, выполнив те же действия и нажав Включить.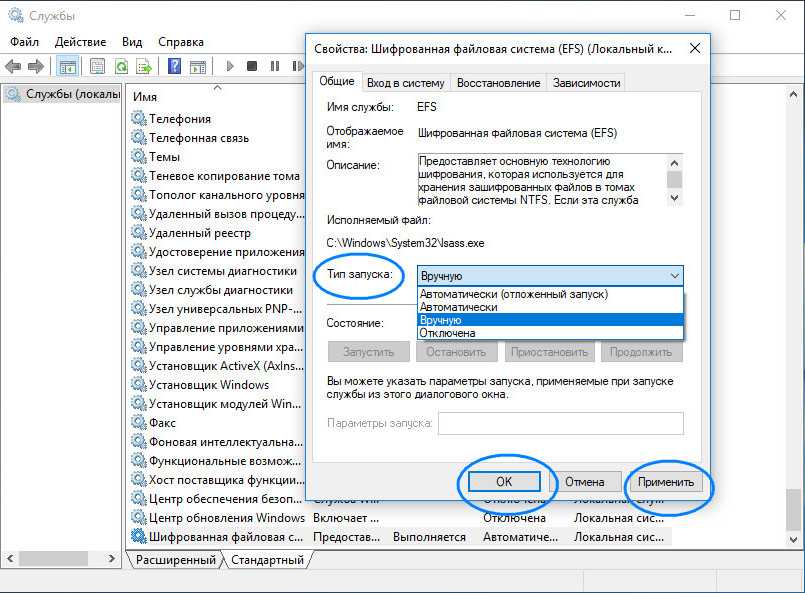
3] Служба предварительной оценки Windows
Служба предварительной оценки Windows позволяет получить предварительные версии будущих сборок Windows 10, прежде чем они станут доступны широкой публике. Однако это не очень важная услуга для всех. Таким образом, пользователь, не зарегистрированный в программе Windows Insider, безусловно, может отключить эту программу.
- Нажмите кнопку «Пуск», введите «Control» и нажмите Enter.
- На следующем экране щелкните «Инструменты администрирования».
- Найдите Services и дважды щелкните по нему.
- Найдите Служба предварительной оценки Windows в столбце Имя и щелкните его правой кнопкой мыши.
- В контекстном меню выберите параметр Свойства .
- Когда появится окно свойств службы предварительной оценки Windows, щелкните раскрывающееся меню напротив Тип запуска.
- Выберите Отключено.

- Теперь нажмите кнопку Применить , а затем ОК , чтобы сохранить изменения в типе запуска службы.
Таким образом, вы можете отключить службу предварительной оценки Windows.
4] Служба поддержки Bluetooth
Bluetooth предоставляет вам возможность беспроводного сопряжения таких устройств, как мобильный телефон, динамик, с настольными компьютерами или ноутбуками. Эта служба необходима для подключения Bluetooth, но не является обязательной для Windows 11 или 10. Поэтому любой, кому не нужно сопряжение, может отключить эту службу.
- Нажмите Win+S , чтобы появился поиск на панели задач.
- Введите Services и выберите его в верхней части списка.
- Найдите Служба поддержки Bluetooth в столбце Имя и щелкните его правой кнопкой мыши.
- В списке контекстного меню выберите параметр Свойства .

- Когда появится мастер «Служба поддержки Bluetooth», щелкните раскрывающееся меню рядом с Тип запуска и выберите Отключено .
- Теперь нажмите кнопку Применить , а затем OK , чтобы сохранить изменения в службе.
Таким образом, вы можете отключить службу поддержки Bluetooth.
5] WalletService
Клиенты кошелька используют объекты hosts, и эта Служба помогает им. Если вы не используете Wallet в Windows 11 и 10, вы можете отключить его, чтобы повысить производительность.
6] Факс
В Windows 10 и 11 факс является сторонней службой, которая устарела и, как следствие, замедляет работу системы. Раньше это устройство широко использовалось для электронной отправки документов по телефонной сети. Поэтому те пользователи, которые давно выбросили факсимильные аппараты, могут отключить эту услугу.
Через панель управления
Шаг 1: Прежде всего, нажмите Win+R сочетания клавиш и подождите, пока появится диалоговое окно Run .
Шаг 2: Введите панель управления в пустой текстовой строке и нажмите клавишу Enter.
Шаг 3: Выберите Программа и компоненты .
Шаг 4: Выберите ссылку Включение или отключение компонентов Windows на левой панели следующего окна.
Шаг 5: Когда появится крошечное окно Windows Features, найдите Службы печати и документов , а затем разверните его, щелкнув значок плюса ( + ).
Шаг 6. Снимите флажок Факсы и сканирование Windows .
Шаг 7: Нажмите кнопку OK , чтобы сохранить изменения.
Через службы Windows
- Введите Средства администрирования в поиске Windows и нажмите Enter.
- Найдите Services и дважды щелкните по нему.
- Найти Факс в Назовите столбец и дважды щелкните по нему.
- Когда появится окно «Свойства факса», щелкните раскрывающееся меню напротив Тип запуска.

- Выбрать Отключено .
- Теперь нажмите кнопку Применить , а затем кнопку OK .
7] Настройка удаленного рабочего стола и службы удаленного рабочего стола
ОС Win 11/10 содержит утилиту удаленного рабочего стола, которая в основном используется для подключения другого ПК. Конфигурация удаленного рабочего стола и Службы удаленных рабочих столов необходимы для отключения подключения к рабочему столу. Более того, RDP – очень важная функция, обеспечивающая удаленное отображение через сетевые подключения. Хотя пользователи, которым эта функция не нужна, могут отключить ее перед запуском игры.
Служба настройки удаленного рабочего стола
Шаг 1: Нажмите клавишу Windows+S , введите Службы и выберите ее в верхней части списка.
Шаг 3: Найдите Конфигурация удаленного рабочего стола в столбце Имя и дважды щелкните по нему.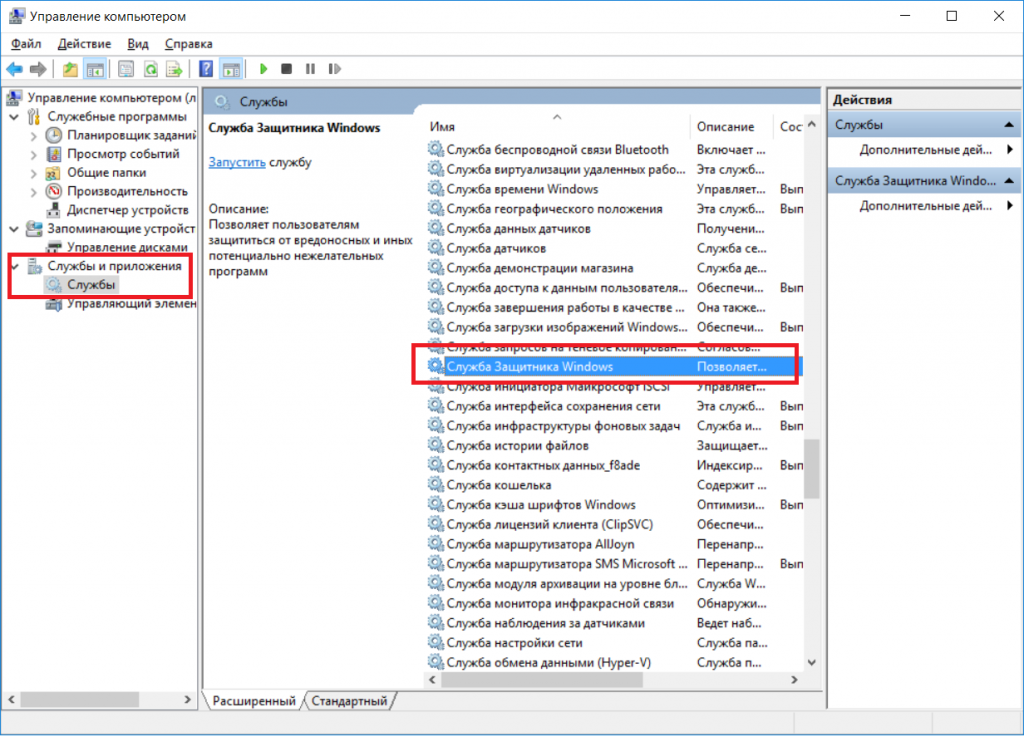
Шаг 4: Когда появится мастер свойств, щелкните раскрывающееся меню напротив Тип запуска .
Шаг 5: Выберите Отключено .
Шаг 6. Наконец, нажмите кнопку Применить , а затем ОК .
Отключить службы удаленных рабочих столов
- Щелкните правой кнопкой мыши значок меню «Пуск» и выберите Управление компьютером.
- На левой панели следующей страницы разверните Службы и приложения и выберите Службы .
- Найдите Отключить службы удаленных рабочих столов в столбце Имя и дважды щелкните его.
- Когда появится окно «Отключить службы удаленных рабочих столов», щелкните раскрывающееся меню напротив Тип запуска .
- Выбрать Отключено .
- Наконец, нажмите Применить и затем ОК кнопка.

8] Служба политики диагностики
Служба политики диагностики также остается активной в фоновом режиме и выполняет некоторые функции. Иногда это также вызывает высокую загрузку процессора.
- Откройте Управление компьютером.
- На левой панели следующей страницы разверните Службы и приложения и выберите Службы .
- Найдите службу политик диагностики в имени и дважды щелкните по нему.
- Когда появится окно Свойства службы политики диагностики, щелкните раскрывающееся меню напротив Тип запуска и выберите Отключено .
- В конце нажмите Применить , а затем кнопку OK .
Теперь ваша служба политики диагностики отключена. При необходимости вы можете снова включить эту службу, выполнив те же действия и нажав Включить.
9] Центр безопасности
Центр безопасности — один из самых необходимых компонентов ОС Windows, представленный командой Microsoft. Он периодически отслеживает проблемы и информирует пользователей о различных операциях, таких как ожидание обновлений Windows. Несмотря на это, это не такой уж и полезный сервис, который постоянно работает в фоновом режиме при загрузке устройства. Поэтому его отключение не навредит вашему ПК и даже ускорит его работу.
- Откройте Services одним из способов, указанных выше.
- Найдите Security Center в столбце Name и дважды щелкните по нему.
- Когда появится окно «Свойства центра безопасности», щелкните раскрывающееся меню напротив «Тип запуска» и выберите «Отключено».
- Наконец, нажмите кнопку Применить и последовательно кнопку OK .
10] Диспетчер загруженных карт
С набором служб Windows 11/10 включает службу диспетчера загрузок карт, которая позволяет картографическим приложениям получать доступ к загруженным картам. Включенные приложения определенно нуждаются в включении этой службы. Хотя пользователи, которым не требуются какие-либо картографические приложения, могут легко отключить эту службу, чтобы повысить производительность игры. Кроме того, вы можете включить его, если это необходимо в Windows 10/11. И при необходимости в будущем вы можете включить его в Windows 11 или 10.
Включенные приложения определенно нуждаются в включении этой службы. Хотя пользователи, которым не требуются какие-либо картографические приложения, могут легко отключить эту службу, чтобы повысить производительность игры. Кроме того, вы можете включить его, если это необходимо в Windows 10/11. И при необходимости в будущем вы можете включить его в Windows 11 или 10.
- Перейдите в консоль служб, найдите Downloaded Maps Manager в столбце Имя и дважды щелкните по нему.
- Когда появится окно диспетчера загруженных карт, щелкните раскрывающееся меню напротив Тип запуска и выберите Отключено .
- В конце нажмите кнопку Применить , а затем ОК .
11] Служба точки доступа Windows Mobile
Служба точки доступа Windows позволяет вам совместно использовать интернет-соединение с компьютером. Тем, кто часто использует мобильную точку доступа, необходимо оставить ее включенной.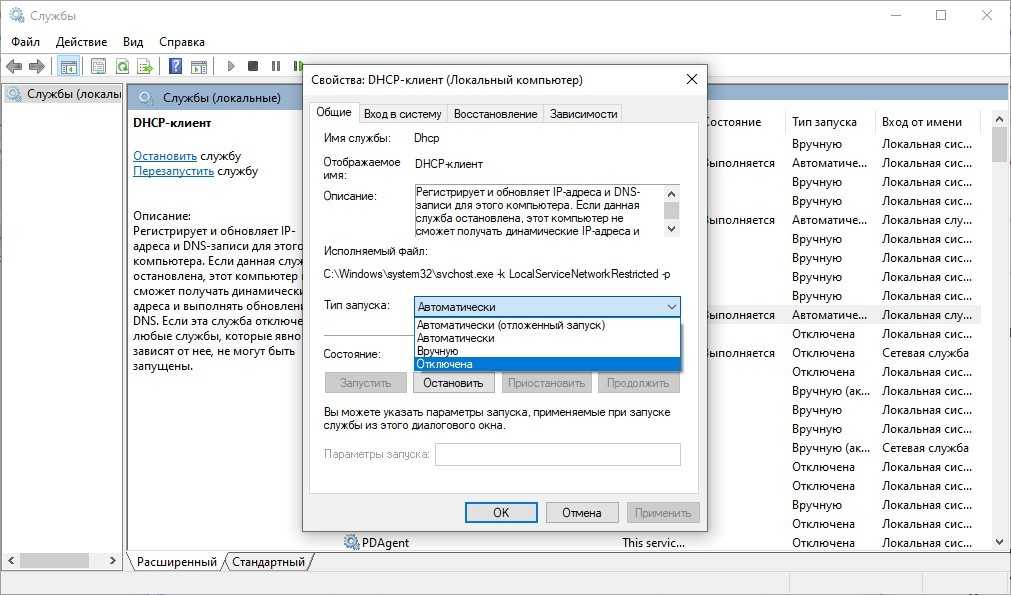 Однако, когда вам не нужна эта услуга, было бы лучше отключить ее для повышения производительности в играх.
Однако, когда вам не нужна эта услуга, было бы лучше отключить ее для повышения производительности в играх.
- Получите доступ к консоли служб, найдите Служба точки доступа Windows Mobile в столбце Имя и дважды щелкните по ней.
- В контекстном меню выберите параметр Свойства .
- Когда появится окно службы точки доступа Windows Mobile, щелкните раскрывающееся меню напротив Тип запуска.
- Выбрать Отключено .
- Наконец, нажмите кнопку Применить , а затем кнопку OK .
Теперь ваша служба Windows Mobile Hotspot отключена. При необходимости вы можете снова включить эту службу, выполнив те же действия и нажав Включить.
12] Брандмауэр Защитника Windows
Команда Microsoft обычно не рекомендует отключать Брандмауэр Защитника Windows. Если вы отключите эту службу, она может заблокировать подключения программного обеспечения.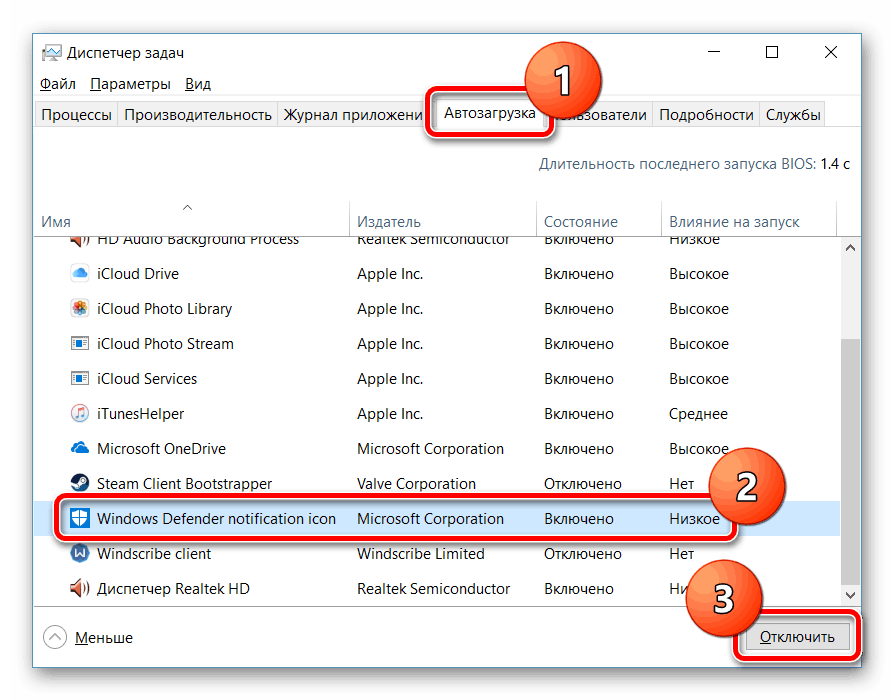 Однако на самом деле это не важная системная служба, и брандмауэр также может блокировать многопользовательские игры. Поэтому может быть лучше, если вы отключите эту службу перед игрой и снова включите ее, когда игра закончится. Некоторые сторонние антивирусные программы также включают в себя брандмауэры. Поэтому вам может вообще не понадобиться служба брандмауэра Защитника Windows.
Однако на самом деле это не важная системная служба, и брандмауэр также может блокировать многопользовательские игры. Поэтому может быть лучше, если вы отключите эту службу перед игрой и снова включите ее, когда игра закончится. Некоторые сторонние антивирусные программы также включают в себя брандмауэры. Поэтому вам может вообще не понадобиться служба брандмауэра Защитника Windows.
- Откройте консоль служб, найдите Брандмауэр Защитника Windows в столбце Имя и дважды щелкните по нему.
- В контекстном меню выберите параметр Свойства .
- Когда появится окно свойств брандмауэра Защитника Windows, щелкните раскрывающееся меню напротив Тип запуска.
- Выберите Отключено.
- После этого нажмите кнопку Применить , а затем кнопку OK , чтобы сохранить изменения.
13] Служба сенсорной клавиатуры и панели рукописного ввода
Служба сенсорной клавиатуры и панели рукописного ввода позволяет использовать экранную клавиатуру в Windows 11 и 10. Хотя некоторым пользователям требуется то же самое. Такие пользователи могут отключить экранную клавиатуру.
Хотя некоторым пользователям требуется то же самое. Такие пользователи могут отключить экранную клавиатуру.
- Обратитесь в сервисный колледж, найдите Touch Keyboard and Handwriting Panel Service в столбце Name и дважды щелкните по нему.
- Выберите Свойства .
- Когда появится «Мастер службы сенсорной клавиатуры и панели рукописного ввода», щелкните раскрывающееся меню напротив Тип запуска и затем с выбрать Отключено .
- В качестве последнего шага нажмите кнопку Применить , а затем кнопку OK .
14] DevicePicker
Эта служба используется для управления интерфейсом Miracast, DLNA и DIAL. Поэтому, когда вы не используете эти функции на ПК с Windows 10 и 11, они будут излишне нагружать ресурсы. Поэтому мы предлагаем вам отключить службы Windows 11 или 10 для повышения производительности.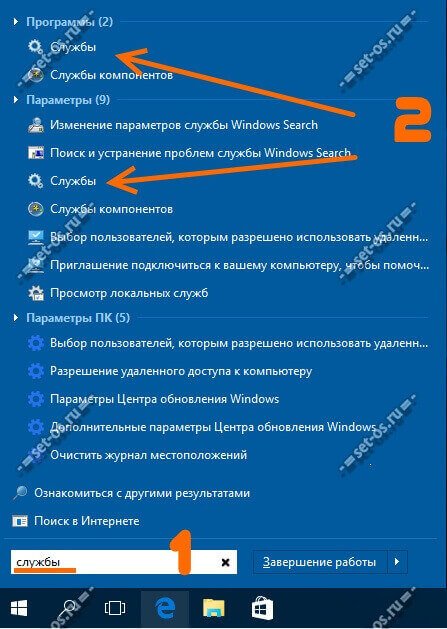
15] Отключить сторонние службы
В Windows 11 и 10 несколько сторонних приложений имеют свои собственные службы. Обычно эти сервисы предоставляют автоматические обновления для программ, например AllJoyn Router Service, Adobe Acrobat Update Service обновляет приложения Adobe. Они потребляют много системных ресурсов, но ни один из них не является существенным для операционной системы. Вы можете отключить запущенные сторонние приложения через окно «Службы». Хотя служба «Конфигурация системы» включает удобную опцию «Отключить все».
Вот как можно отключить все сторонние программные службы.
- Нажмите горячую клавишу Win+R , чтобы появилось диалоговое окно «Выполнить».
- В пустом поле введите «msconfig» и нажмите кнопку «ОК», чтобы напрямую открыть Конфигурация системы .
- Когда появится окно, щелкните вкладку Services .
- В нижней части установите флажок Скрыть все службы Microsoft .