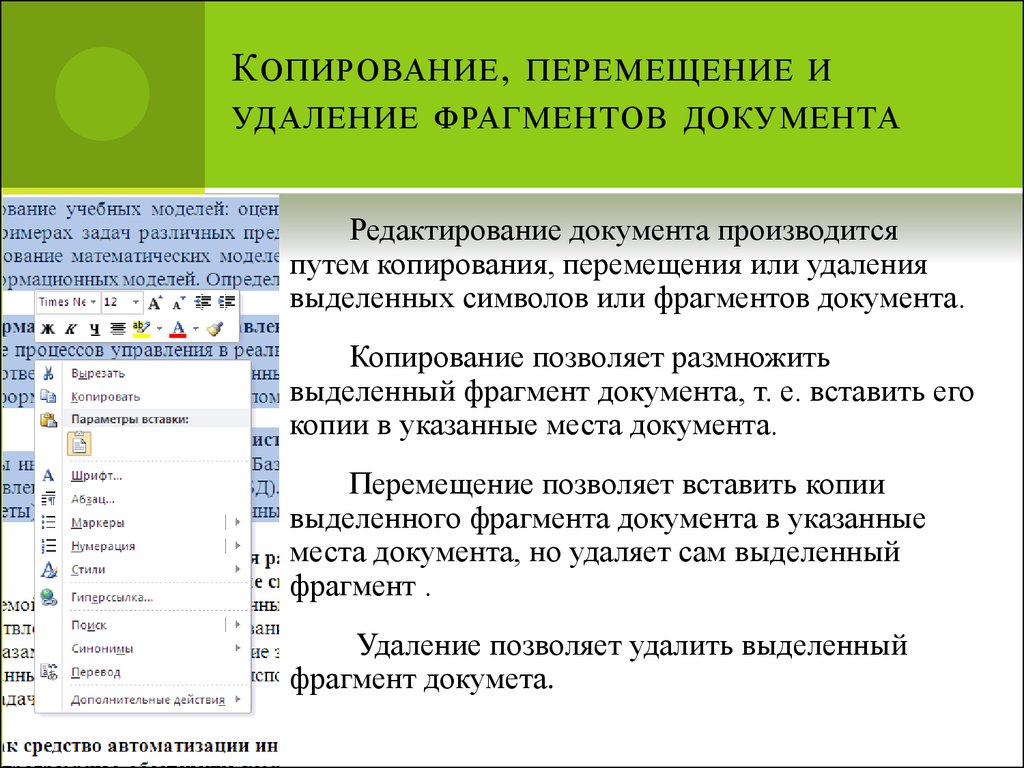Способы перемещения по документу: Перемещение по документу
Содержание
Перемещение по документу
Вы можете перемещаться по страницам документа одним из следующих способов:
Прокруткой колесом мыши вверх и вниз. Чтобы переместиться по странице, двигая мышь:
Нажмите правую кнопку мыши на странице и выберите Прокручивать автоматически.
Чтобы прокрутить вниз, переместите указатель мыши вниз; скорость прокрутки зависит от расстояния, на которое перемещается указатель.
Чтобы остановить автоматическую прокрутку, нажмите в любом месте документа левую кнопку мыши.
С помощью панели прокрутки окна документа.
С помощью клавиатурных клавиш со стрелками вверх и вниз.
С помощью перетаскивания страницы мышью, если страница была захвачена. Чтобы захватить страницу:
Перелистывание страниц
Страницы документа можно листать, используя один из следующих способов:
С помощью кнопок Ctrl+Page Up или Ctrl+Page Down на клавиатуре.

Чтобы перейти к определённой странице:
Чтобы пролистать за раз 10 страниц, нажмите Shift+Page Up или Shift+Page Down.
You can only move around one page at a time, by default. If you want
to move between pages just by scrolling or dragging, press the menu
button in the top-right corner of the window and select
Continuous.
Перемещение с помощью списка страниц или оглавления
To make the side pane visible, select the Side pane button in
the top-left corner, or press F9
on the keyboard. You should see a preview of all of the pages in the
document.
С помощью боковой панели можно перемещаться по страницам, нажимая на них мышью.
Some documents have an index or table of contents, which you can display
in the side pane. Click the drop-down list at the top of the side pane and
select Outline to view it.
В большинстве документов не используется эта возможность, поэтому вы не сможете просмотреть содержание таких документов в боковой панели.
Масштабирование
To adjust the zoom level:
Select the desired zoom percentage from the drop-down menu in the top-right corner.
Alternatively, use the keyboard shortcuts Ctrl++
to zoom in, or Ctrl+- to zoom out.Alternatively, hold down Ctrl and use your mouse scroll wheel to zoom.
The Fit Page option will make a document page fit the whole
height of the window.
The Fit Width option will make a document page fill the whole
width of the window.
If you want to see two pages at once, side by side, like in a book,
press the menu button in the top-right corner of the window and select
Dual.
If the allow-links-change-zoom gsetting is set to false, links are blocked
from changing your zoom level.
Для просмотра документов можно задействовать весь экран:
Общие сведения
Написано
- Фил Бул (Phil Bull)
Отредактировано
- Anna Philips
Creative Commons
This work is licensed under a
Creative Commons
Attribution-ShareAlike 3.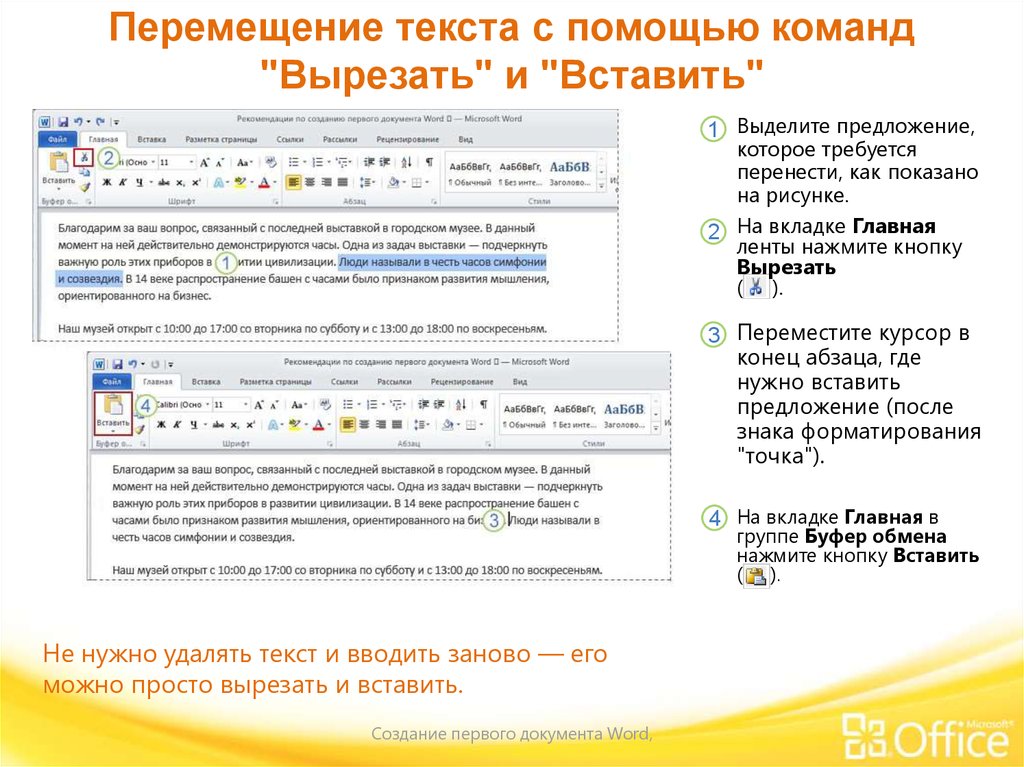 0 Unported License.
0 Unported License.
Есть замечание? Нашли ошибку? Считаете инструкции неясными? Отправьте отзыв об этой странице.
Перемещение по документу — Текстовой редактор MS Word
| Точка вставки отмечает то место в документе, где появится текст при вводе. При вводе Word автоматически прокручивает документ, чтобы постоянно отображать курсор на экране. Если вам потребуется вставить текст в другую часть документа, вы должны переместить точку вставки в соответствующее место, а затем вводить текст. Не забывайте, что при прокрутке текста документа точка вставки не перемешается. Дал ввода текста в другое место вашего документа поместите туда курсор мыши и кнопкой мыши — точка вставки переместится в эту позицию. В противном с, как только вы начнете вводить текст, Word вернет вас обратно к тому месту документа, где располагается точка вставки, и поместит введенный текст в это место. Для перемещения точки вставки на другую страницу с помощью мыши перетащите полосы прокрутки до нужной страницы. Щелчок за пределами документа справа или после последнего символа абзаца в документе вызовет перемещение курсора в ближайшую к указателю мыши позицию, щелчок за пределами документа слева выделит строку напротив курсора. Для перемещения точки вставки можно воспользоваться и клавиатурой. Рассмотрим комбинации клавиш для перемещения точки вставки по документу:
Полосы прокрутки, расположенные на правой и нижней границах окна документа, позволяют прокручивать в вертикальном и горизонтальном направлениях текст активного документа. С помощью вертикальной полосы прокрутки можно передвигаться по всему документу. Положение бегунка на вертикальной полосе прокрутки отражает текущую позицию в документе по отношению ко всему документу. Дополнительные возможности перемещения по документу обеспечивает кнопка Выбор объектаперехода (о ней будет рассказано далее) в нижней части полосы прокрутки. Кроме того, щелкнув на бегунке полосы, вы увидите номер текущей страницы и текст первого на этой странице заголовка. Перемещая бегунок по вертикальной полосе прокрутки, вы можете остановиться на любой странице, так как рядом с бегунком всегда указан номер страницы. Если вы работаете над большим документом, очень трудно найти то место в тексте, где выполнялись последние изменения. Word запоминает последние три позиции вставки в документе, в которых вы что-либо изменяли. Для возврата к месту его редактирования воспользуйтесь комбинацией клавиши (Shift+F5). Следующие два нажатия (Shift+F5) будут последовательно перемещать курсор в предыдущие две позиции ввода или редактирования. Более сложные задания выполняйте с помощью кнопки Выбор объекта перехода, расположенной в нижней части вертикальной полосы прокрутки. Например, вы можете перемещаться по документу прямо до следующего или предыдущего исправления. Для этого щелкните на кнопке с кружком (между кнопками с двойными стрелками) внизу вертикальной полосы прокрутки. Выберите пиктограмму Исправления с изображением ручки. Теперь все позиции точек вставки в документе, в которых вы будете вносить изменения, будут автоматически запоминаться. С помощью команды Правка-Перейти можно переместить курсор в любое место документа. Для того чтобы открыть вкладку Перейти диалогового окна Найти и заменить, команду Правка-Перейти, нажмите комбинацию клавиш (Сtrl+G) или клавишу (F5), или дважды, щелкните на любом из первых двух элементов строки состоя. Эта вкладка содержит список элементов документа, к которым вы можете перейти в вашем документе: абзац, строка, сноска, примечание, рисунок, таблица и так далее. Это же диалоговое окно содержит вкладки Найти и Заменить. Чтобы воспользоваться вкладкой Перейти, выберите элемент в списке Объект перехода для перехода к нему в документе. С помощью вкладки Перейти также можно перейти вперед или назад на заданное количество элементов относительно текущего положения. Выберите желаемый элемент и введите в поле Введите знак «+» или «-«, затем относительное значение, на которое вы хотите переместиться. Например, для того чтобы переместиться вперед на семь страниц, в списке Объект перехода выберите значение Страница и введите+7 в текстовое поле Введите номер страницы. Для перемещения на семь страниц назад в списке Объект перехода выберите элемент Страница и введите -7 в текстовое поле Введите номер страницы. В поле Введите также можно задать процентное соотношение значения смешения выбранных в списке элементов. Например, для перемещения от начала к середине документа выберите в списке Объект перехода объект Страница, в поле Введите номер страницы введите значение 50% и щелкните на кнопкеПерейти. Вы можете также комбинировать элементы, указывая начальные буквы их названий. Например, для перемещения на 33 строку на странице 72 выберите элемент Страница и введите р72133 в поле Введите номер страницы. Затем щелкните на кнопке Перейти. Для перехода к конкретному тексту выберите команду Правка-Найти. |
Перемещение по документу
Вы можете перемещаться по каждой странице документа одним из следующих способов:
методы:
Прокрутка вверх и вниз с помощью колесика мыши. Для перемещения по странице
просто двигая мышью:Щелкните правой кнопкой мыши страницу и выберите Автопрокрутка.

Переместите указатель мыши к нижней части окна для прокрутки
вниз; он будет прокручиваться быстрее в зависимости от того, как далеко вниз по окну вы
идти.Чтобы остановить автоматическую прокрутку, щелкните в любом месте документа.
Использование полосы прокрутки в окне документа.
С помощью клавиш со стрелками вверх и вниз на клавиатуре.
Перетаскивание страницы с помощью мыши, как если бы вы ее хватали.
Для этого:Наведите указатель мыши на страницу и удерживайте середину
кнопку мыши, чтобы перетащить его.Если у вас нет средней кнопки мыши, удерживайте левую и
одновременно правой кнопкой мыши, затем перетащите.
Перелистывание страниц
Вы можете перемещаться между страницами документа одним из следующих способов:
методы:
Нажмите Ctrl + Page Up или
Ctrl + Page Down кнопки на
клавиатура.
Для перехода на определенную страницу:
Чтобы переместить десять страниц за раз, нажмите Shift + Страница
Вверх или Смена + Стр.
Вниз .По умолчанию вы можете перемещаться только по одной странице за раз. Если хочешь
чтобы перемещаться между страницами, просто прокручивая или перетаскивая, нажмите меню
кнопку в правом верхнем углу окна и выберите
Непрерывный.
Навигация со списком страниц или оглавлением
Чтобы сделать боковую панель видимой, нажмите кнопку Боковая панель в
в верхнем левом углу или нажмите F9
на клавиатуре. Вы должны увидеть предварительный просмотр всех страниц в
документ.
Вы можете перемещаться между страницами, щелкая их на боковой панели.
Некоторые документы имеют предметный указатель или оглавление, которые можно отобразить
в боковой панели. Щелкните раскрывающийся список в верхней части боковой панели и
выберите Контур, чтобы просмотреть его.
В большинстве документов эта функция не используется, поэтому вы не сможете просмотреть
их индекс на боковой панели.
Увеличение и уменьшение масштаба
Для настройки уровня масштабирования:
Выберите нужный процент масштабирования в раскрывающемся меню в правом верхнем углу.
В качестве альтернативы используйте сочетания клавиш Ctrl + +
для увеличения или Ctrl + - для уменьшения.Можно также удерживать Ctrl и использовать колесо прокрутки мыши для увеличения.
Параметр «По размеру страницы» позволяет разместить страницу документа целиком.
высота окна.
Параметр «По ширине» заставит страницу документа заполнить всю
ширина окна.
Если вы хотите видеть две страницы сразу, рядом, как в книге,
нажмите кнопку меню в правом верхнем углу окна и выберите
Двойной.
Если для gsetting разрешения ссылок изменить масштаб установлено значение false, ссылки блокируются
от изменения уровня масштабирования.
Вы можете использовать весь экран для просмотра документа:
О
Автор:
- Фил Булл
Отредактировано:
- Анна Филипс
Лицензия Creative Commons3: 9000
Креатив Коммонс
Неперенесенная лицензия Attribution-ShareAlike 3.0.
Есть комментарий? Заметили ошибку? Нашли инструкции непонятными? Отправить отзыв об этой странице.
12 лучших способов перемещения по документу Word
Microsoft 365, Microsoft Word, Office 2007, Office 2010, Office 2013, Office 2016, Office 2019, Office 2021 / Office LTSC, Office 365, Office для простых смертных /
Есть много способов быстро перемещаться по документу Word, вот 12 советов и ярлыков, которые позволят вам быстрее перемещаться по документу. В Word есть много способов навигации по документу, большинство из которых скрыты и не очевидны для обычных пользователей.
После того, как документ перешагнет через несколько страниц, вам потребуются опции для быстрого перемещения по этому документу.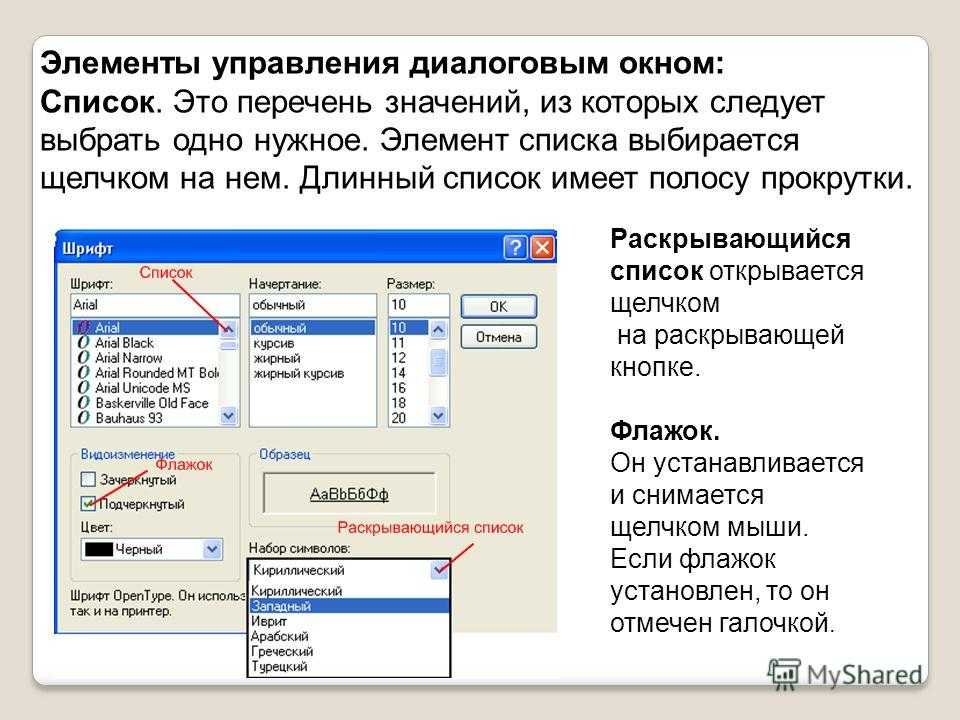 Перескакивая с места на место, вы превращаете свою прозу во что-то достойное вашего имени. Вот несколько советов и ярлыков для быстрого перемещения по документу — большому или маленькому.
Перескакивая с места на место, вы превращаете свою прозу во что-то достойное вашего имени. Вот несколько советов и ярлыков для быстрого перемещения по документу — большому или маленькому.
- Удерживая нажатой клавишу Ctrl
- Вернуться
- Очки последнего редактирования
- Вертикальная полоса прокрутки
- Панель навигации
- Открыть с того места, где вы остановились
- Найти | Найти следующий
- Найти выделенный текст
- Переход между комментариями
- Переход между изменениями
- Переход между документами Word
Удерживая нажатой клавишу Ctrl
Простое удерживание нажатой клавиши Control при использовании клавиш со стрелками ускорит перемещение курсора.
Когда вы нажимаете стрелки влево/вправо, вы перемещаете один символ — мы все это знаем. Удерживая нажатой клавишу Ctrl, стрелка влево/вправо перемещает целое слово за раз .
Ctrl и стрелки вверх/вниз перемещают абзац за раз . Alt + стрелка вверх/вниз также позволяет переходить по абзацу за раз.
Alt + стрелка вверх/вниз также позволяет переходить по абзацу за раз.
Ctrl + Home переход к началу документа.
Ctrl + End переход в конец документа.
Назад
Всегда полезно сочетание клавиш «Вернуться» — Ctrl + Alt + Z или Command + Z на Mac.
Это приведет вас к последней редактируемой точке в документе. Нажмите еще раз, чтобы перейти к предпоследней точке редактирования.
Это полезно, когда вы пропустили просмотр какого-то другого места в документе и хотите вернуться к последнему месту, которое вы вводили.
Последние точки редактирования
Аналогично «Вернуться назад» — Shift + F5 , которая проведет вас через три последние точки редактирования в документе.
Вертикальная полоса прокрутки
Если перетащить блок вертикальной прокрутки вверх и вниз, последняя версия Word будет отображать номер страницы и заголовки во всплывающей подсказке при перемещении вниз по странице.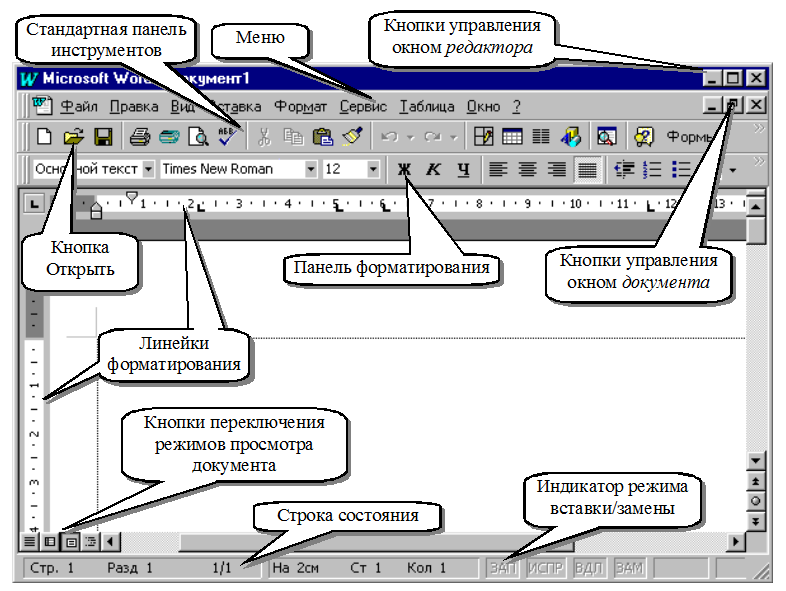
Под заголовками Word подразумевает использование стилей «Заголовок» или стиля с уровнем структуры.
Панель навигации
Для «древовидного» представления документа по заголовкам включите View | Показать | Панель навигации или в Word 2007 и более ранних версиях View | Карта документа
Щелкните заголовок, чтобы перейти к этому заголовку в документе. Нажмите на клинья слева от заголовков, чтобы развернуть/свернуть подзаголовки. Также можно выбрать заголовок и переместить его вверх/вниз по списку, что приведет к перемещению этого заголовка и содержимого в самом документе.
Щелкните правой кнопкой мыши заголовок панели навигации, чтобы просмотреть различные параметры, такие как Повышение/понижение уровня для настройки уровней заголовков.
Для просмотра и навигации обратите внимание на кнопку «Показать уровни заголовков» внизу, которая позволяет увидеть, какие уровни заголовков отображаются в области навигации.
Открыть с того места, на котором вы остановились
Word предложит вам «Продолжить с того места, на котором вы остановились», другими словами, с того места, где вы в последний раз просматривали или редактировали документ перед сохранением.
Справа есть такая подсказка, на которую нужно нажать:
Когда вы отводите указатель мыши от вертикальной полосы прокрутки, подсказка становится меньше.
Найти | Найти далее
Всегда есть команда «Найти». Введите условия поиска, и они появятся в виде списка слева. Список может отображаться в виде результатов, выделенных заголовков или страниц.
Это для последних версий Word. Во всех версиях есть диалоговое окно «Найти», которое может оставаться открытым, пока вы перемещаетесь по документу. Нажмите Ctrl + F , чтобы открыть поиск. В последних версиях Word открывается панель навигации, и вам нужно выбрать «Расширенный поиск», чтобы открыть знакомое диалоговое окно «Найти» со всеми параметрами. Главная | Редактирование | Найти | Расширенный поиск. Найденный! Ярлык Word для диалогового окна «Расширенный поиск»
Диалоговое окно поиска выглядит следующим образом.
Подсветка чтения — это удобное нововведение в последних версиях Word.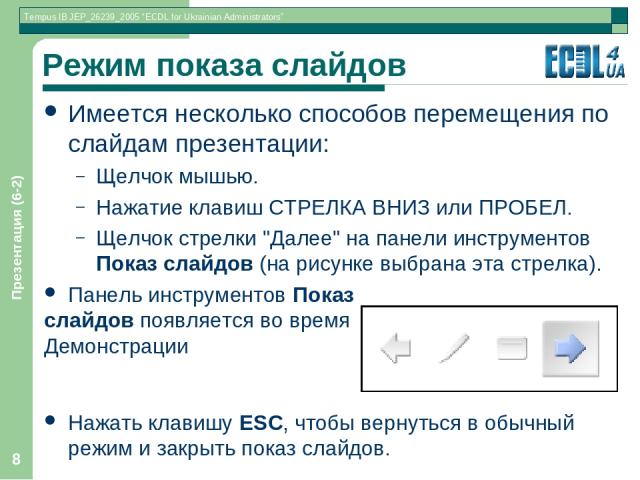 Все результаты поиска будут выделены в самом документе.
Все результаты поиска будут выделены в самом документе.
Find Next — старая любимая функция. Это позволяет вам переходить к каждому результату поиска, не закрывая диалоговое окно «Найти». Например, используйте его для внесения изменений, с которыми не справится команда «Заменить». Нажмите «Найти далее», щелкните документ и внесите необходимые изменения, затем снова нажмите «Найти далее», чтобы перейти к следующему местоположению.
Найти выделенный текст
Люди очень часто выделяют какой-то текст, к которому им нужно вернуться позже… ссылку, которую нужно исправить, факт, который нужно проверить, или предложение, которое нужно уточнить.
В мире Word мы все использовали бы комментарии для таких ситуаций, но на практике вместо этого часто используется выделение.
Вы можете прокручивать документ в поисках выделенного текста или использовать функцию «Найти» для перехода между каждым выделенным элементом.
Перейдите к расширенному поиску, нажмите «Дополнительно», затем «Формат» | Выделять. Оставьте «Найти что» пустым (т. е. найти весь текст), затем нажмите «Найти далее».
Оставьте «Найти что» пустым (т. е. найти весь текст), затем нажмите «Найти далее».
Word перейдет к следующему выделенному тексту. Вы можете щелкнуть в документе (оставив диалоговое окно «Поиск» открытым сбоку)
Если в документе есть комментарии, вы можете перемещаться между ними на вкладке «Рецензирование» | Комментарии | Предыдущий или Следующий.
Переход между изменениями
Точно так же вы можете пропускать общие правки в документе, если во время редактирования включена функция «Отслеживание изменений».
Напоминаем, что хотя функция «Отслеживание изменений и комментариев» предназначена для совместной работы над документом многими людьми, она может быть очень полезна для отдельных лиц, работающих над документом.
Переход между документами Word
Единственный надежный способ перехода между документами Word — Ctrl + F6 или Ctrl + Shift + F6 в обратном порядке.
По причинам, не поддающимся человеческому пониманию, Microsoft отключила параметр Ctrl + Tab для перемещения между документами.

 Номер страницы выводится рядом с бегунком. Как только необходимое место появится на экране, щелкните мышью там, куда хотите переместить курсор. Заметим, что курсор всегда находится между полями документа.
Номер страницы выводится рядом с бегунком. Как только необходимое место появится на экране, щелкните мышью там, куда хотите переместить курсор. Заметим, что курсор всегда находится между полями документа.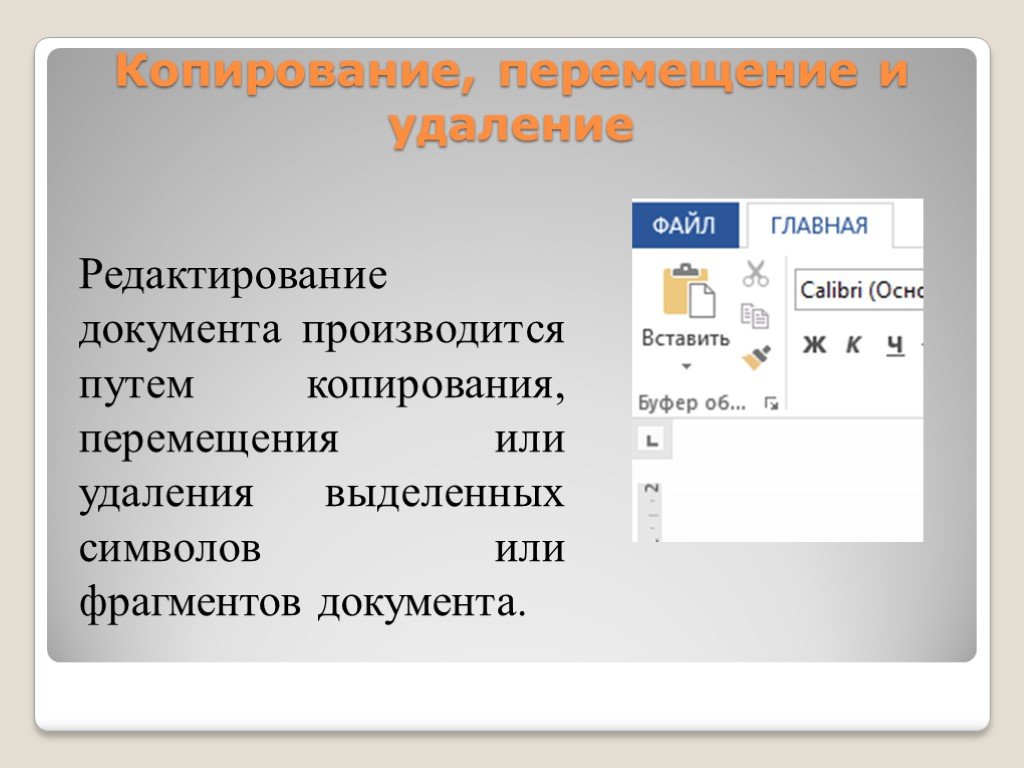 Для быстрой прокрутки используйте бегунки полос прокрутки. Если полосы прокрутки не отображены на экране, их можно вывести с помощью команды Сервис-Параметры. Затем выбрать вкладку Вид и в группе Показывать установить флажки опций вертикальную полосу прокрутки и горизонтальную полосу прокрутки.
Для быстрой прокрутки используйте бегунки полос прокрутки. Если полосы прокрутки не отображены на экране, их можно вывести с помощью команды Сервис-Параметры. Затем выбрать вкладку Вид и в группе Показывать установить флажки опций вертикальную полосу прокрутки и горизонтальную полосу прокрутки.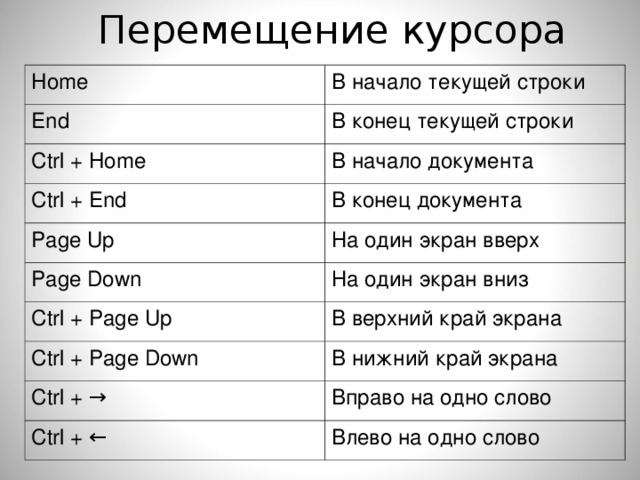
 Для перехода к любой из них последовательно щелкайте на кнопках с двойными стрелками вверх, или вниз. Также можно выбрать просмотр по другим объектам, таким, как страницы, примечание, заголовки, подписи, рисунки и так далее.
Для перехода к любой из них последовательно щелкайте на кнопках с двойными стрелками вверх, или вниз. Также можно выбрать просмотр по другим объектам, таким, как страницы, примечание, заголовки, подписи, рисунки и так далее.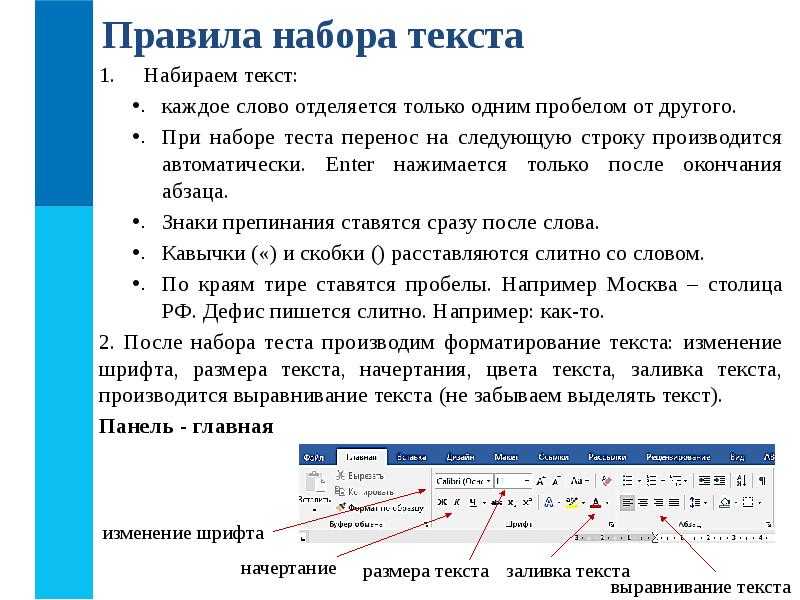 Если вы хотите перейти к следующему элементу, щелкните на кнопке Далее; чтобы перейти к заданному элементу, введите его номер в поле Введите. Поле Введите меняет свое название в зависимости от выбранного объекта. Например, если вы выбрали объект Строка, поле Введите изменит свое название на Введите номер строки.
Если вы хотите перейти к следующему элементу, щелкните на кнопке Далее; чтобы перейти к заданному элементу, введите его номер в поле Введите. Поле Введите меняет свое название в зависимости от выбранного объекта. Например, если вы выбрали объект Строка, поле Введите изменит свое название на Введите номер строки.