Спящий режим горячие клавиши windows 10: Как выключить Windows 10 или включить спящий режим с помощью сочетаний клавиш
Содержание
Как выключить Windows 10 или включить спящий режим с помощью сочетаний клавиш
Windows
Вы когда-нибудь с нетерпением ждали Выключите компьютер или же Уложить спать Без использования мыши? Возможно, вам сейчас нужно знать ярлык для спящего режима для Windows, потому что Мышь не работает Или, может быть, вы просто хотите более эффективно работать с ярлыками.
Мы покажем вам, как перевести компьютер в спящий режим, используя только клавиатуру или Выключить его так же просто.
Метод 1. Использование ярлыка списка горячих ссылок
Самый надежный ярлык для спящего режима для Windows 10 — это не настоящая комбинация клавиш, а быстрая последовательность клавиш. Однако, поскольку он работает без какой-либо настройки и при использовании любого приложения, в большинстве случаев это лучший метод.
Нажмите на Win + X Открыть Список быстрых ссылок. Вы заметите, что подчеркнутые символы — это горячие клавиши, соответствующие этим действиям (необходимо использовать язык этих символов). Нажмите на U , затем используйте один из следующих переключателей для выключения или выполнения других действий:
Нажмите на U , затем используйте один из следующих переключателей для выключения или выполнения других действий:
- Нажмите кнопку U снова, чтобы выключить Windows.
- Нажмите кнопку R Заново.
- Нажмите кнопку S Для активации спящего режима.
- Нажмите кнопку H для активации гибернации.
- Нажмите кнопку I выйти из системы.
Метод 2: сочетание клавиш Alt + F4 для спящего режима
Как известно, нажатие Alt + F4 Закрывает текущее окно, как при щелчке флажка X в правом верхнем углу. Однако, если в данный момент не запущено ни одно окно, вы можете использовать Alt + F4 как аббревиатура Спящий режим в Windows 10.
Чтобы убедиться, что у вас не запущены никакие приложения, коснитесь Win + D для отображения рабочего стола. Оттуда коснитесь Alt + F4 Откроется окноЗавершение работы Windows».
Оттуда коснитесь Alt + F4 Откроется окноЗавершение работы Windows».
В зависимости от вашей системы вы, скорее всего, по умолчанию увидите в раскрывающемся списке вариант «Завершение работы» или «Спящий режим». Если вас это устраивает, просто нажмите Enter для подтверждения выбора. В противном случае используйте клавиши со стрелками для переключения к другим параметрам, затем нажмите клавишу. Enter Когда ты готов.
Если вы не знаете этот трюк, ознакомьтесь с другими нашими советами Чтобы улучшить процесс завершения работы Windows 10.
Метод 3: создайте собственный ярлык для перевода Windows 10 в спящий режим
Хотя в Windows 10 нет встроенного сочетания клавиш для сна, вы можете легко создать собственное сочетание клавиш.
Создать новый ярлык
Для этого сначала щелкните правой кнопкой мыши пустое место на рабочем столе и выберите Новый -> Ярлык.
В появившемся поле вам нужно будет ввести другой текст в зависимости от того, хотите ли вы создать ярлык для перехода в спящий режим или ярлык для выключения компьютера. Используйте следующее:
Используйте следующее:
- Чтобы немедленно закрыть Windows и закрыть все открытые приложения:
shutdown.exe -s -t 00 -f
- Чтобы создать ярлык для спящего режима:
rundll32.exe powrprof.dll,SetSuspendState 0,1,0
К сожалению, с ярлыком спящего режима есть небольшая оговорка. Если на вашем компьютере включен спящий режим, эта команда переведет ваш компьютер в спящий режим, а не в спящий режим. Смотреть Мы объяснили гибернацию в Windows, чтобы узнать, как отключить этот режим.
После ввода команды нажмите «следующий, дайте ярлыку имя, затем коснитесьокончание».
Назначьте сочетание клавиш для Command
Теперь, когда у вас есть ярлык для нужной опции, вам просто нужно назначить комбинацию клавиш. Для этого щелкните правой кнопкой мыши новый ярлык на рабочем столе и выберите «ئصائص. Выбрать вкладку Сокращение Вверху и в горячей клавише введите понравившуюся комбинацию.
Выбрать вкладку Сокращение Вверху и в горячей клавише введите понравившуюся комбинацию.
Вы должны выбрать то, что еще не используется другими приложениями. Кроме того, убедитесь, что выбранный вами набор ярлыков нелегко выбрать случайно, потому что вы не захотите внезапно выключить свою систему во время работы.
Когда закончите, нажмите наOkСочетание клавиш для перехода в спящий режим или выключения в Windows будет активным. Если вы когда-нибудь решите, что не хотите иметь дело с тем, что создали, просто удалите файл ярлыка.
Легко выключите Windows 10 или включите спящий режим
Теперь вы знаете несколько ярлыков, с помощью которых можно легко завершить работу или перевести Windows в спящий режим. Это упрощает доступ к параметрам питания, не возясь с меню.
Если вы ищете метод без клавиатуры, ознакомьтесь с разделом Как Настройка кнопки питания в Windows 10. Мы также объяснили, как исправить Проблемы со сном Windows Если вы столкнетесь с ошибками.
Источник
как включить, настроить и выйти из него – WindowsTips.Ru. Новости и советы
Спящий режим Windows 10 — что это такое, зачем он нужен и основные ошибки при его использовании – тема этой статьи. Кроме этого, мы подробнее разберем вопросы — как включить спящий режим в Windows 10, изменить время, настроить и вовсе отключить. Тут вы найдёте ответы на возникающие вопросы связанные со спящим режимом на Windows 10.
Как войти в спящий режим и выйти из него
Для начала, стоит объяснить, что спящий режим – состояние низкого энергопотребления, при котором система приостанавливает процессы и активную деятельность и отключает дисплей, чтобы максимально экономить энергию. Это своеобразная альтернатива выключения, но с возможностью быстрого «пробуждения» компьютера и продолжения работы на том моменте, где вы остановились.
В действительности, существует несколько видов спящего режима:
- Режим сна – система и её процессы ставятся на паузу, экран погасает и Windows уходит в сон.
 При выключении или скачке электричества – все активные процессы и открытые файлы будут потеряны.
При выключении или скачке электричества – все активные процессы и открытые файлы будут потеряны. - Гибернация – процессы и открытые приложения сохраняются в файл hyberfil.sys, экран гаснет и устройство переходит в гибернацию, при котором, если будет скачок электроэнергии или внезапное выключение, все файлы сохранятся при повторном включении. Гибернация используется в основном для ноутбуков, поэтому, при полной разрядке аккумулятора, Windows уходит в гибернацию и восстанавливает работу с тоже же места, при подключении зарядки (если включен соответствующий пункт в настройках).
Но также возникают вопросы – «гибридный спящий режим в Windows 10, что это»? По сути, это гибернация, но только для стационарных компьютеров. Он сочетает в себе сохранение всех активных приложений в файл, как у гибернации и быстрое пробуждение, как в спящем режиме. В Windows 10 этот термин не используется и именуется он гибернацией, как на стационарных ПК, так и на ноутбуках.
Под понятием режима сна в Windows 10 мы будем воспринимать все 3 вида (спящий, гибернация и гибридный), так как они имеют общие настройки и работают по общему принципу.
Как было сказано ранее, спящий режим – состояние максимальной экономии энергии, поэтому он автоматически включается при бездействии, чтобы заряд аккумулятора (если это ноутбук или планшет) или электроэнергия (если это стационарный ПК) не тратились впустую. Время, через которое устройство «заснет» указывается в настройках электропитания, но об этом немного позднее.
Если вы хотите вывести устройство с Windows 10 в сон не дожидаясь времени, вы можете использовать следующие способы:
- Нажмите на «Пуск», нажмите на символ включения и выберите пункт «Спящий режим»
- Нажмите на клавиатуре Win+X, чтобы открыть меню быстрых настроек. Выберите «Завершение работы и выход из системы» и нажмите на кнопку «Спящий режим».
- Еще можно вывести устройств в сон через экран блокировки. Экран блокировки пользователя доступен по сочетанию Ctrl+Alt+Del (ранее это сочетание вызывало диспетчер задач). Нажмите на символ выключения справа внизу и выберите «Спящий режим».

Дополнительно! На некоторых клавиатурах, для выхода в спящий режим Windows 10, есть горячая клавиша. На ноутбуках (впрочем, как и на ПК) можно настроить какие действия будут происходить при нажатии на клавишу питания (выключение, сон, гибернация и т.д.)
Компьютер заснул, но как выйти из спящего режима Windows 10 — для того, чтобы это сделать, жмите на любую кнопку клавиатуры или же нажмите по мышке. Как другой вариант, нажать на кнопку питания, если предыдущие пункты не помогли. В дальнейшем мы покажем, как можно разрешить или запретить пробуждать устройство по нажатию на клавиатуру или мышь.
Спящий режим – выключить, включить, настроить на Windows 10
Рассмотрим основные настройки и опции спящего режима – Параметры Windows и настройки электропитания.
Параметры Windows 10
Как вы знаете, Microsoft планомерно отказываются от Панели управления, где сосредоточены все настройки системы и дублируют их в более удобное место – Параметры Windows. С выходом новой версии всё больше и больше настроек добавляется сюда.
С выходом новой версии всё больше и больше настроек добавляется сюда.
Чтобы открыть опции спящего режима, выполните следующие действия:
- Сначала откройте Параметры нажав сочетание Win+i или откройте «Пуск» и нажмите на значок шестерёнки.
- Пройдите в настройки «Система» и откройте «Питание и спящий режим»
- Здесь вы можете настроить время выхода в сон и погашения экрана, для экономии энергии
Но бывают случаи, когда окно Параметров не открывается (так странно может работать Windows 10). В этом случае, вам поможет старая добрая Панель управления
Панель управления
В панели управления нам нужны настройки электропитания системы, где мы сможем не только включить нужные параметры, но и детально настроить их под себя.
- Для начала откройте Панель управления: откройте окно «Выполнить» (сочетание Win+R) наберите control и нажмите OK. Или в поиске Windows (сочетание на клавиатуре Win+S) введите запрос «панель управления» и выберите нужное приложение.

- Тут выберите «Электропитание»
- В настройках электропитания, а именно в боковом меню, выберите «Настройка перехода…»
- Тут вы сможете настроить нужное время выхода в сон и отключения дисплея, а также изменить дополнительные настройки электропитания.
Мы узнали, как настроить переход в спящий режим на Windows 10 и изменить время, мы покажем, каким образом можно настроить выход из сна, для конкретного оборудования.
Пробуждение устройства (Windows 10) с использованием клавиатуры или мыши
Используя стандартные настройки Windows, вы можете пробудить компьютер нажав на любую кнопку клавиатуры или пошевелив мышкой. Для некоторых пользователей может быть неудобен один из способов пробуждения или же оба. Поэтому покажем вам, как можно настроить пробуждение.
Пробуждение клавиатурой
Чтобы вам отключить или наоборот, включить выход из спящего режима Windows 10 клавиатурой, необходимо выполнить эти действия:
- Откройте «Диспетчер устройств», потом нажмите Win+X, чтобы вызвать меню быстрых настроек, и выберите нужный пункт.

- После этого раскройте список «Клавиатуры», нажмите ПКМ по клавиатуре и выберите Свойства
- После этого пройдите в «Управление электропитанием»
- Включенное значение «Разрешить этому устройству…» даст возможность пробуждать ПК из сна с помощью любой кнопки клавиатуры. А если галочка не стоит, соответственно, пробудить ПК из сна не получится.
Вот такая простая настройка позволяет включить или отключить возможность пробуждения ПК клавиатурой. Перейдём к мышке.
Пробуждение мышкой
Чтобы выполнить настройку спящего режима Windows 10, а именно отключить или включить выход из сна мышью, следуйте следующей инструкции:
- Запустите окно «Диспетчер устройств». Нажмите Win+X и потом выберите нужное значение
- Раскройте список «Мыши и иные указывающие устройства», выберите любое из списка, нажмите по нему ПКМ и нажмите на «Свойства».
- Откройте «Управление электропитанием».
 Значение «Разрешить этому устройству…» позволит или запретит выводить ПК из сна.
Значение «Разрешить этому устройству…» позволит или запретит выводить ПК из сна.
Но что же делать, если устройство не выходит из сна, или наоборот не хочет засыпать. Об этом далее.
Ошибки
На моём опыте проблема выхода в режим сна была одна из самых популярных, после крупных обновлений Windows 10. У кого-то этот пункт отсутствовал, где-то ПК категорически отказывался засыпать и ошибок такого рода, на разных устройствах было великое множество. Разберем ошибки, которые до сих пор могут быть актуальны и не требуют специальных навыков, чтобы эту проблему решить.
Отсутствие режима сна
Часто, пользователи обращаются с проблемой, что не работает или пропал спящий режим в Windows 10, а именно его нет среди списка выключения. Только Выключение, Перезагрузка и Выход. Ни о каком Спящем режиме нет и следа. Объяснение такой ошибки только одно – всему виной драйвер видеокарты, который и отвечает за вывод в режим сна и гибернацию.
Чтобы исправить сложившуюся проблему, выполните следующее:
- Запустите «Диспетчер устройств» — в окне «Выполнить» (сочетание Win+R) введите devmgmt.
 msc, потом кликните на OK. Или же вы можете нажать Win+X на клавиатуре и найдите «Диспетчер устройств».
msc, потом кликните на OK. Или же вы можете нажать Win+X на клавиатуре и найдите «Диспетчер устройств».
- Далее нужно раскрыть список видеокарт и выбрать там дискретную видеокарту (на некоторых устройствах имеется 2 видеоадаптера – встроенная и дискретная).
- Нажмите теперь по ней ПКМ и найдите «Обновить драйвер»
- Обычно система Windows сама находит свежий драйвер в центре обновлений. Если у вас несколько видеоадаптеров, то нужно обновить для всех устройств.
- Если свежих драйверов найти не удалось или этот способ не помог, то значит нужно обновить драйвера самому. Пройдите на сайт производителя устройства найдите их по модели вашего видеоадаптера.
Официальный сайт Nvidia
Официальный сайт AMD
После чего выполните установку драйвера. В случае ошибок или сбоев, рекомендуется выполнять чистую установку драйвера. Или через настройки установщика (пункт чистая установка, при которой старый драйвер полностью удаляется и устанавливается новый) или через утилиту Display Driver Uninstaller, которая также может удалить и очистить драйвер видеоадаптера для последующей установки.
После установки нового драйвера перезагрузите ПК и убедитесь в том, что режим сна теперь активен.
Важно! Если указанные выше советы не помогли, и режим сна всё также отсутствует, необходимо установить драйвер чипсета, который отвечает за планы электропитания. Для некоторых материнских плат, есть отдельный драйвер электропитания ACPI, который уже должен быть включен в драйвер чипсета.
Скачать драйвер чипсета или ACPI можно с сайта производителя материнской платы или ноутбука.
ПК не выходит из сна
Бывали случаи, когда устройство не выходило из спящего режима в Windows 10, при нажатии на клавиатуру или мышь. Разберём этот случай подробнее. Как ранее было написано, в пункте «Пробуждение устройства, используя клавиатуру или мышь», всему могут быть виной настройки запрещающие пробуждать устройство.
В первую очередь, необходимо проверить, может ли клавиатура и мышь выводить из сна. Для этого откройте «Диспетчер устройств» — откройте окно Выполнить (Win+R) и введите devmgmt. msc, затем нажмите OK.
msc, затем нажмите OK.
Для начала проверим клавиатуру. Раскройте список «Клавиатуры», нажмите правой кнопкой мыши по клавиатуре и выберите Свойства. В открывшимся окне пройдите во вкладку «Управление электропитанием». Убедитесь, что стоит галочка напротив пункта «Разрешить устройству выводить ПК из ждущего режима».
Таким же образом проверяем и мышь.
Другие ошибки
Чаще всего, вы можете столкнуться с ошибкой, то при пробуждении вы видите черный экран и помогает только перезагрузка ПК через долгое нажатие клавиши питания. Чтобы решить эту проблему надо отключить быстрый запуск.
- Пройдите в параметры «Электропитания» Панели задач.
- В боковом меню нажмите на «Действия кнопок питания».
- Нажмите на «Изменение параметров…».
- После чего отключите «Быстрый запуск» и нажмите Сохранить изменения.
Эта ошибка обычно возникает после обновления WIndows. После отключения быстрого запуска система Windows 10 начнёт немного дольше загружаться при включении и пробуждении.
Также вы можете обновить драйвер видеокарты или драйвер чипсета (ACPI драйвера), для решения проблемы без отключения быстрого запуска.
Почему компьютер не засыпает и что с этим делать?
Есть много причин, по которым Windows 10 не уходит в спящий режим, вот самые простые и распространённые:
- Убедитесь, что нет активных мультимедиа, таких как музыка или видео во вкладках браузера. Они могут быть приглушены и запрещать устройству засыпать.
- Активные торренты или другие активные приложения, могут мешать устройству заснуть
- Убедитесь, что для выхода в спящий режим задано время. Попробуйте проверить Windows, задайте время в 1-2 минуты и подождите, если компьютер не засыпает, надо искать ошибку.
Для стандартного анализа воспользуйтесь следующей инструкцией:
- Откройте окно командной строки (нажмите Win+X, вызвав меню быстрых настроек) и выберите Командную строку или PowerShell
- Введите команду powercfg /requests и нажмите Enter
- Будет выведена информация о всех процессах или приложениях, которые могут мешать автоматическому выходу в сон
Например, моё устройство не может выйти в режим сна, так как играет музыка во вкладке браузера Chrome, поэтому Chrome и драйвер звука не позволяют заснуть.
Если отключить звук на вкладке, то Chrome не помешает сну, в отличии от работы драйвера. Хром будет считать данную вкладку не столь приоритетной, чтобы не выводить устройство в сон (отключается маркировка мультимедиа для вкладки), но для драйвера звука ничего не меняется, звук воспроизводится, но на нулевой громкости. Такие странные условия взаимодействия приложений и драйверов оборудования с системой.
Также можно проверить устройства, которые могут запрещать Windows выходить в сон.
- Откройте окно командной строки или PowerShell способом из прошлого варианта и
введите команду Powercfg -devicequery wake_armed
- Отобразится способ устройств, которые могут нам мешать
- Чтобы отключить эту возможность, введите команду:
Powercfg -deviceenablewake «значение»
Где вместо “значение” нужно вписать устройство из ранее предложенного списка. Стоит обратить внимание, что вводить надо также как написано в списке, например:
Powercfg -deviceenablewake “HID-совместимая мышь”
Еще проверим таймеры пробуждения из-за которых Windows 10 иногда не переходит в спящий режим.
- Для этого пройдите в параметры Электропитания системы и нажмите «Настройка перехода в спящий режим».
- Затем в открывшейся странице нажмите на «Изменить доп. параметры…»
- Раскройте список Сон и выберите «Разрешить таймеры пробуждения»
- Для всех параметров выставьте значение «Отключить»
В данной статье мы рассмотрели основные вопросы относительно спящего режима – его включения/выключения, настройки и устранения ошибок. Если у вас возникнут сложности, вопросы или пожелания, будем рады вам ответить в комментариях.
Как создать и использовать ярлык спящего режима Windows 10/11
Может реально сэкономить время для опытных пользователей
Перевод вашего ПК в спящий режим не должен быть сложным, и Microsoft это знает. Независимо от того, используете ли вы ПК с Windows 10 или Windows 11, у вас есть несколько способов перевести вашу систему в спящий режим. Если вам не нравятся предложения по умолчанию, вы можете создать свои собственные ярлыки и перевести компьютер в спящий режим.
Некоторые способы доступа к спящему режиму Windows включают использование параметра в меню опытного пользователя, запуск команды в командной строке и создание ярлыка на рабочем столе. Мы объясним, как использовать все эти методы на вашем компьютере.
Содержание
Примечание . В этом руководстве используются снимки экрана с ПК с Windows 10. Однако шаги для Windows 11 должны быть аналогичными.
Использование меню опытного пользователя для входа в спящий режим
Меню опытного пользователя — это быстрый способ перевести компьютер в спящий режим. Вы можете получить доступ к этому меню с помощью сочетания клавиш, а затем выбрать вариант перехода в спящий режим.
Это меню также предлагает ярлыки для других инструментов Windows, таких как «Настройки» и «Диспетчер задач».
- Нажмите Windows + X одновременно, чтобы открыть Меню опытного пользователя .

- Выберите U на клавиатуре, чтобы выбрать параметр Завершение работы или выход из системы .
- Выберите параметр Sleep , нажав S на клавиатуре.
Если вы не предпочитаете нажимать кнопки клавиатуры, вы можете выбирать элементы в меню с помощью мыши или трекпада.
Используйте сочетание клавиш Alt + F4, чтобы перевести компьютер в спящий режим
И Windows 10, и Windows 11 предлагают диалоговое окно Завершение работы Windows , которое можно использовать для перевода компьютера в спящий режим. Это диалоговое окно открывается с помощью быстрого сочетания клавиш, что ускоряет переход в спящий режим.
Небольшой недостаток этого метода заключается в том, что нажатие сочетания клавиш закроет выбранные окна. Итак, вы захотите использовать этот метод, сначала получив доступ к рабочему столу вашего ПК.
- Нажмите Alt + F4 одновременно на клавиатуре.

- Выберите Sleep из Что вы хотите, чтобы компьютер делал? выпадающее меню.
- Выберите OK в нижней части диалогового окна.
Доступ к меню питания для входа в спящий режим в Windows
Меню «Пуск» Windows содержит ярлыки почти для всех приложений и функций на вашем ПК. Одним из них является ярлык меню «Питание», который показывает различные параметры питания, включая параметр спящего режима.
Если вы предпочитаете использовать меню «Пуск» для своих задач, вам понравится этот способ входа в спящий режим вашего ПК.
- Войдите в меню Start , нажав клавишу Windows на клавиатуре или выбрав значок меню Start в нижнем левом углу экрана.
- Выберите значок Power в меню «Пуск».
- Выберите параметр Sleep в меню Power.

Усыпление Windows с помощью команды командной строки
Вам повезло, если вы предпочитаете использовать команды для выполнения задач на своем ПК. Windows предлагает специальную команду, которую вы можете использовать в окне командной строки, чтобы перевести компьютер в спящий режим.
Единственным недостатком этого метода является то, что этот метод переводит ваш компьютер в спящий режим вместо перехода в спящий режим, если эта функция включена. Однако вы можете отключить спящий режим на своем компьютере, чтобы избежать этой ситуации.
Вот как отключить режим гибернации на вашем ПК:
- Откройте меню Пуск , найдите Командная строка и выберите Запуск от имени администратора .
- Выберите Да в Контроль учетных записей подсказка.
- Введите следующую команду в командной строке и нажмите Введите : powercfg -h off
ПК переходит в спящий режим с помощью команды:
- Откройте Командную строку с правами администратора на вашем ПК.

- Введите следующую команду в командной строке и нажмите Введите :
rundll32.exe powrprof.dll,SetSuspendState 0,1,0
- Ваш компьютер перейдет в спящий режим.
Создание ярлыка на рабочем столе для спящего режима
Windows позволяет создавать ярлыки на рабочем столе почти для каждого элемента, хранящегося на вашем ПК. Вы можете создать ярлык спящего режима на рабочем столе и дважды щелкать этот ярлык каждый раз, когда хотите использовать спящий режим.
Создание этого ярлыка предполагает использование команды вместо ссылки на файл на вашем ПК. При желании вы можете назначить ярлык клавише клавиатуры, чтобы быстро перевести компьютер в спящий режим.
- Получите доступ к рабочему столу, нажав Windows + D .
- Щелкните правой кнопкой мыши в любом пустом месте и выберите Новый > Ярлык .

- Введите следующую команду в поле Введите местоположение элемента . Затем выберите Далее .
rundll32.exe powrprof.dll,SetSuspendState 0,1,0
- Введите имя ярлыка в поле Введите имя для этого ярлыка поле. Это может быть любое имя на ваш выбор. Затем выберите Готово .
- Ярлык спящего режима теперь готов на вашем рабочем столе. Дважды щелкайте по этому ярлыку каждый раз, когда хотите перевести компьютер в спящий режим.
Теперь вы можете назначить сочетание клавиш для ярлыка спящего режима, чтобы ваш компьютер переходил в спящий режим нажатием клавиши:
- Щелкните правой кнопкой мыши ярлык спящего режима и выберите Свойства .
- Выберите вкладку Ярлык вверху.
- Нажмите клавишу быстрого доступа 9поле 0013.
- Нажмите клавиши на клавиатуре, которые вы хотите назначить ярлыку спящего режима.

- Выберите Применить , а затем OK внизу.
- Нажмите только что указанную комбинацию клавиш, чтобы перевести компьютер в спящий режим.
Использование кнопки питания компьютера в качестве кнопки перехода в спящий режим
На некоторых компьютерах имеется специальная кнопка перехода в спящий режим, которую можно использовать для перевода компьютера в спящий режим. Если у вас его нет, вы можете превратить кнопку питания на клавиатуре в кнопку сна.
Вам не нужно снимать клавишу с клавиатуры или что-то еще. Вам просто нужно изменить настройки питания вашего ПК, и ваша клавиша питания будет действовать как клавиша сна.
- Запустите Панель управления , войдя в меню Пуск , выполнив поиск Панель управления и выбрав инструмент в результатах поиска.
- Выберите Система и безопасность в Панели управления.

- Выберите Изменить назначение кнопок питания ниже Опции электропитания .
- Выберите Sleep из On battery и Plugin в раскрывающемся меню рядом с Когда я нажимаю кнопку питания .
- Выберите Сохранить изменения внизу.
- Нажмите кнопку Power на ПК, чтобы войти в спящий режим.
Используйте спящий режим для перерывов в работе с компьютером
Если вам часто приходится переводить свой компьютер в спящий режим, ярлыки спящего режима Windows помогут вам сэкономить время. Вы можете использовать как встроенные ярлыки, так и собственные ярлыки, чтобы переход в спящий режим на вашем ПК не был проблемой.
‘;
document.getElementsByClassName(«post-ad-top»)[0].outerHTML = »;
tocEl. outerHTML = tocHTML + новыйHTML;
outerHTML = tocHTML + новыйHTML;
}
Махеш был одержим технологиями с тех пор, как десять лет назад у него появился первый гаджет. За последние несколько лет он написал ряд технических статей для различных онлайн-изданий, включая, помимо прочего, MakeTechEasier и Android AppStorm. Прочитать полную биографию Махеша
Подписывайтесь на YouTube!
Вам понравился этот совет? Если это так, загляните на наш канал YouTube на нашем родственном сайте Online Tech Tips. Мы охватываем Windows, Mac, программное обеспечение и приложения, а также предлагаем множество советов по устранению неполадок и обучающих видеороликов. Нажмите на кнопку ниже, чтобы подписаться!
Подписаться
4 способа выключить или перевести Windows в спящий режим с помощью сочетаний клавиш
© nelzajamal / Shutterstock.com
Ключевые моменты:
- Одним из примеров часто используемого сочетания клавиш является CTRL + V, известное как ярлык вставки.

- Один из наиболее распространенных наборов сочетаний клавиш — копирование, вырезание и вставка. Копировать — CTRL + C, вырезать — CTRL + X, а вставить — CTRL + C.
- Если у вас возникли проблемы с мышью и вы пытаетесь выключить компьютер, сочетание клавиш ALT + F4 является хорошим решением.
Несмотря на то, что Windows является одной из самых популярных операционных систем в мире, многие люди не обращают внимания на сочетания клавиш!
Существует МНОЖЕСТВО различных сочетаний клавиш, и все они предназначены для того, чтобы сделать работу на компьютере немного быстрее.
Примером часто используемого сочетания клавиш является CTRL + V, также известное как «Вставить ярлык». Больше не нужно вставлять правой кнопкой мыши!
Сегодня мы рассмотрим некоторые способы выключения или перевода компьютера в режим сна с помощью сочетаний клавиш. К концу вы должны быть в состоянии спать или выключать свой ноутбук / рабочий стол в кратчайшие сроки!
Начнем.
Что такое сочетание клавиш?
Сочетание клавиш — это определенная комбинация на клавиатуре, которую можно нажать для запуска определенного действия. Если вы много работаете в определенной программе, изучение сочетаний клавиш может сэкономить много времени, особенно если выполняемое вами действие скрыто где-то в меню.
Одним из наиболее распространенных наборов сочетаний клавиш являются копирование, вырезание и вставка. Копировать — CTRL + C, вырезать — CTRL + X, а вставить — CTRL + C. Если вы много копируете и вставляете, эти небольшие сочетания клавиш можно выполнять левой рукой, пока правая занята другими делами. экран.
Теперь, когда вы знаете, что такое сочетание клавиш, давайте посмотрим, как с их помощью мы можем заснуть или выключить Windows.
Возможно, вы знаете популярные сочетания клавиш, но держим пари, что вы не знали о них!
©Jasni/Shutterstock.com
4 способа выключить или перевести Windows в спящий режим с помощью сочетания клавиш
Alt + F4
Сочетание клавиш Alt + F4 — довольно известный вариант.
В Windows 11 эта комбинация вызовет «меню выключения», где вы можете выбрать режим сна или выключить компьютер. Если вы решите выключить компьютер, он также закроет для вас все запущенные приложения.
Единственное предостережение, связанное с этим ярлыком, заключается в том, что его также можно использовать для закрытия окон, которые вы используете в данный момент. Например, если вы нажмете Alt + F4 в браузере, он немедленно закроет ваш браузер. Если у вас не выбрано окно, оно должно открыть меню с различными вариантами закрытия.
CTRL + ALT + DELETE
CTRL + ALT + DELETE — еще один известный ярлык, о котором знают многие люди.
Этот ярлык чаще всего используется для доступа к меню диспетчера задач и мониторинга производительности компьютера или закрытия приложений, но его также можно использовать для выхода из учетной записи, перехода в спящий режим и даже выключения системы.
Чтобы выйти из системы, нажмите CTRL + ALT + DELETE и выберите параметры выхода/выхода из системы в центре экрана. Чтобы заснуть или выключить компьютер, нажмите CTRL + ALT + DELETE и нажмите символ питания в правом нижнем углу экрана вашего компьютера (всего там должно быть три варианта). Затем вы можете выбрать режим сна или выключить компьютер.
Чтобы заснуть или выключить компьютер, нажмите CTRL + ALT + DELETE и нажмите символ питания в правом нижнем углу экрана вашего компьютера (всего там должно быть три варианта). Затем вы можете выбрать режим сна или выключить компьютер.
WINDOWS + X
Windows + X — еще один полезный ярлык.
©sonic exe, CC BY-SA 4.0 через Wikimedia Commons — Лицензия
Ярлык WINDOWS + X не так хорошо известен обычному пользователю, но может быть очень полезным.
Нажатие WINDOWS + X вызовет меню опытного пользователя. В меню опытного пользователя есть несколько параметров, в том числе «Приложения и функции», «Электропитание», «Диспетчер задач», «Настройки» и многое другое. В нижней части меню, обычно второй снизу, находятся параметры выключения или выхода. Как они заявляют, вы можете либо закрыть, либо выйти из текущего сеанса. Эта команда полезна, поскольку вы можете открыть PowerShell, командную строку и многое другое из этого полезного меню. Тем не менее, даже если вы не являетесь продвинутым «опытным пользователем», он может оказаться вам полезным.
WINDOWS
Как бы просто это ни звучало, вы также можете просто нажать клавишу WINDOWS, чтобы открыть меню «Пуск». В меню «Пуск» вы можете нажать кнопку питания в правом нижнем углу (для Windows 11), а затем выбрать спящий режим или выключение.
Нажатие Windows+D возвращает вас на рабочий стол .
© History-Computer.com
Какой ярлык лучше?
Как правило, лучший способ выключить или перевести компьютер в спящий режим — тот, который вы предпочитаете! Некоторые предпочитают нажимать клавишу WINDOWS и выбирать «Выключить» оттуда, но для работы требуется мышь, поэтому, если вы не возражаете, комбинация клавиш может быть для вас лучше.
Если у вас проблемы с мышью и вы пытаетесь выключить компьютер, ALT + F4 может быть лучшим вариантом для вас. Поскольку вы можете использовать клавишу TAB и ENTER, чтобы выбрать свой вариант, вы можете завершить процесс, даже не касаясь мыши. Только будьте осторожны, чтобы случайно не закрыть окно, которое может вам понадобиться!
Есть ли другие способы?
Вам может быть интересно, есть ли другие альтернативы использованию сочетания клавиш, а именно простое закрытие экрана (если вы используете ноутбук). Во многих случаях ноутбук можно перевести в спящий режим, закрыв крышку или нажав кнопку питания. Это может быть полезной альтернативой использованию сочетаний клавиш. Однако, если вы используете настольный компьютер, вам может потребоваться изменить настройки, чтобы выбрать, хотите ли вы, чтобы ваш компьютер переходил в спящий режим при нажатии кнопки питания.
Во многих случаях ноутбук можно перевести в спящий режим, закрыв крышку или нажав кнопку питания. Это может быть полезной альтернативой использованию сочетаний клавиш. Однако, если вы используете настольный компьютер, вам может потребоваться изменить настройки, чтобы выбрать, хотите ли вы, чтобы ваш компьютер переходил в спящий режим при нажатии кнопки питания.
Up Next…
- Объяснение тайваньской индустрии микросхем: почему это так важно сегодня Производство микрочипов в значительной степени зависит от двух технологических компаний Тайваня.
- Сколько времени занимает добыча одного биткойна? Это золотая лихорадка будущего. Мы рассмотрим, как добывать биткойн в этом интересном чтении.
- Чарльз Лабофиш – биография, история и изобретения Узнайте о Чарльзе Лабофише, американском изобретателе, который владел патентами на арифмометры, пишущие машинки, циклометры и многое другое.
4 способа выключить или перевести Windows в спящий режим с помощью сочетаний клавиш Часто задаваемые вопросы (часто задаваемые вопросы)
Какой самый быстрый способ выключить Windows?
Вы можете быстро завершить работу Windows, нажав ALT + F4 и нажав ENTER.
 При выключении или скачке электричества – все активные процессы и открытые файлы будут потеряны.
При выключении или скачке электричества – все активные процессы и открытые файлы будут потеряны.
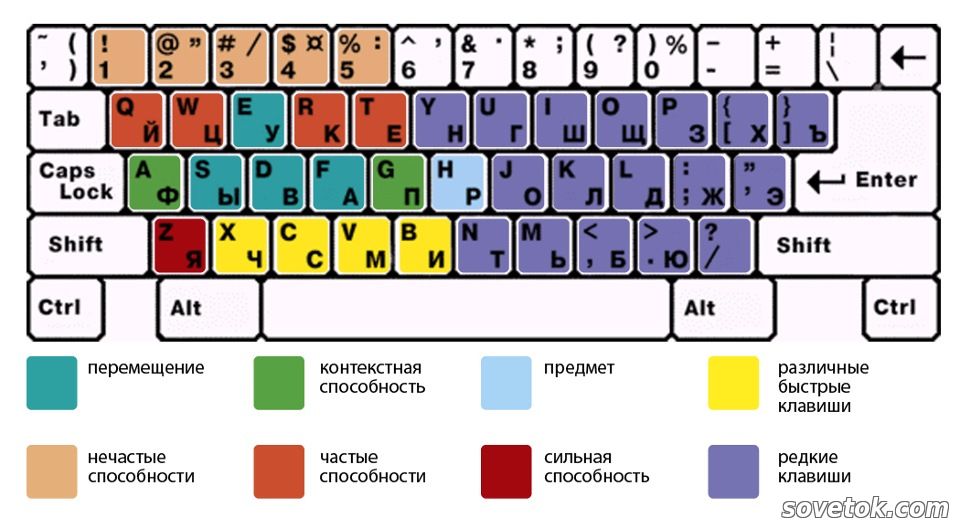

 Значение «Разрешить этому устройству…» позволит или запретит выводить ПК из сна.
Значение «Разрешить этому устройству…» позволит или запретит выводить ПК из сна. msc, потом кликните на OK. Или же вы можете нажать Win+X на клавиатуре и найдите «Диспетчер устройств».
msc, потом кликните на OK. Или же вы можете нажать Win+X на клавиатуре и найдите «Диспетчер устройств».






