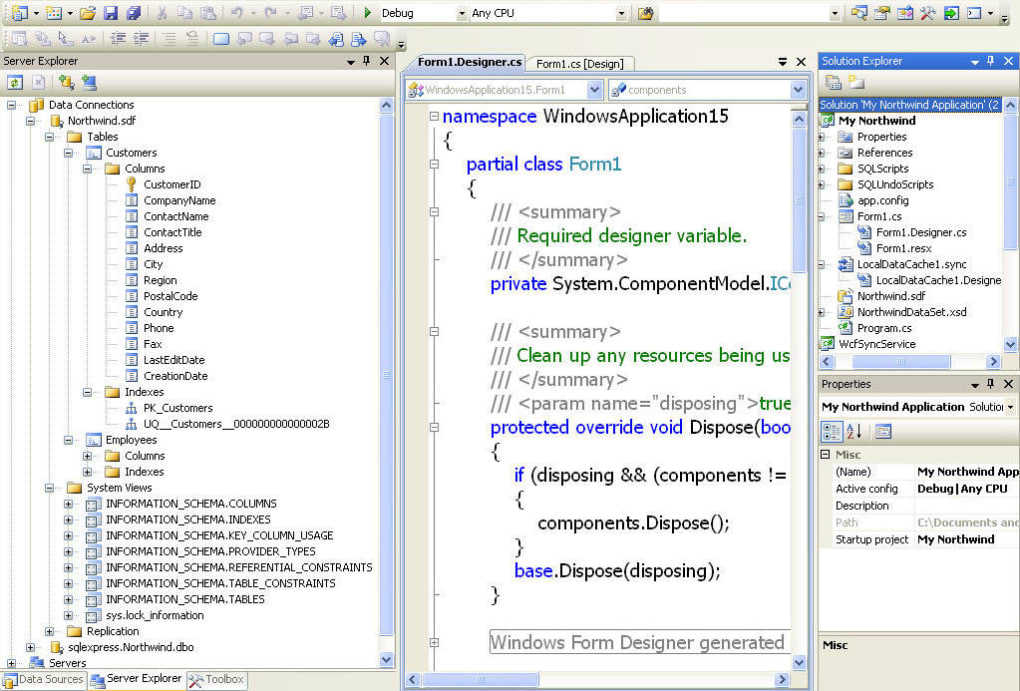Sql 2018 express server 2018 r2: Downloading and Installing SQL Server Management Studio Express | DUG Insight User Manual
Содержание
Требования к базе данных Microsoft SQL Server для ArcGIS 10.8.x и ArcGIS Pro 2.5, 2.6 и 2.7 — Требования к системе
- Поддерживаемые версии базы данных
- Поддерживаемые операционные системы
- Поддержка облака
- Программное обеспечение, необходимое для подключения к SQL Server
Посетите службу поддержки Esri, чтобы получить информацию о Политике поддерживаемой среды Esri.
Совет:
Информацию о поддержке более новых версий ArcGIS см. в системных требованиях ArcGIS Enterprise.
Поддерживаемые версии баз данных
Следующие выпуски Microsoft SQL Server являются минимальными сертифицированными версиями, поддерживаемыми ArcGIS. Пакеты обновления SQL Server и накопительные обновления для этих версий поддерживаются, но не сертифицированы.
Редакции Enterprise/Standard/Developer*
Microsoft SQL Server 2019 (64-разрядная версия)
Microsoft SQL Server 2019 для Linux (64-разрядная версия)
Microsoft SQL Server 2017 (64-разрядная версия)
Microsoft SQL Server 2017 в Linux (64-разрядная версия)
Microsoft SQL Server 2016 (64-разр )
Microsoft SQL Server 2016 (64-разрядная версия)
Microsoft SQL Server 2014 SP3 (64-разрядная версия)**
Примечание:
* Версия для разработчиков поддерживается только в непроизводственной среде.
**Не поддерживается с ArcGIS Pro 2.7 или ArcGIS Desktop 10.8.2.
Поддерживаемые операционные системы
Если ваша система управления базами данных установлена на сервере, на котором установлены продукты ArcGIS, операционная система сервера должна соответствовать системным требованиям продукта ArcGIS, а также требованиям операционной системы для вашей версии SQL Server.
Если ваша база данных не
установлен на том же сервере, что и продукт ArcGIS, см.
Документация Microsoft для операционной системы
Требования к вашей версии SQL Server.
Облачная поддержка
См. Требования для использования ArcGIS с базами данных в облаке для получения информации о поддержке сервисов баз данных и баз данных, развернутых в облаке.
Программное обеспечение, необходимое для подключения к SQL Server
На всех клиентских компьютерах, которые подключаются непосредственно к SQL Server, должен быть установлен клиент SQL Server. Клиенты SQL Server для Microsoft Windows и Linux распространяются Microsoft.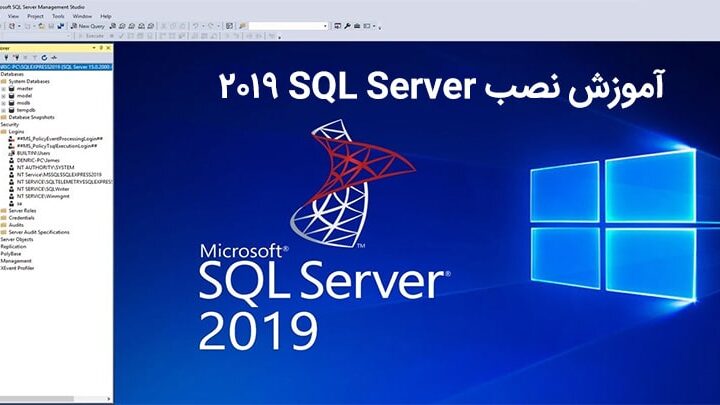 Клиенты SQL Server для Windows также доступны на My Esri. Вы должны установить клиент той же или более новой версии, что и база данных SQL Server, к которой вы хотите подключиться. Если вы обновляете SQL Server, обновите клиенты SQL Server одновременно. Когда версия SQL Server больше не поддерживается ArcGIS, соответствующая клиентская библиотека SQL Server также больше не будет поддерживаться.
Клиенты SQL Server для Windows также доступны на My Esri. Вы должны установить клиент той же или более новой версии, что и база данных SQL Server, к которой вы хотите подключиться. Если вы обновляете SQL Server, обновите клиенты SQL Server одновременно. Когда версия SQL Server больше не поддерживается ArcGIS, соответствующая клиентская библиотека SQL Server также больше не будет поддерживаться.
Supported SQL Server clients are as follows:
- SQL Server 2019
- Microsoft ODBC Driver 17 for SQL Server
- SQL Server 2017
- Microsoft ODBC Driver 17 for SQL Server
- SQL Server 2016
- Драйвер Microsoft ODBC 17 для SQL Server
- Драйвер Microsoft ODBC 13 или 13.1 для SQL Server
- SQL Server 2014 SP3 (не поддерживается с ArcGIS Pro 2.7)
- Драйвер Microsoft ODBC 17 для SQL Server
- Драйвер Microsoft ODBC 13 или 13.1 для SQL Server
- Драйвер Microsoft ODBC 11 для SQL Server
Примечание:
При подключении из ArcGIS Server к поддерживаемой версии сервера в Ubuntu SQL Server, вы должны установить пакет Microsoft unixodbc-dev на все компьютеры ArcGIS Server в дополнение к драйверу ODBC.
Как включить учетную запись sa в SQL Server?
Опубликовано 20 апреля 2010 г. Автор Sudeepta Ganguly
При установке SQL Server в режиме проверки подлинности Windows по умолчанию учетная запись « sa» отключена. Иногда по запросу пользователей/клиентов может потребоваться включить учетную запись sa . Вам необходимо изменить режим аутентификации для SQL-сервера с Режим аутентификации Windows на SQL Server и режим аутентификации Windows , чтобы использовать учетную запись sa .
Чтобы изменить режим аутентификации:
Выполните указанные ниже действия, чтобы изменить режим проверки подлинности с Проверка подлинности Windows на Проверка подлинности SQL Server и Windows . Вы должны помнить, что службу SQL Server необходимо перезапустить, чтобы это изменение вступило в силу .
1. Войдите в экземпляр SQL Server с помощью SQL Server Management Studio.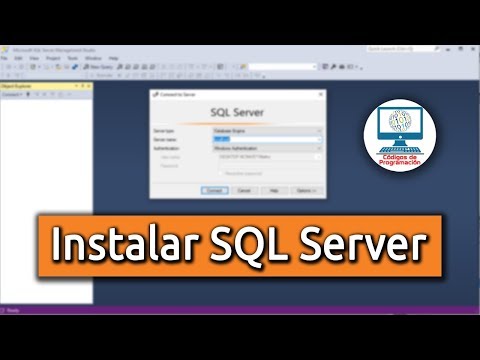 Щелкните правой кнопкой мыши экземпляр базы данных и перейдите к свойствам .
Щелкните правой кнопкой мыши экземпляр базы данных и перейдите к свойствам .
2. На странице свойств сервера нажмите Безопасность . Нажмите переключатель рядом с SQL Server и режим проверки подлинности Windows и нажмите OK, чтобы закрыть страницу Свойства сервера.
3. После того, как вы нажмете кнопку «ОК», мы получим следующий экран:
Как обсуждалось ранее, нам нужно перезапустить службу SQL Server, чтобы это изменение вступило в силу. После перезапуска SQL Server режим аутентификации будет изменен на SQL Server и режим аутентификации Windows 9.0119 .
Включите sa Login:
1. Подключитесь к экземпляру SQL Server с помощью SSMS и перейдите к Security . Разверните Security, перейдите к Logins .
2. Вы можете видеть, что учетная запись sa отключена при установке SQL Server с использованием режима проверки подлинности Windows.