Sql 2018 express sql management studio: SQL Server Downloads | Microsoft
Установка/настройка SQL Server Express Edition для использования с приложениями Synthesis
В этом документе содержатся инструкции по установке и настройке SQL Server Express Edition для использования с корпоративным репозиторием в настольных приложениях ReliaSoft. В качестве примера показан SQL Server 2012 Express, но аналогичные шаги можно использовать и для более ранних версий.
Вы можете использовать бесплатную версию SQL Server (SQL Server Express), которую можно загрузить с веб-сайта Microsoft, если:
Вам нужен простой способ для ограниченного числа пользователей оценить возможности корпоративного репозитория ReliaSoft с помощью бесплатной демонстрационной реализации, которая практически не требует специальной ИТ-поддержки.
Ваша организация хотела бы воспользоваться возможностями корпоративного репозитория ReliaSoft без необходимости приобретать лицензии SQL Server, а ожидаемая нагрузка на базу данных соответствует ограниченным возможностям Express Edition.

В любом случае, если у вас есть достаточно мощный компьютер и «права администратора» для установки и настройки программного обеспечения, вы можете установить функционирующую реализацию корпоративного репозитория, следуя приведенным ниже пошаговым инструкциям. Когда вы решите приобрести программное обеспечение и/или если потребности вашей организации выходят за рамки возможностей SQL Server Express, вы можете перейти на более надежную версию SQL Server с соответствующей ИТ-инфраструктурой и поддержкой.
Чтобы быстро перейти к разделам этого документа, используйте следующие ссылки:
Минимальные требования
Загрузка SQL Server 2012 Express Edition
Установка SQL Server 2012 Express Edition
Настройка SQL Server для разрешения удаленных подключений
Включение службы браузера и удаленных подключений для SQL Server 2008 Express
Рекомендации по брандмауэру
Установка хотя бы одного настольного приложения ReliaSoft
Создание новой корпоративной базы данных
Добавление авторизованных пользователей
Защита ваших данных с помощью регулярного резервного копирования
Дополнительная опора
В этих инструкциях предполагается, что вы будете устанавливать SQL Server 2012 Express и как минимум одно настольное приложение ReliaSoft на свой компьютер и что другие пользователи, у которых установлены приложения ReliaSoft, будут подключаться к базе данных SQL Server Express, которая была установлена на вашем компьютере.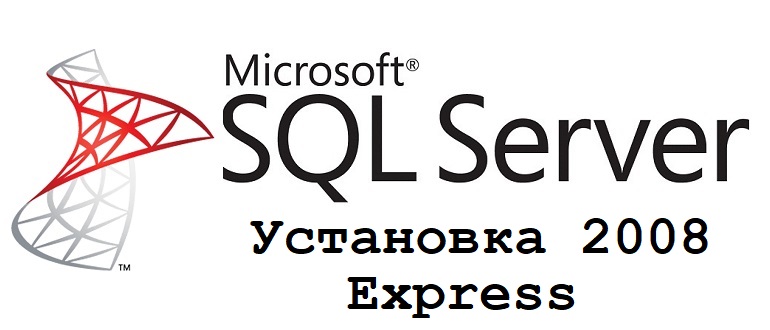
Минимальные требования для запуска SQL Server 2012 Express и SQL Server Management Studio
Для начала убедитесь, что компьютер, который вы будете использовать, соответствует следующим минимальным требованиям:
- Windows 7, Windows Server 2008 R2, Windows Server 2008 Пакет обновления 2 или Windows Vista (SP2 или выше).
- Internet Explorer 7 или выше. Его можно бесплатно загрузить с веб-сайта Microsoft — нажмите здесь.
- Для 32-разрядных систем процессор Intel с тактовой частотой 1 ГГц или совместимый (рекомендуется 2 ГГц или выше).
- Для 64-разрядных систем процессор Intel с тактовой частотой 1,4 ГГц или совместимый (рекомендуется 2 ГГц или выше).
- 512 МБ ОЗУ (рекомендуется 1 ГБ или более) и не менее 2,2 ГБ места на жестком диске для SQL Server Express и связанных компонентов, а также не менее 1 ГБ для настольных приложений ReliaSoft.
- Дисплей SVGA (1024×768 пикселей)
- Microsoft .
 NET Framework 3.5 SP1 И Microsoft .NET Framework 4.0. (.NET 3.5 больше не входит в состав установки SQL Server; если его еще нет на вашем компьютере, его можно бесплатно загрузить с веб-сайта Microsoft — нажмите здесь. .NET 4.0 включен в установочные файлы SQL Server 2012 или бесплатная загрузка также доступна отдельно от Microsoft — нажмите здесь.)
NET Framework 3.5 SP1 И Microsoft .NET Framework 4.0. (.NET 3.5 больше не входит в состав установки SQL Server; если его еще нет на вашем компьютере, его можно бесплатно загрузить с веб-сайта Microsoft — нажмите здесь. .NET 4.0 включен в установочные файлы SQL Server 2012 или бесплатная загрузка также доступна отдельно от Microsoft — нажмите здесь.) - Microsoft Office 2000 или выше (Excel и Word) для автоматического создания отчетов.
Эти требования соответствуют минимальным спецификациям для SQL Server 2012 Express, SQL Server Management Studio Express и настольных приложений ReliaSoft. Чтобы получить дополнительные сведения о рекомендуемых Microsoft минимальных характеристиках SQL Server 2012 Express, нажмите здесь. Для получения дополнительной информации о наших рекомендуемых минимальных характеристиках для приложений ReliaSoft нажмите здесь.
Вернуться к началу
Загрузка SQL Server 2012 Express и SQL Server Management Studio Express
Вам потребуется загрузить отдельные установки для SQL Server 2012 Express Database Engine ( Express (только база данных) ) и SQL Server Management Studio Express с веб-сайта Microsoft или единый установочный файл ( Express with Tools ), который включает в себя как базу данных, так и инструменты (это метод, который будет использоваться в этих инструкциях).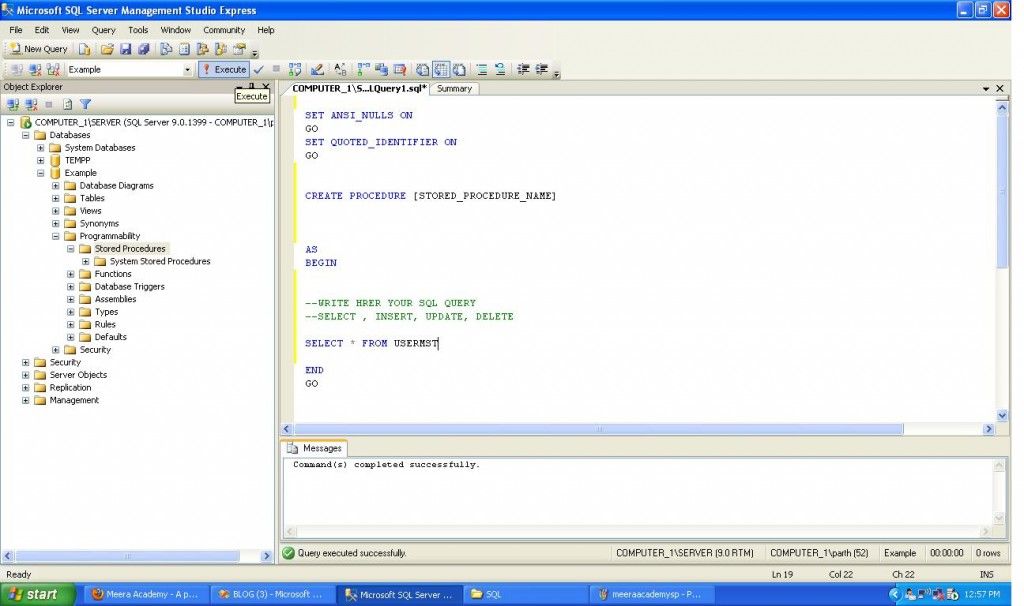 В качестве альтернативы, если вы хотите включить полнотекстовые функции и функции отчетов, вы можете загрузить более полную базу данных SQL Server 2012 Express с расширенными службами ( Express with Advanced Services ) установочный файл (который также включает SQL Server Management Studio).
В качестве альтернативы, если вы хотите включить полнотекстовые функции и функции отчетов, вы можете загрузить более полную базу данных SQL Server 2012 Express с расширенными службами ( Express with Advanced Services ) установочный файл (который также включает SQL Server Management Studio).
В приведенных ниже инструкциях описана базовая установка, соответствующая потребностям приложений ReliaSoft. Хотя могут работать и другие параметры, мы предлагаем вам начать с этих параметров, если вы не обладаете глубокими знаниями о продуктах и не умеете самостоятельно настраивать конфигурации.
Вернуться к началу
Установка SQL Server Express Edition
Чтобы начать установку пакета SQL Server Express Edition, выберите версию Express with Tools (32-разрядную или 64-разрядную, в зависимости от вашего компьютера) и нажмите Загрузить . Когда вы запустите загруженный файл, откроется Центр установки SQL Server с активным шагом установки.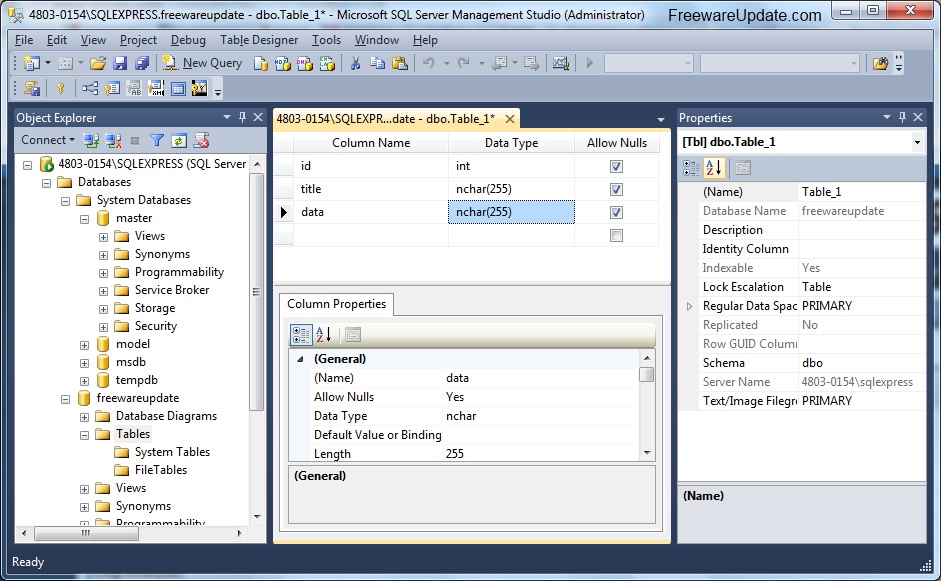 Нажмите Новая автономная установка SQL Server или добавьте функции к существующей установке , чтобы открыть окно установки SQL Server, которое проведет вас через процесс установки.
Нажмите Новая автономная установка SQL Server или добавьте функции к существующей установке , чтобы открыть окно установки SQL Server, которое проведет вас через процесс установки.
Вернуться к началу
Настройка SQL Server для разрешения удаленных подключений
Следующие шаги необходимы для обеспечения того, чтобы настольные приложения ReliaSoft на вашем компьютере и приложения на компьютерах других пользователей имели доступ к База данных SQL Server, которая находится на вашем компьютере. В частности, вам нужно будет включить удаленные подключения для SQL Server, запустить службу браузера и создать исключения, которые разрешают трафику проходить через любые брандмауэры, которые могут быть активны на вашем компьютере или в сети, как описано далее. Обратите внимание, что приведенные здесь инструкции относятся к Windows 7.
Вернуться к началу
Включить службу браузера и удаленные подключения для SQL Server Express
Вы должны разрешить удаленные подключения для каждого экземпляра SQL Server, к которому вы хотите подключиться с удаленного компьютера.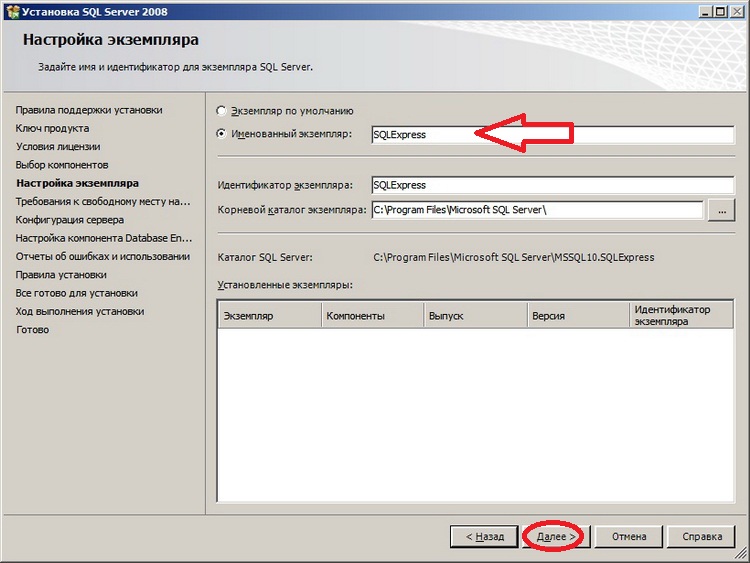 Для этого выполните следующие действия:
Для этого выполните следующие действия:
Выберите Пуск > Программы > Microsoft SQL Server 2012 > Инструменты настройки > Диспетчер конфигурации SQL Server .
Нажмите Службы SQL Server , а затем дважды щелкните Браузер SQL Server справа. Откроется окно свойств. Перейдите на вкладку Service и измените Start Mode на Automatic . Нажмите ОК . Щелкните правой кнопкой мыши SQL Server Browser и выберите Start , чтобы запустить службу.
Разверните Сетевая конфигурация SQL Server и щелкните Протоколы для SQLEXPRESS . Статус протокола TCP/IP справа указан как отключенный. Щелкните правой кнопкой мыши TCP/IP и выберите Включить . Нажмите OK , когда появится следующее сообщение: Все внесенные изменения будут сохранены; однако они не вступят в силу, пока служба не будет остановлена и перезапущена.

Щелкните Службы SQL Server , затем щелкните правой кнопкой мыши SQL Server (SQLEXPRESS) и выберите Перезапустить .
Вернуться к началу
Рекомендации по брандмауэру
Если вы используете брандмауэр на компьютере с SQL Server 2012, внешние подключения к SQL Server будут заблокированы, если и SQL Server, и служба браузера SQL Server не смогут обмениваться данными через брандмауэр. Вы должны создать исключение для каждого экземпляра SQL Server, который вы хотите принимать удаленные подключения, и исключение для службы браузера SQL Server. Следующие инструкции относятся к версии брандмауэра Windows, включенной в Windows 7. Если вы используете другую систему брандмауэра, обратитесь к документации по брандмауэру для получения дополнительной информации.
ПРИМЕЧАНИЕ. SQL Server использует идентификатор экземпляра как часть пути при установке программных файлов. Если это единственный экземпляр SQL Server на этом компьютере, выполните следующие шаги, которые показывают идентификатор экземпляра по умолчанию. Если у вас установлены другие экземпляры, нажмите здесь, чтобы получить более подробную информацию об определении идентификатора экземпляра.
Если это единственный экземпляр SQL Server на этом компьютере, выполните следующие шаги, которые показывают идентификатор экземпляра по умолчанию. Если у вас установлены другие экземпляры, нажмите здесь, чтобы получить более подробную информацию об определении идентификатора экземпляра.
Создать исключение для SQL Server в брандмауэре Windows
- Чтобы открыть брандмауэр Windows, выберите Пуск > Запустите , введите firewall.cpl , а затем нажмите OK .
- В брандмауэре Windows нажмите Разрешить программу или функцию через брандмауэр Windows , а затем нажмите Разрешить другую программу .
- В окне «Добавить программу» нажмите Browse .
- Выберите исполняемый файл C:\Program Files\Microsoft SQL Server\MSSQL11.SQLEXPRESS\MSSQL\Binn\sqlservr.exe, нажмите Открыть и нажмите Добавить , чтобы закрыть окно добавления программы.
 Оставайтесь в окне брандмауэра Windows, чтобы выполнить следующие шаги, чтобы добавить службу браузера SQL Server в список исключений.
Оставайтесь в окне брандмауэра Windows, чтобы выполнить следующие шаги, чтобы добавить службу браузера SQL Server в список исключений.
ПРИМЕЧАНИЕ. Путь может отличаться в зависимости от того, где установлен SQL Server. «MSSQL11» — это идентификатор экземпляра по умолчанию.
Создать исключение для службы браузера SQL Server в брандмауэре Windows
- В окне брандмауэра Windows нажмите Разрешить другую программу .
- В окне «Добавить программу» нажмите Browse .
- Выберите исполняемый файл C:\Program Files\Microsoft SQL Server\90\Shared\sqlbrowser.exe, нажмите Открыть , а затем нажмите Добавить . Нажмите OK , чтобы закрыть брандмауэр Windows.
ПРИМЕЧАНИЕ. Путь может отличаться в зависимости от того, где установлен SQL Server.
Вернуться к началу
Установка хотя бы одного настольного приложения ReliaSoft
Если вы еще не установили хотя бы одно настольное приложение ReliaSoft на этот компьютер, найдите и дважды щелкните установочный файл (файлы), полученный от ReliaSoft, и следуйте инструкциям для завершения установки.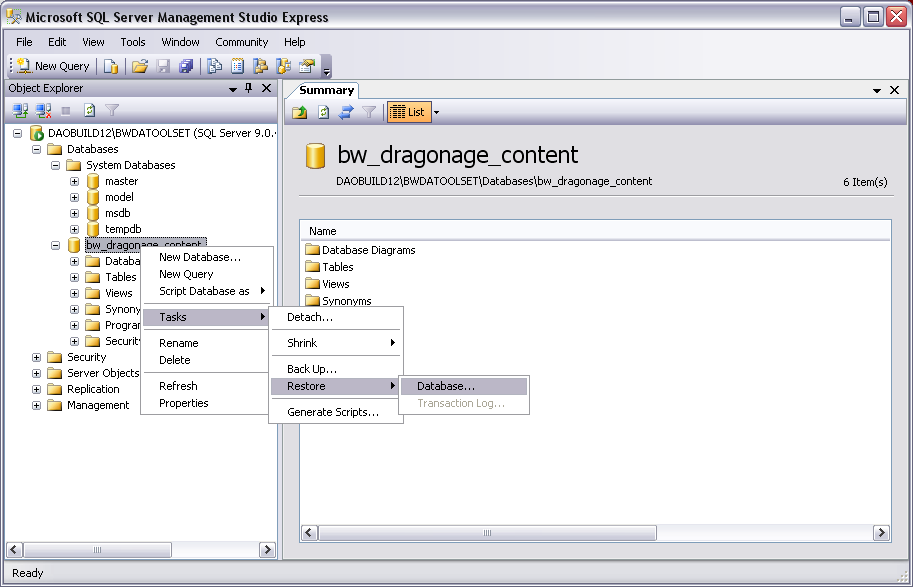 После завершения установки откройте программу, введите информацию о лицензии, которую вы получили от ReliaSoft, и продолжите регистрацию в соответствии с инструкциями.
После завершения установки откройте программу, введите информацию о лицензии, которую вы получили от ReliaSoft, и продолжите регистрацию в соответствии с инструкциями.
Вернуться к началу
Создание новой корпоративной базы данных
Откройте настольное приложение ReliaSoft и выберите Файл > Управление репозиторием > Новый корпоративный репозиторий .
В появившемся окне выберите SQL из раскрывающегося списка Тип сервера .
В поле Имя сервера введите имя реализации SQL Server, на которой будет создана новая база данных. Для установок по умолчанию это будет server\SQLEXPRESS, где «сервер» — это имя вашего компьютера.
В поле Имя базы данных введите имя создаваемого корпоративного репозитория. Нажмите OK , чтобы создать базу данных.
Вернуться к началу
Добавление авторизованных пользователей
Теперь, когда вы создали базу данных, вы можете добавить авторизованных пользователей.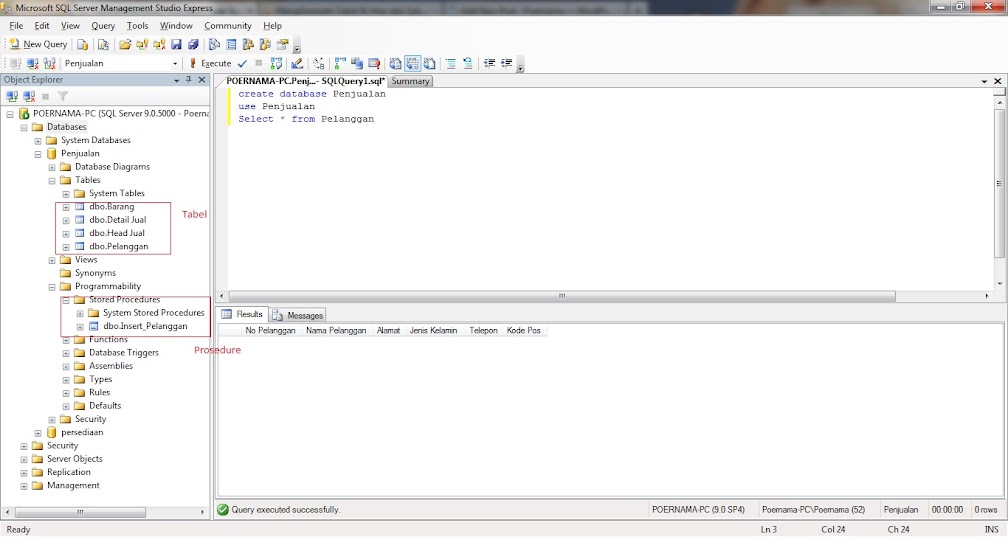 Сначала подключитесь к базе данных, выбрав Файл > Недавние репозитории и щелкнув файл подключения к корпоративному репозиторию (*.rserp), который был создан автоматически. (Или вы также можете выбрать Файл > Открыть и найдите файл *.rserp.) После подключения к базе данных вы можете выбрать Файл > Управление репозиторием > Авторизованные пользователи для просмотра учетных записей пользователей и управления ими.
Сначала подключитесь к базе данных, выбрав Файл > Недавние репозитории и щелкнув файл подключения к корпоративному репозиторию (*.rserp), который был создан автоматически. (Или вы также можете выбрать Файл > Открыть и найдите файл *.rserp.) После подключения к базе данных вы можете выбрать Файл > Управление репозиторием > Авторизованные пользователи для просмотра учетных записей пользователей и управления ими.
Программное обеспечение автоматически создало для вас учетную запись пользователя с максимально возможным уровнем доступа в приложении ReliaSoft, «Администратор». Вы можете дважды щелкнуть учетную запись, чтобы изменить контактную информацию, хранящуюся в системе.
Если вы хотите добавить по одной новой учетной записи пользователя за раз, нажмите кнопку Добавьте кнопку , чтобы определить каждую учетную запись в окне, подобном показанному ниже. Чтобы создать действующую учетную запись пользователя, необходимо ввести тот же домен и имя пользователя, которые необходимы этому пользователю для входа в Windows.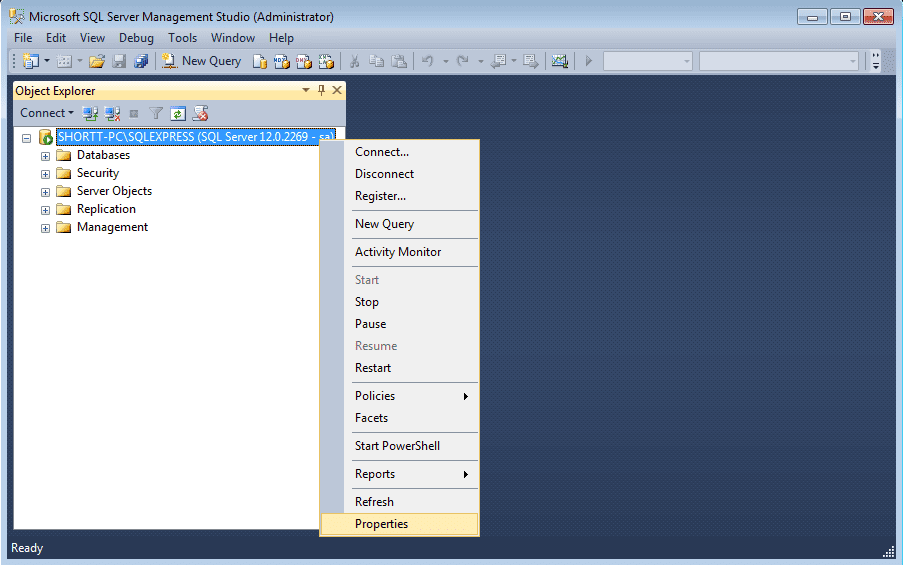
Если ваша организация использует Microsoft Active Directory и вы хотите одновременно добавить нескольких пользователей, импортировав их контактную информацию из Active Directory, нажмите кнопку Active Directory .
Базовая установка и настройка новой базы данных с помощью SQL Server Express завершена.
Вернуться к началу
Защита ваших данных с помощью регулярного резервного копирования
Как администратор базы данных для реализации приложения ReliaSoft в вашей организации, вы можете выполнять резервное копирование и другие действия по обслуживанию, необходимые для защиты информации, хранящейся в База данных SQL Server. Подробное описание этой темы см. в документации по SQL Server. Для ознакомления с процессом резервного копирования мы создали страницу с основными инструкциями по созданию резервной копии, автоматизации резервного копирования и восстановлению базы данных из резервной копии.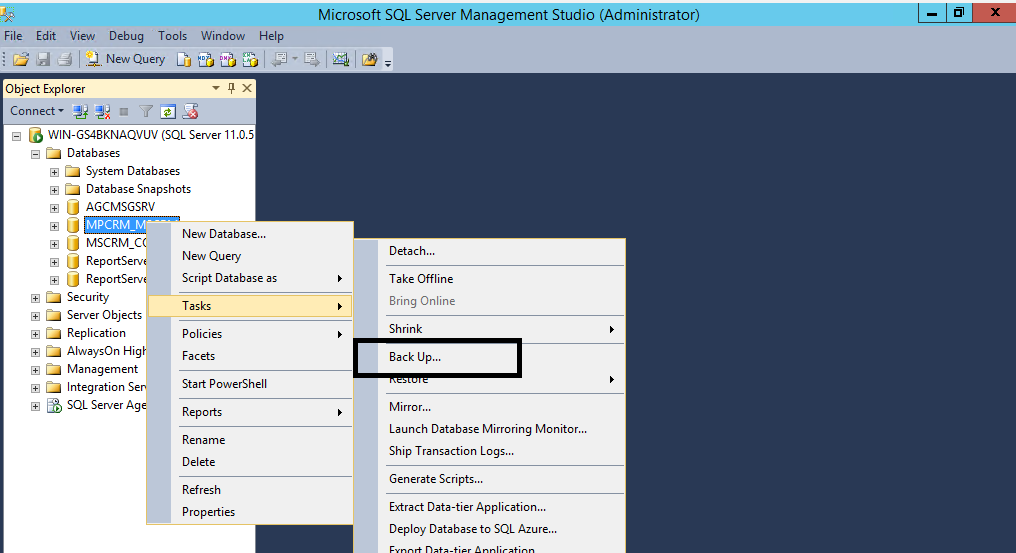 Вы можете просмотреть документ здесь.
Вы можете просмотреть документ здесь.
Дополнительная поддержка
Если у вас есть дополнительные вопросы об использовании продукта или возникли какие-либо проблемы с этой инструкцией, свяжитесь с нами.
Дополнительную онлайн-поддержку для SQL Server также можно найти по следующему адресу:
Форумы SQL: http://social.msdn.microsoft.com/Forums/en-US/sqlexpress/threads
Вернуться к началу
Как скачать и установить SQL Server Express Edition?
Написано Беном Ричардсоном• 26 марта 2021 г.•
13:25•
Управление кодом, инструменты и технологии
ГлавнаяУправление кодом, инструменты и технологииКак загрузить и установить SQL Server Express Edition?
SQL Server — это ведущая система управления базами данных Microsoft, которую мы можем использовать для разработки реляционных баз данных. Он также предлагает поддержку баз данных графов. В зависимости от предлагаемых услуг SQL Server поставляется в различных редакциях, таких как Enterprise, Standard, Personal, Developer, Express и т.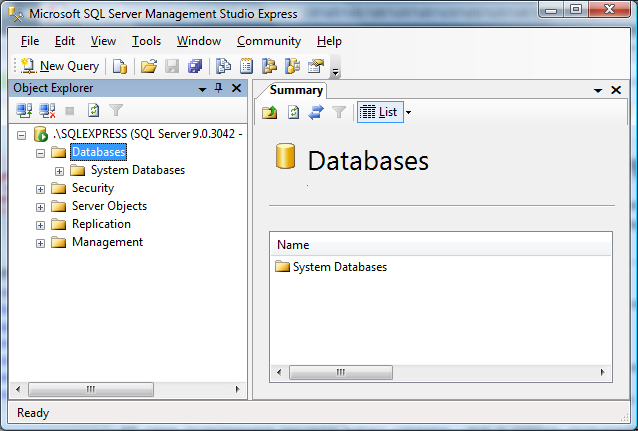 д.
д.
В этой статье мы рассмотрим SQL Server Express Edition, бесплатную версию SQL Server. обычно используется для разработки настольных, веб-приложений и небольших серверных приложений. Мы объясним, как его скачать, установить и настроить. Попутно мы также покажем, как установить и использовать SQL Server Management Studio — простой в использовании инструмент с графическим интерфейсом для управления базами данных SQL Server.
Загрузка
Загрузка SQL Server Express Edition
Экспресс-выпуск Microsoft SQL Server можно загрузить с официального сайта.
На веб-странице вы увидите несколько вариантов загрузки для разных версий SQL Server. Прокрутите страницу экспресс-версии вниз и нажмите Загрузить сейчас .
Примечание. На момент написания этой статьи SQL Server 2019 Express является последней версией SQL Server Express.
Загрузка SQL Server Management Studio
Если вы работаете с SQL Server Express Edition, вам следует установить SQL Server Management Studio (SSMS), так как это инструмент по умолчанию для работы с SQL Server.
Установочный файл SSMS доступен на официальном портале.
На веб-странице щелкните ссылку Download SQL Server Management Studio (SSMS) :
Файл приложения называется SSMS-Setup-ENU .
Установка
Установка SQL Server Express Edition
Вот пошаговый процесс как установить SQL Server Express Edition:
9001ES файл SQL2ExuteEI Шаг 1. -Выраж. чтобы начать процесс установки SQL Server Express Edition .
Шаг 2. Выберите опцию. Их три:
- Basic
- Custom
- Загрузка носителя .
Выберите Basic :
Шаг 3. Примите условия. Внимательно прочитайте лицензионное соглашение и нажмите Принять , если вы согласны со всеми условиями.
Шаг 4. Укажите местоположение. Определите каталог для установки экземпляра вашего выпуска Microsoft SQL Server Express.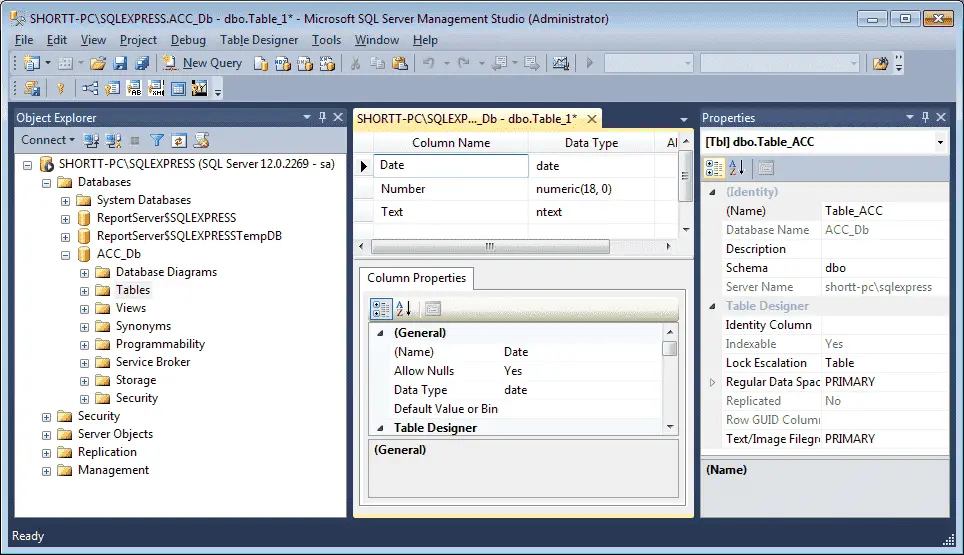 Я принял место установки по умолчанию, но вы можете изменить его. Нажмите Установить .
Я принял место установки по умолчанию, но вы можете изменить его. Нажмите Установить .
Программа установки сначала загрузит все модули, необходимые для установки выпуска SQL Server Express, и установит эти модули.
Вы можете отслеживать ход выполнения, как показано ниже, и при необходимости приостановить установку, нажав кнопку Пауза .
Шаг 5. Завершите процесс установки. После успешного завершения установки вы должны увидеть окно с указанием имени экземпляра SQL Server, имени администратора экземпляра, строки подключения к базе данных и версии экземпляра SQL Server.
Он также предлагает четыре варианта: Подключиться сейчас , Настроить , Установить SSMS и Закрыть . Если вы не хотите больше ничего делать в данный момент, просто нажмите Закрыть . Если вы хотите настроить установку с помощью параметров проверки подлинности, имен экземпляров и т. д., нажмите Настроить .
д., нажмите Настроить .
Кнопка Установить SSMS относится к установке SQL Server Management Studio. Будем разбираться дальше.
Шаг 6. Подключитесь к экземпляру SQL Server Express. В этот момент просто нажмите Подключиться сейчас . Появится интерфейс командной строки. Вы можете использовать его для подключения к экземпляру SQL Server Express и выполнения запросов через него.
Чтобы просмотреть список всех баз данных по умолчанию в экземпляре, выполните следующий сценарий:
1> выберите имя из sys.databases
2> go Вывод показывает 4 базы данных по умолчанию: master , tempdb , модель и msdb .
Чтобы убедиться, что только что установленный экземпляр SQL Server Express запущен и работает, перейдите в строку поиска и введите Службы :
Затем вы увидите окно со списком всех служб и их статусов. Если ваш экземпляр SQL Server Express запущен, статус будет отображаться соответствующим образом ( Running ).
Если ваш экземпляр SQL Server Express запущен, статус будет отображаться соответствующим образом ( Running ).
Установка SQL Server Management Studio
Шаг 1. Перезагрузите систему, чтобы завершить установку SSMS:
Шаг 2. Откройте загруженное приложение SSMS-Setup-ENU .
Шаг 3. Определите местоположение. В новом окне укажите место загрузки для вашей SSMS или оставьте путь по умолчанию. Нажмите Установить .
После завершения установки система сообщит об этом:
Шаг 4. Завершите процесс установки и нажмите Закрыть .
Выполнение запросов с помощью SQL Server Management Studio
Перейдите в строку поиска Windows и введите Управление SQL Server . Значок Microsoft SQL Server Management Studio 18 отображается вверху списка. Нажмите на нее, чтобы запустить Studio.
SSMS откроет и представит панель мониторинга.
Он автоматически обнаружит экземпляр SQL Server, работающий в вашей системе. Нажмите Connect :
После того, как ваша SSMS подключится к экземпляру SQL Server и будет загружена база данных SQL, вы должны увидеть следующую панель со списком всех баз данных, существующих на экземпляре, а также объекты сервера, параметры безопасности. и другие варианты управления.
Чтобы выполнять запросы с помощью SSMS к вашему экземпляру SQL Server Express, Новый запрос вверху. В текстовом поле введите запрос и нажмите Выполнить прямо под кнопкой Новый запрос .
Давайте создадим простую базу данных. Введите следующий код и нажмите Выполнить :
СОЗДАТЬ БАЗУ ДАННЫХ MyNewDB;
Если ваш запрос выполнен успешно, система сообщит об этом:
Развернуть Базы данных в области Object Explorer SSMS, и вы увидите там только что созданную базу данных MyNewDB .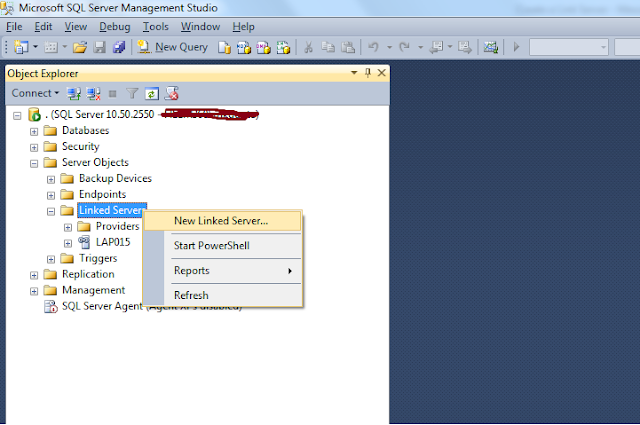
В эту базу данных можно добавлять таблицы, столбцы и данные с помощью традиционных запросов SQL.
Как обновить SQL Server Express
Вы можете обновить SQL Server Express до более новой версии. Для этого выполните следующие действия:
Шаг 1. Перейдите в окно Центра установки SQL Server и нажмите 9.0071 Обновление из предыдущей версии SQL Server.
Шаг 2. Дождитесь завершения процесса поиска обновлений и нажмите Далее .
Шаг 3. Примите условия лицензии и Заявление о конфиденциальности и нажмите Далее .
Шаг 4. Выберите экземпляр SQL Server Express, который вы хотите обновить, и нажмите Next .
Шаг 5. Подтвердите установку Microsoft R Open и Python, выбрав Принять , а затем нажмите Далее , чтобы продолжить.
Шаг 6. Укажите учетные записи сервера и конфигурацию сопоставления и нажмите Далее .
Шаг 7. В окне Полнотекстовое обновление выберите параметр Восстановить и нажмите Далее .
Шаг 8. Нажмите Закрыть после завершения процесса обновления.
Кроме того, если вы скачали Visual Studio Express, вы также можете обновить его до более новой версии.
Как удалить SQL Server Express
Чтобы удалить SQL Server Express, выполните следующие действия:
Шаг 1. Перейдите к Пуск > Настройки > Приложения и выберите Microsoft SQL Server 2019 из списка приложений.
Шаг 2. Нажмите Удалить .
Шаг 3. В окне Удаление выберите параметр Удалить .
Шаг 4. В раскрывающемся меню выберите экземпляр SQL Server Express, который вы хотите удалить, и нажмите Далее .
Шаг 5. Выберите определенные функции для удаления или Все функции если вы хотите удалить их все и нажмите Далее .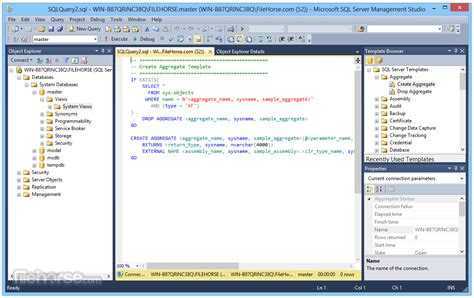
Шаг 6. Подтвердите удаление выбранных компонентов, нажав Удалить .
Шаг 7. Нажмите Закрыть после завершения процесса удаления.
Заключение
В этой статье описаны процессы установки, обновления и удаления выпуска SQL Server Express вместе с SQL Server Management Studio. SQL Server Express Edition — это бесплатная, облегченная и простая в использовании система управления базами данных, разработанная Microsoft, что делает ее идеальной для всех новичков в программировании и администрировании баз данных.
SQL Server Express также полезен для разработки настольных приложений, хранения небольших объемов данных бизнес-аналитики или создания небольших веб-приложений без интенсивного трафика или больших объемов данных.
Читайте также
Ограничения и варианты использования SQL Server Express
Теги: SQL Server, SQL Server Express Последнее изменение: 23 сентября 2021 г.

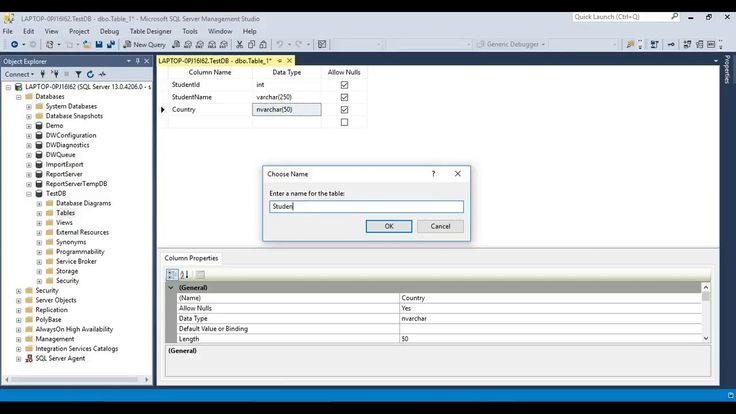 NET Framework 3.5 SP1 И Microsoft .NET Framework 4.0. (.NET 3.5 больше не входит в состав установки SQL Server; если его еще нет на вашем компьютере, его можно бесплатно загрузить с веб-сайта Microsoft — нажмите здесь. .NET 4.0 включен в установочные файлы SQL Server 2012 или бесплатная загрузка также доступна отдельно от Microsoft — нажмите здесь.)
NET Framework 3.5 SP1 И Microsoft .NET Framework 4.0. (.NET 3.5 больше не входит в состав установки SQL Server; если его еще нет на вашем компьютере, его можно бесплатно загрузить с веб-сайта Microsoft — нажмите здесь. .NET 4.0 включен в установочные файлы SQL Server 2012 или бесплатная загрузка также доступна отдельно от Microsoft — нажмите здесь.)
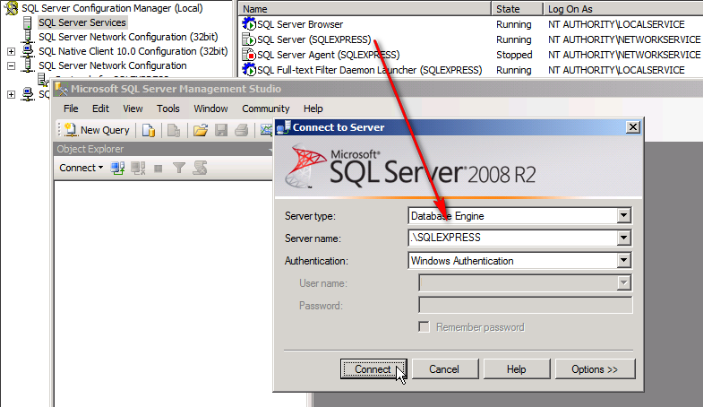 Оставайтесь в окне брандмауэра Windows, чтобы выполнить следующие шаги, чтобы добавить службу браузера SQL Server в список исключений.
Оставайтесь в окне брандмауэра Windows, чтобы выполнить следующие шаги, чтобы добавить службу браузера SQL Server в список исключений.