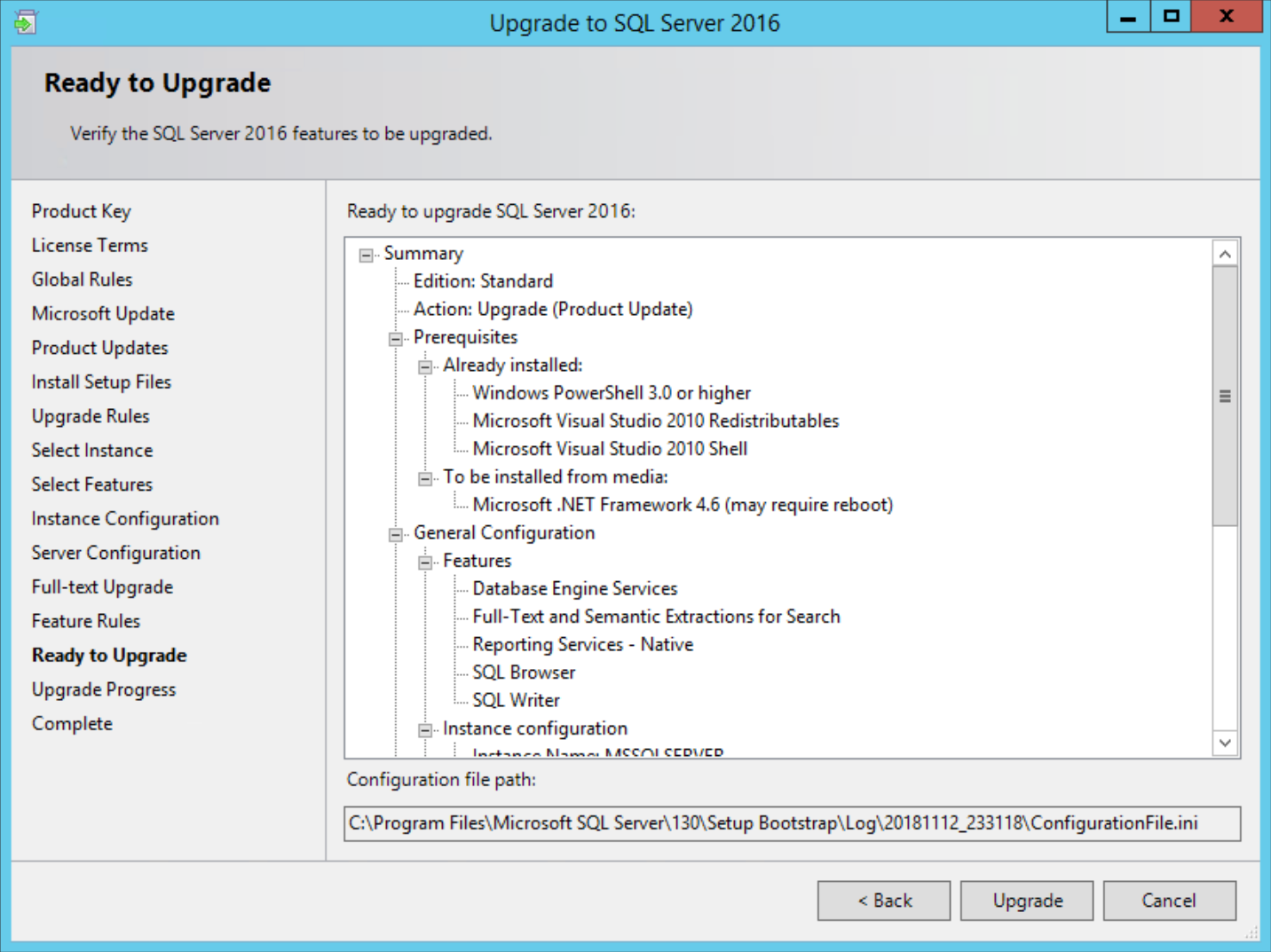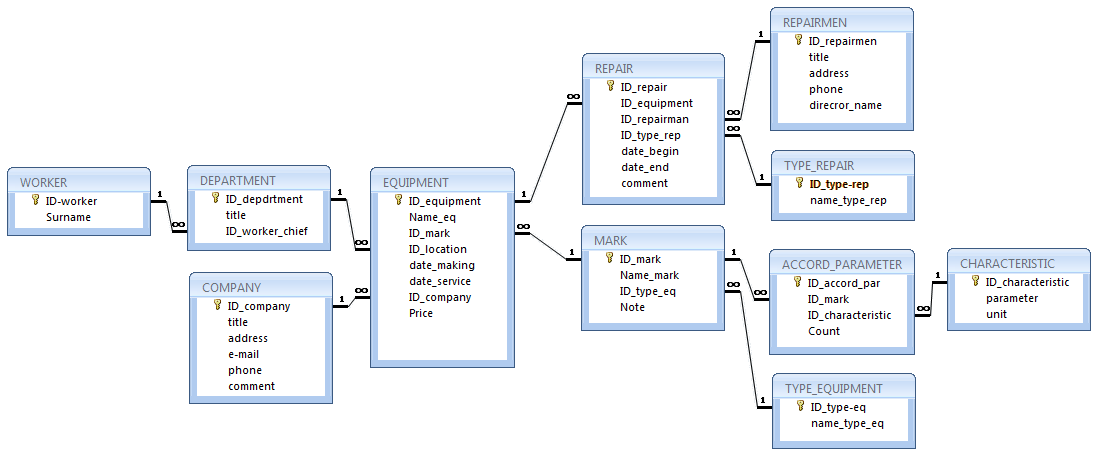Sql 2018 установка: Руководство по установке SQL Server — SQL Server
Содержание
Установка SCOM 2016 — blogtsarev
В данной заметке описана процедура установки SCOM 2016 в сценарии с одним сервером.
Что имеется:
TL-SCOM — сервер Win2016 Standart
SQL 2016 Enterprise
SCOM 2016
Подготовка среды установки.
1. Устанавливаем Windows 2016 Standart, добавляем в домен
Создаем требуемые учетные записи в АД И добавляем их в Администраторы TL-SCOM:
Я создал группу безопасности SCOM_admin, в которую включил следующие логины
Mr_SCOM_Admin
Mr_SCOM_DataAccess
Mr_SCOM_DataReader
Mr_SCOM_Writer
Mr_SCOM_SQL
2. Ставим NET Framework 3.5
— подключаем образ Win2016 и выполняем в PoSh команду:
DISM /Online /Enable-Feature /FeatureName:NetFx3 /All /LimitAccess /Source:F:\sources\sxs
— где F:\sources\sxs — путь к файлам NET образа Win2016
4. Устанавливаем следующие роли и компоненты:
Add-WindowsFeature NET-WCF-HTTP-Activation45,Web-Static-Content,Web-Default-Doc,Web-Dir-Browsing,Web-Http-Errors,Web-Http-Logging,Web-Request-Monitor,Web-Filtering,Web-Stat-Compression,Web-Mgmt-Console,Web-Metabase,Web-Asp-Net,Web-Windows-Auth –Restart
5.
 Регистрируем ASP.NET 4.0 в IIS
Регистрируем ASP.NET 4.0 в IIS
в CMD выполняем :
%WINDIR%\Microsoft.NET\Framework64\v4.0.30319\aspnet_regiis.exe –r
Перезагружаем сервер
6. Открываем оснастку управления IIS, переходим в настройку ISAPI and CGI Restrictions и разрешаем (проверяем разрешение) выполнение ASP.NET v4.0.30319
Установка SQL Server 2016
7. Установка SQL 2016 (все по Next-у + изменил пути к базам на D:\MSSQL):
! SQL Server Feature Installation
— Datedase Engine Services
— Reporting Services
— Full-Text and Semantic Extractions for Search
+ докачиваем и устанавливаем SQL Server Management Studio (SSMS) https://msdn.microsoft.com/en-us/library/mt238290.aspx
Скачиваем, запускаем дистрибутив, Install, ждем окончания установки.
По завершении, перезапускаем сервер
9. Служба удаленного реестра: должна быть включена и запущена.
— в PoSh выполняем:
Set-Service remoteregistry -StartupType Automatic Start-Service RemoteRegistry
10.
 Установливаем SQL CRL 2014
Установливаем SQL CRL 2014
https://www.microsoft.com/en-ca/download/details.aspx?id=42295
11. Устанавливаем MICROSOFT REPORT VIEWER 2015
https://www.microsoft.com/en-us/download/confirmation.aspx?id=45496
Установка первого сервера управления (Management Server)
12. Распаковываем образ инсталляционного диска SCOM 2016, запускаем файл SETUP.EXE и выбираем Install
13. Выбираем необходимые роли для установки — выбираем все роли SCOM
14. Оставляем путь установки по умолчанию
15. Ждем проверку всех пререквизитов.
16. Следующий шаг – создание первого сервера управления. Указываем название группы управления
17. Принимаем условия лицензионного соглашения.
18. На шаге указания параметров создаваемой операционной базы данных SCOM укажем имя сервера SQL Server, экземпляр и порт. В нашем случае, используется экземпляр по умолчанию (MSSQLSERVER), то его можно не указывать.
 Имя операционной базы данных и начальный её размер оставляем в значении по умолчанию.
Имя операционной базы данных и начальный её размер оставляем в значении по умолчанию.
19. На шаге указания параметров создаваемой базы данных хранения SCOM укажем имя сервера SQL Server, экземпляр и порт. Если, как в нашем случае, используется экземпляр по умолчанию (MSSQLSERVER), то его можно не указывать. Параметром Create a new data warehouse database определяем то, что мы создаем новую БД.
20. Жмем Next расположения службы отчетов
21. Оставляем значение по умолчанию – Default Web Site имя существующего на нашем сервере сайта IIS, который будет использоваться под размещение Web console.
22. На шаге выбора метода аутентификации для веб-консоли SCOM выбираем смешанный режим — Use Mixed Authentication, так как мы планируем использовать этот веб-узел только внутри локальной сети и хотим чтобы нам был доступен метод сквозной проверки учетных данных (SSO)
23. На шаге конфигурирования учетных записей, указываем учетные данные пользователей, которых мы создали ранее (см.
 п.1)
п.1)
24. Пропустим следующие два шага и запустим установку
25. После успешной установки проверяем работоспособность
— запускаем консоль Operations Manager
— http://tl-scom/OperationsManager
— http://tl-scom/AppDiagnostics
— http://tl-scom/AppAdvisor
Понравилось это:
Нравится Загрузка…
Развёртывание System Center Service Manager — UniTec
C Руденко
Развёртывание System Center Service Manager
8 января, 2019
Часть 1 – ПланированиеЧасть 2 – Установка SQL сервераЧасть 2.1 – Настройка SQL сервераЧасть 3 — Management ServerЧасть 4 — Data Warehouse ServerЧасть 5 — Self Service portalЧасть 6 — Установка консоли————Настройка System Center Service ManagerНастройка уведомлений по электронной почте в SCSMНастройка бизнес-сервиса в System Center Service Manager В System Center интенсивно используются бизнес-сервисы, потому
Read More »
C Руденко
Развёртывание System Center Service Manager
7 января, 2019
Часть 1 – ПланированиеЧасть 2 – Установка SQL сервераЧасть 2.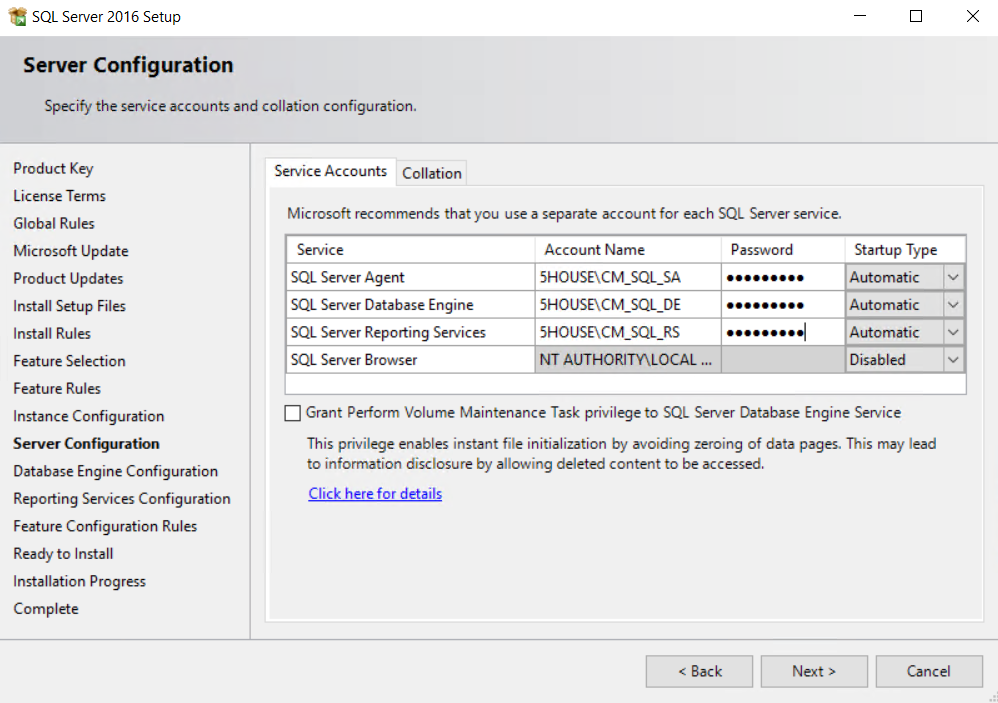 1 – Настройка SQL сервераЧасть 3 — Management ServerЧасть 4 — Data Warehouse ServerЧасть 5 — Self Service portalЧасть 6 — Установка консоли————Настройка System Center Service ManagerНастройка уведомлений по электронной почте в SCSMНастройка бизнес-сервиса в System Center Service Manager Если в вашей организации используется Microsoft Exchange
1 – Настройка SQL сервераЧасть 3 — Management ServerЧасть 4 — Data Warehouse ServerЧасть 5 — Self Service portalЧасть 6 — Установка консоли————Настройка System Center Service ManagerНастройка уведомлений по электронной почте в SCSMНастройка бизнес-сервиса в System Center Service Manager Если в вашей организации используется Microsoft Exchange
Read More »
C Руденко
Развёртывание System Center Service Manager
7 января, 2019
Часть 1 – ПланированиеЧасть 2 – Установка SQL сервераЧасть 2.1 – Настройка SQL сервераЧасть 3 — Management ServerЧасть 4 — Data Warehouse ServerЧасть 5 — Self Service portalЧасть 6 — Установка консоли————Настройка System Center Service ManagerНастройка уведомлений по электронной почте в SCSMНастройка бизнес-сервиса в System Center Service Manager В предыдущих статьях мы установили System Center
Read More »
C Руденко
Развёртывание System Center Service Manager
13 декабря, 2018
Часть 1 – ПланированиеЧасть 2 – Установка SQL сервераЧасть 2. 1 – Настройка SQL сервераЧасть 3 — Management ServerЧасть 4 — Data Warehouse ServerЧасть 5 — Self Service portalЧасть 6 — Установка консоли————Настройка System Center Service ManagerНастройка уведомлений по электронной почте в SCSMНастройка бизнес-сервиса в System Center Service Manager Запускаем установку Service Manager, выбираем установку консоли.
1 – Настройка SQL сервераЧасть 3 — Management ServerЧасть 4 — Data Warehouse ServerЧасть 5 — Self Service portalЧасть 6 — Установка консоли————Настройка System Center Service ManagerНастройка уведомлений по электронной почте в SCSMНастройка бизнес-сервиса в System Center Service Manager Запускаем установку Service Manager, выбираем установку консоли.
Read More »
C Руденко
Развёртывание System Center Service Manager
13 декабря, 2018
Часть 1 – ПланированиеЧасть 2 – Установка SQL сервераЧасть 2.1 – Настройка SQL сервераЧасть 3 — Management ServerЧасть 4 — Data Warehouse ServerЧасть 5 — Self Service portalЧасть 6 — Установка консоли————Настройка System Center Service ManagerНастройка уведомлений по электронной почте в SCSMНастройка бизнес-сервиса в System Center Service Manager Следуя нашему плану, мы будем разворачивать Service
Read More »
C Руденко
Развёртывание System Center Service Manager
13 декабря, 2018
Часть 1 – ПланированиеЧасть 2 – Установка SQL сервераЧасть 2. 1 – Настройка SQL сервераЧасть 3 — Management ServerЧасть 4 — Data Warehouse ServerЧасть 5 — Self Service portalЧасть 6 — Установка консоли————Настройка System Center Service ManagerНастройка уведомлений по электронной почте в SCSMНастройка бизнес-сервиса в System Center Service Manager Настройка SQL Server (SQL Reporting Server) Так-как
1 – Настройка SQL сервераЧасть 3 — Management ServerЧасть 4 — Data Warehouse ServerЧасть 5 — Self Service portalЧасть 6 — Установка консоли————Настройка System Center Service ManagerНастройка уведомлений по электронной почте в SCSMНастройка бизнес-сервиса в System Center Service Manager Настройка SQL Server (SQL Reporting Server) Так-как
Read More »
C Руденко
Развёртывание System Center Service Manager
12 декабря, 2018
Часть 1 – ПланированиеЧасть 2 – Установка SQL сервераЧасть 2.1 – Настройка SQL сервераЧасть 3 — Management ServerЧасть 4 — Data Warehouse ServerЧасть 5 — Self Service portalЧасть 6 — Установка консоли————Настройка System Center Service ManagerНастройка уведомлений по электронной почте в SCSMНастройка бизнес-сервиса в System Center Service Manager Добавляем группу sc-sm-admins в группу локальных администраторов
Read More »
C Руденко
Развёртывание System Center Service Manager
12 декабря, 2018
Часть 1 – ПланированиеЧасть 2 – Установка SQL сервераЧасть 2. 1 – Настройка SQL сервераЧасть 3 — Management ServerЧасть 4 — Data Warehouse ServerЧасть 5 — Self Service portalЧасть 6 — Установка консоли————Настройка System Center Service ManagerНастройка уведомлений по электронной почте в SCSMНастройка бизнес-сервиса в System Center Service Manager 1 . Необходимо задать верхнюю и нижнюю
1 – Настройка SQL сервераЧасть 3 — Management ServerЧасть 4 — Data Warehouse ServerЧасть 5 — Self Service portalЧасть 6 — Установка консоли————Настройка System Center Service ManagerНастройка уведомлений по электронной почте в SCSMНастройка бизнес-сервиса в System Center Service Manager 1 . Необходимо задать верхнюю и нижнюю
Read More »
C Руденко
Развёртывание System Center Service Manager
12 декабря, 2018
Часть 1 – ПланированиеЧасть 2 – Установка SQL сервераЧасть 2.1 – Настройка SQL сервераЧасть 3 — Management ServerЧасть 4 — Data Warehouse ServerЧасть 5 — Self Service portalЧасть 6 — Установка консоли————Настройка System Center Service ManagerНастройка уведомлений по электронной почте в SCSMНастройка бизнес-сервиса в System Center Service Manager Предварительная подготовка сервера Открываем Add Roles and
Read More »
C Руденко
Развёртывание System Center Service Manager
12 декабря, 2018
Часть 1 – ПланированиеЧасть 2 – Установка SQL сервераЧасть 2. 1 – Настройка SQL сервераЧасть 3 — Management ServerЧасть 4 — Data Warehouse ServerЧасть 5 — Self Service portalЧасть 6 — Установка консоли————Настройка System Center Service ManagerНастройка уведомлений по электронной почте в SCSMНастройка бизнес-сервиса в System Center Service Manager Учетные записи Учетная запись: sc-sql-admin — System
1 – Настройка SQL сервераЧасть 3 — Management ServerЧасть 4 — Data Warehouse ServerЧасть 5 — Self Service portalЧасть 6 — Установка консоли————Настройка System Center Service ManagerНастройка уведомлений по электронной почте в SCSMНастройка бизнес-сервиса в System Center Service Manager Учетные записи Учетная запись: sc-sql-admin — System
Read More »
SQL Server 2017 Пошаговое руководство по установке
Автор: Раджендра Гупта |
Комментарии (2) | Связанный: Подробнее > SQL Server 2017
Проблема
Microsoft SQL Server 2017 имеет много новых функций. В этом
В предыдущем совете мы установили ядро базы данных с помощью установщика SQL Server 2017.
В этом совете мы рассмотрим установку SQL Server 2017 вместе с другими функциями.
такие как службы R, Python, SSIS и т. д.
Решение
SQL Server 2017 поставляется в перечисленных ниже редакциях, которые доступны как для
Операционные системы Windows и Linux.
- Enterprise : Комплексные высококлассные возможности для управления
основы базы данных и бизнес-аналитики.
- Стандарт : Управление основными данными и бизнес-аналитика
возможности для некритических рабочих нагрузок с минимальной ИТ-поддержкой. - Express : это бесплатная версия с ограниченным SQL Server.
функции. - Разработчик : это бесплатная версия для сборки, тестирования и демонстрации.
приложения в непроизводственной среде. Включены все функции Enterprise Edition. - Web : SQL Server Web Edition — это недорогая версия для Интернета.
хостинговые компании и веб-VAP для обеспечения масштабируемости, доступности и управляемости
возможности своим клиентам.
Ниже приведено сравнение некоторых важных функций в другом выпуске.
SQL Server 2017. Полный список сравнения см.
связь.
| Особенности | Предприятие | Стандарт | Интернет | Экспресс |
|---|---|---|---|---|
| Максимальный размер реляционной БД | 524 ПБ | 524 ПБ | 524 ПБ | 10 ГБ |
| Доставка бревен | Да | Да | Да | № |
| Зеркальное отображение базы данных | Да | Да, только полная безопасность | Только свидетель | Только свидетель |
| Сжатие резервной копии | Да | Да | № | № |
| Группы доступности Always On | Да | № | № | № |
| Возобновляемый онлайн-индекс перестроен | Да | № | № | № |
| Колонный магазин | Да | Да | Да | Да |
| Регулятор ресурсов | Да | № | № | № |
| Автоматическая настройка | Да | № | № | № |
| Адаптивные соединения пакетного режима | Да | № | № | № |
| Обратная связь о предоставлении памяти в пакетном режиме | Да | № | № | № |
| Выполнение с чередованием для многооператорных функций с табличным значением | Да | Да | Да | Да |
| Шифрование резервных копий | Да | Да | № | № |
| Профилировщик SQL | Да | Да | № | № |
| Агент SQL Server | Да | Да | Да | № |
| Советник по настройке базы данных (DTA) | Да | Да | Да | № |
| Расширенная интеграция R | Да | № | № | № |
| Сервер машинного обучения (автономный) | Да | № | № | № |
| Хранилище запросов | Да | Да | Да | Да |
| Почта базы данных | Да | Да | Да | № |
SQL Server 2017 Developer — это полнофункциональная бесплатная версия, лицензированная для использования в качестве
база данных для разработки и тестирования в непроизводственной среде. Ты можешь
Ты можешь
скачать по этой ссылке.
После загрузки SQL Server 2017 Developer edition дважды щелкните его, чтобы запустить.
Это дает нам возможность выбрать тип установки:
- Basic : Выберите тип установки Basic для установки SQL
Функция ядра базы данных сервера с конфигурациями по умолчанию. - Пользовательская : выберите тип пользовательской установки, чтобы перейти к следующему шагу.
Мастер установки SQL Server и выберите функции, конфигурации во время
занимаемся установкой. - Download Media: Если мы хотим загрузить установочные файлы
только и выполнить установку позже вы можете использовать этот вариант.
В этом совете мы собираемся выполнить установку функций, отличных от
механизм базы данных. Поэтому нажмите на Пользовательский тип.
Укажите расположение носителя, где мы хотим сохранить носитель SQL Server. Привод
должен иметь не менее 9240 МБ свободного места для извлечения носителя.
Во время загрузки носителя мы получаем разные сообщения с некоторыми полезными
ссылки.
В приведенном ниже примере показаны следующие ссылки:
Ссылка на репозиторий Microsoft GitHub, содержащий образцы кода для SQL Server,
примеры разработки для использования различных функций, таких как In-Memory OLTP, R-Services
и т. д.Ссылка для получения образцов базы данных SQL Azure и справочного репозитория реализации
чтобы получить различные эталонные примеры реализации для C#, Java, node.js, PHP,
Питон.
Ниже мы можем увидеть больше ссылок для:
Начало работы с SQL Server
- Разместите свои вопросы на
Twitter с помощью #sqlhelp
хэштег и пометка @SQLServer - Документация по SQL Server для конкретных
Команды Transact-SQL
- SQL-сервер
Документация
После загрузки установки SQL Server 2017 файлы извлекаются в
папку указанную выше.
После завершения извлечения запускается Центр установки SQL Server.
Нажмите «Установка» слева.
Затем нажмите «Новая автономная установка SQL Server», и вы получите это сообщение.
На следующем экране программа установки SQL Server проверяет глобальные правила. Глобальные правила
определить проблемы, которые могут возникнуть при установке файлов поддержки установки SQL Server.
Если есть какой-либо сбой, его необходимо исправить, прежде чем продолжить.
Если все глобальные правила пройдены, перейдите к следующему экрану. На следующем экране
он проверяет наличие Центра обновления Майкрософт. Microsoft Update предлагает безопасность и другие важные
обновления для Windows и SQL Server. Мы можем пропустить этот шаг, сняв флажок «Использовать
Центр обновления Майкрософт для проверки обновлений.»
На следующем шаге устанавливаются установочные файлы. Если файлы уже есть,
он пропускает шаг.
Поскольку мы делаем новую установку SQL Server 2017, выберите параметр «Выполнить
новая установка SQL Server 2017». Это параметр по умолчанию.
Если мы выберем «Добавить функции в существующий экземпляр SQL Server 2017»,
нам нужно выбрать экземпляр из выпадающего списка.
В Product Key можем указать лицензию или выбрать бесплатную редакцию. В этом примере
мы используем Developer для бесплатной версии Developer Edition.
На следующем шаге примите Условия лицензии. Если мы хотим прочитать лицензионное соглашение,
мы можем скопировать его или распечатать, чтобы читать дальше.
В разделе «Выбор функций» мы можем выбрать необходимые функции. Вот некоторые
вариантов.
- Database Engine Services это сервер базы данных для установки,
настроить и выполнить администрирование баз данных. - Службы машинного обучения (в базе данных) мы можем установить
R или Python языков для машинного обучения. Подробнее о
это используется в этой статьеСервисы машинного обучения.
- Полнотекстовые и семантические извлечения для поиска используется для
полнотекстовые запросы.
- Data Quality Services используется для обогащения, стандартизации и
избегать дублирования данных. Подробнее об этом читайте в этом советеСлужбы качества данных.
- Служба запросов PolyBase для внешних данных полезна для запроса
Данные NoSQL. - Службы интеграции мы можем установить горизонтальное масштабирование
master или масштабируемая рабочая роль. Подробнее об этом читайте с помощьюФункция горизонтального масштабирования SSIS.
- Контроллер воспроизведения дистрибьютора полезен для воспроизведения сложных
рабочие нагрузки. Узнайте больше о том, какнастроить функцию распределенного воспроизведения SQL Server.
- SQL Client Connectivity SDK установит SQL Server OLEBD
и разъемы ODBC. Эти соединители используются для подключения к SQL Server с помощью .NET,
Java, PHP и т. д.
Примечание : вы не можете найти SQL Server Reporting Services и SQL
Server Management Studio в установке компонента. Это потому, что вам нужно
Это потому, что вам нужно
загрузите и установите эти компоненты отдельно.
Для установки служб Reporting Services и Management Studio перейдите по ссылкам ниже:
Изменения установки и конфигурации SQL Server 2016 rc0
Загрузить SQL Server Management Studio
Установка служб отчетов SQL Server 2017
Выберите нужные функции и нажмите «Далее».
В конфигурации экземпляра у нас есть выбор: использовать экземпляр по умолчанию или
именованный экземпляр. В именованном экземпляре укажите имя экземпляра. Примечание. Если по умолчанию
экземпляр уже присутствует на сервере, мы должны использовать новый именованный экземпляр.
На следующем экране мы можем указать учетные записи службы SQL Server и параметры сортировки.
Имена учетных записей создаются автоматически для каждой службы, или мы можем указать
учетные записи, которые мы хотим использовать. Мы также можем выбрать тип запуска службы. Для большинства
службы, по умолчанию это Автоматически.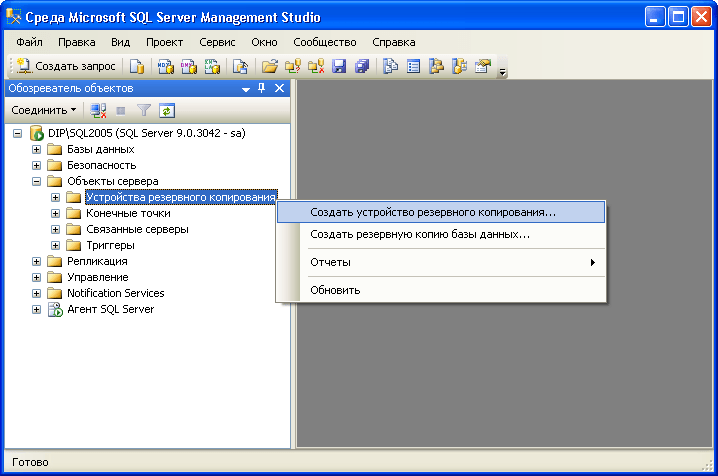
По умолчанию «Предоставить привилегию задачи обслуживания тома базе данных SQL Server».
Предоставляется доступ «Сервис двигателя». Подробнее об этом читайте в
Изменения в установке и конфигурации SQL Server 2016 rc0.
Мы можем выбрать желаемую сортировку с помощью кнопки «Настроить».
В конфигурации ядра СУБД мы можем выбрать режим аутентификации как
Windows или смешанный режим (проверка подлинности SQL Server и проверка подлинности Windows).
Мы также можем указать администраторов SQL Server. Если мы хотим добавить текущий
пользователя в качестве администратора, нажмите «Добавить текущего пользователя».
Чтобы добавить других пользователей, нажмите «Добавить» и найдите пользователя или группу.
На вкладке Каталоги данных укажите каталог для файлов данных, файлов журналов,
и резервные копии.
Во вкладке TempDB мы можем указать количество файлов TempDB, начальный размер, авто
рост и каталоги данных. Подробнее о
Рекомендации по настройке TempDB в SQL Server.
Конфигурация масштабирования интеграции — главный узел используется для определения
порт, который мастер-узел использует для связи между мастером и рабочим
узлы. Самоподписанный сертификат по умолчанию создается, если мы решим создать новый
SSL-сертификат. Если у нас есть сертификат, мы можем использовать существующий сертификат
также.
В конфигурации масштабирования служб Integration Services — рабочий узел нам нужно
чтобы указать конечную точку главного узла. Его формат должен быть https://[MasterNodeMachineName]:[Port]).
Мы можем настроить SSL-сертификат главного узла, чтобы доверять этой машине.
На следующем экране нам нужно дать согласие на установку Microsoft R Open. К
нажав «Принять», мы можем выбрать загрузку Microsoft R Open и согласиться принять
исправления и обновления в соответствии с предпочтениями обновления SQL Server.
Нажмите «Принять» и дождитесь завершения установки. После этого он позволяет
следующий вариант.
Нажмите кнопку «Далее».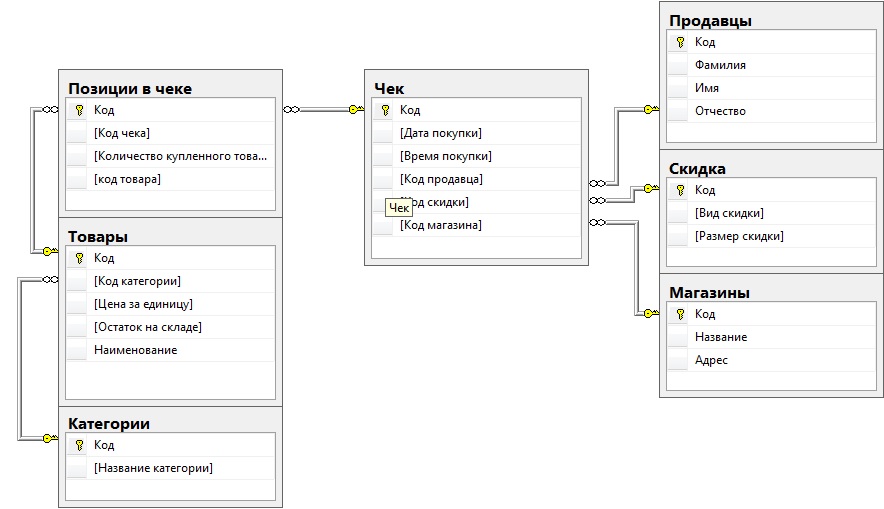
На следующем экране согласие на установку Python мы можем принять для установки Python
который является мощным языком для машинного обучения.
Дождитесь завершения установки Python.
Если есть проблема с подключением к серверу загрузки, программа установки дает
возможность загрузки установочных файлов Microsoft Machine Learning Server.
Загрузите файлы по ссылкам и поместите их в папку.
Укажите расположение папки для завершения автономной установки
Компоненты сервера машинного обучения Майкрософт.
Проверьте параметры конфигурации. Если все в порядке, нажмите «Установить».
Это запустит установку SQL Server 2017 с выбранными компонентами.
После завершения установки отображается состояние установки каждого компонента,
мы также можем просмотреть файл сводного журнала по ссылке, указанной ниже.
Следующие шаги
- Установить
SQL Server Management Studio 17.x для подключения к серверу базы данных.

- Загрузите и установите
Инструменты данных SQL Server для создания реляционных баз данных SQL Server, Azure SQL
базы данных, модели данных служб Analysis Services (AS), пакеты служб Integration Services (IS),
отчеты Reporting Services (RS). - Пройти через эти другие
Советы по SQL Server 2017.
Об авторе
Раджендра Гупта является консультантом по работе с базами данных с более чем 14-летним обширным опытом администрирования баз данных, включая крупные критически важные базы данных OLAP, OLTP, отчетов и SharePoint.
Посмотреть все мои советы
Установка SQL 2016 Always On с Windows Server 2016 Core
Это простой пошаговый процесс установки двух серверов Windows Server 2016 Core, затем установки SQL 2016 и настройки репликации SQL Always On между ними. Это предназначено для лабораторного тестирования и ознакомления со сценарием. Эта настройка невероятно проста, понятна и быстра. Вы можете запустить этот сценарий всего за несколько минут.
Сначала разверните две ВМ. Ничего особенного (2 ГБ ОЗУ, 2 виртуальных ЦП, 1 диск) не подойдет для лабораторного развертывания.
Я назову свои: SQLCORE1 и SQLCORE2.
Установите Windows Server 2016 и выберите параметр Windows Server Core по умолчанию (без графического интерфейса):
По завершении установки войдите в систему, создав пароль. Теперь вы готовы начать настройку.
Из командной строки запустите PowerShell.
Мы настроим статические IP-адреса и DNS на каждом сервере. Измените их, чтобы они соответствовали вашей лаборатории:
New-NetIPAddress -InterfaceAlias "Ethernet" -IPAddress 10.10.10.60 -PrefixLength 24 -DefaultGateway 10.10.10.1 Set-DnsClientServerAddress -InterfaceAlias "Ethernet" -ServerAddresses 10.10.10.10,10.10.10.11
Далее — присоединяемся к домену и переименовываем компьютер при появлении запроса. Введите «sconfig» и нажмите Enter.
В меню выберите «1». Выберите «Домен» и укажите свой домен и учетные данные домена, чтобы иметь возможность присоединиться.
Выберите «Домен» и укажите свой домен и учетные данные домена, чтобы иметь возможность присоединиться.
При появлении запроса выберите «Да», чтобы изменить имя компьютера. Укажите новое имя компьютера, которое вы хотите для своих основных серверов SQL. Мои SQLCORE1 и SQLCORE2.
Перезагрузить при появлении запроса.
Вы должны войти в систему как локальный администратор после перезагрузки. Затем введите «выход из системы» и нажмите Enter. Теперь вы можете войти в систему под своей учетной записью администратора домена. Нажмите ESC, чтобы вернуться к «другому пользователю» и войти в систему как учетная запись домена.
Добавьте группу домена для ваших администраторов SQL в группу локальных администраторов в командной строке:
net localgroupadmins /add OPSMGR\SQLAdmins
На этом этапе вы можете войти в систему под одной из учетных записей администратора SQL или продолжить установку под учетной записью администратора домена.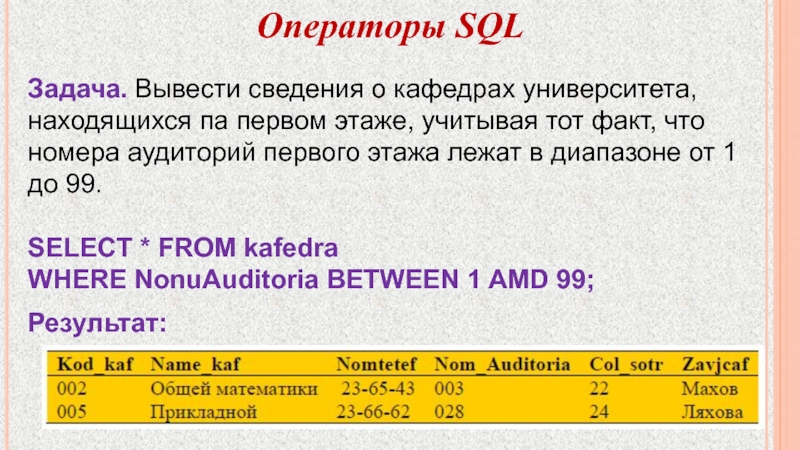
Подключите диск к установочному носителю SQL 2016:
Сетевое использование Y: \\server\software\sql\2016\ENT
Установите SQL Server из командной строки. Существует два способа установки SQL. Из командной строки с параметрами или из INI-файла. Файл INI намного мощнее, но для простоты мы будем использовать здесь командную строку. Эта базовая установка будет охватывать ядро базы данных SQL, полнотекстовую службу и настраивать службу агента SQL для запуска в качестве автоматического запуска. Вам нужно будет изменить свою группу домена для администраторов SQL, а также свою учетную запись службы SQL и пароль.
Setup.exe /qs /ACTION=Install /FEATURES=SQLEngine,FullText /INSTANCENAME=MSSQLSERVER /SQLSVCACCOUNT="OPSMGR\sqlsvc" /SQLSVCPASSWORD="пароль" /SQLSYSADMINACCOUNTS="OPSMGR\sqladmins" /AGTSVCACCOUNT="OPSMGR\ sqlsvc" /AGTSVCPASSWORD="пароль" /AGTSVCSTARTUPTYPE=Automatic /TCPENABLED=1 /IACCEPTSQLSERVERLICENSETERMS
Начнется установка SQL, и вы увидите некоторые всплывающие окна пользовательского интерфейса вместе с прогрессом в окне командной строки…. по завершении вы вернетесь в командную строку.
по завершении вы вернетесь в командную строку.
Теперь, когда SQL установлен, перезагрузите каждый сервер.
Войдите в систему с учетной записью домена, чтобы продолжить установку и настройку.
Далее настроим брандмауэр. Мы откроем необходимые порты для SQL и Always On, а затем включим встроенные групповые правила для удаленного администрирования.
Запустить PowerShell.
Скопируйте и вставьте следующее для настройки брандмауэра:
New-NetFirewallRule -Group "Custom SQL" -DisplayName "Экземпляр SQL по умолчанию" -Direction Inbound –Protocol TCP –LocalPort 1433 -Action allow New-NetFirewallRule -Group "Custom SQL" -DisplayName "SQL Admin Connection" -Direction Inbound –Protocol TCP –LocalPort 1434 -Action allow New-NetFirewallRule -Group "Custom SQL" -DisplayName "SQL Always On VNN" -Direction Inbound -Protocol TCP -LocalPort 1764 -Action allow New-NetFirewallRule -Group "Custom SQL" -DisplayName "SQL Always On AG Endpoint" -Direction Inbound -Protocol TCP -LocalPort 5022 -Action allow Enable-NetFirewallRule -DisplayGroup «Удаленный рабочий стол» Enable-NetFirewallRule -DisplayGroup «Удаленное управление журналом событий» Enable-NetFirewallRule -DisplayGroup «Удаленное управление службами» Enable-NetFirewallRule -DisplayGroup «Общий доступ к файлам и принтерам» Enable-NetFirewallRule -DisplayGroup «Журналы производительности и оповещения» Enable-NetFirewallRule -DisplayGroup «Удаленное управление томами» Enable-NetFirewallRule -DisplayGroup «Удаленное управление брандмауэром Windows»
Далее мы установим функцию отказоустойчивого кластера Windows, необходимую для SQL Always On.
Install-WindowsFeature Failover-Clustering –IncludeManagementTools
Далее – создадим кластер. Вы можете создать простой отказоустойчивый кластер между двумя узлами в одной строке PowerShell! Вам нужно будет изменить имя кластера, IP-адрес и имена узлов, чтобы они соответствовали вашей конфигурации. Запускайте это только на ОДНОМ УЗЛЕ!
(Этот шаг предполагает, что вы используете это как администратор домена, так как это создаст учетную запись компьютера в домене для виртуального кластерного компьютера. Если вы не хотите запускать это как администратор домена, вы должны предварительно подготовьте эту учетную запись и назначьте разрешения. Для этого см. документацию по кластеру. Это нормально — они, скорее всего, просто потому, что у нас есть одна сетевая карта в каждой виртуальной машине, и потому что мы не настроили свидетель.
Далее нам нужно разрешить каждому серверу поддерживать SQL Always On. Вам нужно будет указать ваше ИМЯ_СЕРВЕРА\ИМЯ_ЭКЗЕМПЛЯРА. Если вы используете экземпляр по умолчанию, как мы делали выше, введите только имя сервера. Сделайте это на каждом узле, но измените имя сервера, чтобы оно соответствовало правильному имени узла, на котором вы его запускаете.
Вам нужно будет указать ваше ИМЯ_СЕРВЕРА\ИМЯ_ЭКЗЕМПЛЯРА. Если вы используете экземпляр по умолчанию, как мы делали выше, введите только имя сервера. Сделайте это на каждом узле, но измените имя сервера, чтобы оно соответствовало правильному имени узла, на котором вы его запускаете.
$ServerInstance = 'SQLCORE1' # это должно быть в формате ИМЯ_СЕРВЕРА\ИМЯ_ЭКЗЕМПЛЯРА или просто использовать имя сервера для экземпляра по умолчанию Enable-SqlAlwaysOn -ServerInstance $ServerInstance -Force
Наконец, нам нужно настроить группу доступности Always On. Это проще всего сделать вручную, через студию управления SQL с удаленного компьютера.
Запустите студию управления SQL и подключитесь к серверу SQLCORE1:
Во-первых, нам нужно создать «фиктивную» базу данных ТОЛЬКО на SQLCORE1, которая требуется для настройки и тестирования Always On. Перейдите в «Базы данных», щелкните правой кнопкой мыши и выберите «Новая база данных». Назовите базу данных «TESTDB» и нажмите «ОК».
Прежде чем мы сможем использовать базу данных в режиме Always On, она должна иметь хотя бы одну предыдущую резервную копию. Щелкните правой кнопкой мыши TESTDB, задачи, резервное копирование. Нажмите «ОК», чтобы принять значения по умолчанию, и «ОК», когда резервное копирование будет выполнено.
Теперь разверните «Всегда включена высокая доступность», щелкните правой кнопкой мыши «Группы доступности» и выберите «Мастер создания группы доступности». Это не очень важно. Я буду использовать «SQLCOREAG1» и нажму «Далее».
Выберите тестовую базу данных и нажмите кнопку Далее.
Добавьте реплику и выберите другой сервер, SQLCORE2. Установите флажки рядом с Auto failover и Synchronous commit на обоих серверах.
На вкладке Прослушиватель создайте прослушиватель группы доступности. Я буду использовать «SQLCOREAGL1». Мы будем использовать порт 1764 (для которого мы настроили предыдущее правило брандмауэра).