Sql insert несколько строк: примеры вставки строк в таблицу БД MySQL
Содержание
Основы SQL – DML – INSERT и другие
Ранее в этой серии статей мы поговорили об SQL вообще и нормальных формах, в частности. Затем продолжили разговор о DDL и нескольких вариантах рефакторинга, с ним связанных. В этой статье речь пойдет о DML (Data Manipulation Language), то есть о тех базовых возможностях, которые предоставляет SQL (строго говоря, Transact-SQL) для обработки данных.
Когда-то давно, на университетском курсе по “Базам данных”, на котором нам немного рассказывали про FoxPro (я же говорил, что давно :)), преподаватель рассказывал про способы получения данных и их обработки. Как сейчас помню, он сказал фразу “а еще есть мощный язык для обработки данных, он называется SQL” и, после эффектной паузы, добавил – “там есть четыре инструкции – SELECT, INSERT, UPDATE и DELETE, но рассказать что-то еще у меня не хватит времени”.
Честно говоря, только через пару лет, на первой работе, я понял две вещи:
- На этом курсе я практически ничего полезного так и не узнал.

- Программирование БД может быть не менее увлекательным, чем программирование на высокоуровневых языках.
Зато сейчас у меня немного больше времени, чем у моего преподавателя, и я постараюсь рассказать про DML более подробно и, в то же время, доступно.
Как правило, начиная разговор о DML, в первую очередь рассказывают про SELECT… Но когда я делал как все? 🙂 Если серьезно, мне кажется более логичным создать сначала структуру таблиц, потом наполнить ее данными, после этого что-нибудь обновить/удалить, а уже потом получать данные различными способами. В реальных приложениях обычно так и происходит, не так ли? Есть, правда, одна оговорка – довольно часто используется конструкция “INSERT … SELECT…”, но об этом позже.
Поскольку ранее я говорил о важности повторно запускаемых скриптов, то и сейчас буду приводить примеры DML, который можно будет запускать повторно. Для этого, потребуется использовать конструкции EXISTS(SELECT…) и LEFT JOIN, на случай, если они кому-то незнакомы, объясню их позднее.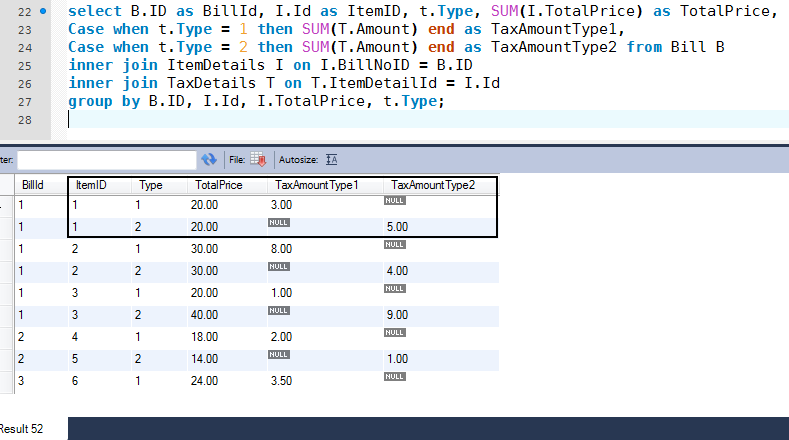
Импорт данных
Речь в этой статье пойдет, прежде всего, про оператор INSERT, который позволяет добавлять либо одну строку к таблице, либо несколько строк (результат запроса). Однако перед этим имеет смысл упомянуть альтернативные варианты, которые обычно используются для импорта данных:
- BULK INSERT – вставка записей из внешнего файла (с разделителями, например — CSV).
- BCP – аналог BULK INSERT в виде утилиты командной строки.
- SqlBulkCopy – класс Microsoft .NET Framework, позволяющий импортировать данные (по тому же протоколу, что и BULK INSERT) не из файла, а, в частности, из IDataReader.
- Table-Valued Parameters – начиная с MS SQL Server 2008 появилась возможность использовать передачу таблиц в качестве параметров. Работает достаточно быстро, некоторые рекомендации по использованию есть по ссылке выше.
- Есть еще несколько вариантов для импорта данных (XQuery, OPENXML, строки с разделителями), но на этих решениях я останавливаться не буду, потому что они имеют слабое отношение к SQL.

Все вышеперечисленные способы предназначены для массовой загрузки данных. Если же у вас есть сомнения в полезности таких способов, рекомендую попробовать импортировать сотню тысяч записей соответствующим количеством операторов INSERT 🙂
Добавление одной строки
А теперь, собственно об INSERT. Базовый синтаксис довольно прост, так выглядит вставка строк по одной (для создания соответствующей таблицы можно использовать скрипт из предыдущей статьи):
IF NOT EXISTS(SELECT * FROM dbo.Persons WHERE LastName = 'Иванов')
BEGIN
INSERT dbo.Persons(FirstName, MiddleName, LastName)
VALUES('Иван', 'Иванович', 'Иванов')
INSERT dbo.Persons(FirstName, MiddleName, LastName)
VALUES('Петр', 'Петрович', 'Иванов')
END Как видно из примера, после фразы “INSERT Название_таблицы” сначала перечисляется список столбцов этой таблицы, а затем соответствующий (по порядковым номерам) список значений.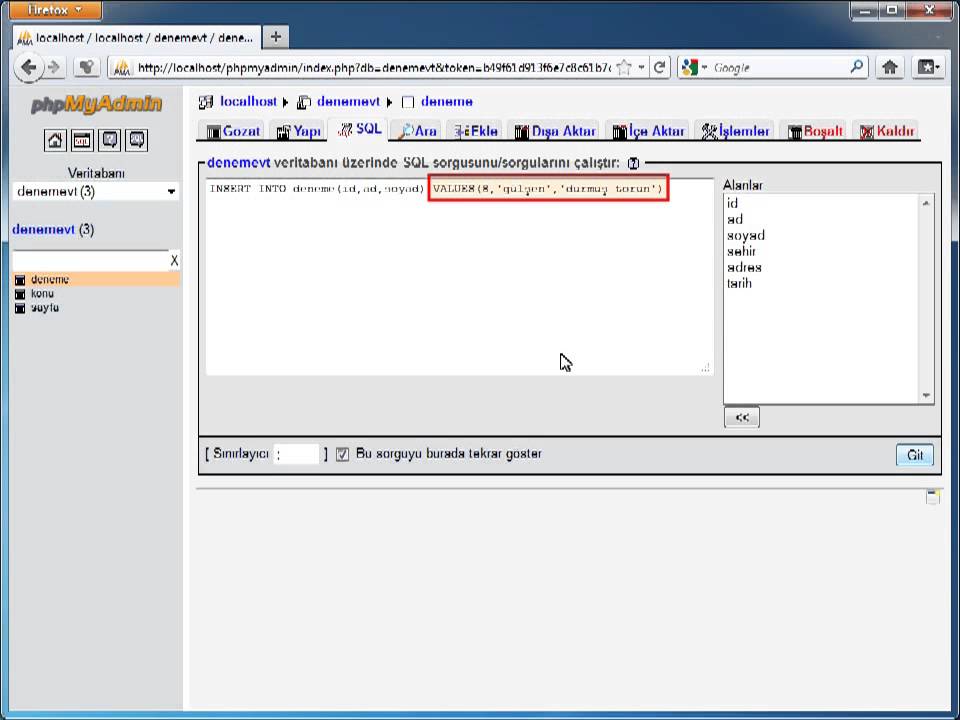 Если существует и должно использоваться значение по умолчанию (DEFAULT CONSTRAINT), то можно либо пропустить столбец в списке, либо явно указать значением ключевое слово DEFAULT. Если (что крайне редко случается) для всех столбцов должны использоваться значения по умолчанию, то вместо фразы “VALUES(…)” можно написать “DEFAULT VALUES”.
Если существует и должно использоваться значение по умолчанию (DEFAULT CONSTRAINT), то можно либо пропустить столбец в списке, либо явно указать значением ключевое слово DEFAULT. Если (что крайне редко случается) для всех столбцов должны использоваться значения по умолчанию, то вместо фразы “VALUES(…)” можно написать “DEFAULT VALUES”.
В простейших случаях список столбцов можно не указывать, но это, как показывает практика, не стоит делать по ряду причин:
- Увеличивается вероятность ошибок. Во-первых, потому что порядок следования столбцов может измениться. Во-вторых, потому что можно банально забыть порядок и поставить, скажем, в нашем случае на первое место значение для фамилии, которое запишется в имя.
- Чаще всего, в таблице рано или поздно появляются новые столбцы, которые не будут учитываться в написанном ранее INSERT (получим ошибку, что количество столбцов не совпадает с количеством значений). Помимо этого, часто есть столбцы, которые должны заполняться не в этом INSERT.

- Код без списка столбцов менее понятен тому, кто еще не очень близко знаком со структурой подопытной таблицы.
Также отмечу, что в примере проверка для повторного запуска скрипта (IF NOT EXISTS) искусственная. Идентификация человека в БД – отдельная серьезная тема, а идентификатор строки у нас автоинкрементный. Поэтому сделал проверку только по фамилии – проверка по ФИО все равно не будет корректной.
Добавление нескольких строк
Добавить несколько строк можно с помощью использования “SELECT” вместо “VALUES”. Поскольку запросы на чтение я оставил на потом, здесь рассмотрим только простейшие варианты.
Давайте добавим каждому человеку в нашей БД по одному тестовому телефонному номеру:
INSERT dbo.Phones (PersonID, Phone)
SELECT p.PersonID, '123-'+CAST(p.PersonID AS VARCHAR(10))
FROM dbo.Persons p
LEFT JOIN dbo.Phones f ON f.PersonID = p.PersonID
AND f.Phone = '123-'+CAST(p. PersonID AS VARCHAR(10))
WHERE f.PersonID IS NULL
PersonID AS VARCHAR(10))
WHERE f.PersonID IS NULLНа всякий случай, поясню, что LEFT JOIN и фильтр “f.PersonID IS NULL” дает, в результате, вставку только тех пар идентификаторов и телефонов, которые еще не присутствуют в таблице “Phones”. А “p” и “f” используются в качестве алиасов (псевдонимов), чтобы запрос был компактнее. Для более сложных запросов, когда одна и та же таблица используется несколько раз, без алиасов просто не обойтись.
Делать проверки на существование можно по-разному, навскидку, перечислю еще 3 способа, помимо LEFT JOIN:
- IF NOT EXISTS – сначала проверяем, если записей нет – добавляем. Минус в том, что этот метод вида “все или ничего”, тогда как остальные позволяют вставить только часть новых записей, когда некоторые уже есть в таблице.
- WHERE NOT EXISTS – похож на предыдущий способ, но проверка идет в WHERE от INSERT, поэтому нет вышеупомянутого минуса.
- WHERE Идентификатор NOT IN – почти аналогичен предыдущему, но не очень приспособлен к ситуации, когда первичный ключ составной.

Исторически сложилось, что я пользуюсь способом с “LEFT JOIN” – мне так удобнее, хотя готов согласиться, что способ “WHERE NOT EXISTS” может быть нагляднее. С другой стороны, когда коллеги тоже пользуются “LEFT JOIN”, проблем обычно не возникает. Что касается производительности – обычно встроенный оптимизатор запросов уравнивает эти варианты.
И, конечно, вы уже наверняка догадались, что “CAST” в Transact-SQL является аналогом приведения типа в других языках программирования.
Добавление тестовых данных
Вставкой тестовых данных мы занялись еще в прошлом разделе, теперь хочу остановиться на этом подробнее.
Довольно часто требуется добавить некоторый набор данных, который будет использоваться для тестирования (сейчас не буду останавливаться на том, почему, чаще всего, ручного ввода для этого недостаточно). Разумеется, есть достаточно инструментов для генерации тестовых данных. Однако вы ведь лучше знаете, какими должны быть тестовые данные, чем внешние инструменты? Поэтому, вот небольшой набор идей, которого обычно хватает для генерации тестовых данных:
- Можно активно использовать числовые первичные ключи для заполнения тестовых полей (например, для названий вида Name1,.
 . NameN, или, как в нашем случае, для генерации разных телефонных номеров).
. NameN, или, как в нашем случае, для генерации разных телефонных номеров). - Там, где нужны случайные значения для многострочных запросов нельзя использовать функцию RAND – она вернет одно и то же значение. Если корректность “случайности” не очень важна, можно использовать код на базе функции NEWID (генерирует GUID).
- Если хочется сделать различные по длине списки для разных родительских записей, удобно пользоваться теми же первичными ключами, но, например, с остатком от деления на некоторое число или с другими арифметическими операциями. Например, можно присоединить таблицу натуральных чисел (см. далее) по условию, что число меньше или равно остатку от деления на 5 плюс 1.
- Весьма полезная вещь (и не только для тестовых данных) – таблица натуральных чисел (например, от 1 до 100 или от 1 до 1000 – когда нужно будет больше чисел, с ней можно соединиться дважды). С ее помощью очень просто получать некоторые списки значений, что вы увидите на примере далее.

Теперь, давайте создадим таблицу натуральных чисел:
IF OBJECT_ID('dbo._Numbers') IS NULL
CREATE TABLE dbo._Numbers (Number INT NOT NULL PRIMARY KEY)
GO
SET NOCOUNT ON
IF NOT EXISTS (SELECT * FROM _Numbers)
BEGIN
DECLARE @i INT
SET @i = 0
WHILE @i <= 1000
BEGIN
INSERT _Numbers VALUES(@i)
SET @i = @i + 1
END
END Здесь была использована инструкция “SET NOCOUNT”, чтобы не захламлять результаты тысячей сообщений о вставке строки. Теоретически, этот код можно улучшить, но, учитывая его разовый запуск, это не имеет смысла.
А теперь, добавим избыточных телефонных номеров (немного модифицировав пример из предыдущего раздела):
INSERT dbo.Phones (PersonID, Phone)
SELECT p.PersonID, CAST(n.Number AS VARCHAR(3))+'-'+CAST(p.PersonID
AS VARCHAR(10)) FROM dbo.Persons p
JOIN dbo._Numbers n ON n.Number
BETWEEN 100 AND 100 + 50 * p. PersonID
LEFT JOIN dbo.Phones f ON f.PersonID = p.PersonID
AND f.Phone = CAST(n.Number AS VARCHAR(3))
+ '-' + CAST(p.PersonID AS VARCHAR(10))
WHERE f.PersonID IS NULL
PersonID
LEFT JOIN dbo.Phones f ON f.PersonID = p.PersonID
AND f.Phone = CAST(n.Number AS VARCHAR(3))
+ '-' + CAST(p.PersonID AS VARCHAR(10))
WHERE f.PersonID IS NULLОбратите внимание, что не возникло проблем с телефонами, добавленными на предыдущем шаге, за счет связки LEFT JOIN + WHERE.
Добавление результата хранимой процедуры
Поскольку такой вариант вставки данных немного выходит за рамки базовых функций, я не буду останавливаться на нем подробно.
Когда хранимая процедура возвращает результаты запроса, можно вставить эти результаты в таблицу (разумеется, при условии совпадения количества и совместимости типов полей). Синтаксис выглядит как “INSERT Название_таблицы EXEC Название_процедуры Параметры”. Вот простой пример, без особой смысловой нагрузки:
IF OBJECT_ID('dbo.TestSelect') IS NOT NULL
DROP PROC dbo.TestSelect
GO
CREATE PROC dbo. TestSelect AS
SELECT FirstName, MiddleName, LastName FROM dbo.Persons
GO
DECLARE @p TABLE(FirstName VARCHAR(100), MiddleName VARCHAR(100),
LastName VARCHAR(100))
INSERT @p EXEC dbo.TestSelect
SELECT * FROM @p
TestSelect AS
SELECT FirstName, MiddleName, LastName FROM dbo.Persons
GO
DECLARE @p TABLE(FirstName VARCHAR(100), MiddleName VARCHAR(100),
LastName VARCHAR(100))
INSERT @p EXEC dbo.TestSelect
SELECT * FROM @pЗа кадром
В этой статье не рассматривались такие расширения оператора INSERT как WITH, OUTPUT и TOP (присутствуют в сравнительно свежих версиях MS SQL Server). За подробностями можно обратиться к статье про INSERT в MSDN.
Также за кадром осталась такая важная тема, как блокировки. Но это относится уже не к основам SQL, а к более глубокому его изучению. Надеюсь, после этой серии смогу перейти к следующей, в которой и расскажу как про блокировки, так и про “взаимоблокировки” (deadlocks).
Анонс
В следующих сериях:
- Продолжение разговора о DML — UPDATE, DELETE, SELECT
- Рефакторинг с учетом данных
- Подробнее о запросах
- Управляем доступом и транзакциями
Кстати говоря, если у кого-нибудь есть пожелания или даже новые темы к статьям из этой серии – пишите в комментариях.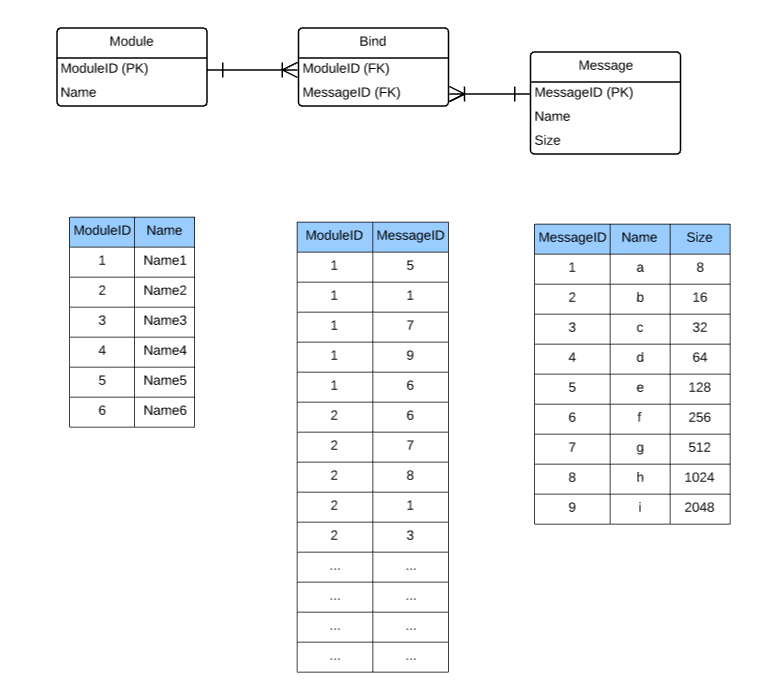 Постараюсь принять к сведению.
Постараюсь принять к сведению.
Insert into postgresql пример — Dudom
Добавление данных. Команда Insert
Для добавления данных применяется команда INSERT , которая имеет следующий формальный синтаксис:
После INSERT INTO идет имя таблицы, затем в скобках указываются все столбцы через запятую, в которые надо добавлять данные. И в конце после слова VALUES в скобках перечисляются добавляемые значения.
Допустим, у нас в базе данных есть следующая талица:
Добавим в нее одну строку с помощью команды INSERT:
После удачного выполнения в pgAdmin в поле сообщений должно появиться сообщение «INSERT 0 1»:
Стоит учитывать, что значения для столбцов в скобках после ключевого слова VALUES передаются по порядку их объявления. Например, в выражении CREATE TABLE выше можно увидеть, что первым столбцом идет Id, поэтому этому столбцу передаетсячисло 1. Второй столбец называется ProductName, поэтому второе значение — строка «Galaxy S9» будет передано именно этому столбцу и так далее. То есть значения передаются столбцам следующим образом:
То есть значения передаются столбцам следующим образом:
ProductName: ‘Galaxy S9’
Также при вводе значений можно указать непосредственные столбцы, в которые будут добавляться значения:
Здесь значение указывается только для трех столбцов. Причем теперь значения передаются в порядке следования столбцов:
ProductName: ‘iPhone X’
Для столбца Id значение будет генерироваться автоматически базой данных, так как он представляет тип Serial. То есть к значению из последней строки будет добавляться единица.
Для остальных столбцов будет добавляться значение по умолчанию, если задан атрибут DEFAULT (например, для столбца ProductCount), значение NULL. При этом неуказанные столбцы (за исключением тех, которые имеют тип Serial) должны допускать значение NULL или иметь атрибут DEFAULT.
Если конкретные столбцы не указываются, как в первом примере, тогда мы должны передать значения для всех столбцов в таблице.
Также мы можем добавить сразу несколько строк:
В данном случае в таблицу будут добавлены три строки.
Возвращение значений
Если мы добавляем значения только для части столбцов, то мы можем не знать, какие значения будут у других столбцов. Например, какое значени получит столбец >RETURNING мы можем получить это значение:
Название
Синтаксис
Описание
INSERT добавляет строки в таблицу. Эта команда может добавить одну или несколько строк, сформированных выражениями значений, либо ноль или более строк, выданных дополнительным запросом.
Имена целевых колонок могут перечисляться в любом порядке. Если список с именами колонок отсутствует, по умолчанию целевыми колонками становятся все колонки заданной таблицы; либо первые N из них, если только N колонок поступает от предложения VALUES или запроса. Значения, получаемые от предложения VALUES или запроса, связываются с явно или неявно определённым списком колонок слева направо.
Все колонки, не представленные в явном или неявном списке колонок, получат значения по умолчанию, если для них заданы эти значения, либо NULL в противном случае.
Если выражение для любой колонки выдаёт другой тип данных, система попытается автоматически привести его к нужному.
С необязательным предложением RETURNING команда INSERT вычислит и возвратит значения для каждой фактически добавленной строки. В основном это полезно для получения значений, присвоенных по умолчанию, например, последовательного номера записи. Однако в этом предложении можно задать любое выражение с колонками таблицы. Список RETURNING имеет тот же синтаксис, что и список результатов SELECT.
Чтобы вставить строки в таблицу, необходимо иметь право INSERT для этой таблицы. Если указывается список колонок, достаточно иметь право INSERT для перечисленных колонок. Для применения предложения RETURNING требуется право SELECT для всех колонок, перечисленных в RETURNING. Если для добавления строк применяется запрос, для всех таблиц или колонок, задействованных в этом запросе, разумеется, необходимо иметь право SELECT.
Параметры
Предложение WITH позволяет задать один или несколько подзапросов, на которые затем можно ссылаться по имени в запросе INSERT.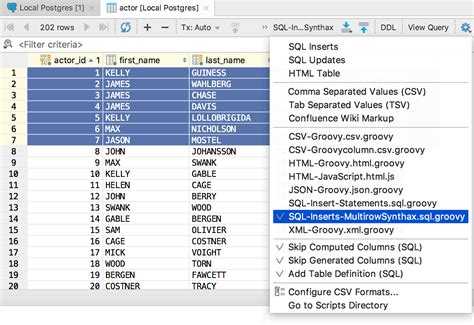 Подробнее об этом см. Раздел 7.8 и SELECT.
Подробнее об этом см. Раздел 7.8 и SELECT.
Заданный запрос (оператор SELECT) также может содержать предложение WITH. В этом случае в запросе можно обращаться к обоим запросам_WITH, но второй будет иметь приоритет, так как он вложен ближе. table_name
Имя (возможно, дополненное схемой) существующей таблицы. имя_колонки
Имя колонки в таблице имя_таблицы. Имя колонки может быть дополнено именем вложенного поля или индексом массива, если требуется. (При заполнении только некоторых полей составной колонки остальные поля получают значения NULL.) DEFAULT VALUES
Все колонки получат значения по умолчанию. выражение
Выражение или значение, которое будет присвоено соответствующей колонке. DEFAULT
Соответствующая колонка получит значение по умолчанию. запрос
Запрос (оператор SELECT), который выдаст строки для добавления в таблицу. Его синтаксис описан в справке оператора SELECT. выражение_результата
Выражение, которое будет вычисляться и возвращаться командой INSERT после добавления каждой строки.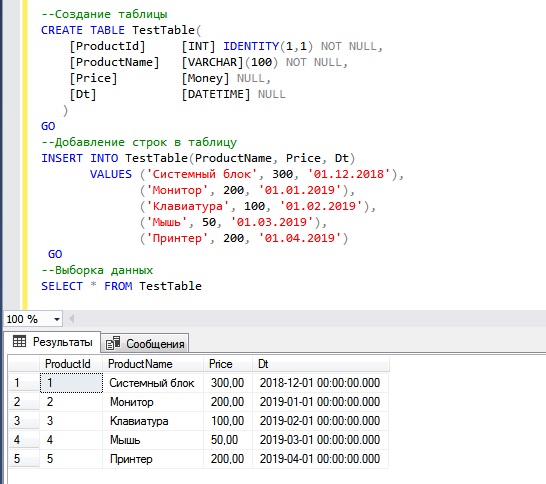 В этом выражении можно использовать имена любых колонок таблицы имя_таблицы. Чтобы получить все колонки, достаточно написать *. имя_результата
В этом выражении можно использовать имена любых колонок таблицы имя_таблицы. Чтобы получить все колонки, достаточно написать *. имя_результата
Имя, назначаемое возвращаемой колонке.
В случае успешного завершения, INSERT возвращает метку команды в виде
Здесь число представляет количество добавленных строк. Если число равняется одному, а целевая таблица содержит o >oid выводится OID , назначенный добавленной строке. В противном случае вместо oid выводится ноль.
Если команда INSERT содержит предложение RETURNING, её результат будет похож на результат оператора SELECT (с теми же колонками и значениями, что содержатся в списке RETURNING), полученный для строк, добавленных этой командой.
Примеры
Добавление одной строки в таблицу films:
В этом примере колонка len опускается и, таким образом, получает значение по умолчанию:
В этом примере для колонки с датой задаётся указание DEFAULT, а не явное значение:
Добавление строки, полностью состоящей из значений по умолчанию:
Добавление нескольких строк с использованием многострочного синтаксиса VALUES:
В этом примере в таблицу films вставляются некоторые строки из таблицы tmp_films, имеющей ту же структуру колонок, что и films:
Этот пример демонстрирует добавление данных в колонки с типом массива:
Добавление одной строки в таблицу distributors и получение последовательного номера, сгенерированного благодаря указанию DEFAULT:
Увеличение счётчика продаж для продавца, занимающегося компанией Acme Corporation, и сохранение всей изменённой строки вместе с текущим временем в таблице журнала:
Совместимость
INSERT соответствует стандарту SQL, но предложение RETURNING относится к расширениям PostgreSQL , как и возможность применять WITH с INSERT.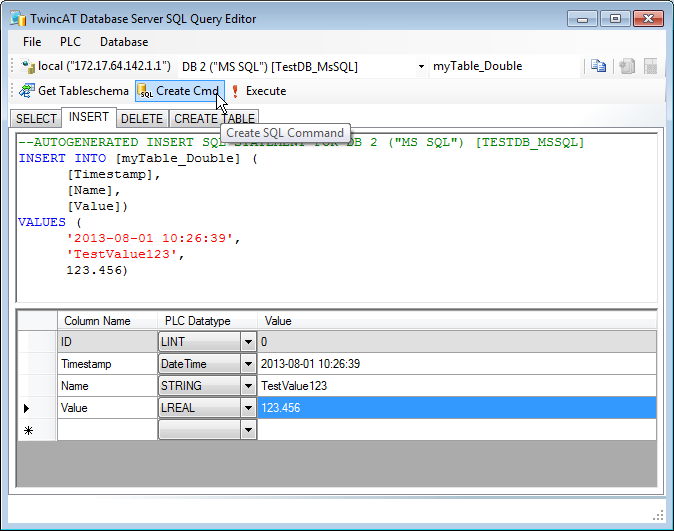 Кроме того, ситуация, когда список колонок опущен, но не все колонки получают значения из предложения VALUES или запроса, стандартом не допускается.
Кроме того, ситуация, когда список колонок опущен, но не все колонки получают значения из предложения VALUES или запроса, стандартом не допускается.
Возможные ограничения предложения запрос описаны в справке SELECT.
I’m not sure if its standard SQL:
What I’m looking for is: what if tblA and tblB are in different DB Servers.
Does PostgreSql gives any utility or has any functionality that will help to use INSERT query with PGresult struct
I mean SELECT id, time FROM tblB . will return a PGresult* on using PQexec . Is it possible to use this struct in another PQexec to execute an INSERT command.
EDIT:
If not possible then I would go for extracting the values from PQresult* and create a multiple INSERT statement syntax like:
Is it possible to create a prepared statement out of this!! 🙁
6 Answers 6
As Henrik wrote you can use dblink to connect remote database and fetch result. For example:
PostgreSQL has record pseudo-type (only for function’s argument or result type), which allows you query data from another (unknown) table.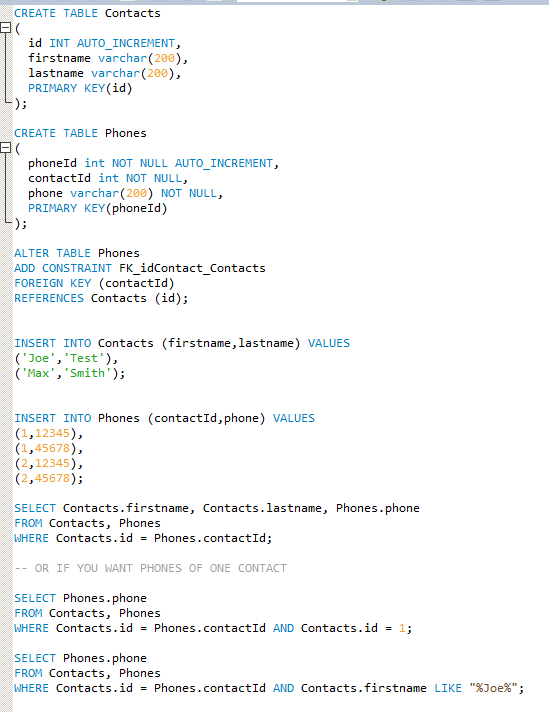
You can make it as prepared statement if you want and it works as well:
Edit (yeah, another):
I just saw your revised question (closed as duplicate, or just very similar to this).
If my understanding is correct (postgres has tbla and dbtest has tblb and you want remote insert with local select, not remote select with local insert as above):
I don’t like that nested dblink, but AFAIK I can’t reference to tblB in dblink_exec body. Use LIMIT to specify top 20 rows, but I think you need to sort them using ORDER BY clause first.
Как вставить несколько строк в Excel? 4 лучших метода
Home > Microsoft Excel > Как вставить несколько строк в Excel? 4 лучших метода
Примечание. Это руководство о том, как вставить несколько строк в Excel, подходит для всех пользователей Excel.
Вы когда-нибудь задумывались, как вставить несколько строк в Excel за один раз? В этом уроке я собираюсь объяснить, как это сделать.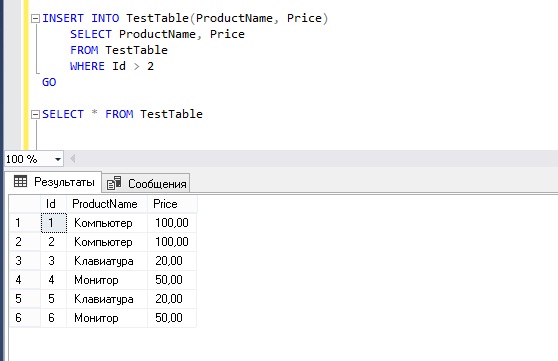
Кроме того, я собираюсь рассказать о некоторых менее известных приемах и быстрых способах работы со строками Excel.
Связанный:
Как автоподбор ячеек Excel? 3 лучших метода
Как закрасить каждую вторую строку в Excel? (5 лучших методов)
Как сделать надстрочный индекс в Excel? (9 лучших методов)
Я уверен, что к концу этого руководства вы сможете работать со строками Excel как профессионал.
Я расскажу:
- Зачем вставлять несколько строк в Excel?
- Как вставить несколько строк в Excel?
- Ярлык вставки строки в Excel
- Ярлык вставки строки в Excel для таблиц
- Как добавить строку между строками несколько раз в Excel?
Зачем вставлять несколько строк в Excel?
Много раз вы сталкивались с ситуациями, когда вам нужно вставить новые строки данных в электронную таблицу.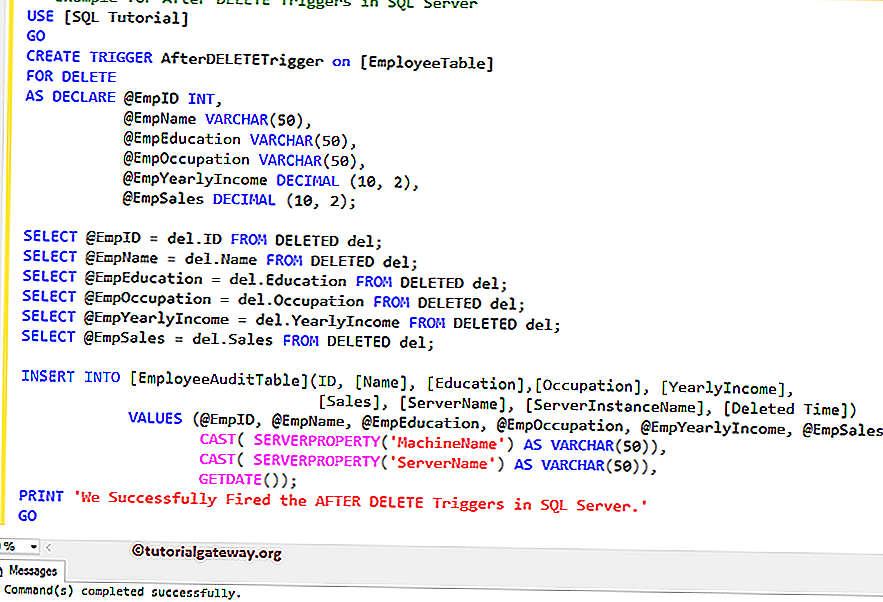 Это станет утомительным и трудоемким даже при использовании ярлыка вставки строки Excel.
Это станет утомительным и трудоемким даже при использовании ярлыка вставки строки Excel.
Вот когда эти приемы пригодятся, особенно когда у вас слишком много важных дел. Все, что я собираюсь рассказать, поможет вам сэкономить время и эффективно использовать Excel.
Как вставить несколько строк в Excel?
Самый простой способ вставить несколько строк в Excel — использовать параметры меню «Вставка». Для этого выполните следующие действия:
Шаг 1 . Выберите строки, в которые вы хотите вставить новые пустые строки. Чтобы легко это сделать, просто выберите первые несколько ячеек и
используйте сочетание клавиш Shift + Space для выбора целых строк.
Выберите строки, в которые вы хотите вставить несколько новых строк
Шаг 2 : Щелкните значок Вставить на вкладке Главная . Другой способ получить доступ к значку «Вставка» —
щелкнуть правой кнопкой мыши по выделенному фрагменту.
Щелкните значок Вставить в группе Ячейки на вкладке Главная
Другой способ получить доступ к параметру Вставить — щелкнуть правой кнопкой мыши выбранный элемент
Excel вставит пустые строки на место строк, которые вы только что выбрали.
Шаг 3 : Теперь, когда у вас есть готовые пустые строки, заполните их соответствующими данными, чтобы
заполнить электронную таблицу.
Заполните вставленные строки соответствующими данными
Читайте также:
Как легко использовать дескриптор заполнения Excel? (3 основных варианта использования с примерами)
Как сделать линейный график в Excel? 4 лучших примера линейных графиков
Как сгруппировать рабочие листы в Excel? (3 простых шага)
Ярлык для вставки строки в Excel
Лучший способ быстро добавить несколько строк — использовать сочетания клавиш.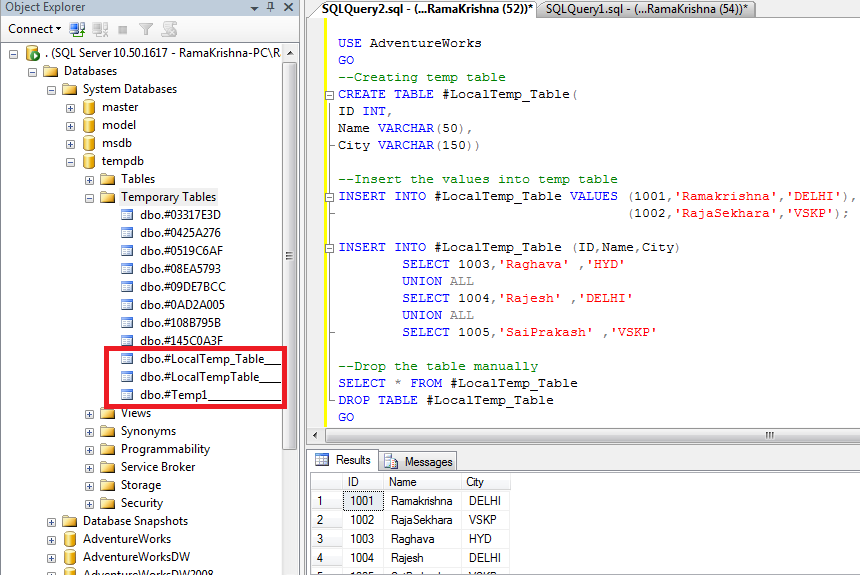 Это:
Это:
Шаг 1 : Нажмите и выберите ячейки строки, в которые вы хотите добавить новые строки. Используйте Shift+Пробел .
При этом будут выбраны все строки.
Шаг 2 : Нажмите Alt+I
Шаг 3 : Нажмите Alt+R
Вот и все. Excel добавит несколько строк пустых данных в выбранное место. Это просто, но очень эффективно.
Хотите более простой альтернативный ярлык?
Просто выберите строки, в которые вы хотите добавить новые строки, и нажмите Ctrl плюс « + ».
Выберите строки, в которые вы хотите вставить несколько строк, и используйте сочетание клавиш Ctrl+»+». .
Проще и быть не может, не так ли?
Ярлык Excel «Вставить строку» для таблиц
Иногда может потребоваться добавить несколько строк, но не для всех столбцов, а для выбранного диапазона данных.
Например, в этом случае у меня есть диапазон данных, в который нужно добавить новые строки.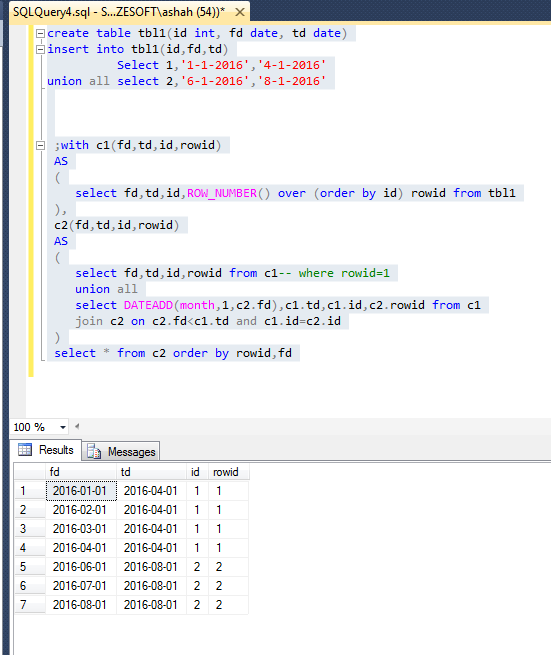 Но проблема здесь в том, что у меня есть отдельный набор данных, который расположен в соседнем месте на листе.
Но проблема здесь в том, что у меня есть отдельный набор данных, который расположен в соседнем месте на листе.
Теперь, если я добавлю новые столбцы для всего диапазона рабочего листа, это также повлияет на соседний набор данных. Чтобы избежать этого, вам нужно преобразовать диапазон данных в таблицу перед добавлением строк.
Для этого выберите диапазон данных, в который вы хотите добавить несколько новых строк, и нажмите « Ctrl+T ». Это преобразует ваши обычные данные в таблицу.
Теперь используйте Alt+H+I+A , чтобы добавить несколько строк в выбранном вами месте. Ctrl плюс « + » здесь также работает вариант.
Преобразование диапазона данных в таблицу с помощью Ctrl+T и вставка нескольких строк в любом месте с помощью Alt+H+I+A
Как добавить строку между строками несколько раз в Excel?
Допустим, у меня есть электронная таблица, в которую мне нужно вставить строку между каждыми двумя строками.
Чтобы сделать это легко, просто выберите целые строки, одновременно нажав на номер строки с помощью « Ctrl ».
Затем просто нажмите кнопку «Вставить» на вкладке «Главная».
Используйте Ctrl при выборе строк и нажмите Вставить , чтобы добавить строку между двумя строками
Вот и все! Теперь Excel автоматически добавляет одну пустую строку между всеми выбранными строками.
Но что, если вам нужно добавить более одной строки между каждыми двумя строками?
Для этого вам понадобится дополнительная колонка.
В этом дополнительном столбце присвойте порядковые номера всем строкам набора данных.
Добавить серийные номера в соседний столбец
Затем скопируйте весь набор серийных номеров и вставьте его в конец того же столбца столько раз, сколько строк вы хотите добавить.
Вставьте приведенные ниже серийные номера в один и тот же столбец столько раз, сколько строк вам нужно вставить
Теперь перейдите к Сортировка и отсортируйте данные, используя дополнительный столбец в порядке возрастания.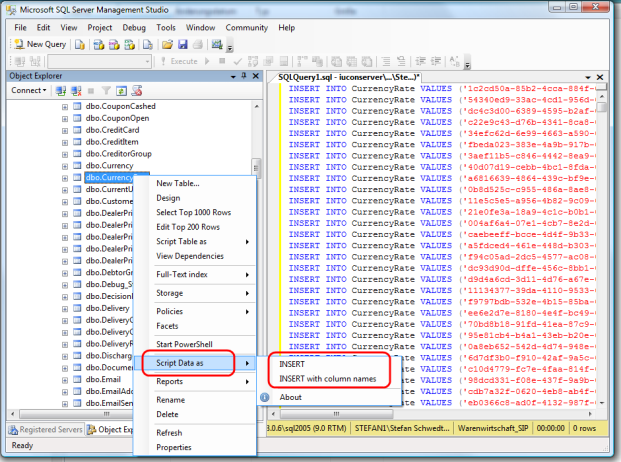 Вы успешно добавили более одной строки между каждыми двумя строками.
Вы успешно добавили более одной строки между каждыми двумя строками.
Выберите весь диапазон данных и отсортируйте по порядковому номеру от наименьшего до наибольшего.
При необходимости вы можете удалить дополнительный столбец.
Рекомендуемое чтение:
Как извлечь подстроку Excel? – 6 лучших методов
Как разделить ячейки в Excel? 3 простых метода
Простое создание маркированной диаграммы в Excel — 2 примера
Заключительные мысли
Это различные методы вставки нескольких строк в Excel. Если у вас есть какие-либо вопросы об этой или любой другой функции Excel, сообщите нам об этом в комментариях. Мы всегда рады помочь.
Если вам нужно больше высококачественных руководств по Excel, посетите наш бесплатный центр ресурсов по Excel.
Саймон Сез ИТ преподает Excel более десяти лет. За небольшую ежемесячную плату вы можете получить доступ к более чем 100 обучающим курсам по ИТ. Нажмите здесь, чтобы перейти к продвинутым курсам Excel с углубленными учебными модулями.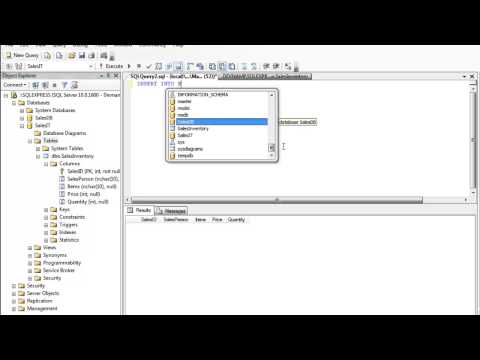
Адам Лейси
Адам Лейси — энтузиаст Excel и эксперт по онлайн-обучению. Он сочетает эти две страсти в Simon Sez IT, где он носит несколько разных шляп.
Когда Адам не беспокоится о посещаемости сайта или сводных таблицах, вы найдете его на теннисном корте или на кухне, готовя бурю.
Похожие сообщения
Как вставить несколько строк в таблицу Word
Как вставить несколько строк в таблицу Word
Добавление новой строки в таблицу Word — простая задача. Добавить несколько строк так же просто, если вы знаете этот простой трюк.
Мы можем получать компенсацию от поставщиков, которые появляются на этой странице, с помощью таких методов, как партнерские ссылки или спонсируемое партнерство. Это может повлиять на то, как и где их продукты будут отображаться на нашем сайте, но поставщики не могут платить за влияние на содержание наших обзоров. Для получения дополнительной информации посетите нашу страницу «Условия использования».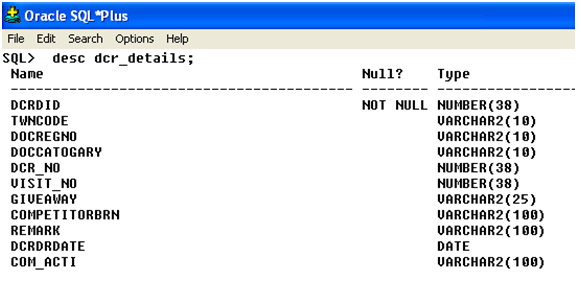
Вы, наверное, знаете, что можно добавить строку в конец таблицы, нажав Tab в последнем столбце. При этом в нижней части таблицы создается новая пустая строка, которую вы должны заполнить. Этот метод, вероятно, наиболее знаком вам.
После завершения таблицы может возникнуть необходимость вставить новые строки между существующими строками. Сделать это относительно просто:
- Щелкните в любом месте строки выше или ниже того места, где вы хотите вставить новую строку.
- На контекстной вкладке «Макет» нажмите «Вставить выше» или «Вставить ниже» соответственно в группе «Строки и столбцы».
Word вставит новую строку! Вы также можете щелкнуть правой кнопкой мыши и выбрать «Вставить», а затем выбрать соответствующую команду вставки.
Возможно, вы не знаете, что вы можете так же легко добавлять несколько строк! Хитрость заключается в том, чтобы выбрать соответствующее количество существующих строк перед вставкой .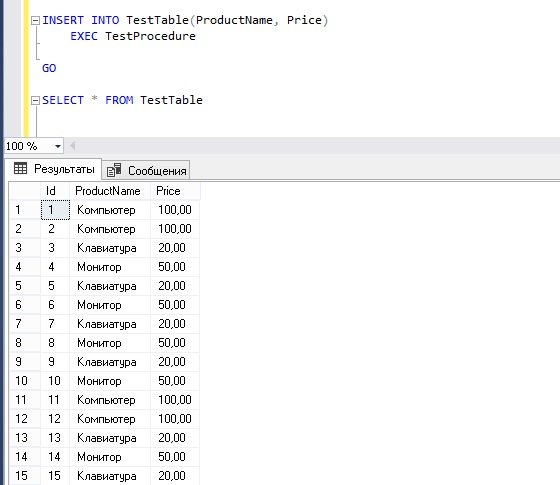 Для иллюстрации мы добавим три новые строки выше 5 в таблице ниже:
Для иллюстрации мы добавим три новые строки выше 5 в таблице ниже:
.
- Выберите репрезентативные строки для 5, 6 и 7. Вы выбрали три строки, потому что хотите вставить три строки. Если вы хотите вставить четыре строки, вы должны выбрать четыре строки и так далее.
- При необходимости щелкните вкладку контекстного макета.
- Нажмите «Вставить выше» в группе «Строки и столбцы». Как видите, Word добавляет три новые строки всего за одно действие вставки!
Если вы знакомы с Excel, возможно, вы уже знакомы с этим трюком, даже не подозревая об этом. Вы можете использовать тот же процесс для вставки нескольких строк в лист Excel. Вы также можете использовать этот же метод для вставки нескольких столбцов.
Сьюзен Харкинс
Опубликовано:
Изменено:
Увидеть больше Программное обеспечение
Поделиться: Как вставить несколько строк в таблицу Word
Программного обеспечения
Выбор редактора
- Изображение: Rawpixel/Adobe Stock
ТехРеспублика Премиум
Редакционный календарь TechRepublic Premium: ИТ-политики, контрольные списки, наборы инструментов и исследования для загрузки
Контент TechRepublic Premium поможет вам решить самые сложные проблемы с ИТ и дать толчок вашей карьере или новому проекту.
Персонал TechRepublic
Опубликовано:
Изменено:
Читать далееУзнать больше
- Изображение: diy13/Adobe Stock
Программного обеспечения
Виндовс 11 22х3 уже здесь
Windows 11 получает ежегодное обновление 20 сентября, а также ежемесячные дополнительные функции. На предприятиях ИТ-отдел может выбирать, когда их развертывать.
Мэри Бранскомб
Опубликовано:
Изменено:
Читать далееУвидеть больше Программное обеспечение
- Изображение: Кто такой Дэнни/Adobe Stock
Край
ИИ на переднем крае: 5 трендов, за которыми стоит следить
Edge AI предлагает возможности для нескольких приложений.
 Посмотрите, что организации делают для его внедрения сегодня и в будущем.
Посмотрите, что организации делают для его внедрения сегодня и в будущем.Меган Краус
Опубликовано:
Изменено:
Читать далееУвидеть больше
- Изображение: яблоко
Программного обеспечения
Шпаргалка по iPadOS: все, что вы должны знать
Это полное руководство по iPadOS от Apple. Узнайте больше об iPadOS 16, поддерживаемых устройствах, датах выпуска и основных функциях с помощью нашей памятки.
Персонал TechRepublic
Опубликовано:
Изменено:
Читать далееУвидеть больше Программное обеспечение
- Изображение: Worawut/Adobe Stock
- Изображение: Bumblee_Dee, iStock/Getty Images
Программного обеспечения
108 советов по Excel, которые должен усвоить каждый пользователь
Независимо от того, являетесь ли вы новичком в Microsoft Excel или опытным пользователем, эти пошаговые руководства принесут вам пользу.
Персонал TechRepublic
Опубликовано:
Изменено:

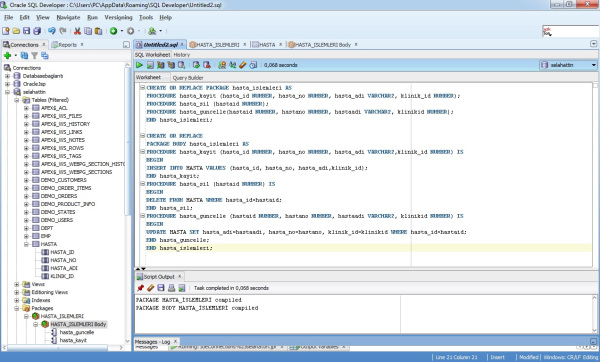
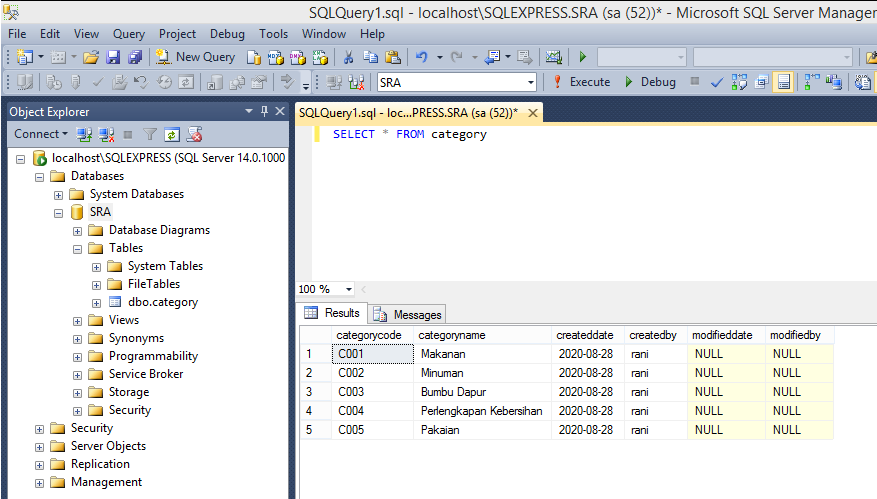
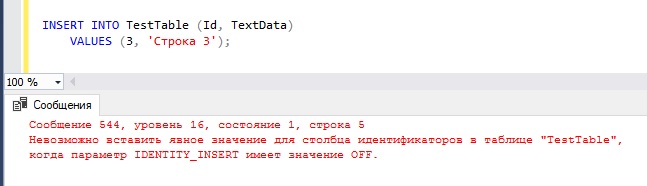 PersonID AS VARCHAR(10))
WHERE f.PersonID IS NULL
PersonID AS VARCHAR(10))
WHERE f.PersonID IS NULL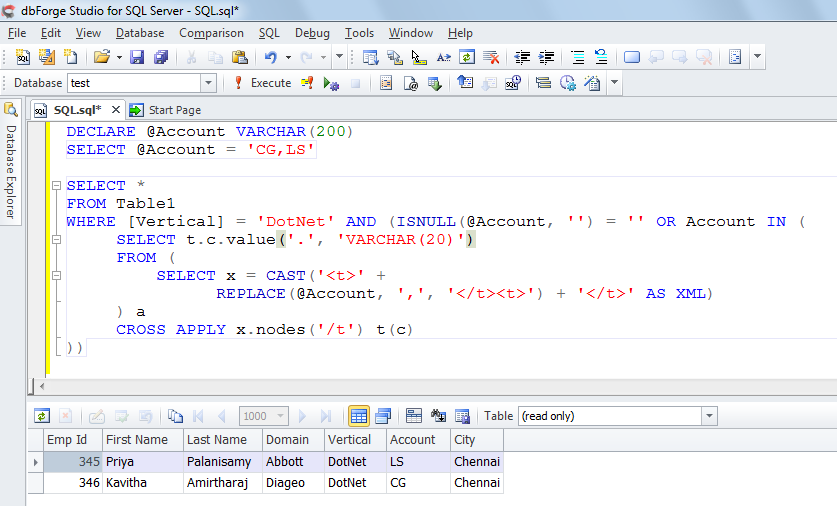
 . NameN, или, как в нашем случае, для генерации разных телефонных номеров).
. NameN, или, как в нашем случае, для генерации разных телефонных номеров).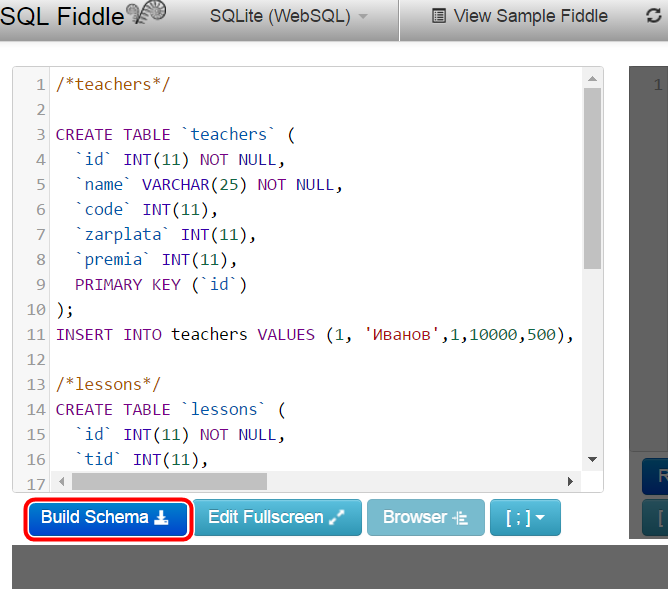
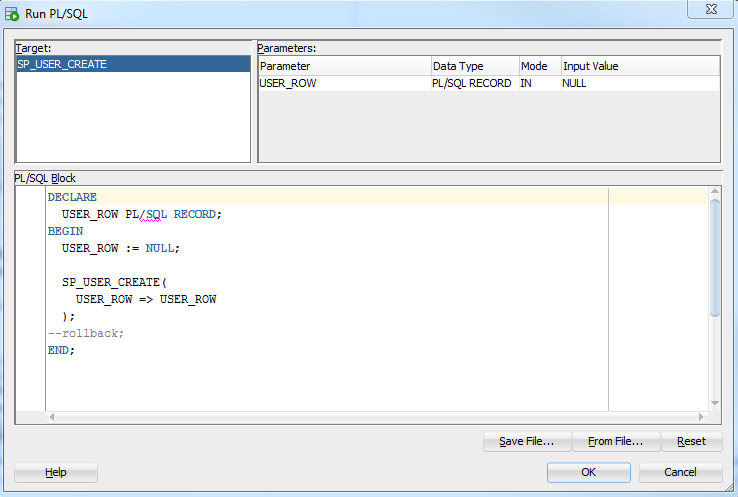 PersonID
LEFT JOIN dbo.Phones f ON f.PersonID = p.PersonID
AND f.Phone = CAST(n.Number AS VARCHAR(3))
+ '-' + CAST(p.PersonID AS VARCHAR(10))
WHERE f.PersonID IS NULL
PersonID
LEFT JOIN dbo.Phones f ON f.PersonID = p.PersonID
AND f.Phone = CAST(n.Number AS VARCHAR(3))
+ '-' + CAST(p.PersonID AS VARCHAR(10))
WHERE f.PersonID IS NULL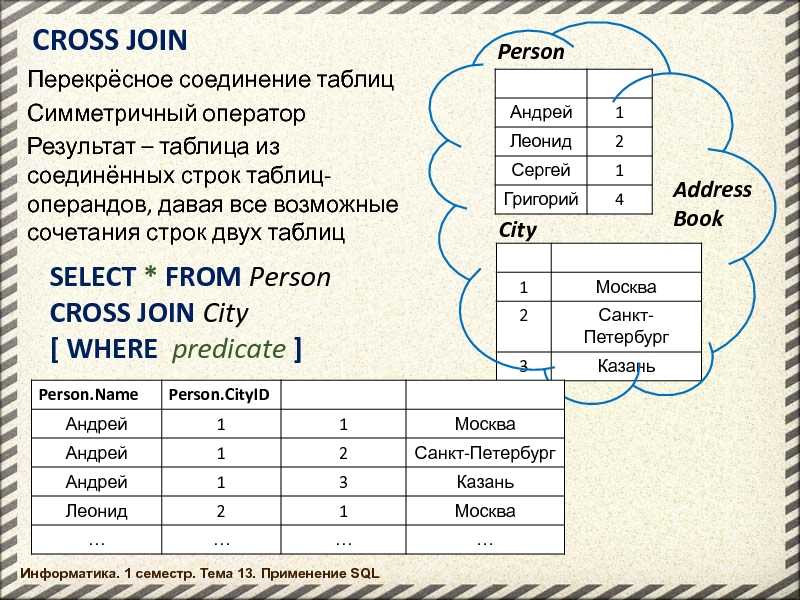 TestSelect AS
SELECT FirstName, MiddleName, LastName FROM dbo.Persons
GO
DECLARE @p TABLE(FirstName VARCHAR(100), MiddleName VARCHAR(100),
LastName VARCHAR(100))
INSERT @p EXEC dbo.TestSelect
SELECT * FROM @p
TestSelect AS
SELECT FirstName, MiddleName, LastName FROM dbo.Persons
GO
DECLARE @p TABLE(FirstName VARCHAR(100), MiddleName VARCHAR(100),
LastName VARCHAR(100))
INSERT @p EXEC dbo.TestSelect
SELECT * FROM @p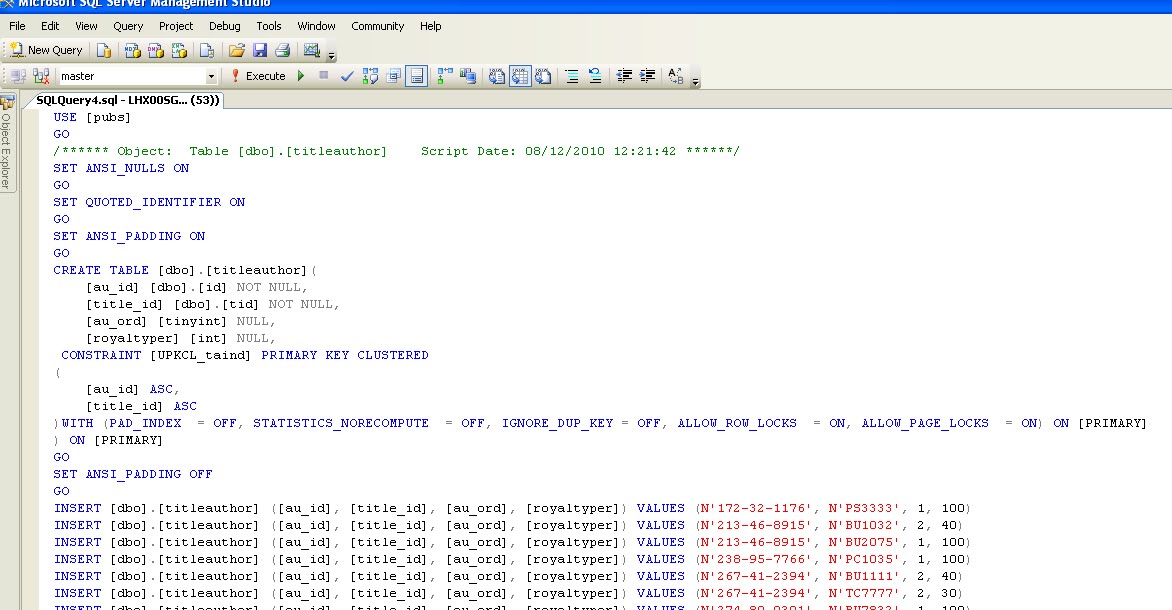 Посмотрите, что организации делают для его внедрения сегодня и в будущем.
Посмотрите, что организации делают для его внедрения сегодня и в будущем.