Sql как восстановить базу: Как исправить ошибки MS SQL и восстановить базу данных OTUS
Содержание
Восстановление SQL вручную
Восстановление SQL вручную
Восстановление SQL вручную
При необходимости
восстановите компьютер Windows.
См. Восстановление
вручную после аварии в системах Windows.
После завершения
восстановления системы Windows либо после запуска нового экземпляра
сервера можно начать восстановление баз данных SQL.
Для восстановления баз
данных SQL должен быть запущен; однако запуск SQL невозможен без
наличия главной и модельной баз данных.
Восстановить главную и модельную базы данных и
запустить SQL можно одним из следующих способов:
Переименуйте файлы, созданные программой Backup
Exec для замены главной и модельной баз данных. После появления
главной и модельной баз данных в SQL следует запустить SQL,
восстановить главную базу данных с помощью опции «Автоматическое
восстановление главной базы данных», а затем восстановить остальные
базы данных.Запустите утилиту Rebuild Master (\Program Files\Microsoft SQL
Server\80\Tools\Binn\rebuildm. exe для SQL 2000 или
exe для SQL 2000 или
\MSSQL7\binn\rebuildm.exe для
SQL 7.0) для повторного создания главной базы данных.Примечание:
Утилита Rebuild Master не поддерживается в SQL
2005. Параметры настройки описаны в документации MS SQL 2005.Заново установите SQL.
В этом разделе описана
только процедура перезапуска SQL при использовании копий главной и
модельной баз данных, созданных программой Backup Exec.
Дополнительная информация о работе с утилитой Rebuild Master и
повторной установке SQL приведена в документации по MS SQL.
В случае восстановления
нового экземпляра SQL запустите операцию восстановления главной
базы данных.
См. «Как восстановить главную
базу данных».
Как перезапустить SQL 2000, 2005 или SQL 2008 с
использованием копий баз данных
Убедитесь, что имеются
копии баз данных.Копии базы данных
называются master$4idr, mastlog$4idr, model$4idr и modellog$4idr и
находятся в следующих каталогах:Экземпляр SQL 2000 по умолчанию
C:\Program Files\Microsoft SQL
Server\MSSQL\Data\*. *
*Именованный экземпляр SQL 2000
C:\Program Files\Microsoft SQL
Server\MSSQL$Instance_Name\Data\*.*Первый экземпляр SQL 2005/2008
C:\Program Files\Microsoft SQL
Server\MSSQL.1\MSSQL\Data\*.*Второй экземпляр SQL 2005/2008
C:\Program Files\Microsoft SQL
Server\MSSQL.2\MSSQL\Data\*.*При необходимости
восстановите копии главной и модельной баз данных из наборов данных
резервного копирования в исходный каталог этих баз данных.С помощью Проводника Windows откройте каталог
данных по умолчанию и удалите следующие файлы:master.mdf
mastlog.ldf
model.mdf
modellog.ldf
Переименуйте копии баз
данных, восстановив исходные имена. Эти имена указаны ниже:Имя копии базы данных
Исходное имя базы данных
master$4idr
master.
 mdf
mdfmaster$4idr
mastlog.ldf
model$4idr
model.mdf
modellog$4idr
modellog.ldf
Не используйте файлы,
доступные только для чтения. Это приведет к сбою при запуске служб
SQL.С помощью SQL Service
Control Manager запустите сервер SQL Server.Для восстановления
последних изменений в главной базе данных выполните следующие
действия:
Как перезапустить SQL 7.0 с использованием копий
баз данных
Убедитесь, что имеются
копии баз данных.Копиям баз данных
присваиваются имена master$4idr, mastlog$4idr, model$4idr и
modellog$4idr.В установке SQL 7.0 по
умолчанию базы данных находятся в каталоге C:\MSSQL7\Data.При необходимости
восстановите копии главной и модельной баз данных из наборов данных
резервного копирования в исходный каталог этих баз данных.
С помощью Проводника Windows откройте каталог
данных по умолчанию и удалите следующие файлы:master.mdf
mastlog.ldf
model.mdf
modellog.ldf.
Переименуйте копии баз
данных, восстановив исходные имена. Эти имена указаны ниже:Имя копии базы данных
Исходное имя базы данных
master$4idr
master.mdf
master$4idr
mastlog.ldf
model$4idr
model.mdf
modellog$4idr
modellog.ldf
Не используйте файлы,
доступные только для чтения. Это приведет к сбою при запуске служб
SQL.
С помощью SQL Server
Service Manager запустите SQL.Для восстановления
последних изменений в главной базе данных выполните следующие
действия:
Как восстановить главную базу данных
На панели навигации
щелкните на стрелке рядом со значком Восстановление.Выберите .
На панели свойств найдите
раздел «Источник» и нажмите .В списке выбранных
ресурсов для восстановления выберите набор данных резервного
копирования, содержащий последнюю резервную копию главной базы
данных.На панели «Свойства» в
разделе «Параметры» выберите .В окне Свойства задания
восстановления для SQL выберите .Все текущие сеансы других
пользователей завершаются, и сервер SQL переводится в
однопользовательский режим.При выборе этой опции
можно восстановить только главную базу данных; если эта опция
выбрана для какой-либо другой базы данных, произойдет сбой
задания.
Если у программы Backup
Exec нет доступа к записям реестра SQL HKEY_LOCAL_MACHINE\Software\Microsoft\Microsoft SQL
Server и HKEY_LOCAL_MACHINE\Software\Microsoft\MSSQLServer,
может оказаться невозможным восстановление в каталог по умолчанию и
будет недоступна опция «Автоматическое восстановление главной базы
данных» в окне свойств задания восстановления для SQL. Для того
чтобы убедиться в наличии прав доступа у программы Backup Exec,
проверьте, используются ли в учетной записи права доступа
администратора к системе, в которой запущен экземпляр SQL.Выберите способ проверки
целостности, выполняемой после восстановления.Запустите задание
восстановления.После восстановления SQL
перезапускается в многопользовательском режиме.Выполните следующие
действия для восстановления остальных баз данных SQL.
Как восстановить остальные базы данных SQL
На панели навигации
щелкните на стрелке рядом со значком «Восстановление».
Выберите .
На панели свойств найдите
раздел «Источник» и нажмите .Выберите все наборы
данных резервного копирования, которые следует восстановить,
включая полную резервную копию, необходимые дифференциальные
резервные копии и копии журналов транзакций.При этом не выбирайте
главную базу данных для восстановления.В случае восстановления
баз данных SQL из резервной копии группы файлов следует помнить о
следующих условиях:См. Восстановление
резервных копий групп файлов SQL.На панели «Свойства» в
разделе «Параметры» выберите .Выберите параметр
; .Выберите опцию
.В поле «Проверка
целостности после восстановления базы данных» выберите опцию
.Запустите задание
восстановления или выберите другие опции на панели «Свойства».См. Перенаправление
восстанавливаемых данных для SQL.После успешного
завершения всех операций восстановления восстановление баз данных
SQL завершено.
После завершения
восстановления настоятельно рекомендуется выполнить полное
резервное копирование баз данных при первой возможности.
- Перевести на английский
Восстановление базы SQL стандартными средствами
Для того чтобы разработать эффективный план резервного копирования в Microsoft SQL Server2000, Вам необходимо научиться восстанавливать данные из резервной копии. Восстановление может понадобиться в случае сбоя в работе оборудования или при необходимости создания на другом сервере абсолютно идентичной копии существующей базы данных.
Запомните, если Вы восстанавливаете базу, используя Simple Recovery Model, Вам нужно будет восстановить только последнюю полную копию. Если же Вы используете Full или Bulk Recovery Model , Вы должны восстановить полную копию, затем последнюю дифференциальную копию и все копии журналов транзакций. Изучим подробнее процессы восстановления.
Восстановление базы данных из полной копии.
Независимо от модели восстановления, первым шагом всегда является восстановление последней полной резервной копии. Для восстановления БД в Enterprise Manager, следует выделить базу данных, дважды щелкнуть по ней правой кнопкой мыши и выбрать в контекстном меню “All Tasks > Restore Database”, после этого откроется диалоговое окно, показанное на Рисунке A.
Рисунок А.
Диалоговое окно Restore Database позволяет просматривать все последние резервные копии в хронологическом порядке. Там же Вы можете выбрать базу данных, которую нужно восстановить. На вкладке Options показанной на Рисунке B, Вы можете выбрать сделующие опции:
- Eject tapes after restoring each backup (выгружать ленту после каждого восстановления)
- Prompt befor restoring each backup (выдавать дополнительное предупреждение перед началом восстановления каждой копии)
- Force restore over existing database (осуществлять восстановление поверх существующей базы данных), эта опция эквивалентна Move в T-SQL.

Рисунок B.
В нижней части окна находятся три переключателя, которые позволяют определить состояние базы после восстановления копии:
- Leave Database Operational. No Additional Transaction Logs Can Be Restored.
- Если Вы выбрали это значение, то после загрузки резервной копии будет инициирован процесс восстановления, что приведет к откату всех незавершенных транзакций. Станет невозможной загрузка дополнительных копий журнала транзакций. Пользователи получат возможность нормально работать с базой данных.
- Leave Database Nonoperational But Able To Restore Additional Transaction Logs.
- По окончании загрузки копии база данных будет оставаться временно недоступной. Будет необходимо загрузить дополнительные копии, после чего инициировать процесс восстановления.
- Leave Database Read-Only And Able To Restore Additional Transaction Logs.
- База данных становится доступной только для чтения.
 Вы можете загрузить дополнительные резервные копии журнала транзакций. Эта опция используется для создания резервного сервера (Standby Server)
Вы можете загрузить дополнительные резервные копии журнала транзакций. Эта опция используется для создания резервного сервера (Standby Server)
- База данных становится доступной только для чтения.
Для восстановления базы данных и журналов транзакций осталось просто нажать кнопку OK.
Восстановление базы данных с помощью T-SQL.
Восстановление базы данных можно выполнить и с помощью T-SQL, который предлагает больше опций чем Enterprise Manager. Синтакс использования T-SQL команды следующий:
RESTORE DATABASE { database_name | @database_name_var }
[ FROM < backup_device > [ ,…n ] ]
[ WITH
[ RESTRICTED_USER ]
[ [ , ] FILE = { file_number | @file_number } ]
[ [ , ] PASSWORD= { password | @password_variable } ]
[ [ , ] MEDIANAME= { media_name | @media_name_variable } ]
[ [ , ] MEDIAPASSWORD= { mediapassword | @mediapassword_variable } ]
[ [ , ] MOVE ‘logical_file_name‘ TO ‘operating_system_file_name‘ ]
[ ,.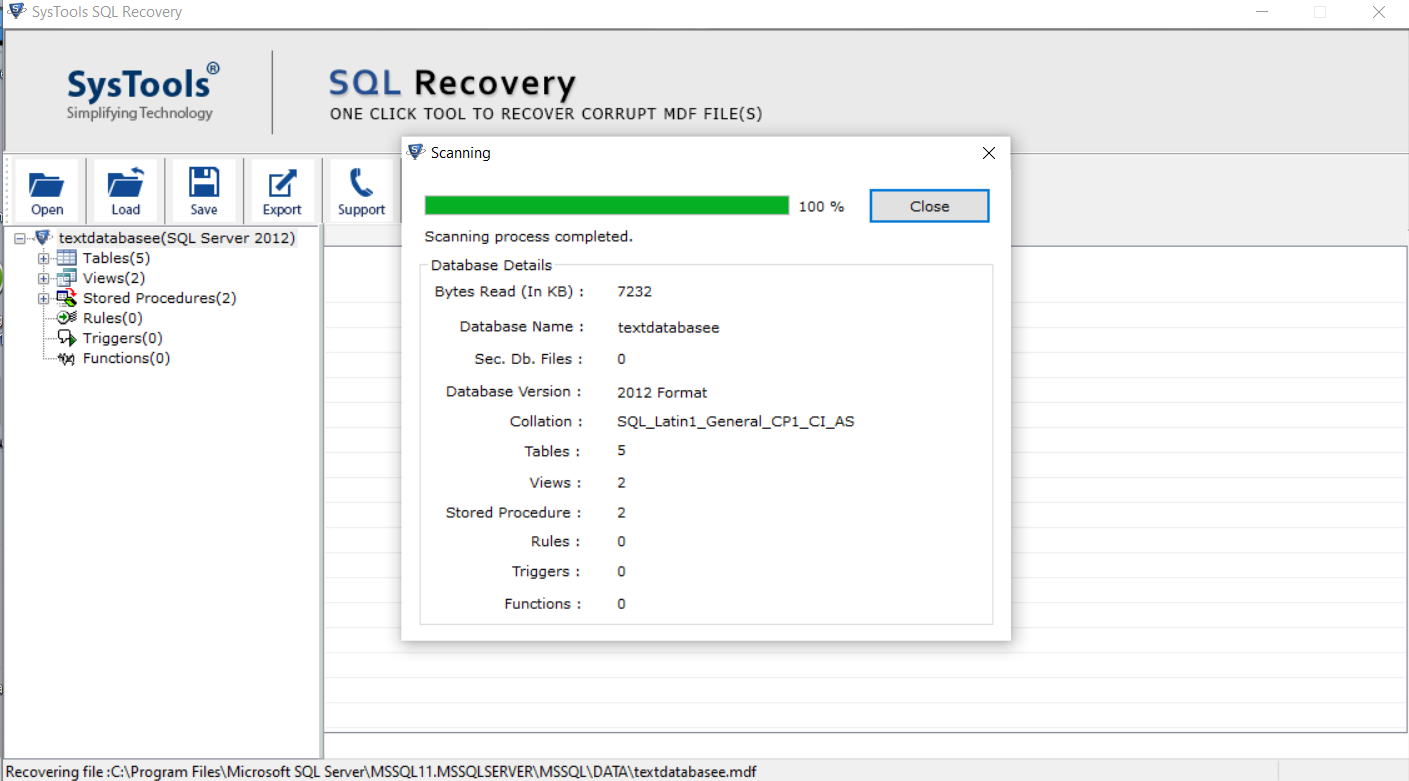 ..n ]
..n ]
[ [ , ] KEEP_REPLICATION ]
[ [ , ] { NORECOVERY | RECOVERY | STANDBY =undo_file_name } ]
[ [ , ] { NOREWIND | REWIND } ]
[ [ , ] { NOUNLOAD | UNLOAD } ]
[ [ , ] REPLACE ]
[ [ , ] RESTART ]
[ [ , ] STATS [ =percentage ] ]
Для детального изучения каждой опции следует прочитать описание в SQL Server 2000 Books Online.
На Рисунке C показано восстановление базы данных Pubs из полной копии с устройства резервного копирования.
Рисунок С.
Восстановление базы данных из дифференциальной копии.
Если Вы используете Full или Bulk Recovery Model, Вы должны выполнить сначала восстановление полной резервной копии, затем последней дифференциальной копии и всех журналов транзакций. Для выполнения восстановления базы данных, используя дифференциальную копию, в Enterprise Manager необходимо выделить базу данных, дважды щелкнуть по ней правой кнопкой мыши и выбрать в контекстном меню “All Tasks > Restore Database”, выбрать восстановления полной и дифференциальной копии базы данных, а затем нажать OK. (исунок D)
(исунок D)
Рисунок D.
Синтаксис команды Restore для выполнения восстановления с использованием дифференциальных копий, показан на Рисунке Е.
Рисунок Е.
Восстановление журнала транзакций.
Перед началом восстановления журнала транзакций, Вы должны восстановить полную и последнюю дифференциальную копию базы. Затем Вы можете восстанавливать журналы транзакций в соответсвующем порядке. Если Вы используете Enterprise Manager, нужно выделить базу данных, дважды щелкнуть по ней правой кнопкой мыши и выбрать в контекстном меню “All Tasks > Restore Database”, выбрать все нужные копии и, если есть необходимость, опцию Point in Time Restore (восстановление на определенный момент времени) (Рисунок F).
Рисунок F.
Синтаксис команды Restore для восстановления журнала транзакций, показан на РисункеG.
Рисунок G.
Подведем итоги. Резервное копирование и восстановление базы данных – это одна из основных , наиболее важных задач администратора баз данных.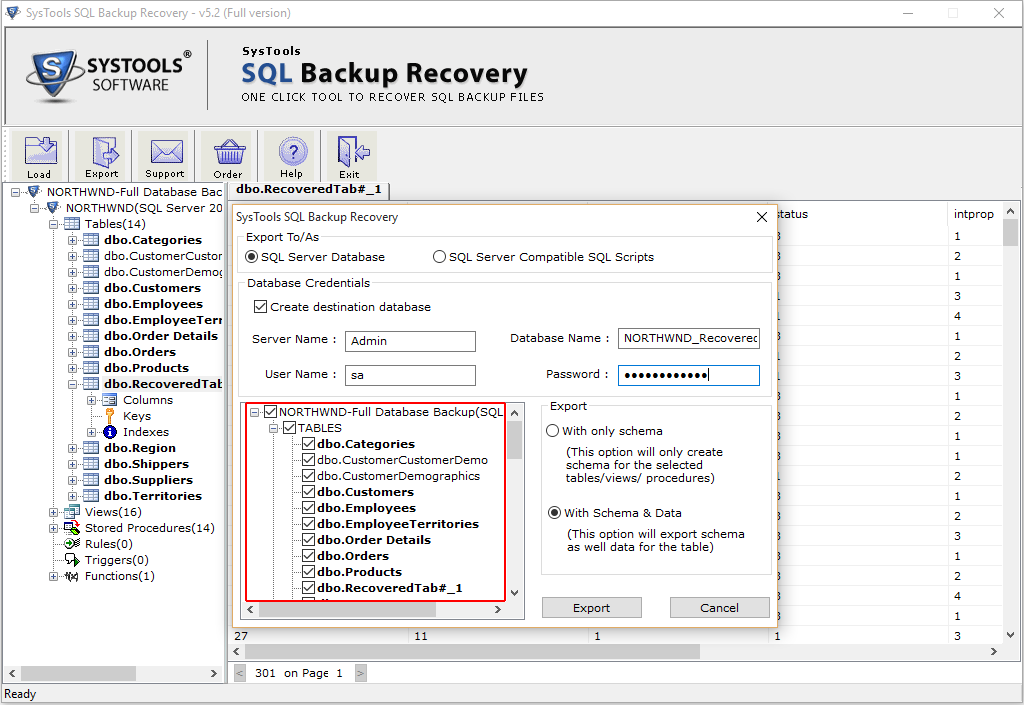 В любой момент времени Вы должны быть уверены в своей способности восстановить базу данных SQL Server 2000 согласно Вашему плану аварийного восстановления. Если же у Вас нет плана аварийного восстановления, я рекомендую начать работать над ним. В случае, если что-то произойдет и данные будут потеряны, следующей потерей для Вас может стать потеря места работы.
В любой момент времени Вы должны быть уверены в своей способности восстановить базу данных SQL Server 2000 согласно Вашему плану аварийного восстановления. Если же у Вас нет плана аварийного восстановления, я рекомендую начать работать над ним. В случае, если что-то произойдет и данные будут потеряны, следующей потерей для Вас может стать потеря места работы.
Восстановление резервной копии с устройства (SQL Server) — SQL Server
Редактировать
Твиттер
Фейсбук
Электронная почта
- Статья
Применяется к: SQL Server
В этом разделе описывается, как восстановить резервную копию с устройства в SQL Server с помощью SQL Server Management Studio или Transact-SQL.
Примечание
Сведения о резервном копировании SQL Server в хранилище BLOB-объектов Azure см. в разделе Резервное копирование и восстановление SQL Server с помощью хранилища BLOB-объектов Microsoft Azure.
В этой теме
Прежде чем начать:
Безопасность
Чтобы восстановить резервную копию с устройства, используйте:
Студия управления SQL Server
Transact-SQL
Прежде чем начать
Безопасность
Разрешения
Если восстанавливаемая база данных не существует, пользователь должен иметь разрешения CREATE DATABASE, чтобы иметь возможность выполнить RESTORE. Если база данных существует, разрешения RESTORE по умолчанию предоставляются членам фиксированных серверных ролей sysadmin и dbcreator и владельцу ( dbo ) базы данных (для параметра FROM DATABASE_SNAPSHOT база данных существует всегда).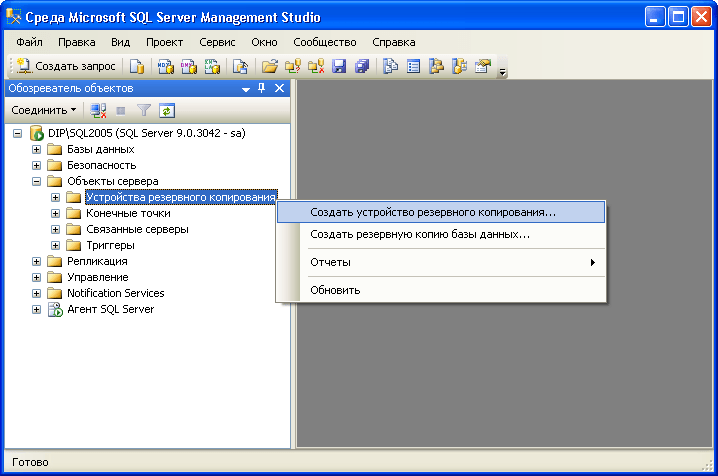
Разрешения RESTORE даются ролям, в которых информация о членстве всегда доступна серверу. Поскольку фиксированное членство в роли базы данных может быть проверено только тогда, когда база данных доступна и не повреждена, что не всегда имеет место при выполнении RESTORE, члены db_owner фиксированная роль базы данных не имеет разрешений RESTORE.
Использование SQL Server Management Studio
Восстановление резервной копии с устройства
После подключения к соответствующему экземпляру ядра базы данных Microsoft SQL Server в обозревателе объектов щелкните имя сервера, чтобы развернуть дерево серверов.
Разверните Базы данных и, в зависимости от базы данных, либо выберите пользовательскую базу данных, либо разверните Системные базы данных и выберите системную базу данных.
Щелкните базу данных правой кнопкой мыши, выберите Задачи и щелкните Восстановить .

Выберите нужный тип операции восстановления ( База данных , Файлы и файловые группы или Журнал транзакций ). Откроется соответствующее диалоговое окно восстановления.
На странице Общие в разделе Восстановить источник щелкните С устройства .
Нажмите кнопку обзора для текстового поля From device , которое откроет диалоговое окно Specify Backup .
В текстовом поле Backup media выберите Backup Device и нажмите кнопку Add , чтобы открыть диалоговое окно Select Backup Device .
В текстовом поле Устройство резервного копирования выберите устройство, которое вы хотите использовать для операции восстановления.
Использование Transact-SQL
Для восстановления резервной копии с устройства
Подключитесь к компоненту Database Engine.

На стандартной панели щелкните Новый запрос .
В операторе RESTORE укажите логическое или физическое устройство резервного копирования, которое будет использоваться для операции резервного копирования. В этом примере выполняется восстановление с диска файла с физическим именем
Z:\SQLServerBackups\AdventureWorks2012.bak.
ВОССТАНОВЛЕНИЕ БАЗЫ ДАННЫХ AdventureWorks2012 FROM DISK = 'Z:\SQLServerBackups\AdventureWorks2012.bak';
См. Также
RESTORE FILELISTONLY (Transact-SQL)
RESTORE HEADERONLY (Transact-SQL)
RESTORE LABELONLY (Transact-SQL)
RESTOROREOONLY (Transact-SQL)
Восстановление DataBase DataBase RACKOR (Transact-SQL). SQL)
Восстановление резервной копии базы данных с помощью SSMS
Восстановление разностной резервной копии базы данных (SQL Server)
Восстановление базы данных в новое место (SQL Server)
Резервное копирование файлов и файловых групп (SQL Server)
Резервное копирование журнала транзакций (SQL Server)
Создание разностной резервной копии базы данных (SQL Server)
Обратная связь
Просмотреть все отзывы о странице
Как восстановить базу данных SQL Azure
В этой статье я объясню, как восстановить базу данных Azure SQL, если вам нужно восстановить некоторые данные или кто-то удалил вашу базу данных. Восстановление баз данных — это обычная деятельность, которую администратор базы данных выполняет в своей повседневной деятельности для удовлетворения различных бизнес-требований. Мы также должны выполнять регулярное восстановление, чтобы убедиться, что наши резервные копии исправны и их можно восстановить в случае возникновения чрезвычайной ситуации. Здесь я создам базу данных Azure SQL с именем 9.0017 TestDB вместе с таблицей Employee внутри этой базы данных, а затем восстановить их, восстановив ее автоматические резервные копии.
Восстановление баз данных — это обычная деятельность, которую администратор базы данных выполняет в своей повседневной деятельности для удовлетворения различных бизнес-требований. Мы также должны выполнять регулярное восстановление, чтобы убедиться, что наши резервные копии исправны и их можно восстановить в случае возникновения чрезвычайной ситуации. Здесь я создам базу данных Azure SQL с именем 9.0017 TestDB вместе с таблицей Employee внутри этой базы данных, а затем восстановить их, восстановив ее автоматические резервные копии.
Я использовал существующую базу данных Azure SQL с именем « TestDB ». Затем я создал пустую таблицу « Сотрудник » внутри этой базы данных. Затем выполняются приведенные ниже операторы T-SQL, чтобы проверить, создана таблица или нет.
—Проверить, что сотрудник таблицы был создан SELECT name, object_id, type_desc, create_date From sys. GO |
Мы видим, что таблица employee была создана в базе данных « TestDB ». Вы можете вставить несколько строк в
эту таблицу, если вы хотите хранить некоторые данные внутри этой таблицы.
Кто-то удалил эту таблицу или удалил некоторые вставленные данные из этой таблицы. Теперь вам нужно восстановить его, не затрагивая другие объекты базы данных. Для этого мы должны восстановить эту базу данных с другим именем и скопировать таблицу из вновь восстановленной базы данных или только удаленные строки в нашу основную базу данных.
Давайте восстановим эту базу данных с помощью ее автоматического резервного копирования в следующем разделе.
Восстановить базу данных SQL Azure с другим именем
Здесь я восстановлю базу данных TestDB с другим именем, используя портал Azure. Сначала мы проверим состояние автоматического резервного копирования, которое потребуется для восстановления этой базы данных Azure SQL. Используйте PowerShell
Используйте PowerShell
командлет Get-AzSqlDatabaseRestorePoint для отображения состояния резервного копирования базы данных ТестБД . Имя сервера передачи, на котором размещена база данных TestDB , имя базы данных
TestDB вместе с именем группы ресурсов. Я выполнил этот командлет и получил приведенный ниже вывод, который показывает, что « RestorePointType » — это CONTINUOS , что означает восстановление на определенный момент времени.
возможно для этой базы данных.
Теперь войдите на портал Azure и перейдите на страницу обзора базы данных Azure SQL 9.0017 ТестБД . Вы можете увидеть вкладку Восстановить на его обзорной странице справа.
панель. Вы можете использовать эту вкладку, чтобы инициировать восстановление базы данных.
Приведенный ниже экран появится после того, как вы нажмете кнопку « Восстановить » на изображении выше. Вы можете видеть, что почти все детали отображаются с предварительно заполненными данными, а все детали источника выделены серым цветом и не могут быть изменены.
Вы можете видеть, что почти все детали отображаются с предварительно заполненными данными, а все детали источника выделены серым цветом и не могут быть изменены.
Вы должны проверить все детали, выделенные темно-красной стрелкой, и изменить их в соответствии с вашими требованиями. Вы можете изменить время точки восстановления, имя целевой базы данных, вычислительные ресурсы, размер хранилища и т. д. Заполните данные на экране ниже по своему выбору и нажмите Обзор + кнопка создания .
Я изменил имя целевой базы данных на TestDB_26Aug1109AM и сохранил остальные данные как есть. Вы также можете видеть, что мы восстанавливаем эту новую базу данных на том же логическом сервере, где размещена наша исходная база данных.
Взгляните на изображение ниже, где я выделил его темно-красной стрелкой. Проверьте остальные данные из исходных и целевых данных и нажмите « Create 9».0018 », чтобы создать эту новую базу данных с копией
нашей исходной базы данных TestDB .
Восстановление может занять некоторое время в зависимости от выбранного вами типа вычислений. Как только база данных будет восстановлена, вы увидите экран, показанный ниже.
Теперь нажмите кнопку « Перейти к ресурсу », показанную на изображении выше, чтобы переключиться на страницу обзора.
этой вновь созданной базы данных. Кроме того, если мы хотим проверить все базы данных, размещенные на одном логическом сервере mdsos-server или восстановлена ли эта недавно восстановленная база данных на этом логическом сервере или нет, тогда мы должны получить доступ к этой странице обзора логического сервера и щелкнуть вкладку « баз данных SQL », показывающую
под опцией Settings на левой боковой панели. Мы видим, что недавно восстановленная база данных TestDB_26Aug1109AM отображается на этом сервере базы данных.
Щелкните « Редактор запросов » на левой боковой панели страницы обзора базы данных вновь восстановленной базы данных 9. 0017 TestDB_26Aug1109AM .
0017 TestDB_26Aug1109AM .
Мы запустим ту же команду, которая показана на первом снимке экрана этой статьи, чтобы убедиться, что наша таблица Employee будет восстановлена вместе с этим восстановлением.
После того, как вы нажмете « Редактор запросов », вам будет предложено выбрать режим аутентификации. Я выбрал аутентификацию SQL Server и ввел свой идентификатор и пароль, чтобы установить соединение с этой вновь восстановленной базой данных.
Вы можете видеть, что удаленная таблица « Сотрудник » была восстановлена в этой базе данных. Вы можете скопировать данные из
сюда в свою основную производственную базу данных с точки зрения восстановления, или вы можете использовать эту базу данных для тестирования или других бизнес-потребностей.
Если вы хотите заменить ту же базу данных ( TestDB ) с помощью ее резервной копии, то вам необходимо выполнить описанные выше шаги, и как только новая база данных будет восстановлена копией вашей исходной базы данных, вам необходимо
чтобы переименовать эту вновь восстановленную базу данных в ту, которую вы хотите восстановить или заменить.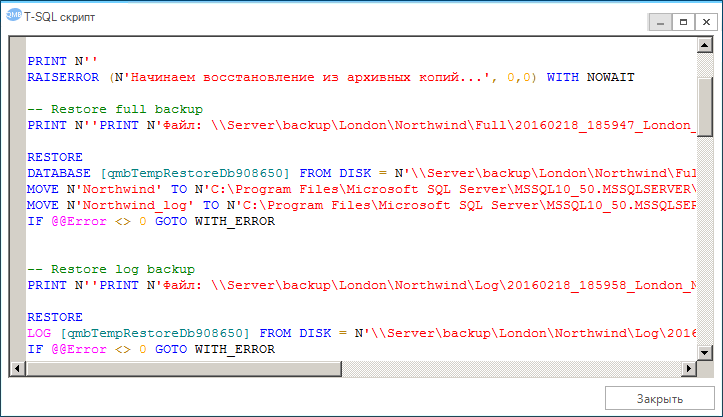 При замене базы данных ее резервными копиями на определенный момент времени обязательно сохраните тот же размер вычислительных ресурсов и ценовую категорию.
При замене базы данных ее резервными копиями на определенный момент времени обязательно сохраните тот же размер вычислительных ресурсов и ценовую категорию.
Восстановить удаленную базу данных Azure SQL
В этом разделе объясняются шаги, связанные с восстановлением удаленной базы данных SQL. Если кто-то удалил вашу базу данных SQL, вы можете легко восстановить ее с помощью портала Azure.
Давайте сначала удалим приведенную выше базу данных, которую мы восстановили, с именем TestDB_26Aug1109AM . Вы можете удалить его с помощью портала Azure, перейдя на страницу обзора базы данных, как показано на изображении ниже. Нажмите на « Удалить », показанный рядом с темно-красной стрелкой на изображении ниже, чтобы удалить эту базу данных.
Вы также можете использовать командлет PowerShell Remove-AzSqlDatabase , чтобы удалить эту базу данных. Он попросит вас
передать имя базы данных, которую необходимо удалить, имя сервера, на котором она размещена, и имя группы ресурсов
под которым создаются эти ресурсы.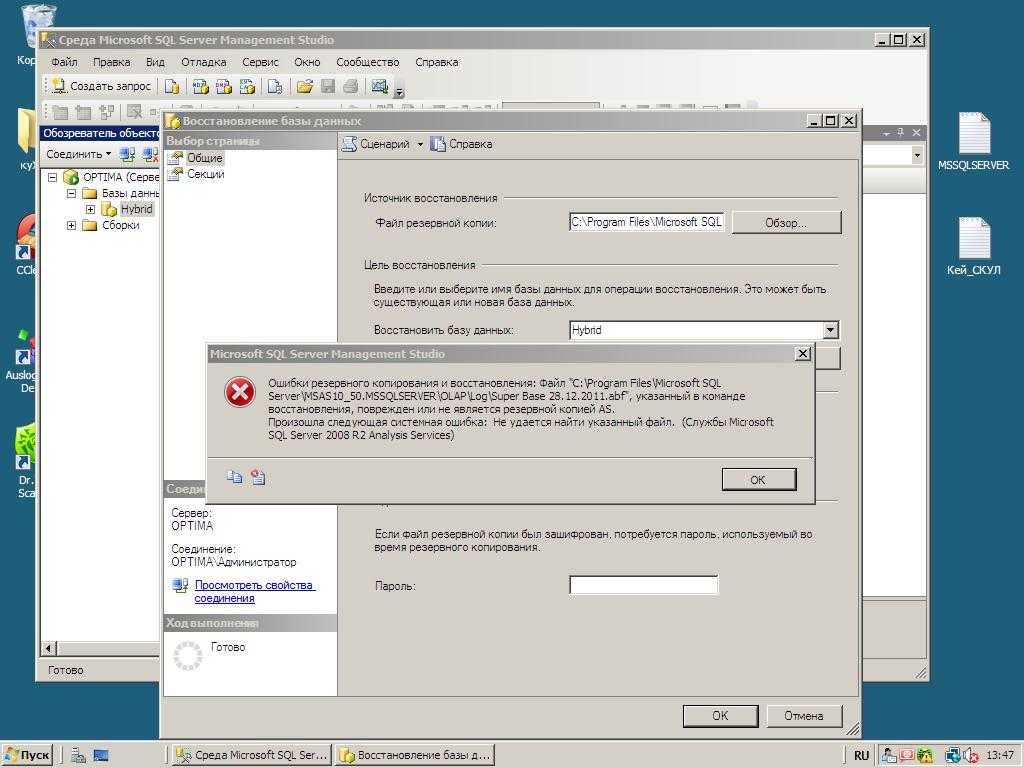 Я передал все детали, как показано на изображении ниже, и база данных была удалена с помощью этого командлета PowerShell.
Я передал все детали, как показано на изображении ниже, и база данных была удалена с помощью этого командлета PowerShell.
Затем мы можем проверить, была ли удалена база данных SQL «TestDB_26Aug1109AM» с логического сервера mdsos-server или нет. Теперь вы можете попытаться получить доступ к этой информационной панели базы данных или обзорной странице, вы получите следующие ошибки при доступе к этой базе данных.
Ресурс не найден, возможно, он был удален. Если это было запущено из закрепленной плитки на панели инструментов, ее следует удалить.
Идентификатор ресурса: /subscriptions/***************bfd7f03/resourceGroups/MDS/providers/Microsoft.Sql/servers/mdsos-server/databases/TestDB_26Aug1109
утра
Код состояния: 404
Сообщение о состоянии: ресурс «Microsoft.Sql/servers/mdsos-server/databases/TestDB_26Aug1109AM» в группе ресурсов «MDS» не найден. Для получения более подробной информации перейдите по ссылке https://aka. ms/ARMResourceNotFoundFix.
ms/ARMResourceNotFoundFix.
Еще один способ убедиться, что база данных удалена, — просмотреть все базы данных SQL, размещенные на логическом сервере mdsos-server . Теперь мы видим, что на этом сервере отображается только одна база данных. Имеется в виду база данных
‘TestDB_26Aug1109AM’ успешно удален.
Всякий раз, когда вы удаляете базу данных Azure SQL, сведения об удаленной базе данных сохраняются на вкладке « Удаленные базы данных » параметра « Управление данными ». Мы также можем использовать
Страница « Удаленные базы данных » для восстановления любой удаленной базы данных. Я покажу вам, как это сделать в этой статье.
Давайте получим доступ к « Удаленная база данных » на вкладке « Управление данными » имени логического сервера mdsos-server , на котором размещалась удаленная выше база данных. Ниже представлено изображение этого экрана. Если вы хотите восстановить эту удаленную базу данных, вы должны щелкнуть имя базы данных « TestDB_26Aug1109AM », отображаемое с гиперссылкой на изображении ниже. Эта ссылка позволит вам переключиться
Ниже представлено изображение этого экрана. Если вы хотите восстановить эту удаленную базу данных, вы должны щелкнуть имя базы данных « TestDB_26Aug1109AM », отображаемое с гиперссылкой на изображении ниже. Эта ссылка позволит вам переключиться
непосредственно на страницу восстановления этой базы данных, где вам нужно проверить некоторые детали и восстановить эту базу данных на момент времени, когда она была удалена.
Есть еще один вариант, из которого мы можем увидеть все удаленные базы данных и восстановить их, используя ссылку восстановления.
прилагается к каждой удаленной базе данных. Этот параметр доступен в разделе « Резервные копии », показанном чуть выше « Удаленные базы данных » на изображении выше. Нажмите на это резервных копий
возможность получить свою страницу.
Выберите переключатель « Deleted » на правой панели « Резервные копии ».
Он отобразит все удаленные базы данных со ссылкой на страницу восстановления, которую можно использовать для открытия страницы восстановления этой базы данных. Эти страницы восстановления такие же, как и на вкладке Удаленные базы данных . Ты можешь
используйте любой подход для восстановления удаленной базы данных. Вы также можете увидеть, когда ваша база данных была удалена с фактическим моментом времени. Это время можно использовать для восстановления на определенный момент времени. Теперь продолжайте и нажмите на ссылку, прикрепленную к « Восстановить », показанный рядом с темно-красной стрелкой.
Приведенный ниже экран появится после того, как вы щелкнете имя базы данных TestDB_26Aug1109AM на странице « Удаленные базы данных » или ссылку восстановления, показанную на приведенном выше экране рядом с темно-красной стрелкой.
Проверьте все детали, показанные темно-красной стрелкой на странице восстановления базы данных ниже.
Обязательно убедитесь, что вы восстанавливаете эту базу данных в то же время, когда она была удалена, на случай, если вам придется восстанавливать
это полностью. Вы можете получить время удаления базы данных из приведенных выше изображений, которые отображаются как 2,09.ВЕЧЕРА. Если вы хотите
восстановите эту базу данных с тем же именем, которое она размещала ранее, затем измените ее имя в разделе Сведения о базе данных на изображении ниже.
Нажмите на опцию Review + create , показанную на экране выше, чтобы восстановить эту базу данных. Удалённый
база данных будет восстановлена в момент, когда она была удалена, как только вышеуказанное развертывание будет завершено. У вас есть
успешно восстановил удаленную базу данных SQL Azure с помощью портала Azure. Теперь вы можете использовать эту базу данных
для ваших требований.
Заключение
Восстановление баз данных — это критическая задача, которую необходимо регулярно выполнять, чтобы иметь надежные планы восстановления на случай, если что-то случится со средой базы данных и вам потребуется восстановить их до определенной точки. Это упражнение также гарантирует работоспособность резервных копий и возможность их использования для восстановления на определенный момент времени. Существующие базы данных нельзя заменить с помощью этих резервных копий в ходе восстановления. Мы должны восстановить эти резервные копии при создании нового
Это упражнение также гарантирует работоспособность резервных копий и возможность их использования для восстановления на определенный момент времени. Существующие базы данных нельзя заменить с помощью этих резервных копий в ходе восстановления. Мы должны восстановить эти резервные копии при создании нового
база данных. Azure SQL также предлагает отличные возможности для восстановления удаленной базы данных SQL с помощью Удаленные базы данных или Резервные копии функций со страницы логического сервера, где находилась база данных
размещен. Продолжайте и используйте эти шаги, чтобы восстановить свои базы данных или выполнить действия по восстановлению с помощью автоматического резервного копирования.
- Автор
- Последние сообщения
Манвендра Сингх
Манвендра — энтузиаст баз данных, в настоящее время работает старшим архитектором в одной из ведущих MNC.
Он любит говорить и писать о технологиях баз данных.
 exe для SQL 2000 или
exe для SQL 2000 или *
* mdf
mdf
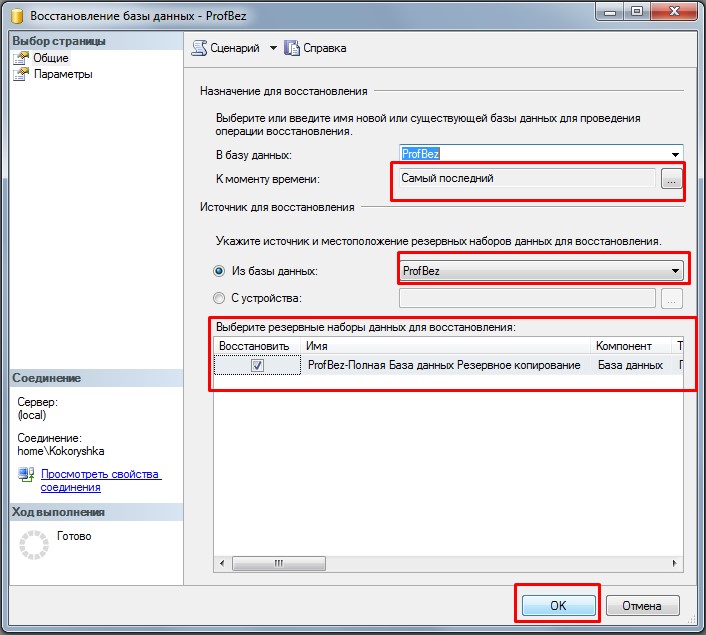


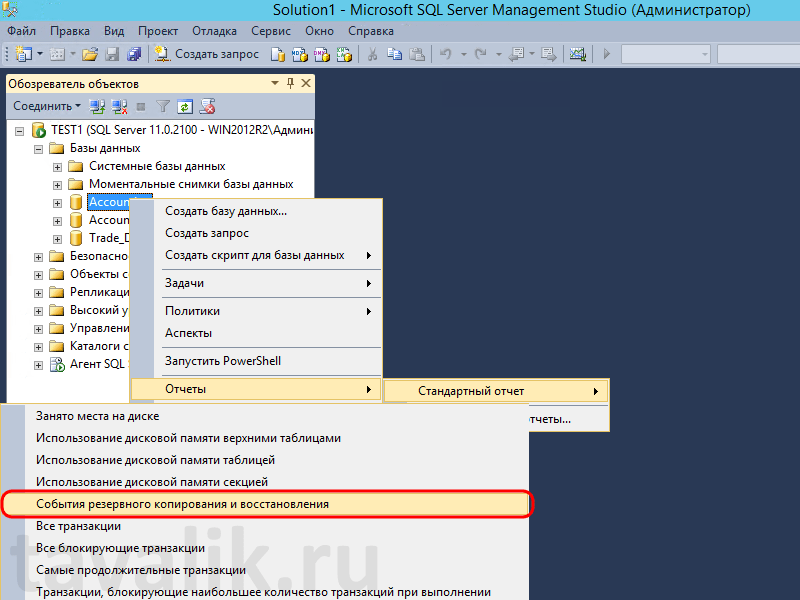

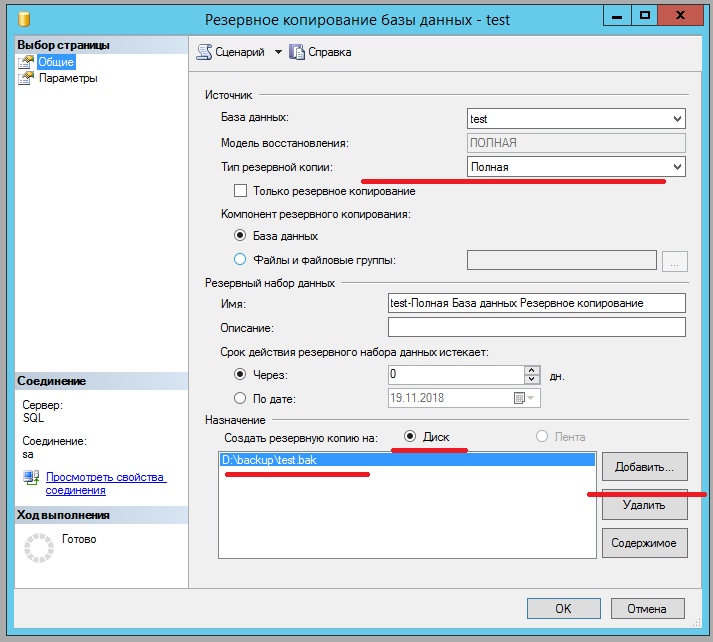 Вы можете загрузить дополнительные резервные копии журнала транзакций. Эта опция используется для создания резервного сервера (Standby Server)
Вы можете загрузить дополнительные резервные копии журнала транзакций. Эта опция используется для создания резервного сервера (Standby Server)
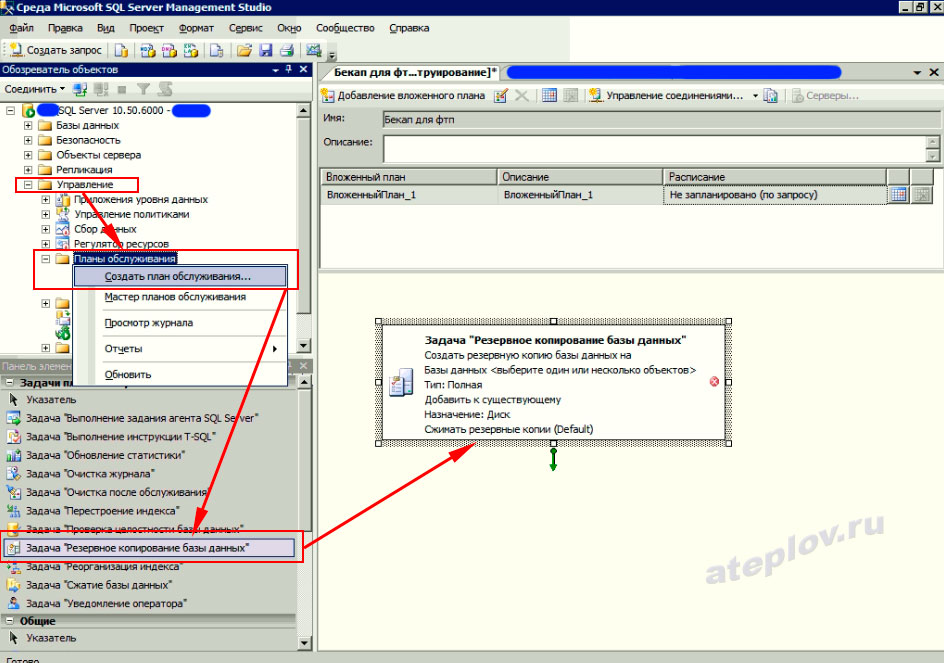
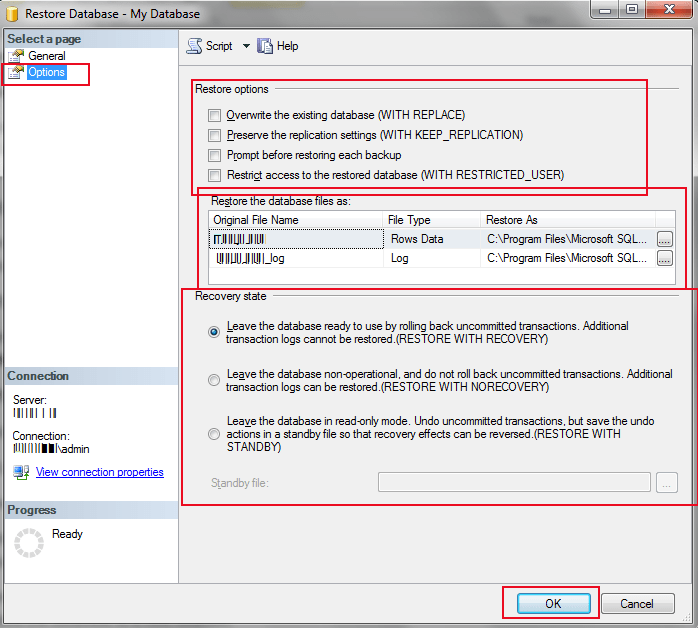 tables
tables