Sql server management studio 2018 как установить: Как установить SQL Server Management Studio: инструкция
Содержание
Microsoft SQL Server. Полезные ссылки
Microsoft SQL Server. Полный обзор версий и обновлений
Данная статья поможет понять какой дистрибутив необходимо установить в вашем случае и откуда его можно скачать.
Обучение и практика SQL запросов
Одним из ключевых навыков при работе с базами данных является умение писать sql запросы. В статье представлены 5 полезных сайтов для изучения и тренировки написания sql запросов.
Бесплатное обучение на codecademy (английский язык)
Курсы интерактивные, не требуют установки среды выполнения локально, интерпретатор работает прямо в браузере.
Форматирование T-SQL
Если у вас есть код, в котором очень сложно разобраться, вы можете воспользоваться данным сервисом, который автоматически переведён ваш код в более читаемый вид
SQL Quiz (английская версия)
Вы можете проверить свои навыки в SQL викторине с W3Schools.
Онлайн школа по SQL Server (английская версия)
Ресурс содержит не только видео уроки по SQL Server, но и по множеству других технологий. В данный момент на нём представлено 59 видео курсов, продолжительностью от 2 до 8 часов каждый. В них вы найдёте следующих спикеров — Paul Randa, Glenn Berry, Jonathan Kehayias, Joe Sack и других. Будьте внимательные, данный ресурс платный и требует ежемесячную подписку.
В данный момент на нём представлено 59 видео курсов, продолжительностью от 2 до 8 часов каждый. В них вы найдёте следующих спикеров — Paul Randa, Glenn Berry, Jonathan Kehayias, Joe Sack и других. Будьте внимательные, данный ресурс платный и требует ежемесячную подписку.
Радио о SQL Server (английская версия)
Очень интересный способ практики английского и получения новых знаний от опытных, зарубежных коллег.
Тонкая настройка Microsoft SQL Server с помощью флагов трассировки. Полный список
Флаги трассировки используются для временной установки определенных характеристик сервера или отключения определенного режима.
Флаги трассировки часто используются для диагностики проблем, связанных с производительностью, отладки хранимых процедур или сложных компьютерных систем.
SQL Server Management Studio (SSMS). Полный список расширений
Полезные платные и бесплатные расширения для SQL Server Management Studio (SSMS) — полный список из 26 расширений.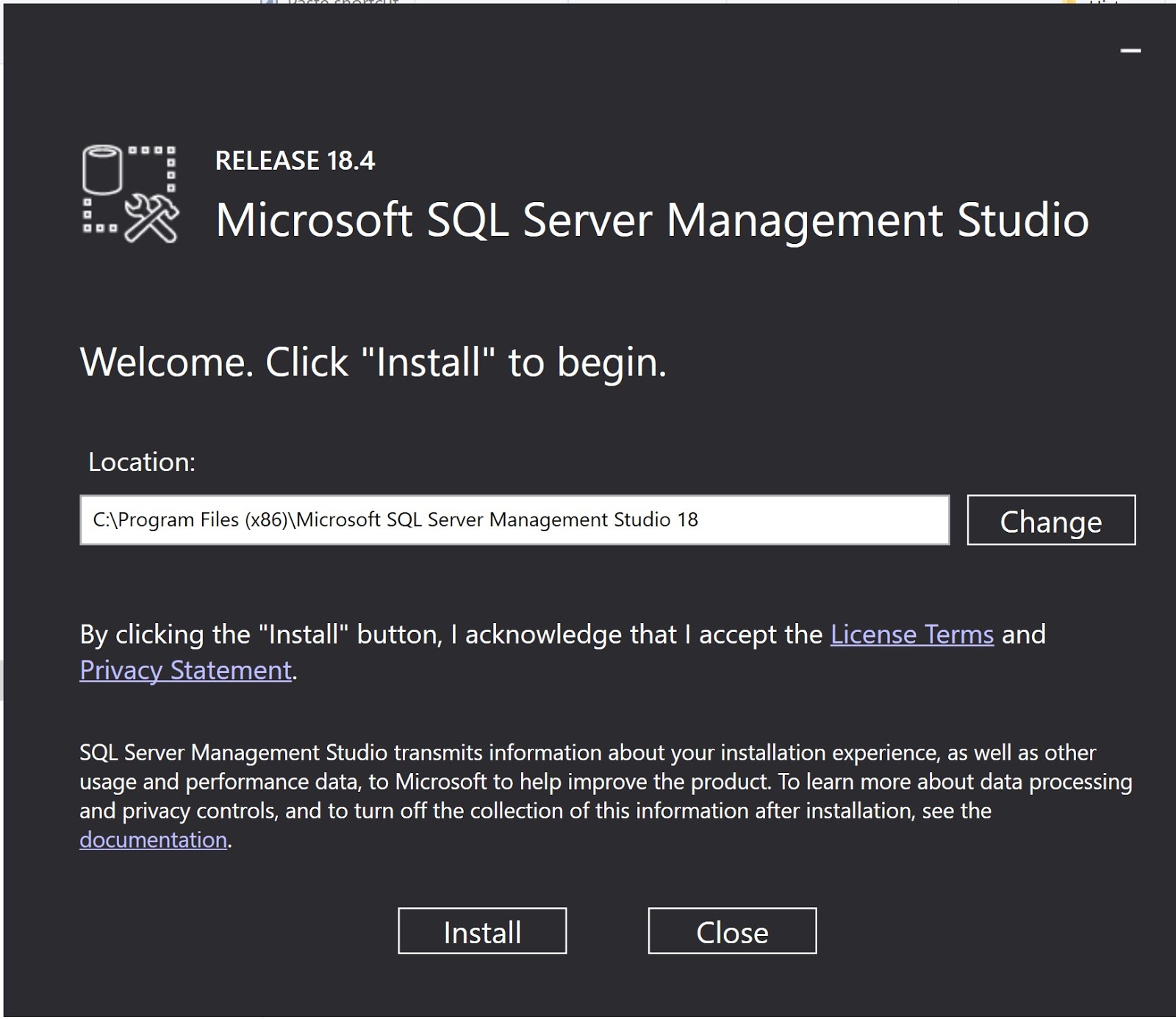 Github версия в формате markdown и кратким описанием каждого расширения на английском языке доступна на Github.
Github версия в формате markdown и кратким описанием каждого расширения на английском языке доступна на Github.
Microsoft SQL Server. Полный список инструментов и утилит
Полезные платные и бесплатные утилиты, инструменты для Microsoft SQL Server — полный список из 147 инструментов.
Microsoft SQL Server. Список полезных ресурсов
Список из 147 бесплатных и платных интернет ресурсов для изучения и работы с Microsoft SQL Server.
Бесплатное обучение от ведущих экспертов Microsoft. Обучение состоит из видео-уроков, тестирования и презентаций. Очень интересный и полезный ресурс. По SQL Server присутствуют как англоязычные курсы, так и русскоязычные
Пробный период Microsoft Azure
Бесплатный пробный период Microsoft Azure. Вы получите кредит на сумму 12 500 РУБ, который можно потратить на службы Azure в течение действия пробной подписки. Эти 12 500 РУБ можно использовать по вашему усмотрению для приобретения любого сочетания ресурсов Azure. Вы сможете полностью изучить нашу облачную платформу бесплатно.
Вы сможете полностью изучить нашу облачную платформу бесплатно.
Настройка MS SQL для работы с 1С Предприятие
В целом настройка MS SQL Server для работы с 1С предприятия не сильно отличается от его обычной настройки, но все же есть некоторые нюансы выявленные опытным путем.
Рассмотрим наиболее важные моменты в установке и последующей настройке сервера и баз данных, чтобы оптимизировать работу 1С.
Содержание
Установка MS SQL Server
Не будем рассматривать все шаги установки и затронем только те моменты, которые требуют особого внимания.
Выбор и настройка компонентов
Для работы MS SQL Server c 1С Предприятие достаточно выбрать следующий набор компонент:
- Службы компонента Dtabase Engine
- Средства связи клиентских средств
- Средства управления — основные
- Средства управления — полный набор (полный набор нам будет необходим для создания плана обслуживания)
Важно! Каталог общих компонентов лучше указывать на отдельном диске (отдельно от операционной системы).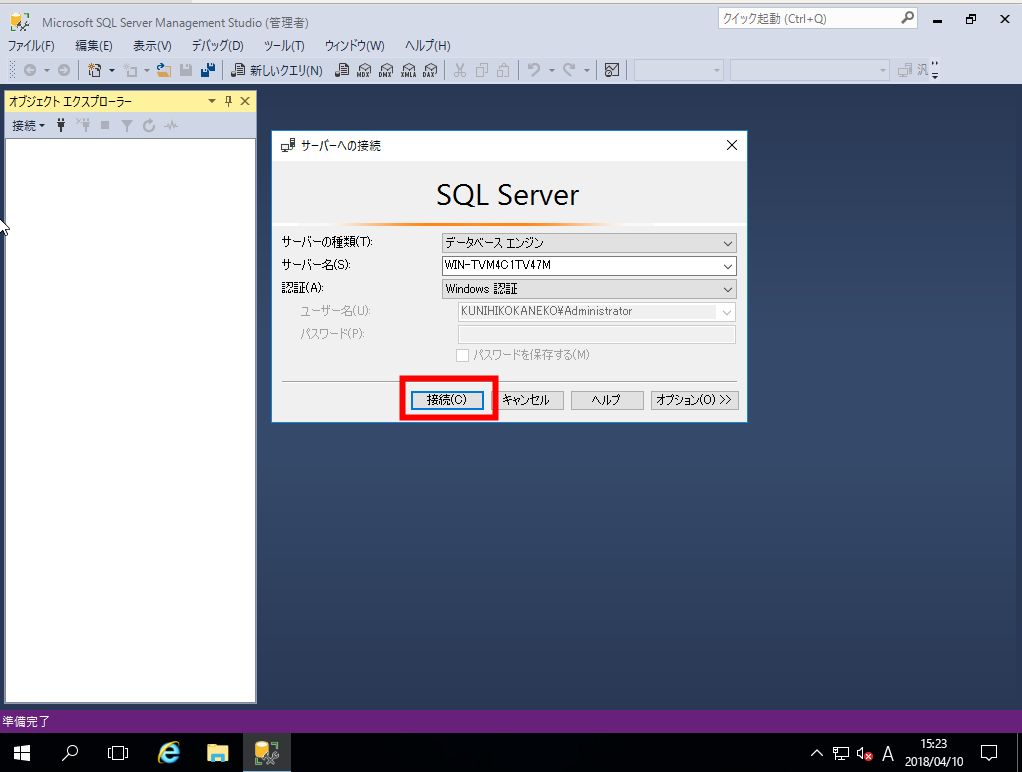 Это повысит скорость работы и отказоустойчивость.
Это повысит скорость работы и отказоустойчивость.
Конфигурация сервера
Для запуска служб Агент SQL Server и SQL Database Engine указываем учетную запись. Можно создать отдельнную учетную запись с правами администратора, либо указать учетную запись Администратор. Однако стоит помнить — если Вы решите когда-нибудь сменить пароль для учетной записи, которую здесь указали, то и служба перестанет запускаться. Поэтому используйте учетную запись в которой не планируете менять пароль.
Настройке компонента Databse Engine
Указываем смешанный режим и задаем пароль для sa — системной учетной записи SQL Server.
Добавляем учетные записи компьютера или домена, которые смогут администрировать SQL.
Далее все настройки можно оставить по-умолчанию.
Настраиваем брэндмауэр для работы mssql и 1С Серверa
Создаем правила разрешающее входящие подключения на порт 1433 для MS SQL и 1541-1560 для 1С Сервера
Создаем правило для программы. Путь до программы будет выглядеть примерно так
Путь до программы будет выглядеть примерно так
C:\Program Files\Microsoft SQL Server\MSSQL13.<InstanceName>\MSSQL\Binn\sqlservr.exe
Настройка свойств сервера Ms SQL для работы с 1С
Запускаем Microsoft SQL Server Management Studio и подключаемся к серверу.
Открываем окно свойств сервера и переходим к пункту Память. Выставляем максимально допустимое значение выделения памяти под нужды SQL сервера. Если этого не сделать он скушает всю свободную память, потому-что по-умолчанию стоит значение 2147483647 МБ. Допустимое значение памяти можно рассчитать по формуле (использовал опыт Алексея Новоселова с Infostat.ru):
[Общее количество оперативной памяти сервера] – [4ГБ под систему(2ГБ если Win2003)] – [1,5 ГБ * количество процессов rphost (если SQL и 1С на одном сервере вращаются.)] Например если у нас на сервере всего 36 ГБ оперативной памяти, стоит Windows 2008 и запущено 8 процессов rphost то рассчет идет так: 36 — 4 — 1.5*8 = 20 ГБ ставим ограничение для SQL.
Переходим к пункту Процессор. Максимальное число рабочих потоков так же лучше установить вручную и задать значение 2048 так как при значении 0 число потоков может не превышать 255. Включаем параметр Поддерживать приоритет SQL.
Конечно эти советы по настройке свойств сервера не панацея и не во всех условиях они будут одинаково хороши, но для большинства случаев думаю вполне подойдет.
Настройка рабочей базы 1С Предприятия
Открываем свойства настраиваемой базы данных.
Теперь самое главное определится с моделью восстановления базы данных. Они настраиваются в нукте параметры. Рассмотрим две основные модели восстановления.
1. Простая. Ее нужно использовать в том случае, когда вы планируете делать бэкап раз в день и для вас не имеет значения возможность восстановления с точностью до определенного момента. Это может быть 1С Бухгалтерия или ЗУП где нет большого количества ежедневных транзакций. Делаете один бэкап каждую ночь и спите спокойно.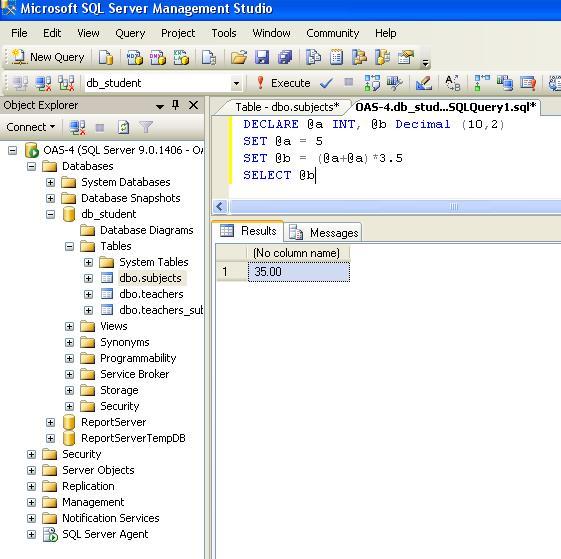 Никаких сложностей.
Никаких сложностей.
2. Полная. Такую модель лучше всего использовать для бэкапа баз с большим количеством внутридневных транзакций, например продажи в 1С Розница. При такой модели у вас будут сохранятся все транзакции в журналах и будет возможность восстановления базы до любого момента времени. Но в этом случае придется повозится с настройками журналов транзакций.
Когда мы определились с моделью восстановления можно перейти к пункту [Файлы]
Для файла [Данные строк] размер авторасширения выставляем 200МБ. По-умолчанию выставлен 1МБ и это мало. Если у вас много транзакций по 1С, тогда SQL будет вынужден постоянно выполнять авторасширение и это будет тормозить его работу.
Настройку типа файла [Журнал] можно пропустить если используется простая модель восстановления.
Если используется полная то необходимо скорректировать настройки.Авторасширение установим 50МБ. Стоит обратить внимание на ограничение авторасширения и его лучше изменить т.к. значение по-умолчанию больше 2Тб.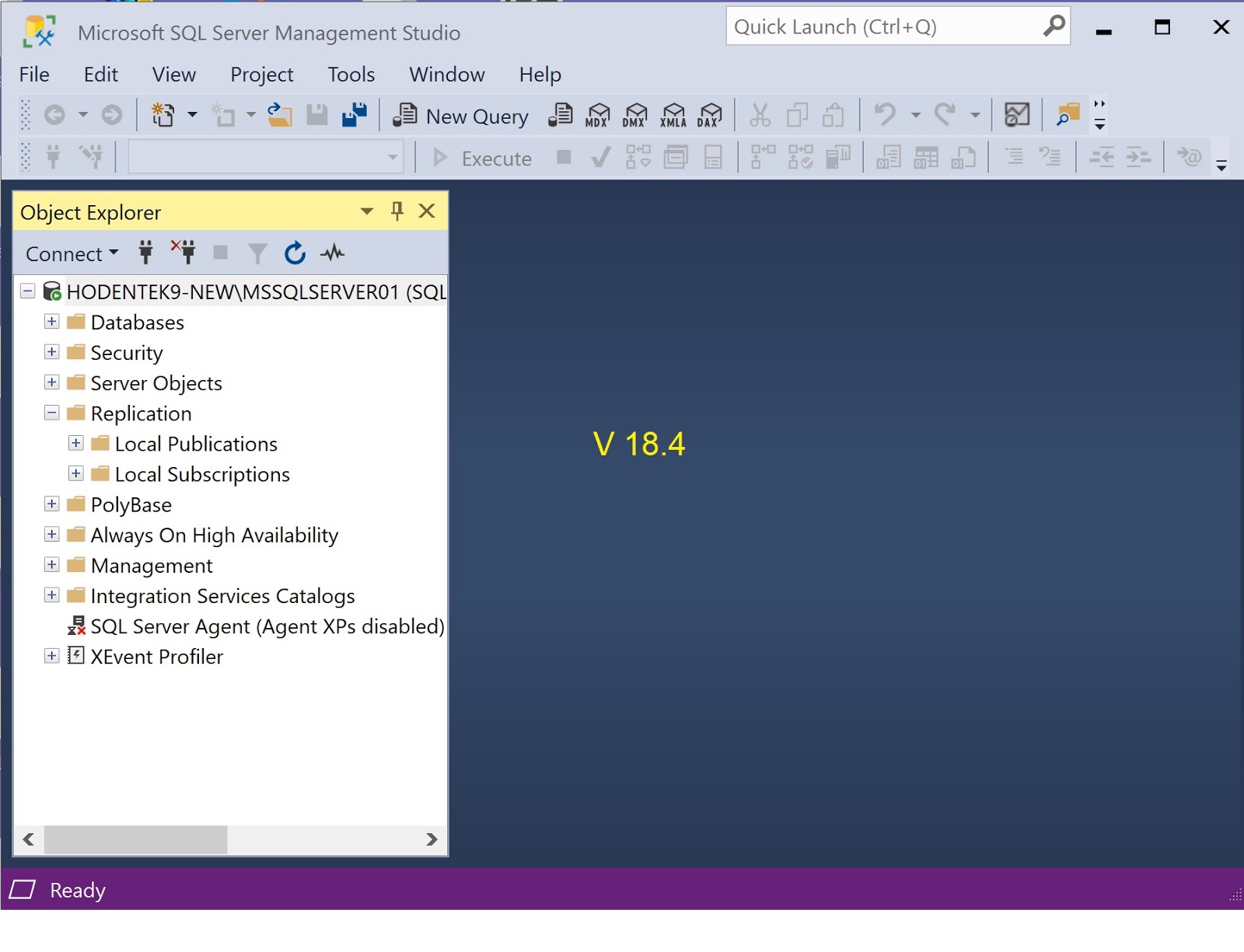 При большом количестве транзакций, например розничные продажи в 1С Розница, журнал транзакций будет расти очень быстро и вскоре у вас закончится свободное место на накопителе. Поэтому ограничение лучше установить на 10ГБ. Но это всего-лишь рекомендация, потому-что все индивидуально и зависит от количества транзакций.
При большом количестве транзакций, например розничные продажи в 1С Розница, журнал транзакций будет расти очень быстро и вскоре у вас закончится свободное место на накопителе. Поэтому ограничение лучше установить на 10ГБ. Но это всего-лишь рекомендация, потому-что все индивидуально и зависит от количества транзакций.
При установке ограничения стоит помнить, что при достижении крайнего значения вас ждет ошибка: «журнал транзакций для базы данных заполнен» и 1С не будет запускаться. Чтобы журнал транзакций своевременно очищался необходимо настроить его бэкап в плане обслуживания базы данных. О том как создать план обслуживания базы данных читайте здесь.
Но очистка журнала транзакций не уменьшает размер самого файла, а только освобождает в нем свободное место для новых записей путем удаления неактивных завершенных транзакций.
Если же журнал переполнился, то его придется почистить вручную чтобы база заработала. Как это сделать читайте в этой статье.
Изменить путь установки SQL Server Management Studio по умолчанию
спросил
Изменено
1 год, 10 месяцев назад
Просмотрено
38 тысяч раз
Можно ли изменить путь установки по умолчанию при установке SQL Server Management Studio то есть C: ?
Мой диск C: заполнен, так как на нем есть системные приложения, и я хочу установить SQL Server Management Studio на диск D: . Это возможно?
Это возможно?
- sql-сервер
- путь
- установка
- ssms
0
Нет прямого подхода (наконец-то) для изменения пути установки SQL Server Management Studio по умолчанию , но вы можете использовать символические ссылки :
Что такое символические ссылки?
Из Полного руководства по созданию символических ссылок (они же Симлинки) в Windows:
Символические ссылки в основном являются расширенными ярлыками. Создайте символическую ссылку на отдельный файл или папку, и эта ссылка будет выглядеть так же, как файл или папка для Windows, даже если это просто ссылка, указывающая на файл или папку.
Пользователи Windows 10
Пользователи Windows 10 должны сначала включить режим разработчика из
Настройки > Обновление и безопасность > Для разработчиков.
Как
- Откройте
Командную строкуилиWindows PowerShellс Запустите от имени администратора и вставьте эту команду перед установкой SQL Server Management Studio
mkdir "D:\Program Files\Microsoft SQL Server" mkdir "D:\Program Files (x86)\Microsoft SQL Server" mklink /J "C:\Program Files\Microsoft SQL Server" "D:\Program Files\Microsoft SQL Server" mklink /J "C:\Program Files (x86)\Microsoft SQL Server" "D:\Program Files (x86)\Microsoft SQL Server"
- Теперь установите SQL Server Management Studio (SSMS).

На диске
Cмогут быть другие файлы и папки, например
AppData\Local\Microsoft\Microsoft SQL Server, но они не больше
чем 1 ГБ.
Что делать, если SSMS уже установлена?
Закройте все экземпляры SSMS и переименуйте эти папки во что угодно:
C:\Program Files\Microsoft SQL Server C:\Program Files (x86)\Microsoft SQL Server
Выполните шаги How To и переместите содержимое папок (вырезать/вставить) в новое место
D:\Program Files\Microsoft SQL Server D:\Program Files (x86)\Microsoft SQL Server
1
Да, это возможно, начиная с SSMS 18.0.
SQL Server Management Studio (SSMS) 18.0 выпущена для общего доступа
SSMS можно установить в пользовательскую папку — Это давний запрос. С SSMS 18 вы можете установить SSMS в любую папку, и этот параметр доступен как из командной строки, так и из пользовательского интерфейса установки.
5
Для этого необходимо обновить значение реестра с помощью сценария powershell, а затем запустить установку. Значения реестра после установки сбрасываются до значений по умолчанию
$RegKey = ”HKLM:\Software\Microsoft\Windows\CurrentVersion” Set-ItemProperty -Path $RegKey -Name «ProgramFilesDir» -Value «D:\Program Files» Set-ItemProperty -Path $RegKey -Name «ProgramFilesDir (x86)» -Value «D:\Program Files (x86)» Get-ItemProperty -Path $RegKey -Name «ProgramFilesDir» Get-ItemProperty -Path $RegKey -Name «ProgramFilesDir (x86)» Пишите-хост «1. Запустите установщик SSMS и дождитесь его завершения… (Start-Process-Wait)» — ForegroundColor Yellow $process="D:\Software\SSMS-Setup-ENU.exe" $args="/установить" Start-Process $process -ArgumentList $args -Wait Write-Host «`nProcess `»$process`» был выполнен и теперь остановлен». -Цвет переднего плана темно-зеленый
$RegKey = "HKLM:\Software\Microsoft\Windows\CurrentVersion" Set-ItemProperty -Path $RegKey -Name «ProgramFilesDir» -Value «C:\Program Files» Set-ItemProperty -Path $RegKey -Name «ProgramFilesDir (x86)» -Value «C:\Program Files (x86)» Get-ItemProperty -Path $RegKey -Name «ProgramFilesDir» Get-ItemProperty -Path $RegKey -Name «ProgramFilesDir (x86)»
обновить расположение значков в меню «Пуск» на обновленное расположение файла SSMS.
В моем случае мне пришлось перейти к
C:\ProgramData\Microsoft\Windows\Start Menu\Programs\Microsoft SQL Server Tools 17
Щелкните правой кнопкой мыши на SSMS и обновите цель до нового местоположения программных файлов SSMS, и все готово к работе. Подробные инструкции
https://sqlx86.com/2018/06/28/установка-ssms-в-другое-местоположение/
1
Ранее я дал ответ на этот пост, чтобы сделать это с помощью powershell, отредактировав значения реестра.
С тех пор я пробовал разные вещи, и вот я снова с новым способом установки SQL Server Management Studio из командной строки по желаемому пользователем пути.
Для этого выполните следующие действия:
Загрузите последнюю версию SSMS по этой ссылке
Нажмите клавишу Win + Q, чтобы открыть поиск на вашем компьютере, и введите cmd, нажмите «Запуск от имени администратора» на правой панели.
- Перейдите к недавно загруженному носителю SSMS по URL-адресу на шаге 1.
 В моем случае это был D:\Software 9.0024
В моем случае это был D:\Software 9.0024 - Используйте команду ниже, чтобы установить его в другую папку. В моем случае я устанавливаю его на D:\test.
«SSMS-Setup-ENU.exe /Install /quiet /norestart /log D:\Test\log.txt SSMSInstallRoot = D:\test»
И все готово…
Инструкции со скриншотами см.
https://sqlx86.com/2018/12/27/change-the-default-installation-path-for-sql-server-management-studio-using-command-prompt/
1
Я следовал инструкциям службы поддержки Microsoft https://learn.microsoft.com/en-us/sql/ssms/download-sql-server-management-studio-ssms?view=sql-server-2017
I восстановил IsoShell Visual Studio 2015, и он сработал для меня.
Я использую версию 18.8 (последнюю) и вуаля!
1
Зарегистрируйтесь или войдите в систему
Зарегистрируйтесь с помощью Google
Зарегистрироваться через Facebook
Зарегистрируйтесь, используя электронную почту и пароль
Опубликовать как гость
Электронная почта
Требуется, но не отображается
Опубликовать как гость
Электронная почта
Требуется, но не отображается
Нажимая «Опубликовать свой ответ», вы соглашаетесь с нашими условиями обслуживания и подтверждаете, что прочитали и поняли нашу политику конфиденциальности и кодекс поведения.
Автоматическая установка
SQL Server Management Studio (Руководство)0194
SQL Server Management Studio (SSMS) — это программное приложение, которое используется для настройки, управления и администрирования всех компонентов Microsoft SQL Server. Эта статья послужит информативным руководством и даст вам четкое представление о том, как выполнить автоматическую установку SQL Server Management Studio (SSMS) из командной строки с помощью установщика EXE.
Как установить SQL Server Management Studio в автоматическом режиме
Автоматическая установка SQL Server Management Studio (EXE)
- Загрузить SQL Server Management Studio Установщик
- https://aka.ms/ssmsfullsetup
- Загрузить 9001 3. SSMS-Setup-ENU.exe в папку, созданную по адресу . (C:\Downloads)
- Откройте командную строку с повышенными правами , щелкнув правой кнопкой мыши командную строку и выбрав Запуск от имени администратора
- Перейдите в папку C:\Downloads
- Введите следующую команду: SSMS-setup-enu.
 exe /stall /wite /norestart
exe /stall /wite /norestart - Нажмите Введите
После нескольких минут вы должны увидеть записи Studio Sql Server в Menu Menu , Каталог установки и Программы и компоненты в Панели управления.
Приведенная выше информация дает краткий обзор названия программного обеспечения, поставщика, переключателей автоматической установки и удаления без вывода сообщений. Предоставленные ссылки для скачивания ведут непосредственно на веб-сайт поставщиков. Продолжайте читать, если вас интересуют дополнительные сведения и конфигурации.
Дополнительные конфигурации
Создание файла журнала установки SQL Server Management Studio
Программа установки SQL Server Management Studio предлагает возможность создания файла журнала во время установки, чтобы помочь в устранении неполадок в случае возникновения каких-либо проблем. Вы можете использовать следующие команды для создания подробного файла журнала с подробной информацией об установке.
OBS Studio — Лучшая трансляция и запись…
Пожалуйста, включите JavaScript
OBS Studio — Лучшие настройки потоковой передачи и записи
Автоматическая установка SQL Server Management Studio (SSMS) с ведением журнала
|
Как удалить SQL Server Management Studio в автоматическом режиме
Ознакомьтесь с публикацией SQL Server Management Studio об установке и удалении (PowerShell) , чтобы узнать о сценарии решения.
- Открытие командной строки с повышенными правами щелкнув правой кнопкой мыши командную строку и выберите Запуск от имени администратора
- Введите следующую команду:
Автоматическое удаление SQL Server Management Studio (SSMS)
900 12 SSMS-Setup-ENU.exe / uninstall /quiet /norestart |
Всегда проверяйте все в среде разработки, прежде чем внедрять что-либо в производство.


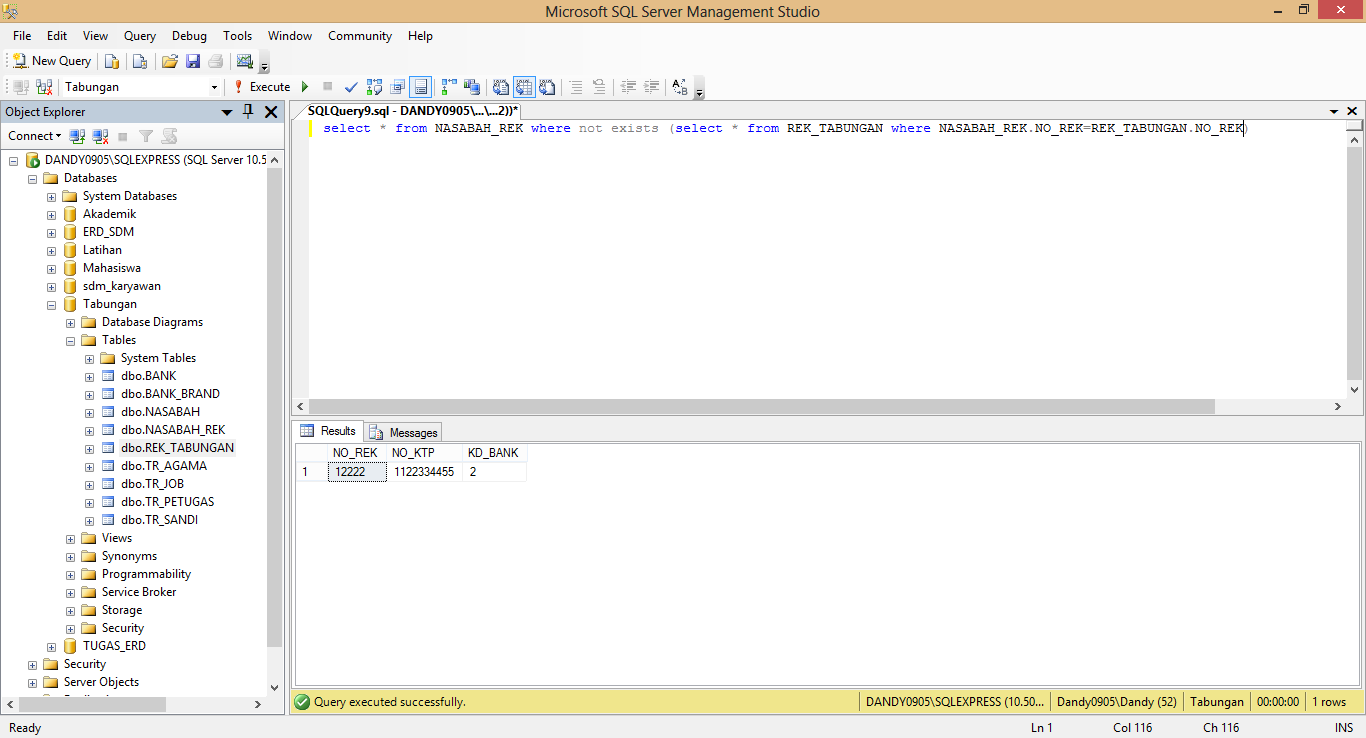 В моем случае это был D:\Software 9.0024
В моем случае это был D:\Software 9.0024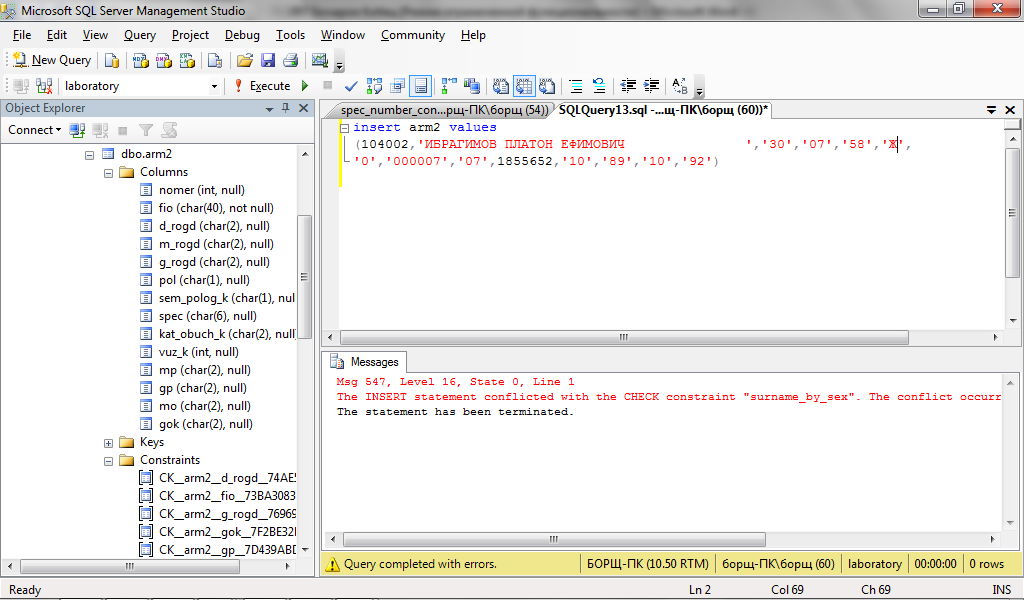 exe /stall /wite /norestart
exe /stall /wite /norestart