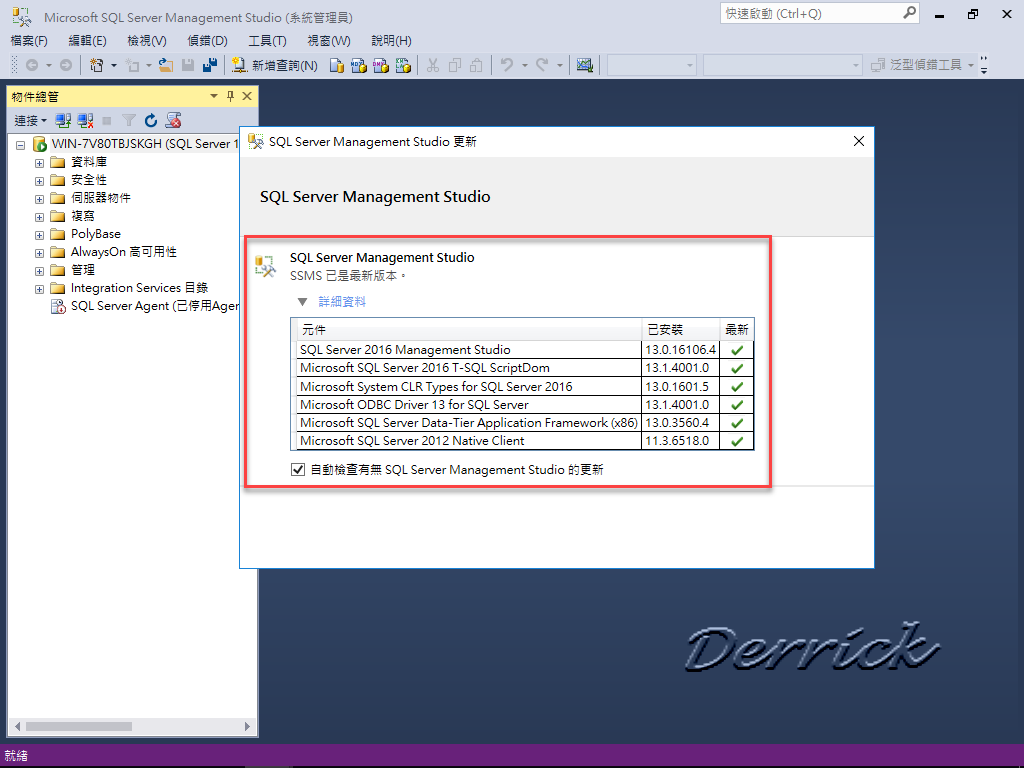Sql server management studio express 2018: SQL Server Downloads | Microsoft
Microsoft SQL Server Management Studio Express (64-bit) Загрузка и установка
- Windows
- Инструменты Для Разработчиков
- Программное обеспечение базы данных
- Microsoft SQL Server Management Studio Express (64-bit) Скачать
Скачать (39.01MB)
Microsoft SQL Server Management Studio Express (64-bit) О
Microsoft SQL Server Management Studio Express (64-bit) Технические характеристики
|
Управление SQL Server 2005 Express Edition и SQL Server 2005 Express Edition с расширенными услугами .
Microsoft SQL Server Management Studio Express (64-bit) Рейтинг редакции
FromMicrosoft: Microsoft SQL Server Management Studio Express (64-разрядная версия) является свободным, простой в использовании графический инструмент управления для управления SQL Server 2005 Express Edition и SQL Server 2005 Express Edition с дополнительными службами. SSMSE может также управлять экземпляры SQL Server Database Engine, созданный в любом выпуске SQL Server 2005 .
Скачать (39.01MB)
Лучшие загрузки
Программное обеспечение базы данных
| JumpStart 8 555 |
| SQLite Database Browser 725 |
| ESF Database Migration Toolkit Pro 261 |
| OracleToMsSql 232 |
| SQLscriptIT 203 |
| Toad for Oracle 203 |
| MS Project ODBC Driver 203 |
| MySQL Connector/ODBC (64-Bit) 203 |
| Northwind and Pubs Sample Databases for SQL Server 2000 203 |
| Oracle ODBC driver (32/64 bit) 203 |
ssms — SQL Server Management Studio 18 не открывается (появляется только заставка)
Задавать вопрос
спросил
Изменено
3 года, 3 месяца назад
Просмотрено
91к раз
Я только что установил SSMS 18 GA на компьютер, на котором установлен только VS2019, и когда я пытаюсь открыть SSMS, появляется заставка, но затем процесс завершается.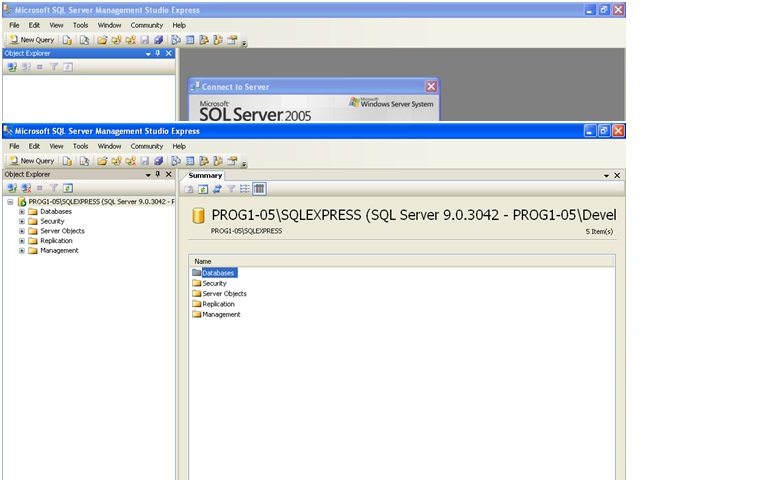
Запуск ssms с параметром -log показывает сообщение об ошибке:
Ошибка CreateInstance для пакета [Пакет планировщика заданий]Источник:
«mscorlib» Описание: Не удалось загрузить файл или сборку
‘Microsoft.VisualStudio.Shell.Interop.8.0, версия = 15.0.0.0,
Культура=нейтральная, PublicKeyToken=b03f5f7f11d50a3a’ или один из ее
зависимости. Определение манифеста расположенной сборки не
соответствовать ссылке на сборку. (Исключение из HRESULT: 0x80131040)
System.IO.FileLoadException: не удалось загрузить файл или сборку
‘Microsoft.VisualStudio.Shell.Interop.8.0, версия = 15.0.0.0,
Культура=нейтральная, PublicKeyToken=b03f5f7f11d50a3a’ или один из ее
зависимости. Определение манифеста расположенной сборки не
соответствовать ссылке на сборку. (Исключение из HRESULT: 0x80131040)
Имя файла: «Microsoft.VisualStudio.Shell.Interop.8.0,
Версия = 15.0.0.0, культура = нейтральная, PublicKeyToken = b03f5f7f11d50a3a’
—> System.IO.FileLoadException: не удалось загрузить файл или сборку «Microsoft.VisualStudio.Shell.Interop.8.0, версия = 8.0.0.0,
Культура=нейтральная, PublicKeyToken=b03f5f7f11d50a3a’ или один из ее
зависимости. Определение манифеста расположенной сборки не
соответствовать ссылке на сборку. (Исключение из HRESULT: 0x80131040)
Имя файла: «Microsoft.VisualStudio.Shell.Interop.8.0, версия = 8.0.0.0,
Культура = нейтральная, PublicKeyToken = b03f5f7f11d50a3a’WRN: ведение журнала привязки сборки отключено. Чтобы включить привязку сборки
ведение журнала сбоев, установите значение реестра
[HKLM\Software\Microsoft\Fusion!EnableLog] (DWORD) на 1. Примечание.
это некоторая потеря производительности, связанная с ошибкой привязки сборки
протоколирование. Чтобы отключить эту функцию, удалите значение реестра
[HKLM\Software\Microsoft\Fusion!EnableLog].в System.Reflection.RuntimeAssembly.GetType(RuntimeAssembly
сборка, имя строки, логическое значение throwOnError, логическое значение ignoreCase,
тип ObjectHandleOnStack) в
System.Reflection.RuntimeAssembly.GetType (имя строки, логическое значение
throwOnError, логическое значение ignoreCase) в
System.Activator.CreateInstance(String AssemblyString, String
typeName, Boolean ignoreCase, BindingFlags bindingAttr, связыватель Binder,
Аргументы объекта [], культура CultureInfo, атрибуты активации объекта [],
Доказательства безопасностиInfo, StackCrawlMark и stackMark) на
System.Activator.CreateInstance (имя сборки строки, имя типа строки)
в System.AppDomain.CreateInstance (строка имя_сборки, строка
имятипа)System.IO.FileLoadException: не удалось загрузить файл или сборку
‘Microsoft.VisualStudio.Shell.Interop.8.0, версия = 8.0.0.0,
Культура=нейтральная, PublicKeyToken=b03f5f7f11d50a3a’ или один из ее
зависимости. Определение манифеста расположенной сборки не
соответствовать ссылке на сборку. (Исключение из HRESULT: 0x80131040)
Имя файла: «Microsoft.VisualStudio.Shell.Interop.8.0, версия = 8.0.0.0,
Культура = нейтральная, PublicKeyToken = b03f5f7f11d50a3a’WRN: ведение журнала привязки сборки выключено.
Чтобы включить привязку сборки
ведение журнала сбоев, установите значение реестра
[HKLM\Software\Microsoft\Fusion!EnableLog] (DWORD) на 1. Примечание.
это некоторая потеря производительности, связанная с ошибкой привязки сборки
протоколирование. Чтобы отключить эту функцию, удалите значение реестра
[HKLM\Software\Microsoft\Fusion!EnableLog].
Я попытался запустить «Восстановление» в SSMS и попытался восстановить C:\ProgramData\Package Cache\{AAA9F15B-AF45-4562-9991-93A848D3A902}v15.0.28307.421\redist\vs2017_isoshell_for_ssms.msi ,
проблема сохраняется.
sql-серверссмс
2
Я только что наложил Microsoft.VisualStudio.Shell.Interop.8.0.dll в C:\Program Files (x86)\Microsoft SQL Server Management Studio 18\Common7\IDE\PublicAssemblies с копией из ..\PrivateAssemblies\Interop и открывается среда IDE. (Спасибо Митчу за обнаружение неправильного имени DLL.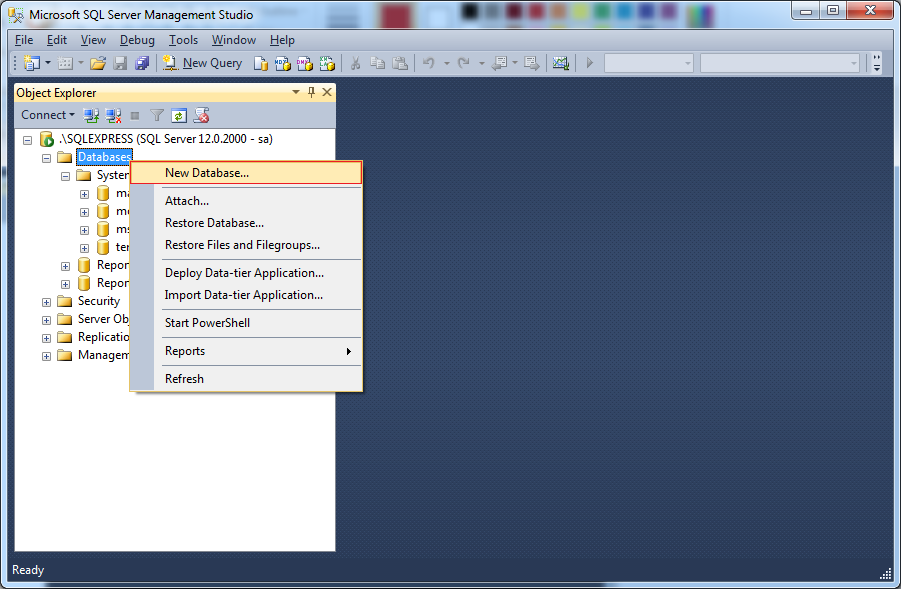 )
)
Сегодня это похоже на популярные вопросы и ответы, поэтому я рад узнать, что это не только я.
5
По рекомендации Ронана Ариели было опубликовано официальное решение, в котором рекомендуется удалить строку из ssms.exe.config .
В C:\Program Files (x86)\Microsoft SQL Server Management Studio 18\Common7\IDE\Ssms.exe.config :
<конфигурация>
<время выполнения>
Если вы использовали мое предыдущее решение по добавлению сборки в GAC, вам, вероятно, следует удалить ее, выполнив:
gacutil /u Microsoft.VisualStudio.Shell.Interop.8.0, версия = 15.0.0. 0, культура = нейтральная, PublicKeyToken = b03f5f7f11d50a3a
0, культура = нейтральная, PublicKeyToken = b03f5f7f11d50a3a
4
Это известная проблема, и существует новый официальный обходной путь, опубликованный командой разработчиков SSMS.
Посмотреть открытый тикет в системе обратной связи Microsoft можно по следующей ссылке:
https://feedback.azure.com/forums/908035-sql-server/suggestions/37502512-ssms2018-installed-but-will-not-run
Краткая история:
Первым представленным обходным решением было копирование файла: Microsoft.VisualStudio.Shell.Interop.8.0.dll
из каталога: C:\Program Files (x86)\ Microsoft SQL Server Management Studio 18\Common7\IDE\PrivateAssemblies\Interop
в каталог: C:\Program Files (x86)\Microsoft SQL Server Management Studio 18\Common7\IDE\PublicAssemblies
Позже опубликовано более целенаправленное решение (это то, что я использовал): просто удалите файл C:\Program Files (x86)\Microsoft SQL Server Management Studio 18\Common7\IDE\CommonExtensions\Platform\Microsoft.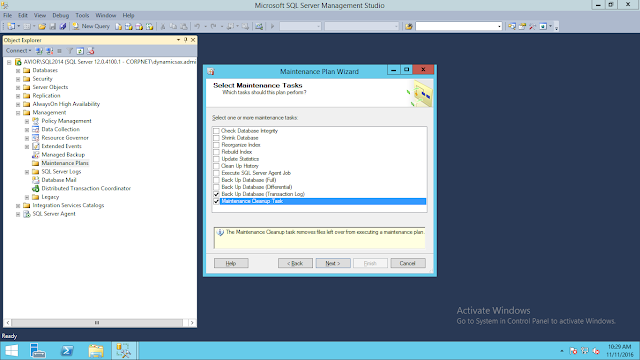 VisualStudio.MinShell.Interop.pkgdef
VisualStudio.MinShell.Interop.pkgdef
Во всяком случае, несколько дней назад команда опубликовала обновление, как вы можете видеть по ссылке выше. Это цитата из официального обновленного ответа:
Рекомендуемое временное решение:
1) Закройте все экземпляры SSMS
2) Редактировать ssms.exe.config
3) Удалите строку со следующим текстом (должна быть строка 38):
NgenBind_OptimizeNonGac включен = «1»
Это то же самое изменение, которое будет в следующем выпуске SSMS 18.x
Внимание! расположение файла ssms.exe.config находится в папке: C:\Program Files (x86)\Microsoft SQL Server Management Studio 18\Common7\IDE
6
Я только что столкнулся с той же проблемой на только что собранном сервере Server 2016 с SQL Server 2017 и SSMS 18.0, однако она исчезла после двух перезагрузок, во время которых сервер был полностью исправлен исправлениями O/S за март 2019 года.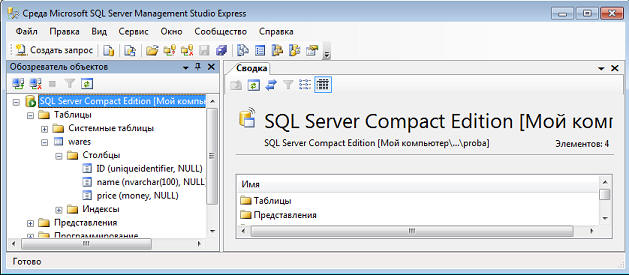 Я попытаюсь провести еще несколько тестов, чтобы выяснить, действительно ли патчи O/S помогли этому, но я не знаю, что еще устанавливалось в это время на этом сервере.
Я попытаюсь провести еще несколько тестов, чтобы выяснить, действительно ли патчи O/S помогли этому, но я не знаю, что еще устанавливалось в это время на этом сервере.
Это кажется более случайным после перезагрузки, но сейчас я заметил, что SSMS работает сразу после установки, но затем SCCM в моей организации начинает устанавливать разные вещи, и SSMS перестает работать. Теперь подозреваемым является «.NET Framework 3.5 Server Feature 2016»
0
Я столкнулся с той же проблемой, и после некоторого поиска этой проблемы я нашел следующую пошаговую статью, решающую эту проблему:
SSMS: как исправить SQL Server Management Studio, не открывающую проблему
Предоставленное решение:
Скопируйте файл PrivateAssemblies\Interop\Microsoft.VisualStudio.Shell.Interop.8.0.dll (с версией сборки 15.0.0.0) в папку PublicAssemblies.
Шаги были следующими:
Во-первых, в качестве меры предосторожности автор переименовал существующуюPublicAssemblies\Microsoft. VisualStudio.Shell.Interop.8.0.dll во что-то другое, на тот случай, если мне понадобится этот файл позже .
VisualStudio.Shell.Interop.8.0.dll во что-то другое, на тот случай, если мне понадобится этот файл позже .- Затем он скопировал файл
Microsoft.VisualStudio.Shell.Interop.8.0.dllизPrivateAssemblies\Interopв папкуPublicAssemblies.
После этого изменения SSMS загрузилась без проблем.
Есть еще одно решение этой проблемы. В элементе обратной связи Azure SQL Server Management Studio 18 GA (15.0.18118.0), несовместимый с .NET Framework 4.8, Erich Signer предлагает:
Шаг 1:
C:\Program Files (x86)\Microsoft SQL Server Management Studio 18\Common7\IDE\CommonExtensions\Platform\Microsoft.VisualStudio.MinShell.Interop.pkgdefПереименуйте и убедитесь, что этот файл больше не имеет расширения
.pkgdef. Или удалить файл.Шаг 2:
Удалите следующий раздел реестра (который создается при запуске SSMS 18 с использованием упомянутого выше файла «.
pkgdef»):
HKEY_CURRENT_USER\SOFTWARE\Microsoft\SQL Server Management Studio\18.0_IsoShell_Config\RuntimeConfiguration\dependentAssembly\bindingRedirection\{8BC7AF31-B6DA-4B97-8B36-F0500DECB147}
На основе комментария, первоначально оставленного omzig
Подключение Microsoft SQL Server Management Studio
Программное обеспечение PDXpert PLM
Руководство по установке
Последнее обновление 23.10.2020
Программа настройки системы PDXpert устанавливает SQL Server Express LocalDB или
SQL Server, экспресс-выпуск . Возможно, вы установили более функциональную версию, например SQL Server Standard.
Версия.
Не добавляйте собственную таблицу, представление, хранимую процедуру или другой ресурс в базу данных PDXpertDB.
Во время обновления PDXpert может удалить или обновить таблицы, изменить хранимые процедуры или внести другие изменения; это тогда
очищает и перестраивает все представления и элементы коллекции представлений.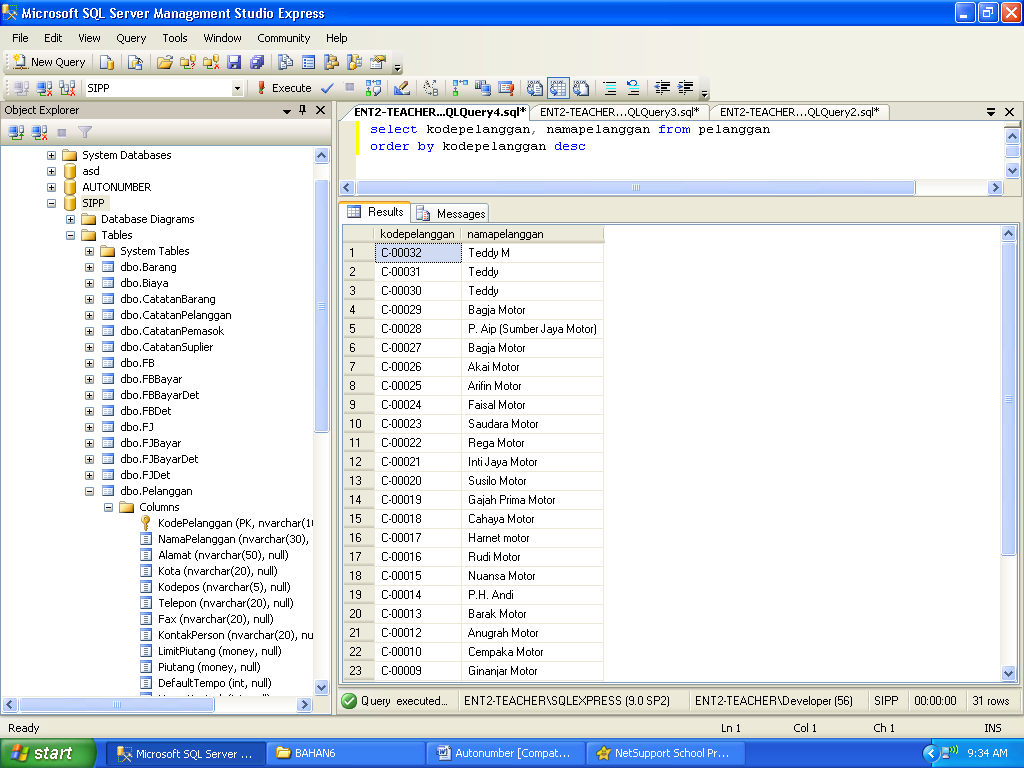 Сделать отдельный
Сделать отдельный
база данных для хранения ваших собственных объектов.
Используйте PDXpert Server для просмотра версии и экземпляра SQL Server§
Приложение PDXpert Server идентифицирует выпуск и версию SQL Server в информационном
страница. Это показано в группе элементов управления Application, в
Коробка с SQL-сервером.
Обратите особое внимание, если вы видите LocalDB в этой информации.
Перейдите на страницу «Управление», чтобы увидеть имя экземпляра SQL Server. Это показано рядом с
Кнопка «Изменить сервер базы данных…»:
Использование SSMS с SQL Server LocalDB§
SQL Server LocalDB предоставляет надежный набор функций базы данных для одного приложения — в данном случае
Система PDXpert. LocalDB одновременно прост и безопасен, но также весьма ограничен. SQL Server Management Studio (SSMS) предлагает
большую ценность при использовании с SQL Server Express, Standard или Enterprise.
- SQL Server LocalDB не поддерживает удаленные подключения и
виден только для SSMS, установленного на том же компьютере.
- Сервер PDXpert загружает свою базу данных PDXpertDB в (localdb)\MSSQLLocalDB
автоматический экземпляр, работающий под LocalSystem
учетная запись. После установки системы PDXpert может потребоваться перезагрузка компьютера, прежде чем SSMS сможет увидеть экземпляр LocalDB.
пользователя Windows, которые являются членами группы [ВСТРОЕННЫЕ\Администраторы].
группа может подключить SSMS к экземпляру LocalDB. Эта группа имеет разрешение на использование
Команда Запуск от имени администратора.База данных PDXpertDB должна быть присоединена к SSMS вручную.
Если ваша система использует папку \ProgramData\PDXpert\Data по умолчанию для системы
каталог данных:База данных PDXpertDB будет присоединена с доступом только для чтения. Для доступа на чтение-запись
изменить каталог данных на менее ограниченную папку
перед подключением базы данных. Если после присоединения папка данных изменилась, необходимо отсоединить базу данных
а затем прикрепите его снова, чтобы разрешить доступ для чтения и записи.
Windows скрывает папку \ProgramData\PDXpert\Data,
содержит файл PDXpertDB.mdf. Используйте проводник Windows, чтобы разрешить просмотр
Скрытые элементы, чтобы файл базы данных можно было увидеть и выбрать в SSMS.
Служба сервера PDXpert должна быть остановлена перед подключением или
отсоединение файла PDXpertDB.mdf от MSSqlLocalDB
пример. Пользователи должны выйти из своего клиента PDXpert перед остановкой службы. При появлении запроса фильтр PDXpert
Службу можно остановить.
Для подключения SQL Server Management Studio (SSMS) к системной базе данных LocalDB:
Подтвердите, что адресовано следующее:
Windows была перезагружена хотя бы один раз с момента запуска PDXpert.
Сервер был установлен.В настоящее время в PDXpert нет пользователей, и все клиенты PDXpert закрыты.
Служба сервера PDXpert остановлена.
Папка \ProgramData по умолчанию не скрыта; или каталог данных был изменен
в менее ограниченное место.
Откройте SSMS: щелкните правой кнопкой мыши значок приложения и выберите
с помощью команды «Запуск от имени администратора». Если вы не администратор, введите
учетные данные администратора.В окне «Подключиться к серверу» подключитесь к
экземпляр по умолчанию:После подключения SSMS в обозревателе объектов:
щелкните правой кнопкой мыши узел Базы данных и выберите Присоединить…
команда меню.Найдите и выберите файл PDXpertDb.mdf.
Перезапустите Windows, чтобы запустить службу сервера PDXpert. Или в окне Инструменты администратора > Службы:
Запустите службу сервера PDXpert. Не запускайте фильтр PDXpert
Обслуживание; он запускается службой сервера PDXpert только при необходимости.
Для получения дополнительной информации:
Справочные разделы по SQL Server Express LocalDB
- Средство управления из командной строки: SqlLocalDB.
 exe
exe - Утилита SqlLocalDB
Использование SSMS с другими выпусками SQL Server§
Для повышения безопасности сервер PDXpert назначает случайный надежный пароль для SQL Server по умолчанию
са аккаунт. Вы не сможете войти в экземпляр базы данных PDXPERT под
са аккаунт.
Откройте студию управления SQL Server.
В окне «Подключиться к серверу» подключитесь к
экземпляр по умолчанию:- Тип сервера:
Ядро базы данных - Имя сервера: , как показано на сервере приложений PDXpert .
Управление страницей - Аутентификация:
Проверка подлинности Windows
- Тип сервера:
Если вам нужен удаленный доступ, создайте свой
собственные учетные записи администратора и пользователя.
Подключение SSMS к локальной базе данных клиента PDXpert§
SQL Server Express LocalDb может
устанавливаться в качестве клиентского кэша «локальных представлений», в основном для приложений САПР.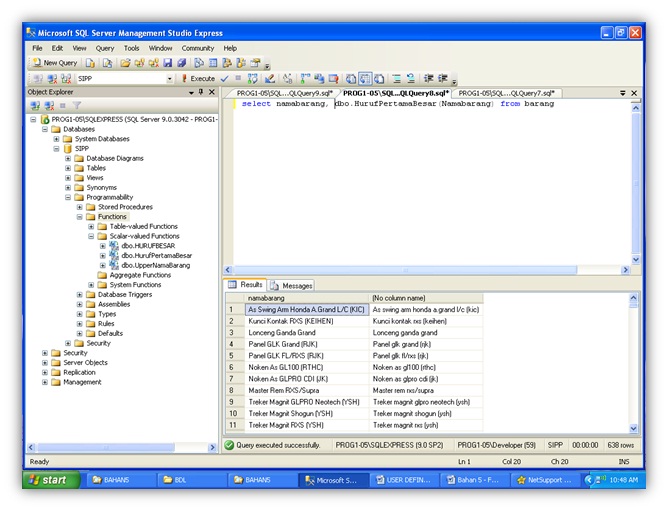
Для подключения к локальной базе данных представлений клиента PDXpert:
Закройте клиентское приложение PDXpert; это также останавливает службу экземпляра.
Если у вас есть клиентские приложения, такие как CAD, использующие локальный именованный экземпляр, закройте эти приложения.
Откройте новый экземпляр приложения SQL Server Management Studio: щелкните правой кнопкой мыши значок приложения и выберите его с помощью команды «Запуск от имени».
Команда администратора. Если вы не являетесь администратором, введите учетные данные администратора.В окне «Подключиться к серверу» подключитесь к указанному экземпляру:
Используйте приведенные выше инструкции LocalDB для подключения базы данных.
Узнать больше
Руководство по установке Содержание
- 001.
Обзор установки - 002.
Подготовка серверного компьютера - 003.

Стандартная настройка системы PDXpert - 004.
Стандартная настройка клиента PDXpert PLM - 005.
Установка LocalDB для клиента PDXpert ODBC - 006.
Выборочная установка: SQL Server - 007.
Выборочная установка: сервер PDXpert - 008.
Выборочная установка: частное облако - 009.
Выборочная установка: развертывание клиента - 010.
Обновление сервера приложений PDXpert - 011.
Обновление клиента PDXpert PLM - 012.
Контрольный список после установки сервера PDXpert - 013.
Установить цепочку сертификатов CA лицензии - 014.
Перемещение базы данных и файлов сервера PDXpert - 015.
Управление тестовым сервером PDXpert - 016.
Диагностика сервера приложений PDXpert - 017.
Диагностика клиента PDXpert PLM - 018.
Диагностика Microsoft SQL Server - 019.
Файлы журнала Microsoft SQL Server - 020.
Подключение SQL Server Management Studio - 021.

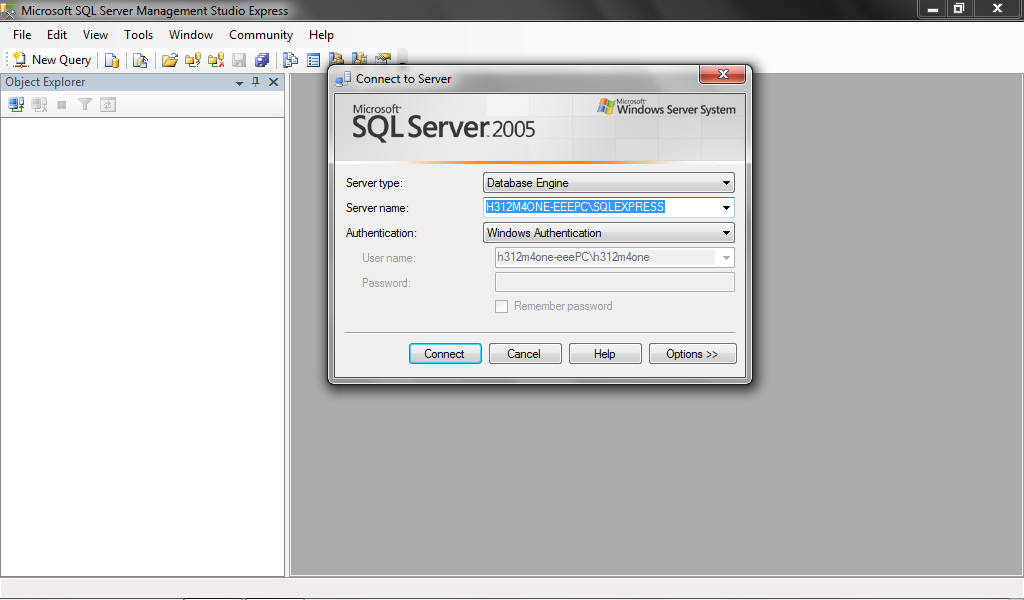 FileLoadException: не удалось загрузить файл или сборку «Microsoft.VisualStudio.Shell.Interop.8.0, версия = 8.0.0.0,
FileLoadException: не удалось загрузить файл или сборку «Microsoft.VisualStudio.Shell.Interop.8.0, версия = 8.0.0.0,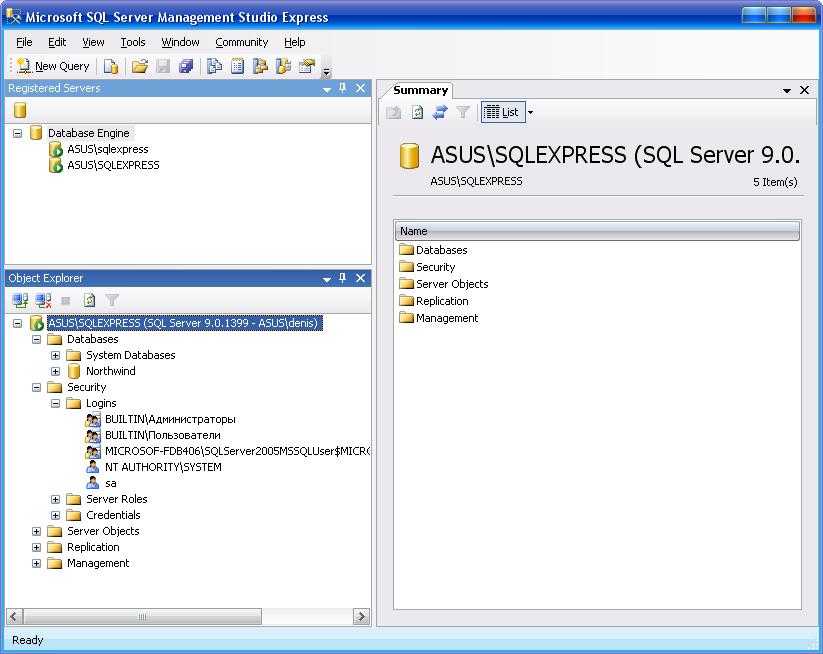 Reflection.RuntimeAssembly.GetType (имя строки, логическое значение
Reflection.RuntimeAssembly.GetType (имя строки, логическое значение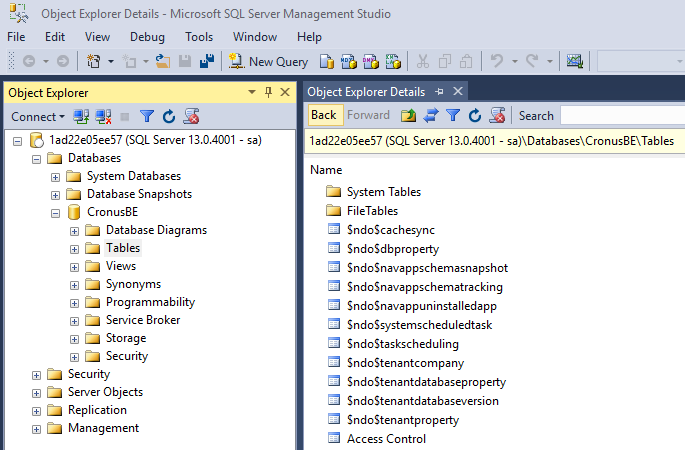 Чтобы включить привязку сборки
Чтобы включить привязку сборки 0, культура = нейтральная, PublicKeyToken = b03f5f7f11d50a3a
0, культура = нейтральная, PublicKeyToken = b03f5f7f11d50a3a
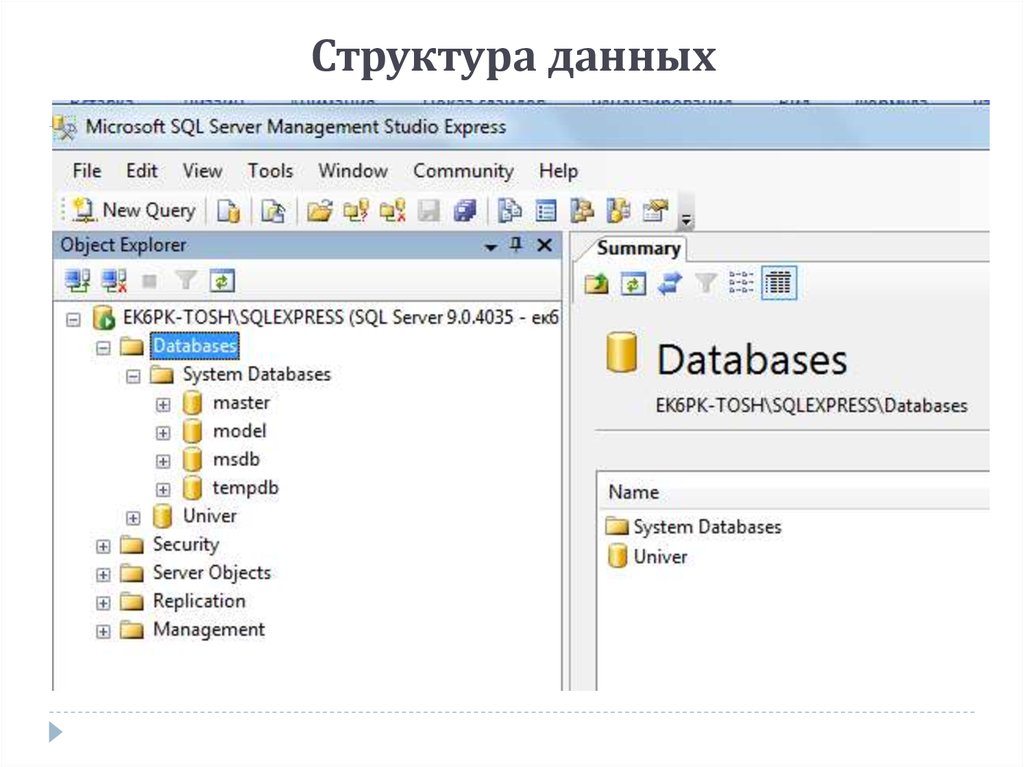 VisualStudio.Shell.Interop.8.0.dll во что-то другое, на тот случай, если мне понадобится этот файл позже .
VisualStudio.Shell.Interop.8.0.dll во что-то другое, на тот случай, если мне понадобится этот файл позже .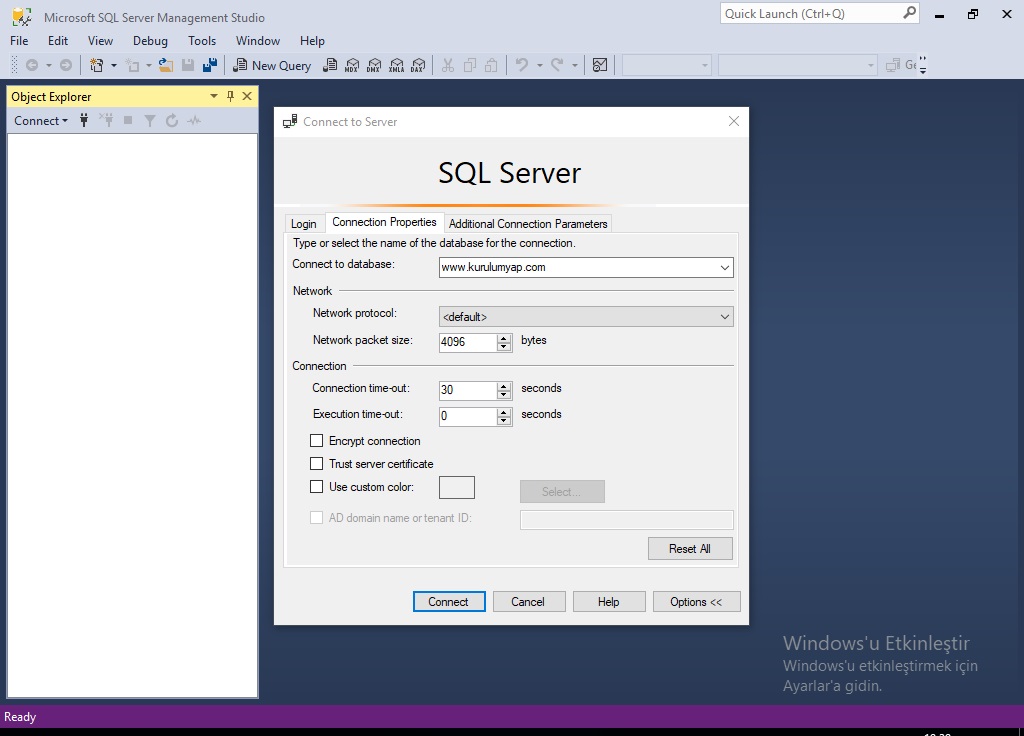 pkgdef»):
pkgdef»):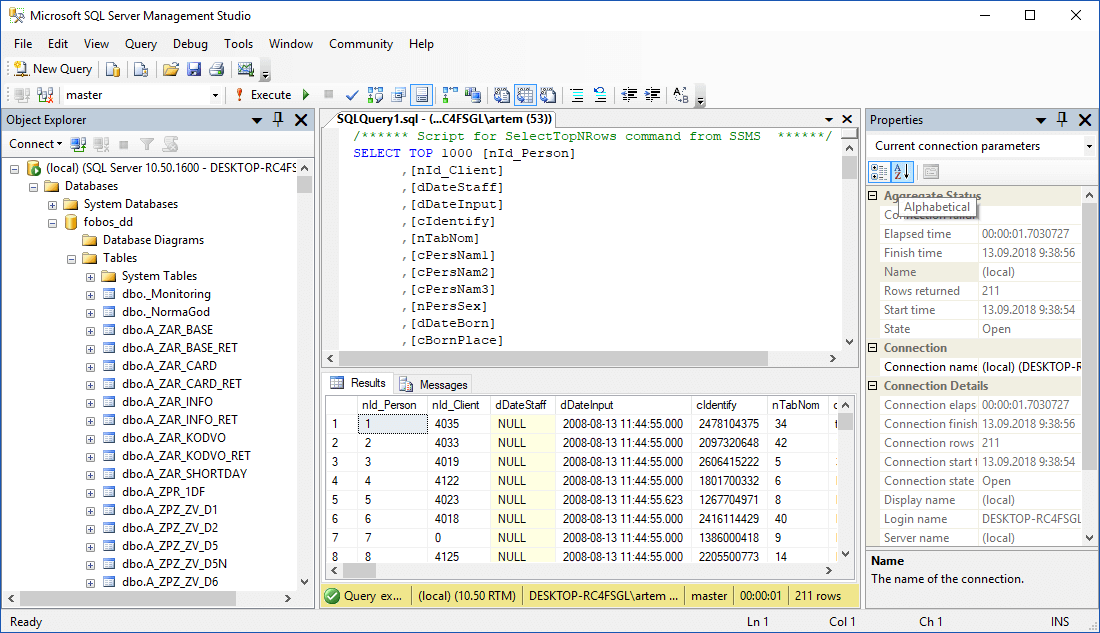
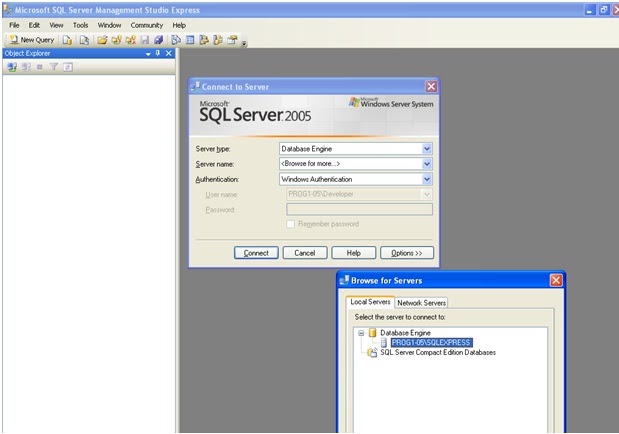
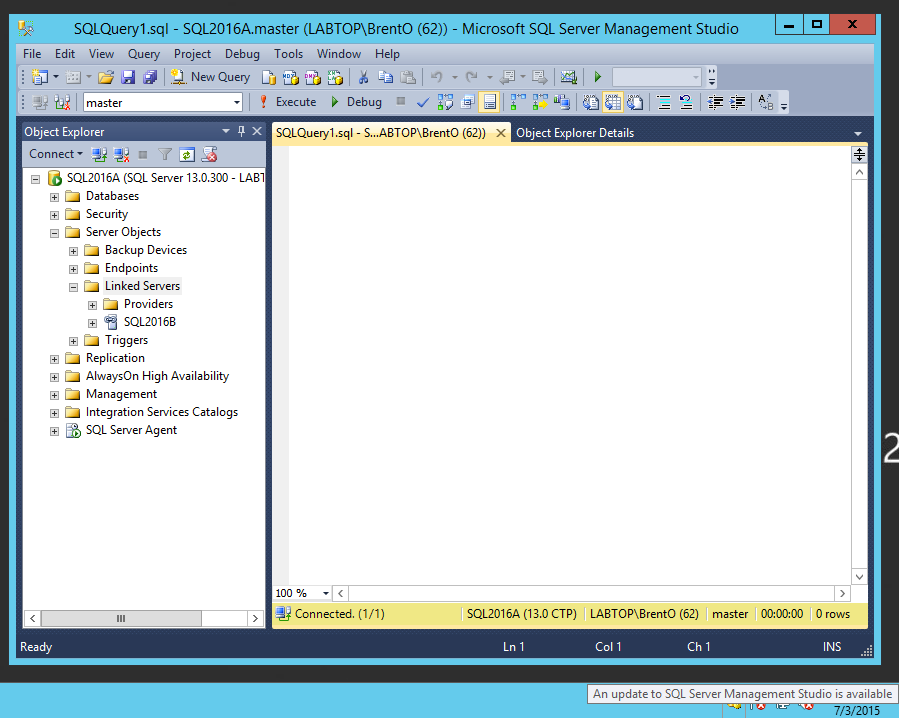
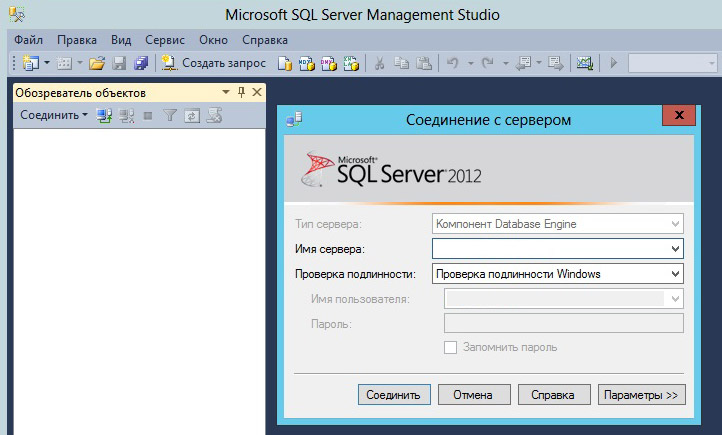 exe
exe