Sql server reporting services sql 2018: Академия SQL Server Reporting Services
Содержание
Проксирование SQL Server Reporting Services через nginx — Блог
SQL Server Reporting Services (SSRS) — программная серверная система создания отчётов, разработанная корпорацией Microsoft. Она может быть использована для подготовки множества интерактивных и печатных отчётов. Система администрируется через веб-интерфейс.
После установки и настройки SSRS, она становится доступна по двум адресам:
- http://hostname/Reports
- http://hostname/ReportServer
Первый из них является графическим интерфейсом пользователя, с возможностью создавать и управлять отчётами. Второй представляет из себя сервисный API по генерации и отдаче самих отчётов и обычно подгружается как frame из /Reports/.
Авторизация в портале осуществляется с помощью учётных записей Windows, то есть NTLM. И именно отсюда начинаются все проблемы. Дело в том, что авторизация через NTLM не подразумевает проксирование из-за особенностей своей работы. NTLM авторизация происходит в рамках одного TCP-соединения с клиентом и авторизовывает по сути это самое TCP-соединение, а не HTTP-«сессию» (ибо REST и ключ авторизованной NTLM сессии каждый раз передаётся в заголовке), а со стороны клиента это обычный Keep-Alive в HTTP.
При использовании же различных проксирующих frontend серверов типа nginx, установка соединений Keep-Alive между клиентом и backend-сервером невозможна из-за особенностей работы того же nginx.
По-умолчанию, он устанавливает с backend-сервером не Keep-Alive соединение, а рвёт его после выполнения каждого запроса. В таком случае, даже в случае успешной авторизации со стороны пользователя, дальнейшие запросы к порталу будут в ответ получать 401 Unauthorized и пытаться авторизоваться снова и снова.
Если же сконфигурировать nginx таким образом, чтобы он использовал для соединения с backend’ом пул соединений и выставить каждому timeout на закрытие, авторизация будет проходить, и даже всё будет с первого взгляда работать, но ровно до появления второго клиента. В этом случае, клиенты будут делить между собой уже установленные соединения, часть из которых были авторизованы валидными пользователями (напоминаю, происходит авторизация TCP-соединений). А свеже пришедший клиент может «захватить» это авторизованное соединение и попасть в портал без авторизации.
Возможное решение для проксирование NTLM-авторизации: осуществлять её на стороне веб-сервера, а в сторону SSRS авторизовываться веб-сервером. Но у того же nginx NTLM-авторизация отсутствует в бесплатной версии, так что данное решение не всегда применимо.
Либо отказаться от авторизации NTLM в пользу других доступных. Благо SSRS поддерживает обычную HTTP Basic authentication, которая только отключена по-умолчанию.
Итак, после нескольких часов, потраченных на тюнинг параметром proxy_pass nginx’а, пришлось просто сменить способ авторизации. Для этого, нужно открыть редактором конфигурационный файл C:\Program Files\Microsoft SQL Server\MSRS16.MSSQLSERVER\Reporting Services\ReportServer\RSReportServer.config, найти там секцию, отвечающую за авторизацию:
<AuthenticationTypes>
<RSWindowsNTLM/>
</AuthenticationTypes>И изменить её на HTTP Basic authentication:
<AuthenticationTypes>
<RSWindowsBasic/>
</AuthenticationTypes>После чего перезапустить службу SSRS и настроить проксирование самым обычным образом, например:
location / {
proxy_pass http://hostname/;
}
Немножко всего .
 . из жизни администратора ms sql server
. из жизни администратора ms sql server
Обновление MS SQL Server Reporting Services 2014 до 2017
Имеем сервер
отчетов на основе MS SQL Server
2014, более 100 отчетов, столько же DataSet-ов, 10-к каталогов отчетов с
разделенными правами, плюс два десятка строк подключений, где прописаны строки
подключения с паролями. База данных Reporting Services так же
хранится локально на MS SQL Server
2014. Время идет и текущий сервер необходимо обновлять до версии 2017. В данной
статье опишу шаги, которые позволяют обновить SQL Reporting Services.
Итак, первое
самое главное при начале любых работ по изменению конфигураций, это наличие
резервных копий, в нашем случае это баз данных Reporting Services, по умолчанию базы
данных
[ReportServer]
[ReportServerTempDB]
и ключ шифрования. Создать
резервную копию ключа шифрования можно в разделе «Encryption Keys» приложения «Reporting Services Configuration Manager»
При создании, укажите пароль, который
понадобится при восстановлении.
После этого нам необходимо,
обновить СУБД SQL Server и службу Reporting Services,
либо мы можем все удалить и поставить чистый экземпляр SQL Server и
Reporting Services.
Для уменьшения простоя недоступности, мы обновим SQL Server поверх,
выбрав в установщике MS SQL Server
2017 обновлений MS SQL Server до версии 2017. Во время выбора параметров, установщик вам
сообщит, что для обновления MS SQL Reporting Services текущий экземпляр нужно удалить, а для установки версии 2017
Reporting Services нужно отдельно скачать и установить данное приложение:
Так и делаем, обновляем SQL Server и удаляем службу MS SQL Reporting Services. Далее скачиваем с
сайта Microsoft установщик MS SQL Reporting Services
2017 и запускаем его установку:
При установке выбираем редакцию Reporting Services, можно выбрать
пробную версию на 180 дней, Express редакцию, Developer,
только нужно учесть, чтобы MS SQL Server
тоже должен быть Developer редакции или указать ключ продукта, к примеру, по которому
установлен MS SQL Server.
После этого устанавливаем Reporting Services и настраиваем его приложении «Reporting Services Configuration
Manager»
Указываем учетную запись запуска
службы, в разделе «Database»
указываем сервер с нашими базами данных, сервер который мы обновили до версии 2017.
И самое главное, в разделе «Encryption Keys»
нужно восстановить наш ключ, сделанный в 2014 версии:
После того как указали при
восстановление наш ключ и пароль и нажали «Apply», будет восстановлен ключ шифрования и сделан рестарт службы Reporting Services, наши отчеты станут
доступны, как и прежде, все права и строки подключения с паролями будут
работать.
Кстати, выше указанный план, это
не только план миграции, но и почти полностью план восстановления самой службы Reporting Services, так, что кто не
делал ни разу, пока еще не поздно, сделайте восстановление вашего сервера
отчета MS SQL Server.
Хорошей миграции!
Следующее
Предыдущее
Главная страница
Подписаться на:
Комментарии к сообщению
(
Atom
)
Установка и настройка служб отчетов SQL Server (SSRS)
Введение
В этой статье мы собираемся настроить службы отчетов Microsoft SQL Server на компьютере с Windows.
Что такое службы отчетов SQL Server (SSRS)?
Службы отчетов SQL Server (SSRS) предоставляют набор локальных инструментов и служб, которые создают, развертывают отчеты и управляют ими. Вы можете создавать отчеты, используя данные, таблицы, графики, диаграммы и изображения. Вы можете легко развернуть отчеты на локальном или удаленном сервере.
Предварительные требования
- Microsoft SQL Server, установленный на машине (см. мою статью, чтобы установить SQL Server здесь).
- Настройте параметры именованного канала и TCP/IP, если ваш экземпляр ядра СУБД SQL Server размещен на другом компьютере (см. мою статью здесь).
Установка служб отчетов SQL Server (SSRS)
Давайте установим и настроим Службы отчетов SQL Server на локальном компьютере.
Шаг 1
Сначала загрузим установочный носитель для SSRS. Чтобы загрузить совместимый установочный носитель, сначала запустите программу установки SQL Server, как показано в этой статье. Перейдите к разделу Установка SQL Server 2019 Developer Edition статьи и выполните шаги 1 и 2. Вы увидите экран ниже. Теперь щелкните ссылку Install SQL Server Reporting Services , и откроется страница загрузки SSRS. Загрузите установочный носитель для отчета SSRS с этой страницы.
Перейдите к разделу Установка SQL Server 2019 Developer Edition статьи и выполните шаги 1 и 2. Вы увидите экран ниже. Теперь щелкните ссылку Install SQL Server Reporting Services , и откроется страница загрузки SSRS. Загрузите установочный носитель для отчета SSRS с этой страницы.
Шаг 2
Теперь дважды щелкните и запустите загруженный установочный носитель. Вы увидите показанный ниже экран. Нажмите кнопку Установить службы Reporting Services .
Шаг 3
Далее вы увидите показанный ниже экран. Выберите Express или Developer edition из . Выберите бесплатную версию в раскрывающемся списке и нажмите кнопку Next .
Шаг 4
На следующем экране просто примите условия лицензии и нажмите кнопку Next .
Шаг 5
Теперь Установить только службы отчетов Опция уже выбрана, поэтому просто нажмите кнопку Далее .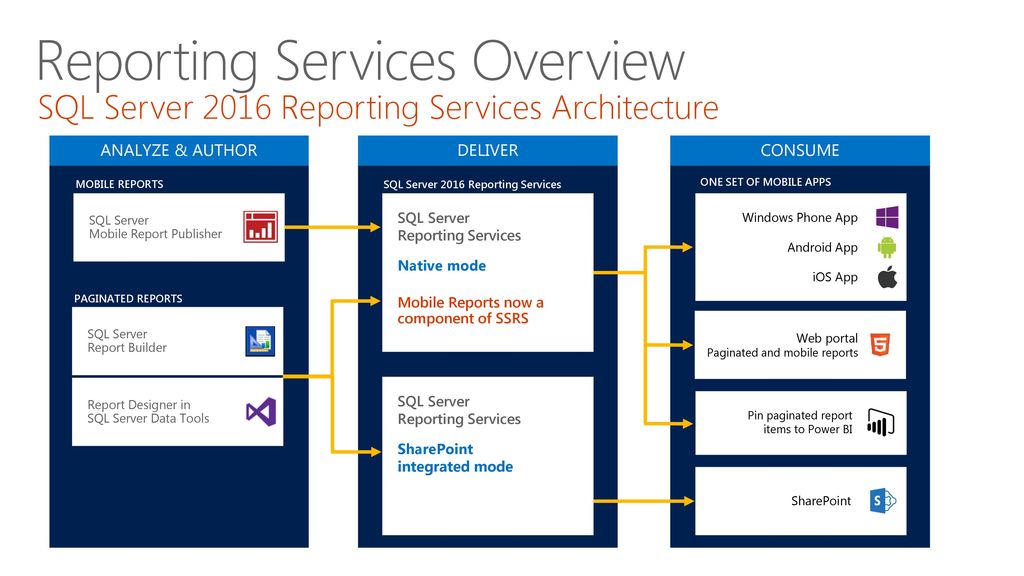
Шаг 6
Выберите место установки по вашему выбору. Я пойду с местоположением по умолчанию. Нажмите на кнопку Установить .
Шаг 7
Начнется установка SSRS, которая займет некоторое время.
Шаг 8
После завершения установки нажмите кнопку Настроить сервер отчетов или, если вы хотите установить его позже, просто нажмите кнопку Закрыть .
Отлично! Мы успешно установили службы отчетов SQL Server. Я рекомендую перезагрузить компьютер перед его настройкой.
Настройка служб отчетов SQL Server
Теперь, когда вы установили службы отчетов SQL Server, давайте настроим их.
Шаг 1
Откройте Report Server Configuration Manager из меню «Пуск».
Шаг 2
Далее вы увидите мастер настройки. Во-первых, вам нужно подключить экземпляр SQL-сервера, для которого вы хотите настроить SSRS.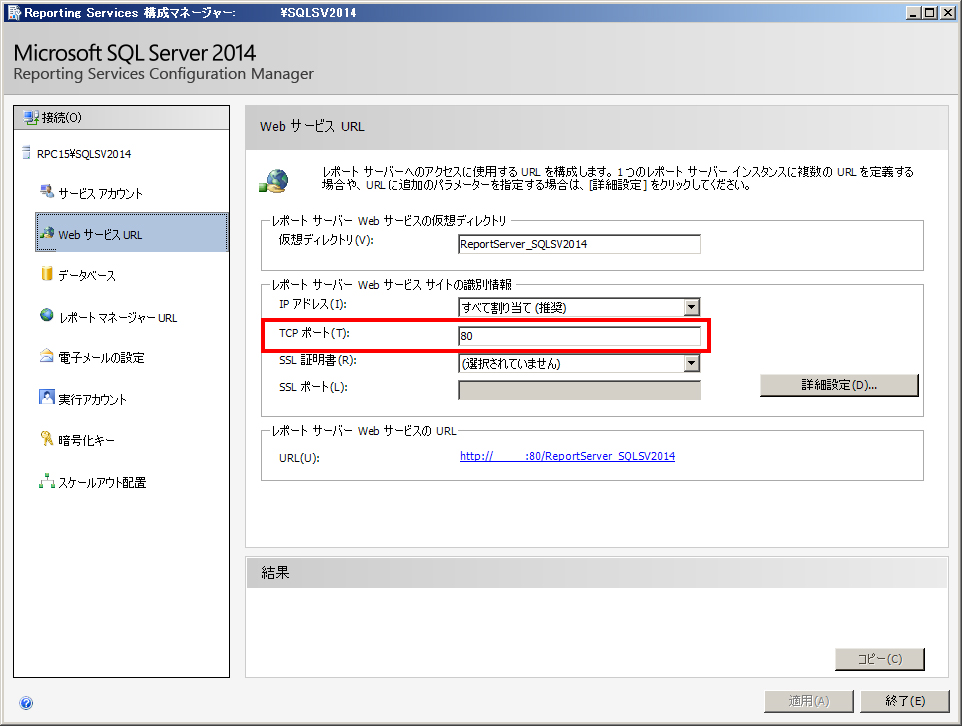 Выберите экземпляр и нажмите кнопку Connect 9.кнопка 0012.
Выберите экземпляр и нажмите кнопку Connect 9.кнопка 0012.
Шаг 3
Затем щелкните вкладку Service Account на левой панели. Вы увидите окно настройки учетной записи службы. Укажите учетную запись Windows для запуска службы сервера отчетов. Я рекомендую для этого создать нового выделенного пользователя с правами администратора. Я создал его с именем ReportAdmin . Введите свою учетную запись и пароль и нажмите кнопку Применить . Он настроит учетную запись службы.
Шаг 4
Затем щелкните вкладку URL веб-службы на левой панели. Здесь вы можете настроить URL-адрес сервера отчетов. Мы будем использовать этот URL-адрес для развертывания отчетов SSRS на сервере отчетов. Вы также можете настроить порты (80 или 443 (SSL)), на которых будет размещаться сервер отчетов. Он будет просматривать URL-адреса в нижней части. Я пойду с настройками по умолчанию. Нажмите кнопку Apply , и будет настроен URL-адрес веб-службы сервера отчетов.
Нажмите кнопку Apply , и будет настроен URL-адрес веб-службы сервера отчетов.
Шаг 5
Затем щелкните вкладку База данных на левой панели. Здесь мы настроим базу данных для сервера отчетов. Нажмите кнопку Изменить базу данных .
Шаг 6
Вы увидите Мастер настройки базы данных сервера отчетов . Мы собираемся создать новую базу данных, но если у вас уже есть база данных для сервера отчетов, вы также можете настроить ее. Сейчас я создам новую базу данных сервера отчетов. Выберите первый вариант и нажмите Далее .
Шаг 7
Теперь укажите данные для подключения экземпляра SQL Server, на котором вы хотите создать базу данных сервера отчетов. Я буду использовать свой локальный экземпляр и использовать аутентификацию учетной записи SQL Server . Нажмите кнопку Test Connection .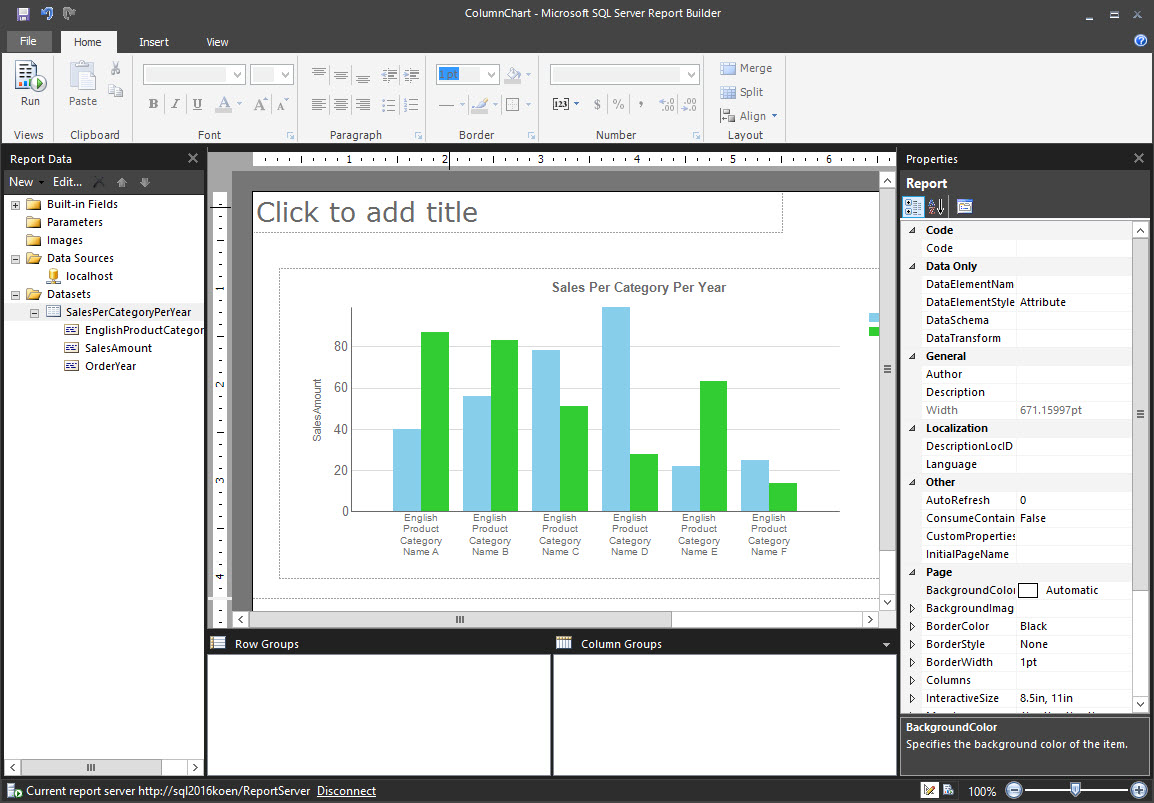 Если соединение установлено успешно, нажмите Next .
Если соединение установлено успешно, нажмите Next .
Шаг 8
Теперь укажите имя базы данных и нажмите Далее .
Шаг 9
Теперь укажите учетные данные для подключения к базе данных сервера отчетов. Я снова буду использовать аутентификацию SQL Server. Щелкните Далее .
Шаг 10
Далее вы увидите сводку выбранных вами настроек. Подтвердите и нажмите Next .
Шаг 11
Он настроит базу данных сервера отчетов. После успешного выполнения всех шагов нажмите Готово .
Шаг 12
Нажмите кнопку Применить , чтобы завершить настройку базы данных .
Шаг 13
Затем щелкните вкладку URL-адрес веб-портала на левой панели. Здесь вы можете настроить URL-адрес веб-портала. Мы будем использовать этот URL-адрес для управления отчетами SSRS, источниками данных, параметрами отчетов и т. д. Он будет предварительно просматривать URL-адреса в нижней части. Я пойду с настройками по умолчанию. Нажмите на Кнопка «Применить» , и она настроит URL-адрес веб-портала сервера отчетов.
Здесь вы можете настроить URL-адрес веб-портала. Мы будем использовать этот URL-адрес для управления отчетами SSRS, источниками данных, параметрами отчетов и т. д. Он будет предварительно просматривать URL-адреса в нижней части. Я пойду с настройками по умолчанию. Нажмите на Кнопка «Применить» , и она настроит URL-адрес веб-портала сервера отчетов.
Шаг 14
Теперь откройте браузер и введите URL-адрес, который вы настроили в разделе URL-адрес веб-службы на шаге 4 (в моем случае http://cloud-desire-01/ReportServer). Вы должны увидеть ниже веб-страницу, которая показывает имя сервера отчетов и информацию о версии SSRS.
Шаг 15
Теперь откройте другое окно браузера и введите URL-адрес, указанный в0011 Раздел URL-адреса веб-портала на шаге 13 (в моем случае http://cloud-desire-01/Reports). Вы должны увидеть ниже веб-страницу, которая показывает веб-портал для SSRS.
Отлично! Мы успешно настроили службы отчетов SQL Server. Теперь вы можете развертывать отчеты и источники данных с помощью инструментов Visual Studio или Report Builder.
Заключение
Как видите, настроить службы отчетов SQL Server очень легко, если точно выполнить описанные выше действия.
Установка, настройка и настройка SSRS
Автор: Joe Gavin |
Обновлено: 01.12.2020 |
Комментарии (6) | Связанные: > Установка служб Reporting Services
Проблема
SQL Server Reporting Services (SSRS) — еще один из основных компонентов
стек Microsoft Business Intelligence (MSBI). Он используется для создания интерактивных
и автоматизированные отчеты.
Установка SSRS раньше была частью установщика SQL Server вплоть до
SQL Server 2016. Начиная с SQL Server 2017, установка была перемещена в отдельную
отдельный загружаемый установщик. Это все еще не слишком сложно, но полезно
чтобы узнать, где взять установщик и чего ожидать, прежде чем пройти через
процесс установки. Этот совет покажет вам, как получить установщик и пройти
Этот совет покажет вам, как получить установщик и пройти
через различные экраны и параметры, которые являются частью процесса установки
для СССР.
Решение
Мы рассмотрим все этапы новой установки SSRS 2019.
на Windows Server 2019.
Минимальные требования к оборудованию и программному обеспечению SSRS
Скорее всего, у вас будет намного больше диска и памяти, чем это, но самый минимум
Аппаратное и программное обеспечение, необходимое для установки SQL Server 2019:
- Windows Server 2016 или Windows 10 Th2 1507
- 6 ГБ свободного места на жестком диске
- 4 ГБ памяти
- Минимум 64-разрядный ЦП 1,4 ГГц
А для установки SSRS вам понадобится уже установленный SQL Server.
SSRS 2019 Установка
Получите и запустите установщик SSRS
Загрузите установщик из Центра загрузки Microsoft здесь:
Службы отчетов Microsoft SQL Server 2019.
Запустите исполняемый файл SQLServerReportingServices. exe после завершения загрузки,
exe после завершения загрузки,
и откроется первый экран.
- Нажмите «Установить службы отчетов»
Ключ продукта
Для платной версии требуется идентификатор ключа продукта.
- Выберите переключатель «Введите ключ продукта» и введите свой продукт
ключ - Следующий
Условия лицензии
Вам необходимо принять условия лицензии.
- Установите флажок «Я принимаю условия лицензии»
- Следующий
Сервер базы данных
Вам напомнят, что для настройки SSRS требуется установленный SQL Server.
сервер и предлагается один вариант установки служб Reporting Services.
- Следующий
Место установки
Здесь вам нужно будет изменить каталог установки SSRS из
по умолчанию на диске C:\.
- Настройка каталога установки SSRS
- Установить
Настройка сервера
На данный момент службы Reporting Services установлены, и пришло время сделать некоторые
базовую конфигурацию, прежде чем мы сможем что-либо сделать.
- «Настроить сервер отчетов», чтобы открыть диспетчер конфигураций.
Диспетчер конфигурации
Программа Reporting Services Configuration Manager открывается, и мы видим машину
имя и экземпляр будут автоматически заполнены. Первым шагом является подключение к
SSRS-сервер.
- Подключить
Учетная запись службы
Рекомендуется не использовать учетную запись по умолчанию для запуска любого из SQL Server.
услуги. Это обсуждение несколько выходит за рамки этого совета, но Microsoft Docs
содержит дополнительную информацию о настройке учетных записей служб Windows для SQL Server здесь:
Настройка учетных записей служб Windows и разрешений
- «Учетная запись службы»
- Настройка учетной записи службы
- Применить
Базы данных сервера отчетов
На экране базы данных сервера отчетов мы создаем базы данных ReportServer
и ReportServerTempDB.
- База данных
- «Изменить базу данных»
Базы данных SSRS
Мы создаем новую установку SSRS, поэтому оставляем кнопку «Создать
новая база данных сервера отчетов. выбрана радиокнопка. Примечание. Вы бы
выбрана радиокнопка. Примечание. Вы бы
просто нажмите кнопку «Выбрать существующую базу данных сервера отчетов», чтобы
указать Reporting Services на существующий набор баз данных.
- Следующий
Проверка подключения к SQL Server
Рекомендуется убедиться, что мы можем успешно подключиться к SQL
Сервер с нашими учетными данными здесь, прежде чем пытаться создать базу данных.
- «Проверочное соединение»
- ОК
- Следующий
Продолжить, если проверка подключения прошла успешно.
- Следующий
- Следующий
Создание баз данных
Теперь мы можем проверить правильность нашей информации, прежде чем продолжить работу с базой данных.
творения.
- Обзор обзора
- Следующий
Проверка успешного завершения
Мы хотим видеть, что каждый шаг был успешным.
- Проверка всех шагов показывает успех
- Отделка
Создание URL-адресов
Теперь, когда мы создали наши базы данных, пришло время создать веб-сайт SSRS.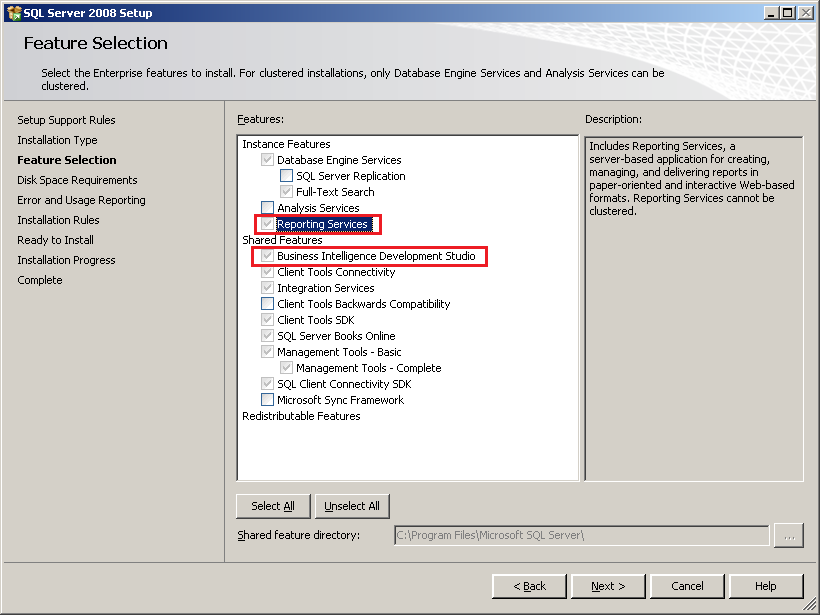
услуга. Сначала мы создаем URL-адрес веб-службы.
- ‘URL-адрес веб-службы’
- Применить
Далее мы создаем URL-адрес веб-портала.
- URL-адрес веб-портала
- Применить
Затем SSRS перезапустится.
Создание очень URL-адреса
Время убедиться, что мы можем подключиться к обоим URL-адресам.
- Нажмите «URL-адрес веб-службы»
- Нажмите на URL-адрес
Ожидается, что браузер по умолчанию откроется на экране сервера отчетов.
Теперь мы проверим URL-адрес веб-портала.
- ‘URL-адрес веб-портала’
- Нажмите на URL-адрес
Ожидается, что браузер по умолчанию откроется на экране Reporting Services.
Теперь у нас есть полнофункциональная установка SSRS, готовая к развертыванию отчетов.
к. Ниже приведены некоторые дополнительные параметры, которые мы также можем настроить.
Настройки электронной почты
Если у вас будет автоматическая подписка на отчеты, отправляемые по электронной почте, вам потребуется
для настройки параметров электронной почты.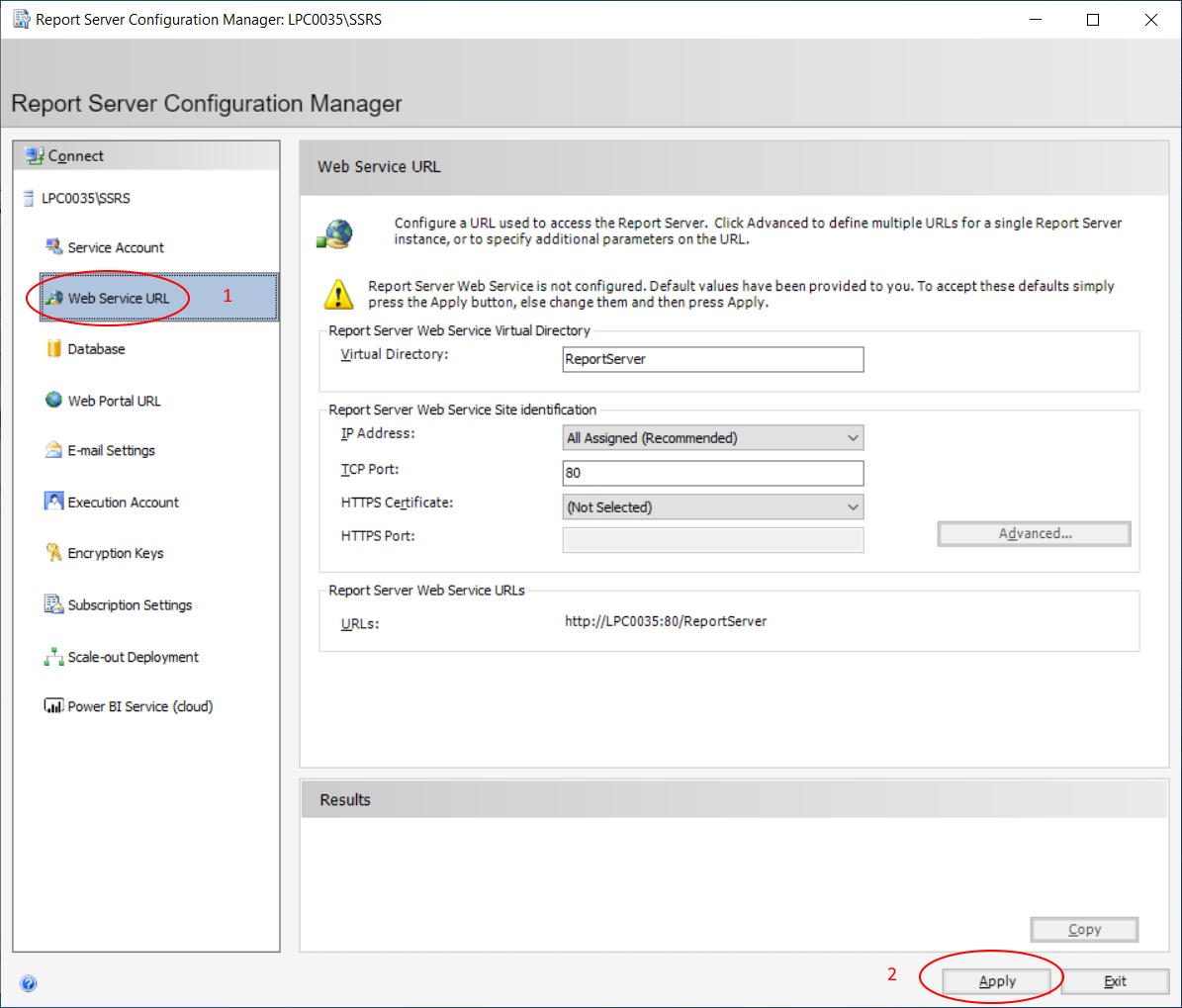
- Настройки электронной почты
- Введите «Адрес отправителя» (это не обязательно должен быть действительный
адрес электронной почты в вашей почтовой системе, но он должен быть в формате [email protected] или
SMTP-сервер отклонит его.) - Введите имя вашего SMTP-сервера
- Вы можете оставить для аутентификации значение «Без аутентификации», если ваш
SMTP-сервер не требует аутентификации или- Разверните раскрывающийся список и выберите «Имя пользователя и пароль (основной)».
для ввода учетных данных SMTP, если требуется - Выберите «Учетная запись службы сервера отчетов (NLTM)» для использования
сервисный аккаунт для аутентификации
- Разверните раскрывающийся список и выберите «Имя пользователя и пароль (основной)».
- Применить
Совет по устранению неполадок: Если у вас возникли проблемы с работой электронной почты, Microsoft
В Документах есть это очень удобное руководство по устранению неполадок SMTP с помощью Telnet:
Используйте Telnet для проверки связи SMTP на серверах Exchange. Несмотря на то, что он говорит
Несмотря на то, что он говорит
Exchange, это применимо к любому SMTP-серверу. это немного неловко
использовать сначала, но это отличный способ очень просто проверить, что вы можете пройти через брандмауэр,
и тестовый адрес отправителя и т. д.
Настройки подписки
Если вы автоматизируете отправку отчетов в файл на общем файловом ресурсе, вы можете ввести
учетные данные на вкладке «Настройки подписки».
- Настройки подписки
- Отметьте «Указать учетную запись общего доступа к файлам»
- Введите учетную запись Windows в формате ДОМЕН\учетная запись
- Введите пароль
- Подтвердите пароль
- Применить
Закрыть диспетчер конфигурации
- Выход
Следующие шаги
- Теперь, когда у нас есть рабочая установка SSRS, вы можете найти множество
дополнительная информация здесь:Советы по администрированию служб отчетов SQL Server
Об авторе
Джо Гэвин из района Большого Бостона.