Сравнение виндовс 10 и виндовс 7: Сравнение Windows 7 и Windows 10: что лучше?
Содержание
Сравнение Windows 10 и Windows 11: обзор и отличия систем
Чем Виндовс 11 лучше десятки – вопрос, актуальный для большинства пользователей ПО от Microsoft. Новая ОС имеет как преимущества, так и недостатки. Сравнение Windows 10 и Windows 11 позволит вам увидеть основные отличия и поможет понять, стоит ли переходить на Windows 11 или же остаться на предыдущей версии Windows 10.
Сравнение Windows 10 и Windows 11 — главные отличия
Как показывает сравнение Windows 10 и Windows 11, различий между двумя операционными системами довольно много. Пользователи наверняка обратят внимание на обновленный дизайн, однако это далеко не единственное, что отличает Windows 10 от 11. Изменения коснулись производительности, стабильности и функциональных возможностей.
«Десятка», по мнению разработчиков и согласно оценкам экспертов, считается одним из худших программных продуктов Microsoft. Многочисленные недостатки данной системы исправлены в Виндовс 11. Новая программная платформа, естественно, не лишена недостатков. Но по мнению разработчиков, она более стабильная и обеспечивает высокую производительность в приложениях.
Но по мнению разработчиков, она более стабильная и обеспечивает высокую производительность в приложениях.
Основные особенности Windows 11:
- Измененное меню «Пуск». Из панели исчезли «Живые плитки», которые использовались еще в Windows Меню пуск вместе с вспомогательными компонентами располагается в центральной части панели задач. При этом ее можно переместить в угол при необходимости.
- Прикрепление окон. В новой операционной системе существенно улучшен инструмент, позволяющий размещать окна приложений и папок удобным образом. Пользователь сможет выбрать оптимальный вариант группирования одним кликом. Инструмент включен во все оконные приложения. Очень удобно для оптимизации рабочего пространства.
- Cortana. Голосовой помощник от Microsoft не закреплен в панели задач. Разработчик не стали отказываться от данного инструмента, однако он больше не занимает приоритетную позицию. Винда 11 содержит Cortana только в виде отдельного приложения.

- Новостной контент. В Windows 11 появилась панель виджетов, которая по умолчанию отображается в левой части рабочего стола. В ней демонстрируются новостной контент, который подбирается с учетом интересов пользователя. Обновленная панель виджетов поддается группировке, а при необходимости ее можно отключить в параметрах.
- Пользовательский интерфейс. Визуально Windows 11 сильно изменилась внешне. Например, при работе с приложениями можно заметить скругленные углы окон. Значки и иконки системных инструментов переработаны. Существенно расширено меню персонализации, что позволит адаптировать рабочий стол под индивидуальные запросы и предпочтения.
- Предустановленный мессенджер. Вместе с Windows 11 поставляется корпоративный мессенджер Microsoft Teams. Для многих это нововведение стало неожиданным. Изначально предполагалось, что в новую операционную систему будет интегрирован Skype. На деле в ОС поместили другую программу.

- Обновленный магазин. Стандартный магазин Microsoft получил новый дизайн. Искать игры, приложения и другой контент стало намного удобнее. Также разработчики внедрили возможность переносить приложения для Android из магазина Microsoft, запуская их на компьютере с Windows.
В целом, новая система в значительно мерей отличается от старой. Винда 11 лучше оптимизирована, а уровень производительности значительно выше. Тем ни менее ОС имеет не только достоинства, но и недостатки. Они подробнее рассмотрены ниже.
Преимущества Windows 11
Сравнение Windows 10 и Windows 11 поможет разобраться с их главными особенностями. Рассмотрев основные нововведения, стоит уделить внимание ключевым преимуществам Windows 11 перед десяткой.
К ним относятся:
- Улучшенный дизайн. Новая система сильно изменилась внешне. При этом встроенные инструменты работают более плавно и стабильно. Система мгновенное реагирует на команды, что явно выделяет ее на фоне Windows
- Изменен алгоритм обмена данными с жестким диском.
 Он происходит быстрее. Прежде всего это положительно отражается на быстродействии. Еще один плюс – срок службы SDD и HDD накопителей значительно увеличивается. К тому же устранена распространенная ошибка, с которой сталкивались многие пользователи Windows 10 – загрузка диска на 100% даже когда на компьютере не работают требовательные приложения и игры.
Он происходит быстрее. Прежде всего это положительно отражается на быстродействии. Еще один плюс – срок службы SDD и HDD накопителей значительно увеличивается. К тому же устранена распространенная ошибка, с которой сталкивались многие пользователи Windows 10 – загрузка диска на 100% даже когда на компьютере не работают требовательные приложения и игры. - Умное распределение ресурсов. Операционная система распределяет ресурсы таким образом, чтобы большую их часть использовалась активными приложениями, а не фоновыми. Таким образом компьютер будет работать значительно быстрее даже если одновременно будет работать большое количество программ.
- Экономия памяти. Неактивные вкладки браузера Edge будут выгружаться из памяти. Это позволяет сократить нагрузку на ОЗУ, в среднем, на 32%, а на процессор – на 37%.
- Мгновенное пробуждение. Под управлением Windows 11 компьютер просыпается от спящего режима мгновенно. Запуск после сна по скорости можно сравнить с разблокировкой смартфона.

- Фоновые обновления. Новые версии ОС будут устанавливаться в фоновом режиме. Количество обновлений сократится, если сравнивать с Windows Ежегодно система будет получить один крупный апргрейд.
- Поддержка приложений. Windows 11 будет совместима со старыми программами. Ограничений на использование ПО, предназначенных для 32-битных и 64-битных нет. Благодаря этому исключается необходимость дополнительной установки обновлений.
Нельзя сказать, что Винда 11 – принципиально новый программный продукт. Осталось довольно много сходств с 10 и 8 версиями Windows. Однако обновленная система все же дополнена и улучшена, и некоторые изменения носят радикальный характер.
Основные недостатки Windows 11
Несмотря на то, что новая операционная система официально вышла недавно, пользователи успели выделить целый ряд недостатков. Главный среди них – системные требования Windows 11. Систему потянет не любой компьютер.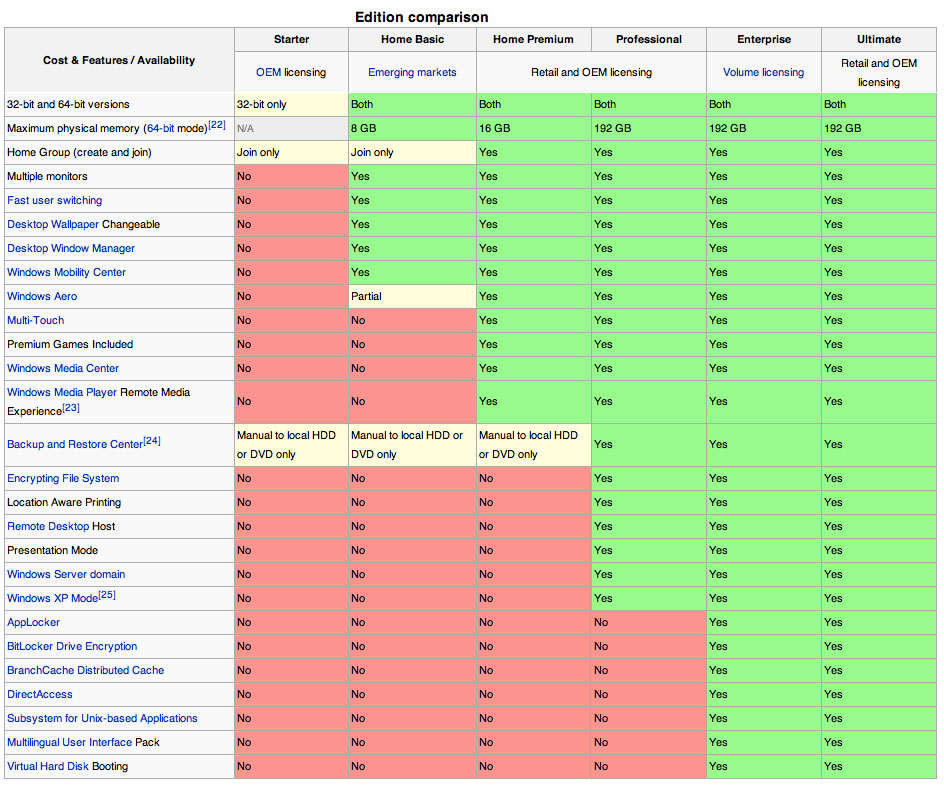 Владельцам устаревших ПК наверняка придется задуматься про апгрейд или покупку нового компьютера.
Владельцам устаревших ПК наверняка придется задуматься про апгрейд или покупку нового компьютера.
О том, как выбрать компьютер правильно, читайте здесь.
Для установки Windows 11 потребуется не менее 4 Гб ОЗУ. При этом необходимо двухъядерный процессор с тактовой частотой не менее 1 ГГц. Обязательным условием выступает наличие модуля TPM 2.0.
Официально установить обновление виндовс 11 на несовместимом ПК нельзя.
К другим недостаткам Windows 11 относятся:
- Несовместимость со старыми ЦПУ. Винда 11 требует, чтобы процессор был не только производительным, но и новым. Система поддерживает ЦПУ от Intel 7 поколения и выше. Что касается AMD, список поддерживаемых процессоров еще меньше. С полным перечнем поддерживаемых ЦП можно ознакомиться на сайте Microsoft. Перечень регулярно обновляется.
- Direct для работы Windows 11 требуется GPU, совместимый с 12 директом и поддержкой драйверов WDDM 2.
 0. Без этого компонента система не может обеспечить нормальное отображение графических элементов даже при запуске рабочего стола.
0. Без этого компонента система не может обеспечить нормальное отображение графических элементов даже при запуске рабочего стола.
- Функции «Копировать/Вставить» исчезли из контекстного меню проводника. Тем ни менее горячие клавиши, которые отвечают за данные опции, работают по прежнему.
- «Спрятанные настройки». Ранее для тонких настроек системы было достаточно перейти разделу «Параметры» или воспользоваться панелью управления. В Windows 11 попасть в раздел настроек можно только через панель управления, пройдя несколько уровней и подразделов. Очень неудобно, особенно для тех, кто привык регулярно что-то менять или настраивать.
- Отсутствие Timeline. Временная шкала в Windows 11 не предусмотрена. Для многих пользователей это не является недостатком. Однако есть и те, кто привык обращаться к файлам и документам через Timeline. Отсутствие этой функции в новой операционной системе может стать неприятным сюрпризом.

- Макеты окон. В Windows 11 можно привязывать окна, используя один из предложенных системой шаблонов. Минус в том, что можно задействовать только предустановленные макеты. В Windows 10 пользователи могли создавать их самостоятельно, используя комплект приложений PowerToys.
Одна из особенностей, из-за которой Винда 11 подверглась критике сразу после релиза – отсутствие возможности отказаться от сбора пользовательских данных.
Система собирает сведения о компьютере, посещениях, интересах пользователей. Сбор информации осуществляется под предлогом улучшения системы, но на деле полученные данные могут использоваться для контекстной рекламы и других маркетинговых приемов.
Преимущества Windows 10
Чтобы провести сравнение Windows 10 и Windows 11 полноценно, недостаточно рассмотреть одну операционную систему. Поэтому определим главные особенности десятки, что поможет определиться, нужно ли обновлять ОС на компьютере.
К основным достоинствам Windows 10 пользователи относят:
- классический дизайн Microsoft, привычный и интуитивно понятный;
- поддержка нескольких рабочих столов;
- поддержка операционной системы на разных типах ПК и переносных устройствах;
- адекватные системные требования, если сравнивать с Windows 11;
- можно отключить сбор персональных данных.
Поддержка Windows 10 продолжается до 2025 года. Это означает, что владельцам лицензионного программного продукта необязательно делать обновление до Windows 11 в срочном порядке.
Слабые места у десятки есть, и их довольно много. Большинство связаны с быстродействием и оптимизацией. Система поддерживается даже на слабых и старых ПК. Однако качество работы на таких компьютерах нельзя назвать высоким.
Система периодически виснет, а диск грузится на 100%. Недостатком также считается несовместимость с устройствами чтения дисков.
Но если у вас более менее новый компьютер (младше 2017 года) и установлен нормальный SSD, то проблем с быстродействием вы не почувствуете.
Другие недостатки:
- проблемы с установкой на некоторых устройствах;
- привязка параметров к региону;
- высокая нагрузка на ЦПУ и другие аппаратные компоненты компьютера;
- сбои после установки обновлений;
- отсутствие Media Center;
- сравнительно низкая скорость отклика на команды.
Даже не смотря на то, что в Windows 10 учтены все пожелания пользователей, продукт нельзя считать удачным в полной мере. Однако на данный момент довольно трудно объективно сравнивать ее с Виндовс 11.
Остаться на Windows 10 или перейти на Windows 11?
Сравнение Windows 10 и Windows 11 позволяют нам выделить несколько основных пунктов:
- Быстродействие. С одной стороны в Windows 11 оптимизировано распределение ресурсов, с другой стороны сама система более требовательная. Если у вас старое устройство, то рекомендуем остаться на версии Windows 10. Она будет работать быстрее. А если компьютер 2018 года и младше, то обновление до Windows 11 позволит снизить нагрузку на ЦП.
 Следовательно, это может ускорить время отклика системы.
Следовательно, это может ускорить время отклика системы. - Поддержка ПО. В обновленном Microsoft Store есть программы, которые выпускались еще для Windows 10. Они не поддерживаются в десятке, но могут устанавливаться на компьютере с 11-ой виндой.
- Интерфейс. Десятая и одиннадцатая Windows отличаются визуально. Однако кардинальных отличий, потенциально способных усложнить работу нет. Интерфейс интуитивно понятный и довольно простой. Поэтому справиться с управлением сможет каждый.
- Игровые возможности. Разработчики внедрили в Windows 11 ряд функций, позволяющих улучшить производительность компьютера в играх. Это довольно важный нюанс для геймеров. Но в данном вопросе также нужно учитывать характеристики компьютера, чтобы объективно оценить преимущества и недостатки каждой операционной системы.
Немаловажный момент в пользу Windows 11. Данную ОС в настоящий момент можно установить на компьютер бесплатно через обновление Windows 10.
При условии, что у вас была приобретена лицензия.
Переход на Windows 11: основные нюансы
В настоящий момент Винда 11 бесплатная. Microsoft предоставляет несколько вариантов установки новой операционной системы. Единственное условие – компьютер должен соответствовать системным требованиям. Для проверки рекомендуется использовать приложение PC Health Check, которую можно скачать на официальном сайте.
Если компьютер совместим, вы можете воспользоваться одним из предложенных способов установки. Каждый имеет свои нюансы, поэтому рассмотрим их подробнее.
Установка через «Центр обновления Windows»
Данный способ – самый простой. Подойдет ваш компьютер соответствует системным требованиям и на нем установлена лицензионная десятка. Войдите в «Центр обновления Windows» и нажмите «Проверить наличие обновлений». После этого в верхней части окна появится сообщение с предложением загрузить и установить Windows 11.
После этого начнется загрузка и установка ОС на компьютер.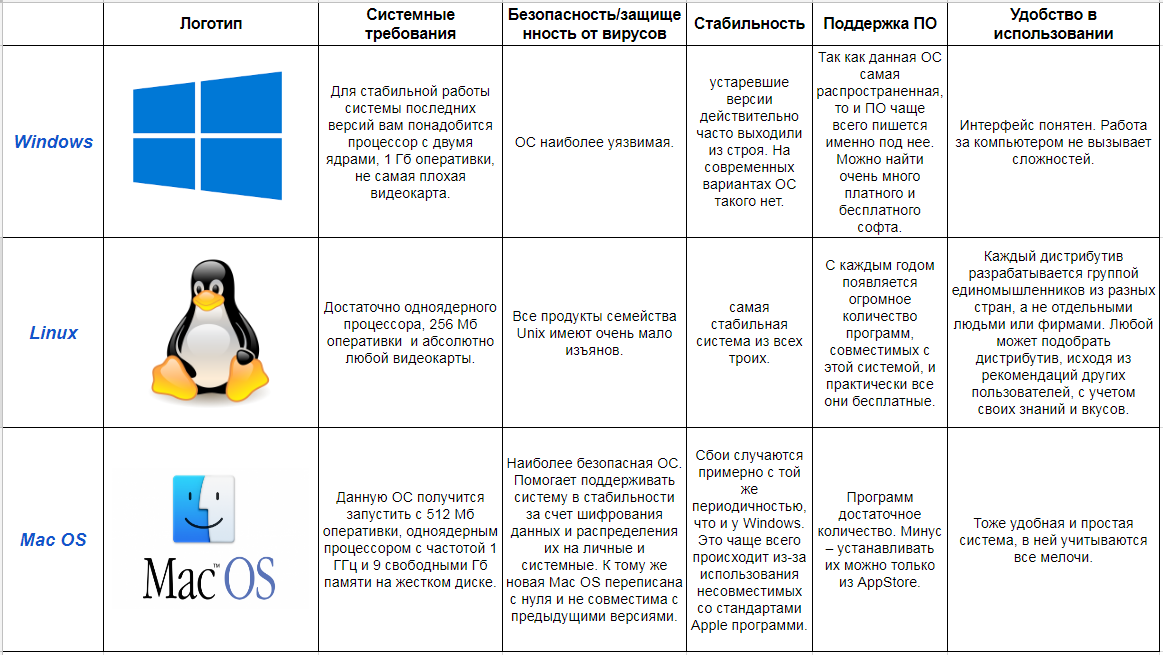 Скачивание и обработка файлов займет некоторое время. При таком варианте установки Windows 11 все системные параметры, а также программы, файлы и документы, которые хранятся на жестком диске, не будут удалены. После установки компьютер будет перезагружен, после чего пользователю будет предложено настроить учетную запись и приступить к работе.
Скачивание и обработка файлов займет некоторое время. При таком варианте установки Windows 11 все системные параметры, а также программы, файлы и документы, которые хранятся на жестком диске, не будут удалены. После установки компьютер будет перезагружен, после чего пользователю будет предложено настроить учетную запись и приступить к работе.
Во время установки желательно обеспечить компьютеру бесперебойный доступ к интернету. Лучше всего подключить устройство к маршрутизатору, используя порт LAN. Подключение через Wi-Fi рекомендуют временно отключить, чтобы снизить вероятность сбоев в случае, если качество сигнала между компьютером и роутером упадет.
Чистая установка
Способ подойдет тем, кто хочет поставить Windows 11 без сохранения данных. Процесс немного сложнее, чем обновление через центр, но в целом вполне осуществим.
Если Вы не знаете, как установить винду 11 с флешки, начнем с подготовки загрузочного носителя. Необходимо скачать на компьютер файл с образом операционной системой.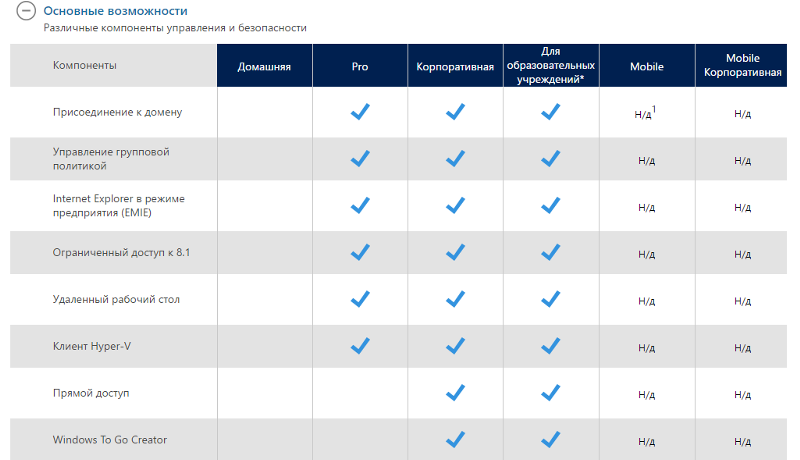 Это можно сделать на официальном сайте Microsoft в разделе загрузок.
Это можно сделать на официальном сайте Microsoft в разделе загрузок.
- Скачайте Media Creation Tool, откройте утилиту. Выберите пункт «Создание установочного носителя».
- Выберите язык и выпуск системы. Обычно они автоматически определяются с учетом установленного в текущей ОС региона. Оставьте отметку возле строки «Использовать рекомендуемые параметры».
- Укажите на какой носитель загрузить операционную систему. Используйте USB-накопитель, емкость не менее 8 Гб. Если флешка не новая, ее необходимо предварительно отформатировать. Носитель не должен содержать никаких посторонних файлов или документов.
- Дождитесь, когда ОС загрузится. После завершения процесса на экране появится сообщение о том, что носитель готов.
После создания установочной флешки потребуется настроить БИОС на загрузку с USB-накопителя. Это можно сделать в разделе «Boot» изменив приоритет загрузки в окне Boot Option.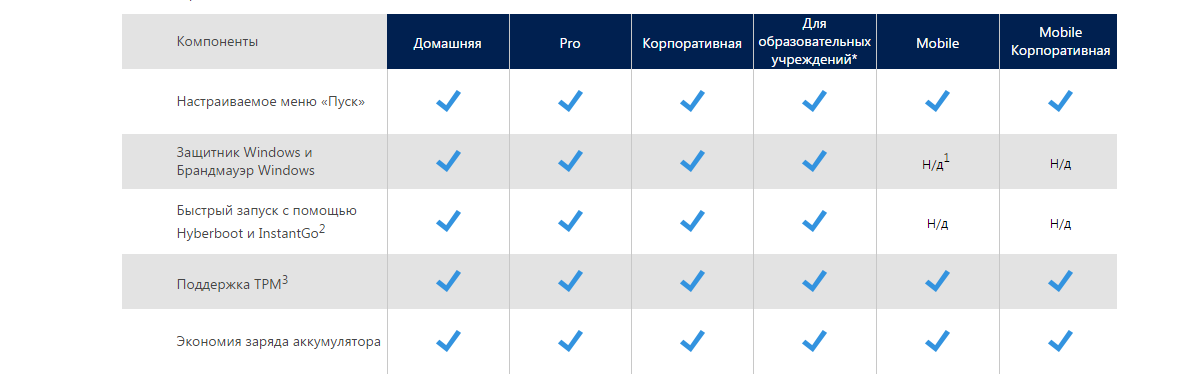 После этого можно перейти к установке.
После этого можно перейти к установке.
Достаточно запустить носитель, выбрать язык системы и ввести ключ продукта. В этих целях можно использовать ключ от Windows 10, при условии, что она лицензионная. Далее остается дождаться установки операционной системы и выполнить настройку.
Рассматривая, как установить 11 винду, нужно учесть, что есть еще один способ. Можно загрузить ISO-образ операционной системы на компьютер и запустить его как обычный диск. Однако в этом случае установка не всегда завершается корректно, поэтому этот вариант получения Windows 11 не рекомендован.
Возврат к Windows 10
Если Вы беспокоитесь о том, как откатить виндовс 11, стоит отметить что разработчики позаботились о такой возможности. Если Вы выполнили установку через «Центр обновлений» или воспользовались утилитой «Помощник Windows», можно вернуть десятку без потери пользовательских данных.
Резервная копия Windows 10 хранится на системном диске в течение 10 дней.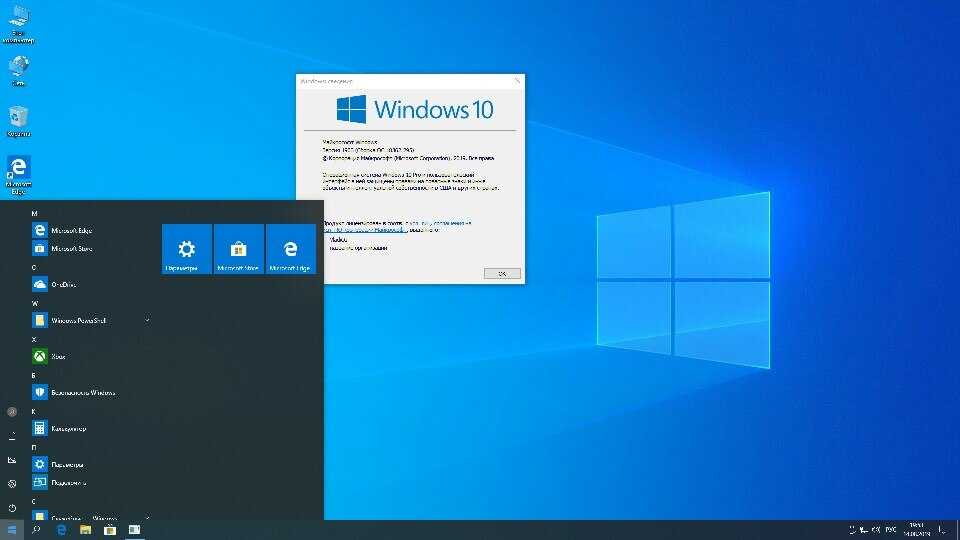 Поэтому если вы захотите отказаться от обновления, можно сделать откат к прежней версии ОС. Учитывайте, что данный способ не сработает в случае, если была выполнена «чистая» установка операционной системы.
Поэтому если вы захотите отказаться от обновления, можно сделать откат к прежней версии ОС. Учитывайте, что данный способ не сработает в случае, если была выполнена «чистая» установка операционной системы.
Как откатить Windows 11 к Windows 10?
- Откройте инструмент «Параметры». Это можно сделать через меню «Пуск» либо с помощью быстрой команды WIN + I. Перейдите во вкладку «Система». Выберите пункт «Восстановление».
- В разделе «Восстановления» выберите «Назад». Эта команда отвечает за возврат к предыдущей версии Windows, установленной на компьютере.
- Укажите причину, по которой хотите вернуть десятку. На выбор будет предложено несколько вариантов. Отметив нужный пункт кликните «Далее». На экране появится мастер отмены установки Windows
Возврат к ранней операционной системе займет некоторое время. Компьютер несколько раз будет перезагружен. После включения он вернется к состоянию, в котором был до момента переустановки ОС.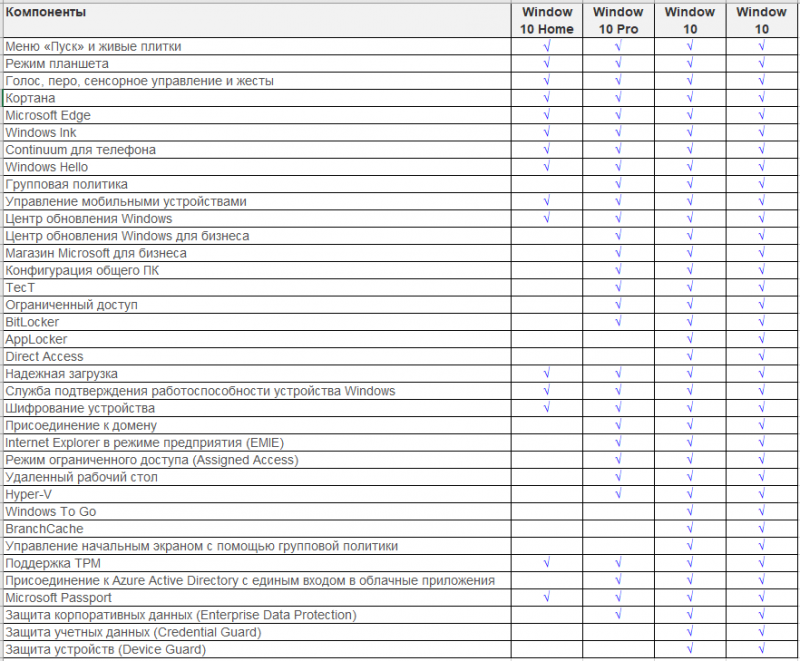
Стоит принять к сведению тот факт, что отказ системы не всегда выполняется успешно. Иногда этот процесс сопровождается сбоями. Это чаще всего случается на компьютерах со слабой аппаратной начинкой, а также на устройствах с поврежденным жестким диском.
Подводим итоги
Официальный релиз Windows 11 состоялся недавно. Далеко не все пользователи ПО от Microsoft получили обновление, которое позволяет установить новую операционную систему бесплатно. По этой же причине не каждый может оценить достоинства и недостатки нового программного продукта.
В настоящий момент объективно сравнивать Windows 11 и его предшественника – Windows 10, довольно сложно. Главные отличая двух операционных систем касаются, в основном, обновленного интерфейса, встроенных приложений и некоторых функциональных возможностей. Быстродействие и производительность, в свою очередь, во многом зависят от характеристик компьютера и сильно варьируются.
Основными преимуществами Windows 11 являются хорошая оптимизация, стабильность и эффектное визуальное оформление.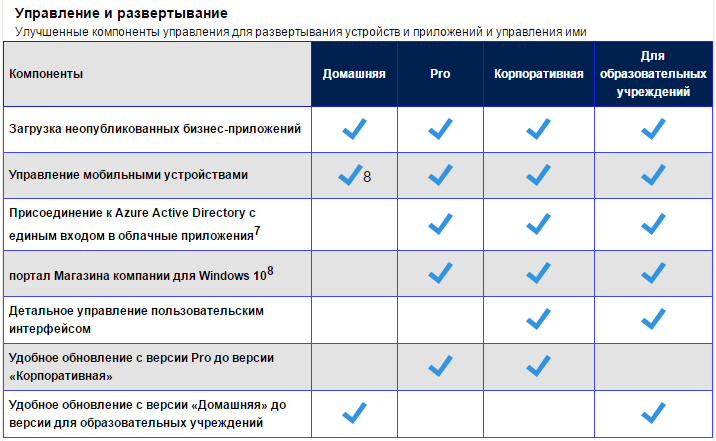 Существенным недостатком выступают системные требования. По этой причине многие пользователи не спешат обновлять операционную систему и продолжают пользоваться Windows 10, которая будет поддерживаться разработчиками как минимум до 2025 года.
Существенным недостатком выступают системные требования. По этой причине многие пользователи не спешат обновлять операционную систему и продолжают пользоваться Windows 10, которая будет поддерживаться разработчиками как минимум до 2025 года.
Отличие версий Windows 10
Множество официальных версий Windows 10 смутило значительное число пользователей и поставило их перед сложным выбором. Существуют модификации Виндовс 10 для настольных компьютеров и мобильные версии. Весь перечень редакций включает в себя 8 штук. При этом каждой из версий присваивается определенный номер, зависящий от установленных пакетов обновлений.
Ниже представлено подробное сравнение и основные различия видов операционной системы с индексом «10» от компании Майкрософт и рекомендации, какая именно версия новой Windows 10 подойдет лучше для установки в компьютер, исходя из конкретных пользовательских требований, так как каждая имеет индивидуальные отличия по функциональности.
Содержание
- Базовые (общие) функции, объединяющие все модификации Windows 10
- Какие основные отличия имеют версии «Десятки»?
- Mobile
- Mobile для корпоративных клиентов
- IoT
- Home (базовая)
- Home (с 1 языковым пакетом)
- Pro
- Enterprise
- Education
- Выводы и рекомендации
Базовые (общие) функции, объединяющие все модификации Windows 10
Классифицировать версии Виндовс 10 можно по типу используемых устройств:
- Для стационарных компьютеров, ноутбуков, девайсов вида «Трансформер»;
- Для смартфонов, планшетов (мобильных гаджетов).

В первой группе нашли свое применение версии: профессиональная, домашняя, корпоративная, для учебных заведений и IoT. Для мобильных девайсов хорошо подойдут: Виндовс 10 Mobile и Mobile Enterprise.
Во все версии разработчики вернули кнопку «Пуск» и дополнили ее еще некоторыми возможностями, которых не было в предыдущих редакциях. Так как в настоящее время любому пользователю уже трудно существовать без интернета, наконец-то встроенный браузер «Edge» позволит полноценно работать в глобальной сети.
Все Виндовс 10 имеют голосовой помощник, призванный облегчить управление ПК и быстро находить нужную информацию не только в памяти девайса, но и во всемирной паутине. Виртуальные рабочие столы обеспечат комфортное переключение пользователя на различные виды деятельности. Все уведомления коммуникаторов объединил в себе специальный Центр уведомлений. В случае когда девайс оснащен сенсорным дисплеем, то встроенная служба Continuum предоставит пользователю удобное переключение метода управления гаджетом.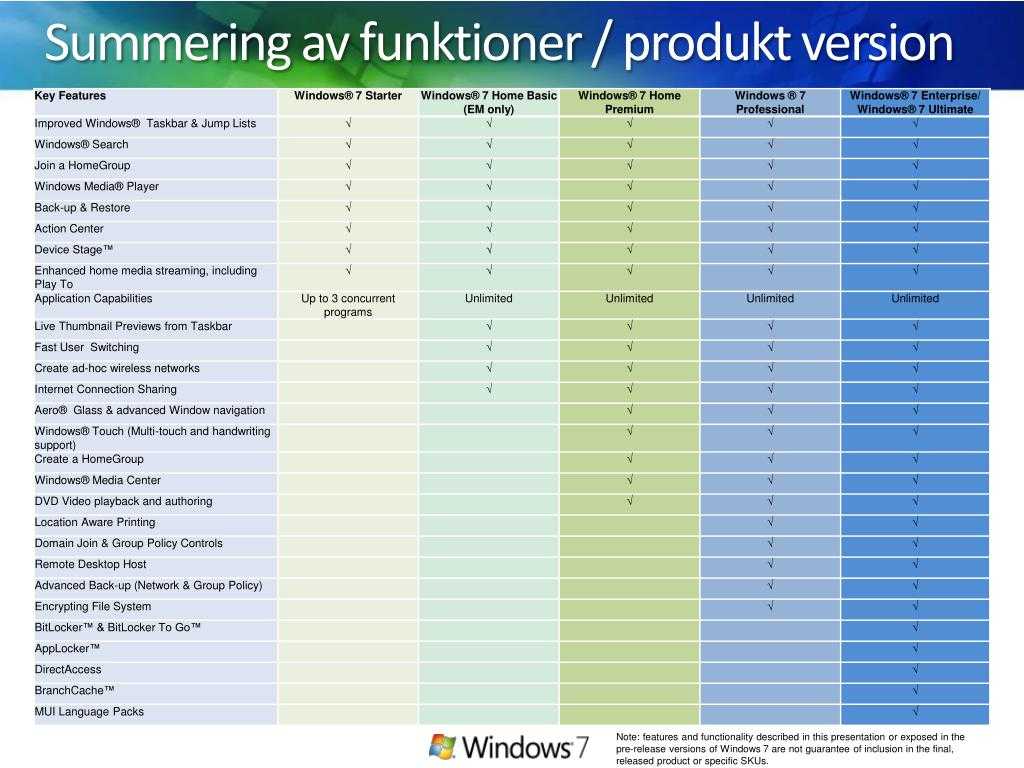
Какие основные отличия имеют версии «Десятки»?
Mobile
Наименование редакции ОС уже ярко отражает ее отношение ко второй группе по классификации. Если размер дисплея мобильного девайса не превышает восьми 8 дюймов, то можно устанавливать и пользоваться этой операционной системой. Она имеет возможность синхронизации с Виндовс 10 установленной на стационарном компьютере владельца и в ней есть полный перечень программ из модификации «Домашняя».
В ОС установлено приложение «MS Office» адаптированная для смартфонов и планшетов. Используя специальную службу «Continuum» можно соединить мобильный девайс, например, с клавиатурой и монитором, и затем работать на нем, как на настольном компьютере.
Mobile для корпоративных клиентов
Отличается от корпоративной модификации Виндовс 10 возможностью функционирования на смартфонах и планшетах и имеет повышенный уровень безопасности.
IoT
Эта версия ОС специально разработана для функционирования в роботах, терминалах и т.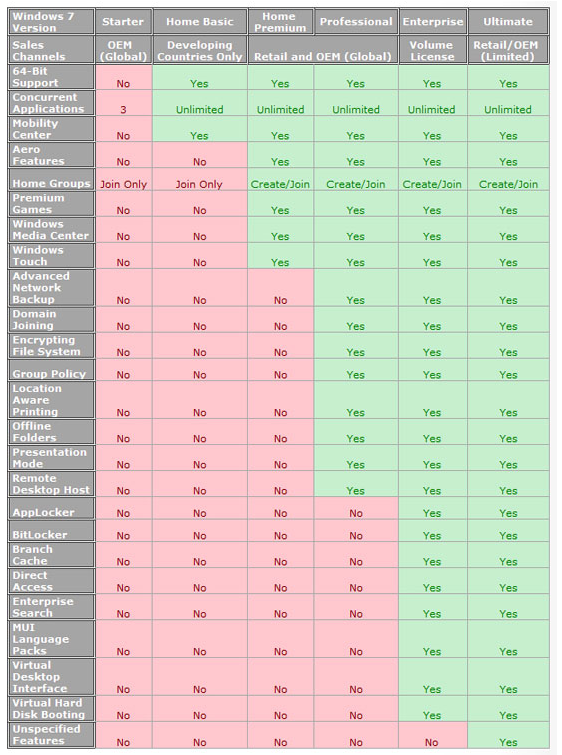 п. Имеет специальные возможности, к примеру, с целью работы в платёжных терминалах.
п. Имеет специальные возможности, к примеру, с целью работы в платёжных терминалах.
Home (базовая)
Данная редакция домашней Виндовс 10 является стандартной, и именно ей будут оснащаться значительное число реализуемых в общих торговых точках компьютеров, ноутбуков, нетбуков и трансформеров. По сравнению с остальными версиями «Десятки» в нее включены лишь основные функции.
Home (с 1 языковым пакетом)
По функциональности полностью аналогична «Домашней», но нельзя в ней изменить язык ОС. Она дешевле, чем базовая редакция и планируется для распространения в развивающихся государствах.
Pro
Относится к премиальной категории версий «Десятки» и получила наименование «Профессиональная». Дополнительно к основным функциям базовой модификации ОС оснащена перечнем возможностей для малого бизнеса, например, удаленным управлением.
Enterprise
Редакция для Корпоративных клиентов похожа на Профессиональную, однако в нее включены еще дополнительные функции, так как призвана служить на предприятиях средней численности персонала.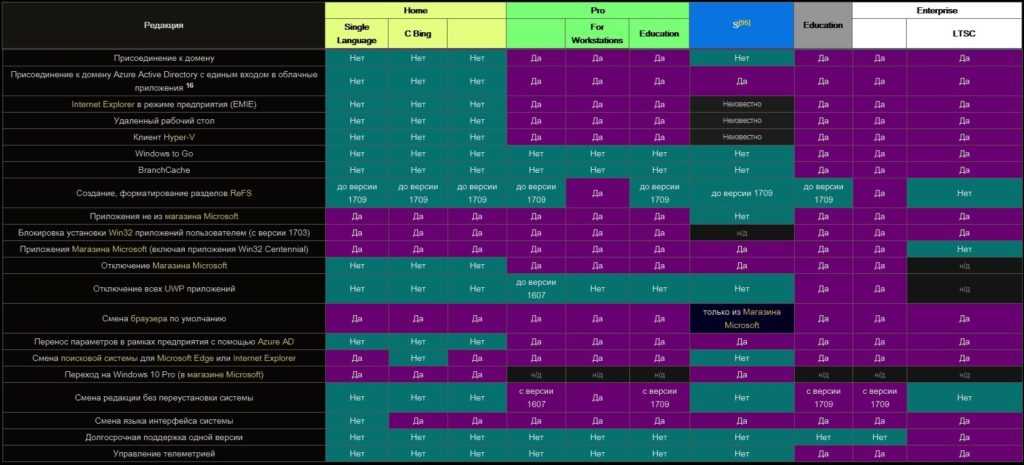 Внедрена усиленная система безопасности.
Внедрена усиленная система безопасности.
Education
Является аналогом по своим возможностям Корпоративной редакции Windows 10, кроме того, что она предназначена конкретно для образовательных учреждений.
Выводы и рекомендации
После ознакомления с описаниями всех редакций новой системы можно сделать вывод, что основные возможности, входящие в Домашнюю (базовую) версию ОС для всех одинаковы. Отличаются они лишь некоторыми бизнес-дополнениями.
Главное перед установкой конкретной модификации Windows 10 следует убедиться в предназначении ПК и его возможностях в части оснащения, например, поддерживается ли Continuum девайсом или имеются ли дополнительные устройства, как сканер отпечатков пальцев для Виндовс Hello.
Необходимо отметить, что лишь Домашняя и Профессиональная версии реализуются в розничных точках сбыта. Корпоративную можно купить, имея корпоративную лицензию, а модификацию для учебных заведений — только по программе лицензирования для образовательных учреждений.
выпусков Windows 7 | Microsoft Вики
в:
Windows 7, выпуски Windows, Microsoft Windows
Просмотреть источник
| Windows 7 | изданий |
Windows 7 доступна в шести различных редакциях, но только Home Premium, Professional и Ultimate широко доступны в рознице. Другие выпуски посвящены другим рынкам, таким как развивающийся мир или корпоративное использование. Все выпуски поддерживают процессоры IA-32, а все выпуски, кроме Starter, поддерживают процессоры x64. (64-разрядный установочный носитель не входит в комплекты выпуска Home Basic, но его можно получить в Microsoft).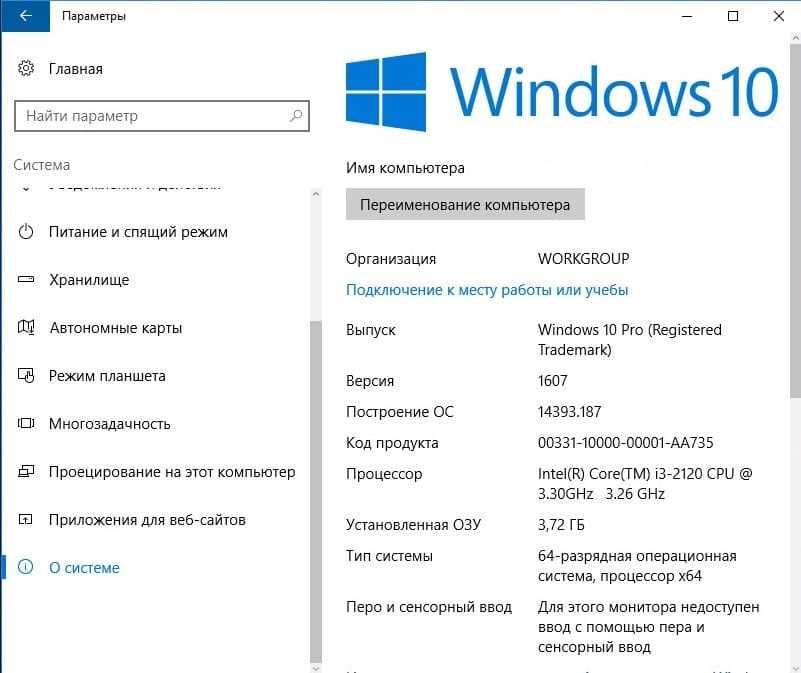
По данным Microsoft, функции всех выпусков Windows 7 хранятся на компьютере, независимо от того, какой выпуск используется. Пользователи, желающие перейти на выпуск Windows 7 с дополнительными функциями, могут использовать Windows Anytime Upgrade, чтобы приобрести обновление и разблокировать функции этих выпусков. Microsoft объявила информацию о ценах на Windows 7 для некоторых выпусков 25 июня 2009 г., а о ценах на Windows Anytime Upgrade и Family Pack — 31 июля 2009 г.
| Издание | Описание |
|---|---|
| Начальная версия Windows 7 | Тема Windows Aero не включена и недоступна в 64-разрядной версии. Обои рабочего стола и визуальный стиль (Windows 7 Basic) не могут быть изменены пользователем. |
| Windows 7 Домашняя базовая | Некоторые параметры Aero исключены вместе с несколькими новыми функциями. |
| Windows 7 Домашняя расширенная | Функции, предназначенные для сегмента домашнего рынка, такие как Windows Media Center, Windows Aero и элементы управления с сенсорным экраном.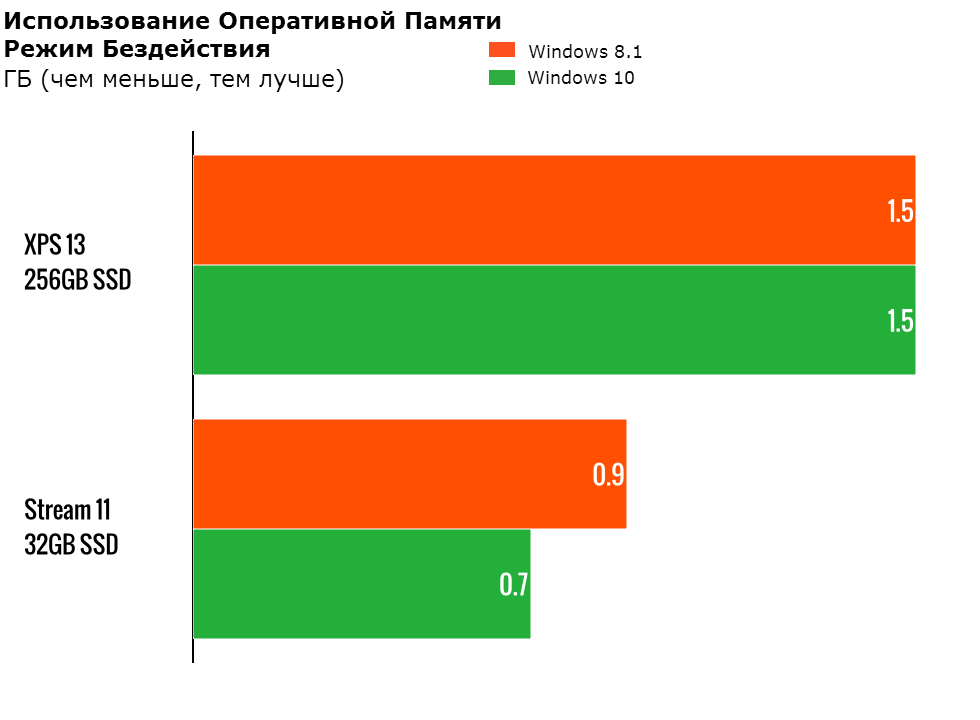 |
| Windows 7 Профессиональная | Все функции Home Premium, а также присоединение к домену, удаленный рабочий стол, EFS, режим Windows XP. |
| Windows 7 Максимальная | Все функции, включая пакеты BitLocker и многоязычного пользовательского интерфейса (MUI). |
| Windows 7 Корпоративная | То же, что и Ultimate, но только Microsoft Software Assurance (корпоративное лицензирование). |
Содержимое
- 1 Издания в деталях
- 1.1 Основные издания
- 1.2 Подвыпуски
- 1.3 Обновление выпусков
- 1.3.1 Стандартные версии обновления
- 1.3.2 Стандартные обновления (Семейные пакеты)
- 2 Обновление совместимости
- 2.1 Выпуски Anytime Upgrade
- 3 Сравнительная таблица
- 4 Производные
- 5 См. также
- 6 Каталожные номера
- 7 Внешние ссылки
Подробное описание выпусков
Основные выпуски
- Windows 7 Starter
- Windows 7 Starter — это выпуск Windows 7 с наименьшим количеством функций.
 Windows 7 Starter доступна только в 32-разрядной версии. Тема Windows Aero, к сожалению, не включена в эту версию. Обои рабочего стола и визуальные стили (Windows 7 Basic) не могут быть изменены пользователем. Первоначально Microsoft намеревалась ограничить выпуск 3 одновременными приложениями, но это ограничение было снято.
Windows 7 Starter доступна только в 32-разрядной версии. Тема Windows Aero, к сожалению, не включена в эту версию. Обои рабочего стола и визуальные стили (Windows 7 Basic) не могут быть изменены пользователем. Первоначально Microsoft намеревалась ограничить выпуск 3 одновременными приложениями, но это ограничение было снято. - Этот выпуск доступен предварительно установленным на компьютерах, особенно нетбуках, через системных интеграторов или производителей компьютеров, использующих OEM-лицензии.
- Windows 7 Домашняя базовая
- Windows 7 Home Basic доступна на «развивающихся рынках» в 141 стране. Некоторые параметры Windows Aero исключены вместе с несколькими новыми функциями. Home Basic, наряду с другими выпусками, продаваемыми на развивающихся рынках, включает географическое ограничение активации, которое требует, чтобы пользователи активировали Windows в определенном регионе или стране.
- Windows 7 Домашняя расширенная
- Эта версия содержит функции, предназначенные для сегмента домашнего рынка, такие как Windows Media Center, Windows Aero и поддержка мультитач.

- Windows 7 Профессиональная
- Это издание предназначено для энтузиастов и пользователей малого бизнеса. Он включает в себя все функции Windows 7 Home Premium и добавляет возможность участия в домене Windows Server. Дополнительные функции включают в себя работу в качестве сервера удаленного рабочего стола, печать с учетом местоположения, шифрование файловой системы, режим презентации, политики ограничения программного обеспечения (но не дополнительные функции управления App Locker) и режим Windows XP. Как и Enterprise, Microsoft будет поддерживать эту версию до 2020 г.
- Windows 7 Корпоративная
- Это издание предназначено для корпоративного сегмента рынка и продается в рамках корпоративного лицензирования компаниям, заключившим договор Software Assurance с Microsoft. Дополнительные функции включают поддержку пакетов многоязыкового пользовательского интерфейса (MUI), шифрование диска BitLocker и поддержку приложений UNIX. Этот выпуск недоступен через розничные или OEM-каналы и распространяется через Microsoft Software Assurance (SA).
 В результате он включает в себя несколько преимуществ только для SA, в том числе лицензию, позволяющую работать бездисковым узлам (бездисковым ПК), запуск нескольких виртуальных машин и активацию через WOLF. Как и Professional, Microsoft будет поддерживать эту версию до 2020 года.
В результате он включает в себя несколько преимуществ только для SA, в том числе лицензию, позволяющую работать бездисковым узлам (бездисковым ПК), запуск нескольких виртуальных машин и активацию через WOLF. Как и Professional, Microsoft будет поддерживать эту версию до 2020 года. - Windows 7 Максимальная
- Windows 7 Максимальная содержит все те же функции, что и Windows 7 Корпоративная, но, в отличие от редакции Корпоративная, она доступна для домашних пользователей на основе индивидуальной лицензии. Пользователи Windows 7 Домашняя расширенная и Windows 7 Профессиональная могут за определенную плату выполнить обновление до Windows 7 Максимальная с помощью Windows Anytime Upgrade, если они того пожелают. В отличие от Windows Vista Ultimate, выпуск Windows 7 Ultimate не включает функцию Windows Ultimate Extras или какие-либо эксклюзивные функции, как заявила Microsoft. Однако, несмотря на то, что это потребительский эквивалент Enterprise, такой как Home Premium, Microsoft будет поддерживать Ultimate только до 2015 года.
 0120
0120
Подвыпуски
- Выпуски N и KN
- Функции выпусков N и KN такие же, как и их эквивалентные полные версии, но не включают проигрыватель Windows Media или другие технологии, связанные с Windows Media, такие как Windows Media Center и Windows DVD Maker. Стоимость выпусков N и KN такая же, как и у полных версий, поскольку пакет Media Feature Pack для Windows 7 N или Windows 7 KN можно бесплатно загрузить с веб-сайта Microsoft.
- Сборки ВЛ
- VL работают с VLK (ключами корпоративной лицензии). Ключи корпоративной лицензии можно использовать для активации нескольких установок программного обеспечения без какого-либо механизма (например, механизма активации продукта), проверяющего общее количество установок. Лицензия на программное обеспечение накладывает ограничения на использование ключа. Как правило, лицензия ограничивает ключ фиксированным числом установок, которые должны быть установлены только в организации лицензиата, а также обязывает лицензиата вести учет количества установок, сохранять конфиденциальность ключа и, возможно, даже требовать, чтобы лицензиат организация предоставляет себя для аудита лицензирования программного обеспечения, чтобы убедиться, что использование ею ключа соответствует условиям лицензии.

Сборки
Обновление выпусков
Пакет обновления 1 для Windows Vista можно обновить до Windows 7 с помощью обновления на месте, если архитектура процессора, сопоставимый выпуск и языковая версия совпадают. Более ранние версии, чем Windows Vista Service Pack 1, можно обновить до Windows 7 только путем чистой установки. Однако в некоторых странах Microsoft рекомендовала чистую установку независимо от того, переходите ли вы с XP или Vista, по причинам, которые не были ясны.
Стандартные версии обновления
Windows 7 поддерживает обновление с применимой версии XP и Vista до применимой версии Windows 7 с помощью Upgrade Editions, однако нет прямого способа выполнить обновление до Windows Vista с пакетом обновления 1. Пользователи могут сначала выполнить обновление до Vista, а затем до Windows 7 или используйте средство переноса данных Windows для сбора данных и настроек из установленных программ, установите Windows 7, затем установите данные и параметры своих программ из средства переноса данных Windows, а затем переустановите все свои программы.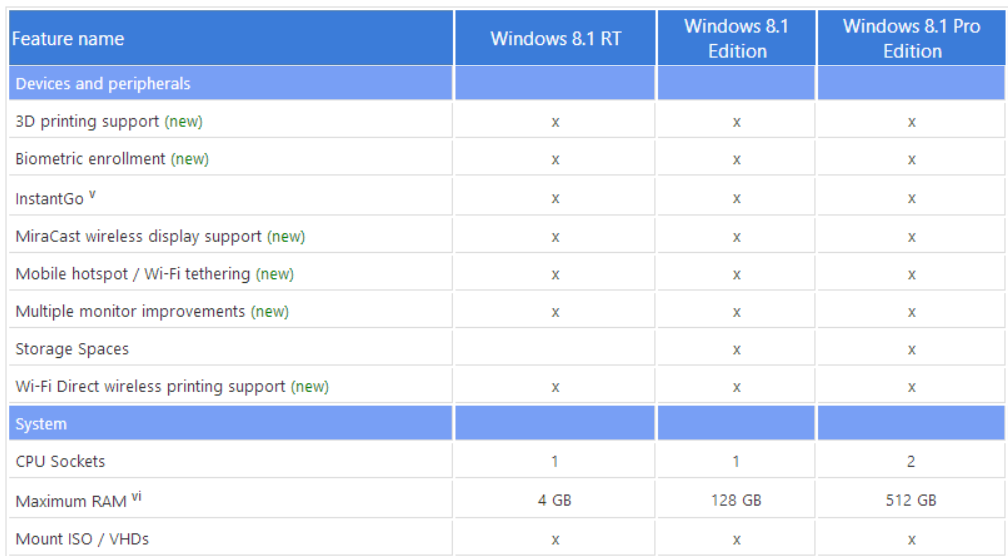 Не все программы будут установлены, если они не поддерживают Windows 7. Последний метод предполагает новую установку Windows 7, поэтому все программное обеспечение необходимо переустанавливать. Если исходное оборудование сохраняется, необходимо найти подходящие драйверы. Варианты означают, что пользователи могут свободно обновлять любую предыдущую версию до любого из трех новых розничных выпусков Windows 7: Домашняя расширенная, Профессиональная или Максимальная (плюс в Европе и, возможно, в Южной Корее, эти выпуски обновления также доступны в дополнительных версиях N). ). Цена обновления со скидкой доступна только для текущих пользователей подлинных копий XP или Vista.
Не все программы будут установлены, если они не поддерживают Windows 7. Последний метод предполагает новую установку Windows 7, поэтому все программное обеспечение необходимо переустанавливать. Если исходное оборудование сохраняется, необходимо найти подходящие драйверы. Варианты означают, что пользователи могут свободно обновлять любую предыдущую версию до любого из трех новых розничных выпусков Windows 7: Домашняя расширенная, Профессиональная или Максимальная (плюс в Европе и, возможно, в Южной Корее, эти выпуски обновления также доступны в дополнительных версиях N). ). Цена обновления со скидкой доступна только для текущих пользователей подлинных копий XP или Vista.
Стандартные выпуски обновления (Семейные пакеты)
Windows 7 доступна в виде выпуска Обновление Семейный пакет на некоторых рынках, только для обновления до Windows 7 Домашняя расширенная. Он дает лицензии на обновление трех компьютеров с Vista или Windows XP до выпуска Windows 7 Home Premium.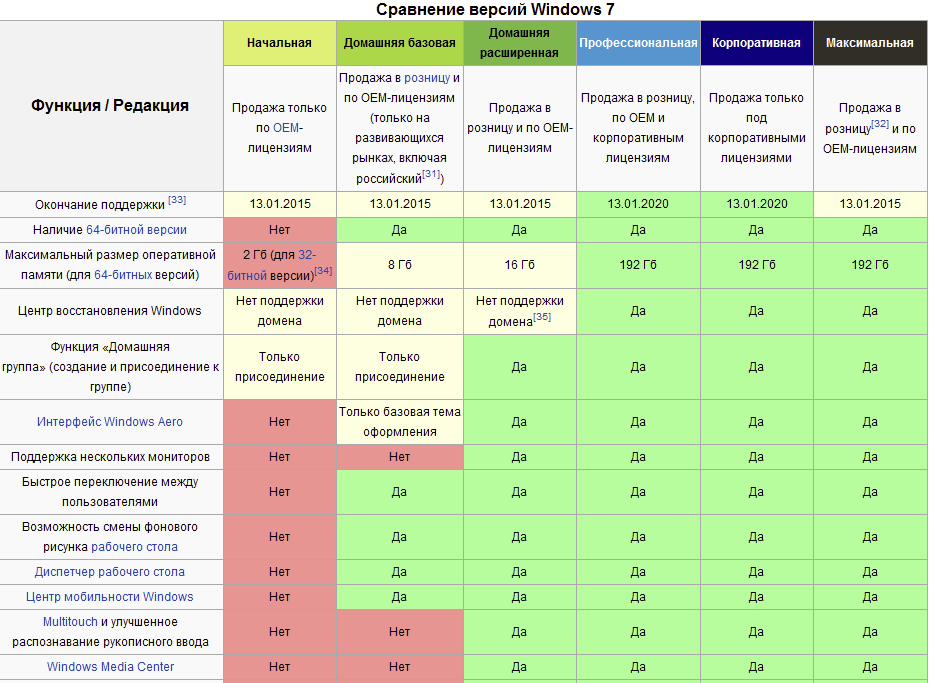 Это не полные версии, поэтому на каждой машине, подлежащей обновлению, должна быть установлена одна из этих соответствующих предыдущих версий Windows, чтобы они могли работать. В США это предложение было прекращено в начале декабря 2009 г..
Это не полные версии, поэтому на каждой машине, подлежащей обновлению, должна быть установлена одна из этих соответствующих предыдущих версий Windows, чтобы они могли работать. В США это предложение было прекращено в начале декабря 2009 г..
С тех пор Microsoft объявила о возобновлении доступности семейного пакета Windows 7 Home Premium, который будет доступен с 3 октября 2010 г. в течение ограниченного времени, пока есть запасы.
Совместимость с обновлением
Существует два возможных способа обновления до Windows 7 с более ранней версии Windows:
- Установка на месте (с пометкой «Обновление» в установщике), при которой настройки и программы сохраняются из более старой версии Windows. Эта опция доступна только иногда, в зависимости от используемых выпусков Windows, и недоступна вообще, если не выполняется обновление с Windows Vista.
- Чистая установка (в установщике помечена как «Выборочная»). Эта опция доступна всегда.
В таблице ниже перечислены пути обновления, которые допускают установку на месте.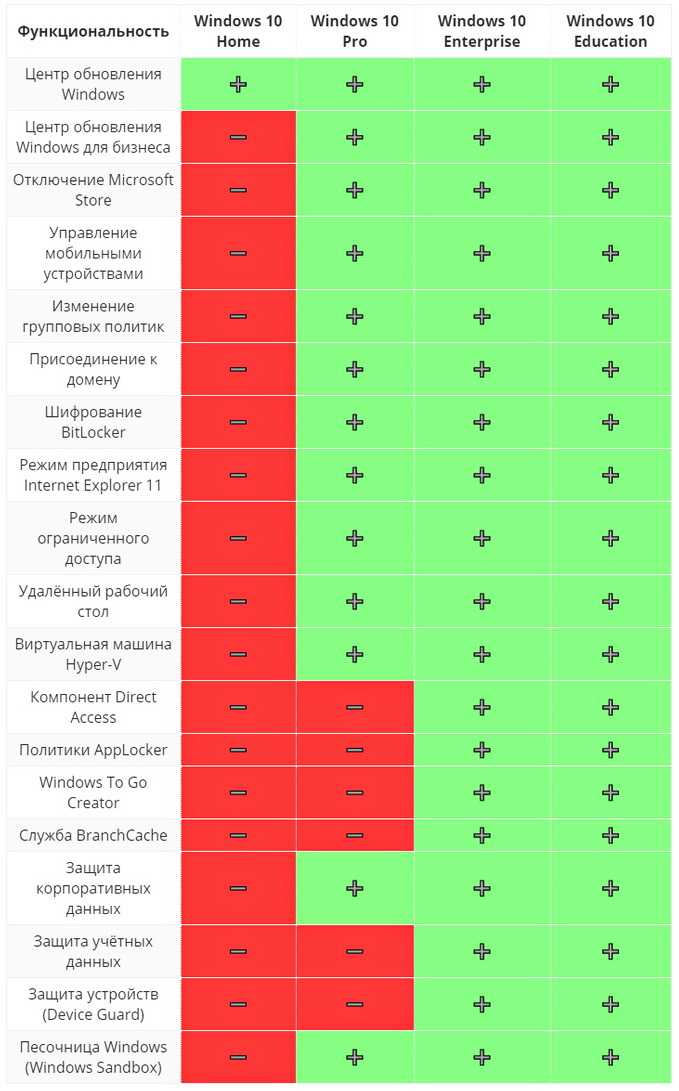 Обратите внимание, что обновления на месте можно выполнять только в том случае, если предыдущая версия Windows имеет ту же архитектуру. При обновлении с 32-разрядной установки до 64-разрядной установки чистая установка является обязательной независимо от используемых выпусков.
Обратите внимание, что обновления на месте можно выполнять только в том случае, если предыдущая версия Windows имеет ту же архитектуру. При обновлении с 32-разрядной установки до 64-разрядной установки чистая установка является обязательной независимо от используемых выпусков.
| 7 Домашний базовый | 7 Главная Премиум | 7 Профессиональный | 7 Предприятие | 7 Окончательный | |
|---|---|---|---|---|---|
| Vista Home Basic | На месте | На месте | Чистый | Чистый | На месте |
| Vista Home Premium | Чистый | На месте | Чистый | Чистый | На месте |
| Виста Бизнес | Чистый | Чистый | На месте | На месте | На месте |
| Перспектива Максимальная | Чистый | Чистый | Чистый | Чистый | На месте |
| 2000/XP | Чистый | Чистый | Чистый | Чистый | Чистый |
Выпуски Anytime Upgrade
Windows 7 также поддерживает обновление на месте с более ранней версии Windows 7 до более поздней с помощью средства Windows Anytime Upgrade.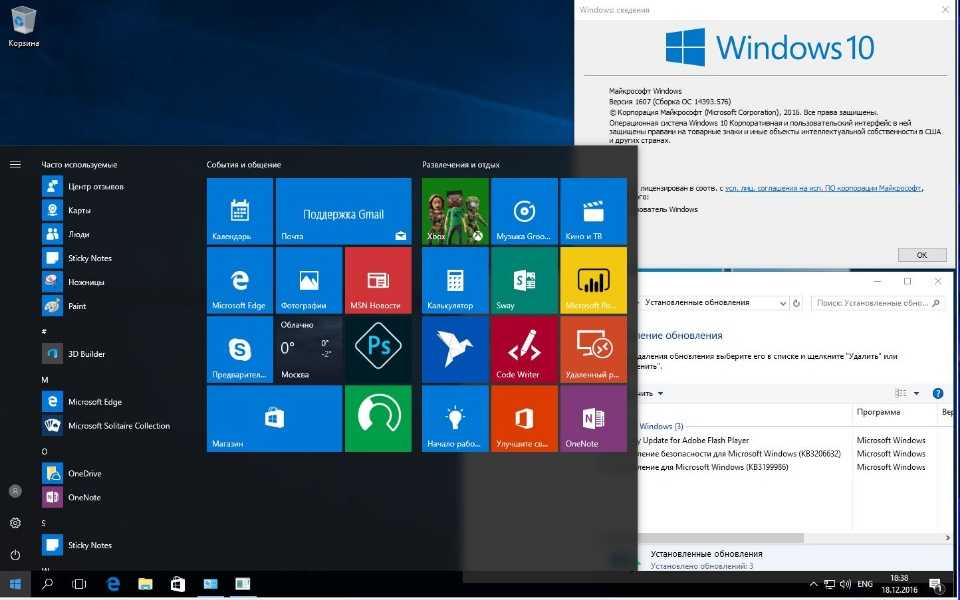 их можно использовать с предыдущими установками версий N). В настоящее время не планируется выпуск семейных пакетов для выпусков Anytime Upgrade.
их можно использовать с предыдущими установками версий N). В настоящее время не планируется выпуск семейных пакетов для выпусков Anytime Upgrade.
Можно использовать ключ продукта из стандартного выпуска обновления для выполнения обновления на месте (например, с Home Premium до Ultimate).
- Стартовый до Домашний премиум .
- Стартовый до Professional 1 .
- Начальный до Ultimate 1 .
- Home Premium до Professional .
- Home Premium до Ultimate .
- Professional от до Ultimate 1 .
1 Недоступно в розничной продаже, только в Microsoft Store
Сравнительная таблица
| Особенности / Наличие | Стартер | Домашний базовый | Главная Премиум | Профессиональный | Предприятие | Окончательный |
|---|---|---|---|---|---|---|
| OEM-лицензия | Лицензирование для розничной торговли и OEM на развивающихся рынках | Розничная и OEM-лицензия | Розничное, OEM и корпоративное лицензирование | Корпоративное лицензирование | Розничная и OEM-лицензия | |
| Конец поддержки | 2015.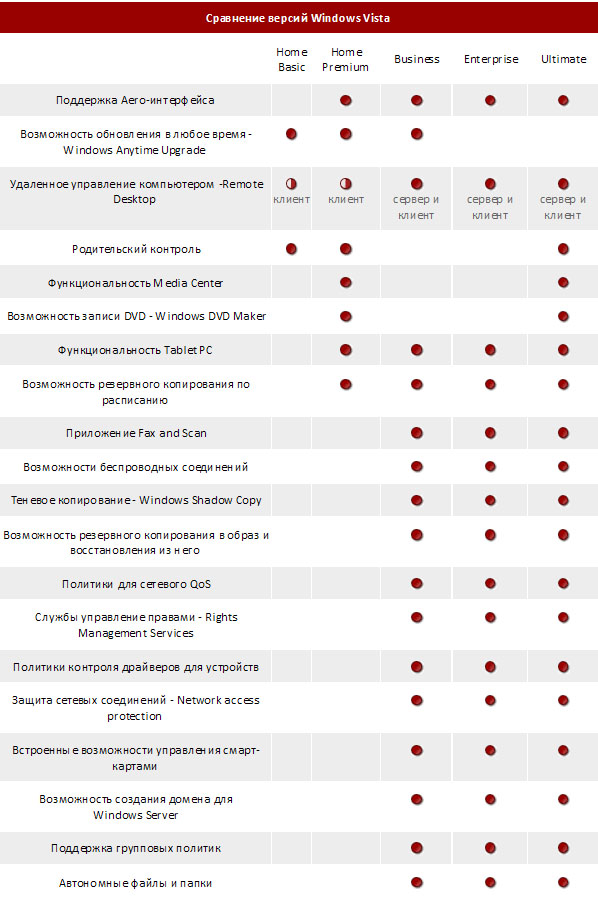 01.13 01.13 | 2015.01.13 | 2015.01.13 | 2020.01.14 | 2020.01.14 | 2015.01.13 |
| Розничные цены на полный пакет | Недоступно для розничных рынков | Недоступно на развитых рынках | 199,99 долларов США | 299,99 долларов США | Недоступно для розничных рынков | 319,99 долларов США |
| Пакет обновлений Розничные цены | Недоступно для розничных рынков | Недоступно на развитых рынках | 119,99 долларов США | 199,99 долларов США | Недоступно для розничных рынков | 219,99 долларов США |
| Максимальная физическая память (64-битный режим) | Н/Д | 8 ГБ | 16 ГБ | 192 ГБ | 192 ГБ | 192 ГБ |
| 32-битная и 64-битная версии | Только 32-разрядная версия | Оба (64-битный диск не входит в комплект) | Оба | Оба | Оба | Оба |
| Максимальное количество поддерживаемых физических процессоров | 1 | 1 | 1 | 2 | 2 | 2 |
| Центр резервного копирования и восстановления | Невозможно выполнить резервное копирование в сеть | Невозможно выполнить резервное копирование в сеть | Невозможно выполнить резервное копирование в сеть | Да | Да | Да |
| Удаленный рабочий стол (клиент и хост) | Только клиент | Только клиент | Только клиент | Да | Да | Да |
| Домашняя группа (создание и вступление) | Только присоединиться | Только присоединиться | Да | Да | Да | Да |
| Несколько мониторов | № | Да | Да | Да | Да | Да |
| Быстрое переключение пользователей | № | Да | Да | Да | Да | Да |
| Сменные обои для рабочего стола | № | Да | Да | Да | Да | Да |
| Диспетчер окон рабочего стола | № | Да | Да | Да | Да | Да |
| Центр мобильности Windows | № | Да | Да | Да | Да | Да |
| Windows Aero | № | Частично | Да | Да | Да | Да |
| Мультитач | № | № | Да | Да | Да | Да |
| Премиум-игры в комплекте | № | № | Да | Отключено по умолчанию | Отключено по умолчанию | Да |
| Центр Windows Media | № | № | Да | Да | Да | Да |
| Windows Media Player Remote Media Experience | № | № | Да | Да | Да | Да |
| Динамические диски | № | № | № | Да | Да | Да |
| Шифрование файловой системы | № | № | № | Да | Да | Да |
| Печать с учетом местоположения | № | № | № | Да | Да | Да |
| Режим презентации | № | № | Нет | Да | Да | Да |
| Групповая политика | № | № | № | Да | Да | Да |
| Перенаправление автономных файлов и папок | № | № | № | Да | Да | Да |
| Присоединение к домену Windows Server | № | № | № | Да | Да | Да |
| Режим Windows XP | № | № | № | Да | Да | Да |
| Политики ограниченного использования программ | № | № | № | Да | Да | Да |
| Дистанционное управление стеклом Aero | № | № | № | № | Да | Да |
| Перенаправление мультимедиа проигрывателя Windows Media | № | № | № | № | Да | Да |
| Аудиозапись через Terminal Services | № | № | № | № | Да | Да |
| Службы многоэкранных терминалов | № | № | № | № | Да | Да |
| Области поиска предприятия :130 | № | № | № | № | Да | Да |
| Федеративный поиск | № | № | № | № | Да | Да |
| AppLocker | № | № | № | Создание политик, но невозможность их применения | Создание и применение политик | Создание и применение политик |
| Шифрование диска BitLocker | № | № | № | № | Да | Да |
| Распределенный кэш BranchCache | № | № | № | № | Да | Да |
| Прямой доступ | № | № | № | № | Да | Да |
| Подсистема для приложений на базе Unix | № | № | № | № | Да | Да |
| Пакет многоязычного пользовательского интерфейса | № | № | № | № | Да | Да |
| Расширения инфраструктуры виртуальных рабочих столов (VDI) :130 | № | № | № | № | Да | Да |
| Загрузка виртуального жесткого диска | № | № | № | № | Да | Да |
Производные
Тонкий ПК с Windows
- Тонкий ПК с Windows
- 9 февраля 2011 г.
 Microsoft анонсировала Windows Thin PC, фирменную производную Windows Embedded Standard 7 с пакетом обновления 1, разработанную как облегченная версия, используемая только в сценариях тонких клиентов. Он пришел на смену Windows Fundamentals for Legacy PC, основанной на Windows XP Embedded. Microsoft объявила, что ожидается, что она станет доступна в начале 2011 года. Версия Community Technology Preview (CTP) была публично выпущена 28 марта на их веб-сайте Connect. 2 мая на их веб-сайте был доступен релиз-кандидат (RC). 6 июня был выпущен Windows Thin PC. Microsoft пообещала, что она будет общедоступна для скачивания 1 июля.0120
Microsoft анонсировала Windows Thin PC, фирменную производную Windows Embedded Standard 7 с пакетом обновления 1, разработанную как облегченная версия, используемая только в сценариях тонких клиентов. Он пришел на смену Windows Fundamentals for Legacy PC, основанной на Windows XP Embedded. Microsoft объявила, что ожидается, что она станет доступна в начале 2011 года. Версия Community Technology Preview (CTP) была публично выпущена 28 марта на их веб-сайте Connect. 2 мая на их веб-сайте был доступен релиз-кандидат (RC). 6 июня был выпущен Windows Thin PC. Microsoft пообещала, что она будет общедоступна для скачивания 1 июля.0120
- Встроенные версии
- В настоящее время Windows 7 также доступна для разработчиков в виде встроенной версии под названием Windows 7 Embedded Standard (ранее известной как Windows Embedded 2011, последней из которых является Windows Embedded Standard 7 с пакетом обновления 1).
См. также
- Выпуски Windows 2000
- выпуски Windows XP
- Выпуски Windows Vista
Ссылки
Внешние ссылки
- Домашняя страница Windows 7
- Статья Microsoft PressPass
- Суперсайт Пола Террота для Windows: выпуски продуктов Windows 7: сравнение
Семейство Microsoft Windows |
|---|
| Версии • Компоненты • История |
| Оригинал |
| На базе DOS |
Windows 1.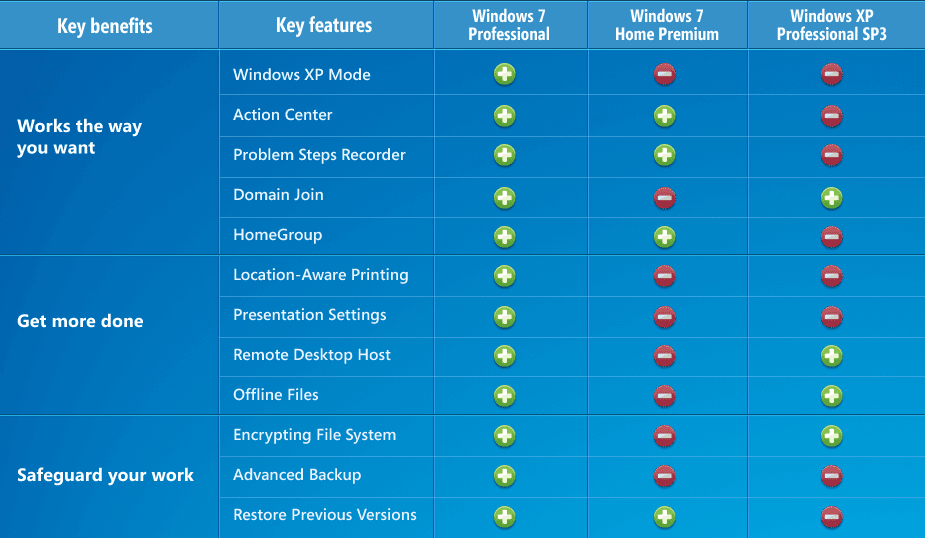 0 • Windows 2.0 • Windows 2.1 (Windows/286 • Windows/386) • Windows 3.0 • Windows 3.1 0 • Windows 2.0 • Windows 2.1 (Windows/286 • Windows/386) • Windows 3.0 • Windows 3.1 |
| Windows 9x |
| Windows 95 • Windows 98 • Windows Me |
| Windows NT |
| Ранние версии |
| Windows NT 3.1 • Windows NT 3.5 • Windows NT 3.51 • Windows NT 4.0 • Windows 2000 |
| Клиент |
| Windows XP (разработка) • Windows Vista (выпуски • разработка) • Windows 7 ( редакции • разработка) • Windows 8 • Windows 10 • Windows 11 |
| Сервер Windows |
| Server 2003 • Server 2008 (2008 R2) • HPC Server 2008 • Home Server • Small Business Server • Essential Business Server • Windows Server 2012 • Windows Server 2016 • Windows Server 2019 • Windows Server 2022 |
| Специализированный |
| Windows Embedded • Windows PE • Основы Windows для устаревших ПК |
| Мобильный |
| Windows Mobile • Windows Phone |
| Отменено |
| Каир • Нэшвилл • Нептун • Одиссея • Windows 10X |
| Родственные |
| Metro • Midori • OS/2 • Windows Aero • Установка Windows • Темы Windows XP • Microsoft Plus! |
Контент сообщества доступен по лицензии CC-BY-SA, если не указано иное.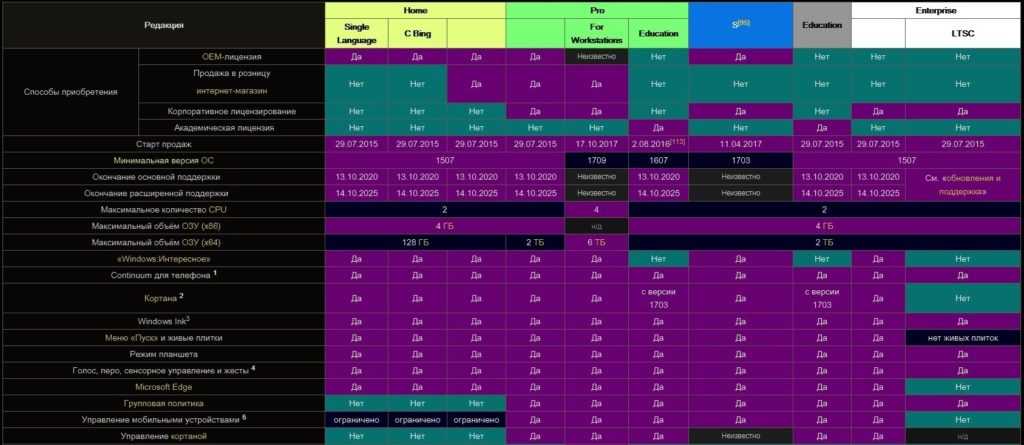
Windows 7 или Windows 10
Что выбрать между Windows 7 и Windows 10? Windows 7 уже давно является предпочтительной операционной системой для многих предприятий, даже после Windows 8 и Windows 10. Многие владельцы бизнеса и лица, принимающие решения в области ИТ, слышали о недоброжелателях Windows 8 и приняли ее, и если она не сломана, не чините ее. менталитет в отношении обновлений.
В результате несколько предприятий продолжают использовать Windows 7, хотя поддержка Microsoft этой операционной системы сократилась с 2015 года. Так почему же пользователи Windows 7 должны заменить Windows 7 на Windows 10?
Сравнение Windows 7 и Windows 10
Содержание
Обновление с Windows 7 до Windows 10
Если вы купили ноутбук или настольный компьютер в период с 2009 по 2012 год, возможно, на нем была предустановлена операционная система Windows 7. Windows 7 стала преемницей Windows Vista 2007 года и включала в себя изменения существующих функций Windows и множество новых.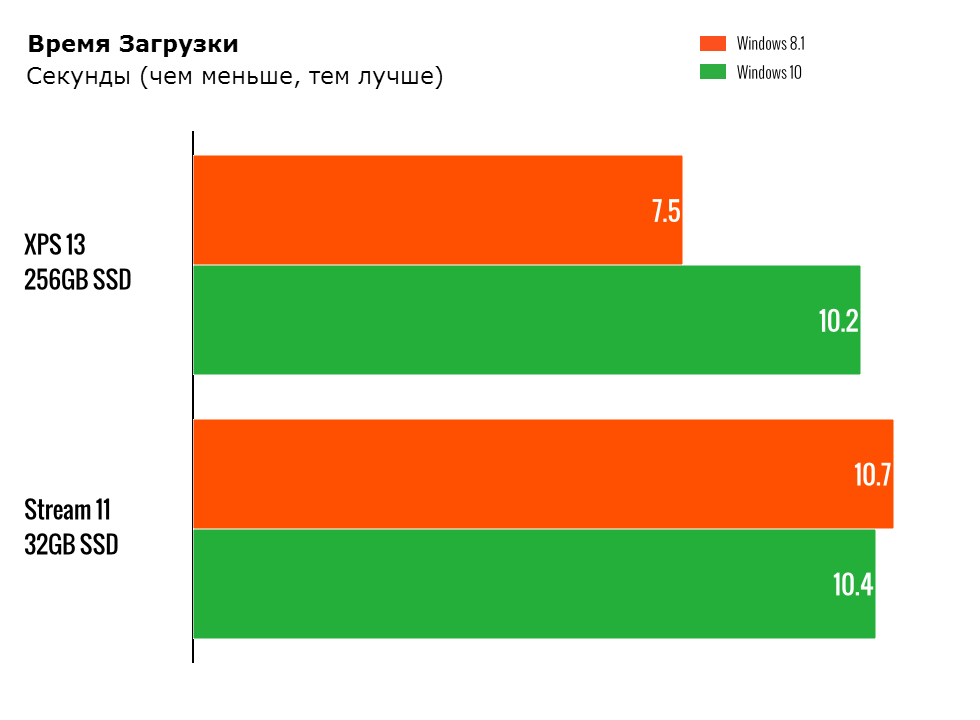
Windows 7, обновленная в интерфейсе Windows Aero, началась с Vista, добавив переработанную панель задач, на которой пользователи могли закреплять свои любимые приложения. Другие новые функции включены:
- Система обмена файлами HomeGroup.
- Поддержка мультитач.
- Обновления для Internet Explorer 8 и проигрывателя Windows Media.
Но по мере того, как Windows 7 исполняется десять лет, она начинает показывать свой возраст.
Windows 10 по сравнению с Windows 7
Windows 7 по сравнению с Windows 10
После выпуска Windows 7 получила высокую оценку пользователей благодаря улучшенной производительности и интуитивно понятному интерфейсу. За шесть месяцев после выпуска было продано более 100 миллионов экземпляров, а к июлю 2012 года общее количество достигло 630 миллионов. ОС продолжает оставаться популярной, и StatcounterGlobalStats считает, что более 21% всех компьютеров под управлением Windows используют Windows 79.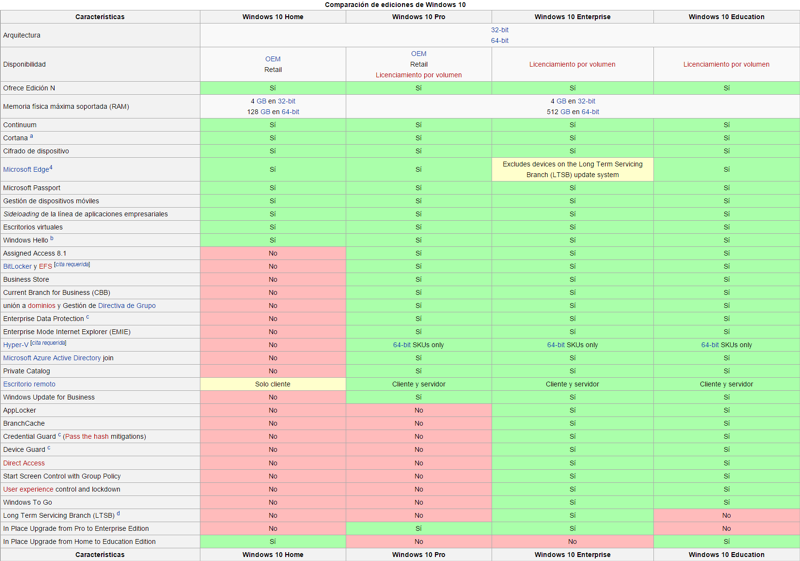 0003
0003
Но в компьютерном мире все постоянно развивается, и операционные системы ничем не отличаются. Теперь у нас есть две версии после Windows 7, а Windows 10 теперь является последней ОС Windows.
Кроме того, Microsoft прекратила поддержку Windows 7 в начале 2020 года. А без постоянной поддержки вы потенциально можете столкнуться с проблемами безопасности. У пользователей также нет доступа к Магазину Windows, а это означает, что они не могут использовать многие из самых передовых приложений для повышения производительности и игр, предназначенных для работы в Windows 10.
Чем Windows 10 лучше Windows 7
Зачем покупать Windows 10, если меня устраивает Windows 7? Это распространенный вопрос среди пользователей.
Если этот компьютер соответствует вашим требованиям, во что бы то ни стало, придерживайтесь его. Но когда дело доходит до вычислений, Windows 10 — это будущее, а Windows 7 — прошлое. Пользователи могут потребовать, чтобы все программное обеспечение в будущем было адаптировано для Windows 10.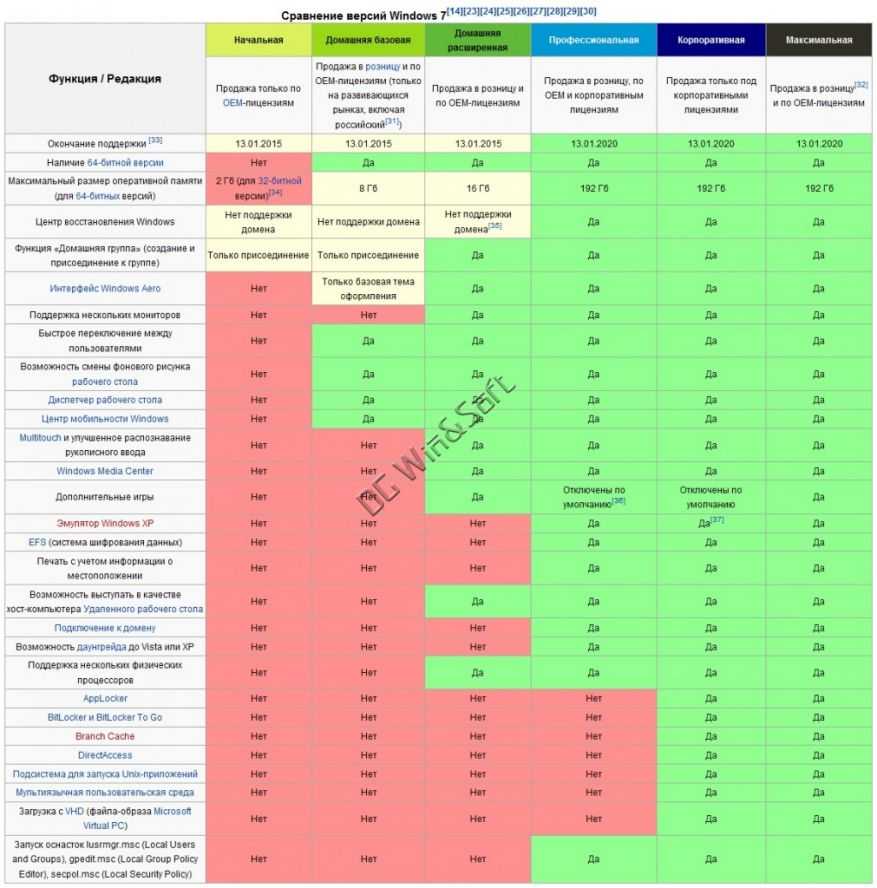
Windows 10 по умолчанию предлагает компьютеризированные обновления, а это означает, что у вас всегда будет самая надежная доступная система безопасности.
Кроме того, Windows 10 поставляется с множеством замечательных функций, которые улучшают работу пользователей, включая интеграцию с цифровым голосовым помощником Cortana и новым браузером Microsoft Edge. Windows 10 была разработана с учетом сенсорного управления, поэтому, если ваша система поддерживает сенсорные функции, Windows 10 идеально вам подойдет.
Windows 10 поставляется с новыми и более важными приложениями для работы и мультимедиа, включая новые фотографии, видео, музыку, карты, людей, почту и календарь. Браузер Internet Explorer был заменен Microsoft Edge, который предлагает улучшенную совместимость и скорость, а также новые функции, включая разметку веб-страниц и режим чтения.
Windows 10 предлагает множество мощных инструментов для использования в бизнесе, включая расширенную безопасность и поддержку последних версий пакетов программного обеспечения для лечения бесплодия.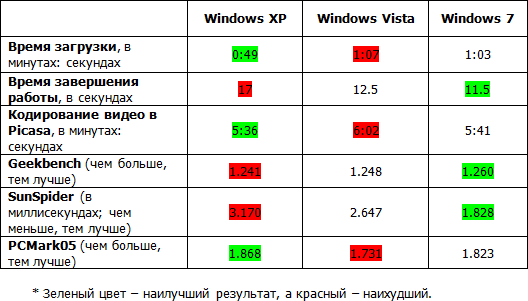 Windows 10 также поддерживает виртуальные рабочие столы, на которых могут отображаться различные открытые приложения и окна браузера, что позволяет легко отделить работу от личных действий.
Windows 10 также поддерживает виртуальные рабочие столы, на которых могут отображаться различные открытые приложения и окна браузера, что позволяет легко отделить работу от личных действий.
Поскольку все большее внимание уделяется удаленному обучению, обновление до Windows 10 обеспечивает совместимость со всеми платформами онлайн-обучения.
А для серьезных геймеров Windows 10 предоставляет множество функций, призванных улучшить игровой процесс. Включение игрового режима на ноутбуке или настольном компьютере позволяет операционной системе выжимать из компьютера все, что можно, отдавая приоритет процессору и видеокарте для вашей игры. DirectX 12, неотъемлемая часть Windows 10, обеспечивает более высокую частоту кадров и меньшую задержку для потрясающей графики. Кроме того, прилагаемое приложение Xbox позволяет пользователям играть в консольные игры на своем ПК.
Windows 7 против 10
Еще один выбор для тех, кому нужна Power Windows 10
Посмотрим правде в глаза: если ваш компьютер поставляется с предустановленной Windows 7, скорее всего, ей более десяти лет. В компьютерном мире это делает его превосходным гражданином. Наконец, минимальные требования к устройству для Windows 10, вероятно, сыграют жизненно важную роль в том, почему кто-то захочет придерживаться Windows 7, а не обновляться.
В компьютерном мире это делает его превосходным гражданином. Наконец, минимальные требования к устройству для Windows 10, вероятно, сыграют жизненно важную роль в том, почему кто-то захочет придерживаться Windows 7, а не обновляться.
Если Windows 7 соответствует вашим потребностям, а ваш компьютер не соответствует требованиям обновления, это, безусловно, жизнеспособная альтернатива. Но если вы все чаще сталкиваетесь с обстоятельствами, когда вы не можете использовать преимущества современных приложений, потому что вашей системе не хватает мощности, возможно, пришло время обновить всю вашу систему.
Часто задаваемые вопросы
В: Windows 7 лучше, чем Windows 10?
A: Это быстрее — в основном. Специальные тесты показали, что Windows 10 во всех отношениях более надежна, чем более ранние версии Windows. Имейте в виду, что Microsoft будет регулярно обновлять Windows 10, хотя Windows 7 в настоящее время почти заморожена в своем современном состоянии после прекращения основной поддержки в январе 2015 года.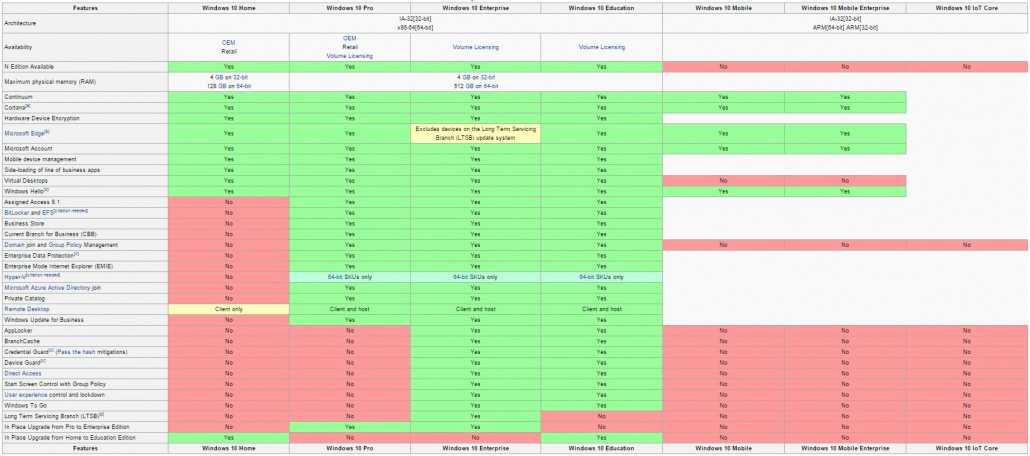
В: Почему Windows 10 работает так тихо по сравнению с Windows 7?
A: Несколько причин могут замедлить работу системы, например, ненужные файлы на жестком диске или перемещение некоторых приложений или программ во время запуска или завершения работы.
В: Можно ли БЕСПЛАТНО обновить Windows 7 до 10?
A: Предложение Microsoft по бесплатному обновлению для пользователей Windows 7 и Windows 8.1 закончилось несколько лет назад, но технически вы все еще можете бесплатно выполнить обновление до Windows 10. Учитывая, что ваша система поддерживает минимальные требования для Windows 10, вы сможете выполнить обновление с сайта Microsoft.
В: Могу ли я установить Windows 10 на старую систему?
О: Вы можете использовать инструмент обновления Microsoft для установки Windows 10 на свой компьютер, если у вас уже установлена Windows 7 или 8.1. Нажмите «Загрузить инструмент сейчас», запустите его и выберите «Обновить этот компьютер». Следуйте инструкциям на экране, чтобы завершить метод обновления.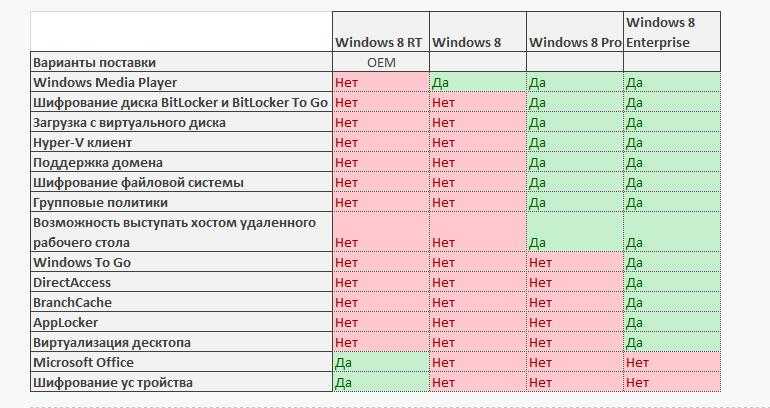
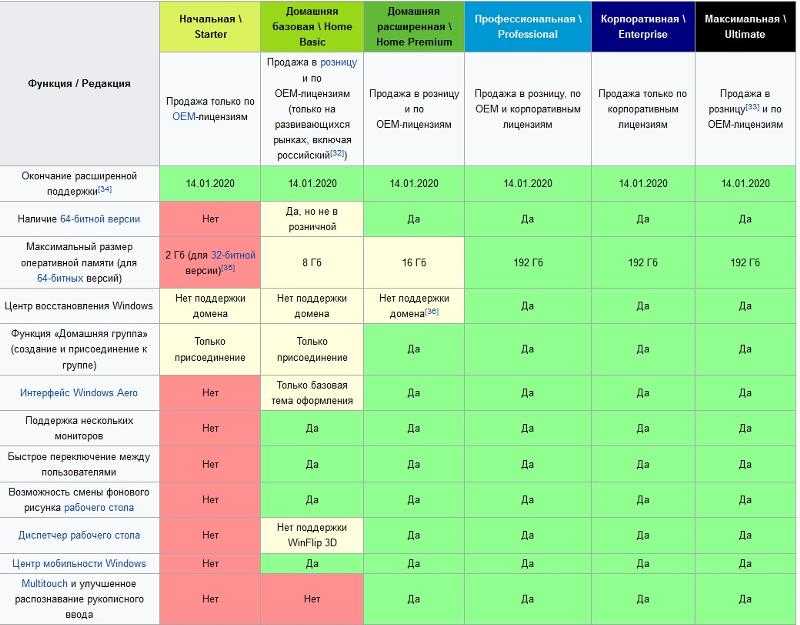
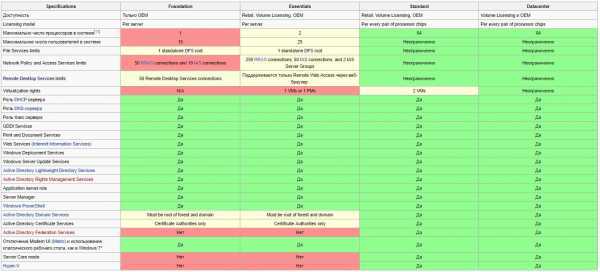
 Он происходит быстрее. Прежде всего это положительно отражается на быстродействии. Еще один плюс – срок службы SDD и HDD накопителей значительно увеличивается. К тому же устранена распространенная ошибка, с которой сталкивались многие пользователи Windows 10 – загрузка диска на 100% даже когда на компьютере не работают требовательные приложения и игры.
Он происходит быстрее. Прежде всего это положительно отражается на быстродействии. Еще один плюс – срок службы SDD и HDD накопителей значительно увеличивается. К тому же устранена распространенная ошибка, с которой сталкивались многие пользователи Windows 10 – загрузка диска на 100% даже когда на компьютере не работают требовательные приложения и игры.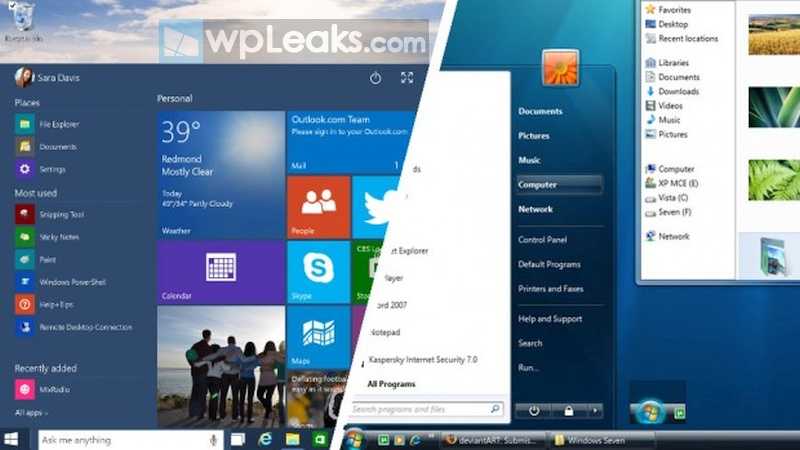
 0. Без этого компонента система не может обеспечить нормальное отображение графических элементов даже при запуске рабочего стола.
0. Без этого компонента система не может обеспечить нормальное отображение графических элементов даже при запуске рабочего стола.

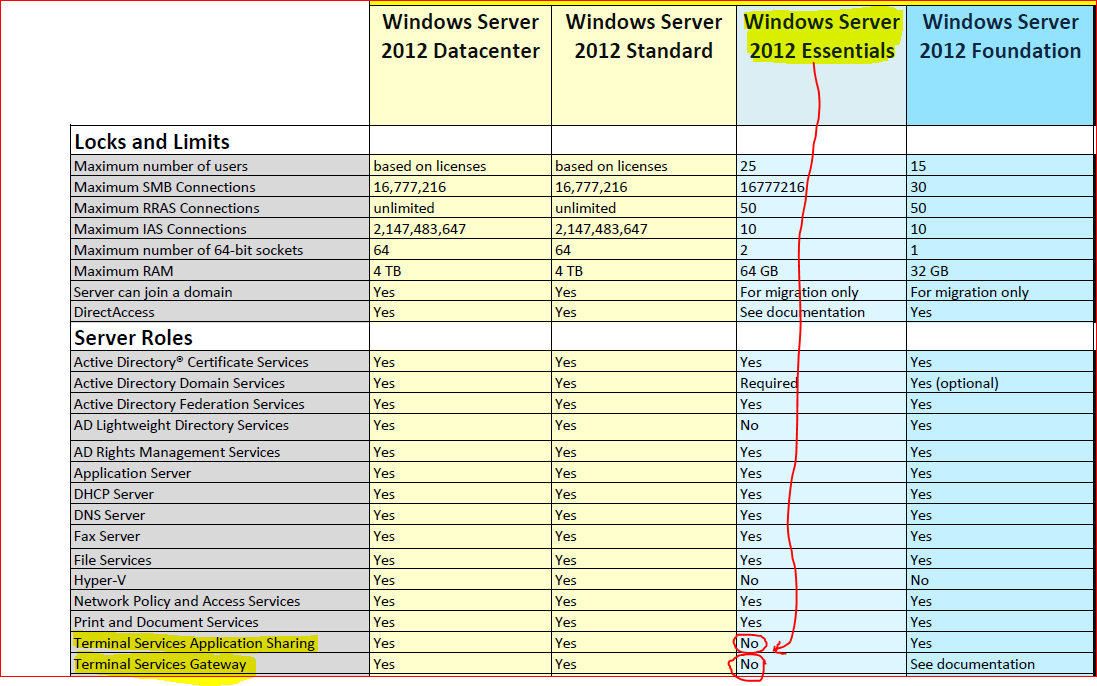 Следовательно, это может ускорить время отклика системы.
Следовательно, это может ускорить время отклика системы.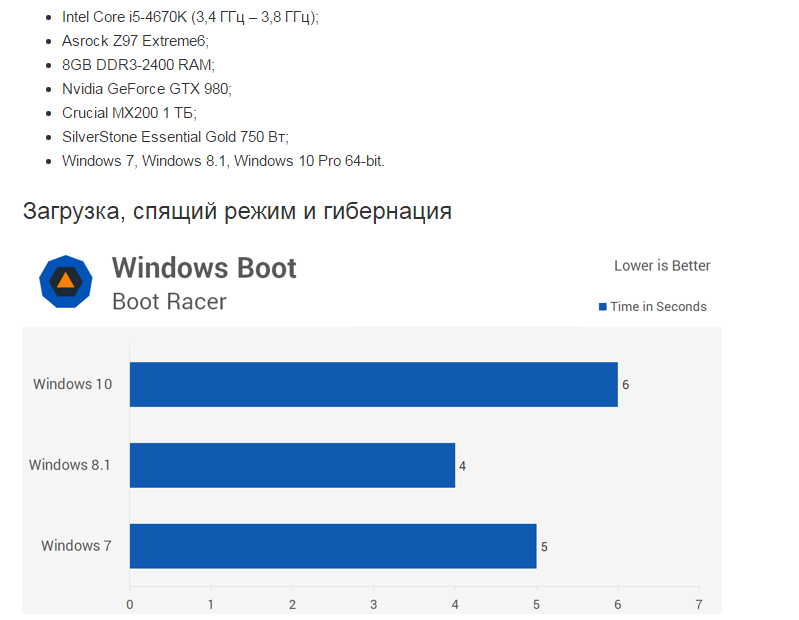 При условии, что у вас была приобретена лицензия.
При условии, что у вас была приобретена лицензия.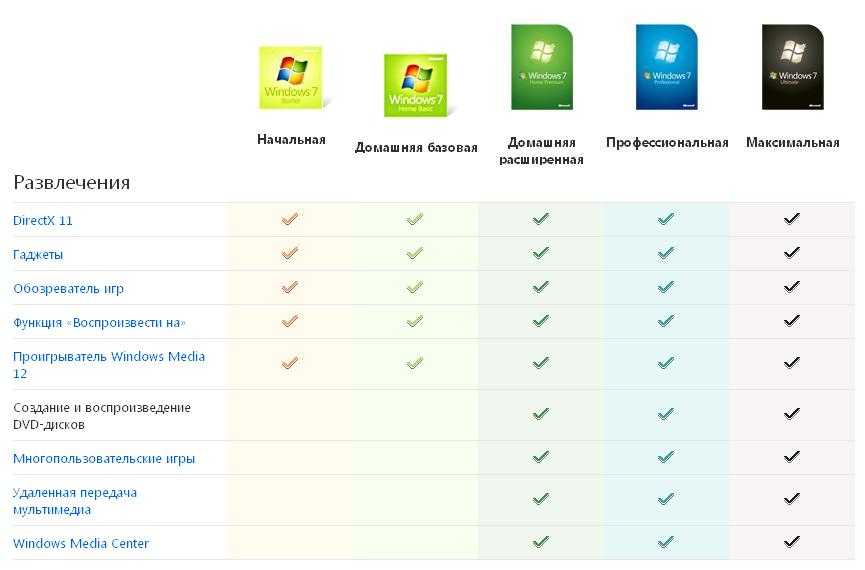
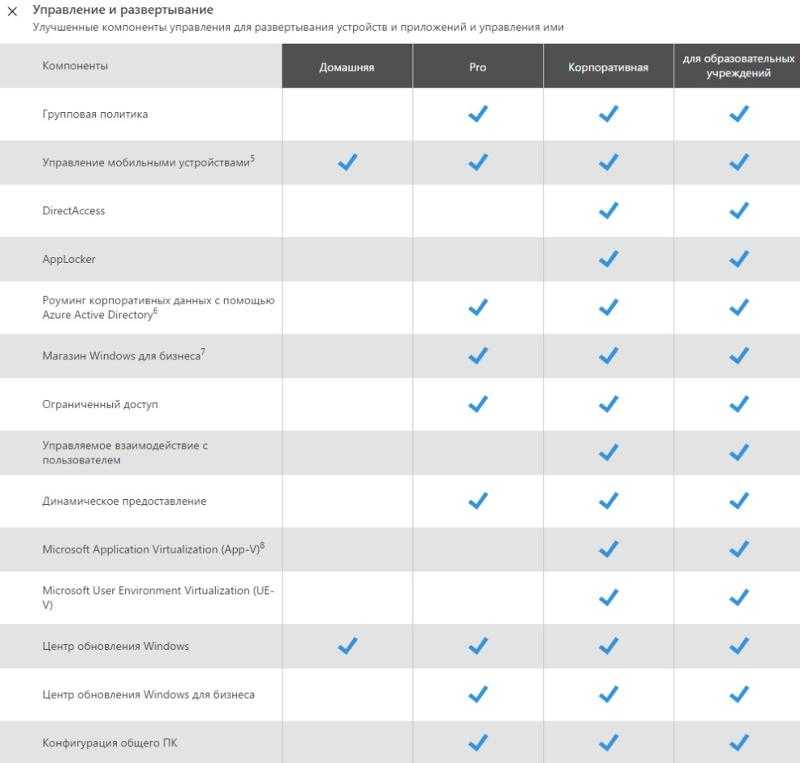
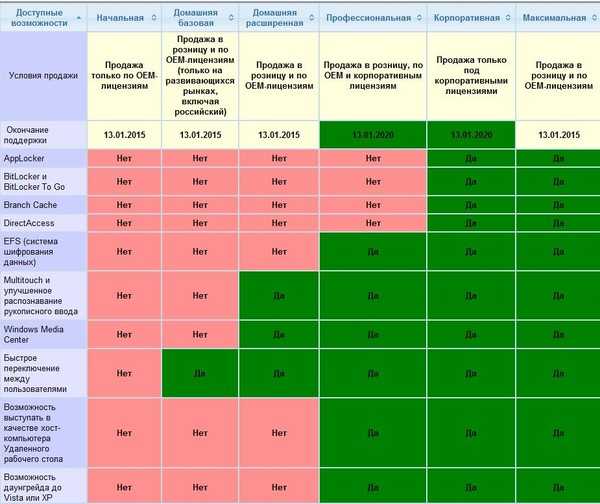 Windows 7 Starter доступна только в 32-разрядной версии. Тема Windows Aero, к сожалению, не включена в эту версию. Обои рабочего стола и визуальные стили (Windows 7 Basic) не могут быть изменены пользователем. Первоначально Microsoft намеревалась ограничить выпуск 3 одновременными приложениями, но это ограничение было снято.
Windows 7 Starter доступна только в 32-разрядной версии. Тема Windows Aero, к сожалению, не включена в эту версию. Обои рабочего стола и визуальные стили (Windows 7 Basic) не могут быть изменены пользователем. Первоначально Microsoft намеревалась ограничить выпуск 3 одновременными приложениями, но это ограничение было снято.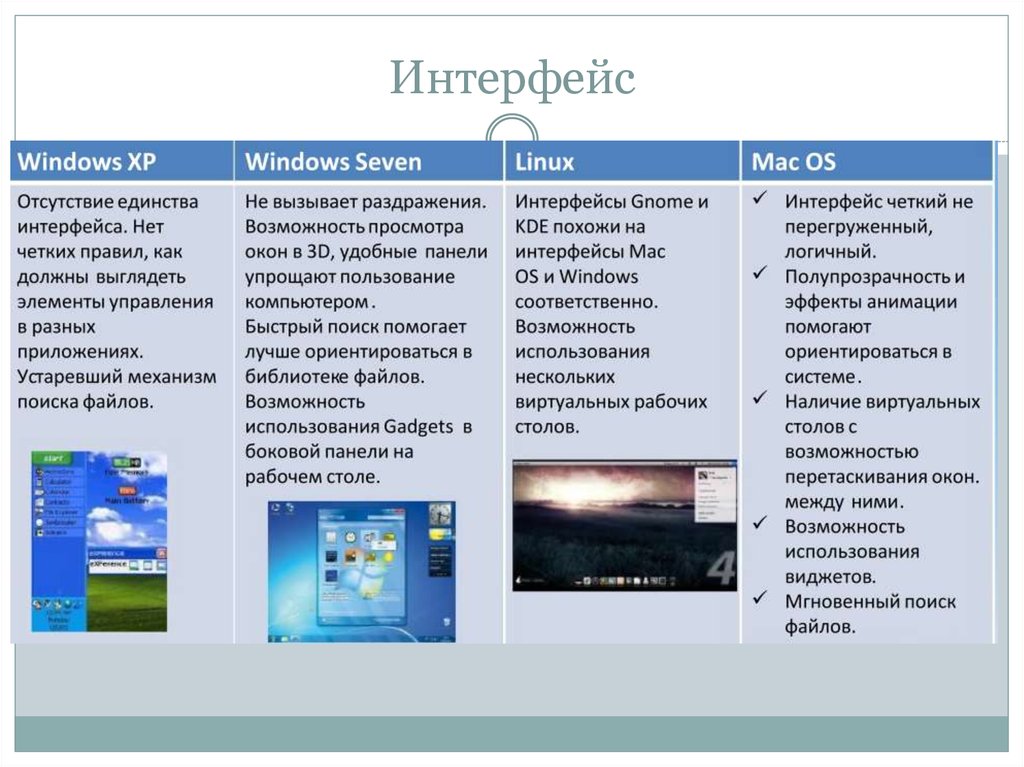
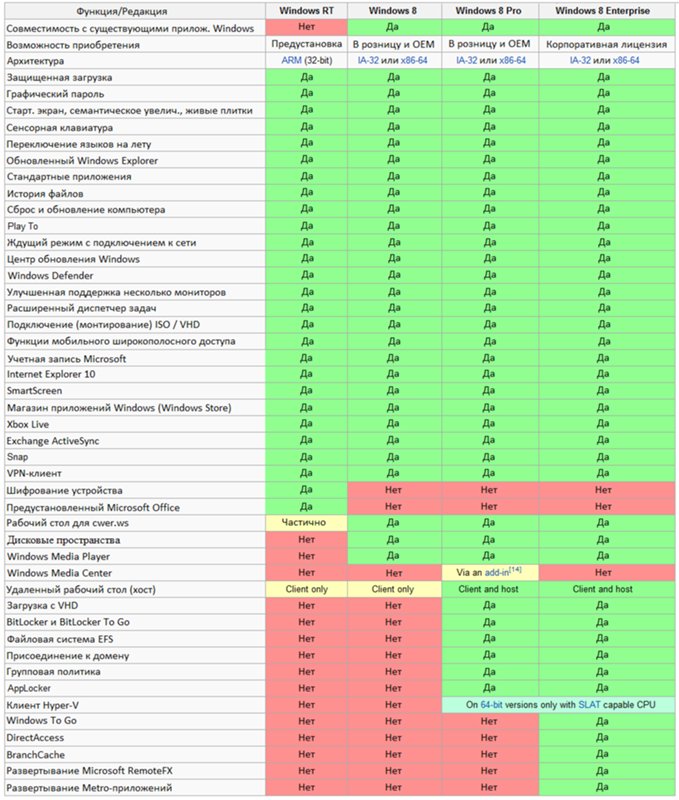 В результате он включает в себя несколько преимуществ только для SA, в том числе лицензию, позволяющую работать бездисковым узлам (бездисковым ПК), запуск нескольких виртуальных машин и активацию через WOLF. Как и Professional, Microsoft будет поддерживать эту версию до 2020 года.
В результате он включает в себя несколько преимуществ только для SA, в том числе лицензию, позволяющую работать бездисковым узлам (бездисковым ПК), запуск нескольких виртуальных машин и активацию через WOLF. Как и Professional, Microsoft будет поддерживать эту версию до 2020 года.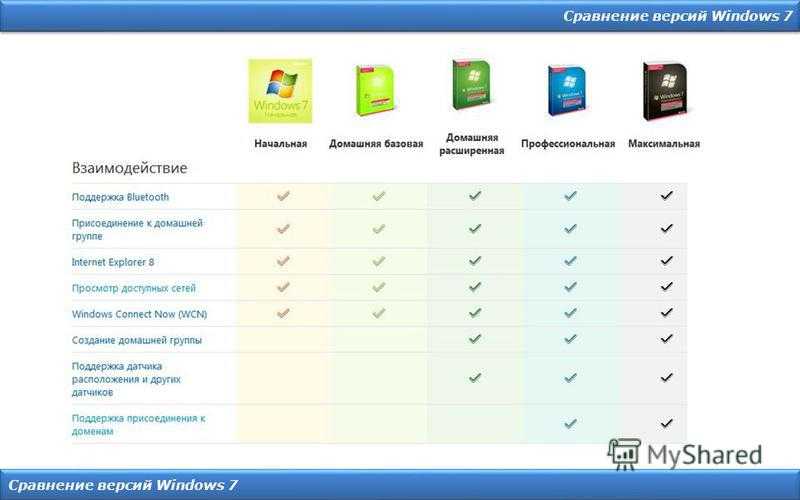 0120
0120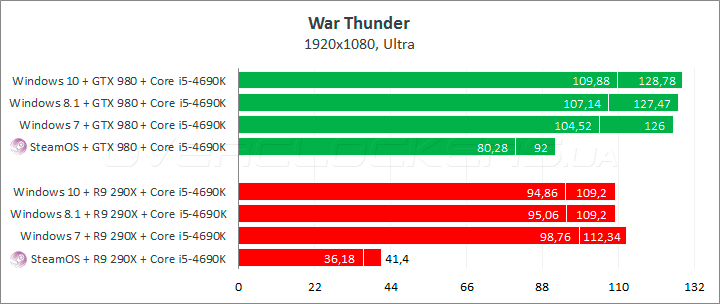
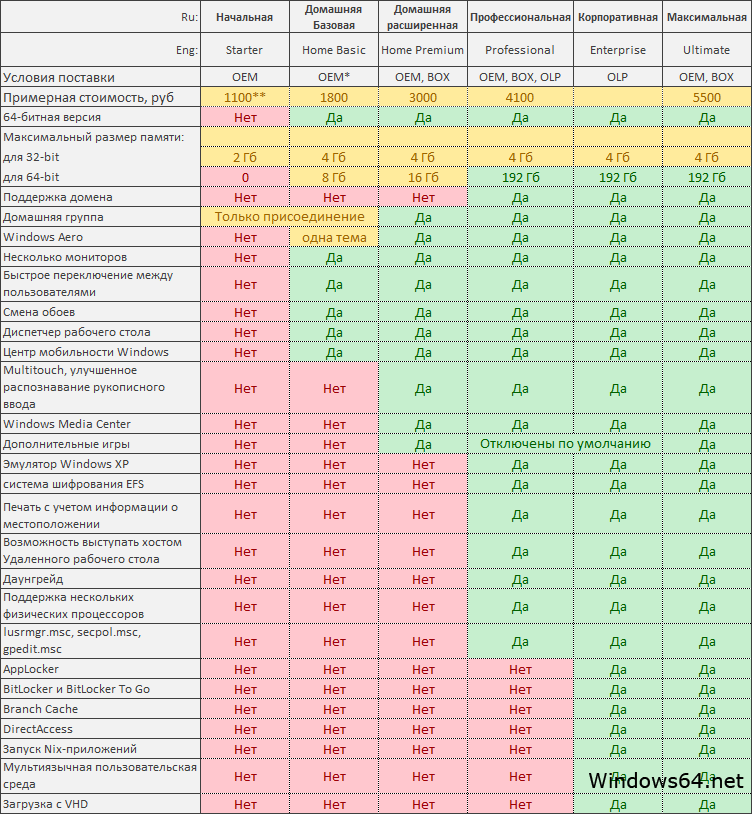 Microsoft анонсировала Windows Thin PC, фирменную производную Windows Embedded Standard 7 с пакетом обновления 1, разработанную как облегченная версия, используемая только в сценариях тонких клиентов. Он пришел на смену Windows Fundamentals for Legacy PC, основанной на Windows XP Embedded. Microsoft объявила, что ожидается, что она станет доступна в начале 2011 года. Версия Community Technology Preview (CTP) была публично выпущена 28 марта на их веб-сайте Connect. 2 мая на их веб-сайте был доступен релиз-кандидат (RC). 6 июня был выпущен Windows Thin PC. Microsoft пообещала, что она будет общедоступна для скачивания 1 июля.0120
Microsoft анонсировала Windows Thin PC, фирменную производную Windows Embedded Standard 7 с пакетом обновления 1, разработанную как облегченная версия, используемая только в сценариях тонких клиентов. Он пришел на смену Windows Fundamentals for Legacy PC, основанной на Windows XP Embedded. Microsoft объявила, что ожидается, что она станет доступна в начале 2011 года. Версия Community Technology Preview (CTP) была публично выпущена 28 марта на их веб-сайте Connect. 2 мая на их веб-сайте был доступен релиз-кандидат (RC). 6 июня был выпущен Windows Thin PC. Microsoft пообещала, что она будет общедоступна для скачивания 1 июля.0120