Стал долго включаться ноутбук: Долго включается ноутбук: выявляем проблемы
Содержание
Ноутбук очень долго включается
Сегодня ноутбук – чрезвычайно популярное устройство, предпочтение которому отдают все больше пользователей, даже заменяя им свои домашние стационарные компьютеры. Однако, со временем даже очень мощный ноутбук начинает работать медленнее, что может вылиться, например, в очень долгую загрузку при старте системы.
Причины проблемы долгой загрузки системы можно разделить на два вида – аппаратные и программные. В первом случае на загрузку системы могут влиять проблемы с железом ноутбука, а во втором виновато программное обеспечение.
Ниже мы рассмотрим основные причины, которые могут повлиять на возникновение рассматриваемой нами проблемы.
Причина 1: переполненная автозагрузка
Прежде всего, если компьютер входит в Windows нормально, но приступить к использованию возможно только спустя некоторое время, значит, необходимо почистить автозагрузку Windows, изъяв из нее все лишние программы.
Для этого запустите окно «Диспетчер задач» сочетанием клавиш Ctrl+Shift+Esc. В открывшемся окне пройдите ко вкладке «Автозагрузка». Оставьте в автозапуске только самые нужные программы, другие настоятельно рекомендуется отключить.
В открывшемся окне пройдите ко вкладке «Автозагрузка». Оставьте в автозапуске только самые нужные программы, другие настоятельно рекомендуется отключить.
Причина 2: вирусная активность
Троян может легко стать причиной долгого включения компьютера.
Чтобы исключить или подтвердить эту возможность причины, запустите на своем антивирусе процесс анализа системы на наличие любых типов угроз. Кроме этого, после использования сканирования антивирусом можно отдельно воспользоваться лечащей утилитой Dr.Web CureIt, которая доступна к загрузке полностью бесплатно, не требует инсталляции на компьютер, а также не конфликтует с антивирусными программами других производителей.
Скачать утилиту Dr.Web CureIt
Причина 3: конфликты в работе системы
Подобный тип проблемы может возникнуть, например, после установки драйверов для устройства, которые не подходят или неправильно «встали». В любом случае, чтобы не заниматься определением, что же могло пойти не так, стоит попробовать выполнить процедуру восстановления системы, откатив работу ноутбука к тому моменту, когда он загружался нормально.
Для этого вызовите меню «Панель управления», а затем осуществите переход к разделу «Восстановление».
В отобразившемся окне сделайте выбор в пользу пункта «Запуск восстановления системы». Спустя пару мгновений на экране отобразятся доступные точки отката, среди которых вам понадобится определиться и выбрать ту, когда работа компьютера протекала нормально.
Обратите внимание, что функция восстановления системы вернет всю работу компьютера вспять. Затронуты не будут лишь пользовательские файлы, которые включают музыку, фильмы, различные форматы документов и так далее.
Причина 4: наличие ошибок в системе
Следом проблему можно попробовать устранить, если выполнить проверку диска на наличие ошибок. Для этого откройте проводник Windows в меню «Этот компьютер» и щелкните по диску, на котором установлена Windows, правой кнопкой мыши и в отобразившемся контекстном меню выберите пункт «Свойства».
В новом окне пройдите ко вкладке «Сервис» и в блоке «Проверка на наличие ошибок» щелкните по кнопке «Проверить».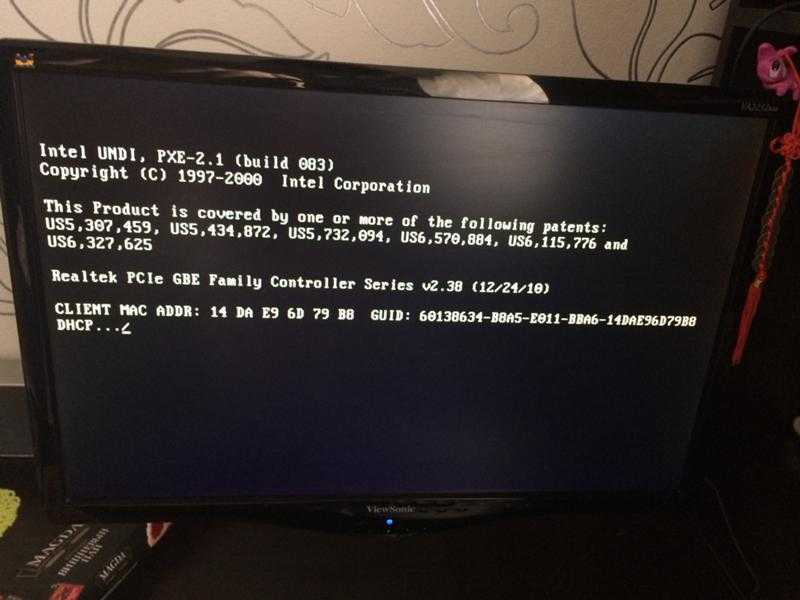
Запустив проверку диска, дождитесь окончания выполнения процесса. Если ошибки будут обнаружены, система автоматически их устранит.
Причина 5: неполадки в работе аккумулятора
Плавно переходим от программных причин неполадки к аппаратным. Прежде всего, проведите достаточно простую процедуру: выключите ноутбук, отсоедините от него аккумулятор, подключите питание и выполните его запуск. Если после выполнения данных действий компьютер запустился нормально, значит, проблема заключается в аккумуляторе, который, похоже что, потребуется заменить.
Причина 6: неполадки в работе жесткого диска
Если ноутбук до этого разбирался, то стоит проверить подключение жесткого диска: вполне возможно, мог отойти разъем, из-за которого он не может корректно работать.
Для проверки работоспособности жесткого диска попробуйте подключить к ноутбуку другой HDD и проверить его работоспособность. Как и в прошлом случае, если вы подтвердите, что неполадка действительно заключается в жестком диске, скорее всего, его необходимо будет заменить.
И напоследок. Если вы исключаете вероятность выхода из строя какой-либо составляющей вашего ноутбука, стоит попробовать выполнить переустановку операционной системы с полным форматирование диска. Данный шаг гарантировано устранит систему от возможных программных проблем, вернув вашему ноутбуку былое быстродействие.
Почему ноутбук долго включается?
Одна из самых распространенных персональных компьютеров (как настольных ПК, так и ноутбуков) — долгое включение. Увеличение времени загрузки может быть связано и с программными, и с аппаратными неполадками. Разберемся, что может стать причиной долгого включения ноутбука, и как с этим бороться.
Диагностика проблемы
Процесс включения компьютера (вплоть до этапа полной загрузки операционной системы) можно условно разбить на ключевые 3 стадии:
- Первоначальная загрузка, в процессе которой материнская плата проверяет работоспособность всех составляющих компонентов компьютера, а затем поочередно включает их.
 По завершению этой стадии на экране ноутбука обычно отображается логотип производителя, приводится некоторая техническая информация.
По завершению этой стадии на экране ноутбука обычно отображается логотип производителя, приводится некоторая техническая информация. - Загрузка операционной системы в память компьютера. На данной стадии на экране отображается загрузочная заставка ОС.
- Запуск операционной системы. Финальная стадия загрузки ОС, после окончания которой пользователь может приступить к использованию компьютера.
Если на какой-либо из этих стадий включения происходят ошибки, сбои и т.д., это может вызвать увеличение времени выполнения ноутбуком той или иной операции. В результате увеличивается и общее время включения компьютера.
Прежде чем приступать к устранению неполадок, следует определить, на какой именно стадии включения компьютер подвисает. В подавляющем большинстве случаев увеличение времени загрузки связано с неполадками в работе операционной системы. Основные признаки — длительное отображение загрузочной заставки или заставки приветствия пользователя, зависание компьютера (вплоть до невозможности управления курсором мыши) в первые несколько секунд/минут после загрузки ОС.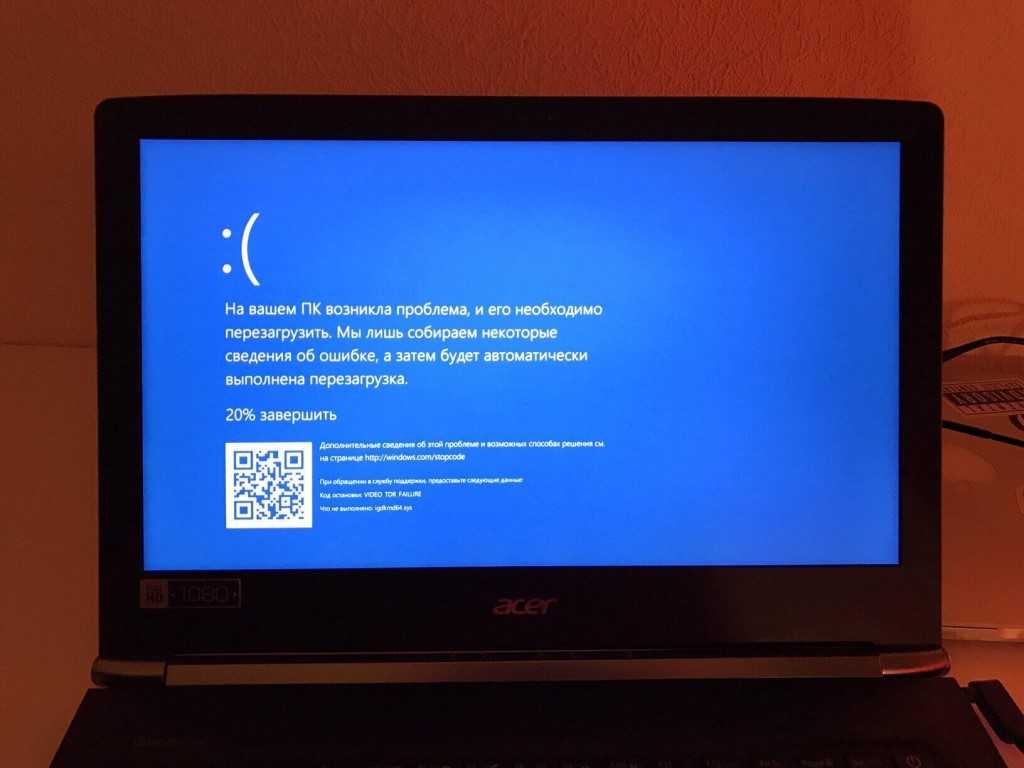
Неполадки в работе операционной системы
Долгая загрузка операционной системы на любом из этапов может быть вызвана по разным причинам, включая:
- Повреждение системных файлов, вследствие чего операционная система пытается восстановиться при загрузке, на что может уходить много времени.
- Сбои в работе системных приложений, отвечающих за загрузку ОС.
- Неполадки в работе тех или иных драйверов устройств.
- Конфликт системных приложений или драйверов со сторонними программами, способными управлять теми или иными параметрами ОС, настройками устройств компьютера.
- Большое количество автоматически запускаемых программ.
- Действия вредоносных программ, заразивших системные файлы, в частности те, которые отвечают за загрузку ОС.
Следует отметить, что увеличение времени загрузки ноутбука может быть вызвано не одной, а сразу несколькими причинами одновременно. Для точной установки диагноза, возможно, потребуется пройтись по всем вышеперечисленным пунктам.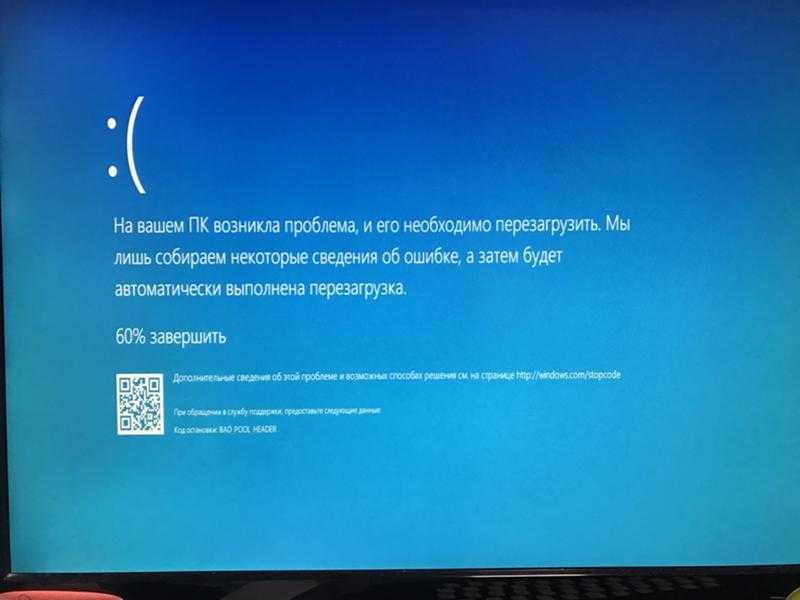 Начнем с простого.
Начнем с простого.
Большое количество программ в автозагрузке
У любых операционных систем (включая все поколения Windows) есть функция, в задачу которой входит запуск пользовательских приложений сразу после загрузки ОС. В большинстве случаев список приложений в автозагрузке изменяется без участия пользователя. Многие программы самостоятельно добавляют себя в автозагрузку еще на стадии установки.
Для просмотра и редактирования списка автоматически загружаемых приложений в Windows достаточно проделать следующее:
- Нажмите клавиши «Win + R».
- Впишите в окошко команду «msconfig», нажмите «ОК».
- Откроется утилита «Конфигурация системы».
- Перейдите во вкладку «Автозагрузка». Если операция выполняется в Windows 10, то во вкладке отобразится элемент «Открыть диспетчер задач» — кликните по нему.
- В приложении «Конфигурация системы» или «Диспетчер задач» отобразится список программ, загружающихся при старте системы.

- Теперь останется выключить функцию автозагрузки у всех или некоторых программ.
Стоит отметить, что не все программы можно включать и исключать из списка автозагрузки данным способом. В Windows предусмотрено еще, как минимум, два способа добавления приложений в автозагрузку — через реестр и утилиту «Планировщик заданий». Начнем с «чистки» реестра:
- Нажмите «Win+R», затем выполните команду «regedit».
- Откроется окно «Редактор реестра».
- В верхней части сразу под основным меню присутствует адресная строка. Скопируйте в нее следующее:
HKEY_CURRENT_USER\Software\Microsoft\Windows\CurrentVersion\Run
- Нажмите клавишу «Enter». Откроется раздел реестра, где прописаны команды для автозапуска приложений текущего пользователя системы.
В центральной части окна будет приведен список приложений, запускающихся при старте системы. Кликните по названию программы правой кнопкой мыши, затем выберите «Удалить». Приложение будет удалено из автозагрузки.
Приложение будет удалено из автозагрузки.
Далее вновь скопируйте нижеследующий адрес в адресную строку регистра:
HKEY_LOCAL_MACHINE\SOFTWARE\Microsoft\Windows\CurrentVersion\Run
Удалите программы из автозагрузки.
Далее нужно убедиться в отсутствии команд автозагрузки в системном приложении «Планировщик заданий»:
- Нажмите «Win+R», затем выполните команду «taskschd.msc».
- В левой части окна откройте вкладку «Библиотека планировщика заданий».
- В центре отобразятся задания для различных приложений.
- Найдите программы, напротив названия которых (колонка «Триггеры») фигурирует «При входе любого пользователя», «При запуске Windows» или «При запуске компьютера».
- Для удаления заданий кликните по нему правой кнопкой мыши, затем выберите «Удалить»:
Ошибки в работе приложений и драйверов
Устранять ошибки в программах или драйверах проще всего путем их переустановки или удаления (если программное обеспечение никак не используется). Сложнее всего — точно определить, какое из приложения или драйверов дает сбой.
Сложнее всего — точно определить, какое из приложения или драйверов дает сбой.
Чтобы посмотреть список всех установленных на ПК программ:
- Откройте раздел «Программы и компоненты» из «Панели управления».
- Откроется окно со всеми установленными программами. Отсортируйте список по дате установки.
- Для удаления программы кликните по ее названию два раза, затем следуйте инструкциям на экране.
- Перед удалением того или иного приложения рекомендуется ознакомиться с его описанием в интернете. Возможно, его не стоит удалять.
- Для просмотра установленных драйверов:
- Нажмите «Win+R», выполните команду «devmgmt.msc».
- Откроется список устройств ПК, на которые установлены драйверы.
- Если ноутбук стал долго грузиться после установки/обновления какого-либо драйвера, его нужно найти в представленном списке, а затем на время отключить (кликните по названию устройства правой кнопкой мыши, затем выберите «Отключить устройство»).

Перезагрузите компьютер.
Если точное название установленного/обновленного драйвера неизвестно, можно пробовать отключать их по очереди до тех пор, пока не будет обнаружено проблемное устройство. Отключенное устройство всегда можно включить обратно.
Упростить решение проблем с драйверами можно при помощи специальных программ, например — Driver Sweeper или Driver Genius. Подобные приложения имеют широкий функционал по работе с драйверами любых устройств ПК.
Системные неполадки неизвестного характера
Если точно установить причину системных неполадок не удается, всегда можно попробовать воспользоваться функцией отката (восстановления) системы. Эта процедура также может помочь в решении проблем с приложениями и драйверами.
Для отката Windows:
- Нажмите «Win + R», затем выполните команду «sysdm.cpl».
- Откроется окно «Свойство системы», перейдите во вкладку «Защита системы».
- Нажмите на кнопку «Восстановить».

- В следующем окне нажмите «Далее», затем выберите точку восстановления (ориентируйтесь по дате), вновь кликните «Далее».
- Нажмите «Готово». Компьютер перезагрузится.
Серьезные неисправности системы
Первое, что тут нужно сделать — просканировать систему антивирусом с последней версией баз. Если проблема заключалась не в вирусах, а в каких-то других программных неполадках системы, лучший вариант — переустановка ОС. В Windows версии 8 и выше предусмотрена удобная функция полного сброса системы, что, по сути, ничем не отличается от переустановки, но выполняется немного проще и быстрей. Запустить процедуру сброса системы можно следующим образом:
- Откройте «Параметры» из меню «Пуск».
- Перейдите в раздел «Обновление и безопасность».
- В левой части окна откройте вкладку «Восстановление», затем нажмите на кнопку «Начать».
- Выберите один из предложенных вариантов, кликнув по нему, затем следуйте инструкциям на экране.

Аппаратные неисправности ноутбука
Долгое включение ноутбука нередко оказывается связанным с неполадками работы отдельно взятых электронных модулей — жесткие диски, оперативная память, процессор и т.д. Некоторые мелкие неисправности в работе оборудования успешно устраняются путем сброса настроек BIOS:
- Выключите ноутбук, затем вновь включите его.
- Сразу после включения нажимайте клавишу «F2», «F12» или «Delete».
- Запустится пользовательский интерфейс BIOS.
- Найдите на главной странице или в одном из разделов настроек BIOS функцию сброса параметров. Она может именоваться как «Set Default Setting», «Reset BIOS Settings» и т.п. (зависит от версии BIOS).
- Выделите функцию, нажмите «Enter» и согласитесь с сохранением изменений.
- Нажмите «F10» для сохранения настроек и перезагрузки компьютера.
Более серьезные аппаратные неисправности могут потребовать разборки ноутбука и персональный ремонт. Нередко помогает и обычная профилактика компьютера — чистка от пыли, замена термопасты, смазка вентиляторов маслом и т.д.
Нередко помогает и обычная профилактика компьютера — чистка от пыли, замена термопасты, смазка вентиляторов маслом и т.д.
Почему запуск моего ноутбука занимает 30 минут?
By
David Murphy
Комментарии (172)
Мы можем получать комиссию за ссылки на этой странице.
Одна из наиболее неприятных ситуаций, с которой вы можете столкнуться, — это настольный компьютер или ноутбук, который долго загружается. В конце концов это происходит, но один из самых верных признаков того, что что-то пошло не так, — это когда вашей системе требуется намного больше времени для загрузки в Windows или macOS, чем когда-либо прежде, особенно если вы ждете минуты, а не секунды, чтобы начать использовать свой ПК. .
Читатель Lifehacker Пегги беспокоит аналогичная проблема, как она описывает в электронном письме Tech 911 :
«Мой ноутбук загружается достаточно быстро, но в течение очень долгого времени после работы мучительно медленно.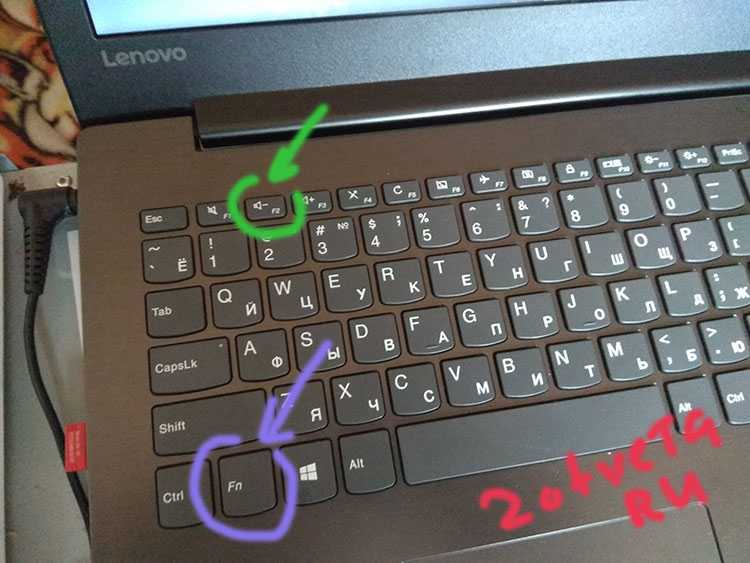 Диспетчер задач говорит мне, что диск на 100 процентов. Это продолжается до 30 минут. Я погуглил проблему и попробовал первое из предложений (большой риск), которое заключалось в том, чтобы остановить SuperFetch. Не помогло. Так каков ответ? (Ноутбук Dell примерно 4-5 лет, работающий под любой ОС Windows, все обновляется автоматически.)»
Диспетчер задач говорит мне, что диск на 100 процентов. Это продолжается до 30 минут. Я погуглил проблему и попробовал первое из предложений (большой риск), которое заключалось в том, чтобы остановить SuperFetch. Не помогло. Так каков ответ? (Ноутбук Dell примерно 4-5 лет, работающий под любой ОС Windows, все обновляется автоматически.)»
Моей первой мыслью было, что в вашей системе есть какое-то приложение, которое либо зависает, либо потребляет абсурдное количество ресурсов. И вы должны быть в состоянии проверить это довольно легко — просто просмотрите диспетчер задач, чтобы увидеть, что так сильно использует ваш процессор, что вы сможете найти, отсортировав по столбцу.
Если вы не знаете, что использует ваш ЦП, просто щелкните правой кнопкой мыши приложение и выберите «Поиск в Интернете», чтобы сделать именно это. Как только вы определите виновника, у вас будет лучшее представление о том, что делать с программой. Это может быть так же просто, как удалить / переустановить его, чтобы исправить любую проблему, в зависимости от приложения.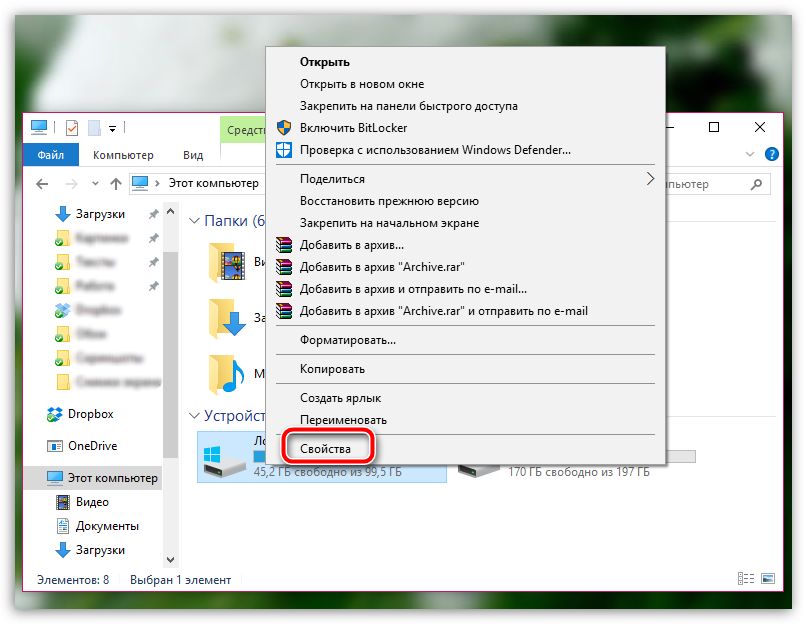
(Поскольку я не вижу ваш Диспетчер задач, я не могу более точно сказать, что делать, особенно если надоедливое приложение — это то, от чего вы, вероятно, не хотите избавляться — Google Chrome, например, если это ваш любимый браузер.)
Тем не менее, странно, что то, что влияет на ваш компьютер, съедает 30 минут времени (или около того) после его загрузки. Моя первоначальная мысль заключалась в том, что, возможно, какое-то приложение для сканирования или резервного копирования работает с ума, но я не могу сказать, что когда-либо замечал, что Защитник Windows или Backblaze выходят из строя в моей собственной системе, если назвать два примера.
Рассмотрите возможность запуска полного сканирования на наличие вредоносных программ на всякий случай . Хотя я сомневаюсь, что вы инфицированы, никогда не помешает убедиться. Скачайте бесплатную версию Malwarebytes и выполните полное «сканирование угроз». Если повезет, вы ничего не найдете, хотя это точно не поможет нам понять, почему ваша система работает медленно.
Вам также следует проверить все программы, которые загружаются при загрузке Windows, и сократить этот список до самого необходимого. Вы можете сделать это через вкладку «Автозагрузка» диспетчера задач: щелкните ее, отсортируйте по «Статусу» (который должен быть «Включен» для всего, если вы никогда этого не делали) и начните просматривать, какие программы запускаются при загрузке вашего компьютера. Вы, вероятно, не будете знать большинство из них, но вы всегда можете щелкнуть правой кнопкой мыши, чтобы «Поиск в Интернете», аналогично тому, что вы делали раньше.
Я рекомендую отключить все, что является «вспомогательным» приложением или чем-то, что находится в фоновом режиме, чтобы загрузить другое приложение немного быстрее. Например, вам, вероятно, не нужна ни вспомогательная утилита iTunes для загрузки при запуске системы, ни помощник Adobe. Если вы не используете OneDrive, вы также можете отказаться от него (хотя вы, вероятно, не сняли флажок «Автоматически запускать OneDrive при запуске Windows» в его настройках.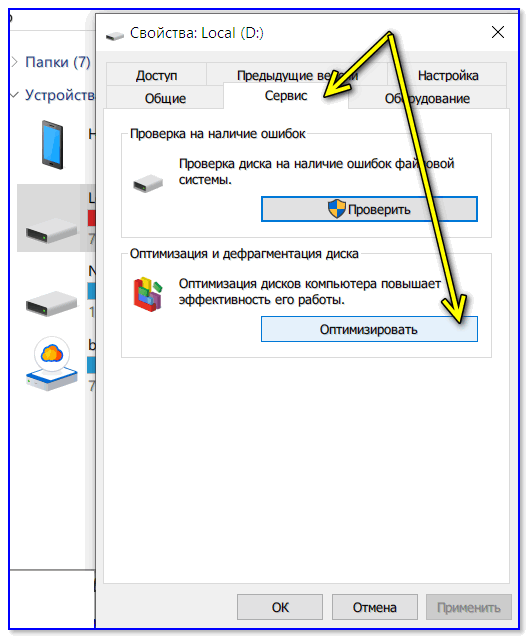
Вы также можете попробовать запустить более ядерный вариант: « TronScript». Это созданная сообществом комбинация сценариев и действий, предназначенная для очистки вашей системы. Мне никогда не приходилось использовать ее самостоятельно, но, возможно, стоит изучить ее, учитывая сложность вашей ситуации. Загрузите утилиты, прочтите инструкции и сначала сделайте резервную копию важных файлов на случай, если TronScript по какой-либо причине принесет больше вреда, чем пользы.0003
На вашем месте я бы просто сказал: «Черт с ним», сделал резервную копию ваших файлов в другом месте и переустановил Windows с нуля. Обычно я выбираю этот вариант, когда мой компьютер сильно огорчает меня. Час или около того уходит на то, чтобы снова все настроить — и скорость чистой установки — это, как правило, лучше, чем тратить бесчисленные часы на устранение неполадок в системе с мешаниной исправлений. Но это только я. Идите по этому пути, и я уверен, вы решите все проблемы, которые создает ваша система.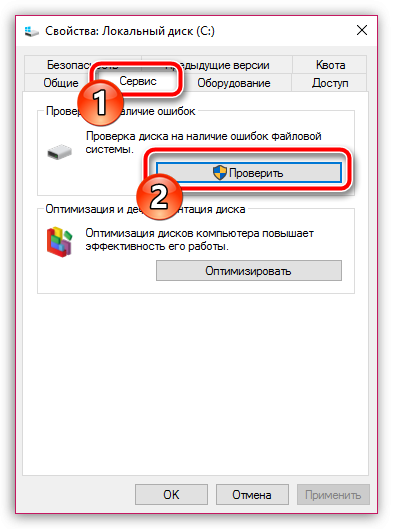
(Предположим, что в вашем старом ноутбуке по-прежнему используется жесткий диск, а не SSD, вы также можете купить последний по дешевке, создать резервную копию файлов, заменить диск и переустановить Windows 10 на более быстром SSD. Это не так уж ужасно трудно сделать, даже если вы никогда не делали этого раньше, и вы увидите значительное улучшение производительности.)
У вас есть технический вопрос, который не дает вам спать по ночам? Устали устранять неполадки в Windows или Mac? Ищете советы по приложениям, расширениям браузера или утилитам для выполнения конкретной задачи? Дайте нам знать! Расскажите нам в комментариях ниже или напишите [email protected] .
9 Решения по исправлению зависания процесса подготовки Windows 10
Ваш компьютер зависает с сообщением « Подготовка Windows. Не выключайте компьютер » на экране? Пользователи Windows 10 или 8 часто сталкиваются с этой проблемой при выключении, включении или перезапуске своей системы.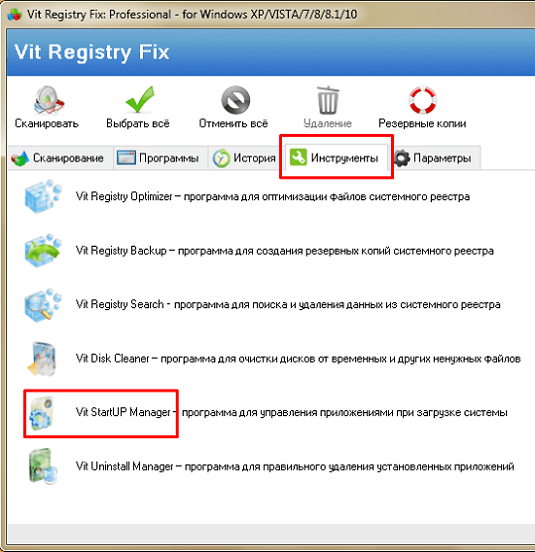 Некоторые пользователи застревают с этой проблемой на несколько часов, прежде чем их компьютер вернется к работе.
Некоторые пользователи застревают с этой проблемой на несколько часов, прежде чем их компьютер вернется к работе.
Почему это происходит?
Проблема может возникнуть по ряду причин. Обновления могут быть большими, поэтому их установка занимает больше времени. Файлы обновления могут быть повреждены, неправильно загружены или могут быть несовместимы с вашей системой. Также может быть программная ошибка, вызывающая проблему.
Как решить эту проблему?
Диалоговое окно «Подготовка Windows» появляется в Windows 10, когда ваша версия ОС обновляется. Это означает, что либо обновления устанавливаются, либо загружаются. Итак, если вы застряли здесь, то первое, что нужно сделать, это отключить интернет или выключить роутер. Подождите несколько минут, чтобы увидеть, исчезнет ли проблема.
Проблема может раздражать, когда у вас есть работа. Вот несколько способов избавить вас от этой проблемы:
- Подождите некоторое время
- Аппаратный сброс компьютера
- Выполнить восстановление запуска Windows 10
- Запустить средство проверки системных файлов
- Восстановление системы или восстановление образа системы
- Переустановите оконную систему
- Перезагрузите компьютер
- Удаление недавно установленного программного обеспечения в безопасном режиме
Способ 1: Подождите некоторое время
Первый шаг — дождаться завершения процесса.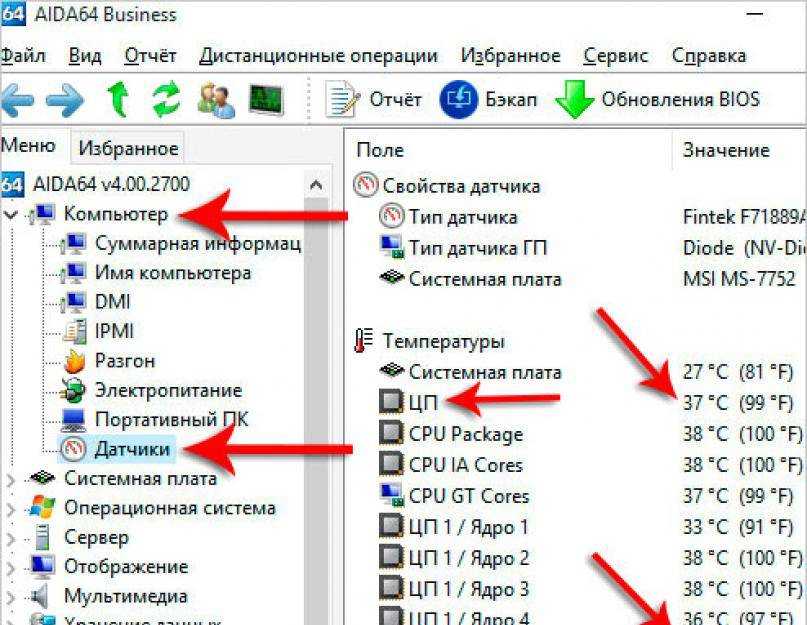 Загрузка и установка обновлений займет некоторое время. Итак, подождите, пока эти задачи не будут выполнены, и ваша система загрузится в обычном режиме.
Загрузка и установка обновлений займет некоторое время. Итак, подождите, пока эти задачи не будут выполнены, и ваша система загрузится в обычном режиме.
Но если прошло более 2 часов, а вы все еще сталкиваетесь с ужасным экраном «Подготовка Windows», переходите к другим шагам.
Метод 2: полная перезагрузка компьютера
Аппаратный сброс системы принудительно выключает ПК без повреждения данных. Это может помочь решить эту проблему, если некоторые из ваших файлов повреждены.
Примечание: Вы должны сделать это в нужное время. Чтобы определить это, посмотрите на индикатор активности жесткого диска сбоку вашего ноутбука или на процессоре ПК. Если он не мигает, это означает, что процесс обновления завершен, и вы можете выключить систему.
Следуйте приведенным здесь инструкциям, чтобы выполнить полную перезагрузку —
- Нажмите кнопку питания на 30 секунд, чтобы выключить систему
- Отключите все устройства, такие как флешка, наушники или внешний жесткий диск
- Если вы используете ноутбук, отключите его аккумулятор
- Затем снова нажмите кнопку питания и удерживайте ее в течение 30 секунд, чтобы разрядить оставшийся заряд
- После этого отключите кабель питания
- Верните аккумулятор и кабель питания на свои места.
 Но не подключайте никакие периферийные устройства, такие как USB-накопитель
Но не подключайте никакие периферийные устройства, такие как USB-накопитель - Перезагрузите компьютер, чтобы узнать, устранена ли проблема
Способ 3. Восстановление при загрузке
Если перезагрузить систему по-прежнему не удается, можно выполнить восстановление при запуске Windows. Для этого вам нужно войти в среду восстановления Windows (WinRE). Для этого используйте установочный диск Windows. Затем перейдите к опции «Дополнительно» и нажмите «Восстановление при загрузке».
Но если вам представлены такие сообщения, как «восстановление при загрузке не может восстановить ваш компьютер» или «автоматическое восстановление не может восстановить ваш компьютер» , попробуйте другой метод.
Способ 4. Запустите средство проверки системных файлов
Средство проверки системных файлов (SFC) — это функция Windows, помогающая находить и исправлять поврежденные системные файлы.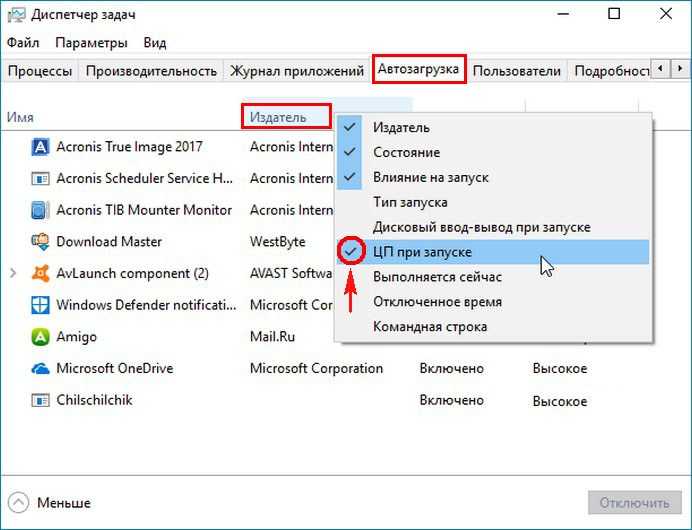 Если файл защиты ресурсов Windows отсутствует или поврежден, ваша ОС может работать неправильно и давать сбой. Это также может вызвать проблемы при обновлении.
Если файл защиты ресурсов Windows отсутствует или поврежден, ваша ОС может работать неправильно и давать сбой. Это также может вызвать проблемы при обновлении.
Выполните следующие действия для запуска SFC –
- Вставьте компакт-диск Windows и загрузите систему
- Выберите язык и местоположение. Затем нажмите Далее
- Нажмите «Восстановить компьютер» , чтобы запустить средство восстановления
- Затем на экране «Выберите вариант» нажмите «Устранение неполадок».
- В следующем окне нажмите Расширенный параметр
- Нажмите на командную строку
- Введите команду «sfc/scannow» . Нажмите Enter
.
- После завершения процесса закройте командную строку
- Перезагрузите систему и проверьте наличие ошибки
.
Способ 5. Восстановление системы или восстановление образа системы
Вы можете использовать функцию восстановления системы, чтобы восстановить предыдущую версию системы.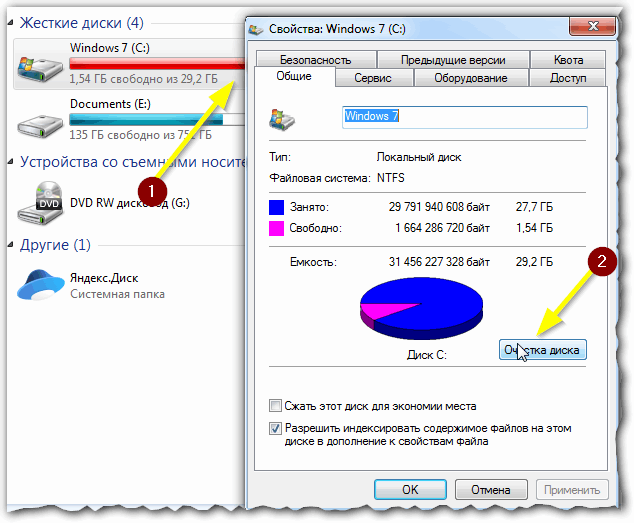 Для этого вам понадобится точка восстановления или файл образа восстановления, который вы могли создать. Вот как вы можете выполнить восстановление системы, когда вы застряли —
Для этого вам понадобится точка восстановления или файл образа восстановления, который вы могли создать. Вот как вы можете выполнить восстановление системы, когда вы застряли —
- Перейдите в строку поиска Google и введите Microsoft Media Creation Tool. Нажмите на соответствующий результат
- Загрузить инструмент Microsoft Media Creation Tool
- Установите его и создайте установочный носитель Windows. Это может быть компакт-диск или USB-накопитель
.
- Загрузите систему с этого установочного носителя
- Посетите Выберите параметр > Устранение неполадок > Дополнительные параметры > Восстановление системы
- Следуйте инструкциям мастера восстановления
- Вы можете выбрать Восстановление образа системы в разделе Дополнительные параметры, если у вас есть образ для восстановления
- Вы можете восстановить систему, используя этот образ
Способ 6: Переустановите Windows
В жизни бывают проблемы, которые невозможно исправить.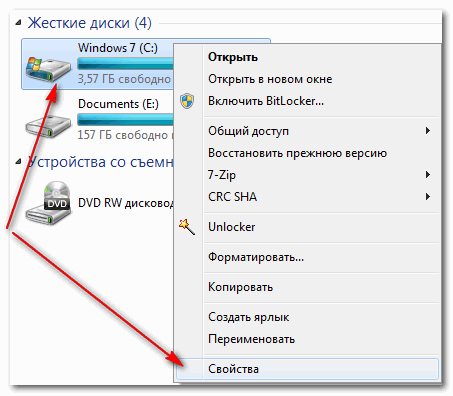 То же самое может быть и с вашим ПК! Если все описанные выше способы не сработали, пора менять передачу. Вы можете выполнить чистую установку ОС Windows, чтобы решить проблему навсегда.
То же самое может быть и с вашим ПК! Если все описанные выше способы не сработали, пора менять передачу. Вы можете выполнить чистую установку ОС Windows, чтобы решить проблему навсегда.
Примечание. Перед переустановкой Windows убедитесь, что все ваши данные и файлы сохранены в безопасном месте, например на внешнем жестком диске.
Чтобы переустановить систему, выполните следующие действия:
- Перейдите в строку поиска Google и введите Microsoft Media Creation Tool. Нажмите на соответствующий результат
- Затем нажмите на опцию Загрузить инструмент сейчас
- Создайте установочный носитель Windows с помощью инструмента (USB-накопитель/CD/DVD)
- Затем загрузите систему с этого носителя
- Установите время, язык и метод клавиатуры
- Нажмите Восстановить компьютер
Затем просто следуйте инструкциям на экране, чтобы завершить процесс.
Способ 7. Перезагрузите компьютер
Поскольку чистая установка может быть сложным процессом, вы также можете перезагрузить систему, чтобы избавиться от зависаний.
Выполните шаги, указанные здесь —
- Вставьте установочный носитель Windows 10 и загрузитесь с него. Вы должны изменить приоритет загрузки в вашем BIOS, чтобы достичь этого
- Выберите язык и нажмите Далее
- Перейдите к разделу «Устранение неполадок» > «Сбросить этот компьютер» > «Удалить все»
- Затем нажмите Только диск, на котором установлена Windows > Просто удалите мои файлы
- Нажмите кнопку «Сброс», чтобы начать процесс
Способ 8. Удаление недавно установленного программного обеспечения в безопасном режиме
И последнее, но не менее важное: если все методы не помогли, вы можете просто удалить все недавно установленное программное обеспечение.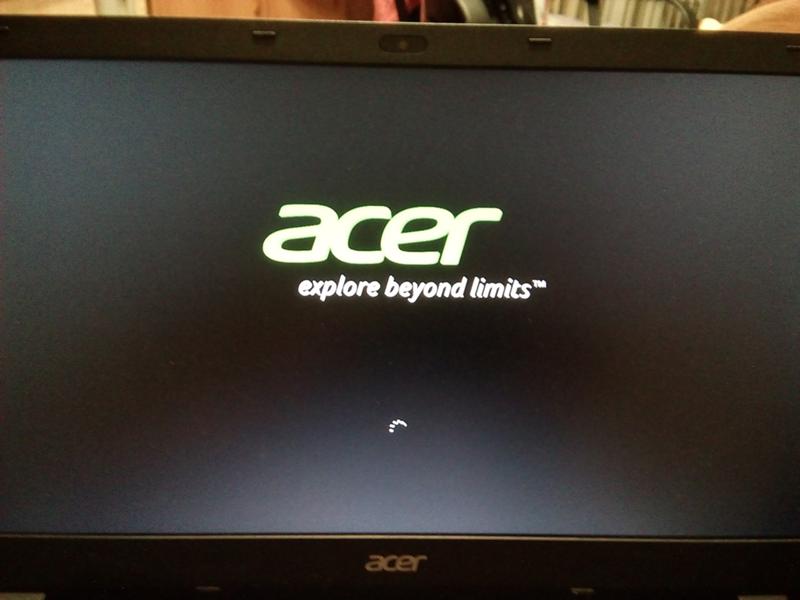 Выполните это в безопасном режиме. Некоторое антивирусное программное обеспечение или программное обеспечение для сканирования ЦП всегда могут работать в фоновом режиме, что может вызвать проблему «Подготовка Windows».
Выполните это в безопасном режиме. Некоторое антивирусное программное обеспечение или программное обеспечение для сканирования ЦП всегда могут работать в фоновом режиме, что может вызвать проблему «Подготовка Windows».
Заключение
Если вы продолжите пробовать все описанные выше методы, ошибка «Подготовка Windows к зависанию» обязательно исчезнет. Но что бы вы ни делали, рекомендуется сохранять резервную копию данных и надежно хранить важные данные. Если вы все еще боретесь с этой проблемой, сообщите нам об этом в разделе комментариев ниже.
Часто задаваемые вопросы
1. Как решить проблему « Подготовка Windows»
6?
Выполните эти шаги один за другим –
- Отключение подключения к Интернету
- Подождите некоторое время
- Аппаратный сброс компьютера
- Запустить средство проверки системных файлов
- Выполнить восстановление запуска Windows 10
- Восстановление системы или восстановление образа системы
- Переустановите оконную систему
- Перезагрузите компьютер
- Удаление недавно установленного программного обеспечения в безопасном режиме
2.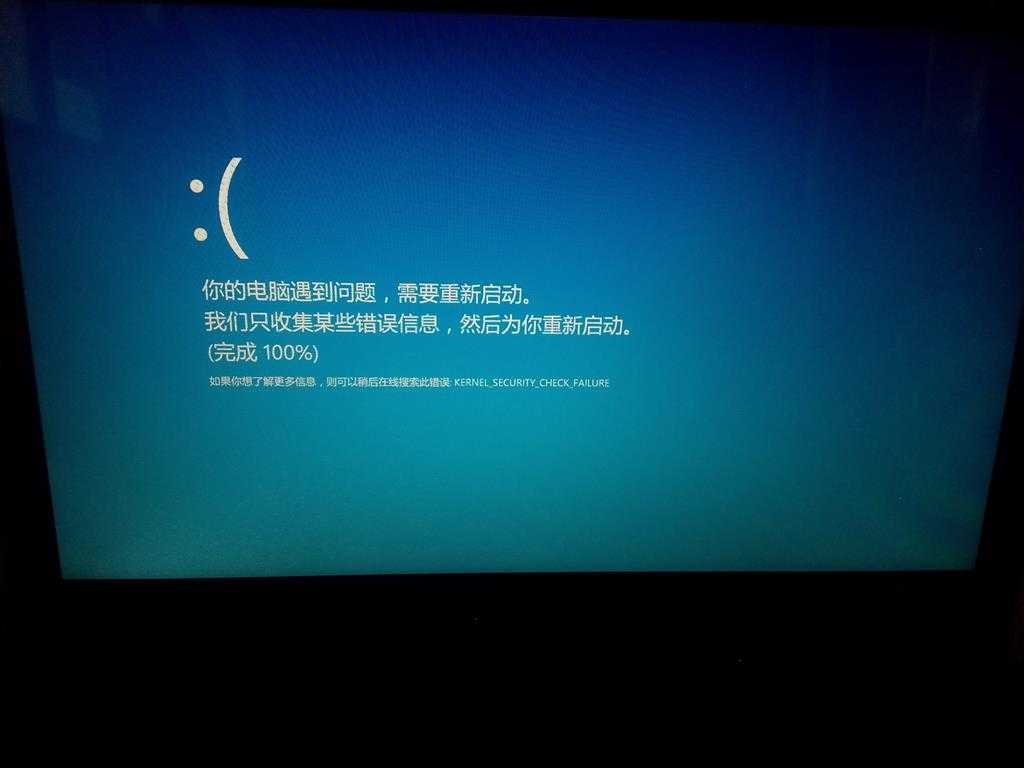
 По завершению этой стадии на экране ноутбука обычно отображается логотип производителя, приводится некоторая техническая информация.
По завершению этой стадии на экране ноутбука обычно отображается логотип производителя, приводится некоторая техническая информация.

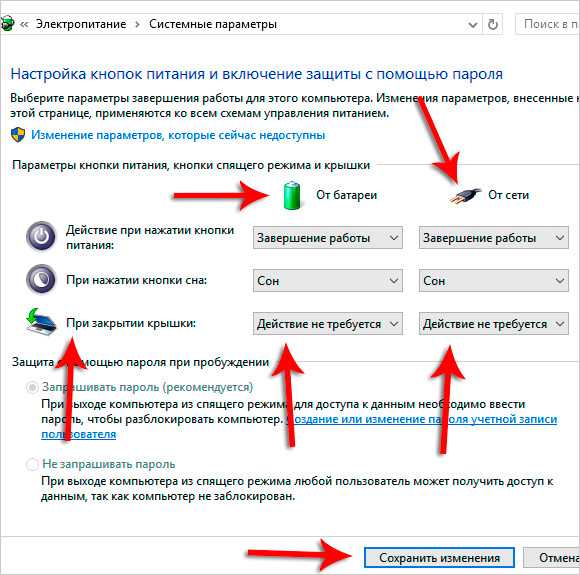

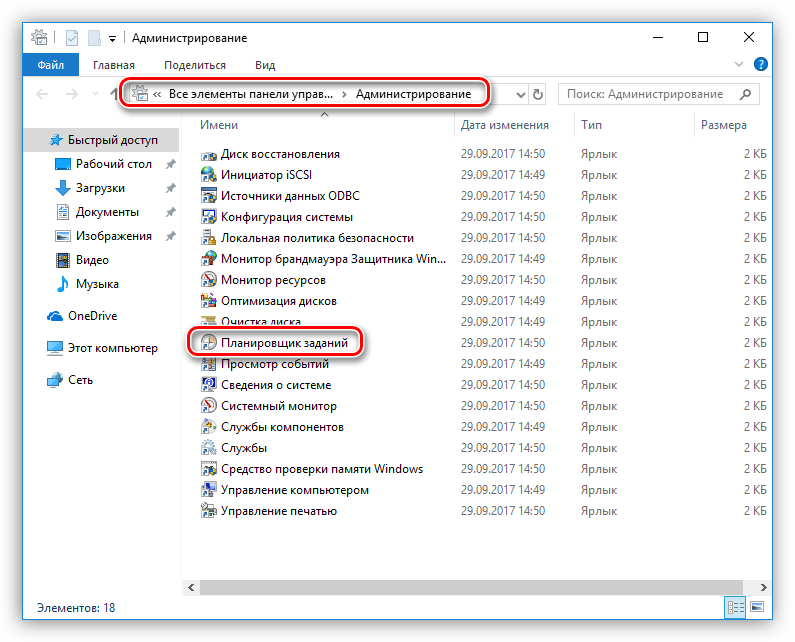 Но не подключайте никакие периферийные устройства, такие как USB-накопитель
Но не подключайте никакие периферийные устройства, такие как USB-накопитель