Стал сильно тормозить компьютер: Why your computer is so slow and how to fix it
Содержание
Компьютер стал резко сильно тормозить и подвисать: 15 способов ускорения компа
Почему компьютер сильно тормозит и лагает, хотя ещё совсем недавно он «летал»? Это, пожалуй, самый часто задаваемый вопрос в области неполадок среди пользователей ПК. Причин, по которым такое может происходить, сотни, а то и тысячи. Но многие из них решаются базовыми мерами, которые не требуют каких-либо точных знаний. Первое, что важно отметить: решение подобных проблем подходит для ноутбуков на ОС Windows 7, 8, 10.
Далее, будут перечислены все актуальные неполадки и методы их устранения. Что делать, если тормозит компьютер?
Содержание
- 1. Неполадки из-за автозагрузки
- 2. Сканирование системы
- 3. Очистка бесполезного мусора вручную
- 4. Глубокая очистка с помощью CCleaner
- 5. Дефрагментация диска
- 6. Влияние на настройки
- 7. Переустановка драйверов
- 8. Дополнительные параметры системы
- 9. Переустановка антивируса
- 10.
 Деактивация бесполезных служб
Деактивация бесполезных служб - 11. Чистка системного корпуса
- 12. Термопаста
1. Неполадки из-за автозагрузки
Первым делом посмотрите на то, что запускается вместе с вашей системой. Сначала взгляните на панель уведомлений и запущенных фоновых приложений. Далее перейдите в диспетчер задач с помощью комбинации клавиш Ctrl+Alt+Delte, и кликайте на пункт автозагрузки.
Это вариант для Windows 10, если же у вас Windows 7, то используйте сочетание клавиш Win+R и вбейте в строку msconfig.
Следующим шагом будет отключение всех ненужных программ, которые забивают вашу оперативную память.
Для этого, выбирайте то, что по вашему решению можно отключить, нажимайте правую кнопку мыши и деактивируйте автозапуск этой утилиты.
2. Сканирование системы
Проведите полную проверку компьютера антивирусными программами. Если лагает именно из-за файловых проблем, то есть функция очистки. Воспользуйтесь ею.
Можно выделить самые популярные и надёжные утилиты в этой области, например: «Avast Free Antivirus», «Kaspersky», «Dr. Web», «360 total security».
Web», «360 total security».
Обязательно выберите полную проверку, а не поверхностную.
Возможно, вам придётся немного дольше подождать, но результат того стоит.
Результат будет заметен сразу, даже если проблема с тормозами до конца не решится.
3. Очистка бесполезного мусора вручную
Для начала, удалите необязательное ПО в случае, если оно шло в комплекте с ноутбуком. Зачастую, такие программы забиваются в автозагрузку через реестр и выключить их будет не так уж и просто.
Большинство пользователей ими не пользуются, а значит, они просто забивают оперативную память ненужным мусором.
После этого, переходите в «Установка и удаление программ» или же в «Программы и компоненты», в зависимости от версии Windows.
Сделать это можно через поиск в панели «Пуск» или же через панель управления.
Просмотрите всё установленное ПО и удалите ненужное.
4.
 Глубокая очистка с помощью CCleaner
Глубокая очистка с помощью CCleaner
Ручная очистка и работа антивируса не всегда дает идеальный результат. Некоторые моменты, такие как системный мусор и временные файлы браузера, могут оставаться незамеченными.
Хотя на самом деле, они часто становятся причиной подвисаний компьютера.
Пошаговая инструкция взаимодействия с CCleaner:
- Качайте и устанавливайте программу со страницы разработчика. Проще всего для этого ввести просто «CCleaner» в поиск и открыть самый первый не рекламный сайт. Но если вы сомневаетесь в подлинности сайтов, то откройте статью на Википедии о данной утилите. Там, в самом низу основной информации, будет ссылка на официальный рабочий сайт. Качайте бесплатную версию, для одного раза этого будет достаточно.
- Отключите все программы и приложения, оставьте только CCleaner. Далее, выбирайте анализ во вкладке «Стандартная очистка» и после сканирования вы сможете очистить ненужный мусор. Рекомендуется провести процедуру повторно, чтобы точно убедиться в том, что вы удалили всё правильно, и операция прошла успешно.

- Также исправьте мелкие проблемы с реестром. В следующем разделе, после анализа, ткните на «Реестр» и начните поиск проблем. Как и в первом случае, по истечении исправления вам будет доступно исправление найденных проблем. Вам будет предложено создать резервную копию реестра. Делать этого не нужно, но если вы опытный пользователь, то можете попробовать включить эту функцию.
- И стоит отметить, что эта программа поможет вам не только очистить систему, но заодно ещё раз проверить автозагрузку, найти устаревшие и ненужные программы, а также – провести анализ занимаемой памяти. Эти инструменты заслуживают вашего внимания, но на проблему они почти не повлияют.
5. Дефрагментация диска
Фрагментация – это распределение данных по разным уголкам диска. Если фрагменты этих данных подверглись сильной дефграгментации, то это может стать основной причиной, когда компьютер медленно работает.
Решить эту проблему можно встроенными средствами вашей системы.
Но помните, что лучше не проводить такую операцию на SSD.
Данный метод лучше всего подходит для HDD, а в случае с SSD это может вызвать неполадки различной степени тяжести.
Чтобы понять, что у вас, SSD или HDD, откройте через поисковик «Диспетчер устройств» и найдите дисковые устройства.
Вбейте название каждого в браузер и просмотрите доступную информацию.
Далее, самым простым способом будет сравнение вместительности обоих дисков и определение SSD это или HDD.
Ещё стоит отметить, что система чаще всего ставится именно на SSD, поэтому папки Windows и System 32 могут указать на это.
Когда вы разобрались с типом накопителя, переходите в «Этот компьютер», выбирайте нужный и жмите по нему ПКМ.
Перейдя в свойства, найдите пункт «Сервис», где будет кнопка «Оптимизировать». Проведите анализ и дальнейшую оптимизацию.
6. Влияние на настройки
Файлы конфигурации системы иногда выходят из строя, комп продолжает тормозить, из-за чего приходится их вручную удалять. Благо установятся они самостоятельно, для этого нужно будет просто выйти из папки. Используйте комбинацию клавиш Win+R и введите «Prefetch».
Благо установятся они самостоятельно, для этого нужно будет просто выйти из папки. Используйте комбинацию клавиш Win+R и введите «Prefetch».
В этой папке находятся нужные нам файлы, которые могли дать сбой в системе. Выделите всё вручную или нажмите Ctrl+A, а далее, жмите Shift+Delete, чтобы удалить всё полностью, без отправления в корзину.
Подтвердите операцию и выйдите из папки, а лучше – перезагрузите ПК.
7. Переустановка драйверов
Бывает, что вирусы приводят в неисправность драйвера. Или они просто устарели, но система по каким-то причинам не может самостоятельно это обнаружить и считает, что с ними всё в норме.
Для начала стоит заняться драйверами для материнской платы. Хорошо, если вы помните её название или можете быстро найти коробку, где она была. Но в случае, когда у вас не получилось узнать название материнки вне системы, то придётся сделать это именно в ней.
Нажимайте Win+R и вводите msinfo32. Перед вами будет изготовитель и модель, теперь вы можете просто вбить это в поисковик или же найти сайт производителя и поискать материнку там. Но не спешите скачивать драйверы. Для начала узнайте ревизию.
Перед вами будет изготовитель и модель, теперь вы можете просто вбить это в поисковик или же найти сайт производителя и поискать материнку там. Но не спешите скачивать драйверы. Для начала узнайте ревизию.
Сделать это можно по коробке, если найти надпись «REV *.*», снять боковую крышку ПК и заглянуть непосредственно на материнскую плату, или же воспользоваться утилитой AIDA64. В ней перейдите во вкладку «Компьютер», далее «DMI» и выбирайте «Системная плата». В самом низу будет строка «Версия», где вы можете увидеть ревизию.
Теперь уже можно скачать драйверы с сайта производителя, а после необходимо провести перезагрузку.
8. Дополнительные параметры системы
Для плавности системы, Microsoft добавило множество дополнительных анимаций, которые дают лучший визуальный опыт при работе с системой. Но на старых ПК это может вызывать излишние торможения и нагрузки, поэтому, стоит попробовать отключить данную функцию.
Сразу же отметим, что после этого придётся заново привыкать ко всему, что вы видите на экране.
Анимации станут более урывистыми, у шрифта появятся более чёткие грани и в целом, качество всего изображения будет в разы хуже.
- Кликайте ПКМ по «Мой компьютер» или «Этот компьютер» и переходите в «Свойства».
- «Дополнительные параметры системы», а в них вкладка «Быстродействие». В ней нужно выбрать «Параметры».
- Переходите в визуальные эффекты и выбирайте «Обеспечить наилучшее быстродействие». Можете просмотреть всё, что было отключено, и вернуть самое необходимое, без чего вы никак не сможете обойтись. Например, сглаживание шрифтов. Но учтите, что самый лучший результат будет именно тогда, когда отключен каждый из доступных пунктов.
9. Переустановка антивируса
Если у вас остается вопрос: «Почему компьютер тормозит?», то, возможно, мешает ему старая версия антивируса, или же ваша утилита вовсе потеряла поддержку разработчиков в связи со своей непопулярностью. Нужно её удалить или, хотя бы, переустановить.
Старые антивирусы часто тормозят систему, поскольку используют самые ранние методы работы с ней. Это особенно касается McAfee, Avast, AVG и подобные им.
Зайдите в установку и удаление программ, чтобы полностью удалить антивирус.
Когда процедура деинсталяции будет завершена, введите в поиск название своего прошлого антивируса и скачайте его заново, или же воспользуйтесь любым другим приложением, которое не будет нагружать ваш ПК, и при этом будет хорошо справляться со своей задачей.
Например, Dr.Web или 360 Total Security.
Оба этих антивируса подходят для систем любых мощностей и выполняют свою работу максимально результативно.
10.
 Деактивация бесполезных служб
Деактивация бесполезных служб
Когда вы включаете свой компьютер или ноутбук, вместе с ним сразу же запускаются и службы, а не только программы из автозагрузки. Это также влияет на оперативную память, в большинстве своём негативно. ОЗУ отвечает за прогрузку файлов, именно из-за её перенагрузки тормозит ПК.
Самый простой пример – печать. Далеко не у всех пользователей есть принтер, а если он и есть, то не так уж и часто применяется, поэтому можно временно отключить службу печати. Или, например, служба взаимодействия системы с телефоном.
Запускайте диспетчер задач, сделать это можно нажав правую кнопку мыши по панели около меню пуск и выбрав там «Диспетчер задач», или же комбинацией клавиш Ctrl+Alt+Delete, что также вызовет меню, где можно будет перейти в нужную нам вкладку. А именно – в службы.
Они отключаются точно так же, как и программы автозагрузки, нажатием ПКМ и «Отключить» или «Остановить».
Ниже будут приведены службы, которые можно отключить без негативного влияния на работу системы:
- факс;
- вспомогательная служба IP;
- сборщик событий Windows;
- диспетчер удостоверения сетевых участников;
- узел службы диагностики;
- служба шифрования дисков Bitlocker;
- смарт-карта;
- хост библиотеки счетчика производительности;
- удаленный реестр;
- служба ввода планшетного ПК;
- сервер;
- модуль поддержки NetBios через TCP/IP;
- сетевой вход в систему;
- браузер компьютеров;
- архивация Windows;
- теневое копирование тома;
- автономные файлы.

И многое другое. Полный перечень служб, которые вы можете отключить, с подобным описанием каждой, вы можете найти в интернете по соответствующему запросу. После отключения всего ненужного не забудьте перезагрузить систему и вновь обратить внимание на скорость работы.
Даже если проблема полностью не решится, эти действия дадут вам хотя бы какое-то улучшение и стабильность в плане производительности.
11. Чистка системного корпуса
Полностью отключите компьютер и дождитесь, пока кулера не перестанут вращаться. Далее отключите блок питания соответствующей кнопкой, что находится за корпусом и вытащите кабель подачи питания.
Подождите минуту для полного обесточивания комплектующих и открывайте боковую крышку.
Возьмите пылесос, хорошо, если в нём есть выдув. Сначала начните с обычного всасывания, а когда большая часть пыли будет собрана и останется самая незаметная, переходите на выдув.
Особенное внимание уделите основным комплектующим, но не повредите их.
Вытирайте всё строго сухой тряпкой, без каких-либо надавливаний. После переходите на кулеры, осторожно протирая лопасти.
Для лучшего эффекта обезжирьте поверхность.
12. Термопаста
Замените термопасту. Перегрев процессора – это одна из самых распространённых причин подлагиваний ПК. Для этого аккуратно снимайте кулер, отсоединив соответствующие крепления.
Далее нанесите маленькую каплю термопасты на процессор и размажьте её тонким слоем.
Чтобы эффект был более заметным, проделайте то же самое с радиатором кулера, в месте соприкосновения с процессором. Возвращайте на место систему охлаждения, закрепляйте и включайте компьютер.
Вы сразу же заметите улучшение в работе кулера и скорости прогрузки системы.
Что делать, если ноутбук сильно тормозит
Программное обеспечение год от года начинает требовать все больше системных ресурсов. Поэтому ситуация, когда старенький ноутбук начал тормозить, вполне естественна. Требуется улучшение аппаратной части. Однако бывает, что тормозит новый ноутбук с Windows 10. Некоторые работы, позволяющие ускорить машину, можно сделать самому. Но действовать нужно аккуратно и осмотрительно.
Содержание
- 1 Перегрев
- 2 Недостаточно производительности и системных ресурсов
- 3 Система зависает
- 4 Ненужные программы
- 5 В качестве заключения
- 6 Популярные и надежные ноутбуки по мнению покупателей
Перегрев
Перегрев — злейший враг ноутбуков. Накопление пыли на элементах системы охлаждения приводит к тому, что она не может отвести достаточное количество тепла, из-за этого ноутбук тормозит и виснет. Причем это может происходить и в то время, когда на нем не запускают сложные игрушки или требовательные приложения.
Накопление пыли на элементах системы охлаждения приводит к тому, что она не может отвести достаточное количество тепла, из-за этого ноутбук тормозит и виснет. Причем это может происходить и в то время, когда на нем не запускают сложные игрушки или требовательные приложения.
Если ноутбук стал сильно тормозить, следует:
- проверить, нет ли на поверхности корпуса ярко выраженных горячих зон;
- поднести руку к выходам вентиляционной системы, чтобы оценить температуру и интенсивность потока воздуха;
- установить в операционной системе Windows 10, Windows 7 утилиты для слежения за температурой процессора и графического чипа.
Если программные средства показывают, что ЦП и ГП имеют температуру выше 60-70 градусов — значит, дело в перегреве. Об это может сказать и то, что ноутбук HP или другая модель имеет горячие зоны на корпусе. Одновременно поток воздуха из вентиляционных отводов слабый и перегретый. Ответ на вопрос, как это исправить, звучит просто: нужна профилактика системы. Ее можно сделать самому. При отсутствии навыков лучше отнести устройство в сервисный центр.
Ее можно сделать самому. При отсутствии навыков лучше отнести устройство в сервисный центр.
Совет! Что делать, если перегревается недавно купленный ноутбук? Для этой ситуации также есть простой рецепт. Чтобы ноутбук не тормозил из-за перегрева, не нужно ставить его на одеяло, колени в халате, любые другие мягкие поверхности.
Недостаточно производительности и системных ресурсов
Если старенький ноутбук начал тормозить и при этом не перегревается, следует задуматься об увеличении системных ресурсов. Есть три значимые части для апгрейда.
- Центральный процессор. ЦП ноутбука можно сменить, если найдется чип с используемым в системе сокетом. Менять процессор нужно только в том случае, если его параметры дают не менее 20-30% прироста производительности. В отдельных системах ЦП заменить невозможно. Данные о том, доступно ли проведение апгрейда, можно найти на сайте производителя ноутбука или получить в виде ответа на вопрос на форуме поддержки.

- Оперативная память. Есть известная пословица о том, что Windows 7 и Windows 10 при первом же удобном случае занимают ровно столько ОЗУ, сколько ее установлено в системе. Увеличить объем оперативной памяти можно двумя способами. Если материнская плата имеет свободные слоты для установки линеек ОЗУ, их просто добавляют. В противном случае, снимают старую оперативную память и помещают на ее место планки большего объема.
- Видеокарта. На производительность графической подсистемы больше всего внимания обращают заядлые геймеры. Чтобы заменить видеокарту на более мощную, стоит тщательно изучить вопрос, проконсультироваться со специалистами. Возможно, существующий корпус и система охлаждения просто не позволят работать адаптеру, выделяющему слишком много тепла или требующему недопустимое количество мощности.
- Последний способ сделать так, чтобы ноутбук не тормозил — заменить жесткий диск. Во многих современных моделях используются шпиндельные, с частотой 5400 оборотов в минуту.
 Простой апгрейд выражается в установке более быстрого, 7200 на шпинделе. Кардинальный, дающий максимальный прирост скорости обмена данными с диском, заключается в использовании SSD. Твердотельные накопители имеют такую производительность передачи и записи данных, которой сверх достаточно для потребностей операционной системы.
Простой апгрейд выражается в установке более быстрого, 7200 на шпинделе. Кардинальный, дающий максимальный прирост скорости обмена данными с диском, заключается в использовании SSD. Твердотельные накопители имеют такую производительность передачи и записи данных, которой сверх достаточно для потребностей операционной системы.
Система зависает
Если ноутбук виснет, проблема рассматривается как серьезная. Происходить это может по двум основным причинам. Во-первых, нужно обязательно проверить систему на вирусы. Делать это рекомендуется с отдельного загрузочного носителя, так как многие вредоносные программы способны блокировать работу детекторов. Проверять диск нужно не только антивирусом, но и сканерами потенциально нежелательных приложений.
Если вирусов не обнаружено, стоит протестировать работу накопителя ноутбука. Для этого, на первом этапе:
- нажимают Пуск-Компьютер в Windows 7, Windows 10;
- кликают правой кнопкой мыши на диске С;
- выбирают пункт меню Свойства;
- переходят на вкладку Сервис;
- нажимают кнопку Проверка диска.

Выбирать нужно все типы тестирования, поверхности диска и структуры данных. Однако такая проверка не покажет возникающих неполадок, способных развиваться.
Совет! Более глубокое тестирование поверхности можно провести утилитами MDDD, Victoria. В них сразу показываются поврежденные участки, из-за которых ноутбук может виснуть.
Утилита MDDD
Диск, где начали появляться битые сектора, лучше сразу заменить. Есть специализированные программные инструменты, с помощью которых можно изолировать проблемные области. Однако зачастую, что называется, игра не стоит свеч. Самая сложная ситуация может возникать из-за ошибок работы контроллера дискового обмена. Проблема устраняется только специалистами сервисных центров, полной заменой материнской платы либо перепайкой изношенных деталей.
Ненужные программы
Ситуация, когда ноутбук сильно тормозит, может быть связана с огромным количеством установленных и запускаемых при загрузке системы программ. Увидеть их можно:
Увидеть их можно:
- нажав Пуск-Все программы-Автозагрузка;
- нажав Win+R, введя команду msconfig, перейдя на вкладку Автозагрузка.
Здесь найдется неожиданное для среднестатистического пользователя число нахлебников, каждый из которых съедает часть системных ресурсов сразу после загрузки. Можно ускорить ноутбук, просто запретив запускаться ненужным программам.
Совет! Не стоит удалять те, которые относятся к обслуживанию принтера, работе антивируса, аудиосистемы. Их нетрудно определить по названиям в колонке Производитель.
Блокировка запуска ненужных программ может делаться последовательно. Отключается одна в окне msconfig или производится удаление из раздела Пуск-Все программы-Автозагрузка. Ноутбук перегружается. Если после загрузки системы ничего не поменялось, работает звук, печатает принтер — можно переходить к следующему нахлебнику. В случае, когда что-то нужное отключилось, приложению нетрудно снова разрешить запуск.
В качестве заключения
Многие производители сразу предусматривают ситуацию, когда тормозит ноутбук. Есть средства возврата операционной системы к исходному состоянию. Например, ноутбук HP может иметь образ, записанный на недоступном пользователю диске. Чтобы восстановить систему, достаточно следовать инструкции производителя. Самый простой совет, чтобы не начал тормозить ноутбук — проводить периодическую дефрагментацию диска и устанавливать только те программы, которые действительно нужны.
Важно! Стоит предостеречь пользователей от применения разнообразных улучшалок и чистильщиков реестра. Большинство таких утилит, включая популярный CCeaner, нередко приводят к частичной неработоспособности системных приложений.
Популярные и надежные ноутбуки по мнению покупателей
Ноутбук Apple MacBook Air 13 with Retina display Late 2018 на Яндекс Маркете
Ноутбук Xiaomi Mi Notebook Air 13. 3″ 2018 на Яндекс Маркете
3″ 2018 на Яндекс Маркете
Ноутбук Lenovo ThinkPad Edge E480 на Яндекс Маркете
Ноутбук Acer SWIFT 3 (SF314-54G) на Яндекс Маркете
Ноутбук Acer ASPIRE 7 (A717-71G) на Яндекс Маркете
Почему мой компьютер внезапно стал работать медленнее? (10 возможных причин)
Мало что так раздражает, как медленный компьютер.
Вы включаете компьютер и ждете загрузки операционной системы.
Вчера вы без проблем пользовались компьютером, а сейчас он вдруг стал тормозить?
Этот опыт, хотя и не редкость, является признаком того, что что-то не так, и обычно происходит по определенным причинам.
Вот 10 самых распространенных.
Почему мой компьютер внезапно начинает работать так медленно? (10 возможных причин)
1. На вашем компьютере может быть вирус
Вирусы бывают разных видов, но многие из них могут вывести ваш компьютер из строя.
Некоторые формы вредоносных программ (нежелательных вредоносных программ) пытаются оставаться незамеченными и использовать как можно меньше системных ресурсов.
Другие сделают ваш компьютер непригодным для использования, пока вирус не будет полностью удален.
Однако даже самые худощавые вирусы оставляют определенный след на производительности.
Некоторыми явными признаками вредоносного ПО являются частые необъяснимые всплывающие окна, перенаправления браузера при просмотре веб-страниц и изменения системных настроек, которые вы не вносили.
Если ваш компьютер внезапно стал работать медленнее и вы подозреваете, что виновником может быть вирус, откройте монитор производительности, чтобы увидеть, что потребляет так много системных ресурсов.
Чтобы попасть туда, запустите Диспетчер задач, нажав shift+ctrl+esc на клавиатуре а затем щелкнуть вкладку «Производительность» .
Обычно (но не всегда) нехватка памяти или медленные диски являются основными узкими местами, когда речь идет о производительности вашего ПК, поэтому сначала проверьте их.
Монитор производительности даст вам быстрый взгляд на то, какое оборудование вызывает проблемы, но вы можете предоставить еще более подробную информацию в Монитор ресурсов.
Чтобы открыть приложение, нажмите «Открыть монитор ресурсов» внизу вкладки «Производительность» .
В мониторе ресурсов вы можете получить более подробную информацию о том, какие процессы потребляют всю вашу оперативную память, ЦП и дисковое пространство, среди прочего.
Если вы видите, что какой-либо конкретный процесс использует большое количество ресурсов, возможно, вы нашли виновника.
Если вы не узнаете его, быстрый поиск в Google по имени процесса должен сказать вам, является ли программное обеспечение законным.
Если вы подозреваете, что у вас может быть вирус, используйте хорошее антивирусное программное обеспечение и проверьте компьютер на наличие нежелательного программного обеспечения.
После сканирования мы также рекомендуем использовать Malwarebytes, поскольку он прекрасно дополняет антивирусное программное обеспечение при поиске и удалении вредоносных программ.
Некоторые из более неприятных вирусов требуют полного форматирования и переустановки операционной системы, так что будьте готовы к такой возможности.
2. Недостаточно места на диске
Сколько у вас свободного места на диске?
Если ваш жесткий диск заполнен или близок к заполнению, вы можете заметить, что ваш компьютер работает медленно в дополнение к другим неустойчивым характеристикам, включая зависания или сбои.
Переполненный жесткий диск может вызвать проблемы с операционной системой по нескольким причинам.
Во-первых, ОС использует часть пространства на жестком диске для виртуальной оперативной памяти, известной как файл подкачки или файл подкачки.
Чтобы освободить память для более оперативного использования, ОС временно выгружает содержимое ОЗУ на жесткий диск для извлечения и повторной загрузки в память при необходимости.
Ваш компьютер может зарезервировать место на жестком диске для этой цели, но файл подкачки увеличивается или уменьшается в зависимости от того, насколько он необходим.
Если нехватка места ограничивает размер файла подкачки, ваш компьютер не сможет использовать оперативную память наиболее эффективным образом.
Кроме того, полный жесткий диск менее эффективен.
Для индексации файлов и ссылок на них требуется больше времени, а жесткий диск также может стать более фрагментированным, поскольку на нем недостаточно свободного места для перемещения существующих файлов.
При распространении твердотельных накопителей это не так важно, но каждая потерянная миллисекунда может иметь значение.
Если на вашем компьютере недостаточно памяти, поработайте над удалением или выгрузкой ненужных файлов.
Убедитесь, что вы очистили корзину и папку загрузок, так как они могут быть репозиториями для множества данных, если вы не будете регулярно их очищать.
Если вы очистили все очевидные файлы и по-прежнему упираетесь в лимит хранилища, вы можете попробовать встроенный в Windows 11 инструмент Storage Sense.
С помощью этого инструмента вы можете очистить временные файлы и другие каталоги.
Еще один инструмент, который нам нравится, называется CCleaner от Piriform.
3. Поврежденная операционная система
Поврежденная операционная система может привести к замедлению работы компьютера без предупреждения.
Что приводит к повреждению ОС?
Целый ряд причин, таких как плохие обновления и неподходящие драйверы, могут привести к повреждению ОС, но одним из наиболее распространенных источников проблемы является неправильное завершение работы.
Если вы принудительно выключите компьютер при доступе к системным файлам, высок риск возникновения проблем с операционной системой.
Неработающие ОС часто проявляются в печально известном синем экране смерти (для Windows), но возможны и другие проблемы.
Ваш компьютер может долго загружаться или вообще не загружаться.
Даже если компьютер загружается правильно, могут быть основные проблемы, которые не проявятся, пока вы не попытаетесь получить доступ к определенным программам или выполнить определенную задачу.
Если вы подозреваете, что это может быть так, вы можете попробовать кое-что.
Сначала откройте командную строку в Windows.
Нажмите кнопку «Пуск» и в поле поиска начните вводить «командная строка» , пока программа не появится в результатах поиска.
Щелкните программу правой кнопкой мыши и выберите «Запуск от имени администратора».
Когда откроется приглашение, введите следующую команду, а затем нажмите клавишу «Ввод» :
DISM.exe /Online /Cleanup-image /Restorehealth
DISM означает обслуживание образов развертывания и управление ими, а переключатель «онлайн» использует файлы из Центра обновления Windows для загрузки необходимых файлов для исправления поврежденных файлов.
После выполнения первой команды мы воспользуемся средством проверки системных файлов (SFC) для сканирования и устранения повреждений: ваша система уже работает медленно.
4. Ваш жесткий диск выходит из строя
Одной из наиболее распространенных причин медленной работы ПК является неисправный жесткий диск.
Это особенно верно, если ваш основной жесткий диск механический, но даже твердотельные накопители со временем выходят из строя.
Иногда неисправность жесткого диска трудно диагностировать, потому что проблемы могут быть прерывистыми или спорадическими, особенно если произошел сбой только в определенных секторах, а остальная часть диска не повреждена.
Я видел, как некоторые системы загружались и работали, как и ожидалось, только для того, чтобы столкнуться с кирпичной стеной, когда ОС обращается к определенной службе или dll в поврежденном секторе.
Одним из способов проверки на наличие ошибок является утилита с метким названием Check Disk.
Снова откройте командную строку и введите следующую команду:
chkdsk c: /r
Если Windows установлена на другом томе, замените «c» на букву, присвоенную вашему разделу Windows. .
.
Поскольку диск в настоящее время используется ОС, командная строка спросит, хотите ли вы запустить Check Disk при следующей загрузке.
Введите «y» и нажмите Enter, а затем перезагрузите компьютер.
В зависимости от размера вашего жесткого диска этот процесс может занять некоторое время, так что наберитесь терпения.
Переключатель /r указывает Check Disk попытаться «исправить» ошибок, но это обычно состоит из выявления поврежденных секторов, их удаления, чтобы они не использовались снова, и (если возможно) перемещения существующих данных в хорошие сектора диска.
Еще один способ проверить диск на наличие ошибок — использовать диагностические инструменты.
Многие производители ПК включают встроенные диалоговые окна, к которым можно получить доступ перед загрузкой, нажав горячую клавишу на клавиатуре.
Кроме того, вы можете использовать сторонние утилиты, которые работают как в операционной системе, так и вне ее.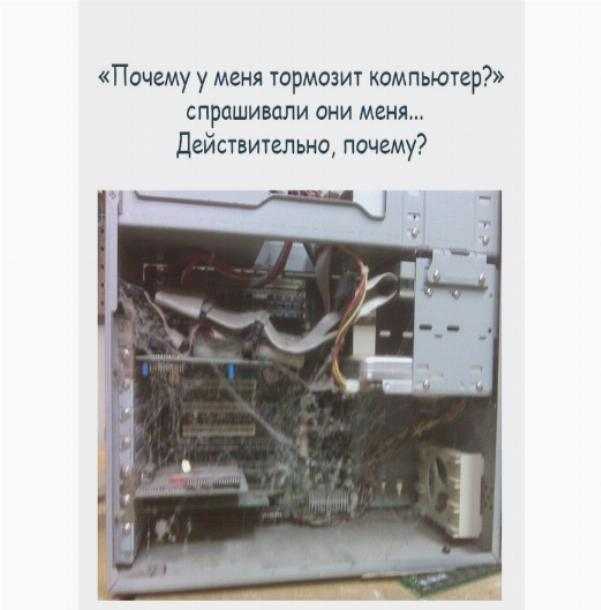
Если диагностика сообщает о проблемах с диском, сделайте резервную копию данных и замените диск как можно скорее.
5. Слишком много запущенных фоновых служб
Вы замечаете, что при входе в компьютер запускается несколько программ?
Если это так, возможно, у вас запущено слишком много фоновых процессов и служб.
Обычно эти программы оказывают минимальное влияние на вашу ОС, но они могут накапливаться по мере того, как вы устанавливаете больше приложений с течением времени.
Поскольку последствия этого явления являются кумулятивными, если ваш компьютер внезапно стал работать медленнее, возможно, замедление работы компьютера происходит из-за какой-то одной программы.
Виновником может быть особенно требовательное к ресурсам приложение или плохо написанное приложение.
Если вы подозреваете, что это может быть причиной вашей внезапной медлительности, подумайте, какие программы вы установили недавно.
Удаляйте их по одному, начиная с самого последнего, и проверяйте после каждой установки, чтобы убедиться, что ваш компьютер возвращается к нормальной скорости.
Если вам нужны эти программы, лучше всего убедиться, что они не запускаются автоматически при запуске.
Это гарантирует, что программное обеспечение запускается только тогда, когда вам нужно его использовать, поэтому оно не потребляет ресурсы в фоновом режиме.
Чтобы проверить запускаемые программы, мы перейдем к диспетчеру задач, как и выше, но на этот раз щелкните вкладку «Автозагрузка» .
Щелкните заголовок столбца «Статус» , чтобы отсортировать программы по тому, запускаются ли они автоматически при первом входе в систему. нужно запустить автоматически.
6. Перегрев
Компьютеры выделяют довольно много тепла.
В среднем процессор работает при температуре от 100°F до 150°F (от 38°C до 66°C), а другие компоненты, такие как графические процессоры (GPU), только усугубляют проблему.
Таким образом, если ваш компьютер не рассеивает тепло должным образом — активно или пассивно — ваш компьютер может работать медленнее.
Некоторые сложные наборы микросхем могут давать команду компонентам замедляться в случае перегрева, чтобы избежать повреждения компонентов.
Если это происходит на вашем компьютере, вы обязательно заметите вялую работу.
Поскольку процессор обычно является самым горячим компонентом, мы можем посмотреть на температуру процессора, чтобы получить представление об общей температуре внутри компьютера.
Отличный способ отслеживать температуру процессора — использовать бесплатный инструмент HWMonitor по CPUID.
Загрузите и установите программное обеспечение, затем запустите приложение и найдите свой процессор.
Нажмите на плюс, чтобы развернуть информацию, и вы увидите раздел с температурами.
Температуры выше 150°F могут указывать на проблемы, и вам никогда не захочется, чтобы температура процессора превышала 200°F.
Внезапное повышение температуры может указывать на неисправность вентилятора, засорение вентиляционных отверстий или, возможно, недостаточное количество термопасты между процессором и его радиатором.
Для решения проблемы лучше всего использовать баллончик со сжатым воздухом, чтобы выдуть пыль и ворсинки из системы.
Если у вас по-прежнему высокая температура процессора, проверьте вентиляторы.
Бесплатная утилита Speed Fan поможет вам контролировать скорость вращения вентиляторов, а также вам следует запустить диагностику, если они есть на вашем ПК, чтобы убедиться, что вентиляторы работают правильно.
7. Другие проблемы с оборудованием
Помимо проблем с жестким диском, другие типы аппаратных сбоев могут привести к замедлению работы компьютера.
Это особенно верно, если есть проблемы с оперативной памятью, процессором, графическим процессором или материнской платой.
При работе с оперативной памятью одна или несколько планок могут быть неисправны, что вызывает проблемы, когда компьютер пытается обратиться к этим секторам.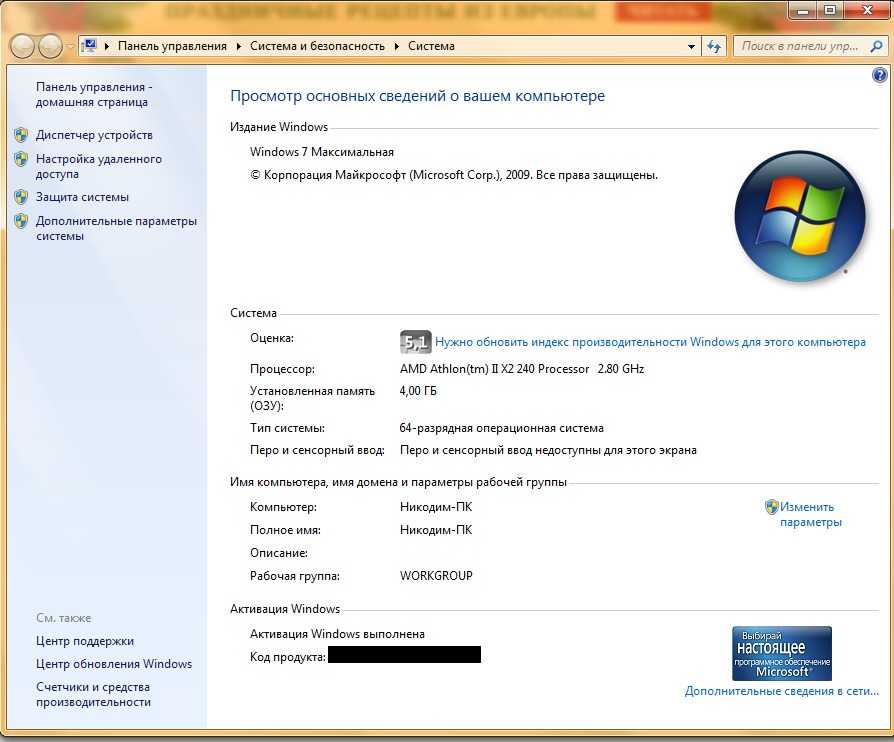
Помимо низкой производительности могут возникать синие экраны, выключения или внезапные перезагрузки.
Иногда вы получаете некоторое указание на проблему, но не всегда.
Хорошей диагностикой для проверки памяти является Memtest86.
Не обманывайтесь названием.
Помимо архитектуры x86, программное обеспечение также может работать с чипами ARM.
Загрузите программное обеспечение и распакуйте zip-файлы.
Внутри вы увидите исполняемый файл, который можно использовать для создания загрузочного USB-накопителя.
Вам необходимо загрузить компьютер с этого диска, чтобы утилита имела полный доступ к памяти.
Проблемы с материнской платой сложнее отследить, поскольку они могут проявляться аналогично проблемам с ОС.
Попробуйте переустановить ОС и понаблюдайте за повторением проблемы.
Если у вас есть дискретный графический процессор, вы можете попробовать удалить его с компьютера, если это возможно, просто чтобы проверить, исчезнет ли проблема.
8. Проблемы с сетью
Ваш компьютер работает медленно только при попытке сделать что-либо в Интернете?
Проблема может заключаться в сетевом подключении.
Из-за медленного соединения Ethernet или Wi-Fi может показаться, что весь ваш компьютер работает вяло, поскольку почти все, что мы делаем на компьютере в наши дни, зависит от соединения с Интернетом.
Для тестирования попробуйте запустить на компьютере какое-нибудь программное обеспечение, не зависящее от Интернета, например, музыкальный проигрыватель, использующий файлы mp3, хранящиеся на жестком диске, просмотр и редактирование фотографий или просто использование текстового процессора для создания документа. .
Ваш компьютер по-прежнему работает медленно?
Если нет, проблема может заключаться в сетевом подключении.
Если это так, важно определить, является ли проблема внутренней или внешней по отношению к вашему компьютеру.
Если возможно, переключите сеть или переместите компьютер в другое место, чтобы проверить, улучшится ли сетевое соединение.
Вы можете посетить speedtest.net, чтобы проверить подключение к Интернету до и после этого изменения.
При скорости загрузки менее 25 Мбит/с, скорее всего, будет ощущаться замедление.
Если проблема связана с вашей сетью, обратитесь за помощью к поставщику услуг Интернета или сетевому администратору.
Если проблема связана с вашим ПК, наиболее вероятной причиной является устаревший, отсутствующий или поврежденный драйвер.
Посетите веб-сайт производителя, чтобы найти и загрузить самые последние сетевые драйверы.
(Возможно, вам придется сделать это с другого компьютера, если ваше соединение особенно ограничено.)
Также стоит отметить, что ваш интернет-браузер может быть виновником, даже если ваша сеть и драйверы в порядке.
Для проверки попробуйте другой браузер.
Если вы полагаетесь на Edge, скачайте Chrome.
Если вы используете Chrome, попробуйте Firefox.
Если проблема связана с браузером, возможно, у вас есть ошибочное расширение или подключаемый модуль, который вызывает зависание.
9. Устаревшие или поврежденные драйверы
Помимо плохих сетевых драйверов, неисправные или отсутствующие драйверы для любых аппаратных элементов могут привести к замедлению работы компьютера.
Наиболее вероятными виновниками являются набор микросхем, жесткий диск и контроллеры жестких дисков, а также драйверы видеокарты.
Если вы подозреваете проблему с драйвером, сначала обратитесь к диспетчеру устройств.
Откройте диалоговое окно запуска, удерживая нажатой клавишу Windows и нажимая клавишу «R» .
Затем введите devmgmt.msc и нажмите «Ввод».
В диспетчере устройств найдите устройства, рядом с которыми стоит восклицательный знак.
Значок указывает на отсутствие или неисправность драйвера.
Даже если у вас нет восклицательных знаков, у вас все еще может быть проблема с драйвером, поскольку Windows может установить базовую форму драйвера, но правильный драйвер не установлен.
Лучший способ получить драйверы — напрямую у производителя вашего ПК.
Посетите веб-сайт службы поддержки компании и найдите файлы для загрузки для своей модели.
Если вы собрали свой компьютер самостоятельно, попробуйте определить, для какого компонента требуется обновленный драйвер, и посетите веб-сайт производителя компонента.
Если вы не уверены, с каким устройством возникла проблема, начните с набора микросхем (материнской платы), а затем обработайте остальные устройства.
10. Антивирусное сканирование
Антивирусное программное обеспечение имеет решающее значение для защиты вашего ПК от цифровых болезней, но антивирусное программное обеспечение также может само пожирать ресурсы, особенно когда речь идет о сканировании вашего компьютера.
В дополнение к мониторингу в режиме реального времени, предлагаемому большинством антивирусных пакетов, все хорошие программы безопасности также сканируют ваш жесткий диск и память на наличие подозрительных файлов и действий.
Однако сканирование может привести к обходу вашего компьютера.
Когда вы заметите замедление, откройте Диспетчер задач и проверьте использование диска.
Щелкните столбец «Диск» на вкладке «Процессы» , чтобы увидеть, какие программы используют диск.
Если ваш AV занимает диск, то, скорее всего, он сканирует на наличие вредоносных программ.
Сканирование имеет решающее значение, поэтому не прерывайте плановое сканирование.
Вместо этого настройте расписание сканирования на время, когда вы обычно не используете компьютер.
Заключение
Легко разочароваться, когда ваш компьютер внезапно начинает медленно работать.
Эти проблемы имеют свойство появляться в самый неподходящий момент, но при систематическом изучении симптомов вы сможете определить и решить проблему как профессионал.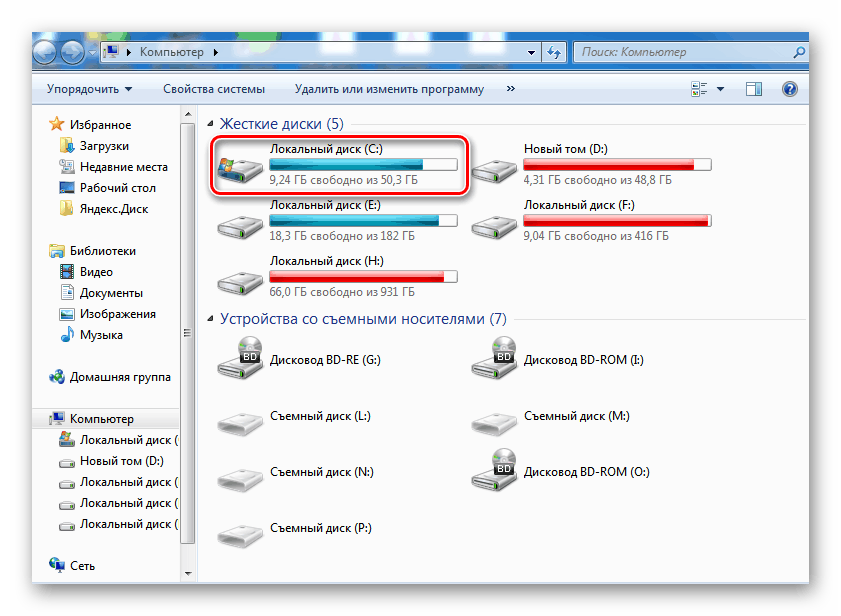
Советы по ускорению медленного компьютера — Служба информационных технологий
Узнайте у коллеги, не испытывает ли он похожую проблему.
Если кто-то в вашей сети загружает много медиафайлов с
Интернет, например просмотр видео или загрузка больших файлов,
вероятно, перехватывает большой процент вашей пропускной способности.
Перезагрузите компьютер .
Как правило, это лучшее решение для медленной машины. Избегайте ухода
ваш компьютер включен в течение длительного периода времени. Когда заявки остались
работая, они продолжают использовать ресурсы, которые могут замедлить
производительность вашего компьютера. Когда ты уходишь на ночь, закрывайся
твоя машина.
Очистите рабочий стол вашего компьютера.
При каждом запуске компьютера оперативная память используется для всех
файлы на рабочем столе. Если эти файлы являются ярлыками, общее количество
используемой памяти будет мало. Если же их несколько или десятки
Если же их несколько или десятки
файлы на рабочем столе, они будут использовать много оперативной памяти. Положить ваши
файлы в папке «Мои документы». Если у вас много файлов, вы
можно поместить в отдельные папки. Создавайте ярлыки на рабочем столе для
папки или файлы, которые вы часто используете. При этом вы освободите
увеличить оперативную память, сократить время и частоту работы жесткого диска.
используемые и улучшить реакцию вашего компьютера на программы, которые вы открываете и
вещи, которые вы делаете.
Очистите корзину компьютера.
Простое удаление файлов с диска не приводит к их полному удалению.
все, а скорее перемещаются в зону временного содержания на жестком
привод для легкой реставрации. Проверьте содержимое перед опорожнением. Один раз
опустело, место на жестком диске
что занятые данные доступны для повторного использования и восстановления
любых файлов, очищенных от корзины, становится чрезвычайно трудным.
Обратите внимание, что это ускорит ваш компьютер, только если жесткий диск
почти полный.
Налейте кофе прямо в компьютер*.
Кофеин помогает крошечным эльфам, живущим в вашем компьютере, функционировать
с большим удовольствием. Предоставление им горячего напитка, такого как кофейная банка.
дать им толчок, необходимый им для завершения этого важного Power Point
презентация.
*Это шутка, и выполнение этого действия на самом деле сильно замедлит работу вашего компьютера……..как при его уничтожении.
Закройте все ненужные программы. 9Ctrl + ⎇ Alt + ⌦ Удалить одновременно и открыть диспетчер задач. Перейдите на вкладку «Приложения» и закройте все приложения, которые вы в данный момент не используете или имеют статус «Не отвечает». Выберите любые приложения, которые вы хотите закрыть или принудительно закрыть, выбрав приложение в списке «Задача» на вкладке «Приложения», а затем нажмите «Завершить задачу». Windows может спросить вас, уверены ли вы, или предупредить, что последние изменения в приложении могут не сохраниться.




 Простой апгрейд выражается в установке более быстрого, 7200 на шпинделе. Кардинальный, дающий максимальный прирост скорости обмена данными с диском, заключается в использовании SSD. Твердотельные накопители имеют такую производительность передачи и записи данных, которой сверх достаточно для потребностей операционной системы.
Простой апгрейд выражается в установке более быстрого, 7200 на шпинделе. Кардинальный, дающий максимальный прирост скорости обмена данными с диском, заключается в использовании SSD. Твердотельные накопители имеют такую производительность передачи и записи данных, которой сверх достаточно для потребностей операционной системы.