Стандартная программа просмотра изображений windows 10: Средство просмотра фотографий для Windows 10
Содержание
Как исправить ошибку Windows Photo Viewer не может отобразить изображение [2023 обновлено]
Как исправить ошибку «Windows Photo Viewer не может отобразить изображение, недостаточно памяти»?
Я стал часто сталкиваться с этой ошибкой при попытке открыть фотографии, скопированные с моего Galaxy A71 — «Windows photo viewer не может отобразить это изображение, недостаточно памяти». Как это исправить? Есть мысли?
Если вы впервые столкнулись с проблемой невозможности открыть фотографии как с помощью «Windows Photo Viewer», так и с помощью «Photos», а именно с уведомлением о том, что «Windows photo viewer не может отобразить это изображение, недостаточно памяти«, не стоит беспокоиться. Вы обратились по адресу, чтобы найти решение. В ответ на ваш запрос мы предлагаем 11 вариантов решений, которые помогут эффективно устранить эту проблему.
- Часть 1: Почему возникает ошибка «Windows Photo Viewer недостаточно памяти»?
- Часть 2: Как устранить ошибку Windows Photo Viewer не может отобразить это изображение, недостаточно памяти?
- Решение 1: Используйте альтернативы программы Windows Photo Viewer
- Решение 2: Преобразование в поддерживаемый формат
- Решение 3: Восстановление поврежденных фотографий с помощью 4DDiG Photo RepairHOT
- Решение 4: Сброс настроек управления цветом
- Решение 5: Обновление программы Windows Photo Viewer
- Решение 6: Сбросьте настройки приложения «Фото»
- Решение 7: Удаление и повторная установка программы резервного копирования Android/iOS
- Решение 8: Снимите шифрование с файла
- Решение 9: Запустите средство устранения неполадок Windows Store Apps Troubleshooter
- Решение 10: Выполните сканирование системных файлов
- Решение 11: Отключение наследования
- Часто задаваемые вопросы о Windows Photo Viewer:
Часть 1: Почему возникает ошибка «Windows Photo Viewer недостаточно памяти»?
Сообщение об ошибке «Windows Photo Viewer не может отобразить это изображение, недостаточно памяти» обычно возникает, когда системе не хватает ресурсов для открытия и отображения файла с изображением. Но есть и другие факторы, которые могут привести к возникновению этой ошибки:
Но есть и другие факторы, которые могут привести к возникновению этой ошибки:
- Повреждение системного файла
- Неподдерживаемый формат фотографии
- Дефектный или поврежденный файл изображения
- Высокое разрешение или большой размер файла изображения
- Устаревшая программа просмотра фотографий
Если рассмотреть все эти потенциальные причины, вы сможете эффективно устранить ошибку «Windows Photo Viewer не может отобразить это изображение».
Часть 2: Как устранить ошибку Windows Photo Viewer не может отобразить это изображение, недостаточно памяти?
Независимо от причин, которые привели к возникновению этой ошибки, обнадеживает тот факт, что все они могут быть устранены, и вы можете сделать это самостоятельно. Следуйте описанным ниже методам, чтобы эффективно решить проблему «Windows Photo Viewer не может отобразить это изображение»:
Решение 1: Используйте альтернативы программы Windows Photo Viewer
Когда Windows Photo Viewer не может отобразить файл изображения, эффективным решением может стать использование альтернативы Windows Photo Viewer. Стандартная программа просмотра фотографий Windows Photo Viewer иногда сталкивается с ограничениями или проблемами совместимости с определенными форматами изображений или размерами файлов. Используя другую программу просмотра фотографий, вы сможете преодолеть эти ограничения и успешно просматривать свои изображения.
Стандартная программа просмотра фотографий Windows Photo Viewer иногда сталкивается с ограничениями или проблемами совместимости с определенными форматами изображений или размерами файлов. Используя другую программу просмотра фотографий, вы сможете преодолеть эти ограничения и успешно просматривать свои изображения.
Некоторые рекомендуемые альтернативы включают IrfanView, XnView, FastStone Image Viewer и Adobe Photoshop Express. Эти программы отличаются удобным интерфейсом, поддержкой различных форматов файлов и эффективным использованием памяти, что обеспечивает бесперебойный и надежный просмотр изображений. Просто установите одну из этих альтернативных программ просмотра фотографий, откройте с ее помощью ваши изображения и наслаждайтесь просмотром без проблем, не сталкиваясь с ошибкой памяти.
Решение 2: Преобразование в поддерживаемый формат
Преобразование изображения в поддерживаемый формат может устранить ошибку «Windows Photo Viewer не может отобразить это изображение», обеспечив совместимость со стандартной программой просмотра. Иногда файл изображения может быть в формате, который Windows Photo Viewer не может обработать, что приводит к возникновению ошибки. В этом случае попробуйте преобразовать формат изображения в формат, поддерживаемый программой просмотра фотографий Windows Photo Viewer, например JPEG, PNG, GIF, TIFF, BMP, DIB или WDP. Вот что вы можете сделать:
Иногда файл изображения может быть в формате, который Windows Photo Viewer не может обработать, что приводит к возникновению ошибки. В этом случае попробуйте преобразовать формат изображения в формат, поддерживаемый программой просмотра фотографий Windows Photo Viewer, например JPEG, PNG, GIF, TIFF, BMP, DIB или WDP. Вот что вы можете сделать:
- Откройте Проводник и найдите изображение, которое вы хотите преобразовать.
- Щелкните правой кнопкой мыши на изображении и выберите в меню «Открыть с помощью» > «Paint». Изображение откроется в приложении Paint, а в нижней части экрана вы найдете размер файла.
Нажмите «Файл» и выберите в меню «Сохранить как» > «Изображение PNG» или «Изображение JPEG».
- Появится новое диалоговое окно, в котором можно выбрать папку, переименовать файл и выбрать «Сохранить как тип». Перейдите в папку, которую вы запомните позже, и убедитесь, что вы выбрали «PNG» или «JPEG» в поле «Сохранить как тип».
Преобразовав изображение в совместимый формат, вы сможете обеспечить беспрепятственный просмотр, не сталкиваясь с проблемами совместимости в Windows Photo Viewer.
Решение 3: Восстановление поврежденных фотографий с помощью 4DDiG Photo Repair
При повреждении изображения может возникнуть ошибка «Windows Photo Vewer — недостаточно памяти» и «невозможность отобразить фотографию». В этом случае идеальным вариантом может стать устранение любых проблем или повреждений в файле изображения с помощью надежного инструмента, такого как 4DDiG Photo Repair, который предназначен для исправления и восстановления поврежденных фотографий.
Основные возможности 4DDiG Photo Repair включают следующее:
- Восстанавливает различные типы повреждений изображений, включая пикселизацию, размытые изображения, ошибки формата файла и многое другое.
- Поддерживает пакетное восстановление в различных форматах.
- Одновременно может быть восстановлено до 3.000 фотографий.
- Вы можете предварительно просмотреть исправленные изображения перед их сохранением, что гарантирует успешное восстановление ваших изображений.

- Быстрое восстановление со 100% безопасностью.
Чтобы восстановить поврежденные изображения с помощью 4DDiG Photo Repair, выполните следующие действия:
Запустите программу после ее загрузки. Выберите вкладку «Восстановление изображений» и нажмите «Исправить ошибки фото», чтобы продолжить работу.
Скачать Бесплатно
Для ПК
Безопасная Загрузка
Скачать Бесплатно
ДЛЯ Mac
Безопасная Загрузка
Купить Сейчас
Купить Сейчас
Запустите процесс восстановления, добавив битые/поврежденные изображения на экран, а затем выберите функцию «Начать восстановление», чтобы начать восстановление поврежденных изображений.
После завершения процесса восстановления вы можете просмотреть все восстановленные фотографии. Если вы удовлетворены результатами, вы можете нажать кнопку «Экспортировать все», чтобы сохранить их в нужном месте.

Используя 4DDiG Photo Repair, вы можете эффективно восстановить поврежденные изображения и устранить ошибку «Windows Photo Viewer не может отобразить это изображение», что позволит вам просматривать ваши фотографии без каких-либо проблем, связанных с памятью.
Решение 4: Сброс настроек управления цветом
Настройки управления цветом могут устранить проблемы, связанные с цветовыми профилями и несовпадающими цветовыми пространствами, что позволит программе Windows Photo Viewer правильно отобразить изображение. Чтобы воспользоваться функцией управления цветом, выполните следующие действия:
- Введите функцию «Управление цветом» в строку поиска и откройте ее, когда она появится в списке.
- Перейдите на вкладку «Устройства» и выберите каждый ICC-профиль. Затем нажмите на кнопку «Удалить», чтобы удалить все профили, перечисленные на этой странице (примечание: если вы не видите здесь ни одного профиля, то пока ничего делать не нужно).

- Когда появится сообщение «Этот цветовой профиль является профилем по умолчанию для данного устройства. Вы уверены, что хотите отключить его от устройства?», нажмите кнопку Продолжить.
- Теперь перейдите на вкладку «Дополнительно», в выпадающем списке «Профиль устройства» выберите «Agfa: Swop Standard». Этот шаг имеет решающее значение, поскольку он обеспечивает надлежащую функциональность.
- Наконец, нажмите OK, чтобы сохранить изменения.
Теперь снова откройте изображение в Windows Photo Viewer и проверьте, помог ли этот метод.
Решение 5: Обновление программы Windows Photo Viewer
Устаревшие версии Windows Photo Viewer могут сталкиваться с проблемами совместимости и с отсутствием оптимизации управления памятью. Обновляя программное обеспечение, вы гарантируете, что оно оснащено последними исправлениями ошибок, улучшениями производительности и использования памяти, что способно помочь решить проблему недостаточного объема памяти при открытии фотографий в программе Windows Photo Viewer. Чтобы обновить программу просмотра фотографий на Windows 10, выполните следующие действия:
Чтобы обновить программу просмотра фотографий на Windows 10, выполните следующие действия:
- Перейдите в Пуск > Настройки > Обновление и безопасность > Обновление Windows.
- Нажмите на кнопку «Проверить наличие обновлений». Теперь Windows будет искать все доступные обновления для вашей системы.
- Если обновления доступны, они будут перечислены. Нажмите на кнопку «Установить», чтобы загрузить и установить обновления. Windows начнет процесс обновления, который может занять некоторое время в зависимости от размера и количества обновлений.
- После установки обновлений перезагрузите компьютер, если появится соответствующий запрос, чтобы завершить процесс установки.
Решение 6: Сбросьте настройки приложения «Фото»
Иногда проблема нехватки памяти для просмотра изображений может быть решена путем сброса настроек приложения «Фото». Сброс настроек вернет приложение в состояние по умолчанию, устранит все проблемные конфигурации и, возможно, решит проблему с памятью. Давайте пошагово ознакомимся с процедурой сброса настроек.
Давайте пошагово ознакомимся с процедурой сброса настроек.
- Откройте приложение «Настройки», одновременно нажав клавиши Windows + I.
- Найдите и выберите пункт «Приложения».
- Перейдите на вкладку «Приложения и функции». Затем прокрутите список и найдите приложение «Фото» на правой панели.
- Нажмите на три точки, затем выберите Дополнительные параметры.
- Выберите «Сброс», что приведет к удалению всех данных приложения.
После сброса настроек приложения «Фото» оно должно вернуться к исходной конфигурации. После этого попробуйте открыть фотографии с помощью Windows Photo Viewer и проверьте, устранена ли ошибка «Windows Photo Viewer не может отобразить это изображение, недостаточно памяти».
Решение 7: Удаление и повторная установка программы резервного копирования Android/iOS
Если вы недавно обновили программу резервного копирования телефона на вашем ПК, это может вызвать проблемы совместимости с Windows Photo Viewer, что приведет к невозможности открыть фотографии. Это происходит, когда стандартная программа просмотра фотографий на телефоне Android/iOS несовместима с программой просмотра фотографий на компьютере. Чтобы решить эту проблему, попробуйте удалить приложение резервного копирования телефона Android с компьютера, а затем попытайтесь открыть фотографии. Выполните следующие шаги, чтобы удалить программу резервного копирования смартфона:
Это происходит, когда стандартная программа просмотра фотографий на телефоне Android/iOS несовместима с программой просмотра фотографий на компьютере. Чтобы решить эту проблему, попробуйте удалить приложение резервного копирования телефона Android с компьютера, а затем попытайтесь открыть фотографии. Выполните следующие шаги, чтобы удалить программу резервного копирования смартфона:
- Одновременно нажмите клавиши Windows+R.
- В диалоговом окне введите ‘cpl’ и нажмите Enter.
- Найдите связанное с телефоном программное обеспечение по названию (Nokia, Samsung, Huawei HiSuit и т.д.) в окне Программы и функции, выберите его и нажмите Удалить.
- Проверьте, может ли теперь Windows Photo Viewer открывать ваши изображения. Позже вы можете переустановить этот программный пакет для телефона.
После удаления программы резервного копирования смартфона попробуйте снова открыть фотографии с помощью Windows Photo Viewer. Это поможет разрешить любые конфликты совместимости и обеспечит беспрепятственный просмотр изображений.
Решение 8: Снимите шифрование с файла
Пытаетесь открыть фотографии со смартфона с помощью Windows Photo Viewer? Смартфоны часто предлагают опции шифрования для изображений и других медиафайлов. Однако такое шифрование может помешать Windows Photo Viewer получить доступ к файлам изображений, что приводит к проблеме «Windows Photo Viewer не может открыть эту фотографию». Чтобы решить эту проблему, необходимо отключить шифрование файлов изображений. Выполните следующие шаги, чтобы снять шифрование для фотографий:
- Щелкните правой кнопкой мыши на изображении, чтобы увеличить его. Выберите «Свойства».
- Выберите Дополнительно в меню Общие.
- В окне Дополнительные атрибуты отмените выбор функции «Шифровать содержимое для защиты данных».
- Выберите OK, чтобы сохранить изменения.
После того как вы сняли шифрование, попробуйте открыть файл с помощью Windows Photo Viewer, чтобы проверить, устранена ли ошибка, связанная с памятью.
Решение 9: Запустите средство устранения неполадок Windows Store Apps Troubleshooter
Если проблема «Windows photo viewer не может отобразить это изображение» сохраняется, попробуйте запустить средство устранения неполадок Windows Store Apps. Оно предназначено для выявления и устранения проблем, связанных с приложениями Windows Store, к которым относится и средство просмотра фотографий. Запустив средство устранения неполадок, вы сможете выявить и устранить все основные проблемы, которые приводят к ошибке, связанной с памятью. Выполните следующие шаги:
- Нажмите клавиши Windows и I, чтобы открыть «Настройки». Прокрутите вниз и выберите «Обновление и безопасность» из выпадающего меню.
- На левой боковой панели выберите пункт «Устранение неполадок».
- Взгляните на правую боковую панель. Нажмите на ссылку «Дополнительные средства устранения неполадок (или Additional troubleshooters)», чтобы получить доступ к ним после прокрутки вниз.
- Прокрутите вниз до пункта ‘Приложения Windows Store’, щелкните на нем, а затем нажмите кнопку «Запустить средство устранения неполадок».

- Дождитесь окончания процесса. После завершения процесса вы получите данные о результатах и предложения по улучшению. В любом случае, следуйте инструкциям на экране.
Решение 10: Выполните сканирование системных файлов
Достаточно распространенным и удобным способом устранения любых системных сбоев является выполнение команды SFC scan. SFC scan — это встроенный инструмент Windows, который сканирует и восстанавливает поврежденные или отсутствующие системные файлы, что может повлиять на работу различных приложений, включая Photo Viewer. Запустив сканирование SFC, вы сможете выявить и устранить любые проблемы с системными файлами, которые могут являться причиной ошибки, связанной с памятью. Ниже описан порядок действий для выполнения проверки системных файлов.
- Нажмите клавишу Windows на клавиатуре и введите «Командная строка». Появится выпадающее меню, выберите опцию «Запуск от имени администратора».
- В окне «Командной строки» введите «sfc /scannow» и нажмите Enter.
 Начнется сканирование, которое может занять некоторое время.
Начнется сканирование, которое может занять некоторое время. - Если будет обнаружена ошибка, выполняемая команда просканирует систему и автоматически устранит ее. После завершения перезагрузите компьютер.
Решение 11: Отключение наследования
Отключение наследования следует рассматривать как самую крайнюю меру при возникновении проблемы «Windows Photo Viewer не может отобразить это изображение, недостаточно памяти». Этот метод используется крайне редко, но может применяться, если предыдущие способы не помогли решить проблему. Пожалуйста, действуйте предельно осторожно и следуйте описанной ниже инструкции:
- Щелкните правой кнопкой мыши на файле или папке, содержащей изображение, которое вы не можете открыть, и выберите «Свойства» из выпадающего меню.
- Перейдите на вкладку «Безопасность», когда появится окно. Затем выберите «Дополнительно» из выпадающего меню.
- Затем, в нижней части появившегося интерфейса, нажмите на пункт «Отключить наследование».

- В появившемся окне выберите «Преобразовать унаследованные разрешения в явные разрешения для этого объекта» и нажмите «Применить», чтобы сохранить изменения. Вот и все! Нажмите OK, чтобы закрыть диалоговое окно.
Часто задаваемые вопросы о Windows Photo Viewer:
1. Почему мой компьютер продолжает выдавать сообщение «недостаточно памяти»?
Сообщение об ошибке «недостаточно памяти» возникает, когда доступной оперативной памяти компьютера недостаточно для выполнения задач и запуска программ, что может быть вызвано недостатком физической оперативной памяти, утечкой памяти, запуском слишком большого количества приложений или заражением вредоносным ПО.
2. Какие форматы файлов изображений поддерживаются программой Windows Photo Viewer?
Windows Photo Viewer поддерживает различные распространенные форматы файлов изображений, включая JPEG, PNG, BMP, GIF и TIFF. Однако программа может не поддерживать некоторые менее распространенные или закрытые форматы без необходимых кодеков.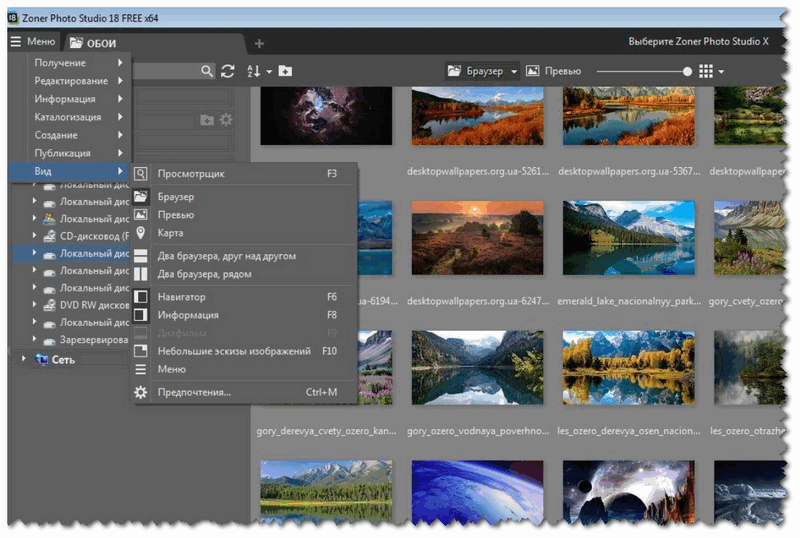
3. Можно ли переустановить Windows Photo Viewer для устранения ошибки «Невозможно отобразить это изображение»?
Сама по себе переустановка Windows Photo Viewer может и не решить проблему. Однако вы можете попробовать сбросить настройки приложения, выполнив описанные выше действия, или выполнить восстановление системы до точки, когда Photo Viewer работал корректно.
Заключение
Возникновение ошибки «Windows Photo Viewer не может отобразить это изображение, недостаточно памяти» бывает весьма удручающим. Однако существуют шаги, которые можно предпринять для решения этой проблемы. Вы можете попробовать преобразовать формат файла или использовать альтернативные программы просмотра фотографий. Также следует регулярно обновлять программу и Windows. Если эти решения не помогают, возможно, повреждена сама фотография. В таких случаях на помощь приходит специализированное программное обеспечение, например, 4DDiG Photo Repair. Эта программа позволяет эффективно восстанавливать поврежденные фотографии вследствие проблем с памятью, позволяя вам снова просматривать и наслаждаться незабываемыми воспоминаниями.
Программа просмотра изображений Windows 10
5.0
Оценок: 2
(Ваша: )
При переходе на Windows 10 многие пользователи заметили, что привычый просмотрщик картинок сменился новой утилитой. Конечно, она получилась простой и функциональной, но некоторых по тем или иным причинам обновление не устроило. Их мы можем успокоить тем, что на компьютер может быть установлена альтернативная программа для просмотра изображений Windows 10. Мы как раз составили рейтинг из 10 таких решений: каждое ориентировано на свою группу пользователей, так что вы наверняка найдете то, которое подойдет именно вам.
Скачать бесплатно
Несмотря на небольшой размер дистрибутива (а программа весит всего 15 мегабайтов), утилита от AMS Software радует весьма достойным функционалом. Она позволяет открывать все актуальные форматы растровых изображений — их список шире, чем у стандартного приложения «Фото». Но на этом возможности не ограничиваются, ведь лучший просмотрщик фото для Windows 10 позволяет осуществлять базовую обработку снимков: кадрировать, поворачивать, а также улучшать качество с помощью автоматических алгоритмов.
Особенности
- Утилита имеет низкие системные требования, благодаря чему будет стабильно работать даже на компьютерах с Windows XP.
- Софт полностью переведен на русский, так что у вас не возникнет никаких проблем с его освоением.
- Программа для просмотра, помимо самых распространенных картинок в формате JPG, работает со множеством других расширений файлов, поддерживаемых Windows 10.
- Даже если вы никогда ранее не пользовались программами для просмотра и обработки фото, данное решение вам подойдет. Дело в том, что его интерфейс разработан специально для начинающих пользователей ПК. Все опции интуитивно понятны.
- Разработчиками заготовлено семь шаблонов печати. Благодаря этому вы сможете быстро подготовить понравившийся снимок к распечатыванию, вне зависимости от его формата.
Одна из наиболее популярных альтернативных программ для просмотра изображений с компьютера. Утилита развивается уже несколько лет, так что в ней регулярно появляются новые возможности. Несмотря на это, она остается полностью бесплатной: разработчик принимает благодарности в виде добровольных пожертвований. Плюс софта в том, что он позволяет не только просматривать картинки, но и производить минимальную их обработку.
Несмотря на это, она остается полностью бесплатной: разработчик принимает благодарности в виде добровольных пожертвований. Плюс софта в том, что он позволяет не только просматривать картинки, но и производить минимальную их обработку.
Особенности
- Базовый графический редактор, предоставляющий возможности добавлять надписи поверх фото, накладывать геометрические фигуры, делать заливку и осуществлять прочие манипуляции.
- Поддержка плагинов от сторонних разработчиков. Они будут нужны, если вы захотите расширить функционал софта.
- Утилита поддерживает кастомные скины для иконок. Это пригодится, если вас по каким-либо причинам не устраивает внешний вид программы.
- За счет активной поддержки аудитории софт переведен на множество языков, среди которых есть и русский.
- Возможность менять разрешение картинки, поворачивать ее, сжимать, менять перспективу, накладывать фильтры и т.д.
- Программа просмотра изображений Windows 10 скачать можно как на 32-, так и на 64-битные операционные системы.
 При этом ведется активная поддержка как XP, так и 11 версий.
При этом ведется активная поддержка как XP, так и 11 версий.
Скачать бесплатно
Портативная программа является легким просмотрщиком изображений, что можно назвать как ее главным плюсом, так и главным минусом. Время загрузки и стабильность на слабом железе не может не радовать, как и размер установочного файла. В то же время, функционал программы ограничивается исключительно открытием фотографий: ни обработки, ни конвертирования, ни сжатия не предусмотрено. Впрочем, если вам не требуются эти возможности, то программа может стать хорошим выбором.
Особенности
- Утилита проста в работе. Все основные функции выведены на экран, поэтому пропустить что-то нужное практически невозможно.
- С официального сайта можно скачать портативную версию программы. Суть в том, что ее не нужно устанавливать: просто распакуйте архив и начните использование. Портативную версию можно скопировать на флешку и открывать прямо с нее.
- Приложение для просмотра фотографий Windows 10 занимает очень мало места на жестком диске.
 Скачивание ее станет оптимальным решением, если вы ограничены в объеме винчестера.
Скачивание ее станет оптимальным решением, если вы ограничены в объеме винчестера. - Приложение полностью бесплатно. Более того, в нем нет рекламных баннеров, платного функционала, ненужного стороннего софта и вирусов.
Скачать бесплатно
Если вы увлекаетесь или планируете начать профессионально заниматься фотографией, эта бесплатная программа для Виндовс должна вас заинтересовать. Кроме возможности быстро открывать картинки во всех ходовых форматах, она предоставляет функционал для обработки снимков, сопоставимый с аналогом от Adobe. При этом утилита имеет интуитивно понятный интерфейс, что упростит ее освоение начинающими пользователями и энтузиастами.
Особенности
- Для быстрой обработки фотографий разработчики создали более сотни фильтров, которые придадут снимку профессиональный вид всего в пару кликов.
- Быстрое наложение текста, оформленного в различных стилях. Есть пресеты практически на любой случай, однако вы можете создавать и свои собственные.

- Вы можете быстро заменить фон на снимке, причем для этого не придется осуществлять какие-либо сложные манипуляции: все делается в одно нажатие.
- Скачать программу для просмотра фотографий Windows 10 можно совершенно бесплатно прямо с официального сайта. За счет проработанной оптимизации она запустится как на новых, так и на несовременных конфигурациях ПК.
Программа особенно заинтересует пользователей, которые профессионально занимаются обработкой графики: контент-менеджеров или веб-дизайнеров. Она позволяет просматривать картинки, но кроме того, будет полезна для пакетной обработки файлов. Это будет полезно, например, чтобы быстро сменить формат или снизить вес большого количества снимков. Есть версии программы для персональных компьютеров и мобильных устройств.
Особенности
- На экране предпросмотра выводится большое число метаданных, среди которых — формат, разрешение, название, дата съемки и т.д.
- Для более удобной сортировки снимков можно добавлять к ним тематические теги: например, «Работа», «Отпуск», «Скриншоты».

- Если вы профессионально занимаетесь фотографией, то наверняка вам приходилось заниматься отсеиванием снимков — какие не удались, а какие идут в дальнейшую работу. Для этого в программе предусмотрена рейтинговая 5-бальная система, по которой можно оценить каждое фото.
- Программа для просмотра картинок Windows 10 полностью бесплатна, если вы используете ее в домашних и некоммерческих целей. Если вы планируете применять утилиту для извлечения выгоды, придется заплатить за лицензию.
Разработчики данной программы открыто заявляют, что она является прямым конкурентом профессионального решения для фотокоррекции Adobe Lightroom. Более того, они предусмотрели функционал для переноса рабочего пространства с этого всемирно известного фоторедактора. Неприятность заключается в том, что актуальная версия не переведена на русский язык, а бесплатно ее можно скачать только на пробный период.
Особенности
- Программа для просмотра фото Windows 10 оснащена рядом возможностей для организации фотоснимков: их можно фильтровать по местоположению и отмеченным людям (встроен алгоритм для распознавания лиц).

- Есть мобильная версия для iOS, с помощью которой удобно обрабатывать фотографии вдали от компьютера.
- Механизм миграции с Adobe Lightroom упростит переход на программу ACDSee.
- Возможность ознакомиться с функционалом программы на протяжении бесплатного пробного периода.
- Инструмент профессионального уровня для цветокоррекции позволяет в значительной степени улучшать внешний вид фотографий.
- Добавление фильтров и эффектов позволяет добиваться поразительных результатов.
Скачать бесплатно
Программа представляет собой универсальный инструментарий, позволяющий осуществлять широкий спектр манипуляций с растровой графикой. В утилите, разработанной Ashampoo, есть отдельные пространства для просмотра, менеджмента, изменения, конвертации, а также публикации. Бесплатно доступна версия с ограниченным функционалом, однако, чтобы получить доступ ко всем возможностям, придется оплатить лицензию.
Особенности
- Программа позволяет выполнять большое количество действий, ведь в ней есть инструменты для просмотра, менеджмента, обработки и конвертирования фотографий на Виндовс 10.
- Быстрая публикация снимков в социальных сетях. Также их можно в два—три нажатия отправить по электронной почте.
- Большое количество встроенных эффектов позволит добиваться привлекательного внешнего вида снимков в кратчайшие сроки.
- Если у вас нет времени, чтобы обрабатывать фотографии вручную, это можно доверить встроенному в программу автоматическому алгоритму. Полученный от него результат можно довести до идеала самостоятельно.
Программа от Мовави предоставляет готовое решение, как можно организовать максимально удобную и интуитивно понятную систему хранения фотографий. После окончания сортировки вы сможете просмотреть снимки и улучшить их. Последнее возможно благодаря встроенному графическому редактору, который подойдет новичкам и любителям.
Особенности
- Программа, открывающая фотографии на компьютере Windows 10, может автоматически создавать альбомы по географическому расположению или же лицам, обнаруженным на снимке. Таким образом вы сразу после установки утилиты получите каталоги с конкретными людьми и из всех точек мира, где вам удалось побывать.
- Простой редактор изображений поможет на профессиональном уровне выполнить цветокоррекцию снимка. Помимо этого, на него можно добавить текст, а также наложить различные эффекты и стикеры.
- Удобная сортировка фотографий по различным способам: дате импорта, дате съемки и т.д.
- Утилита занимает мало места на жестком диске: ее установочный файл весит чуть больше 60 мегабайтов.
Скачать бесплатно
Популярная в свое время программа для Windows 10 и более ранних версий операционной системы от Microsoft, которая позволяла организовывать домашнюю библиотеку фотографий. После покупки сервиса корпорацией Google его поддержка вскоре была остановлена, так что Picasa больше не получает обновлений.
Особенности
- Утилита входила в топ программ для просмотра фотографий Windows 10 за счет удобного интерфейса и большого количества возможностей для сортировки.
- Воспроизведение слайд-шоу из фотографий в архиве.
- Быстрая печать, отправка по электронной почте и в блоги.
Скачать бесплатно
Профессиональный инструмент, который подойдет в первую очередь фотографам, обрабатывающим свои снимки. Позволяет накладывать эффекты, осуществлять цветокоррекцию, создавать открытки на основе готовых шаблонов.
Особенности
- Программа для просмотра jpeg Windows 10 поддерживает импорт с жесткого диска, подключенных носителей и облачных хранилищ.
- Редактор изображений, который позволяет обрабатывать как каждое фото по отдельности, так и все снимки из директории.
- Возможность поворачивать, кадрировать фото, выравнивать горизонт.
Часто задаваемые вопросы
Как вернуть классический просмотрщик картинок на Windows 10?
Что делать, если вы хотите вернуть старый просмотрщик изображений, которы использовался до релиза Windows 10? Технически это возможно, однако данные способы подразумевают запуск сомнительных программ и пользовательского кода. Такие решения могут содержать вирусы, которые приведут к неработоспособности ПК. Вместо этого вы можете скачать проверенную программу ФотоГалерея, которая имеет удобный интерфейс и расширенный функционал по сравнению со стандартной утилитой просмотра. Сделать это можно с официального сайта.
Такие решения могут содержать вирусы, которые приведут к неработоспособности ПК. Вместо этого вы можете скачать проверенную программу ФотоГалерея, которая имеет удобный интерфейс и расширенный функционал по сравнению со стандартной утилитой просмотра. Сделать это можно с официального сайта.
Какая программа подойдет для профессиональной обработки снимков?
Мы рассказали о лучших программах для просмотра фотографий для ОС Виндовс 10, которые можно скачать бесплатно, однако какая из них позволяет добиться наилучшего результата при обработке кадров? Мы рекомендуем софт ФотоМАСТЕР, потому как в нем разберется любой начинающий пользователь, а функционала хватит, чтобы добиться профессионального результата. Программа полностью русифицирована и работает на слабых ПК.
Какую программу выбрать для сортировки фотографий?
Movavi Photo Manager хорошо справляется с каталогизацией снимков, ведь программа генерирует автоматические альбомы по локациям, определяет лица на фото, а также позволяет сортировать кадры и создавать альбомы вручную.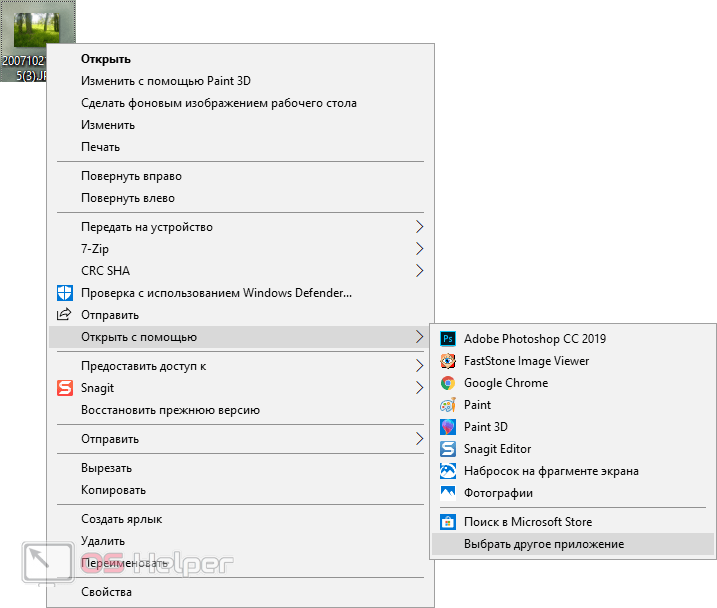
Связанные статьи
Программы для печати фото на документы
Win10: установка средства просмотра DO в качестве средства просмотра изображений по умолчанию — Справка и поддержка
игривый
1
Извините, если на этот вопрос уже был дан ответ — я искал и не смог найти.
В Opus у меня есть встроенная программа просмотра, зарегистрированная как программа просмотра изображений по умолчанию.
Но в Windows 10 я не могу понять, как зарегистрировать его для всей системы: в меню «Установить приложение по умолчанию» нет кнопки «Обзор»! Единственный вариант, кажется, выбрать из магазина. Что? Я должен пойти в магазин и не могу выбрать на моем диске? Прошло много времени с тех пор, как Windows так сильно меня расстраивала.
Я вижу, что могу зарегистрировать d8viewer для каждого типа файла и сделал это для jpg, gif, png.
Но есть ли способ сделать его средством просмотра изображений по умолчанию, независимо от расширения?
Заранее спасибо за любые советы.
Лев
2
Вместо использования панели управления найдите файл соответствующего типа, затем щелкните правой кнопкой мыши > Открыть с помощью > Выбрать программу по умолчанию.
Отображаемый пользовательский интерфейс аналогичен, но имеет больше параметров, включая возможность поиска исполняемого файла.
(Прокрутите вниз, если того, что вы хотите, еще нет в списке, и выберите «Другие приложения». Затем снова прокрутите вниз, если его все еще нет в списке, и выберите «Искать другое приложение на этом ПК». После этого вы получите файловый браузер. По крайней мере, так он работает в Windows 10 14 декабря 2016 года. список для других, и для меня, по крайней мере, он также отображается в панели управления. )
)
текгуру
3
Лео Меня тоже это интересовало. При просмотре, на что мы указываем системе, на основной исполняемый файл DO?
голубая
4
Нет, используйте d8viewer.exe.
текгуру
5
Спасибо Лео!
Джон
6
Это был не Лео
blueroly
7
Ответ Лео был бы информативнее моего
текгуру
8
Извините, ребята, только быстро зашел с работы, чтобы ответить, и, поскольку обычно Лео добирается первым, я предположил……
игривый
9
@Leo
из моего исходного поста:
То, что вы предлагаете, я уже сделал.
Моя проблема заключается в том, как установить его в качестве средства просмотра изображений по умолчанию, независимо от расширения. d8viewer просто не отображается глобально при доступе к «установке программ по умолчанию» для изображений.
Я уверен, что где-то есть запись в реестре.
Лев
10
Здесь он установлен как средство просмотра изображений по умолчанию (что бы это ни значило на самом деле; что произойдет, если появится новый формат изображения, с которым выбранное средство просмотра не справится?), но я не знаю, что я сделал, чтобы это произошло.
Насколько мне известно, я просто установил его по умолчанию для различных типов изображений, которые хотел, но, возможно, я что-то забыл.
Также возможно, что я сделал что-то, что больше не позволяет пользовательский интерфейс Windows.
игривый
11
Удивительно, что W10 предлагает просмотреть магазин приложений, но не ваш жесткий диск, чтобы установить приложение по умолчанию. ..
..
Ребята, когда вы выпускаете Opus OS? Я готов переключиться.
1 Нравится
Гидропс
12
Спасибо тоже искал это.
ткость
13
Использовать ли вьювер DO в масштабе всей системы, будет хорошим вопросом во время установки DO, прямо там, где он спрашивает, заменить ли проводник, дескриптор zip и т.д.?! Быстрая кнопка где-нибудь в настройках, чтобы установить средство просмотра по умолчанию, также было бы неплохо. Я всегда изо всех сил пытаюсь вспомнить, как настроить это правильно. о)
Джон
14
Тогда у нас были бы бесконечные жалобы от людей, которые просто щелкнули, не прочитав вопрос, требуя знать, куда пропал их любимый зритель на
tbone
15
Решение: Предложите это в качестве варианта «согласия»! о)
рбаер
16
Снова борюсь с этим после обновления Win10. Вы по-прежнему можете щелкнуть правой кнопкой мыши на jpg, выбрать «открыть с помощью d8viewer», но если вы выберете «всегда открывать с помощью d8viewer», вы столкнетесь с проблемами. Похоже, что Windows пытается обновить группу «Изображения», видит, что d8viewer не является зарегистрированным приложением, и оставляет приложение «Изображения» по умолчанию неустановленным. Поэтому в следующий раз, когда вы нажмете на jpg, вы получите «У Windows нет средства просмотра для этого типа файла». Если вы зайдете в ассоциации файлов в Windows и попытаетесь настроить открытие изображений с помощью d8viewer, как и раньше, d8viewer не отображается в списке, и ваш единственный вариант — выбрать существующую программу или посетить магазин.
Поэтому в следующий раз, когда вы нажмете на jpg, вы получите «У Windows нет средства просмотра для этого типа файла». Если вы зайдете в ассоциации файлов в Windows и попытаетесь настроить открытие изображений с помощью d8viewer, как и раньше, d8viewer не отображается в списке, и ваш единственный вариант — выбрать существующую программу или посетить магазин.
Похоже, все было бы решено, если бы мы могли «зарегистрировать» d8viewer, чтобы он отображался в списке ассоциаций файлов изображений. Есть идеи, что для этого нужно?
Любые другие предложения приветствуются. Я пытаюсь просмотреть изображения из Newsbin Pro, который просто запускает программу просмотра Windows по умолчанию. Приложение Photo не имеет просмотрщика, оно открывается в режиме редактирования. Еще есть AcdSee, но просмотрщик оставляет желать лучшего… d8viewer определенно мой фаворит.
Спасибо!
Лев
17
Есть идеи, что это было за обновление Windows?
Моя система все еще нормально открывает файлы в d8viewer.exe и не имеет ожидающих обновлений. (Я до сих пор не получил обновление 1809, если это то самое.)
Попробуйте использовать опцию выбора других приложений и выберите d8viewer.exe по пути, если настройки реестра для d8viewer.exe у вас неверны.
Если вы недавно обновили Opus, убедитесь, что вы перезагрузились после обновления.
рбер
18
Сейчас у меня 1803.
В проводнике, если щелкнуть правой кнопкой мыши файл .jpg и выбрать «открыть с помощью», затем выбрать «выбрать другое приложение», затем «найти приложение на этом компьютере», перейти к d8viewer.exe, нажать «всегда использовать это приложение»: он показывает файл в d8viewer только один раз. Если после этого я дважды щелкну любой .jpg, он вернется к открытию .jpg в любой программе, выбранной в качестве обработчика фотографий по умолчанию. Настройки не позволят вам выбрать d8viewer по умолчанию для фотографий.
Если после этого я дважды щелкну любой .jpg, он вернется к открытию .jpg в любой программе, выбранной в качестве обработчика фотографий по умолчанию. Настройки не позволят вам выбрать d8viewer по умолчанию для фотографий.
Пробовали несколько раз, но безуспешно. Думаю, я все делаю правильно — это, конечно, не ново для меня.
Я точно не знаю, какое именно обновление Windows вызвало это. Я только что обновил Dopus до текущей версии и с тех пор перезагрузился. Я некоторое время мучился со средством просмотра AcdSee и, наконец, у меня было десять свободных минут, чтобы снова запустить d8viewer, и, конечно же, заметил проблему…
Можете ли вы попробовать изменить настройку на «Фотографии» и посмотреть, позволит ли она вернуться обратно?
Лев
19
Изменение значения по умолчанию для приложения «Фотографии» воспроизвело ту же проблему на моем компьютере.
При поиске в Интернете это широко распространенная ошибка в Windows 10. Параметр «Открыть с помощью»> «Установить по умолчанию» просто сломан прямо сейчас. В наши дни контроль качества в Windows 10 полностью устарел. Это нелепо.
Это сработало для меня:
Откройте командную строку администратора , затем запустите:
assoc .png
Это должно сообщать pngfile как класс типа файла, как правило.
Если это так, запустите:
ftype pngfile
Он сообщит о текущей ассоциации. (Не так важно, но, возможно, стоит знать, прежде чем мы его изменим.)
Затем запустите:
ftype pngfile="C:\Program Files\GPSoftware\Directory Opus\d8viewer.exe" %1
Если вы получаете сообщение об ошибке , доступ запрещен , убедитесь, что вы используете командную строку администратора, и попробуйте еще раз.
Запуск ftype pngfile снова должен отразить изменение.
Вам может показаться, что этого достаточно, чтобы все заработало, но это не так. Вы по-прежнему получите другую программу при двойном щелчке. НО, если вы теперь используете Open With, чтобы установить по умолчанию d8viewer.exe, это сработает.
Windows 10 — дрянная работа. Я начинаю не любить его так же сильно, как и Windows 8, хотя и по совсем другим причинам. Вздох.
2 лайков
20
Это помогло. Снова требуется грубая сила! Я не наткнулся на какие-либо отчеты об ошибках на первых нескольких страницах результатов, но я полагаю, что мне следовало смотреть дальше.
Win10 лучше Win8. До выхода на пенсию в январе я руководил развертыванием клиентов безопасности буквально для десятков тысяч пользователей в нескольких корпорациях из списка Fortune 100. Пара лет Win8 стоила мне большей части моего здравомыслия. Win10 была намного лучше… и лучше, чем Mac до того, как вмешались эти ребята… Но есть МНОГО возможностей для улучшения!
Пара лет Win8 стоила мне большей части моего здравомыслия. Win10 была намного лучше… и лучше, чем Mac до того, как вмешались эти ребята… Но есть МНОГО возможностей для улучшения!
Лучший просмотрщик фотографий для Windows 10
Войти
Добро пожаловать! Войдите в свою учетную запись
ваше имя пользователя
ваш пароль
Забыли пароль?
Восстановление пароля
Восстановить пароль
адрес электронной почты
Поиск
Последнее обновление
Если вам надоела программа просмотра фотографий Windows 10 для просмотра изображений. Тогда вы попали на идеальную страницу, здесь мы перечислим некоторые из лучших средств просмотра фотографий для Windows 10. Средство просмотра фотографий Windows, которое является стандартным программным обеспечением Windows 10, поставляется только с базовыми функциями предварительного просмотра и редактирования. Иногда пользователям кажется, что это очень медленно, и они хотят попробовать другую программу для просмотра фотографий. Существует множество сторонних программ и приложений для просмотра фотографий, из которых мы выбрали одни из лучших в следующем списке.
Иногда пользователям кажется, что это очень медленно, и они хотят попробовать другую программу для просмотра фотографий. Существует множество сторонних программ и приложений для просмотра фотографий, из которых мы выбрали одни из лучших в следующем списке.
Мы составили это лучшее руководство на основе популярности и функций, предоставляемых этим конкретным программным обеспечением или приложением.
Лучшие программы просмотра фотографий для Windows 10
IrfanView
Это очень популярное стороннее программное обеспечение для просмотра фотографий для Windows 10. Оно очень эффективно работает в Windows 10 и более ранних версиях Windows. Irfanview разработан Ирфаном Склиджаном, и его можно использовать бесплатно. Он поддерживает огромный список форматов файлов, включая BMP, GIF, JPEG, JP2 и JPM, PNG, TIFF, RAW, ECW, EMF, FSH, ICO, PCX, PBM, PDF, PGM, PPM, TGA, Flash, Ogg и текстовые файлы.
Irfanview со всеми этими форматами файлов поддерживает некоторые полезные инструменты редактирования изображений, такие как обрезка, изменение размера, преобразование формата и т.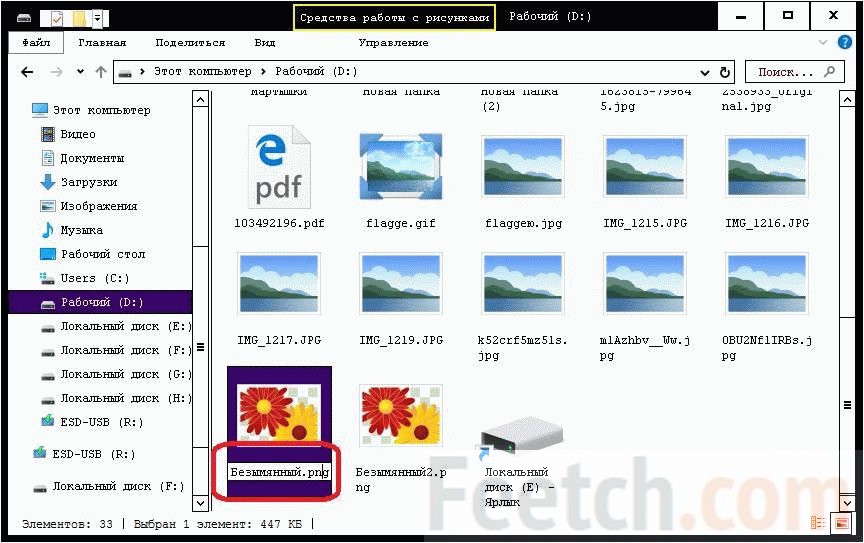 д. Поскольку программное обеспечение имеет огромный список функций, как мы написали здесь, и все еще весит около 2 МБ места на вашем жестком диске. Таким образом, Irfanview — лучшая альтернатива для Windows Photo Viewers (Photos).
д. Поскольку программное обеспечение имеет огромный список функций, как мы написали здесь, и все еще весит около 2 МБ места на вашем жестком диске. Таким образом, Irfanview — лучшая альтернатива для Windows Photo Viewers (Photos).
Скачать IrfanView
FastStone
Это также одна из лучших программ для просмотра фотографий Windows 10. FastStone Image Viewer — это быстрая и надежная программа для просмотра изображений с инструментами редактирования. В этом мы можем сделать слайд-шоу изображений с множеством привлекательных эффектов перехода. Наряду с этим, FastStone Image Viewer включает в себя конфигурацию с несколькими мониторами, которая очень полезна при выборе большого количества мониторов. фотографий.
В этом программном обеспечении вы можете выполнять такие действия, как изменение размера изображений в пакете файлов. Однако средство просмотра изображений FastStone поддерживает форматы файлов BMP, JPEG, JPEG 2000, GIF, PNG, PCX, TIFF, WMF, ICO и TGA), RAW. Важно сообщить вам, что пользователи сообщают, что при прокрутке иногда программа просмотра изображений Faststone замедляется.
Важно сообщить вам, что пользователи сообщают, что при прокрутке иногда программа просмотра изображений Faststone замедляется.
Скачать Faststone
XnView
Это также одна из лучших и широко используемых программ просмотра фотографий для Windows 10. XnView может открывать практически любые типы изображений на вашем ПК, поскольку поддерживает более 500 форматов файлов. В XnView вы можете просматривать фотографии в виде стандартных миниатюр, а также в полноэкранном режиме.
Он также включает функции слайд-шоу и файловых лент с опцией FX. Наиболее полезной функцией XnView является поиск дубликатов файлов, который ищет на вашем компьютере любые дубликаты изображений. Он также поддерживает пакетную обработку и пакетное переименование, с помощью которых мы можем сэкономить время.
Загрузить XnView
Nomacs
Это также очень хорошая альтернатива средству просмотра фотографий Windows. Nomacs обладает широким спектром возможностей и функций, включая все основные инструменты редактирования, такие как обрезка, поворот и изменение размера. Он поддерживает практически все форматы файлов изображений, такие как файлы RAW и PSD. Nomacs также имеет функцию захвата экрана.
Nomacs обладает широким спектром возможностей и функций, включая все основные инструменты редактирования, такие как обрезка, поворот и изменение размера. Он поддерживает практически все форматы файлов изображений, такие как файлы RAW и PSD. Nomacs также имеет функцию захвата экрана.
Скачать Nomacs
Picassa
Это очень простое и полезное программное обеспечение для просмотра фотографий для Windows 10. При просмотре фотографий в Picassa вы можете нажать любую клавишу, чтобы просмотреть эту фотографию в полноэкранном режиме. Кроме того, вы можете запустить слайд-шоу изображений, которые вы просматриваете, одним щелчком мыши. Picassa может сканировать ваш компьютер на наличие фотографий и упорядочивать их для вас.
Тем не менее, теперь официально Picassa не доступна в Google. Google теперь предлагает свой сервис Google Фото, полностью основанный на Интернете. Однако вы по-прежнему можете использовать Picassa, загрузив ее у сторонних поставщиков программного обеспечения.

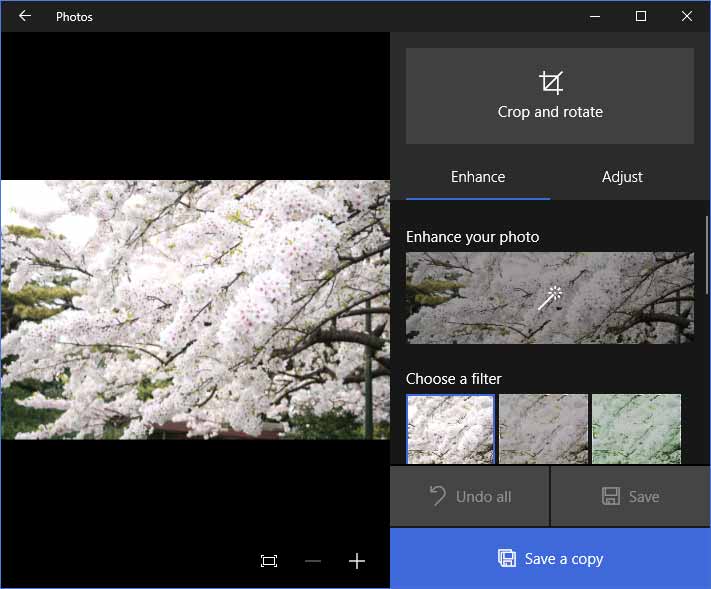


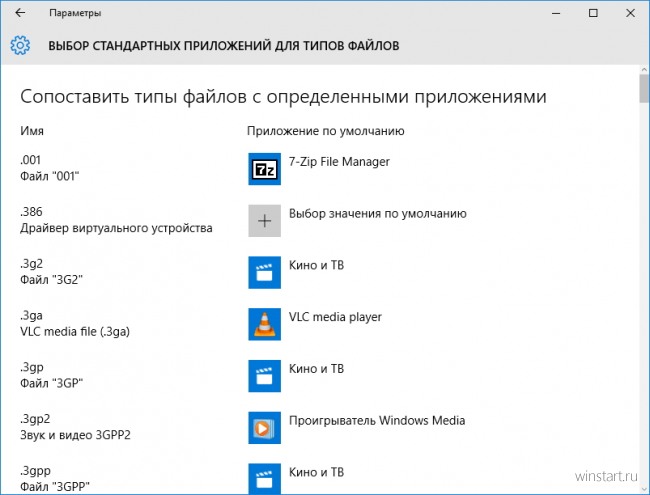 Начнется сканирование, которое может занять некоторое время.
Начнется сканирование, которое может занять некоторое время.
 При этом ведется активная поддержка как XP, так и 11 версий.
При этом ведется активная поддержка как XP, так и 11 версий. Скачивание ее станет оптимальным решением, если вы ограничены в объеме винчестера.
Скачивание ее станет оптимальным решением, если вы ограничены в объеме винчестера.

