Стандартный ip адрес: IP-адреса | Документация Selectel
Содержание
через Windows, MacOS или Android
Чтобы просто подключаться к глобальной паутине, необходимо лишь выбрать имя сети и ввести личные данные, а знать идентификатор своего оборудования не обязательно. Однако для продвинутых пользователей и программистов будет полезна информация о том, как обнаружить ip роутера Wi-Fi, зачем это нужно и можно ли его изменить.
Каждый маршрутизатор наделен личным IP-адресом
Для чего может понадобиться IP-адрес Wi-Fi модема (роутера)
Айпи-адрес — это индивидуальный идентификационный номер определенного модемного устройства, обозначающий его в сетевом пространстве. Иными словами, это местоположение аппарата. Оно присваивается обязательно и позволяет клиенту заходить на сайты, переходить по веб-ссылкам.
Адрес вай-фай роутера полезно знать в некоторых случаях, когда нужно:
- Предотвратить различные ошибки при совершении подключения: к веб-ресурсам: пропала возможность переходить по веб-ссылкам, не горит значок Wi-Fi, произошел сброс настроек и т.
 д.
д. - Проверить глубокие настройки соединения через браузер компьютера.
- Изменить информацию о точке соединения, к примеру, если пользователь захочет через один кабель подключить пару компьютеров.
- Обеспечить защиту в сети от мошенников и хакеров, использующих личные данные в своих целях; ограничить вмешательство спамеров.
Сетевые адреса роутеров по умолчанию
В интернет-пространстве встречаются 2 типа IP-адресов с разным форматом:
- IPv4 (протокол 4): имеет привычную цифровую форму из 32 бит. Например — 172.16.255.2.
- IPv6 (протокол 6): 128-битный формат номера. Включает 8 групп чисел, в каждой по 16 цифр, повторяющихся 4 раза.
По критерию варианта применения идентификатора бывают:
- Внешний (публичный). Этот адрес представляет устройство владельца в общем сетевом пространстве.
- Внутренний (локальный, частный). Он не используется при выходе в интернет, работает в рамках домашней линии.
Также в зависимости от метода определения:
- Адрес статический.
 Присваивается прибору на постоянной основе при подключении к выделенной сети.
Присваивается прибору на постоянной основе при подключении к выделенной сети. - Динамический. Такой временный номер действует только во время интернет-сессии.
Примечание! Чтобы защитить свое местоположение, создают так называемую Virtual Private Network (VPN), то есть сеть, существующую только виртуально.
Определение адреса на корпусе прибора
Снизу роутера владелец может найти его цифровой идентификатор. Он может быть представлен в виде ряда чисел, разделенных точками, или же хостнема — буквенного веб-адреса.
TP-Link
На роутерах TP-Link можно увидеть: Default Access https://tplinkwifi.net либо IP 192.168.0.1.
D-Link
Уже знакомый идентификатор: IP 192.168.0.1.
ASUS
У Асуса схожий номер с предыдущими модемами: IP Address 192.168.1.1.
Tenda
IP Address: 192.168.1.1. Может быть написано: tendawifi.com.
Zyxel Keenetic
Веб-адрес: my.keenetic.net.
Идентификатор можно найти на внешней оболочке прибора
Xiaomi
Личная информация о данном роутере: miwifi.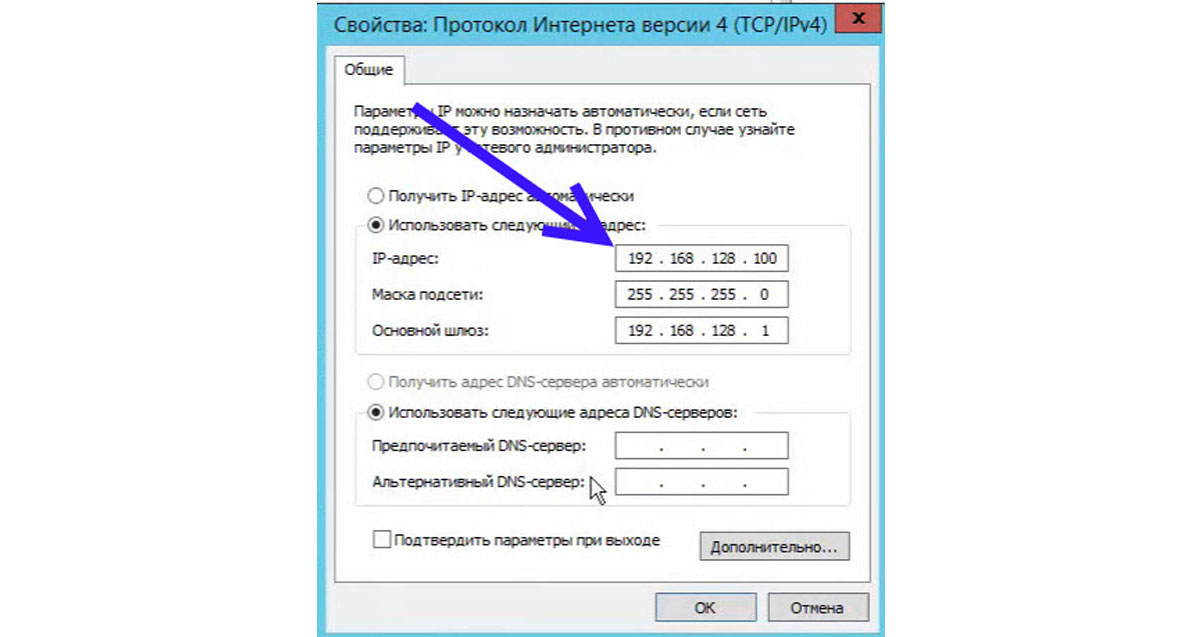 com или 192.168.31.1.
com или 192.168.31.1.
Netgear
Configuration via Internet-Browzer: http://192.168.0.1.
Другие модели
Как рассмотрено выше, большинство вариантов внешних адаптеров имеют стандартные адреса. Так, для Eltex: IP 192.168.0.1, на роутерах Linksys аналогично: 192.168.1.1. Но для других моделей они могут не подойти.
В частности, чтобы подключиться к глубоким настройкам модема Yota, лучше вводить: http://10.0.0.1 или status.yota ru.
Дополнительно! На маршрутизаторе есть важные сведения о модели, имя сети, логин и пароль по умолчанию и другое.
Как узнать IP-адрес с помощью ipconfig из набора инструментов Windows
Если по какой-либо причине ip адрес Wi-Fi нельзя увидеть на коробке модема: он был стерт или роутера нет рядом, допустим, оборудование уличное, — он определяется с помощью встроенных или специальных утилит для Виндовс. В первом варианте можно использовать командную строку системы:
- Вызвать опцию через Пуск или одновременным нажатие на клавиатуре Windows+R.

- В появившемся поле вписать команду: ipconfig.
- На экране высветится информация о интернет-соединениях, в том числе адрес роутера.
Поиск IP-адресов в локальной сети с помощью специального программного обеспечения
IP-сканеры — важные помощники в нахождении сведений об основном шлюзе устройства. Они предоставляют больше данных, нежели инструменты виндовс.
Перечень возможностей IP-сканеров (по сравнению с ipconfig)
Утилиты бывают платными и бесплатными. Их главные свойства:
- Позволяют не только находить сетевые устройства, но и предоставлять сведения о их производителе, МАС-адресе.
- Выводят на экран доступные файлы.
- Определение номеров открытых портов сети.
- С помощью стороннего софта сканер отобразит список соседских устройств, к которым можно подсоединить роутер.
- Управление другими ноутбуками через систему Виндовс.
- Возможность настроить Мастера сканирования с необходимыми параметрами.

- Имеют опции ping и tracert до прибора.
- Дополнительно — мониторинг локального трафика вай-фай.
Определить адрес своего аппарата можно через специальную программку
Как узнать IP-адрес роутера Wi-Fi с помощью IP-сканера MyLanViewer
Мощный сканер MyLanViewer подходит для всех версий ОС Виндовс и обладает большим функционалом:
- Поиск необходимого ip Wi-Fi.
- Сканирование диапазона адресов, в том числе других приборов: показывает их MAC-адреса и папки.
- Открытие или закрытие доступа к файлам на устройствах.
- Формирование базы операций, регуляция выполнения команд на компе дистанционно. Wake on LAN-менеджер.
- TCP/UDP-мессенджер.
- Мониторинг всех подсоединенных к модему аппаратов. Оповещение при новых подключениях — защита от непрошенных соседей.
- Просмотр сетевых настроек ПК.
Для справки! К сожалению, сканер работает бесплатно только 2 недели и его интерфейс имеет только английский язык.
Как пользоваться сканером, чтобы обнаружить адрес Wi-Fi:
- Скачать программу — http://www.mylanviewer.com/network-ip-scanner.html.
- Запустить, открыть меню.
- Перейти к Командам, далее — Сканер.
- Нажать на значок Быстрое сканирование.
- Подробные сведения находятся в ветке дерева компьютера: время ответа, версию системы, сетевые адреса и прочее.
- В верхнюю строчку можно вписать конкретный числовой диапазон, чтобы узнать только о тех устройствах, что соответствуют данным адресами.
- В разделе Папки и Сессии содержатся сведения о файлах, просматриваемых другими клиентами интернета.
Как узнать IP адрес роутера на Mac OS
Работа ведется через основное меню Apple:
- Найти значок сетевых подсоединений.
- Выбрать актуальное имя из списка.
- Перейти к опции Advanced. Кликнуть.
- Появится текст с адресом вай-фая.
Для Chrome OS
Здесь тоже все делается просто:
- На главном экране отыскать Панель задач.

- Кликнуть Область уведомлений.
- Найти Wi-Fi.
- Щелкнуть на имя нужной сети.
- Открыть Сеть. Появятся актуальные данные.
Как узнать шлюз на Linux
Удобным способом владелец OC Linux запускает инструмент Командная строка и вписывает туда: $ ip route show. Посмотреть IP можно в открывшемся окне рядом с термином Hostname.
С телефона Android
На телефоне также возможно определять IP-данные:
- Открыть Настройки.
- Нажать по символу Wi-Fi. Начать поиск локальных линий в доступе.
- Выбрать нужное.
- Откроется несколько вкладок, перейти на DHCP iPhone. Здесь будут сведения о маршрутизаторе, маски подсети, роутер ip и другое.
IP-адрес возможно поменять через консоль браузера компьютера или интерфейс роутера
Можно ли поменять айпи адрес роутера
Наиболее просто способ изменить программный код роутера — зайти во внутренние настройки модема. Для различных моделей процедура схожа:
- Открыть браузер от имени администратора: напечатать в верхней строчке стандартный IP-адрес.

- Указать логин и пароль.
- Кликнуть на раздел Сеть и подраздел Интерфейс.
- Появится надпись IP-адрес — ввести новое значение.
- Сохранить изменения.
Внимание! Не допускаются совпадения адресов в частной сети.
Подробные сведения о модеме позволяют сделать более точную настройку сетевого оборудования. При этом определить номер роутера не составляет труда — можно увидеть его на приборе или уточнить через программу Виндовс либо скаченный софт.
Как узнать IP адрес роутера
Содержание
- Стандартные IP адреса роутеров
- Способ №1 — При помощи командной строки
- Способ №2 — При помощи интерфейса Windows
- Программы для определения IP-адреса роутера
- 10-Страйк: Сканирование Сети
- Advanced IP Scanner
- Определить IP-адрес роутера на Андроиде
- Определить IP-адрес роутера на macOS и iOS
- Как изменить IP роутера?
- TP-Link
- D-Link
- Asus
- Netgear
- Tenda
- Что делать, если не получается войти в роутер по найденному IP?
- Видео: Как нас вычисляют по IP
- Итог
Как узнать IP роутера, к которому вы подключены в данный момент? Для этого есть целый ряд способов – с помощью компьютера и телефона, через сторонние программы и без них.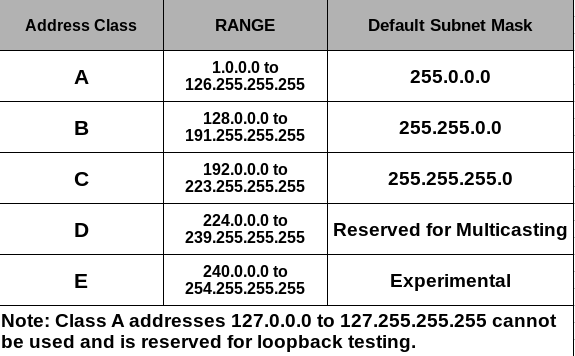 Чаще всего эти методы определения ip адреса роутера, не пригождаются, так как он указан на самом устройстве. Но бывает, что IP менялся, и по стандартному адресу в веб-интерфейс зайти не получается. Как узнать внешний и локальный IP адрес роутера в таком случае?
Чаще всего эти методы определения ip адреса роутера, не пригождаются, так как он указан на самом устройстве. Но бывает, что IP менялся, и по стандартному адресу в веб-интерфейс зайти не получается. Как узнать внешний и локальный IP адрес роутера в таком случае?
Стандартные IP адреса роутеров
В большинстве случаев роутеры имеют стандартные адреса 192.168.1.1 или 192.168.0.1. Реже последовательность цифр другая. Иногда, тем не менее, используются символьные веб-адреса, разные для маршрутизаторов конкретных производителей.
В первую очередь проверьте эти 2 стандартных ip попробовав поочередно вводить их в строку браузера. Должно открыться окно с авторизацией в веб-интерфейс.
Если вход не удался, так как эти ip-адреса не подошли – нужно посмотреть адрес на самом маршрутизаторе. Обычно он указан на наклейке, наряду с другими сведениями: имя пользователя и пароль для входа в настройки, заводской , название модели. Так, к примеру, это выглядит на TP-Link
На WiFi девайсах от D-Link ситуация аналогичная:
На других роутерах Asus, Tenda, Микротик эти данные также присутствуют. Если ip-адрес устройства менялся, то узнавать его следует другими методами, которые перечислены ниже. Либо можно просто сбросить настройки до заводских.
Если ip-адрес устройства менялся, то узнавать его следует другими методами, которые перечислены ниже. Либо можно просто сбросить настройки до заводских.
Способ №1 — При помощи командной строки
На компьютерах с OS Windows можно узнать адрес роутера в сети с помощью консоли. Особенно этот способ помогает в случае, когда ip маршрутизатора менялся и стандартный адрес не подходит. Пошаговая инструкция:
- Вызываем окно «Выполнить» посредством комбинации клавиш Windows + R, вводим в строку команду «cmd» для вызова консоли и нажимаем «ОК».
- Откроется окно командной строки.
- В этом окне вводим команду «ipconfig», после чего жмем Enter. Отобразятся сведения о всех сетевых интерфейсах на данном ПК. Локальный ip роутера указан в строке «Основной шлюз».
Способ №2 — При помощи интерфейса Windows
Чтобы узнать ip маршрутизатора в Windows 7, 8, 8.1 и 10, нужно сделать следующее:
- Заходим в меню «Пуск», ищем «Панель управления» и открываем её.

- Сверху справа для удобства просмотра можно выбрать режим отображения по категориям. Далее выбираем раздел «Сеть и Интернет»
- Нажимаем на активное подключение к маршрутизатору (кликаем по кнопке «Ethernet»).
- В результате выведется окошко с информацией о состоянии подключения. Кликаем на кнопку «Сведения» для просмотра более подробных данных.
- В строке «Шлюз по умолчанию IPv4» будет отображен адрес роутера в локальной сети. В данном случае он имеет следующее значение — 172.18.1.1
Программы для определения IP-адреса роутера
10-Страйк: Сканирование Сети
Данная бесплотная программа отображает список адресов всех устройств, подключенных к локальной сети, в том числе и адрес самого роутера. Интерфейс полностью русифицирован и интуитивно понятен.
https://www.10-strike.ru/network-scanner/
Advanced IP Scanner
Данная утилита распространяется полностью бесплатно. Скачиваем ее с официального сайта, устанавливаем и запускаем. Откроется окно программы.
Откроется окно программы.
Чтобы определить адреса всех устройств, состоящих в одной сети с данным ПК (а это в том числе и сам роутер), нужно нажать на кнопку «Сканировать». После чего отобразится список всех устройств.
https://www.advanced-ip-scanner.com/ru/
Определить IP-адрес роутера на Андроиде
Адрес маршрутизатора в локальной сети можно определить и с помощью мобильного устройства, если под рукой нет компьютера. Для смартфонов на Android инструкция следующая:
- Открываем параметры, находим подменю «Сеть и интернет».
- Активируем вайфай. В списке доступных точек доступа находим свою сеть и подключаемся (вводя пароль или с помощью WPS). Под сетью должна появиться подпись «Подключено».
- Нажимаем по активному подключению. Откроются сведения об используемом протоколе защиты, MAC-адресе, IP-адресе и скорости соединения. В строке «IP-адрес» вы можете узнать свой IP, а в строке «Шлюз» указан адрес роутера в локальной сети.
Определить IP-адрес роутера на macOS и iOS
На Macbook и iMac можно узнать ip модема, к которому компьютер подключен в данный момент, с помощью встроенных средств. Для этого нужно сделать следующее:
Для этого нужно сделать следующее:
- Сверху слева на экране компьютера находим кнопку с изображением яблока, кликаем по ней. Откроется контекстное меню, где нужно выбрать строку «Системные настройки».
- В появившемся окне нажимаем на пункт «Сеть».
- Отобразится окно со всей информацией о сети и сетевых интерфейсах компьютера. Зеленым отмечены включенные, красным – выключенные устройства. Выбираем слева активное подключение «Ethernet». Слева можно узнать айпи адрес маршрутизатора в соответствующей строке.
Посмотреть IP-адрес телефона от Apple намного легче. Для этого достаточно зайти в параметры, затем в пункт «Wi-Fi» и выбрать свое подключение. В сведениях о сети отобразятся следующие данные:
Как изменить IP роутера?
В современных роутерах есть возможность изменить ip-адрес для входа в веб-интерфейс настроек. Для роутеров разных производителей инструкция отличается.
TP-Link
Чтобы сменить установленный производителем ip на маршрутизаторе TP-Link, нужно сделать следующее:
- Заходим в по стандартному адресу.
 В левом меню разворачиваем раздел «Сеть», затем выбираем строку «Локальная сеть».
В левом меню разворачиваем раздел «Сеть», затем выбираем строку «Локальная сеть». - В открывшемся меню меняем содержимое строки «IP-адрес». Сохраняем изменения.
Чтобы изменения вступили в силу, устройство необходимо перезапустить. Можно просто вытащить из розетки кабель питания у роутера и вставить вновь. Также перезагрузку можно осуществить и через веб-интерфейс. Для этого нужно найти раздел «Системные инструменты», открыть строку «» и нажать на соответствующую кнопку.
D-Link
Инструкция для смены IP на устройстве D-Link несколько легче. Подробная инструкция:
- Заходим в веб-меню маршрутизатора. На основной странице после авторизации под заголовком «Сетевая информация» будет строка с IP вашего девайса («LAN IP»). Для внесения изменений в адрес нужно кликнуть левой кнопкой мыши по цифровому значению параметра «LAN IP».
- В верхней строке можно изменить IP. Просто введите новое число и нажмите «Применить», чтобы новые параметры вступили в силу.

Asus
Инструкция, как на девайсе Asus изменить IP через веб-настройки роутера:
- Заходим в через любой удобный браузер, введя в адресной строке стандартный IP. В открывшемся окне в разделе слева «Дополнительные настройки» выбираем «Локальная сеть».
- В строке «IP-адрес» меняем значение, после чего подтверждаем изменения.
Netgear
- Открываем веб-меню, активируем расширенный режим настроек.
- В меню слева кликаем по строке «Параметры локальной сети». Под заголовком «Параметры локальной сети TCP/IP» находится нужная нам строка. Меняем значение, нажав перед этим на кнопку «Редактировать», после чего сохраняем проведенные изменения.
Tenda
В дополнительных настройках в веб-интерфейсе роутера Tenda можно настроить статический IP-адрес для устройства. В соответствующей строке вводим нужное значение, после чего подтверждаем изменения.
Полезно: под все провайдеры (универсальная инструкция)
Что делать, если не получается войти в роутер по найденному IP?
Если в веб-меню роутера не получается войти по стандартному адресу – возможно, что он менялся ранее.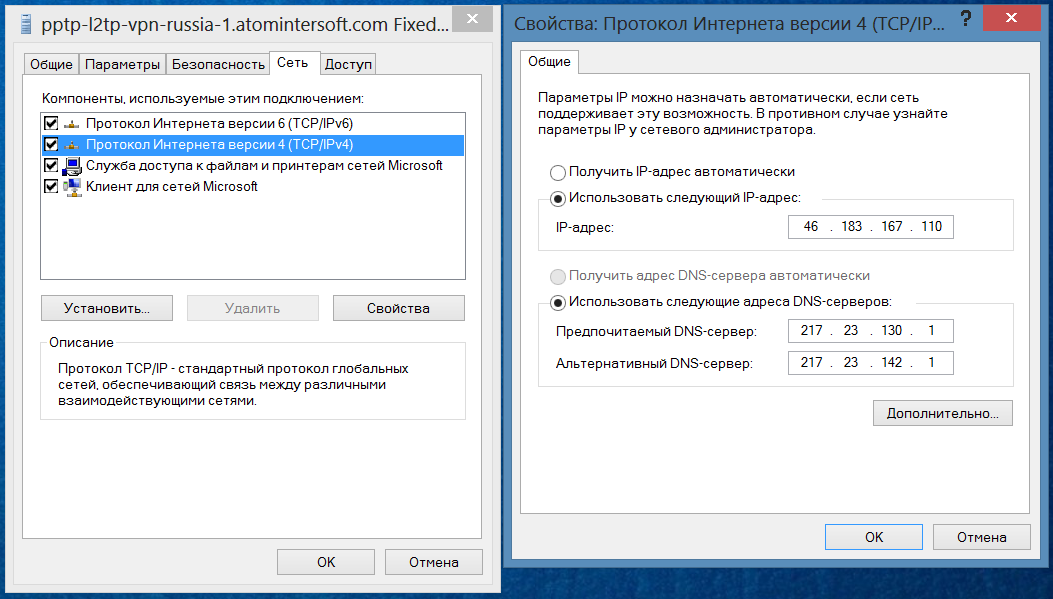 Чтобы вернуть IP по умолчанию (который указан на наклейке сзади или снизу устройства), нужно сбросить настройки устройства до заводских.
Чтобы вернуть IP по умолчанию (который указан на наклейке сзади или снизу устройства), нужно сбросить настройки устройства до заводских.
Бывает, что даже после полного сброса не удается открыть веб-интерфейс. В этом случае проблема может заключаться не в роутере, а в самом ПК, точнее в настройках сетевого оборудования. После того, как настроить статистический IP-адрес на собственном компьютере, пользователи не могут зайти в параметры маршрутизатора, так как оба устройства могут находится в разных подсетях. Пошаговая инструкция, как исправить сетевые параметры ПК, а точнее установить автоматический IP вместо статистического:
- Открываем «Центр управления сетями и общим доступом», кликнув на иконку сети слева на пусковой панели.
- Входим в раздел «Изменение параметров адаптера». Здесь представлен список всех сетей, используемых компьютером. В зависимости от того, как ПК соединен с точкой доступа (по беспроводному соединению или по кабелю) выбираем соответствующее подключение и нажимаем по нему ПКМ, затем выбираем в контекстном меню строку «Свойства».

- На картинке выше видно, что ПК находится в 34 подсети, в то время как стандартный адрес роутера – 192.168.1.1, то есть он находится в 1-й подсети. Не нужно переписывать значения вручную, достаточно лишь отметить строку «Получить IP-адрес автоматически».
После вышеприведенной инструкции ПК должен без проблем зайти на стандартный адрес роутера при условии, что IP введен верно.
Если вы не можете авторизоваться в настройках, значит, что входные данные были изменены. Чтобы вернуть логин и пароль на роутере по умолчанию, нужно сбросить настройки на устройстве.
Видео: Как нас вычисляют по IP
Итог
Способов по определению IP маршрутизатора в домашней сети множество, большинство из них очень просты. Они подойдут для всех устройств, используемых сегодня: D-Link, TP-Link, Asus, Keenetic и т. д. При желании IP большинства из этих устройств можно настраивать самому.
Читайте далее:
Что такое IP-адрес по умолчанию?
Каждое устройство, подключающееся к Интернету, имеет уникальный интернет-протокол или IP-адрес. Когда вы хотите посетить адрес в Интернете, вам нужно ввести этот адрес в поле URL, чтобы браузер знал, куда идти. Но проблема с Интернетом заключается в том, что многие IP-адреса являются частными, а не общедоступными, а это означает, что они показывают только то, что известно как IP-адрес по умолчанию.
Когда вы хотите посетить адрес в Интернете, вам нужно ввести этот адрес в поле URL, чтобы браузер знал, куда идти. Но проблема с Интернетом заключается в том, что многие IP-адреса являются частными, а не общедоступными, а это означает, что они показывают только то, что известно как IP-адрес по умолчанию.
Ввод IP-адреса вашей сети по умолчанию в браузере позволит вам получить доступ к настройкам конфигурации вашего маршрутизатора и изменить сетевые настройки, такие как ваше имя Wi-Fi, пароль Wi-Fi, канал Wi-Fi и многие другие дополнительные настройки. Итак, полезно знать, какой у вас IP-адрес по умолчанию.
Самый распространенный IP-адрес по умолчанию — 192.168.0.1, но почему? Для чего используется IP-адрес по умолчанию? И как узнать IP-адрес по умолчанию вашего конкретного маршрутизатора?
Продолжайте читать, чтобы узнать:
- Почему 192.168.0.1 является наиболее распространенным IP-адресом по умолчанию
- Как найти IP-адрес маршрутизатора по умолчанию на Windows и Mac 192.
 168.1.1 IP-адрес
168.1.1 IP-адрес - И многое другое
Почему именно 192.168.0.1?
Бесчисленное количество поставщиков используют 192.168.0.1 в качестве частного IP-адреса по умолчанию. Это просто означает, что если вы введете 192.168.0.1 в поле адреса вашего браузера, он откроет настройки и панель конфигурации вашего маршрутизатора, что позволит вам диагностировать проблемы и вносить изменения в вашу частную домашнюю или общественную офисную сеть.
Такие компании, как Cisco и другие, использовали 192.168.0.1 с первых дней существования Интернета, поэтому IP-адрес со временем стал отраслевым стандартом. Тем не менее, некоторые производители маршрутизаторов используют разные IP-адреса по умолчанию, поэтому, если 192.168.0.1 вам не подходит, вам нужно найти IP-адрес по умолчанию другим способом.
Как найти IP-адрес по умолчанию вашего маршрутизатора?
Если 192.168.0.1 не является IP-адресом вашего маршрутизатора по умолчанию, вы все равно можете найти свой IP-адрес по умолчанию и получить доступ к панели конфигурации вашего маршрутизатора.
Давайте посмотрим, как найти IP-адрес вашего маршрутизатора по умолчанию на устройствах Windows и Mac, чтобы вы могли получить доступ к панели конфигурации вашего маршрутизатора и настроить параметры сети.
Как узнать IP-адрес маршрутизатора в Windows
Существует несколько различных способов узнать IP-адрес маршрутизатора по умолчанию на устройствах Windows. Вот два самых простых и наименее технических способа сделать это.
Первый способ найти шлюз по умолчанию вашего маршрутизатора в Windows — использовать командную строку. Чтобы открыть командную строку, у вас есть несколько вариантов. Вы можете щелкнуть правой кнопкой мыши « start » и выбрать « командная строка », что, вероятно, является самым простым способом сделать это.
Перейдите к панели управления и выберите « командная строка », или вы можете удерживать нажатой клавишу Windows, одновременно нажимая X и A . Или вы можете просто ввести « cmd » в поле поиска после нажатия кнопки «Пуск».
Открыв командную строку, просто введите « ipconfig » и нажмите Enter; это позволит получить всю диагностическую информацию вашего маршрутизатора (включая ваш IP-адрес по умолчанию), которую вы затем можете ввести в браузере, чтобы получить доступ к настройкам конфигурации маршрутизатора.
Если вы предпочитаете использовать графический интерфейс Windows, а не командную строку, это не проблема. Сначала вам нужно открыть панель управления, нажав «Пуск» и введя « панель управления » или нажав «Пуск» и перейдя к « панель управления ».
После того, как вы откроете панель управления, вам нужно нажать « просмотреть состояние сети и задачи, » на вкладке « сеть и Интернет, ». Оттуда вы нажмете « ethernet », затем « настройки Ethernet » и, наконец, « детали ». Это снова отобразит IP-адрес вашего маршрутизатора по умолчанию.
Как найти IP-адрес вашего маршрутизатора на Mac
Найти основной шлюз вашего маршрутизатора на Mac даже проще, чем на устройстве Windows.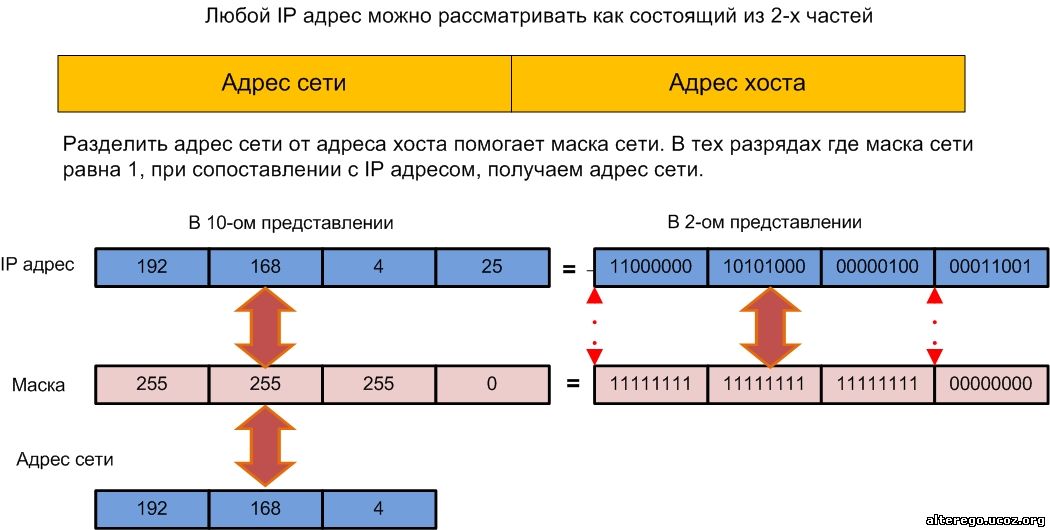 Для начала вам нужно щелкнуть меню « Apple », которое находится на панели в верхней части рабочего стола. Затем вы выбираете « системные настройки », а затем « сеть ”значок.
Для начала вам нужно щелкнуть меню « Apple », которое находится на панели в верхней части рабочего стола. Затем вы выбираете « системные настройки », а затем « сеть ”значок.
Затем выберите свою сеть из списка (будь то Wi-Fi или проводное подключение к Интернету), а затем щелкните вкладку « TCP/IP ». Там под заголовком « router » вы увидите частный IP-адрес вашего маршрутизатора по умолчанию, который вы используете в браузере для доступа к панели конфигурации вашего маршрутизатора, как и на устройстве Windows.
Как подключиться к маршрутизатору через IP-адрес 192.168.1.1?
Как уже упоминалось, вы можете подключиться к панели конфигурации вашего маршрутизатора, введя частный IP-адрес по умолчанию в браузере и нажав Enter.
Как 192.168.0.1, так и 192.168.1.1 являются очень распространенными IP-адресами по умолчанию, встроенными в большинство маршрутизаторов. Однако, если ваш маршрутизатор имеет другой IP-адрес по умолчанию, вы можете выполнить шаги, перечисленные выше, чтобы узнать IP-адрес вашей сети по умолчанию и получить доступ к настройкам вашего маршрутизатора соответственно.
Получив доступ к панели управления конфигурацией маршрутизатора, вы можете изменить ряд различных параметров, которые повлияют на вашу сеть, в том числе:
- PPOE
- LAN
- WAN
- WLAN
- IP QoS
- Опции безопасности
- Proxy
- WPS
- MAC
- DHCP
- Управление сетью
Вы также можете изменить IP-адрес по умолчанию в настройках маршрутизатора. панели, но в большинстве случаев, особенно для домашних сетей, для этого нет причин. Корпорации будут использовать эту технику для предотвращения внесения несанкционированными лицами изменений в свои сетевые настройки, поскольку это может поставить под угрозу безопасность сети.
Три параметра, которые вы должны изменить на панели конфигурации маршрутизатора
Многие параметры, которые вы найдете на панели конфигурации вашего маршрутизатора, следует оставить такими, какие они есть, особенно если вы не являетесь программистом. В противном случае можно легко совершить ошибку, потеряв подключение к Интернету. Тем не менее, есть три простых для понимания параметра, которые вы можете изменить. Давайте посмотрим на них сейчас.
В противном случае можно легко совершить ошибку, потеряв подключение к Интернету. Тем не менее, есть три простых для понимания параметра, которые вы можете изменить. Давайте посмотрим на них сейчас.
Имя Wi-Fi
При первой установке нового маршрутизатора вам будет присвоено имя по умолчанию для вашей сети Wi-Fi. Обычно имя будет содержать имя интернет-провайдера, за которым следует номер. «Веризон 350», например.
Если вы помните это имя и не хотите его менять, вы можете оставить его как есть. Но если вы предпочитаете переименовывать свою сеть так, как вам удобно, вы можете сделать это на панели конфигурации вашего маршрутизатора.
Пароль Wi-Fi
Пароль Wi-Fi — это основная настройка, которую большинство людей любит менять в панели управления маршрутизатора. При первой настройке сети вам будет назначен временный пароль, который обычно представляет собой комбинацию букв и цифр, и его может быть очень трудно запомнить.
Чтобы всегда помнить свой пароль, вы можете изменить его на любой другой; просто не забудьте выбрать надежный пароль, используя комбинацию букв верхнего и нижнего регистра, цифр и символов.
Канал Wi-Fi
Наконец, некоторым людям нравится менять канал Wi-Fi, что может помочь обеспечить наилучшую работу их Wi-Fi. В большинстве случаев это не то, что действительно необходимо, но если вам нужен каждый последний МБ скорости, не стесняйтесь попробовать.
С помощью приложения, такого как Netspot, например, вы можете сканировать свою локальную область, чтобы найти каналы Wi-Fi, которые не переполнены, что может уменьшить перегрузку сети и помочь ускорить ваш Wi-Fi.
Заключение
Каждое устройство, подключающееся к Интернету, имеет IP-адрес, и для большинства маршрутизаторов IP-адрес по умолчанию — 192.168.0.1 или 192.168.1.1. IP-адрес по умолчанию можно использовать для доступа к панели конфигурации вашего маршрутизатора, что позволит вам изменить ряд очень важных сетевых настроек.
Однако, если ни один из этих IP-адресов не работает, это означает, что ваш маршрутизатор использует другой IP-адрес по умолчанию в качестве шлюза, поэтому вам необходимо найти свой IP-адрес по умолчанию, прежде чем вы сможете вносить какие-либо изменения в свою сеть.
На устройствах Windows вы можете найти свой IP-адрес по умолчанию, набрав « ipconfig » в командной строке или перейдя на панель управления и просмотрев настройки « network and internet ». На устройствах Mac вы можете найти свой IP-адрес по умолчанию, перейдя к « 9Вкладка 0009 TCP/IP «в вашем меню» системные настройки «.
После того, как вы введете IP-адрес по умолчанию в свой браузер и откроете настройки маршрутизатора, вы сможете изменить свой частный IP-адрес по умолчанию, что обычно не требуется делать в вашей частной домашней сети, но это то, что вы обязательно должны сделать. для общедоступной или корпоративной сети, чтобы предотвратить проблемы с безопасностью.
Вы также можете переименовать свою сеть Wi-Fi, изменить пароль Wi-Fi или выбрать другой канал Wi-Fi на панели конфигурации маршрутизатора.
Определение IP по умолчанию | ПКМаг
IP-адрес, назначенный компьютеру сетью, или IP-адрес, назначенный сетевому устройству поставщиком продукта. Компьютерам в локальной сети назначаются IP-адреса в пределах диапазона внутренних адресов, выделенных для таких целей (см. DHCP и частный IP-адрес).
Компьютерам в локальной сети назначаются IP-адреса в пределах диапазона внутренних адресов, выделенных для таких целей (см. DHCP и частный IP-адрес).
Сетевые устройства настроены на один IP-адрес по умолчанию; например, маршрутизаторам Linksys обычно назначается IP-адрес 192.168.1.1. Адрес по умолчанию остается неизменным для большинства пользователей, но его можно изменить в соответствии с более сложной сетевой архитектурой. См. шлюз по умолчанию и IP-адрес.
Реклама
Истории PCMag, которые вам понравятся
{X-html заменен}
Выбор редакции
ЭТО ОПРЕДЕЛЕНИЕ ПРЕДНАЗНАЧЕНО ТОЛЬКО ДЛЯ ЛИЧНОГО ИСПОЛЬЗОВАНИЯ. Любое другое воспроизведение требует разрешения.
Copyright © 1981-2023. The Computer Language(Opens in a new window) Co Inc. Все права защищены. Информационные бюллетени PCMag
Информационные бюллетени PCMag
Наши лучшие истории в вашем почтовом ящике
Подпишитесь на PCMag
Фейсбук (Открывается в новом окне)
Твиттер (Откроется в новом окне)
Флипборд (Открывается в новом окне)
Гугл (откроется в новом окне)
Инстаграм (откроется в новом окне)
Pinterest (Открывается в новом окне)
PCMag. com является ведущим авторитетом в области технологий, предоставляющим независимые лабораторные обзоры новейших продуктов и услуг. Наш экспертный отраслевой анализ и практические решения помогут вам принимать более обоснованные решения о покупке и получать больше от технологий.
com является ведущим авторитетом в области технологий, предоставляющим независимые лабораторные обзоры новейших продуктов и услуг. Наш экспертный отраслевой анализ и практические решения помогут вам принимать более обоснованные решения о покупке и получать больше от технологий.
Как мы тестируем Редакционные принципы
(Открывается в новом окне)
Логотип Зиффмедиа(Открывается в новом окне)
Логотип Аскмен(Открывается в новом окне)
Логотип Экстримтек(Открывается в новом окне)
Логотип ИНГ(Открывается в новом окне)
Лайфхакер Логотип(Открывается в новом окне)
Логотип Mashable(Открывается в новом окне)
Предлагает логотип(Открывается в новом окне)
Логотип RetailMeNot(Открывается в новом окне)
Логотип Speedtest
(Открывается в новом окне)
PCMag поддерживает Group Black и ее миссию по увеличению разнообразия голосов в СМИ и прав собственности на СМИ.
 д.
д. Присваивается прибору на постоянной основе при подключении к выделенной сети.
Присваивается прибору на постоянной основе при подключении к выделенной сети.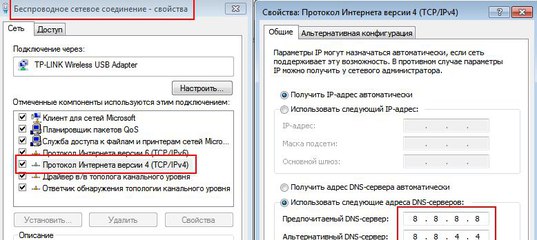




 В левом меню разворачиваем раздел «Сеть», затем выбираем строку «Локальная сеть».
В левом меню разворачиваем раздел «Сеть», затем выбираем строку «Локальная сеть».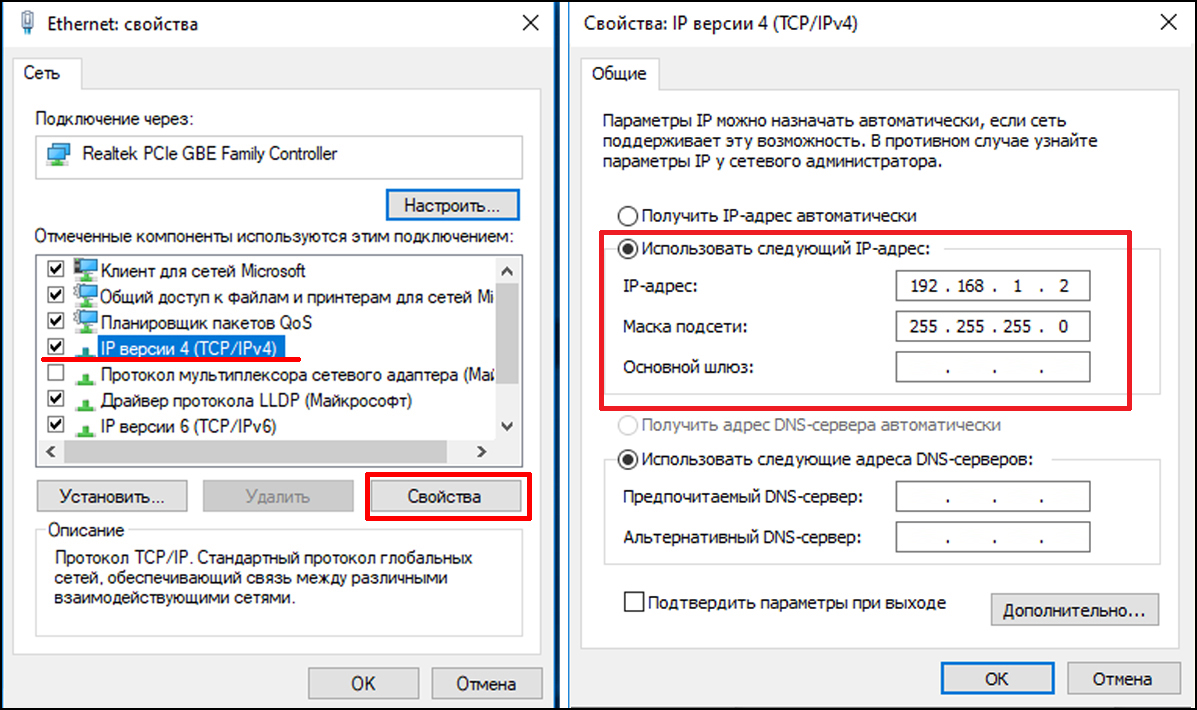

 168.1.1 IP-адрес
168.1.1 IP-адрес