Стирание диска ccleaner что это: Стирание дисков CCleaner что это за опция
Содержание
8 бесплатных инструментов для безопасного стирания свободного дискового пространства и предотвращения восстановления
Шифрование данных действительно важно, особенно если у нас есть конфиденциальные файлы, которые не могут попасть в руки других людей. Мы можем использовать одну из самых лучших, но бесплатных программ шифрования, называемую TrueCrypt, для шифрования наших программ восстановления данных без данных, если они не перезаписываются.
Сравнение скорости процессоров (Intel и AMD)
Существуют специальные инструменты для постоянного удаления или удаления файлов, чтобы предотвратить их восстановление. Однако если вы удалили файлы с помощью стандартной команды удаления Windows и очистили корзину, Windows не предложит способ восстановить ее, если только вы не используете программу восстановления для восстановления файла, а затем не используете программу для очистки файлов, чтобы навсегда удали это. Сверхурочное время количество накопленных восстанавливаемых файлов на вашем компьютере может быть довольно шокирующим. Хорошим способом решения этой проблемы является использование некоторых бесплатных утилит, которые могут сделать восстанавливаемые файлы невосстановимыми, не затрагивая существующие файлы.
Хорошим способом решения этой проблемы является использование некоторых бесплатных утилит, которые могут сделать восстанавливаемые файлы невосстановимыми, не затрагивая существующие файлы.
1. ластик
Если вы проведете исследование по очистке данных, вы можете обнаружить, что существует множество различных методов удаления файлов, таких как Gutmann, DoD, Schneier и т. Д. Eraser – один из таких инструментов, который поддерживает различные типы алгоритмов очистки, включая Gutmann для параноидов, который выбран по умолчанию. Чтобы безвозвратно стереть пустое место на жестком диске с помощью Eraser, запустите программу, щелкните правой кнопкой мыши поле «Очистить расписание» и выберите «Новая задача». Нажмите кнопку «Добавить данные», установите переключатель «Неиспользуемое дисковое пространство» и нажмите «ОК». Нажмите OK еще раз в окне Свойства задачи, чтобы закрыть его. В программу добавлено новое задание, для его запуска просто щелкните правой кнопкой мыши и выберите «Запустить сейчас».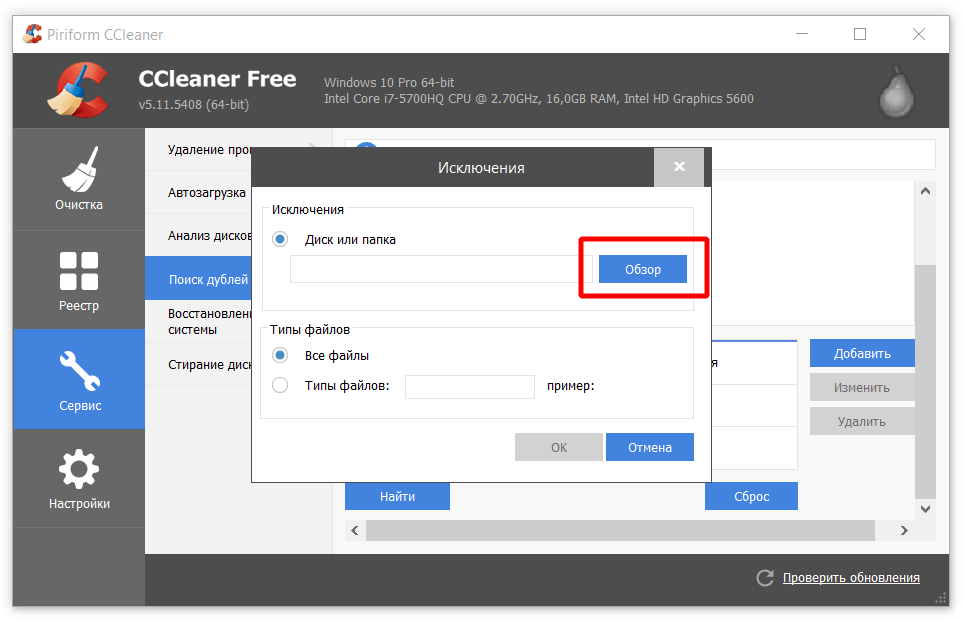
Обратите внимание, что метод Гутмана займет очень много времени, потому что он записывает серию из 35 шаблонов в пустом пространстве. Если у вас большой жесткий диск с большим количеством свободного места, весь процесс может занять целый день. Другим недостатком является то, что Eraser не показывает приблизительное оставшееся время, кроме строки состояния. Вы всегда можете отменить задачу, щелкнув правой кнопкой мыши и выбрав Отменить задачу в контекстном меню.
Скачать Ластик
2. Moo0 Anti-Recovery
Moo0 Anti-Recovery – бесплатная и очень простая в использовании программа, которая борется с инструментом восстановления, записывая пустые места один раз псевдослучайными данными. Сначала вам нужно выбрать диск, который вы хотите обработать, а затем проверить несколько параметров, таких как корзина, свободное место, MFT, подсказки кластера и даже имена файлов.
В методах очистки нет другого выбора, кроме встроенного метода, который достаточно хорош для предотвращения программ восстановления, используемых конечными пользователями.
Скачать Moo0 Anti-Recovery
3. BleachBit
BleachBit – это известная бесплатная утилита, предназначенная для очистки ненужных файлов с вашего компьютера, чтобы освободить больше места на жестком диске и одновременно защитить вашу конфиденциальность. Есть 2 способа стереть свободное место с помощью BleachBit. Сначала нажмите на меню File, выберите «Wipe Free Space» и выберите папку или диск, который вы хотите стереть. Второй способ – проверить «Свободное место на диске» в категории «Система» и щелкнуть значок «Очистить». Нет возможности отменить процесс, но вы можете прекратить его, закрыв программу. Он также показывает оценку времени, оставшегося до завершения очистки.
BleachBit стирает пространство, используя один проход пустых данных, который они считают достаточным, и дополнительные проходы не добавляют никакой ценности, кроме как замедляют весь процесс. BleachBit может работать на Windows и Linux.
Скачать BleachBit
4. CCleaner
CCleaner
CCleaner, вероятно, самая известная на сегодняшний день утилита для оптимизации и очистки Windows, предлагает инструмент Drive Wiper для безопасного удаления свободного места на жестком диске. Запустите CCleaner, выберите «Инструменты»> «Очистка диска», выберите «Только свободное пространство» для очистки, затем метод перезаписи и, наконец, диск, который вы хотите очистить.
CCleaner имеет 4 метода очистки: 1 проход, 3 прохода (DoD), 7 проходов (NSA) и 35 проходов (Gutmann). Чем больше проходов вы выберете, тем ниже шансы на выздоровление и тем больше времени потребуется, чтобы стереть.
Скачать CCleaner
5. SlimCleaner
SlimCleaner – это хорошо известное и быстро растущее программное обеспечение для обслуживания компьютеров, которое поставляется с множеством функций для поддержания чистоты и оптимизации вашего компьютера. Чтобы получить доступ к инструменту очистки диска, запустите SlimCleaner, нажмите «Инструменты диска» и выберите «Очистка диска».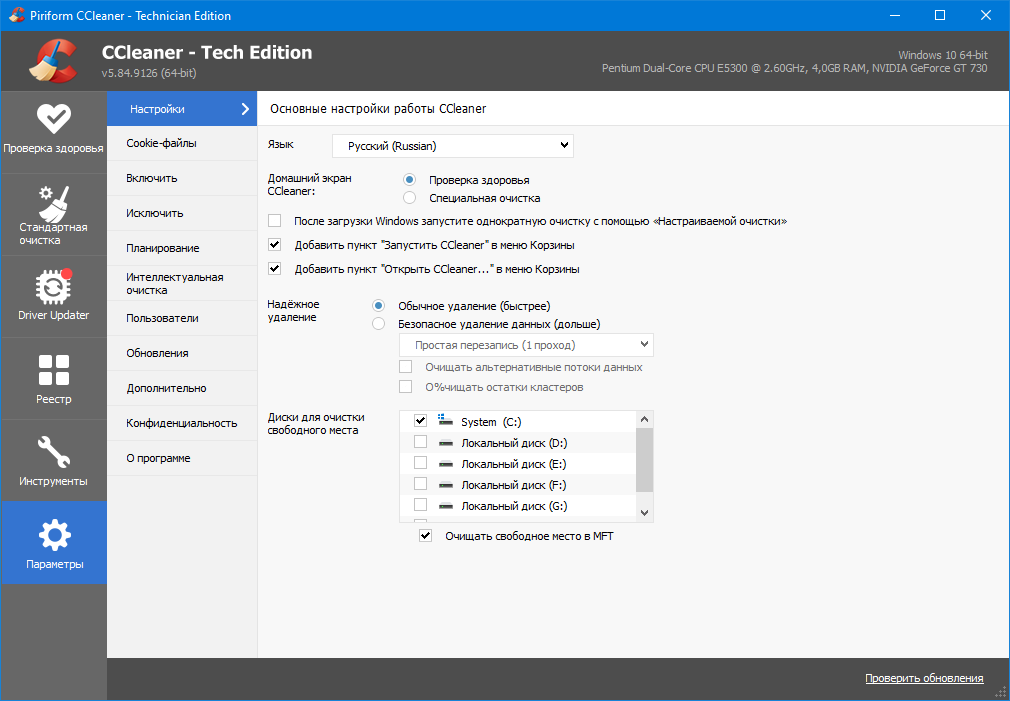
Подобно CCleaner, это также 4 метода очистки, который проходит 1, 3, 7 и 35 проходов. Убедитесь, что «только свободное место»; Ваши данные будут в безопасности », после чего выберите диск для обработки и, наконец, нажмите кнопку Wipe.
Скачать SlimCleaner
6. Файловый шредер
File Shredder, как следует из его названия, это бесплатный инструмент, предназначенный для уничтожения как одного, так и нескольких файлов, включая свободное место на диске, с помощью встроенной в Windows оболочки правой кнопкой мыши. Чтобы стереть свободное дисковое пространство, запустите File Shredder и нажмите «Shred Free Disk Space» на левой панели. Откроется новое окно, где вы можете выбрать диск для очистки и безопасный алгоритм для использования. Нажмите кнопку «Далее», а затем «Пуск».
File Shredder поддерживает 5 типов алгоритмов: 1, 2, DoD, 7 и Gutmann 35 проходов. Простой вариант с двумя проходами, который недоступен в большинстве других инструментов, будет хорошим выбором, если вы хотите получить хороший баланс между временем и скоростью.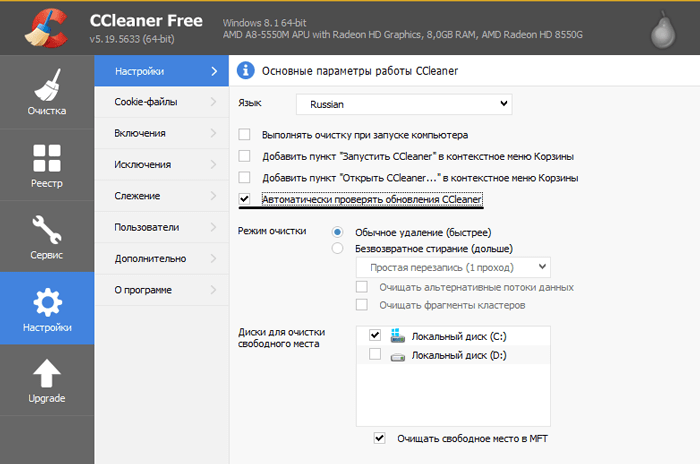
Скачать шредер файлов
7. Редактор дисков
Disk Redactor – еще одна простая утилита, которая стирает удаленные файлы. Есть кнопка выбора, где вы можете включить стирание информации дважды, запустить проверку диска, работать в фоновом режиме и записывать случайные данные вместо того, чтобы просто заполнять их нулями, но это не доступно для бесплатных пользователей. Чтобы начать безопасное удаление, нажмите кнопку Wipe Disk и выберите диск или папку. В ходе тестирования мы обнаружили, что выбор любой папки на диске приведет к удалению свободного места на диске, а не к папке.
Несмотря на то, что нигде не упоминается, мы твердо верим, что Disk Redactor использует 1 проход, потому что лицензионная версия может включить 2 прохода. По логике это означает, что бесплатная версия должна использовать менее безопасный алгоритм по сравнению с платной версией.
Скачать Disk Redactor
8. cipher.exe
Встроенный инструмент cipher.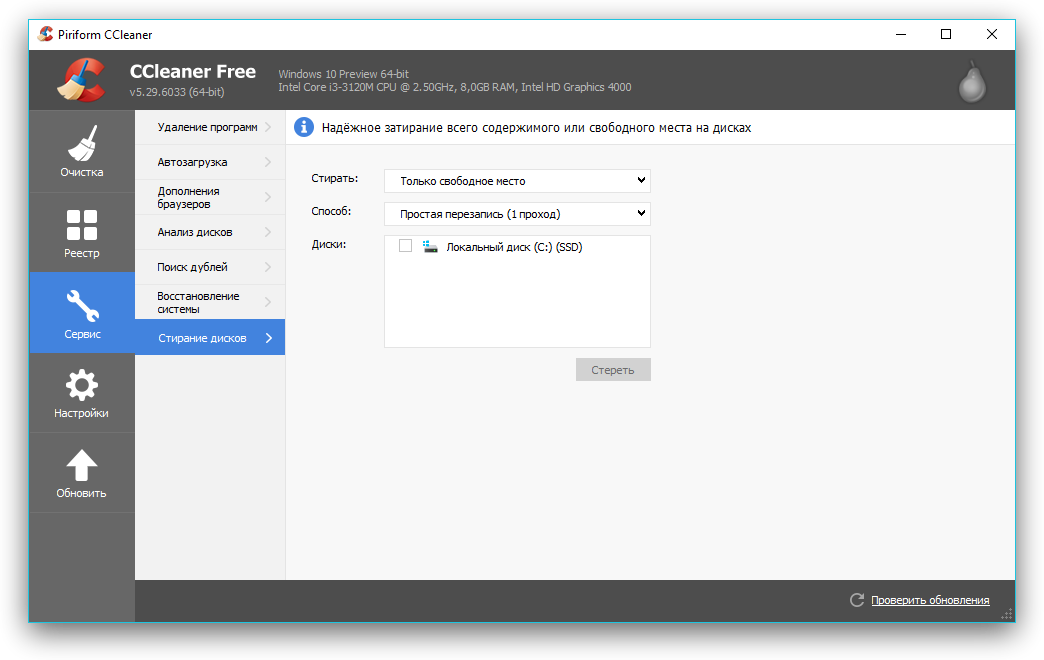 exe в операционной системе Windows, расположенный по адресу C: Windows System32 , на самом деле является утилитой шифрования файлов, которую можно использовать для удаления данных из доступного неиспользуемого дискового пространства. Просто введите команду ниже и следуйте пути к каталогу или даже корню буквы диска.
exe в операционной системе Windows, расположенный по адресу C: Windows System32 , на самом деле является утилитой шифрования файлов, которую можно использовать для удаления данных из доступного неиспользуемого дискового пространства. Просто введите команду ниже и следуйте пути к каталогу или даже корню буквы диска.
cipher.exe / W: C: path to folder
Cipher.exe использует алгоритм 3 прохода, где он перезаписывает указанное неиспользуемое свободное пространство всеми нулями, всеми единицами и, наконец, случайными числами. Преимущество использования инструмента cipher.exe заключается в доступности операционной системы Windows с 2000 года, плюс вы можете запускать из нее обычную командную строку без повышенных прав.
Важная заметка: Нет необходимости постоянно стирать свободное дисковое пространство на вашем компьютере, поскольку это только увеличит износ диска и сократит срок его службы, особенно на SSD-дисках. Что вы можете сделать, это один раз стереть неиспользуемое свободное дисковое пространство, используя любое из перечисленного выше программного обеспечения, в зависимости от ваших требований к алгоритму, а затем начать управлять конфиденциальными данными в зашифрованном контейнере, созданном TrueCrypt или любым другим надежным программным обеспечением для шифрования.
Сравнение скорости процессоров (Intel и AMD)
8 вещей, которые могут убить ваш SSD
3 февраля 2021
Технологии
Не делайте так. Если, конечно, хотите, чтобы диск прослужил долго.
1. Дефрагментация
SSD ограничены в циклах перезаписи, и дефрагментация может серьёзно изнашивать диск, уменьшая срок его службы. Поэтому забудьте о разных дефрагментаторах вроде IObit Smart Defrag или Defraggler. Они и на HDD не особо нужны, ведь Windows вполне способна наводить порядок на дисках сама.
Интернет полнится советами вдобавок ещё и отключить встроенный инструмент «Дефрагментация дисков» Windows 10. Так вот, этого делать не нужно. Система отлично распознаёт твердотельные накопители и не делает с ними ничего потенциально опасного.
Проверьте свой ПК
- 12 программ на Windows 10, которые вы должны удалить прямо сейчас
2.
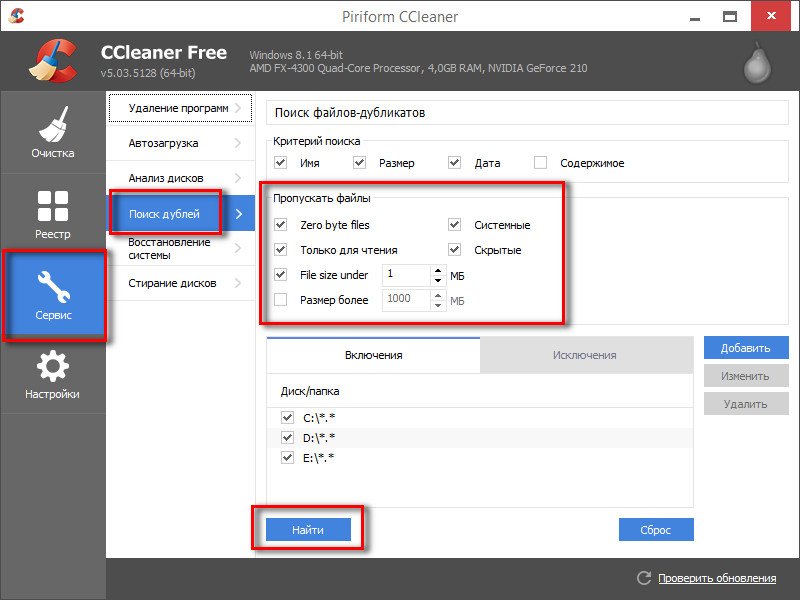 Заполнение до отказа
Заполнение до отказа
Согласно исследованиям авторитетного ресурса AnandTech, заполненный на 99% SSD работает заметно медленнее. Раньше рекомендовалось оставлять на SSD не меньше 25% свободного пространства. Современные диски можно заполнять немного сильнее, но всё равно, если полоска накопителя в «Проводнике» стала красной — пора удалять лишние файлы.
3. Загрузка торрентов
Скачивать торренты — значит сильно нагружать SSD. Со временем у него начнёт деградировать скорость записи. Поэтому под длительные загрузки лучше отвести HDD.
4. «Стирание дисков»
Как известно, простое удаление файлов не приводит к их полному исчезновению, и их всё ещё можно восстановить. Но существуют программы, которые уничтожают данные окончательно, перезаписывая поверх них случайные наборы нулей и единиц. Например, в популярном чистильщике CCleaner такая функция называется «Стирание дисков».
Не используйте её на SSD, поскольку это приведёт к его скорому выходу из строя.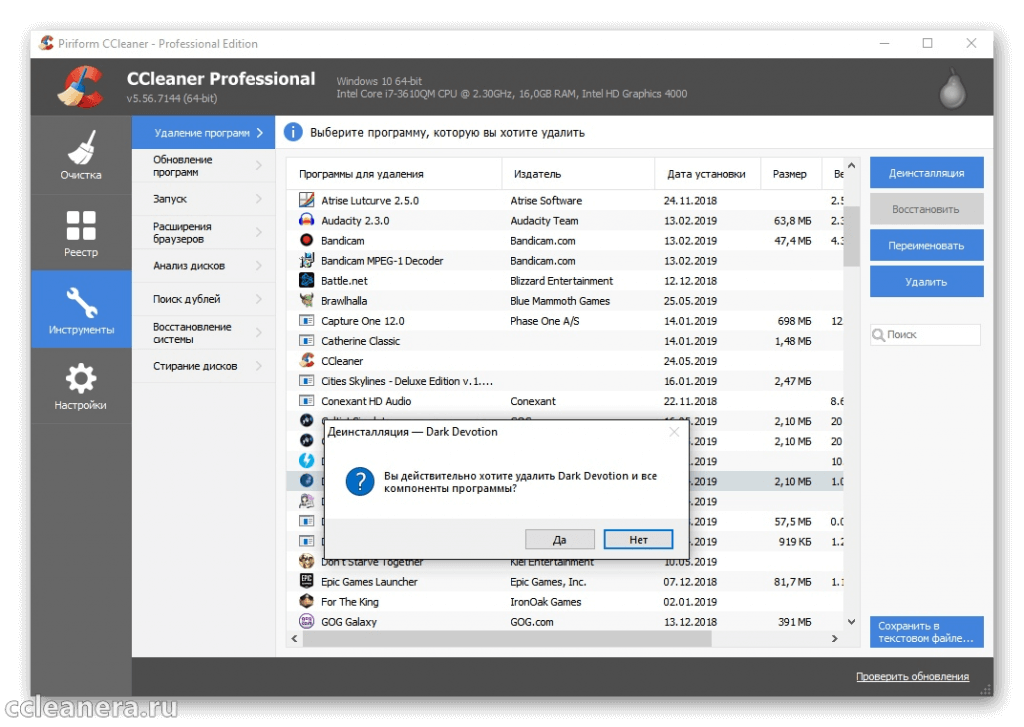 Такую операцию стоит проводить разве что перед продажей устройства.
Такую операцию стоит проводить разве что перед продажей устройства.
Узнайте 🧐
- 2 способа окончательно стереть данные c SSD
5. Большие файлы
SSD идеальны для постоянно используемых файлов — системы, программ и игр. Вашу коллекцию фильмов в 4K следует поместить на жёсткий диск и держать там, так твердотельный накопитель прослужит дольше. Благо сейчас терабайты на HDD стоят недорого.
6. Старые операционные системы
Системы вроде Windows XP и Windows Vista, а также Mac OS X древнее версии 10.6.8 и Linux с ядром старее версии 2.6.28 не поддерживают корректную работу с SSD. Если они установлены на твердотельный накопитель, то он будет изнашиваться быстрее. Поэтому пользуйтесь только новыми ОС.
Обновите систему
- 5 причин отказаться от Windows 7 и перейти на Windows 10
7.
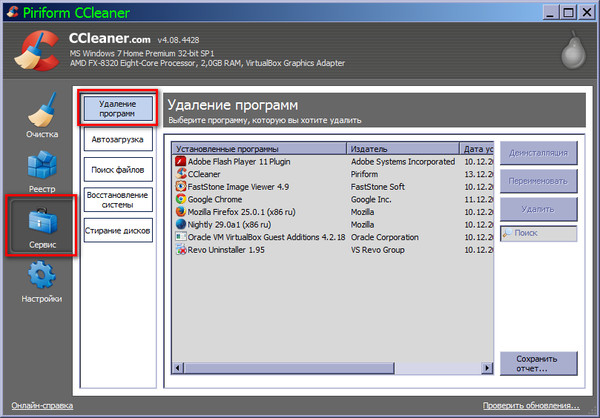 Бенчмарки
Бенчмарки
Бенчмарки проверяют скорость чтения и записи носителя, записывая на него потоки данных. Это очень сильно бьёт по циклам перезаписи SSD. Если вы купили этот «крутой игровой SSD с подсветкой и радиаторами», чтобы пользоваться им, а не хвастаться перед знакомыми циферками на скриншотах — не устанавливайте CrystalDiskMark и другие подобные программы.
8. Сомнительные «хаки» и советы из интернета
В сети полно инструкций по «оптимизации» работы SSD. Среди них встречается совет отключить функцию «Восстановление системы» Windows, чтобы снизить нагрузку на твердотельный накопитель. Не поступайте так. Этот «лайфхак» появился давно, когда SSD ещё легко выходили из строя, но современные носители хорошо оптимизированы для работы с Windows. Поэтому «Восстановление системы» лучше не трогать, оно может очень пригодиться в будущем.
Ещё в интернете можно найти много «твиков» реестра Windows, которые якобы делают SSD вечным, при этом и ускоряют его минимум вдвое.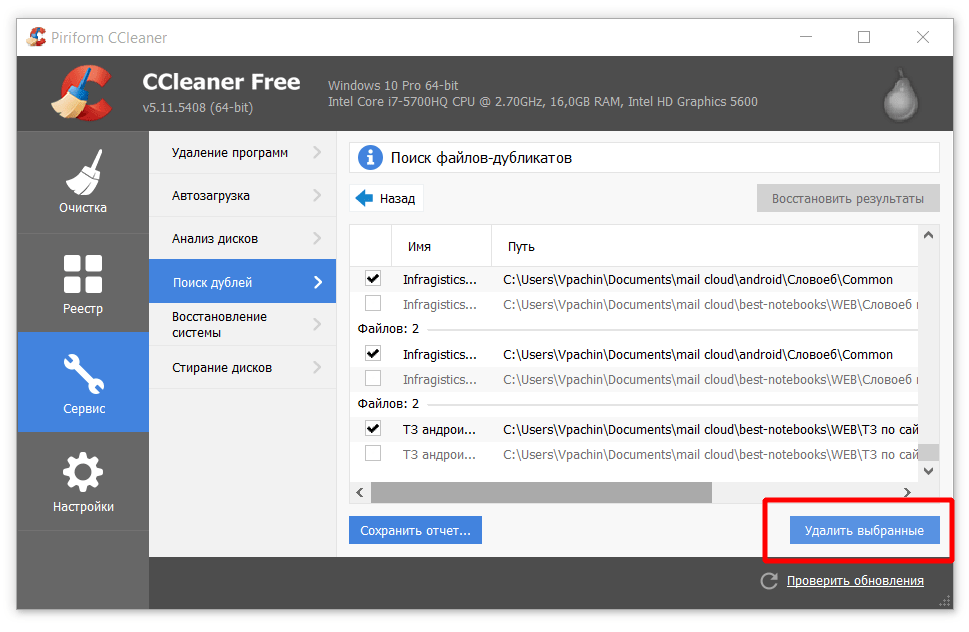 Как правило, это REG-файлы, непонятно кем сделанные. Не нужно править реестр, не зная точно, что именно вы делаете — SSD вы точно не поможете, а системе, скорее всего, навредите.
Как правило, это REG-файлы, непонятно кем сделанные. Не нужно править реестр, не зная точно, что именно вы делаете — SSD вы точно не поможете, а системе, скорее всего, навредите.
Читайте также 🧐
- Как зашифровать содержимое диска или флешки на Windows и macOS
- Какой SSD лучше выбрать и почему
- Что делать, если компьютер не видит внутренний жёсткий диск
windows 7 — Безопасность «Безопасного удаления файлов» в CCleaner
спросил
Изменено
8 лет, 3 месяца назад
Просмотрено
1к раз
Учтите, что я дилетант и новичок в компьютерах и Ccleaner (заявлено здесь).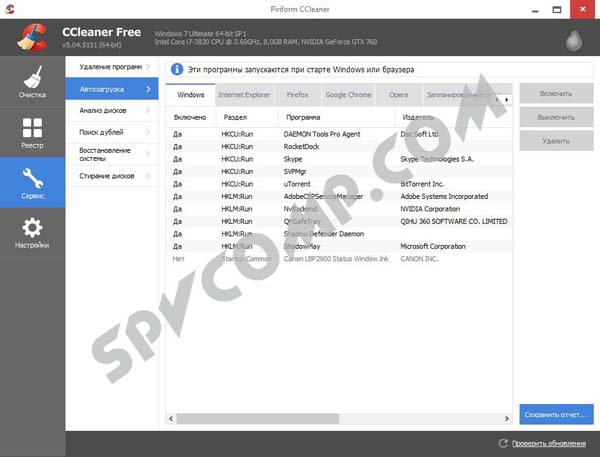
Официальный https://www.piriform.com/docs/ccleaner/ccleaner-settings/changing-ccleaner-settings ничего не говорит о постоянных эффектах:
Выберите Безопасное удаление файлов (медленнее), чтобы удалять файлы более безопасно, но намного медленнее.
CCleaner имеет четыре метода безопасного удаления: простая перезапись (1 проход), DOD 5220.22-M (3 прохода), NSA (7 проходов) и Gutmann (35 проходов). «Проход» означает, сколько раз CCleaner переписывает место на жестком диске. Чем больше CCleaner записывает в это место, тем сложнее будет восстановить файл любым способом. Недостатком является то, что CCleaner потребуется больше времени для завершения работы.
Тем не менее http://forum.piriform.com/index.php?showtopic=33032&p=196885 утверждает:
35 или действительно что-то более 1 безопасное, это излишество и КРАЙНЕ сократит срок службы вашего диска
Это правда? Если да, то какое оптимальное количество проходов? Есть ли другие эффекты?
Дополнительный: Я не знаю тип дисковода, поэтому я зашел в Диспетчер устройств, в котором в разделе «Дисковые накопители» указано «Hitachi HTS 547 575 A9E3 84» (промежуток здесь мой собственный, чтобы облегчить чтение ).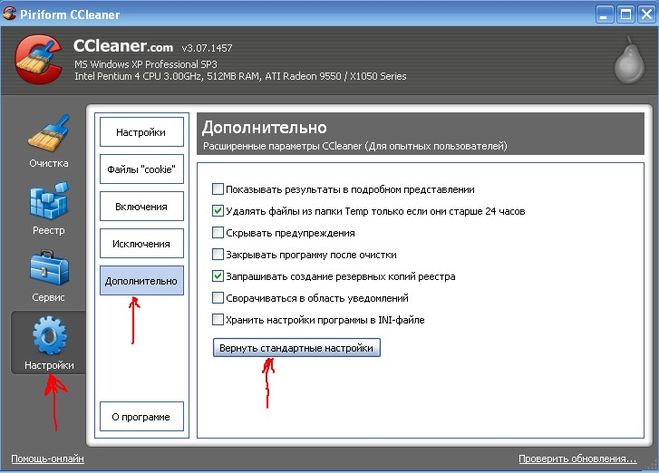
- windows-7
- безопасность
4
https://www.cs.auckland.ac.nz/~pgut001/pubs/secure_del.html стоит прочитать, если вы хотите понять, почему 35 точно проходит. Эпилог, если вы хотите знать, почему это перебор.
Короче говоря, «35 проходов» предполагали более старые методы кодирования и более низкую плотность данных. Также предполагалось, что у вас нет представления о том, как был закодирован диск. Каждый проход использовал метод, специфичный для типа привода, использовавшегося в 90-х годах , и даже тогда одного соответствующего прохода было достаточно. На современных накопителях так много данных, что все, что вы пропустите, будет потеряно в море мусора.
В общем один проход, и проверки с хорошей надежной программой восстановления будет достаточно.
Если вы удаляете отдельные файлы, у вас может не быть прямого доступа к частям жесткого диска, которые вы используете, и лучший способ — перезаписать файлы косвенно (документация sdelete описывает этот процесс).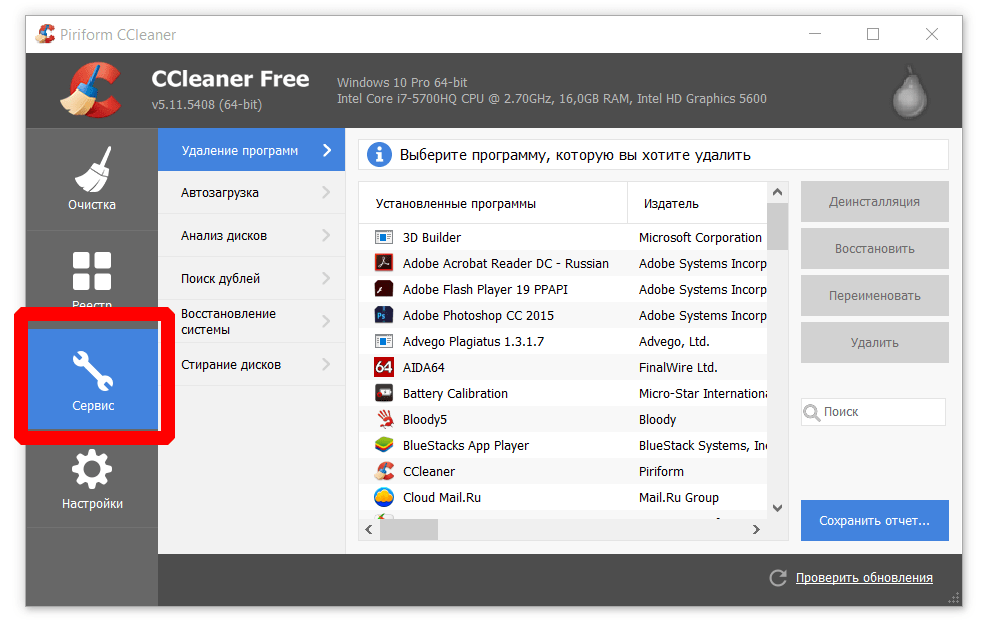 Я подозреваю, что cccleaner использует аналогичный подход. Даже в этом случае одного прохода со случайными данными должно быть достаточно, и вы, вероятно, можете сделать быструю проверку, чтобы убедиться, что файлы не могут быть восстановлены тривиально.
Я подозреваю, что cccleaner использует аналогичный подход. Даже в этом случае одного прохода со случайными данными должно быть достаточно, и вы, вероятно, можете сделать быструю проверку, чтобы убедиться, что файлы не могут быть восстановлены тривиально.
3-проходная (HIPPA), 7-проходная (DOD) и 35-проходная салфетка Гутмана в первую очередь полезна, когда нужно поставить галочки в контрольном списке и не более того. Я хотел бы отметить, что если вы не будете навязчиво очищать свой диск, как Леди Макбет моет руки в шотландской пьесе, вы вряд ли сделаете какие-либо значительные объемы записи на свой жесткий диск по сравнению с использованием на протяжении всей жизни. В таком случае лучше зашифровать.
Зарегистрируйтесь или войдите в систему
Зарегистрируйтесь с помощью Google
Зарегистрироваться через Facebook
Зарегистрируйтесь, используя адрес электронной почты и пароль
Опубликовать как гость
Электронная почта
Требуется, но не отображается
Опубликовать как гость
Электронная почта
Требуется, но не отображается
Нажимая «Опубликовать свой ответ», вы соглашаетесь с нашими условиями обслуживания, политикой конфиденциальности и политикой использования файлов cookie
.
Ускорьте работу и защитите свой компьютер с помощью CCleaner
Все мы хотим, чтобы наши компьютеры всегда были в идеальном состоянии. Сегодня мы покажем вам, как вы можете использовать CCleaner для выполнения этой работы.
Мы все хотим, чтобы наши компьютеры всегда были в идеальном состоянии. Есть много вещей, которые вы можете сделать, например очистить историю браузера и файлы cookie, найти и удалить дубликаты файлов, удалить программное обеспечение, которое вы не используете, управлять точками восстановления системы, чтобы сэкономить место на жестком диске, и проанализировать место на жестком диске, чтобы увидеть, где еще вы можете сэкономить место. Вы также можете безопасно стереть свободное место на вашем компьютере и обновить программы, чтобы у вас были последние исправления безопасности.
CCleaner — это бесплатный инструмент, позволяющий делать все это с помощью одного простого в использовании инструмента.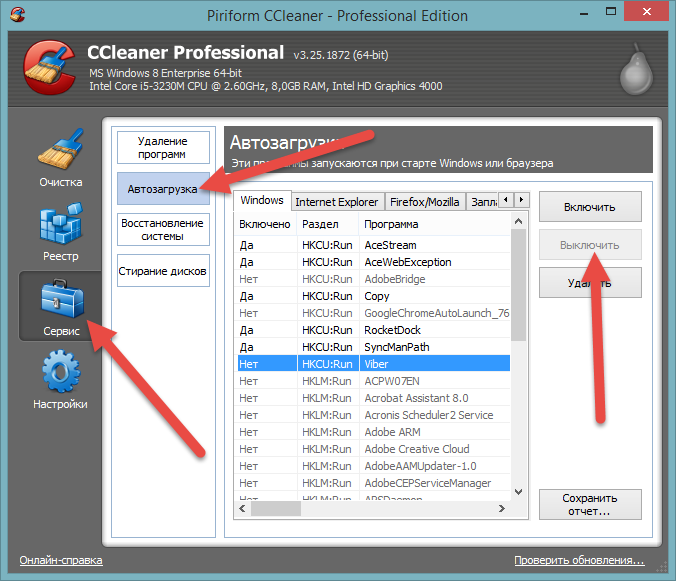 Сегодня мы рассмотрим функции, доступные в этом удобном инструменте.
Сегодня мы рассмотрим функции, доступные в этом удобном инструменте.
ПРИМЕЧАНИЕ. Здесь мы рассматриваем версию CCleaner для Windows. Доступна версия для macOS, но она может не иметь всех тех же функций.
Установите CCleaner
Загрузите CCleaner и запустите файл установщика. Вы также можете загрузить портативную версию CCleaner, если не хотите устанавливать программу.
Перед установкой CCleaner вы можете настроить некоторые параметры. Для этого нажмите Настроить .
По умолчанию выбраны все Параметры установки . Снимите отметку с того, что вам не нужно.
Интеллектуальное сканирование файлов cookie позволяет сохранять файлы cookie для веб-сайтов, на которые вы часто заходите. CCleaner имеет список конкретных сайтов, которые он сканирует, чтобы добавить в список файлов cookie для сохранения (обсуждается далее в этой статье). Если вам не нравится их список, снимите галочку с Включить интеллектуальное сканирование файлов cookie в диалоговом окне Параметры установки . Вы всегда можете сохранить файлы cookie позже в опциях .
Вы всегда можете сохранить файлы cookie позже в опциях .
Чтобы просмотреть дополнительные параметры, нажмите Еще .
Чтобы установить CCleaner в другое место, щелкните . Найдите в разделе . Выберите место установки и выберите место. Мы рекомендуем принять местоположение по умолчанию.
Выберите пользователя или пользователей, для которых вы хотите, чтобы CCleaner был доступен до Выберите пользователей .
Затем нажмите Установить .
Компания, производящая CCleaner, также выпускает программу виртуальной частной сети (VPN), которую они хотели бы использовать. Мы не рекомендуем устанавливать этот VPN, поэтому нажмите Отклонить . Вам не нужно устанавливать его, чтобы использовать CCleaner. Если вы ищете VPN, обратите внимание на что-то вроде Private Internet Access PIA.
Если вы не хотите просматривать примечания к выпуску после завершения установки, снимите флажок См.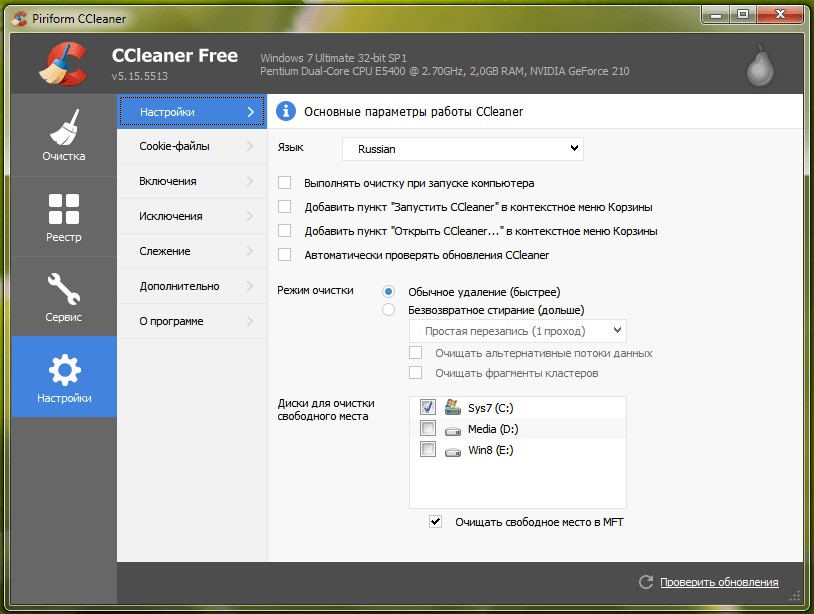 примечания к выпуску .
примечания к выпуску .
Затем нажмите Запустить CCleaner .
Очистка файлов браузера и Windows
CCleaner позволяет избавиться от ненужных файлов, настроек, временных файлов для веб-браузеров и других установленных программ.
ПРИМЕЧАНИЕ. Чтобы воспользоваться всеми преимуществами CCleaner, вы должны войти в систему с учетной записью администратора. Вы можете использовать его в учетной записи без прав администратора, но вы не сможете удалить определенные файлы.
Чтобы очистить компьютер, нажмите Custom Clean на левой боковой панели. По умолчанию CCleaner очищает рекомендуемый список данных для браузеров Microsoft на вкладке Windows, в дополнение к проводнику Windows, системным файлам и другим более сложным элементам. Установите и снимите флажки в каждом разделе вкладки Windows. Вы также можете очистить файлы в других браузерах и приложениях, используя вкладку Приложения . Щелчок по значку рядом с заголовком либо выбирает все, либо отменяет выбор всех элементов под этим заголовком.
Щелчок по значку рядом с заголовком либо выбирает все, либо отменяет выбор всех элементов под этим заголовком.
Нажмите Анализ , чтобы увидеть список файлов, которые нужно удалить. Если у вас есть открытые программы, которые вы выбрали для очистки, вы увидите предупреждение с вопросом, хотите ли вы закрыть программу, чтобы очистить ее. Вы можете сохранить этот список в текстовый файл, щелкнув список правой кнопкой мыши и выбрав Сохранить в текстовый файл .
Когда будете готовы, нажмите Запустить очистку , чтобы начать удаление файлов. Вы увидите еще один список файлов, которые были очищены.
Выберите, какие файлы cookie сохранить
Файлы cookie — это небольшие текстовые файлы, которые веб-сайты размещают на вашем жестком диске. Они содержат такую информацию, как идентификатор пользователя, идентификатор сеанса или настройки веб-сайтов, которые вы посещаете. Файлы cookie позволяют вам быстро вернуться на веб-сайты или на веб-сайты для отображения страниц с использованием определенных настроек, сохраненных в файлах cookie от предыдущего посещения.
Рекомендуется периодически очищать файлы cookie из соображений конфиденциальности, но имейте в виду, что в этом случае вам придется снова входить на веб-сайты, и все настройки, сохраненные для веб-сайтов, будут потеряны. Вот где CCleaner полезен. Вы можете указать, какие файлы cookie вы хотите сохранить, когда решите очистить файлы cookie.
По умолчанию CCleaner удаляет все файлы cookie для всех ваших веб-браузеров (Internet Explorer, Mozilla Firefox, Safari, Opera и т. д.), когда вы запускаете Cleaner. Однако вы можете указать определенные веб-сайты в CCleaner, для которых вы не хотите удалять файлы cookie, например веб-сайт вашего банка.
ПРИМЕЧАНИЕ. CCleaner автоматически добавляет три файла cookie в список файлов cookie для сохранения для предложений Avast и CCleaner. Вы можете удалить эти файлы cookie из списка «Файлы cookie для хранения» . Однако, если у вас есть бесплатная версия CCleaner, CCleaner может попытаться добавить их обратно каждый раз, когда вы открываете программу. Или вы можете видеть предложения чаще, чем предполагалось, потому что файл cookie, в котором хранится частота отображения предложений, был удален во время очистки.
Или вы можете видеть предложения чаще, чем предполагалось, потому что файл cookie, в котором хранится частота отображения предложений, был удален во время очистки.
Чтобы выбрать, какие файлы cookie следует сохранить, нажмите Параметры слева, а затем нажмите Файлы cookie . Выберите файлы cookie, которые вы хотите сохранить, в списке Файлы cookie на компьютере и щелкните стрелку вправо посередине, чтобы переместить их в поле Файлы cookie для сохранения . Если вы хотите удалить элементы из поля Cookies to Keep , выберите элементы и щелкните стрелку влево посередине.
Если на вашем компьютере есть длинный список файлов cookie, вы можете легко найти среди них те, которые хотите сохранить. Нажмите Найдите поле и введите несколько букв в доменном имени файла cookie. Например, введите : groovy , чтобы найти все файлы cookie для groovyPost.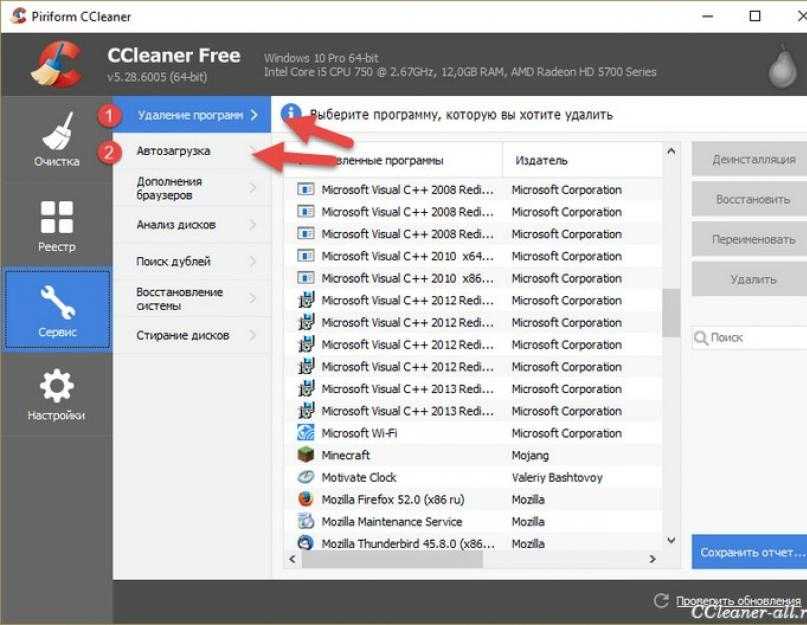 com.
com.
Чтобы удалить все файлы cookie для определенных браузеров, нажмите Custom Clean слева, как обсуждалось в предыдущем разделе. Установите флажок Cookies на вкладках Windows и Приложения для браузеров, которые вы хотите очистить.
Вы также можете удалить файлы cookie из Firefox и сделать то же самое в Chrome в этих браузерах.
Интеллектуальное сканирование файлов cookie CCleaner добавляет некоторые популярные веб-сайты в список файлов cookie для сохранения . На веб-сайте Piriform есть список веб-сайтов, которые добавляются с помощью интеллектуального сканирования. Возможно, вам не нужны файлы cookie для всех этих веб-сайтов. Но если вы это сделаете, щелкните правой кнопкой мыши в любом месте поля Cookies to Keep и выберите Intelligent Scan . Нажмите Да (рекомендуется) в диалоговом окне подтверждения, чтобы добавить рекомендуемые веб-сайты в Cookies to Keep список.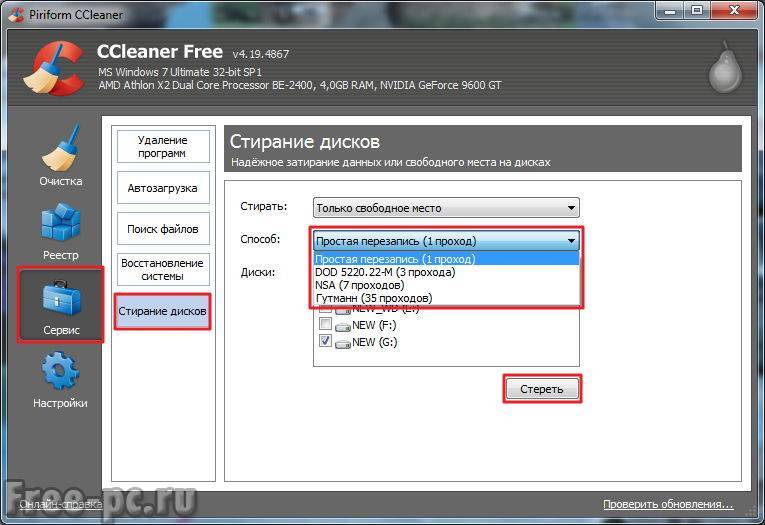
Используйте параметр Добавить во всплывающем меню, чтобы добавить записи для веб-сайтов, которые вы хотите сохранить, но которых нет в списке Cookies на компьютере . Выберите один или несколько файлов cookie и выберите Изменить , чтобы изменить их, или Удалить , чтобы вернуть их в список Файлы cookie на компьютере .
Вы также можете импортировать список веб-сайтов в список Cookies to Keep , используя параметр Import , указав каждый веб-сайт в отдельной строке текстового файла. Используйте Параметр Экспорт для экспорта списка Cookies to Keep в текстовый файл.
Быстрый поиск дубликатов файлов
Средство поиска дубликатов позволяет легко находить дубликаты файлов на вашем компьютере. Вы можете получить дубликаты документов, видео, музыкальных файлов, фотографий или других файлов, которые занимают место на жестком диске. С таким количеством файлов на вашем жестком диске становится трудно отслеживать эти файлы и знать, какие из них являются текущими.
С таким количеством файлов на вашем жестком диске становится трудно отслеживать эти файлы и знать, какие из них являются текущими.
Чтобы найти дубликаты файлов на вашем компьютере, нажмите Инструменты слева, а затем выберите Duplicate Finder . В поле Match by установите флажки для методов поиска дубликатов, например Name и Size .
Вы можете выбрать определенные типы файлов, которые следует игнорировать при поиске дубликатов, установив флажки в разделе Игнорировать .
Использовать вкладки Включить и Исключить и вкладки Добавить , Редактировать и Удалить , чтобы специально включить или исключить типы файлов или файлы в определенной папке.
Выбрав параметры, нажмите Поиск .
В результатах отображаются дубликаты файлов с указанием пути, размера и даты создания для каждого из них, что позволяет сравнивать их.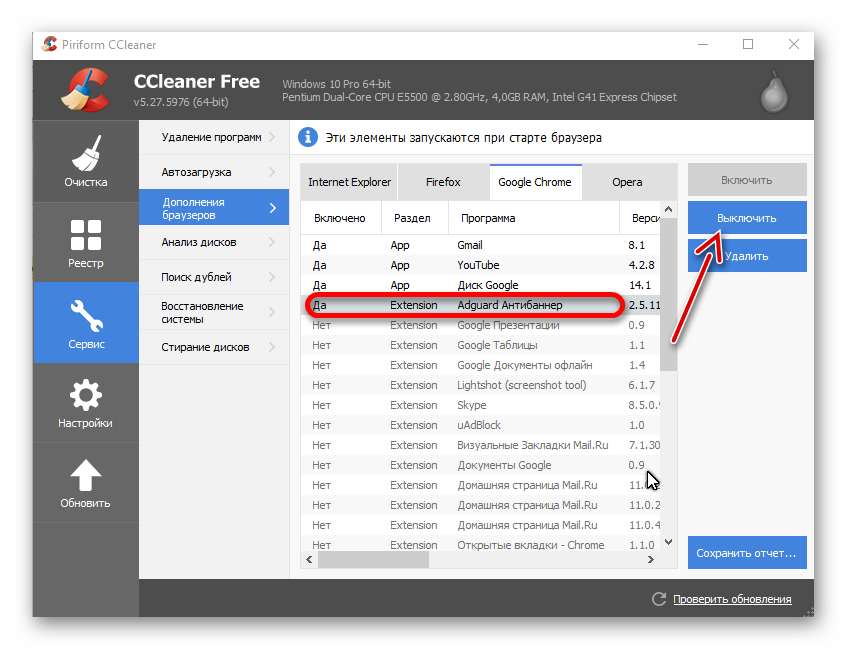 Установите флажки слева от файлов, которые вы хотите удалить, а затем нажмите Удалить выбранное .
Установите флажки слева от файлов, которые вы хотите удалить, а затем нажмите Удалить выбранное .
Вы также можете экспортировать этот список в текстовый файл, нажав Сохранить в текстовый файл .
Простое удаление программного обеспечения и создание списка установленных программ
Если на вашем компьютере не хватает места, один из способов освободить место — это удалить программы, которые вы не используете. Вы можете удалить программы в Windows 10, используя настройки приложений. Однако CCleaner предоставляет более быстрый и лучший инструмент для удаления, восстановления, переименования и удаления программ. Одним из преимуществ инструмента удаления в CCleaner является то, что вы можете удалить запись из списка. Это может быть удобно, если программа не была удалена правильно или если папка программы была удалена без удаления программы. В отличие от деинсталлятора Windows 10, в CCleaner вы можете удалить программу из списка.
Чтобы удалить приложение, нажмите Инструменты слева. Страница Uninstall должна быть выбрана автоматически. Выберите программу в списке и нажмите Удалить . Это запускает деинсталлятор программы. Если у вас длинный список программ, вы можете быстро найти нужную программу с помощью поля Search справа.
Вы также можете выбрать Восстановить или Переименовать программу или Удалить запись программы.
ПРИМЕЧАНИЕ. Удаление программы из списка не приводит к ее удалению. Если вы удалили запись, а затем вам нужно удалить эту программу, вам придется вручную запустить программу удаления программы.
Еще одна удобная функция — вы можете легко создать список установленных программ. Нажмите Сохранить в текстовый файл , укажите имя и расположение файла и нажмите Сохранить .
Удаление точек восстановления системы
Точки восстановления системы в Windows позволяют делать регулярные снимки активности системы и важных файлов.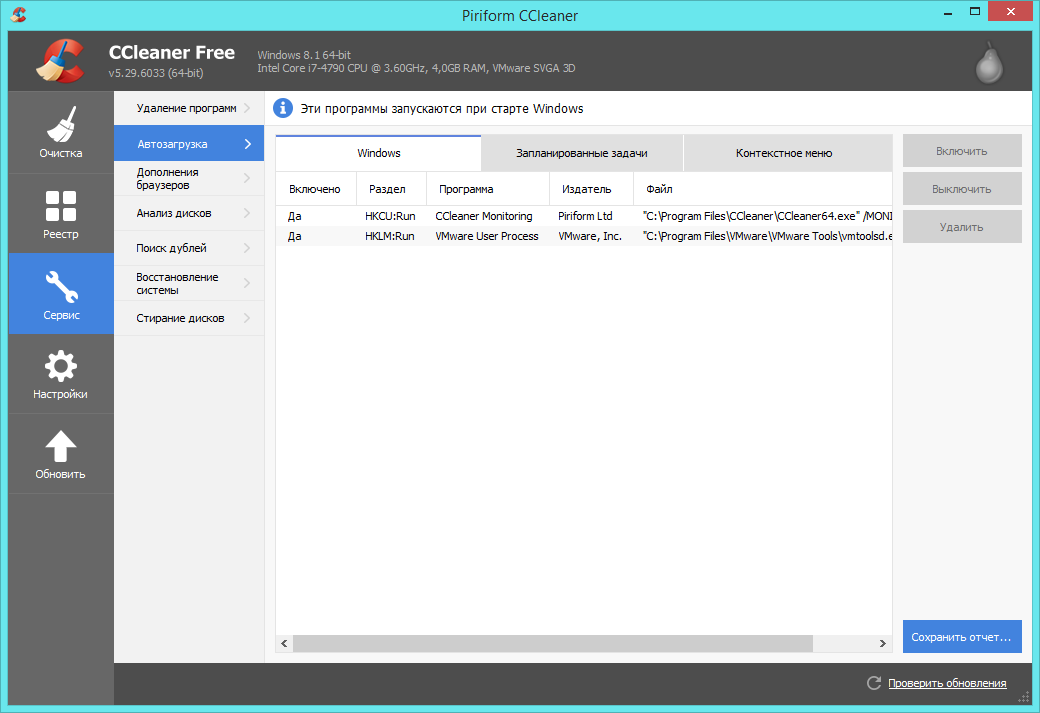 Вы можете откатить Windows до более ранней даты, если программа повреждена или вы хотите получить доступ к файлу, который был доступен на эту дату, вернувшись к определенной точке восстановления системы. Это вернет Windows в то состояние, в котором она находилась в этот день.
Вы можете откатить Windows до более ранней даты, если программа повреждена или вы хотите получить доступ к файлу, который был доступен на эту дату, вернувшись к определенной точке восстановления системы. Это вернет Windows в то состояние, в котором она находилась в этот день.
Точки восстановления системы полезны, но они могут привести к проблемам с конфиденциальностью. Если вы удалили файлы или программы и точка восстановления системы существует до этого времени, кто-то другой может восстановить эти файлы или программы из этой точки восстановления. CCleaner позволяет легко удалять точки восстановления системы.
ПРИМЕЧАНИЕ. CCleaner удаляет ссылки на точки восстановления системы, но фактически не может удалить все файлы, связанные с каждой точкой. Однако этого может быть достаточно, чтобы кто-то другой (или вы сами) не смогли восстановить файлы с этой точки. Вы просто можете не вернуть место на жестком диске, удалив точки восстановления системы.
Нажмите Инструменты слева и выберите Восстановление системы . Отобразится список точек восстановления системы на вашем компьютере.
Отобразится список точек восстановления системы на вашем компьютере.
Чтобы удалить точку восстановления, выберите ее в списке. Используйте Shift или Ctrl для выбора нескольких точек. Нажмите Удалить , а затем нажмите OK в появившемся диалоговом окне подтверждения.
ПРИМЕЧАНИЕ. Самая последняя точка восстановления системы всегда отображается серым цветом и не может быть выбрана, так как вы не можете удалить самую последнюю точку восстановления системы из соображений безопасности.
Вы можете выбрать автоматическое создание точки восстановления системы при запуске Windows.
Управление программами автозапуска
Когда вы устанавливаете программу, она может настроить себя таким образом, что будет запускаться каждый раз, когда вы входите в Windows. Это может быть удобно, но вы можете не захотеть, чтобы некоторые программы делали это. Если у вас слишком много программ, запускаемых с Windows, запуск Windows занимает больше времени, и использование памяти может быть проблемой, особенно если у вас мало памяти.
Вы можете отключить запускаемые программы в Windows, но в CCleaner есть удобный инструмент для управления запускаемыми программами. Этот инструмент также позволяет вам удалять программы из списка, чего Windows 10 не позволяет вам делать.
ПРИМЕЧАНИЕ. При выборе программ для отключения или удаления подумайте, не захотите ли вы включить их снова в будущем. Если это так, отключите программу, а не удаляйте ее. Это позволяет снова включить его.
Чтобы отключить или удалить программу запуска, нажмите Tools слева и затем выберите Startup . Выберите программу, которую хотите отключить или удалить. Используйте Shift или Ctrl для выбора нескольких программ. Затем нажмите Отключить или Удалить , в зависимости от того, что вы хотите сделать.
Надежная очистка свободного места на жестком диске
При удалении файла в Windows данные, из которых состоит файл на жестком диске, фактически не удаляются.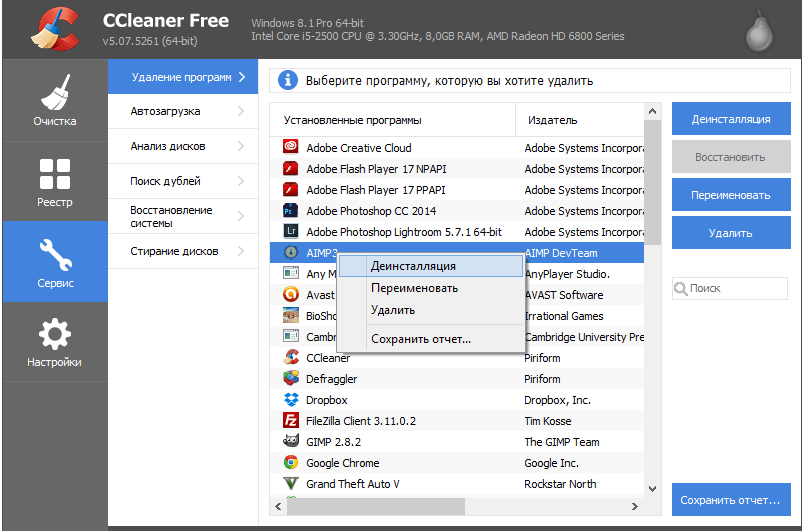 Windows просто удаляет ссылку на этот файл. Эти данные со временем будут перезаписываться, поскольку Windows записывает новые файлы в эту область вашего жесткого диска.
Windows просто удаляет ссылку на этот файл. Эти данные со временем будут перезаписываться, поскольку Windows записывает новые файлы в эту область вашего жесткого диска.
Это означает, что с помощью подходящего программного обеспечения кто-то может восстановить удаленные данные на вашем жестком диске. Очистка свободного места на жестком диске предотвращает восстановление удаленных данных. Существуют способы безопасного удаления файлов в Windows (и на Mac), но в CCleaner есть простой в использовании инструмент очистки диска.
ПРИМЕЧАНИЕ. В зависимости от выбранного метода и размера жесткого диска очистка свободного места может занять много времени.
Чтобы стереть свободное место на жестком диске, нажмите Tools слева и выберите Drive Wiper .
Выберите Free Space Only из раскрывающегося списка Wipe .
Затем выберите нужный метод Безопасность : Простая перезапись (1 проход) , Расширенная перезапись (3 прохода) , Сложная перезапись (7 проходов) или Очень сложная перезапись (35 проходов) . Трехпроходный метод — это стандарт DoD 5220.22-M, используемый Министерством обороны. Одного прохода должно быть достаточно, но если вы хотите быть более безопасным, вы можете использовать метод с тремя проходами. 7-проходные и 35-проходные методы займут много времени и действительно больше, чем вам нужно.
Трехпроходный метод — это стандарт DoD 5220.22-M, используемый Министерством обороны. Одного прохода должно быть достаточно, но если вы хотите быть более безопасным, вы можете использовать метод с тремя проходами. 7-проходные и 35-проходные методы займут много времени и действительно больше, чем вам нужно.
В поле Диски перечислены диск C и любые другие диски, подключенные к вашему компьютеру. Выберите диск (или диски), который вы хотите стереть, и нажмите Wipe . CCleaner предупреждает вас перед тем, как начнет стирать свободное место на диске.
ПРИМЕЧАНИЕ. Существуют некоторые ограничения инструмента очистки диска в CCleaner, которые могут привести к тому, что он не будет стирать каждый удаленный файл со свободного места на вашем диске из-за того, как Windows хранит некоторые файлы. Если файл был перезаписан другим файлом, он не будет стерт. Кроме того, если файл уже был перезаписан, но второй файл теперь также удален, он не будет стерт.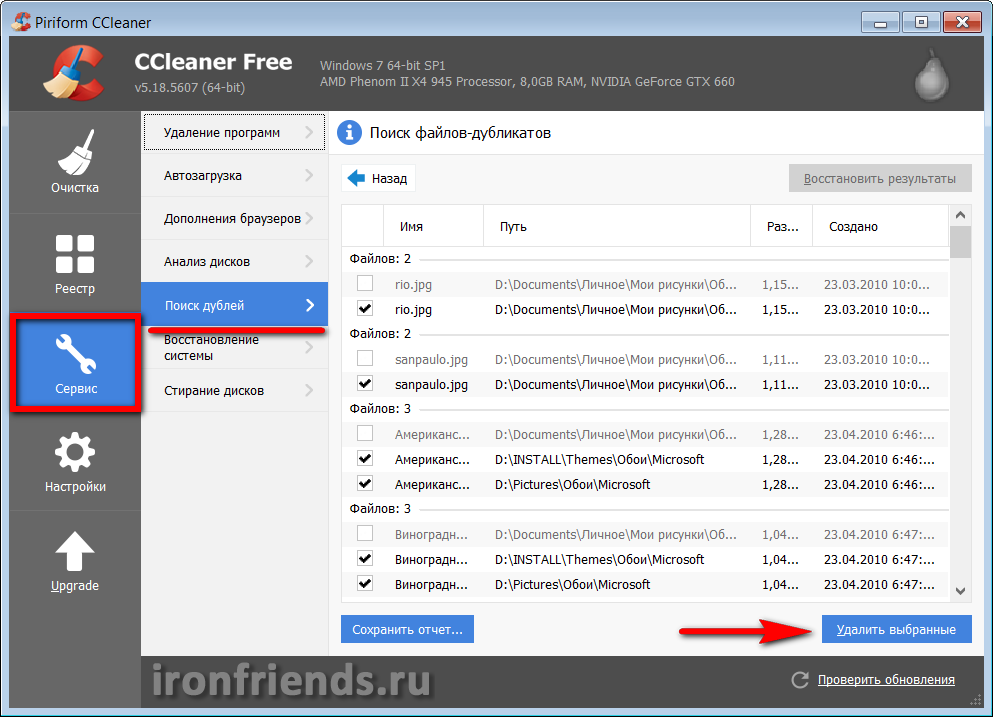 Если файл создается почти в то же время, когда вы запускали CCleaner, это пространство также не будет стерто. По этой причине рекомендуется убедиться, что вы не выполняете никаких других действий при запуске Drive Wiper.
Если файл создается почти в то же время, когда вы запускали CCleaner, это пространство также не будет стерто. По этой причине рекомендуется убедиться, что вы не выполняете никаких других действий при запуске Drive Wiper.
Вы также можете настроить CCleaner на автоматическую очистку свободного места на жестком диске при запуске программы очистки, как мы говорили в разделе «Очистка браузера и файлов Windows». Перейдите на вкладку Custom Clean > Windows и установите флажок Wipe Free Space в разделе Advanced . Вы увидите предупреждение о том, что выбор этой опции займет много времени.
Простое обновление программного обеспечения
Средство обновления программного обеспечения в CCleaner сканирует ваш компьютер на наличие устаревшего программного обеспечения и составляет список обновлений для него. В нем также перечислены ваши программы, которые в настоящее время обновлены.
Чтобы узнать, для каких программ доступны обновления, нажмите Инструменты слева и выберите Программа обновления ПО .
Все программы на вкладке Программы для обновления выбраны по умолчанию. Снимите флажки со всех программ, которые вы не хотите обновлять. Вы можете захотеть сохранить некоторые программы в определенной версии по разным причинам.
Затем нажмите Обновить все . CCleaner автоматически загружает и устанавливает обновления для выбранных программ.
Нажмите Обновить , если хотите создать список заново.
Управление подключаемыми модулями для нескольких браузеров в одном месте
Инструмент «Подключаемые модули браузера» в CCleaner позволяет управлять подключаемыми модулями, расширениями и надстройками для нескольких браузеров в одном месте. Вы можете включать, отключать и удалять несколько плагинов одновременно.
Для управления плагинами нажмите Инструменты слева и выберите Плагины браузера .
Щелкните вкладку нужного браузера и используйте Shift и Ctrl клавиши, чтобы выбрать плагины, которые вы хотите изменить. Затем нажмите Включить , Отключить или Удалить справа, в зависимости от того, что вы хотите сделать.
Затем нажмите Включить , Отключить или Удалить справа, в зависимости от того, что вы хотите сделать.
Вы также можете сохранить список плагинов для текущей вкладки в текстовый файл, нажав Сохранить в текстовый файл .
Узнайте, как используется пространство на жестком диске
Вы покупаете компьютер с хорошим большим жестким диском, думая, что у вас есть все свободное пространство. Затем со временем вы обнаружите, что вам удалось заполнить пространство, и вы не знаете, что занимает все это пространство. Есть способы освободить место на диске в Windows и управлять местом на диске на Mac. Тем не менее, CCleaner также имеет простой в использовании инструмент для анализа того, что занимает ваше дисковое пространство.
Инструмент Disk Analyzer в CCleaner позволяет увидеть, как используется пространство на локальных, внешних и сетевых дисках. Он выполняет поиск по всем доступным дискам и показывает, какие типы файлов занимают место на диске и сколько использует каждый тип файлов.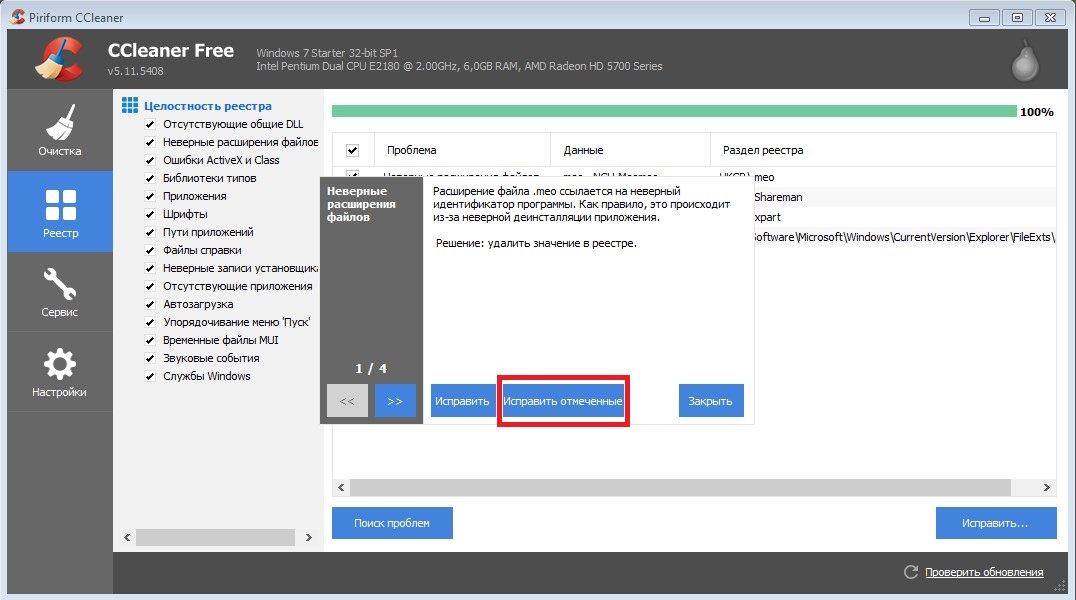
Чтобы использовать инструмент Disk Analyzer, щелкните Tools на панели let, а затем выберите Disk Analyzer .
Выберите категории , которые вы хотите включить, и дисков , которые вы хотите просканировать.
Используйте флажки слева от элементов в списке результатов, чтобы выбрать, какие файлы вы хотите удалить. Затем щелкните правой кнопкой мыши любой из выбранных файлов и выберите Удалить выбранные файлы . Вы также можете выбирать и отменять выбор файлов с помощью всплывающего меню, сохранять список в текстовый файл и открывать папку, содержащую файл, который вы щелкнули правой кнопкой мыши в проводнике.
Чтобы отсортировать список, щелкните заголовок столбца, по которому вы хотите отсортировать список.
Очистка реестра Windows
CCleaner позволяет очистить реестр. Он сканирует реестр и перечисляет найденные проблемы.
ПРИМЕЧАНИЕ.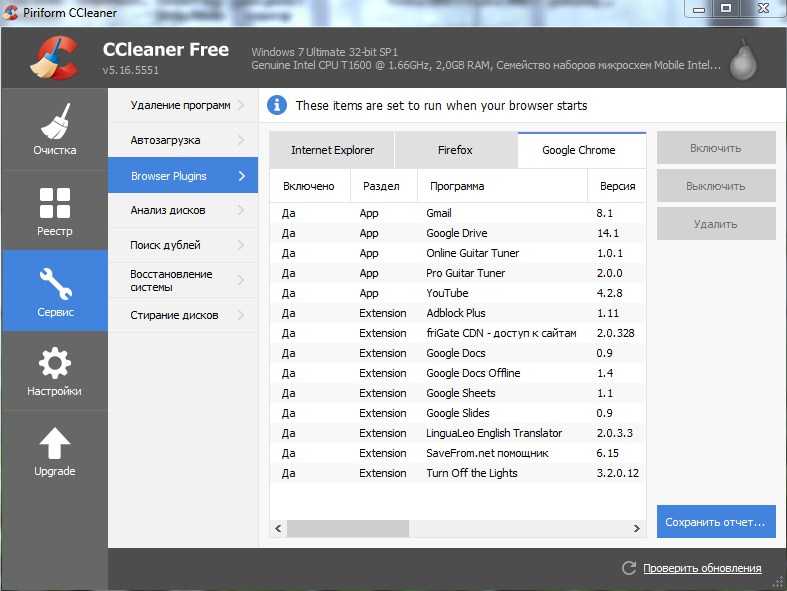 Благодаря вычислительной мощности и памяти современных компьютеров вам действительно не нужно чистить реестр. Даже если некоторые ключи в реестре не используются, это не должно влиять на работу вашего компьютера. Очистка реестра может повредить его. Если вы решите очистить реестр, сначала сделайте его резервную копию. Если вы используете общий компьютер, вы можете отключить доступ к реестру для других пользователей.
Благодаря вычислительной мощности и памяти современных компьютеров вам действительно не нужно чистить реестр. Даже если некоторые ключи в реестре не используются, это не должно влиять на работу вашего компьютера. Очистка реестра может повредить его. Если вы решите очистить реестр, сначала сделайте его резервную копию. Если вы используете общий компьютер, вы можете отключить доступ к реестру для других пользователей.
Чтобы просканировать и очистить реестр после его резервного копирования, нажмите Registry слева. По умолчанию выбраны все элементы на панели Registry Cleaner . Установите флажки для любых элементов, которые вы не хотите сканировать. Затем нажмите Сканировать на наличие проблем .
Все найденные проблемы выбраны по умолчанию. Снимите флажки с тех, которые вы не хотите исправлять. Или, чтобы отменить выбор всех проблем, установите флажок в верхней части столбца флажка. Затем установите флажки для проблем, которые вы хотите исправить.