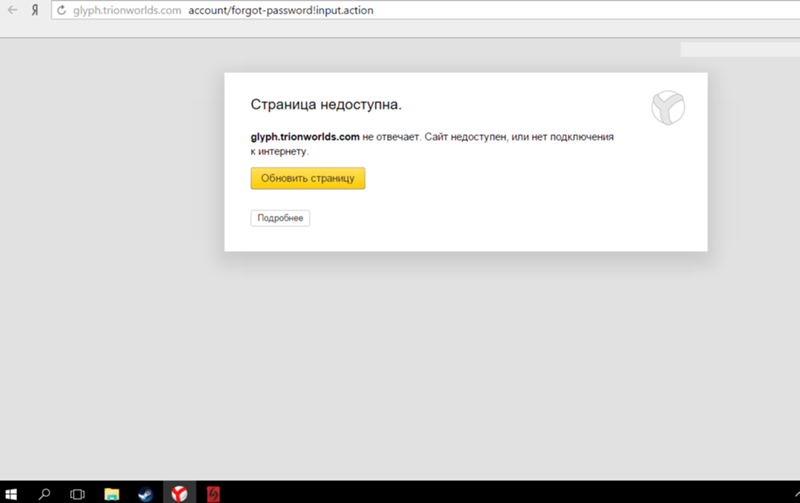Страница не отвечает: что делать, причины и решения от WiFiGid
Содержание
Что делать, если DNS-сервер не отвечает
Ликбез
Технологии
30 марта 2021
Несколько способов справиться с одной из самых распространённых сетевых проблем.
Выполняйте эти действия одно за другим. Если предпринятые меры не помогли, переходите к следующему способу.
1. Перезагрузите свой компьютер. Универсальное решение всех проблем, которое стоит попробовать в первую очередь.
2. Если интернет подключён через роутер, проверьте, есть ли соединение на других устройствах. Нет соединения везде? Перезагрузите роутер. Для этого вытащите из розетки кабель питания и подождите около минуты. Затем снова включите устройство и проверьте, появился ли интернет.
3. Иногда проблемы может вызывать брандмауэр. Отключите его и посмотрите, не исчезнут ли неполадки. Нажмите «Пуск» → «Параметры» → «Обновления и безопасность» → «Безопасность Windows» → «Брандмауэр и защита сети», выберите активный профиль и поставьте переключатель в положение «Выкл. ».
».
Добавьте в закладки 🤔
- Как отключить брандмауэр в Windows
4. Попробуйте открыть страницу в другом браузере. Иногда это может помочь. Кроме того, не помешает очистить кеш обозревателя.
5. Очистите кеш DNS‑адресов браузера. Для этого откройте в адресной строке следующие служебные страницы и нажмите на них кнопку очистки:
- Google Chrome: chrome://net‑internals/#dns
- «Яндекс.Браузер»: browser://net‑internals/#dns
- Opera: opera://net‑internals/#dns
В Firefox нужно нажать Ctrl + Shift + Del, снять галочки со всего, кроме «Кеш», и нажать OK.
6. Попробуйте отключить антивирус.
7. Выполните сброс настроек сети. Для этого нажмите «Пуск» → «Параметры» → «Сеть и Интернет» → «Сброс сети» → «Сбросить сейчас».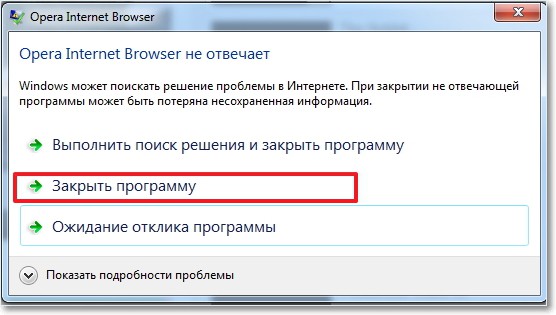
8. Очистите кеш DNS‑адресов системы. Начните набирать словосочетание «командная строка» в меню «Пуск». Щёлкните найденную «Командную строку» правой кнопкой мыши и нажмите «Запуск от имени администратора». Затем выполните следующие команды одну за другой, нажимая Enter после ввода:
ipconfig /flushdns
ipconfig /registerdns
ipconfig /renew
ipconfig /release
После этого перезагрузитесь.
9. Проверьте, работает ли служба «DNS‑клиент» должным образом. Нажмите Win + R и введите команду services.msc. Отыщите службу «DNS‑клиент» и дважды щёлкните её. В нормальном состоянии она всегда запущена и система не даёт её отключить. Но если она неактивна, то кнопка «Запустить» будет доступна. Нажмите её, выберите тип запуска «Автоматически», щёлкните OK и перезагрузитесь.
10. Установите автоматический подбор DNS‑сервера. Начните вводить в меню «Пуск» словосочетание «панель управления», откройте панель. Затем нажмите «Сеть и Интернет» → «Центр управления сетями и общим доступом» → «Изменение параметров адаптера». Щёлкните ваше подключение правой кнопкой мыши и нажмите «Свойства».
Затем нажмите «Сеть и Интернет» → «Центр управления сетями и общим доступом» → «Изменение параметров адаптера». Щёлкните ваше подключение правой кнопкой мыши и нажмите «Свойства».
Выберите строчку «IP версии 4 (TCP/IPv4)», снова нажмите «Свойства». Если у вас там установлен какой‑то DNS‑сервер, отметьте вариант «Получать адрес DNS‑сервера автоматически». Нажмите OK, перезагрузитесь и проверьте, появилось ли соединение.
11. Если соединения всё ещё нет, установите в своей системе DNS‑сервер от Google. Это очень часто помогает. В том же окне настроек активируйте опцию «Использовать следующие адреса DNS‑серверов» и введите указанные ниже значения.
- «Предпочитаемый DNS‑сервер»: 8.8.8.8
- «Альтернативный DNS‑сервер»: 8.8.4.4
Нажмите OK и перезагрузитесь.
12. Если у вас одновременно несколько устройств не могут подключиться к интернету из‑за неполадок с DNS‑сервером, пропишите адреса DNS‑серверов Google сразу в настройках роутера.
Изучите вопрос 🖥
- Как настроить роутер без помощи специалиста
Интерфейс различается в разных моделях, но чаще всего соответствующие поля можно найти в разделах WAN или «Интернет». Введите следующие значения:
- «Предпочитаемый DNS‑сервер»: 8.8.8.8
- «Альтернативный DNS‑сервер»: 8.8.4.4
Сохраните настройки и перезагрузите роутер.
13. Выполните чистую загрузку Windows. Помогает, если неполадки появились после какого‑то обновления или установки новых программ.
14. Если ничего не подействовало, позвоните в техподдержку интернет‑провайдера.
Читайте также 💿⚙️💻
- Как настроить свой прокси-сервер
- Как сменить DNS-сервер на Windows, macOS, Android и iOS
- Как исправить ошибку 503: исчерпывающее руководство
- Что означает 404 Not Found и другие ошибки веб-страниц
- Стоит ли переходить по ссылке, если браузер пишет, что ваше подключение не защищено
Что такое браузер в телефоне и компьютере и для чего он нужен | определение и инструкции по работе
Сегодня мы расскажем, как устроен современный браузер, а также разберем основные понятия и особенности веб-обозревателей в интернете.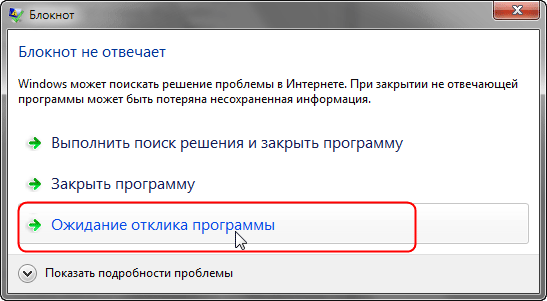 В этой статье начинающие пользователи найдут ответы на самые распространенные вопросы, а более продвинутые пользоваетли обязательно почерпнут что-то новое.
В этой статье начинающие пользователи найдут ответы на самые распространенные вопросы, а более продвинутые пользоваетли обязательно почерпнут что-то новое.
Веб-браузер простыми словами
Самые популярные веб-обозреватели
Основные функции и инструменты браузера
Как скачать и установить браузер
Где находится браузер на компьютере или телефоне
Основные элементы и навигация в обозревателе
Поисковые системы. Как выбрать и установить поисковую систему по умолчанию
Веб-браузер простыми словами
Самые популярные веб-обозреватели
Основные функции и инструменты браузера
Как скачать и установить браузер
Где находится браузер на компьютере или телефоне
Основные элементы и навигация в обозревателе
Поисковые системы. Как выбрать и установить поисковую систему по умолчанию
Ещё
Веб-браузер простыми словами
У начинающих пользователей компьютеров нередко возникает вопрос: Что такое браузер и для чего он нужен? Давайте разбираться вместе. Начнем с того, что термин «Браузер» происходит от английского «Browse» (просматривать, обозревать).
Начнем с того, что термин «Браузер» происходит от английского «Browse» (просматривать, обозревать).
Поэтому, когда обычный пользователь думает о браузере, то в первую очередь он представляет себе какую-то программу для получения доступа к информации во всемирной паутине и для ее отображения на экране компьютера или смартфона. Если говорить еще проще, браузер — это ваш проводник в мир интернета, программное обеспечение, которое позволяет просматривать содержимое веб-страниц. Это означает, что без него прямо сейчас вы бы не смогли читать эту статью, как и в принципе было бы сложно представить любое ваше действие в интернете.
Многоуровневая структура браузера Источник: Youtube канал Андрей Бакин
Технически же любой веб-обозреватель куда сложнее, чем просто окно с открытым веб-сайтом на экране вашего монитора. Он является многоуровневой структурой, состоящей из множества элементов и процессов. Однако в рамках этой статьи, нацеленной в первую очередь на «чайников», мы не будем описывать всю структуру, а ограничимся только несколькими основными элементами:
- Пользовательский интерфейс — это визуальная составляющая любого обозревателя.
 Другими словами — это окно, которое вы видите перед собой при запуске любого браузера.
Другими словами — это окно, которое вы видите перед собой при запуске любого браузера. - Браузерный движок (англ. layout engine) — механизм, работающий в качестве посредника между пользователем и сервером. Он запускается, когда вы набираете в поиске свой запрос. По сути движок обозревателя — это его внутреннее содержимое. Проще говоря, если пользовательский интерфейс это машина, то движок обозревателя — это то, что находится у нее под капотом.
- Движок рендеринга (графический движок или рендерер) — механизм, который предназначен для отрисовки контента веб-страниц на основе ее кода. В его задачи входит визуализация графики на основе информации, полученной браузерным движком.
- Подсистема постоянного хранения данных. Эта система нужна браузеру, чтобы предоставить приложениям возможности локального хранения данных.
Самые популярные веб-обозреватели
Самые популярные браузеры в мире. Источник: Youtube канал ESYS
На данный момент наибольшее распространение в России и в мире получили такие браузеры, как:
- Google Chrome
- Yandex Browser
- Microsoft Edge
- Opera
- Mozilla Firefox
Следует отметить, что, несмотря на использование браузерами различных технологий и движков, все они похожи и отличаются друг от друга лишь некоторыми фишками, которые появились в ходе эволюции.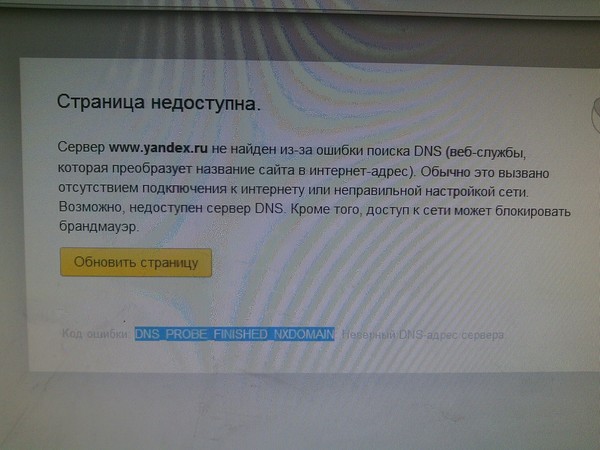 Отчасти на схожесть повлияли исторические события, которые происходили в ходе браузерной войны — постепенно браузеры перенимали друг у друга интерфейс и становились все более похожими.
Отчасти на схожесть повлияли исторические события, которые происходили в ходе браузерной войны — постепенно браузеры перенимали друг у друга интерфейс и становились все более похожими.
С другой стороны, причинами однотипности являются международные стандарты — стандартизация, принятая во всем мире позволяет добиться предсказуемости в представлении информации на экранах любых гаджетов.
Только представьте, если бы одни и те же веб-страницы в разных обозревателях выглядели по-разному. Начался бы настоящий хаос! Поэтому сегодня, освоив хотя бы один из современных браузеров, в дальнейшем вы без труда сможете использовать любой из них.
Экран главной страницы официального сайта www.torproject.org
Особняком от привычных браузеров стоит защищенный обозреватель Tor — один из лучших инструментов для сохранения приватности. С помощью Тор люди могут сохранять анонимность в сети и не переживать за раскрытие своего местоположения. Анонимность обеспечивается с помощью использования распределенной сети серверов — так называемых узлов, которые защищают пользователя от анализа посещения веб-страниц и позволяют сохранять приватность при ведении блогов и в личной переписке. За многослойную структуру шифрования Tor browser также часто называют «луковым» браузером.
За многослойную структуру шифрования Tor browser также часто называют «луковым» браузером.
Основные функции и инструменты браузера
Благодаря конкуренции между разработчиками функциональные возможности браузеров с каждым годом растут. Со времен появления интернета браузер из простого просмотрщика веб-страниц превратился в комплексное решение для комфортного пребывания в сети.
Современный браузер, как правило, включает в себя, помимо простого обозревателя веб-страниц, различные полезные расширения и удобные информеры, упрощающие поиск и получение информации: защиту от вирусов, блокировку рекламы, встроенный переводчик, режим инкогнито. Самые новые и продвинутые из обозревателей также имеют турбо-режим, ускоряющий загрузку страниц и управление с помощью жестов и голоса.
Как скачать и установить браузер
В любой операционной системе уже есть свой встроенный обозреватель, но по желанию вы можете скачать и установить любой понравившийся вам просмотрщик веб-страниц из интернета самостоятельно.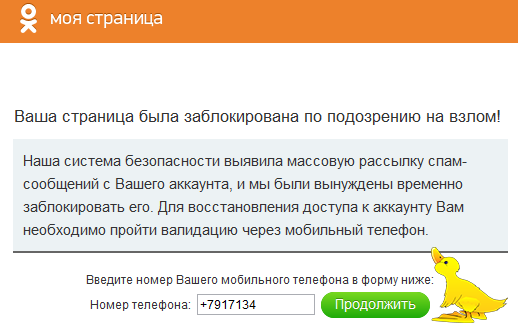 Покажем как это сделать на примере обозревателя Google Chrome и компьютера на Windows.
Покажем как это сделать на примере обозревателя Google Chrome и компьютера на Windows.
По умолчанию в операционной системе Windows установлен броузер Microsoft Edge (бывший Internet Explorer). Чтобы скачать и установить вместо него Google Chrome:
- Откройте браузер Microsoft Edge, нажав на соответствующий ярлык обозревателя на рабочем столе, в меню Пуск или на Панели задач.
- Перейдите на страницу загрузки обозревателя от Google и нажмите «Скачать Chrome».
- После скачивания установочного файла ChromeSetup.exe кликнете по нему в нижнем левом углу экрана.
- В диалоговом окне «Разрешить этому приложению вносить изменения на устройствах?» выберите Да.
- Дождитесь завершения установки, новый браузер откроется автоматически.
- После этого можно зайти в настройки Chrome и установить его в качестве браузера по умолчанию. После этого все ссылки и веб-страницы всегда будут открываться в Google Chrome.
Где находится браузер на компьютере или телефоне
После установки web-обозревателя, его ярлык появится на рабочем столе, а также в меню Пуск вашего компьютера. Также вы можете закрепить ярлык с обозревателем на панели задач, просто перетащив его в нижнюю область экрана мышкой и закрепив его там. По умолчанию программа устанавливается на жесткий диск в каталог «C:\Program Files (x86)\Google\Chrome».
Также вы можете закрепить ярлык с обозревателем на панели задач, просто перетащив его в нижнюю область экрана мышкой и закрепив его там. По умолчанию программа устанавливается на жесткий диск в каталог «C:\Program Files (x86)\Google\Chrome».
На смартфонах браузер можно также найти в списке ваших приложений. По умолчанию в смартфонах Android установлен браузер Google Chrome, а в телефонах от Apple — браузер Safari.
Иногда он может быть спрятан внутри папки с другими ярлыками, например в Андроид обозреватель часто бывает спрятан внутри папки с другими продуктами от Google.
Браузер от Google в смартфонах Android
Основные элементы и навигация в обозревателе
Пользовательский интерфейс любого обозревателя состоит из нескольких основных элементов.
Основные элементы современного обозревателя
- Адресная строка (омнибокс), специальное поле в верхней части обозревателя, в которой вводится адрес искомых веб-сайтов или поисковый запрос.
 Именно с нее все и начинается. После ввода данных пользователем браузер сначала передает запрос на веб-сервер, где происходит его обработка и формирование ответа в виде наглядной информации для отображения на экране компьютера.
Именно с нее все и начинается. После ввода данных пользователем браузер сначала передает запрос на веб-сервер, где происходит его обработка и формирование ответа в виде наглядной информации для отображения на экране компьютера. - Кнопка «Остановить/перезагрузить» веб-страницу. Данная кнопка позволяет быстро актуализировать текущие данные или перезагрузить страницу, если она отображается с ошибками. Например, если «поехала» верстка, элементы страницы не отвечают на нажатия или не загрузились некоторые изображения. После нажатия кнопки обновления браузер удаляет из своего кэша элементы текущей страницы и загружает их заново. Для быстрого обновления также лучше воспользоваться горячими клавишами CTRL+F5. На смартфоне для быстрого обновления достаточно потянуть страницу вниз, а затем отпустить.
- Возврат к предыдущей/переход к последующей веб-странице (←/→). Кнопка «Назад» позволяет пользователю повторно загружать те страницы, которые он уже видел раньше.
 Кнопка вперед, соответственно, возвращает пользователя вперед до последней просмотренной им страницы.
Кнопка вперед, соответственно, возвращает пользователя вперед до последней просмотренной им страницы. - Кнопки «Поделиться» и «Добавить в закладки». Закладки позволяют сохранять активные веб-страницы для более быстрого доступа в дальнейшем. На деле все сохраненные закладки хранятся на специальной панели, которая, как правило, находится ниже адресной строки.
- Меню дополнений и расширений. Чтобы расширить функциональность вашего обозревателя, можно установить расширения из магазина расширений. В этом плане расширения очень похожи на приложения, которые вы устанавливаете на свой смартфон. Расширения помогут вам избавиться от надоедливой рекламы, без труда скачать видео из youtube, быстро перевести текст с другого языка, управлять своим почтовым ящиком и многое другое.
- Меню настроек и дополнительных инструментов. Здесь находятся основные элементы для управления браузером. Меню настроек позволяет при необходимости быстро изменять масштаб страниц, просмотреть историю посещения, перейти в загрузки или осуществлять поиск по странице.

Поисковые системы. Как выбрать и установить поисковую систему по умолчанию
Практически каждый браузер по умолчанию использует собственную поисковую систему для поиска информации в сети. Поисковые системы могут отличаться алгоритмами работы, поэтому, как правило, при вводе одного и того же запроса выдают разные результаты. На сегодняшний день в мире существует несколько основных поисковых систем. Среди них есть такие, как:
- Яндекс
- DuckDuckGo
- Yahoo!
- Bing
- Mail.ru
- Rambler
При желании вы можете изменить поисковую систему вашего обозревателя на любую из этого списка.
Выбор поисковой системы по умолчанию
Для этого нужно открыть настройки, найти пункт «поисковая система по умолчанию» или «Поисковая система, используемая в адресной строке» и выбрать желаемую из предложенного списка.
Заключение
Теперь вы знаете, что браузер является промежуточным звеном между вами и интернетом. Надеемся, что статья поможет вам лучше понять, как работает Всемирная паутина, а также позволит более комфортно пользоваться поиском в интернете.
Надеемся, что статья поможет вам лучше понять, как работает Всемирная паутина, а также позволит более комфортно пользоваться поиском в интернете.
Это тоже интересно:
Автор: Антон Соколов
технологии
Подпишитесь на нас
Новости Hi-Tech Mail.ru
Нажимая «Подписаться», вы соглашаетесь с условиями использования
- Mail.Ru
- О компании
- Реклама
- Редакция
- Условия использования материалов
- Обратная связь
Почему моя страница Chrome не отвечает и как это исправить? [2023]
Представьте, что вы невероятно погружены в то, что вы сейчас делаете, и вдруг вас обрушивает ошибка Chrome page не отвечает . К сожалению, у вас есть только два варианта: подождать, пока он снова не отреагирует, или немедленно закрыть страницу и снова открыть этот сайт. Вы можете играть в игры, и вы находитесь в решающий момент.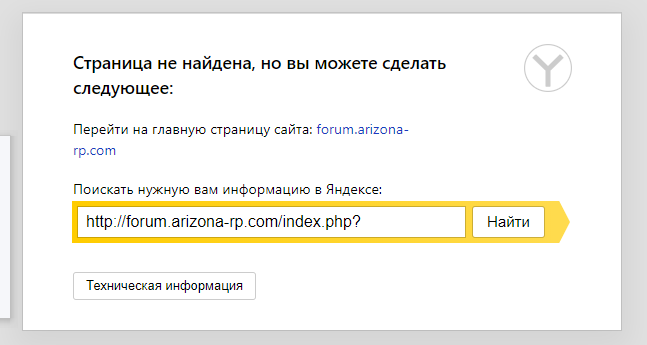 Или вы работаете в компании, и вам нужно закончить работу.
Или вы работаете в компании, и вам нужно закончить работу.
В любом случае вас прервут. Хуже того, вас могут даже заставить делать эту работу снова и снова. Более того, вы не можете избежать таких событий, учитывая, что причин этой ошибки много. Что вы должны сделать, чтобы свести к минимуму ущерб от ошибки страницы Chrome , не отвечающей на запросы? Об этом мы и поговорим в этой статье. Как вы можете свести к минимуму свои шансы столкнуться с ошибкой и как справиться с ней, когда она произойдет.
Решение №1 для устаревшего Google ChromeРешение №2 для отключения расширенийРешение №3 для создания нового профиля для устранения проблемыРешение №4 для ограничения аппаратного ускоренияВывод
Решение №1 для устаревшего Google Chrome
Если вы столкнулись с ошибкой Chrome page не отвечает , первое, что приходит на ум, это устаревший браузер. Очевидно, что исправлением этого является обновление Google Chrome .
Это быстрое решение. Вам просто нужно выполнить следующие шаги:
Вам просто нужно выполнить следующие шаги:
- Откройте свой Google Chrome
- Перейдите к трем вертикальным точкам в правом верхнем углу браузера.
- Найдите кнопку Справка в конце списка и нажмите О Google Chrome . Затем вы будете перенаправлены на страницу с информацией о вашем браузере.
- Страница автоматически проверит наличие обновлений. Если он говорит, что они есть, просто нажмите Update
Это быстрое исправление, но часто вы обнаружите, что ваш браузер Google Chrome на самом деле обновлен, поскольку он ничего не показывает после проверки обновлений. Если это так, лучше всего выбрать другое исправление.
Решение № 2 для отключения расширений
Иногда ошибка не вызвана самим Google Chrome . На самом деле это вина расширений, и это именно то, что вам нужно исправить.
Расширения типа блокировщиков рекламы и чаще всего содержат вирусы или как минимум программу, мешающую работе браузера. Вот посмотрите, как вы можете отключить расширения:
Вот посмотрите, как вы можете отключить расширения:
- Так же, как и в первом способе исправить Страница Chrome не отвечает , найдите три точки в правом верхнем углу браузера.
- Найдите Дополнительные инструменты и щелкните Расширения . После этого вы получите доступ к списку расширений, которые в настоящее время находятся в вашем браузере.
- Проверьте каждое расширение на наличие ошибок. Если есть, отключите это расширение. А еще лучше, вы можете удалить его из Google Chrome.
Этот процесс является методом проб и ошибок. Вам нужно набраться терпения, чтобы просто отключить расширение одно за другим, чтобы увидеть, что вызывает ошибку. Если вы отключили все существующие расширения и по-прежнему получаете ту же ошибку, возможно, пришло время для другого исправления.
Решение № 3 для создания нового профиля, чтобы исправить это
Эта страница Chrome не отвечает , исправление ошибки аналогично переустановке программного обеспечения, только на этот раз вы изменяете профиль браузера. Опять же, в этом нет никакой сложности, и вам просто нужно выполнить определенные шаги:
Опять же, в этом нет никакой сложности, и вам просто нужно выполнить определенные шаги:
- Опять же, перейдите к трем точкам, которые я упоминал в двух предыдущих решениях, и перейдите в Настройки .
- Под разделом Люди в самом верху Настройки , вы увидите свой текущий профиль. Что вам нужно сделать, это удалить этот профиль из браузера.
- После обновления Google Chrome пользователи теперь могут включать и выключать синхронизацию в учетных записях Google. Чтобы удалить профиль, нужно отключить синхронизацию . Если он уже выключен, то вам нужно только удалить учетную запись.
- После удаления учетной записи вы должны нажать имя Chrome и изображение , которое все еще находится под Люди
- Вам будет предложено изображение, которое вы можете использовать в качестве изображения своего профиля, а также поле для ввода имени этого профиля. Вы можете создать новый профиль оттуда.

Когда вы закончите создание нового профиля, перезапустите браузер. Это делается для того, чтобы убедиться, что эффекты уже произошли.
Целью этого является сброс настроек Google Chrome по умолчанию при удалении закладок, расширений и других потенциально проблемных компонентов. Если это все еще не сработало, у нас есть еще одно исправление ошибок.
Решение №4 для ограничения аппаратного ускорения
Одной из причин ошибок Chrome page не отвечает является слишком большая нагрузка на компьютер. И одной из причин, по которой это происходит, является аппаратное ускорение, функция, предлагаемая Google Chrome.
И, как вы уже, наверное, догадались, это исправление включает в себя отключение функции аппаратного ускорения, чтобы убедиться, что вы не увеличиваете нагрузку без необходимости. Вот как вы можете это сделать:
- Перейдите на страницу настроек браузера. К настоящему времени вы уже должны знать, как это сделать.

- Прокрутите вниз до нижней части страницы Settings , чтобы найти параметр Advanced и нажмите на него.
- После этого вы увидите дополнительные настройки. Ищите систему
- В разделе System вы найдете параметр «Использовать аппаратное ускорение, когда оно доступно». Теперь все, что вам нужно сделать, это отключить эту функцию.
После отключения вам необходимо закрыть браузер и открыть его снова. Это отличное решение, когда страницы Chrome не отвечают на запросы из-за слишком большого количества открытых вкладок. Это потому, что в вашем браузере слишком много работы.
Заключение
Видеть Страница Chrome не отвечает ошибок — это боль. Вам либо придется ждать целые часы, либо просто убить страницу и делать свою работу заново.
Несмотря на это, вы все еще усложняете жизнь себе и своему компьютеру. Вот почему мы говорили о причинах Страница Chrome не отвечает ошибок, а также как их исправить.
Несмотря на эту ошибку, мы по-прежнему не можем отрицать эффективность Google Chrome в нашей работе, учебе и многом другом. Поэтому вместо того, чтобы ругаться всякий раз, когда мы видим ошибку, лучше найти способ исправить будущие проблемы.
10 способов исправить ошибку «Страница не отвечает» в Google Chrome
Google Chrome обычно работает нормально, но иногда может выдавать разные ошибки. Одной из наиболее распространенных ошибок, с которыми сталкиваются пользователи в Chrome, является ошибка «Страница не отвечает», при которой не удается загрузить веб-страницу или страница просто зависает. Поскольку вы здесь, возможно, вы уже столкнулись с проблемой. В этой статье я предоставил десять способов исправить ошибку «Страница не отвечает» в браузере Google Chrome.
Содержание
Как исправить ошибку «Не отвечает страница» в Google Chrome
Всякий раз, когда появляется ошибка «Не отвечает страница», пользователи могут либо подождать, пока страница не станет отвечать, либо просто выйти.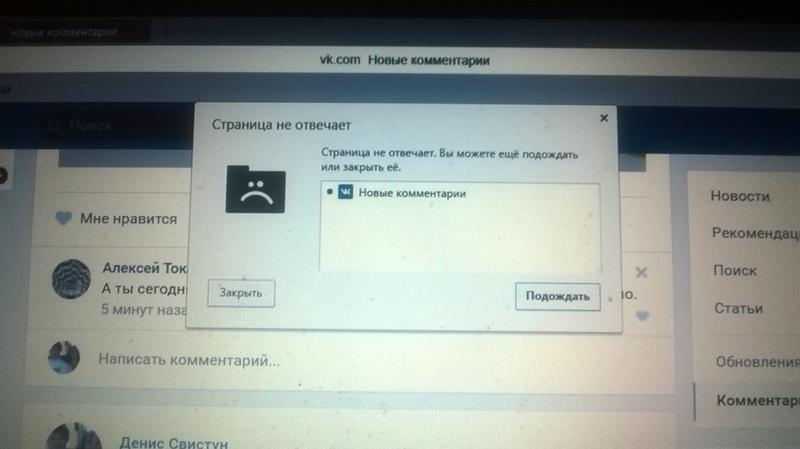 Пользователи обычно сталкиваются с этими ошибками на недорогих компьютерах, но это не принуждение.
Пользователи обычно сталкиваются с этими ошибками на недорогих компьютерах, но это не принуждение.
сообщить об этом объявлении
Вот почему ниже мы перечислили некоторые возможные исправления, которые можно попытаться избавиться от ошибки неотвечающей страницы в Chrome. Вы можете начать с общих и временных исправлений, а затем перейти к расширенным, если они не работают.
1. Закройте и перезапустите Chrome
Простой способ исправить ошибку неотвечающей страницы — перезапустить браузер Chrome. Перезапуск Chrome очищает браузер из системной памяти и позволяет загрузить его с нуля, что может решить проблему.
Обратите внимание, что нажатие значка X не приводит к правильному выходу из Chrome на компьютере. Он может продолжать работать в фоновом режиме. Чтобы закрыть его полностью, вам нужно принудительно закрыть браузер. Вот шаги, чтобы принудительно закрыть Chrome на Windows и Mac.
Принудительно закройте Chrome в Windows
Шаг 1: Закройте Chrome, щелкнув значок размером x .
Шаг 2: Нажмите Ctrl + Shift + Esc на клавиатуре, чтобы запустить Диспетчер задач .
Шаг 3: Найдите Chrome и щелкните правой кнопкой мыши Google Chrome и выберите Завершить задачу .
Это удалит хром из системной памяти. Таким же образом закройте любую другую задачу, связанную с Chrome.
Принудительно закройте Chrome на Mac
Шаг 1: Щелкните значок Apple .
Шаг 2: Затем щелкните параметр Force Quit… .
Кроме того, вы можете одновременно нажать Option + Command + Esc , чтобы открыть меню «Выход».
Шаг 3: Выберите в списке браузер Google Chrome .
Шаг 4: Нажмите Принудительный выход .
Шаг 5: В окне подтверждения выберите Force Quit.
Подождите несколько минут, а затем откройте Chrome, чтобы проверить, устранена ли проблема. Перезапуск Chrome не является постоянным решением. Вы можете снова столкнуться с проблемой, но это компенсирует быстрый способ вернуть все в нужное русло.
Перезапуск Chrome не является постоянным решением. Вы можете снова столкнуться с проблемой, но это компенсирует быстрый способ вернуть все в нужное русло.
2. Перезагрузите компьютер
Если сообщение «Страница не отвечает» по-прежнему появляется после перезапуска Chrome, рекомендуется перезагрузить компьютер. Это может исправить любые основные временные проблемы или сбои на вашем компьютере, поскольку перезапуск удаляет все программы из ОЗУ.
3. Проверьте подключение к Интернету
Ошибка отсутствия ответа на страницу также может быть вызвана ненадежным подключением к Интернету. В таких случаях браузер не может правильно загрузить содержимое веб-сайта и показывает эту ошибку.
Убедитесь, что у вас стабильное подключение к Интернету, проверив модем или маршрутизатор. Приостановите или остановите любой текущий процесс фоновой загрузки. Отключите все прокси или VPN, которые вы используете в данный момент.
4. Обновление Chrome
Веб-сайты часто отказываются от поддержки старых версий браузера, чтобы не отставать от последних веб-стандартов и протоколов безопасности, что вызывает проблему «Страница не отвечает». Поэтому, если вы используете древнюю версию Chrome на своем ПК и столкнулись с этой проблемой, возможно, пришло время обновить браузер.
Поэтому, если вы используете древнюю версию Chrome на своем ПК и столкнулись с этой проблемой, возможно, пришло время обновить браузер.
Шаг 1: Щелкните трехточечное меню в правом верхнем углу Chrome.
Шаг 2: Перейдите к Help и выберите О Google Chrome .
Chrome проверит последнюю доступную версию и начнет процесс загрузки.
Шаг 3: После загрузки нажмите Перезапустить .
После перезапуска ваш браузер будет обновлен до последней стабильной версии. Перейдите на эту страницу еще раз, чтобы узнать, устранена ли проблема.
5. Используйте режим инкогнито
В вашем браузере может быть несколько причин, по которым сайт не отвечает, но вы можете попробовать открыть тот же веб-сайт или страницу в режиме инкогнито. Это связано с тем, что расширения не работают в режиме инкогнито и не переносят те же файлы cookie и данные кеша из стандартного режима.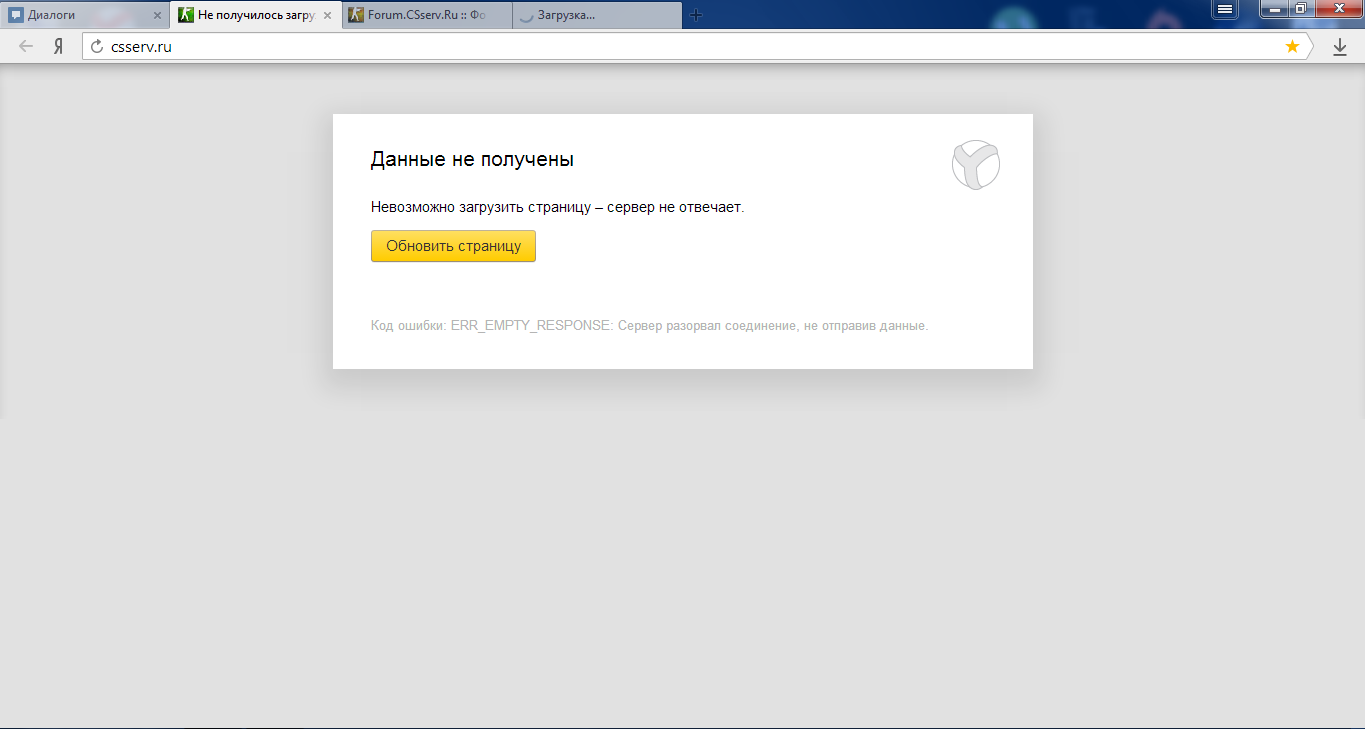
Шаг 1: Чтобы открыть окно в режиме инкогнито в Chrome, щелкните трехточечное меню .
Шаг 2: Выберите Новое окно в режиме инкогнито .
Откроется новое окно в режиме инкогнито в Chrome.
Если страница нормально открывается в режиме инкогнито, вы можете быть уверены, что проблема вызвана либо расширением, либо поврежденными данными просмотра. Вы можете использовать методы, указанные ниже, чтобы удалить их из своего браузера.
6. Очистить данные просмотров
Еще одно решение проблемы неотвечающей страницы — очистить данные просмотров. Со временем ваш браузер может быть загроможден огромным объемом данных просмотра, кеша и файлов cookie, которые могут конфликтовать с веб-сайтом или быть поврежденными. Поэтому очистка данных браузера может помочь решить проблему.
Шаг 1: Откройте Chrome и щелкните трехточечное меню в верхней правой части Chrome.
Шаг 2: Открыть Настройки .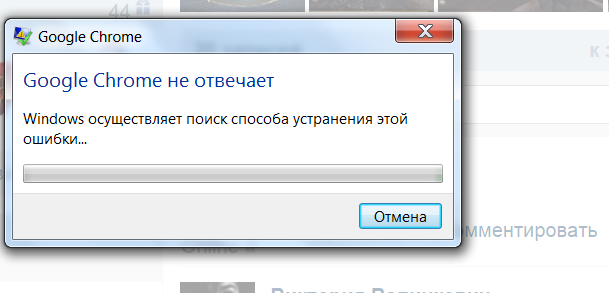
Шаг 3: Перейти к Конфиденциальность и безопасность .
Шаг 4: Выберите параметр Очистить данные просмотра .
Шаг 5: Здесь выберите История просмотров , Кэшированные изображения и файлы , а также Файлы cookie и другие данные сайта .
Обратите внимание, что удаление файлов cookie приведет к выходу из веб-сайтов, на которых вы вошли в систему.
Шаг 6: Щелкните Диапазон времени и выберите Все время .
Шаг 7: Наконец, нажмите Очистить данные .
После очистки данных закройте браузер Chrome и снова откройте его. Удаление кеша и данных сайта должно сделать ваш браузер более быстрым и решить проблему неотвечающей страницы.
7. Отключить расширения
Расширения в Chrome могут помочь улучшить взаимодействие с пользователем. Тем не менее, с ростом числа вредоносных расширений иногда расширение может блокировать загрузку веб-страницы или вызывать непреднамеренный эффект, приводящий к тому, что страница перестает отвечать на запросы.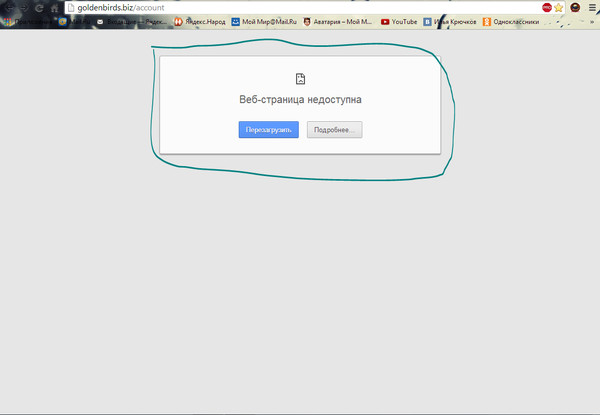 Поэтому, если вы столкнулись с проблемами, которые не отвечают, лучше отключить подозрительные расширения.
Поэтому, если вы столкнулись с проблемами, которые не отвечают, лучше отключить подозрительные расширения.
Шаг 1: Нажмите на трехточечное меню в правом верхнем углу Chrome.
Шаг 2: Перейдите к Дополнительные инструменты и выберите Расширения .
Шаг 3: Выключите переключатель для подозрительного расширения, чтобы отключить его.
Простой способ проверить, вызывает ли расширение проблему, — открыть сайт в режиме инкогнито. Отключите все расширения и попробуйте включить их по одному, чтобы найти виновника.
Шаг 4: Как только вы найдете расширение-виновник, вы можете продолжить и нажать Удалить , чтобы удалить его из браузера.
Шаг 5: В запросе подтверждения выберите Удалить .
После удаления расширения перезапустите Chrome первым способом и попробуйте открыть эту страницу в стандартном окне.
8.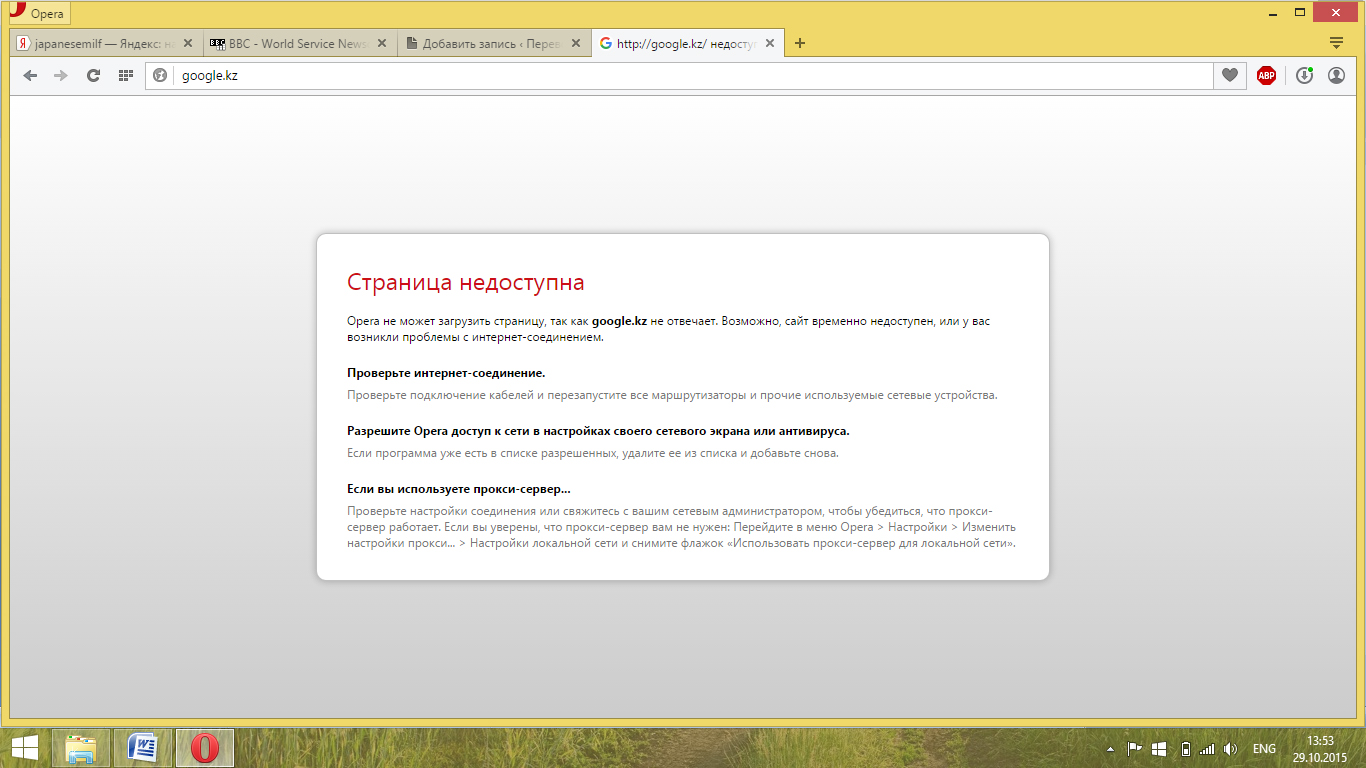 Блокировка сторонних файлов cookie
Блокировка сторонних файлов cookie
Веб-сайты хранят сторонние файлы cookie в вашем браузере для хранения информации о ваших предпочтениях. Если загрузка этих сторонних файлов cookie происходит с задержкой, сайт может вообще не загрузиться. Таким образом, решение состоит в том, чтобы заблокировать все сторонние файлы cookie, чтобы веб-сайты сохраняли только необходимые файлы cookie для информации для входа вместо ненужных сторонних файлов cookie.
Шаг 1: Щелкните трехточечное меню в Chrome.
Шаг 2: Открыть Настройки .
Шаг 3: Перейти к Конфиденциальность и безопасность .
Шаг 4: Нажмите на опцию Файлы cookie и другие данные сайта .
Шаг 5: Выберите Блокировать сторонние файлы cookie .
После этого при следующем посещении веб-сайта сайт не будет загружать файлы cookie, что означает более быстрое время загрузки.
9. Отключить аппаратное ускорение
Аппаратное ускорение распределяет некоторые интенсивные рабочие нагрузки, такие как рендеринг изображений и графики, с ЦП на ГП. Но иногда эта функция может сильно нагружать графический процессор, что приводит к ошибке неотвечающей страницы в Chrome. Это весьма вероятно для страниц с большим количеством изображений и графики с высоким разрешением. Поэтому лучший вариант в таких сценариях — отключить его.
Шаг 1: Чтобы отключить аппаратное ускорение, нажмите кнопку трехточечное меню .
Шаг 2: Посетите Настройки .
Шаг 3: Выберите Система на левой боковой панели.
Шаг 4: Отключите переключатель для Используйте аппаратное ускорение, если оно доступно.
Шаг 5: Затем нажмите Перезапустить .
После перезапуска проверьте, сталкиваетесь ли вы с проблемой.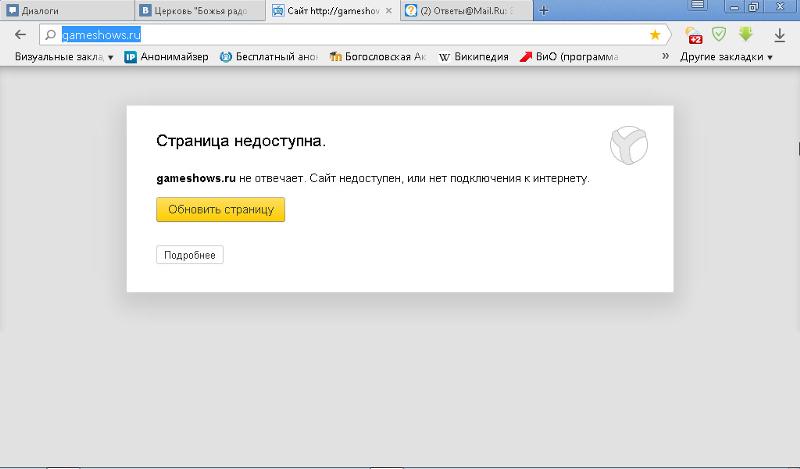
10. Используйте инструмент очистки Chrome
В Интернете существуют миллионы вредоносных программ, и ежедневно создается множество новых. Когда большая часть нашей работы выполняется через компьютеры в эпоху пандемии, заражение вредоносным ПО стало вполне нормальным явлением. Чтобы решить эту проблему, в Chrome добавлен встроенный инструмент очистки, который помогает находить вредоносное ПО на компьютере.
Введите chrome://settings/system в адресной строке и перейдите к Настройки системы . До 9 лет0165 Дополнительные настройки > Сброс и очистка , вы увидите новую опцию «Очистить». Нажмите на него, а на следующем экране нажмите Найдите .
Теперь Chrome проверит ваш компьютер на наличие вредоносных программ. Если он найдет его, он попросит вашего разрешения удалить его. Разрешите это, и Chrome удалит вредоносное ПО. Проблема, скорее всего, будет решена, если проблема была вызвана вредоносным ПО.
11. Сброс настроек Google Chrome
Если все вышеперечисленные методы не помогли вам, вы можете сбросить настройки Chrome.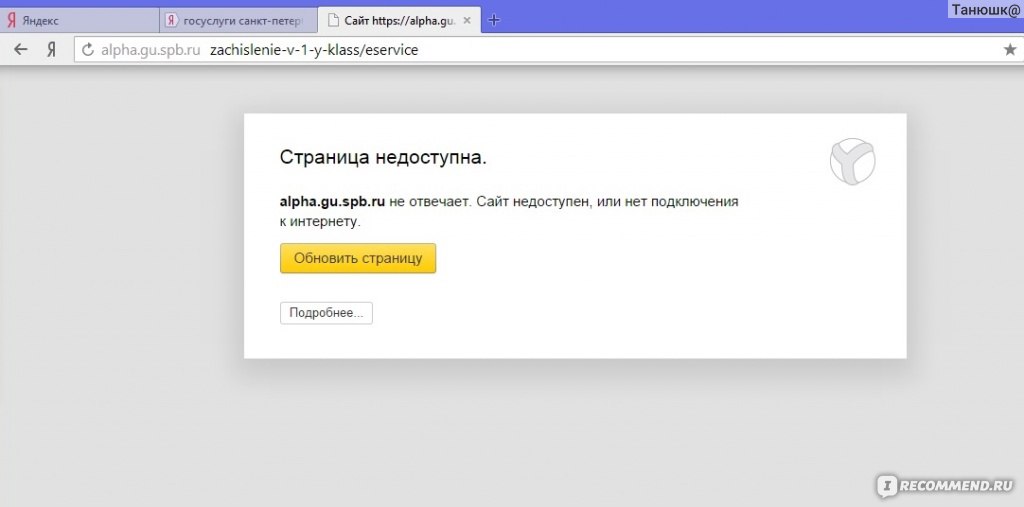 Это избавит вас от всех расширений, данных просмотра и кеша, но сохранит ваши сохраненные пароли и закладки.
Это избавит вас от всех расширений, данных просмотра и кеша, но сохранит ваши сохраненные пароли и закладки.
Шаг 1: Чтобы сбросить настройки в Chrome, нажмите на трехточечное меню .
Шаг 2: Нажмите Настройки .
Шаг 3: Выберите Сброс настроек на левой боковой панели.
Шаг 4: Затем нажмите Восстановить исходные настройки по умолчанию .
Шаг 5: В запросе подтверждения выберите Сброс настроек .
После сброса Chrome все настройки будут восстановлены до тех, что были при первой установке. Это поможет решить многие проблемы.
12. Переустановите Google Chrome
Если даже сброс Chrome не помогает, последнее и окончательное решение — удалить Chrome и установить его снова. В зависимости от операционной системы вашего компьютера правильно удалите Chrome, а затем переустановите последнюю версию с официального сайта Chrome.
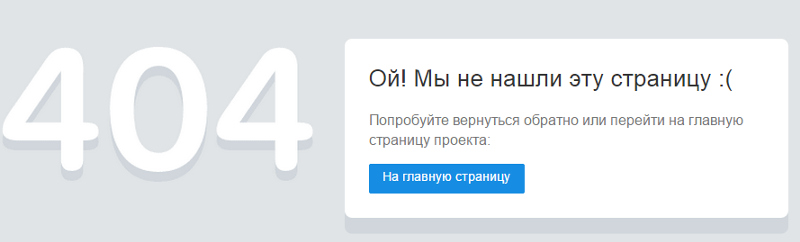 Другими словами — это окно, которое вы видите перед собой при запуске любого браузера.
Другими словами — это окно, которое вы видите перед собой при запуске любого браузера. Именно с нее все и начинается. После ввода данных пользователем браузер сначала передает запрос на веб-сервер, где происходит его обработка и формирование ответа в виде наглядной информации для отображения на экране компьютера.
Именно с нее все и начинается. После ввода данных пользователем браузер сначала передает запрос на веб-сервер, где происходит его обработка и формирование ответа в виде наглядной информации для отображения на экране компьютера. Кнопка вперед, соответственно, возвращает пользователя вперед до последней просмотренной им страницы.
Кнопка вперед, соответственно, возвращает пользователя вперед до последней просмотренной им страницы.