Строение компьютера для чайников: Устройство компьютера, из чего состоит, внешние (периферийные) и внутренние устройства ПК
Устройство компьютера для чайников
Computerolog
Полезное
Сегодня речь пойдет о «внутренностях» того, что помогает нам на время оказаться в самой настоящей параллельной вселенной — об устройстве компьютера. Он состоит из невообразимого количества компонентов, которые взаимодействуют между собой и образуют единое сложнейшее устройство. Устройство это требует ухода и профилактики разных компьютерных напастей, которые можно и нужно уметь делать каждому пользователю. Итак, о чем нужно знать человеку, который совсем недавно держит в руке мышку и с опаской поглядывает на жужжащий системник?
В системном блоке (системнике) — «голове» компьютера — содержатся сотни элементов, мы приглядимся к самым главным из них.
- Блок питания (БП) — именно то, что доставляет электричество во все детали системника.
 Мощность БП для домашнего пользования составляет от 450 до 750 Вт и выбирается в зависимости от требований к видеокарте, которая влияет на равномерное распределение мощности между всеми элементами компьютера.
Мощность БП для домашнего пользования составляет от 450 до 750 Вт и выбирается в зависимости от требований к видеокарте, которая влияет на равномерное распределение мощности между всеми элементами компьютера. - Материнская плата (МП) — «тело» компьютера — следит за всеми его составными частями. МП работает стабильно благодаря «сердцу» компьютера — паре микросхем, называемых чипсетом. Эту «парочку» производят такие колоссы, как Nvidia, компания ATI/AMD, корпорация Intel. Рекомендуется не покупать МП от неизвестных производителей — это чревато их быстрым выходом из строя. Т.н. форм-фактор МП говорит о конфигурации ее элементов, по которой подбирают корпус системного блока. Еще одна важная микросхема на МП — BIOS, программно управляющая всеми частями компьютера. BIOS организует его правильный запуск и позволяет менять многочисленные настройки: запрет и разрешение чтения с разных носителей, порядок загрузки ОС и многое другое. Чтобы вернуться к стандартным настройкам, достаточно ненадолго вынуть из МП батарейку.

- Процессор — «мозг» компьютера, обрабатывающий абсолютно все данные. О процессоре рассказывают два параметра — разрядность (размер одной информационной «порции», которую он может обработать) и быстродействие (частота обработки таких «порций»).
- Видеокарта связывает монитор с МП, занимаясь обработкой графической информации. Сегодня лучшие видеокарты производят фирмы GeForce и ATI Technologies.
- Оперативная память (ОЗУ) — платы с набором микросхем, временно хранящие информацию для процессора. Платы ОЗУ помещаются в специальные слоты МП, характеризуются они объемом и быстротой обработки. Объема ОЗУ должно быть достаточно, чтобы ресурсоемкие программы не понизили быстродействие компьютера.
- Винчестер хранит все то, что мы закладываем в компьютер: операционную систему, программы, игры, файлы. Все это содержится на жестком диске даже когда компьютер выключен и подключается к МП с помощью разъемов ATA или SATA-типа (последний сегодня предпочтительнее).

- Сетевая карта объединяет в сеть несколько компьютеров и позволяет им меняться данными.
- Оптический привод считывает информацию с помощью лазера и пишет ее на компакт-диски, как бы «прожигая» на них особые дорожки.
- Другие устройства — микрофоны, вебкамеры, наушники, динамики, TV-тюнеры выполняют дополнительные задачи и не входят в стандартную комплектацию компьютера.
Примерно так выглядит компьютер изнутри с точки зрения пользователя-новичка. Конечно, существуют еще и периферические устройства — монитор, клавиатура, мышка и так далее, но поломки их «внутренностей» обычно не устранимы дома и требуют квалифицированного ремонта, поэтому в данной статье мы не будем рассматривать их подробно.
Как устроен компьютер? | ProgKids
Сегодняшние компьютеры существуют в множестве разных форматов — десктопы, ноутбуки, смартфоны, беспилотники, умные часы и даже чайники. У всех этих устройств, какими бы разными они ни были, один и тот же принцип действия, который и позволяет им выполнять предписанную задачу. Сегодня мы расскажем, как работает любое компьютерное устройство и какие функциональные элементы лежат в их основе. Без этих знаний учиться программированию невозможно, поскольку создавать эффективные программы можно только с пониманием внутренней механики компьютера.
У всех этих устройств, какими бы разными они ни были, один и тот же принцип действия, который и позволяет им выполнять предписанную задачу. Сегодня мы расскажем, как работает любое компьютерное устройство и какие функциональные элементы лежат в их основе. Без этих знаний учиться программированию невозможно, поскольку создавать эффективные программы можно только с пониманием внутренней механики компьютера.
Если разобраться, любой компьютер — это просто очень умный калькулятор. Слово to compute в переводе с английского и означает «вычислять». Но если обычный калькулятор справляется лишь с некоторыми математическими операциями, то компьютер умеет применять результаты своих расчетов для выполнения команд. Сами по себе эти команды достаточно простые — возьми данные оттуда, поработай с ними здесь, сохрани сюда. Но поскольку компьютер за секунду выполняет миллиарды таких команд, из таких простых кирпичиков удается создавать невероятные дворцы.
Базовые функции компьютера
Всю работу компьютера можно разбить на четыре функции:
- Получить информацию
- Сохранить ее в памяти
- Обработать данные
- Предоставить результат
Какое бы электронное устройство вы ни взяли, оно всегда работает по этому принципу. Обычный компьютер получает информацию с клавиатуры, флешек или CD. Планшет считывает прикосновения к экрану. Для фитнес-бластета источником данных становится ваш пульс, а для дрона — джойстик в руках оператора.
Обычный компьютер получает информацию с клавиатуры, флешек или CD. Планшет считывает прикосновения к экрану. Для фитнес-бластета источником данных становится ваш пульс, а для дрона — джойстик в руках оператора.
Получив данные в пригодном для работы формате, устройство записывает их в память. После этого их с ними можно работать. Чтобы разобраться, что нужно сделать с информацией, компьютер обращается к программе и четко, шаг за шагом, выполняет прописанные там инструкции. После этого он выдает результат — выводит картинку или текст на экран, запускает какую-то функцию или дополнительную программу. Результатом работы дрона будет полет в указанном направлении. В Интернете клик мыши по ссылке (это тоже способ введения данных) приводит к отправке данных с одного компьютера на другой — таков результат работы браузера.
Компьютеров много — принцип один
Разные устройства используют разные программы, написанные на разных языках — все зависит от цели, которому служит то или иное устройство. Когда вы учитесь программированию, вы знакомитесь с этими языками и узнаете, какие из них лучше всего подходят для тех или иных задач.
Когда вы учитесь программированию, вы знакомитесь с этими языками и узнаете, какие из них лучше всего подходят для тех или иных задач.
Одни языки применяются, чтобы управлять самыми мелкими элементами компьютерного устройства. Другие работают на уровне операционной системы, третьи позволяют создавать веб-сайты или приложения. Подробнее об этих различиях мы рассказывали в статье «Какие бывают языки программирования». Главное, что нужно понимать — любая программа на любом языке программирования, хоть на Python, хоть на Scratch, позволяет компьютеру выполнять действия в определенном порядке, обрабатывая данные и предоставляя нужный программисту результат.
Внутреннее устройство компьютера
Теперь заглянем внутрь обычного компьютера и разберемся, из каких частей он состоит.
Материнская плата
Все составные части компьютера, которые обеспечивают его работу, подсоединяются к материнской плате.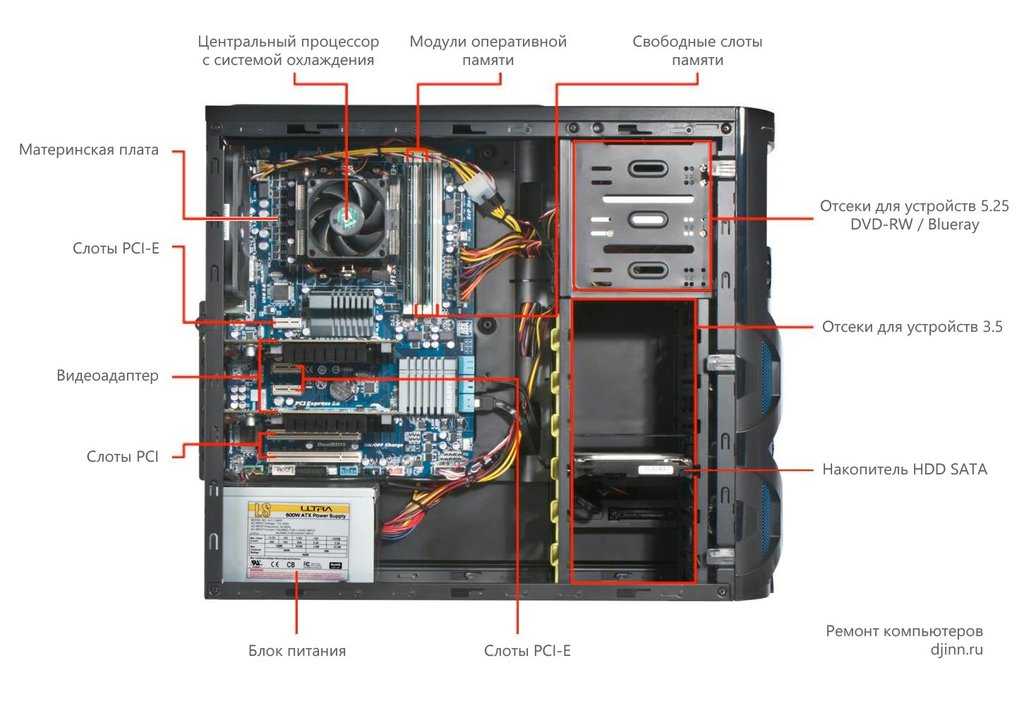 Это их общее рабочее пространство, которое позволяет разным функциональным элементам обмениваться данными. Материнская плата устроена таким образом, чтобы у каждой детали было свое собственное место, в которое нельзя воткнуть неподходящий блок.
Это их общее рабочее пространство, которое позволяет разным функциональным элементам обмениваться данными. Материнская плата устроена таким образом, чтобы у каждой детали было свое собственное место, в которое нельзя воткнуть неподходящий блок.
Процессор
Главный элемент любого компьютера, который организует работу всех остальных устройств в его составе.
Именно процессор читает данные из памяти, разбирается, что нужно сделать по написанной программе, командует и управляет. Мы подробно разбирали его работу в статье «Как устроен процессор».
Оперативная память
В этих планках хранятся данные, к которым процессор обращается в процессе работы. Чем больше оперативной памяти, тем больше места для хранения и тем дольше компьютер может работать под тяжелой нагрузкой. Данные в оперативной памяти уничтожаются при выключении, поэтому перезагрузка иногда помогает ускорить работу компьютера.
Жесткий диск
Если какая-то информация нужна компьютеру постоянно, ее размещают на жестком диске. Здесь хранится операционная система, установленные программы, кино, музыка и прочий контент. На сегодняшний день самыми распространенные являются магнитные жесткие диски, как на фото. Они записывают данные на крутящиеся пластины и считывают их с помощью головок, висящих над пластинами на расстоянии в несколько нанометров. У такой технологии много недостатков — данные записываются в разные участки пластины, поэтому компьютеру приходится тратить время на поиск, головка может повредить поверхность пластин из-за тряски, сам диск сильно шумит при работе и занимает много места. Наиболее современные жесткие диски, которые называются твердотельными, построены на более надежной технологии, используя микросхемы памяти. Пока такие накопители проигрывают конкуренцию магнитным из-за высокой цены, но будущее наверняка за ними.
Специальные карты
Чаще всего в компьютере также присутствуют карты, которые отвечают за какие-то отдельные функции: обработку видео и аудио, сетевые соединения.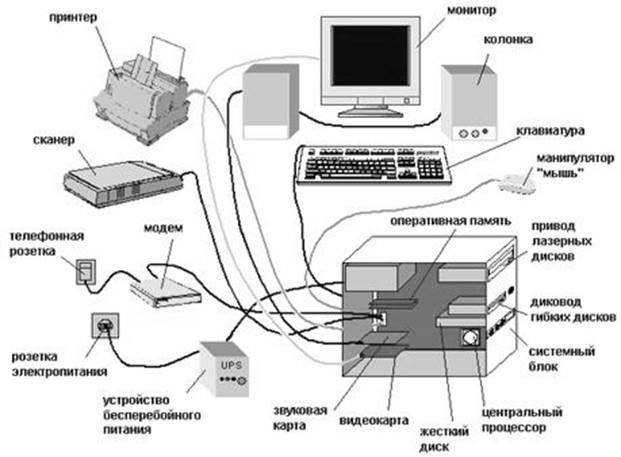 Эти элементы принимают от процессора на исполнение специфические задачи по своему профилю, разгружая его и обеспечивая лучшее качество работы. Однако бюджетные компьютеры или устройства, которым не требуется максимальная производительность, могут обходиться и без таких элементов.
Эти элементы принимают от процессора на исполнение специфические задачи по своему профилю, разгружая его и обеспечивая лучшее качество работы. Однако бюджетные компьютеры или устройства, которым не требуется максимальная производительность, могут обходиться и без таких элементов.
Запишите ребенка
на бесплатный урок
по программированию
с преподавателем
Записаться на пробный урок
Руководство для начинающих по сборке собственного ПК
Сборка собственного ПК с нуля дает вам свободу выбора именно тех характеристик, которые вам нужны, а также часто позволяет сэкономить деньги. Тем не менее, идея может быть обескураживающей. Вы должны найти компоненты, собрать их вместе, устранить неполадки, убедиться, что все работает, и установить операционную систему — все это требует гораздо больше работы, чем просто покупка компьютера.
Тем не менее, как только вы начнете, процесс не так уж и сложен. При правильном руководстве каждый может собрать собственный ПК.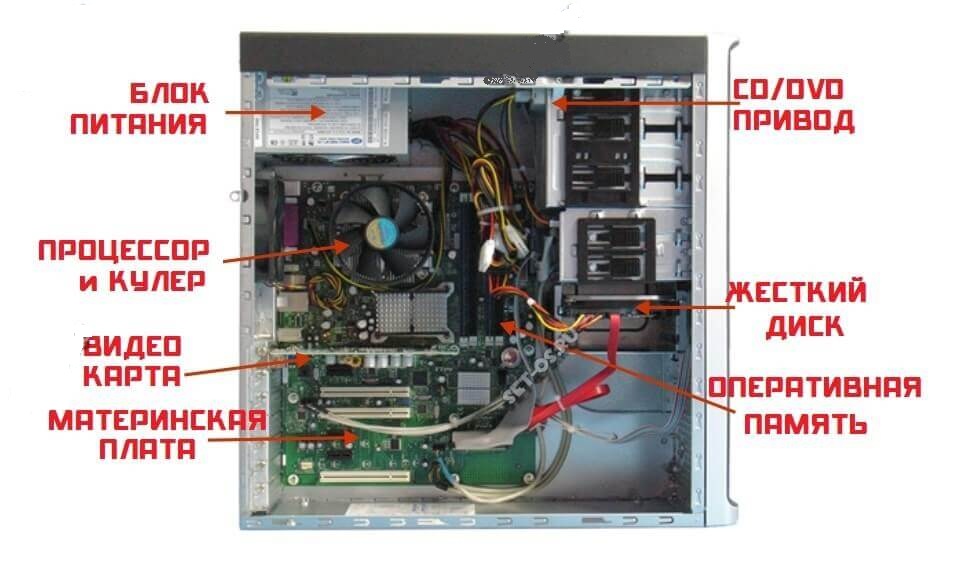 Итак, мы собрали все, что вам нужно знать. Давай, собери свой компьютер по частям.
Итак, мы собрали все, что вам нужно знать. Давай, собери свой компьютер по частям.
Составные части компьютера
Прежде чем приступить к покупке компонентов, вам необходимо решить, какие из них лучше всего подходят для ваших нужд. Любому ПК требуется корпус для хранения всего, материнская плата для работы в качестве нервной системы новой машины, процессор и оперативная память для установки в материнскую плату, блок питания (БП) для регулирования электроэнергии, жесткий диск для хранения файлов и т. д. и монитор для взаимодействия с вашей машиной.
Выбрать корпус так же просто, как решить, как должен выглядеть ваш новый компьютер и сколько всего в него нужно впихнуть. Последняя функция повлияет на потенциальный размер других ваших компонентов. Например, для более мощных графических карт требуется больше места, а для мощных процессоров требуется больше места для охлаждения, поэтому, если вам нужна действительно быстрая машина для игр или редактирования видео, выбирайте ее по-крупному. С другой стороны, если вы планируете просто транслировать Netflix, вы можете обойтись меньшим корпусом (без отдельной видеокарты).
С другой стороны, если вы планируете просто транслировать Netflix, вы можете обойтись меньшим корпусом (без отдельной видеокарты).
На материнскую плату. Эта часть прикрепляется к одной из внутренних сторон корпуса, а другие части (например, процессор) вставляются в нее. Из-за этого вам нужно будет выбрать размер этого компонента в зависимости от корпуса — в большинстве случаев будут указаны типы материнских плат, которые они могут вместить. Вы обнаружите, что спецификация конфигурации под названием Advanced Technology EXtended (ATX) является наиболее распространенным выбором, в то время как Micro ATX выступает в качестве популярного варианта меньшего размера.
Другое соображение: Что вы хотите вставить в материнскую плату? Конкретные модели будут содержать определенные центральные процессоры (также называемые центральными процессорами или процессорами). Поскольку это ключевая спецификация, на каждой материнской плате на видном месте указаны типы ЦП, которые она может установить. У вас есть некоторая свобода действий — материнская плата будет поддерживать определенную линейку или семейство, а не только одну. После того, как вы подключите выбранный процессор к большому квадратному слоту рядом с центром материнской платы, вам нужно будет рассеивать тепло, устанавливая радиатор или иногда охлаждающий вентилятор поверх него (чем быстрее процессор, тем больше система охлаждения). . К счастью, большинство процессоров поставляются со стандартными радиаторами, так что все необходимое вы найдете в коробке.
У вас есть некоторая свобода действий — материнская плата будет поддерживать определенную линейку или семейство, а не только одну. После того, как вы подключите выбранный процессор к большому квадратному слоту рядом с центром материнской платы, вам нужно будет рассеивать тепло, устанавливая радиатор или иногда охлаждающий вентилятор поверх него (чем быстрее процессор, тем больше система охлаждения). . К счастью, большинство процессоров поставляются со стандартными радиаторами, так что все необходимое вы найдете в коробке.
В дополнение к центральному процессору вам придется подключить оперативную память (ОЗУ), которая дает компьютеру возможность думать и обрабатывать открытые приложения. Подключите больше оперативной памяти, и вы сможете работать с большим количеством файлов одновременно, быстрее получать доступ к приложениям, запускать игры с более высоким разрешением и одновременно держать открытыми больше вкладок браузера — и все это без замедления работы вашего компьютера. Опять же, вам нужно будет купить правильную оперативную память для выбранной вами материнской платы, но вам не нужно так тщательно относиться к этому компоненту, как к процессору. Просто убедитесь, что на вашей материнской плате достаточно слотов оперативной памяти для ваших нужд. Найдите на материнской плате два или четыре длинных слота — точное расположение указано в руководстве.
Просто убедитесь, что на вашей материнской плате достаточно слотов оперативной памяти для ваших нужд. Найдите на материнской плате два или четыре длинных слота — точное расположение указано в руководстве.
Вы также можете поставить на материнскую плату видеокарту. Как мы объяснили в нашем отдельном руководстве, этот компонент является необязательным. Современные процессоры поставляются с так называемой встроенной графикой, которой достаточно для питания дисплея вашего ПК. Отдельная карта доказывает свою ценность только тогда, когда вы пытаетесь поместить много быстро движущихся пикселей на экран вашего компьютера для топовых игр или ваша машина выполняет графические вычисления для редактирования видео. Он вставляется в один из слотов PCI Express на материнской плате, которые обычно находятся с другой стороны разъема ЦП.
Видеокарта может улучшить ваши игры, а также редактирование изображений и видео. Gigabyte
Самые мощные видеокарты нуждаются в дополнительном подключении питания к блоку питания, что возвращает нас к блоку питания. Ключевая характеристика, на которую следует обратить внимание, — это мощность, какую мощность он может обеспечить системе. Большинство блоков питания на рынке обеспечивают базовую настройку ЦП, ОЗУ и жесткого диска, но если вы устанавливаете отдельную видеокарту или дополнительный жесткий диск, вам может потребоваться больше. В Cooler Master есть очень полезный калькулятор блока питания, который вы должны использовать для определения необходимой мощности.
Ключевая характеристика, на которую следует обратить внимание, — это мощность, какую мощность он может обеспечить системе. Большинство блоков питания на рынке обеспечивают базовую настройку ЦП, ОЗУ и жесткого диска, но если вы устанавливаете отдельную видеокарту или дополнительный жесткий диск, вам может потребоваться больше. В Cooler Master есть очень полезный калькулятор блока питания, который вы должны использовать для определения необходимой мощности.
Говоря о жестком диске, вам понадобится это цифровое хранилище для длительного хранения ваших файлов и приложений. Физический компонент находится в отдельной клетке внутри корпуса. Затем вы подключаете его кабелями к материнской плате (для данных) и блоку питания (для питания). Когда вы делаете покупки, вы можете выбрать старый жесткий диск (HDD), который дает вам больше емкости по более низкой цене, или более новый твердотельный накопитель (SSD), который намного быстрее, но дороже. Вы также можете выбрать жесткий диск с большей или меньшей емкостью.
Вашему новому ПК также потребуется монитор, поэтому выберите его в зависимости от желаемого размера экрана. Просто имейте в виду, что чем больше размер монитора, тем больше вам придется заплатить. Почти все продукты, которые вы найдете на рынке, будут использовать HDMI в качестве стандарта подключения. Это позволяет подключить видеовыход материнской платы или видеокарты к входу монитора.
Один компонент, о котором мы не упомянули, — это дисковод DVD или Blu-ray. Во что бы то ни стало, купите его, если вы думаете, что собираетесь его использовать. Но если вы это сделаете, обязательно купите корпус с отсеком для дисковода оптических дисков. Как только вы это сделаете, внутренние соединения будут такими же, как и для жесткого диска: одно к блоку питания для питания и одно к материнской плате для передачи данных.
Покупка компонентов
Теперь вы знаете все компоненты, которые необходимо купить: корпус, материнская плата, ЦП, оперативная память, потенциально видеокарта, блок питания, какой-либо жесткий диск, монитор и, опционально, оптический привод. Прежде чем вы сядете за сравнительные покупки этих товаров, подумайте, как вы планируете использовать свой новый компьютер. Например, наиболее ресурсоемкие области применения ПК включают в себя игры, запуск гарнитуры VR и редактирование видео, поэтому, если вы не планируете заниматься этими вещами, вы можете сэкономить немного денег на окончательной настройке и пропустить отдельную видеокарту.
Прежде чем вы сядете за сравнительные покупки этих товаров, подумайте, как вы планируете использовать свой новый компьютер. Например, наиболее ресурсоемкие области применения ПК включают в себя игры, запуск гарнитуры VR и редактирование видео, поэтому, если вы не планируете заниматься этими вещами, вы можете сэкономить немного денег на окончательной настройке и пропустить отдельную видеокарту.
Точной формулы для определения компонентов, которые вам понадобятся, не существует, и существует почти бесконечное количество комбинаций, но не паникуйте. Когда вы начнете просматривать, вы скоро освоитесь с общепринятыми терминами и торговыми марками.
Гарнитура Oculus Rift VR требует довольно мощной настройки ПК. Oculus
Начать следует с вашего процессора. В этом случае у вас есть выбор между двумя брендами: Intel (обычно лучший по производительности) и AMD (обычно лучший по соотношению цены и качества). Intel предлагает несколько поколений процессоров i3, i5 и i7, мощность и цена которых растут по мере продвижения вверх по этому списку.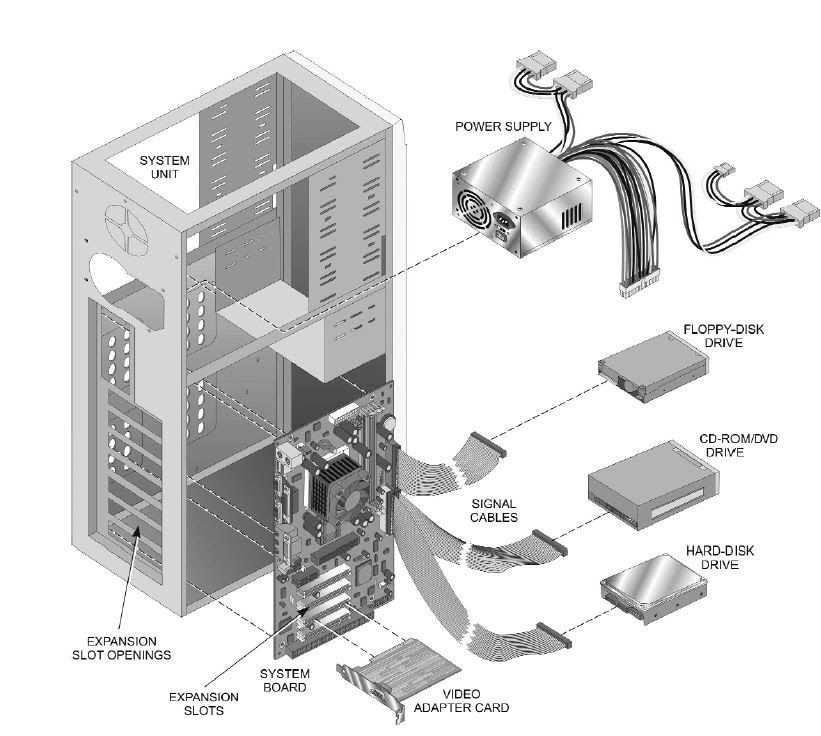 Новейшие версии этих процессоров — это чипы 8-го поколения, но если вы хотите выбрать более доступный вариант и не возражаете против небольшого компромисса в производительности, поищите процессоры старшего поколения, которые все еще есть в продаже. Что касается AMD, процессоры Ryzen второго поколения являются новейшими на рынке, и, как и у Intel, они имеют растущую шкалу производительности и цены: Ryzen 3, 5 и 7. У нас нет места, чтобы дать вам полное Руководство по покупке здесь, но могут помочь инструменты для тестирования и сравнения, такие как CPU Benchmarks.
Новейшие версии этих процессоров — это чипы 8-го поколения, но если вы хотите выбрать более доступный вариант и не возражаете против небольшого компромисса в производительности, поищите процессоры старшего поколения, которые все еще есть в продаже. Что касается AMD, процессоры Ryzen второго поколения являются новейшими на рынке, и, как и у Intel, они имеют растущую шкалу производительности и цены: Ryzen 3, 5 и 7. У нас нет места, чтобы дать вам полное Руководство по покупке здесь, но могут помочь инструменты для тестирования и сравнения, такие как CPU Benchmarks.
Вообще говоря, процессор Intel Core i5 (или эквивалент AMD, Ryzen 5) и 8 ГБ ОЗУ дадут вам достойную машину среднего уровня. Если вы хотите сэкономить деньги и не возражаете против производительности на бюджетном уровне, откажитесь от процессора Intel Core i3 и 4 ГБ оперативной памяти. Для самой быстрой и мощной машины вам понадобится чип Intel Core i7 и 16 ГБ (или больше) оперативной памяти.
Если вы планируете проверять электронную почту, писать эссе, редактировать фотографии и играть в простые игры, то встроенная в чипы Intel графика подойдет вам как нельзя лучше. Для серьезных игр, редактирования видео и более продвинутого редактирования фотографий (с большими файлами и более сложными изменениями) рассмотрите возможность приобретения отдельной видеокарты. Однако сначала убедитесь, что у вас достаточно оперативной памяти и достаточно быстрый процессор, иначе вы рискуете создать узкое место, когда видеокарта не использует весь свой потенциал, потому что другие компоненты не справляются. Обычно это не проблема, если у вас нет топовой видеокарты с явно средним процессором. Чтобы убедиться в этом, проведите онлайн-исследование.
Для серьезных игр, редактирования видео и более продвинутого редактирования фотографий (с большими файлами и более сложными изменениями) рассмотрите возможность приобретения отдельной видеокарты. Однако сначала убедитесь, что у вас достаточно оперативной памяти и достаточно быстрый процессор, иначе вы рискуете создать узкое место, когда видеокарта не использует весь свой потенциал, потому что другие компоненты не справляются. Обычно это не проблема, если у вас нет топовой видеокарты с явно средним процессором. Чтобы убедиться в этом, проведите онлайн-исследование.
Выбрать место на жестком диске немного проще, чем просеивать десятки графических карт на рынке: 1 ТБ — хороший размер для мощного ПК. Получите больше, если будете устанавливать много игр или работать с большим количеством видео 4K; получите меньше, если вы будете в основном работать в Интернете и хранить много своих данных в облаке.
После того, как вы определились с ЦП и ОЗУ, они помогут вам выбрать материнскую плату и корпус. Блок питания и жесткий диск более независимы, поскольку большинство моделей этих компонентов подходят к большинству материнских плат. Тем не менее, вы должны дважды проверить лист спецификаций, чтобы убедиться, что они будут хорошо работать вместе. Если вы не можете сразу определить совместимость, вам может помочь быстрый поиск в Интернете или чат с представителем службы поддержки клиентов.
Блок питания и жесткий диск более независимы, поскольку большинство моделей этих компонентов подходят к большинству материнских плат. Тем не менее, вы должны дважды проверить лист спецификаций, чтобы убедиться, что они будут хорошо работать вместе. Если вы не можете сразу определить совместимость, вам может помочь быстрый поиск в Интернете или чат с представителем службы поддержки клиентов.
NewEgg — один из самых известных розничных продавцов комплектующих для ПК. David Nield
Когда вы выбрали компоненты, обратитесь за помощью к форумам, например Overclockers и Tom’s Hardware. Перечислите компоненты, которые вы планируете использовать, и участники укажут на потенциальные проблемы совместимости или производительности. Вы также можете узнать полезную информацию, читая темы на этих сайтах.
После того, как вы перепроверите свой выбор, вы готовы к покупке. Специализированные продавцы электроники, такие как NewEgg, OutletPC и Micro Center, — хорошие места для начала поиска. На этих сайтах легко ориентироваться — компоненты компьютера четко разделены по категориям, поэтому вы можете сразу перейти к нужному типу материнской платы или оперативной памяти. Вы также найдете множество компонентов для ПК на Amazon, но у розничного гиганта нет такого разнообразия, как у специализированных розничных продавцов.
На этих сайтах легко ориентироваться — компоненты компьютера четко разделены по категориям, поэтому вы можете сразу перейти к нужному типу материнской платы или оперативной памяти. Вы также найдете множество компонентов для ПК на Amazon, но у розничного гиганта нет такого разнообразия, как у специализированных розничных продавцов.
На этих сайтах вы часто найдете дополнительные руководства, советы по совместимости и форумы. Например, у NewEgg есть средство проверки совместимости, которое может сказать вам, какие типы памяти работают с какими материнскими платами, а Micro Center предлагает руководство по установке видеокарты. Помимо этих списков продуктов и цен, обратите внимание на такие полезные ресурсы, как эти.
Собрал сборку
Вы выбрали компоненты, проверили их совместимость и заказали. Теперь вы готовы собрать свой компьютер. Вы можете легко сделать это за пару часов, хотя вам следует избегать спешки, если вы никогда раньше не собирали свой собственный компьютер. И если вы можете заручиться помощью достаточно технически подкованного друга, тем лучше.
И если вы можете заручиться помощью достаточно технически подкованного друга, тем лучше.
Во-первых, создайте хорошую среду. Твердый плоский стол — идеальное место для сборки. Избегайте ковров, которые неровны и могут генерировать статическое электричество, которое может повредить компоненты.
Говоря о статическом электричестве, прежде чем прикасаться к каким-либо компонентам, заземлите себя, прикоснувшись к металлической части корпуса компьютера или надев антистатический браслет. Что касается других инструментов, многие современные корпуса позволяют вставлять компоненты без них. Тем не менее, мы рекомендуем держать под рукой отвертку Phillips на всякий случай. Это почти единственное оборудование, которое вам понадобится.
Комплектующие для ПК, которые вы покупаете, должны поставляться практически со всем, что вам нужно — например, блок питания будет поставляться с собственным кабелем питания. Аккуратно держите все эти компоненты за края. Когда вы их не используете, положите их поверх антистатических пакетов, в которых они поставлялись.
Теперь все готово к сборке. Сначала вставьте блок питания в корпус, затем прикрутите материнскую плату. Затем добавьте процессор, оперативную память, жесткий диск и видеокарту (если вы ее купили).
Не знаете, куда все положить? Инструкции, прилагаемые к материнской плате и другим компонентам, должны сказать вам об этом. Если они запутаны или неполны, вам может помочь онлайн-поиск — убедитесь, что ваши условия поиска включают точные названия моделей и номера ваших компонентов, иначе вы не получите правильных результатов.
ЦП Intel внутри гнезда материнской платы. Alexandru-Bogdan Ghita через Unsplash
Процесс установки процессора, пожалуй, самый сложный, но он также должен сопровождаться пошаговыми инструкциями, которые помогут. Когда вы вставите его в слот материнской платы, вы должны увидеть какую-то форму зажима или скобы, которую вы можете использовать, чтобы зафиксировать его на месте. Нанесите тонкий слой термопасты, если она не была предварительно нанесена на кулер, затем закрепите сверху радиатор и вентилятор охлаждения.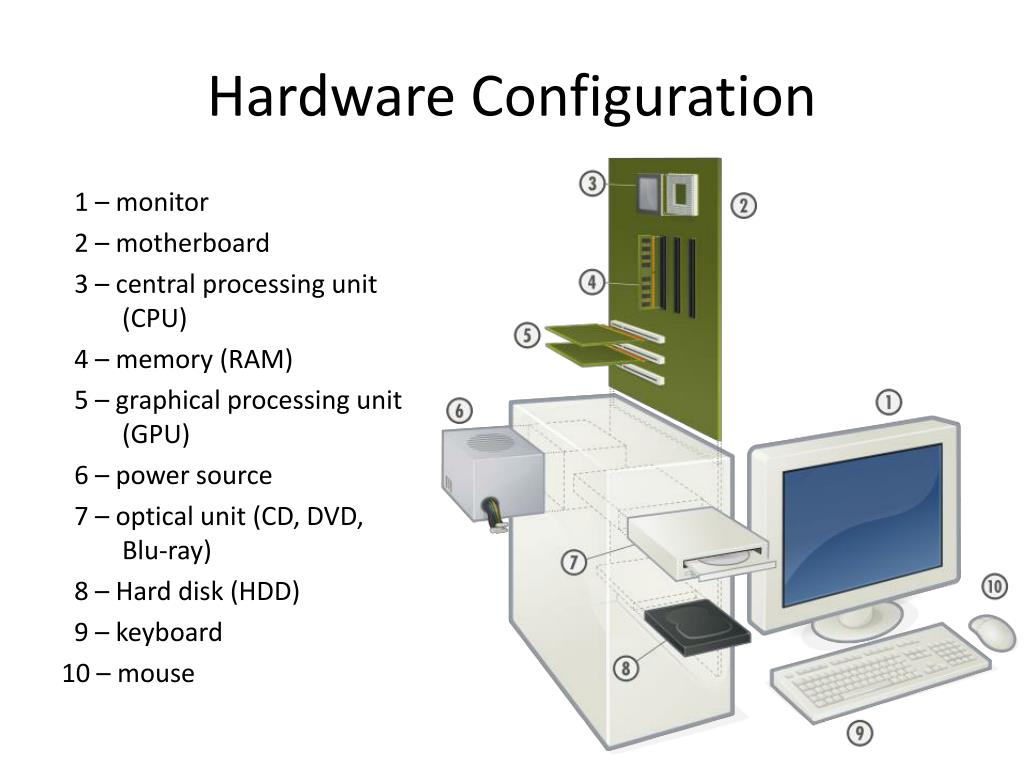 Обычно они ввинчиваются прямо в материнскую плату.
Обычно они ввинчиваются прямо в материнскую плату.
После того, как вы установили все эти компоненты, последним требованием к аппаратному обеспечению является подключение кабеля питания и фактическое включение машины. Вы делаете это с помощью кнопки на блоке питания или корпусе. Когда вы нажмете на нее, вы должны услышать обнадеживающие звуки запуска материнской платы и накопителя… то есть, если вы все успешно подключили. Если нет, не паникуйте. Снова выключите питание, дважды проверьте все соединения и слоты, а затем повторите попытку.
Устранение неполадок — это отдельная статья, но один из способов понять, что происходит, — если материнская плата издаст один или два звуковых сигнала. Чтобы перевести эти шумы, Computer Hope предлагает полный список звуковых кодов. На самом деле, руководство вашей материнской платы может включать в себя собственный декодер. Например, на машине Dell два звуковых сигнала означают, что материнская плата не может обнаружить установленную оперативную память. Если материнская плата не издает никаких контрольных шумов, вам придется методично просмотреть каждый компонент, один за другим, убедившись, что все они правильно установлены и подключены. Кабели данных и питания подключены к жесткому диску? Надежно ли радиатор процессора прикреплен к верхней части процессора? Соединения должны быть прочными, чтобы система работала.
Если материнская плата не издает никаких контрольных шумов, вам придется методично просмотреть каждый компонент, один за другим, убедившись, что все они правильно установлены и подключены. Кабели данных и питания подключены к жесткому диску? Надежно ли радиатор процессора прикреплен к верхней части процессора? Соединения должны быть прочными, чтобы система работала.
Установите операционную систему
Когда оборудование прогреется, вашему компьютеру потребуется операционная система, Windows или Linux. Лучше всего использовать другой компьютер для настройки USB-накопителя с необходимыми установочными файлами. У Microsoft есть инструкции, как сделать это с Windows, и вы можете следовать этим инструкциям, чтобы сделать то же самое для Ubuntu Linux.
Хотя Linux бесплатна, Windows 10 — нет: вам нужно будет заплатить 139 долларов за прямую загрузку, а затем вы сможете перенести ее на свой новый компьютер через USB.
Чтобы ваша новая машина распознавала USB-накопитель и программное обеспечение на нем, вам может потребоваться настроить способ загрузки оборудования. Следите за сообщением на экране о входе в BIOS, что означает Basic Input/Output System. Это программное обеспечение на материнской плате, которое управляет связью между всеми различными частями компьютера. В руководстве пользователя материнской платы должна быть указана клавиша быстрого доступа, которая поможет вам войти в BIOS. Где-то вы должны увидеть параметр порядка загрузки, где вы можете указать BIOS загружаться с USB-накопителя, а не с жесткого диска или оптического привода. Пока вы здесь, вы можете проверить, правильно ли материнская плата распознает диски, оперативную память, процессор и все остальные компоненты.
Следите за сообщением на экране о входе в BIOS, что означает Basic Input/Output System. Это программное обеспечение на материнской плате, которое управляет связью между всеми различными частями компьютера. В руководстве пользователя материнской платы должна быть указана клавиша быстрого доступа, которая поможет вам войти в BIOS. Где-то вы должны увидеть параметр порядка загрузки, где вы можете указать BIOS загружаться с USB-накопителя, а не с жесткого диска или оптического привода. Пока вы здесь, вы можете проверить, правильно ли материнская плата распознает диски, оперативную память, процессор и все остальные компоненты.
После установки операционной системы вы должны быть готовы к работе! Весь процесс может занять некоторое время, но это также очень весело. И, в конце концов, у вас будет ПК, полностью соответствующий вашим требованиям.
Как спланировать индивидуальную сборку ПК — Полное руководство для чайников
Итак, вы слышали, что можете собрать ПК, но понятия не имеете, как это сделать, нужно ли это делать и что (буквально) идет в создании собственного компьютера. Хорошей новостью является то, что собрать собственный компьютер очень просто и весьма выгодно, но не для всех.
Хорошей новостью является то, что собрать собственный компьютер очень просто и весьма выгодно, но не для всех.
Исходя из того, что вы никогда раньше не собирали компьютер, мы подойдем к этой довольно серьезной теме как можно логичнее.
Содержание
- Как правило, он дешевле ноутбука с аналогичными характеристиками.
- Некоторым компьютерам, таким как домашние медиасерверы или общие компьютеры, не требуется переносимость.
- Вы можете собрать базовый компьютер сейчас и расширить его позже.
- Со временем можно заменять и обновлять отдельные компоненты, чтобы продлить срок службы компьютера или отремонтировать его.
- Вы можете настроить компьютер точно под свои нужды.
- Вам нужен офисный компьютер, на котором можно запускать такие приложения, как Word, и просматривать веб-страницы?
- Собираетесь ли вы использовать свой компьютер для какой-либо мультимедийной работы, такой как редактирование видео или аудио?
- Может быть, вы хотите собрать мультимедийный ПК, подключенный к вашему телевизору, расположенный рядом с консолью и AV-ресивером?
- Список чехлов, которые подойдут к имеющемуся у вас пространству и будут хорошо смотреться в конкретной среде.

- Убедитесь, что в корпусе достаточно отсеков для дисков и слотов расширения для удовлетворения ваших текущих и будущих потребностей.
- Такие функции, как конструкция без инструментов и модульные отсеки для дисков, приятны, но не обязательны.
- Подходит для выбранного вами корпуса
- Поддерживает самые новые процессоры, которые вы можете себе позволить
- Обладает достаточными возможностями расширения, чтобы предоставить вам возможность обновления
Настольный компьютер или ноутбук?
Если вы не знали, мир компьютеров захватывают ноутбуки. Обращение вполне понятно. Сейчас мы живем более мобильной жизнью, и просто купить полноценный портативный компьютер в одном пакете — это самый простой способ просто продолжить свою жизнь и выполнить определенную работу.
Стоит ли покупать ноутбук вместо настольного компьютера? Честно говоря, если вы купите приличный ноутбук среднего класса, большинство пользователей будут вполне довольны современным ноутбуком. Даже более бюджетные ноутбуки обладают более чем достаточным запасом производительности для офисной работы, просмотра веб-страниц и казуальных видеоигр. Это одна из причин, по которой некоторые люди даже отказываются от ноутбуков в пользу планшетов. Вычисления общего назначения просто больше не требуют какого-либо специального компьютера.
Вычисления общего назначения просто больше не требуют какого-либо специального компьютера.
Высокопроизводительные компьютеры по-прежнему являются прерогативой настольных компьютеров, тем более что высокопроизводительные ноутбуки очень дороги и сопряжены с множеством компромиссов. Тогда для большинства людей ноутбук будет идеальным решением.
Тем не менее, есть несколько веских причин для сборки ПК. Вот некоторые из наиболее важных:
Если это список причин, которые кажутся вам привлекательными, то приготовьтесь к путешествию открытий, когда мы приступим к созданию компьютера.
В начале: выбор своего видения
Компьютеры бывают разных форм и размеров, и это должно определяться назначением, которое вы себе представляете для своего компьютера.
Все, что вы хотите сделать со своим будущим компьютером, повлияет на то, какие части вы выберете и как будет распределен ваш бюджет. Поэтому, прежде чем принимать какие-либо решения, требующие финансовых вложений, подумайте, для какой работы предназначен этот компьютер.
Имейте в виду, что это руководство предназначено для пользователей, которые хотят создавать компьютеры общего назначения, но вы можете настроить базовые рекомендации в соответствии со своими потребностями. Если вы специально ищете руководство по сборке мощного игрового ПК, сделайте себе одолжение и ознакомьтесь с нашим специализированным руководством для геймеров.
Если вы специально ищете руководство по сборке мощного игрового ПК, сделайте себе одолжение и ознакомьтесь с нашим специализированным руководством для геймеров.
Определение бюджета
Возможно, это самая важная часть процесса сборки ПК. Общая сумма денег, которую вы должны потратить на сборку ПК, равна 9.0146 все . Он определяет, какой общий уровень производительности вы можете себе позволить, на сколько жертв вам нужно пойти и придется ли вам в некоторых случаях полагаться на бывшие в употреблении детали.
Сначала определите свой бюджет , а затем распределите его на различные компоненты в соответствии с вашими приоритетами. Мы поговорим о разумных бюджетных решениях с каждым компонентом в отдельности.
Использование инструмента планирования сборки ПК
К счастью, в настоящее время существует довольно много очень интуитивно понятных онлайн-инструментов, с помощью которых вы можете «собрать» свой компьютер на бумаге и убедиться, что все части будут работать вместе.
За наши деньги PC Part Picker — лучший выбор. Используя этот инструмент, вы можете поиграть со своей сборкой, убедиться, что ваши компоненты действительно будут работать вместе, и получить лучшие цены для каждого компонента.
Это также отличный способ показать свою будущую сборку другу, который поможет вам принять правильное решение. Фактически, для примера системы в этом руководстве мы собираемся использовать их бюджетную сборку домашнего офиса.
Список покупок: издание Every Component
Теперь у вас есть хорошее представление о том, какую систему вы хотите построить, и инструмент, который поможет вам упорядочить детали, прежде чем вы купите их и начнете сборку. Теперь нам нужно выбрать части, из которых будет состоять компьютер.
Мы пройдемся по ним в логическом порядке и обсудим ключевые аспекты различных потребностей, которые могут возникнуть у вас. Предлагаемая часть в каждом разделе взята из сборки PC Part Picker, упомянутой выше.
Чемодан
Корпус (иногда называемый шасси) — это физическая основа вашего компьютера. Все части устройства монтируются внутри этого элемента. Почему мы начинаем с дела? Мы думаем, что есть несколько веских причин, чтобы выбрать чехол, прежде чем выбрать что-то еще.
Прежде всего, вам нужно выбрать чехол, который соответствует вашим потребностям по размеру и форме. Вам не нужен громоздкий корпус Full Tower только для того, чтобы работать в качестве медиасервера или офисной машины. Вам также не нужен чехол, который не может справиться с будущими расширениями, которые вам, вероятно, понадобятся.
Корпуса бывают разных стандартов, которые определяют, с какими типами материнских плат они совместимы. Далее мы объясним, что вам нужно знать о материнских платах, но данный корпус ПК будет поддерживать определенные размеры материнских плат. Три, с которыми вы, скорее всего, столкнетесь (от самого большого к самому маленькому): ATX, Micro ATX и Mini ITX. Существуют и другие варианты этих стандартов размеров, но они не подходят для обычных домашних пользователей.
Существуют и другие варианты этих стандартов размеров, но они не подходят для обычных домашних пользователей.
Корпуса, предназначенные для размещения материнских плат ATX, как правило, больше, чем корпуса, предназначенные для размещения меньших стандартов. Это не обязательно должно быть правдой, но это хорошее эмпирическое правило. Иногда корпуса ATX также имеют точки крепления для меньших стандартов платы, хотя нет особых причин помещать крошечную материнскую плату в гигантский корпус.
С точки зрения фактических размеров корпусов наиболее популярным стилем сборки ПК является корпус Mid-Tower, такой как этот.
Системы Mini ITX также становятся популярными, особенно потому, что вы можете купить систему, в которой можно использовать полноразмерные карты расширения и которая имеет отличное охлаждение.
При выборе чехла нужно учитывать множество соображений, но мы свели его к следующему:
Последний совет, который мы даем вам в отношении корпусов для ПК, — избегать корпусов, поставляемых с блоком питания. Мы собираемся иметь дело с источниками питания сами по себе чуть позже в статье, но здесь стоит упомянуть об этом. Блок питания лучше покупать отдельно, чтобы он точно соответствовал вашим потребностям, а те, которые идут в комплекте с корпусом, чаще всего являются плохой инвестицией.
Предлагаемый корпус — Thermaltake Versa h25.
Материнская плата
Материнская плата — это компонент, который соединяет вместе все другие компоненты вашего компьютера. Поскольку вы уже выбрали корпус выше, первым важным фильтром при сужении выбора материнской платы является то, какие типы материнских плат можно использовать в выбранном вами корпусе.
Далее мы хотим посмотреть, какую марку ЦП будет поддерживать ваша материнская плата. В настоящее время выбор стоит между материнскими платами, которые принимают процессоры AMD, и теми, которые работают с Intel. На момент написания AMD предлагает лучшее соотношение производительности на доллар 9.0146 и бросают вызов Intel на безоговорочную корону производительности.
Большинство важных компонентов производительности, которые раньше находились на материнской плате, теперь находятся на самом ЦП, поэтому наиболее важные решения, которые вам необходимо принять, больше связаны с тем, насколько возможно расширение платы. Другими словами, сколько у него портов USB? Какие они? Сколько имеется слотов расширения PCI Express? Выберите материнскую плату, которая:
Для вычислений общего назначения (и даже для высокопроизводительных задач, таких как игры) нет существенной разницы в производительности между более дешевыми и более дорогими материнскими платами.
Вам не нужно тратить деньги на функции, связанные с разгоном, причудливым освещением или любыми другими декоративными функциями. Возможно, вы захотите потратить немного больше, чтобы иметь материнскую плату с более толстой печатной платой (печатной платой), твердыми конденсаторами и большим количеством фаз питания. Однако в целом подойдет любая материнская плата хорошего бренда.
Рекомендуемая материнская плата ASRock B450M-HDV R4.0.
ЦП
ЦП — это главный мозг вашего компьютера и ключевой компонент производительности. Современные ЦП являются многоядерными, что означает, что они фактически состоят из нескольких ЦП в одном. Четырехъядерные процессоры теперь считаются основным стандартом для обычных вычислений. Ваш бюджет может позволить даже шести- или восьмиядерный процессор. Особенно, если вы выбрали новейшие процессоры AMD Ryzen.
Тактовая частота (измеряемая в ГГц) в наши дни не так важна, поскольку даже четырехъядерные процессоры начального уровня могут динамически увеличивать свою скорость в соответствии с поставленной задачей. Просто убедитесь, что вы выбрали процессор, который находится в списке поддерживаемых выбранной вами материнской платы. Ваш процессор также должен поставляться со стандартным кулером, который подойдет большинству людей.
Просто убедитесь, что вы выбрали процессор, который находится в списке поддерживаемых выбранной вами материнской платы. Ваш процессор также должен поставляться со стандартным кулером, который подойдет большинству людей.
Предлагаемый здесь процессор — AMD Ryzen 3 2200G Quad Core.
Память
ОЗУ — оперативное запоминающее устройство — это высокоскоростное хранилище, к которому напрямую обращается ваш ЦП. Наличие большого количества оперативной памяти означает, что процессору не нужно ждать, пока более медленная память не наверстает упущенное. Но сколько у вас должно быть?
В наши дни абсолютным минимумом является 8 ГБ оперативной памяти. независимо от того, для чего вы используете свой компьютер. Это будет настолько низко, насколько вы захотите его сократить. Однако 16 ГБ — это основная сумма, к которой нужно стремиться. Современные операционные системы очень хорошо используют незанятую память для ускорения системы, поэтому вы не будете тратить ее впустую.
Какую память выбрать при сборке ПК? Если разница в цене невелика, стоит купить самую быструю память, которую поддерживает выбранная вами материнская плата. Ваша материнская плата будет поддерживать определенный диапазон модулей памяти, а также будет иметь фиксированное количество слотов для их установки. Большинство материнских плат используют «двухканальную» конфигурацию памяти, что означает, что модули работают парами для повышения производительности.
Также существуют трех- и четырехканальные конфигурации, в которых модули памяти необходимо устанавливать комплектами по три и четыре соответственно. Желательно, чтобы все ваши модули памяти были одной марки, емкости и модели, чтобы обеспечить бесперебойную работу. По крайней мере, каждый соответствующий набор модулей должен быть одинаковым.
Вы можете запустить один модуль на своем компьютере, чтобы сэкономить деньги за счет некоторой производительности. Это имеет смысл, когда на вашей материнской плате есть только два слота, потому что впоследствии вы можете удвоить объем памяти, добавив еще один модуль в свободный слот.
В качестве памяти здесь предлагается двухканальный комплект Patriot Viper емкостью 8 ГБ.
Внутреннее хранилище
Внутреннее хранилище — это диски, на которых хранится ваша операционная система, приложения и часто используемые данные. В наши дни нормой является использование SSD или твердотельного накопителя. Они намного быстрее и надежнее, чем механические приводы, и дают значительный прирост производительности даже скромным компьютерам.
Сейчас они довольно доступны по цене, так что приобретите SSD в качестве основного диска и, если вам нужно массовое хранилище, добавьте дешевый механический диск в качестве дополнительного. Например, вы можете получить основной диск на 500 ГБ, а затем добавить механический диск на 4 ТБ, чтобы получить лучшее из обоих миров.
В качестве внутренней памяти для этой конкретной сборки рекомендуется использовать внутренний твердотельный накопитель TEAMGROUP GX2 емкостью 512 ГБ, 2,5 дюйма, SATA III.
Графический процессор
Графический процессор — это специальный процессор, который обрабатывает красивые картинки, которые вы видите на экране. Вы можете купить процессор со встроенным графическим процессором, а также тот же пул оперативной памяти. Если вам не нужно использовать приложения, использующие детализированную 3D-графику, и вы просто хотите выполнять общую работу и, возможно, посмотреть какой-нибудь Netflix, встроенные графические процессоры, которые вы получаете в наши дни, довольно хороши. Особенно на процессорах AMD.
Если вам нужна мощность выделенной видеокарты, ознакомьтесь с нашим подробным руководством по этому вопросу.
Поскольку сборка, которую мы вытащили из PC Part Picker, использует встроенный графический процессор в ЦП, здесь нет отдельной части.
Блок питания
Последний компонент, который вам следует выбрать, это блок питания. Почему? Потому что эта часть должна иметь достаточно мощности для безопасного питания всего с достаточными накладными расходами.
Самый простой способ сделать это — использовать калькулятор блока питания, а затем купить блок питания хорошего качества, мощность которого соответствует или превышает рекомендуемую мощность. Особенно, если вы хотите добавить компоненты в будущем без замены блока питания.
Сборка: мне нравится, когда план складывается воедино
Теперь, когда у нас есть все детали, вот как их собрать.
Сначала установите ЦП и кулер ЦП в соответствии с инструкциями производителя на материнскую плату. На этом этапе вы также должны установить модули оперативной памяти. Если ваша материнская плата поддерживает твердотельные накопители M.2, которые также вставляются непосредственно в материнскую плату, вам также следует подключить их сейчас, прежде чем материнская плата будет помещена в корпус.
Установите блок питания в корпус, для его крепления потребуется всего несколько винтов. Вот куда идет блок питания.
Теперь у вас должен быть корпус и блок питания с одной стороны и материнская плата с ее основными компонентами с другой.
Теперь, когда все эти компоненты находятся на материнской плате, мы можем поместить ее в корпус. Во-первых, ввинтите прилагаемые стойки материнской платы в соответствии с соответствующими отверстиями на материнской плате.
Затем все, что вам нужно сделать, это установить в корпус защитную панель ввода-вывода, поставляемую вместе с материнской платой. Затем выровняйте с ним порты ввода-вывода. Теперь совместите отверстия для винтов на материнских платах с вашими стойками и закрепите плату.
Далее вам нужно подключить разъемы материнской платы к корпусу. Вот где они должны быть:
Найдите их в руководстве по материнской плате и в руководстве по корпусу. Затем подключите корпус USB, выключатель питания, переключатель сброса, светодиодные индикаторы и дополнительные аудиоразъемы.
Теперь подключите разъемы питания от блока питания к материнской плате. Он должен состоять из основного разъема питания, который обычно состоит из 24 контактов. Он также обычно включает 12-контактный разъем питания для процессора.
 Мощность БП для домашнего пользования составляет от 450 до 750 Вт и выбирается в зависимости от требований к видеокарте, которая влияет на равномерное распределение мощности между всеми элементами компьютера.
Мощность БП для домашнего пользования составляет от 450 до 750 Вт и выбирается в зависимости от требований к видеокарте, которая влияет на равномерное распределение мощности между всеми элементами компьютера.

