Сцепить функция excel: Функция СЦЕПИТЬ в Excel: синтаксис и примеры использования
Содержание
Функция СЦЕПИТЬ (CONCATENATE) — statanaliz.info
В этой заметке рассмотрим, как склеить содержимое из нескольких ячеек, чтобы все оказалось в одной ячейке. Это распространенная задача и она довольно легко решается с помощью функции Excel СЦЕПИТЬ. Эта функция умеет не только соединять ячейки, но и добавлять любые другие символы. В строке формул выглядит примерно так.
Здесь между ячейками вставлены пробелы (» «) и в конце дорисовывается восклицательный знак.
Однако эти самые пробелы являются первым неприятным моментом при использовании функции СЦЕПИТЬ, т.к. функция склеивает ячейки без «шва» и пробелы приходится добавлять вручную. Если нужно соединить только несколько слов, то беда не большая, но когда нужно склеить хотя бы с десяток ячеек, то ручная добавка пробелов слегка утомляет. Чтобы немного облегчить процесс, можно посоветовать вставить пробел в отдельную ячейку и затем просто делать на нее ссылку.
Так дело идет немного быстрее. Хотя и не очень эффективно – потребуется занять отдельную ячейку. А если нечаянно эту ячейку удалить, то получится вообще нехорошо. В целом при небольшом количестве данных, работают оба варианта.
Хотя и не очень эффективно – потребуется занять отдельную ячейку. А если нечаянно эту ячейку удалить, то получится вообще нехорошо. В целом при небольшом количестве данных, работают оба варианта.
Кстати, не все знают, что в Excel для склеивания ячеек также предусмотрен специальный оператор – & (амперсанд). Его нужно просто поставить между связываемыми ячейками или символами.
Вставлять амперсанд не удобно – нужно вначале переключиться на английскую раскладку, а затем нажать Shift + 7. Поэтому рекомендуется воспользоваться специальной комбинацией – удерживая клавишу Alt нажать 3 и 8 на цифровой клавиатуре. Здорово помогает сохранить душевное равновесие.
Формула СЦЕПИТЬ и амперсанд исправно работают до тех пор, пока не приходится соединять большое количество ячеек. Замучаешься вставлять «;» либо «&». Более того, между ячейками, как привило, добавляется пробел. К сожалению, указать в качестве аргумента целый диапазон нельзя (уже можно). Выход из этой ситуации следующий.
Выход из этой ситуации следующий.
Функция СЦЕПИТЬ для большого количества ячеек
Один из вариантов заключатся в том, чтобы в качестве ссылки на ячейки указать массив данных. Следует сразу отметить, что данные могут располагаться по горизонтали или вертикали. Если данные расположены в одной строке, то делаем следующее. Для примера, отдельные по ячейкам слова находится в 5-й строке. Теперь в пустой ячейке указываем весь диапазон для соединения и через амперсанд (&) добавляем пробел (» «).
Затем нажимаем F9, для того, чтобы формула выдала результат вычисления, в нашем случае это будет массив.
Как видно к каждому слову добавился пробел, а между словами стоит точка с запятой – как раз то, что нужно для вставки в формулу СЦЕПИТЬ. Теперь убираем лишние скобки и вставляем этот массив в формулу. Нажимаем Enter.
Данные могут быть расположены не по горизонтали, (как в примере выше), а по вертикали. В этом случае в получаемом массиве значения будут разделены двоеточием. Придется сделать один лишний шаг, чтобы заменить их на точку с запятой (через Найти и заменить, горячая клавиша Ctrl + H, либо еще быстрее — использовать функцию ТРАНСП, чтобы из горизонтального массива сделать вертикальный).
В этом случае в получаемом массиве значения будут разделены двоеточием. Придется сделать один лишний шаг, чтобы заменить их на точку с запятой (через Найти и заменить, горячая клавиша Ctrl + H, либо еще быстрее — использовать функцию ТРАНСП, чтобы из горизонтального массива сделать вертикальный).
Этот вариант работает неплохо, но подходит для одноразового использования, т.к. исходная информация не связана с исходными ячейками. Для изменения придется лезть внутрь формулы или повторять действия для новых данных. Кроме того, существует ограничение по длине одной формулы, и соединить таким образом несколько тысяч ячеек не всегда получается.
Поэтому переходим к следующему способу. Он, признаться, выглядит не очень эстетично. Зато дешево, надежно, и практично! (с) Во всяком случае прием помогает решить проблему. А это самое главное. Нам потребуется один дополнительный столбец (или строка, смотря как расположены исходные данные для соединения).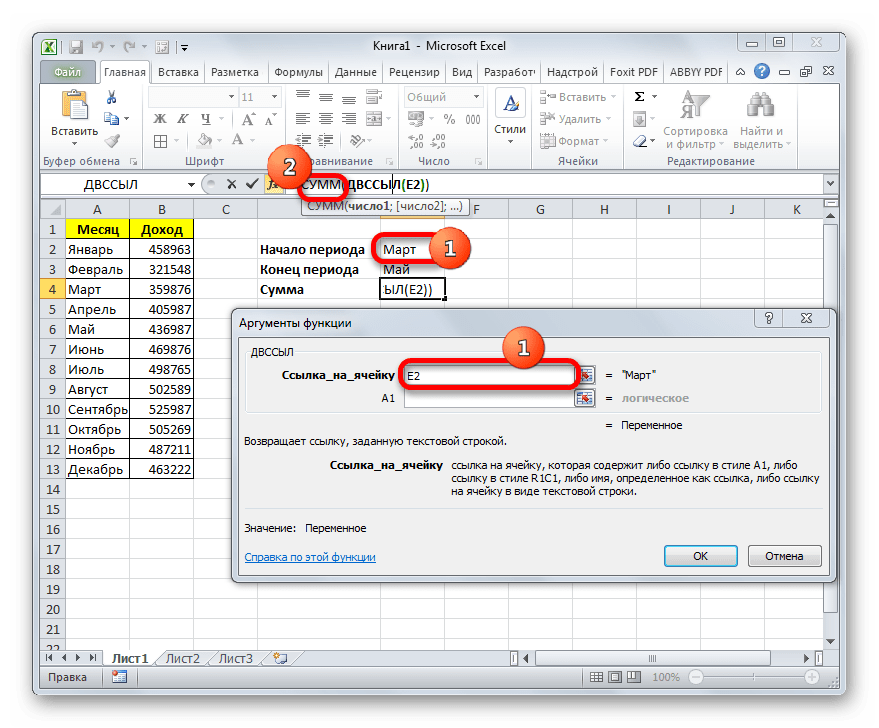
Рассмотрим только вертикальное расположение данных (горизонтальное будет работать аналогично). Суть в том, чтобы рядом с данными создать столбец с формулой СЦЕПИТЬ, которая последовательно будет присоединять по одному слову по мере продвижения вниз. В нашем случае первая формула будет содержать только слово «Александр » (и пробел), следующая ниже добавляет «Сергеевич » (и пробел) и т.д.
Искомой ячейкой будет самая последняя, объединяющая уже все слова. Результат можно оставить в виде формулы, а можно сохранить как значение, удалив все расчеты.
Соединение текста и даты
И еще один трюк с формулой СЦЕПИТЬ. Довольно часто приходится соединять текст с датой. Дата, как известно, это простое порядковое число (отсчет начинается с 1 января 1900 года), которому придается нужный формат даты. Если же соединить напрямую текст и дату, то на выходе получится указанный текст и простое число. Возьмем, например, слово «Сегодня » (не забываем добавить пробел в конце) и функцию СЕГОДНЯ (всегда возвращающую текущую дату).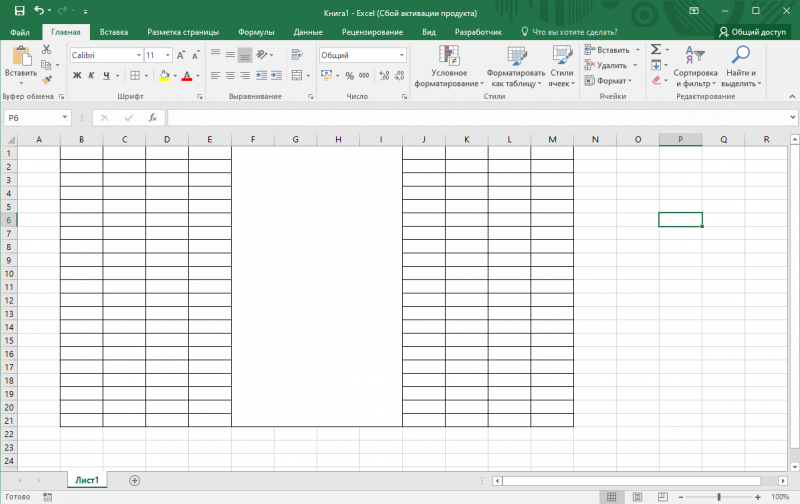
Как видно, ничего не получилось.
Для правильной склейки нужно «обернуть» дату в формулу ТЕКСТ, которая придает указанный формат числу.
Формат ДД.ММ.ГГ указывает, в каком виде должна отражаться дата. Если, например, указать формат ДД.ММ.ГГГГ, то дата будет выглядеть так: 03.09.2015 (год состоит из 4-х цифр).
Кстати, добавлять текст к числу или дате можно не только с помощью функции СЦЕПИТЬ. Можно использовать пользовательский числовой формат. У меня когда-то в рабочем файле красовалась автоматически обновляемая надпись.
Поэтому я всегда был прекрасно осведомлен о текущей дате и дне недели. При этом содержимое ячейки состояло только из одной функции СЕГОДНЯ.
Реализовать подобную идею довольно просто. Но это уже чистое форматирование. Расскажу при случае подробней.
P.S. Все проблемы выше решены в новых функциях Excel СЦЕП и ОБЪЕДИНИТЬ.
com/embed/6p-rqncrT3M?feature=oembed» frameborder=»0″ allow=»accelerometer; autoplay; encrypted-media; gyroscope; picture-in-picture» allowfullscreen=»»>
Поделиться в социальных сетях:
Функция СЦЕПИТЬ в Excel | MS Office
Функция СЦЕПИТЬ в Excel предназначена для объединения двух или более текстовых строк в одну, то есть выполняет операцию, которую чаще всего называют контеканацией строк. Рассмотрены типовые примеры.
Смотрите видео после статьи
видео может дополнять статью или содержать её полностью
Поскольку СЦЕПИТЬ в Excel относится к группе функций для обработки текстовых строк, то она всё рассматривает именно как текст. Если в таблице есть две или более ячеек, содержимое которых нужно объединить, то для контеканации используйте СЦЕПИТЬ.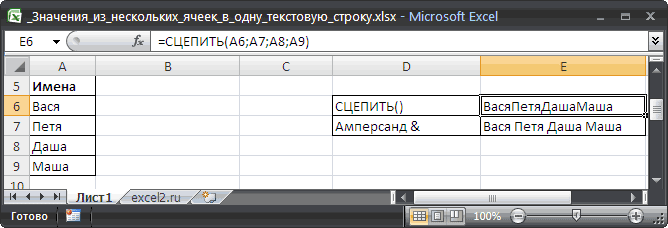
Контеканацией называют объединение (склейку) текстовых строк. Это распространённый общепринятый термин.
Формула простая, но имеет несколько важных особенностей, на которые стоит обратить внимание. Для начала рассмотрим синтаксис функции и её аргументы, а потом уже практические примеры.
Синтаксис функции СЦЕПИТЬ в Excel
Добавить формулу в ячейку можно вручную или при помощи Мастера функций. Как будет видно ближе к концу статьи, предпочтительнее именно первый вариант. Обобщённый синтаксис формулы выглядит как показано ниже.
СЦЕПИТЬ(текст1; [текст2]; …)
Все аргументы одинакового типа, а количество самих аргументов не может быть более 255-ти. Это значит, что в функцию СЦЕПИТЬ в Excel можно передать до 255-ти строк. Впрочем, на практике столько аргументов объединять не нужно.
Обязательным является только первый аргумент. Но на практике имеет смысл передавать в формулу минимум два аргумента, иначе на выходе мы получим то же самое, что и передали на входе, а это не имеет смысла.
В качестве аргументов обычно передают адрес ячейки, но можно использовать и константу, то есть текст, заключённый в двойные кавычки. Каких-то других особенностей функция СЦЕПИТЬ не имеет, но Вы всегда можете прочитать по ней стандартную справку в Excel или после статьи в виде PDF.
Как сцепить текст в Excel (примеры)
Рассмотрим как сцепить текст в Excel на простейшем примере. Допустим, в ячейке А1 у нас есть текст «Иванов», в ячейке А2 находится текст «Иван», а в ячейке А3 записан текст «Иванович». Получим ФИО склейкой (сцеплением) содержимого всех трёх ячеек. Формула будет выглядеть так:
=СЦЕПИТЬ(A1;A2;A3)
Однако простейший вариант на практике часто не работает, поскольку если применить формулу СЦЕПИТЬ как написано выше, то у нас получится вот что: «ИвановИванИванович», то есть все строки просто превратятся в одно большое нечитаемое слово.
Как сцепить в Excel с пробелами
Если мы объединяем текст, предназначенный для чтения, то нужно позаботиться о том, чтобы разделить сцепляемые строки.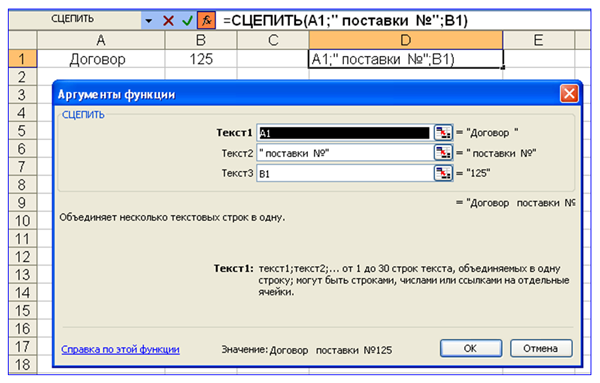 Поскольку для разделения чаще всего используют пробел, то дополним нашу формулу так, чтобы слова в ФИО были разделены именно пробелами.
Поскольку для разделения чаще всего используют пробел, то дополним нашу формулу так, чтобы слова в ФИО были разделены именно пробелами.
Пробел у нас будет представлять собой самостоятельный аргумент функции СЦЕПИТЬ, причём таких дополнительных аргументов потребуется два:
- Отделить пробелом фамилию от имени;
- Отделить пробелов имя от отчества;
Итак, чтобы сцепить ячейки в Excel с пробелами нужно чтобы наша формула приняла вот такой вид:
=СЦЕПИТЬ(A1;» «;A2;» «;A3)
В результате мы получим на выходе текстовую строку «Иванов Иван Иванович», а это уже вполне нормально читается.
Как в Excel сцепить через запятую
В точности также, как и в предыдущем примере, нам потребуется добавить один или более дополнительных аргументов в формулу. Сколько именно — зависит от ситуации. Для примера рассмотрим такой случай (A1=»Привет», A2=»Вася»):
=СЦЕПИТЬ(A1;», «;A2;».»)
В данном случае мы поставили запятую сразу после имени, затем в соответствии с правилами русского языка добавляем пробел (константа), а после содержимого последней ячейки ставим точку (также константа). В результате на выходе после объединения содержимого двух ячеек и константы («, ») получим на выходе текст «Привет, Вася.»
В результате на выходе после объединения содержимого двух ячеек и константы («, ») получим на выходе текст «Привет, Вася.»
Обратите внимание, что знаки препинания, точки и пробелы уже могут быть в составе объединяемых строк. Учесть это Вам помогут логические функции (например, формула ЕСЛИ).
Если Вам требуется системно изучить работу в Microsoft Excel, то рекомендуем воспользоваться специальным учебным видеокурсом (13 часов, 51 урок). С учебным планом курса и примерами уроков на видео можно ознакомиться по ссылке.
Объединение строк в Excel без функции СЦЕПИТЬ
Гораздо более удобно вместо функции СЦЕПИТЬ использовать для объединения строк специальный символ контеканации строк, а именно символ амперсанда «&». На клавиатуре он располагается на кнопке с цифрой 7 в верхнем ряду.
Применение амперсанда сокращает запись в строке формул, что особенно важно в случае использования составных функций.
Примеры рассмотрены в прикреплённом файле, который мы рекомендуем скачать и подробно рассмотреть.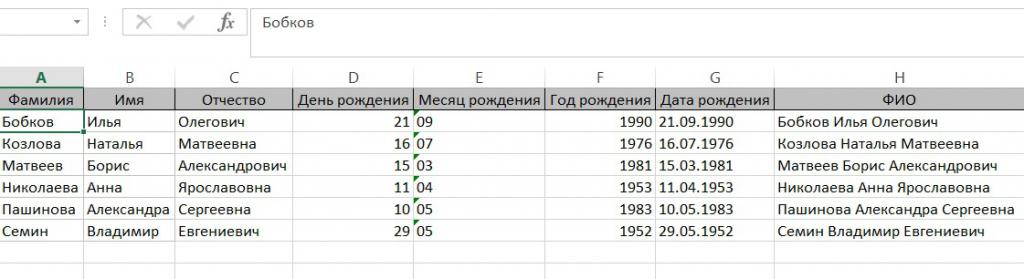 После этого Вы сможете самостоятельно придумывать свои собственные примеры. Если придумаете что-то интересное — напишите в комментарии, чтобы другие пользователи программы также это посмотрели.
После этого Вы сможете самостоятельно придумывать свои собственные примеры. Если придумаете что-то интересное — напишите в комментарии, чтобы другие пользователи программы также это посмотрели.
Уникальная метка публикации: 5E0DCC27-B35A-9E56-02CB-068F6098240B
Источник: //artemvm.info/information/uchebnye-stati/microsoft-office/funkcziya-sczepit-v-excel/
Смотреть видео
Функция СЦЕПИТЬ в Excel
Прикреплённые документы
Вы можете просмотреть любой прикреплённый документ в виде PDF файла. Все документы открываются во всплывающем окне, поэтому для закрытия документа пожалуйста не используйте кнопку «Назад» браузера.
- Справка по функции СЦЕПИТЬ в Excel.pdf
Файлы для загрузки
Вы можете скачать прикреплённые ниже файлы для ознакомления. Обычно здесь размещаются различные документы, а также другие файлы, имеющие непосредственное отношение к данной публикации.
- Функция СЦЕПИТЬ в Excel (примеры).zip
Авторы публикации
Как использовать несколько функций и формул в одной ячейке в Excel
Советы и руководства по Excel
Редактировать
Добавить в избранное
Избранное
Автор: дон
Курс макросов Excel и VBA (скидка 80 %)
Давайте узнаем, как помещать несколько функций и формул в одну ячейку в Excel, чтобы создавать более сложные формулы, которые, в конце концов, сделают вашу жизнь проще.
Это называется вложением и просто означает размещение функций внутри функций.
Все, что вам нужно сделать, это начать вводить функцию там, где она вам нужна, внутри другой функции. Основная концепция, которую вам нужно понять, заключается в том, что вы можете поместить несколько функций в одну ячейку, внутри других функций (или рядом с другими функциями, используя конкатенацию, хотя конкатенация выходит за рамки этой статьи).
Лучший способ продемонстрировать это, и мой первый опыт работы с ним, — работа с текстом в Excel.
Допустим, у вас есть приведенный ниже пример:
Мы хотим получить первые два символа из каждого номера детали, поэтому мы используем функцию =LEFT() в Excel, чтобы получить это:
НО есть проблема с другим списком значений, потому что некоторые из них имеют пробелы перед ними, поэтому наша функция LEFT() сама по себе не вернет то, что мы хотим:
Обратите внимание, что для первого номера части только «4» возвращается, когда мы хотим «4z». Это связано с пробелом перед номером детали в ячейке B3. Чтобы решить эту проблему, мы можем вложить функции; мы можем поместить другую функцию внутрь функции LEFT(), и это так же просто, как ввести вторую функцию везде, где нам нужно, чтобы она работала.
Так как мы хотим избавиться от лишних пробелов вокруг некоторых номеров деталей, мы хотим использовать функцию TRIM(), и мы хотим обрезать номера деталей до того, как функция LEFT() извлечет два символа слева от текст. Таким образом, мы поместили функцию TRIM() вокруг ссылки на ячейку для номеров деталей следующим образом:
Таким образом, мы поместили функцию TRIM() вокруг ссылки на ячейку для номеров деталей следующим образом:
Вы можете видеть, как функция TRIM() полностью помещается внутри функции LEFT(). Вот и все.
Часто используется с функцией/оператором IF() в Excel для создания более мощных логических операторов.
Это одна из самых малоиспользуемых, но одна из самых важных функций Excel, позволяющая очень быстро выполнять очень мощный и сложный анализ данных.
Вы можете вложить множество функций в одну ячейку, число зависит от вашей версии, но обычный пользователь никогда не достигнет этого предела, а если вы это сделаете, значит, вы делаете что-то не так.
Надеюсь, это поможет! 🙂
Функция Excel:
ВЛЕВО, ВЛЕВО(), ОБРЕЗКА()
Версия Excel:
Эксель 2003, Эксель 2007, Эксель 2010, Эксель 2013, Эксель 2016
Курс Excel VBA — от новичка до эксперта
200+ видеоуроков
50+ часов обучения
200+ руководств Excel
Станьте мастером VBA и макросов в Excel и узнайте, как автоматизировать все свои задачи в Excel с помощью этого онлайн-курса.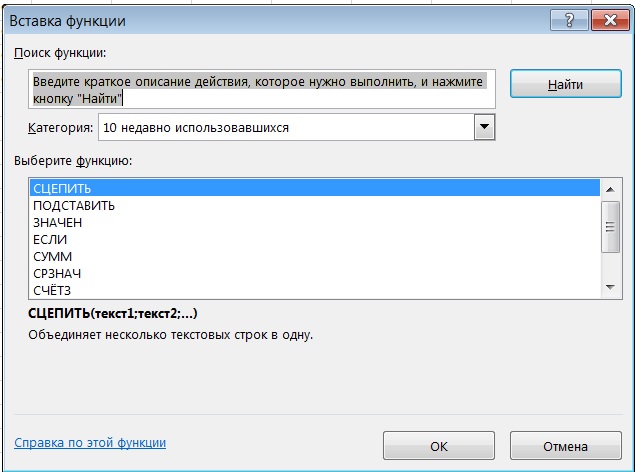 (Опыт работы с VBA не требуется.)
(Опыт работы с VBA не требуется.)
Посмотреть курс
БОНУС: подпишитесь сейчас, чтобы загрузить нашу электронную книгу Top Tutorials!
Детали руководства
Функция Excel:
ВЛЕВО, ВЛЕВО(), ОБРЕЗКА()
Версия Excel:
Эксель 2003, Эксель 2007, Эксель 2010, Эксель 2013, Эксель 2016
Курс Excel VBA — от новичка до эксперта
200+ видеоуроков
50+ часов видео
Более 200 руководств Excel
Станьте мастером VBA и макросов в Excel и узнайте, как автоматизировать все свои задачи в Excel с помощью этого онлайн-курса. (Опыт работы с VBA не требуется.)
Посмотреть курс
8 функций Excel, которые должен знать каждый менеджер по логистике в 2023 году
Excel — не единственный инструмент, который менеджеры по логистике могут использовать для облегчения своей работы. Circuit for Teams упрощает оптимизацию маршрутов и управление доставкой.
Circuit for Teams упрощает оптимизацию маршрутов и управление доставкой.
Мысль об электронных таблицах Excel заставляет вас съеживаться? Возможно, пришло время пересмотреть свое отношение к инструменту.
Если вы работаете в сфере логистики, этот удобный инструмент может помочь вам во многих отношениях, от создания отчетов о запасах до измерения ключевых показателей эффективности (KPI) вашего управления складом.
Короче говоря: Microsoft Excel предназначен НЕ только для бухгалтеров.
Вы можете использовать Excel для мониторинга и управления различными этапами процесса обработки материалов.
С правильными формулами вы можете сэкономить стресс, время и усилия.
Например, вы можете использовать функцию ПРОГНОЗ Excel для прогнозирования значений данных на основе существующих значений.
Таким образом, вы можете использовать его для прогнозирования оборачиваемости запасов на ближайшие месяцы на основе значений оборачиваемости запасов за предыдущие месяцы.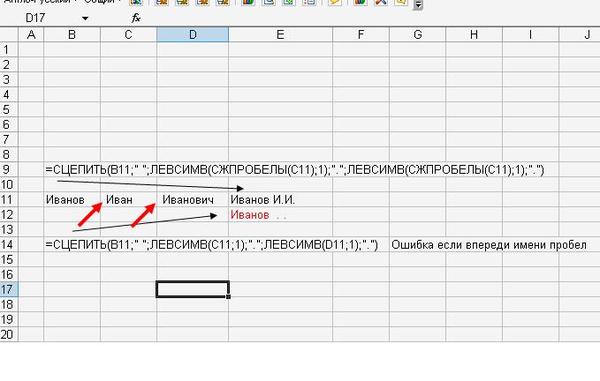
Затем вы можете использовать эту информацию для улучшения планирования запасов, заказывая продукты по мере необходимости.
В дополнение к хорошему планированию загрузки, Excel может помочь с такими задачами, как систематизация и поиск информации.
Но существуют буквально сотни функций Excel (серьезно — посмотрите этот список от Microsoft, чтобы получить полный обзор).
Хорошие новости? Вам не обязательно знать их все.
Функция ВПР
Начнем с простого: ВПР — сокращение от «вертикальный поиск».
Позволяет найти и добавить определенное значение в электронную таблицу Excel.
Зачем вам эта функция?
Предположим, у вас есть одна электронная таблица, в которой указан код поиска цен (PLU) для каждого типа запасов.
Во второй таблице отслеживается объем вашего инвентаря — сколько единиц каждого типа инвентаря у вас есть.
Вы можете использовать функцию ВПР, чтобы найти PLU для соответствующей единицы запасов и добавить ее в список подсчета запасов.
Или поменяйте местами и добавьте количество единиц инвентаря, которое у вас есть для каждого PLU инвентаря, в список PLU инвентаря.
Как использовать формулу?
Вот основная формула ВПР, которую вы должны ввести в свою ячейку Excel:
=ВПР(искомое значение, диапазон, содержащий искомое значение, номер столбца в диапазоне, содержащем возвращаемое значение)
У вас есть дополнительные возможность указать, хотите ли вы приблизительное совпадение (ИСТИНА) или точное совпадение (ЛОЖЬ), и в этом случае ваша формула будет выглядеть так:
=ВПР(искомое значение, диапазон, содержащий искомое значение, номер столбца в диапазоне, содержащем возвращаемое значение, ИСТИНА)
или
=ВПР(искомое значение, диапазон, содержащий искомое значение, номер столбца в диапазоне, содержащем возвращаемое значение, ЛОЖЬ)
Если вы не укажете ИСТИНА или ЛОЖЬ, значением по умолчанию будет ИСТИНА (приблизительное совпадение).
Вот руководство по использованию ВПР.
Функция ЕСЛИ
Функция IF или оператор IF позволяют определить, соответствует ли выбранный фрагмент данных определенным условиям.
Вы можете использовать его для логического сравнения фактического и ожидаемого значения.
Зачем вам эта функция?
Допустим, у вас есть электронная таблица, отслеживающая уровни запасов.
Если в наличии меньше 100 штук, вы хотите сделать новый заказ.
Вы можете настроить функцию ЕСЛИ, чтобы при добавлении числа меньше 100 в столбец отслеживания инвентарных номеров вы получали легко идентифицируемое предупреждение.
Как пользоваться формулой?
Вот самый простой тип формулы ЕСЛИ, которую вы можете поместить в свою ячейку Excel:
=ЕСЛИ(И(что-то верно, что-то другое верно), значение, если верно, значение, если ложь)
Вот учебник по использованию IF.
Функция ПРОГНОЗ
Функция ПРОГНОЗ позволяет прогнозировать будущее значение на основе существующих значений, уже добавленных в электронную таблицу Excel.
Функция ПРОГНОЗ создаст новый рабочий лист с таблицами, показывающими прошлые значения, из которых берутся данные, и таблицами с прогнозируемыми значениями.
Зачем вам эта функция?
Допустим, вам нужен приблизительный прогноз оборачиваемости запасов на декабрь 2022 года.
Праздничный сезон может означать увеличение продаж, и вы хотите быть готовым к этому.
Вы можете использовать ПРОГНОЗ для расчета цифры на основе предыдущих данных за декабрь 2021 г., декабрь 2020 г., декабрь 2019 г. и т. д.
Формула может использовать данные об оборачиваемости запасов за эти месяцы для прогнозирования оборачиваемости на декабрь 2022 года.
Как пользоваться формулой?
Вот самый простой тип формулы ПРОГНОЗ, который вы можете поместить в свою ячейку Excel:
= ПРОГНОЗ (x, известные_y, известные_x)
Вот руководство по использованию ПРОГНОЗА.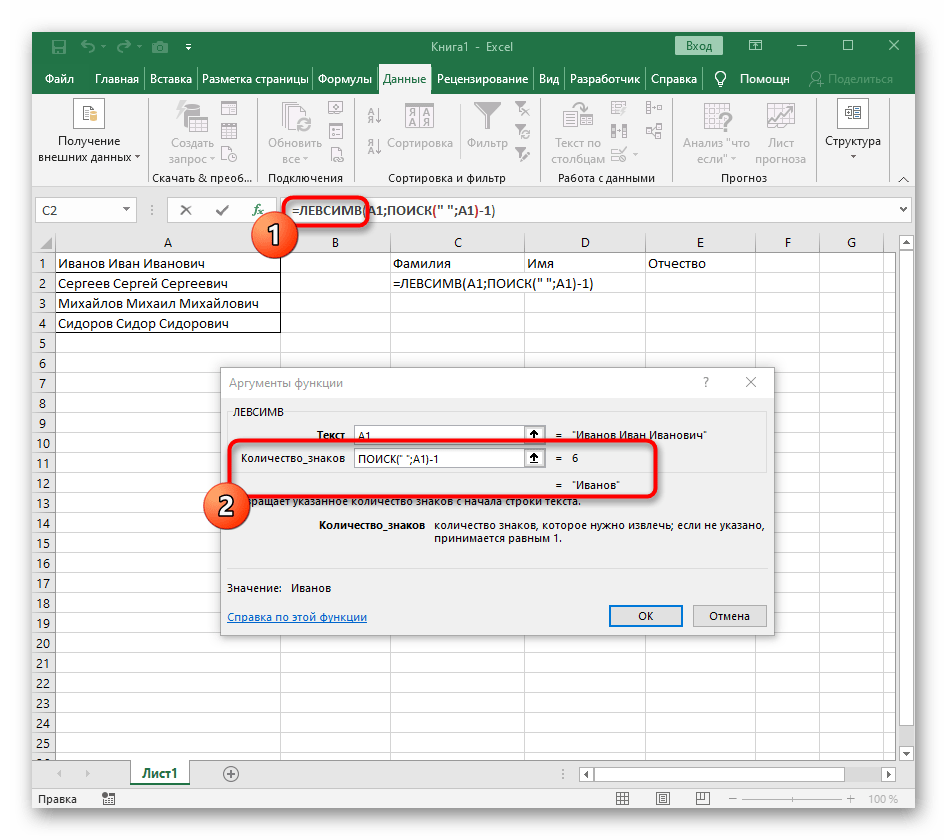
Функция СЦЕПИТЬ
Функция СЦЕПИТЬ позволяет объединить два столбца текста.
Вместо повторного ввода текста вы можете просто использовать эту функцию для объединения столбцов.
Зачем вам эта функция?
Допустим, у вас есть один столбец с именами водителей-экспедиторов и другой столбец с фамилиями водителей-доставщиков, и вы хотите объединить их.
Вы можете использовать функцию СЦЕПИТЬ, чтобы быстро объединить их в один столбец.
Как использовать формулу?
Вот формула СЦЕПИТЬ, которую вы можете поместить в свою ячейку Excel, если вы объединяете два столбца текста:
= СЦЕПИТЬ (текст1, текст2)
Вот руководство по использованию СЦЕПИТЬ.
Функция TRIM
Вы можете использовать функцию TRIM, чтобы избавиться от свободных пробелов в ячейке (кроме одиночных пробелов между словами).
Функция TRIM полезна, если вам нужно извлечь данные из электронной таблицы Excel, но лишние пробелы загромождают электронную таблицу, что делает невозможным извлечение достоверных данных.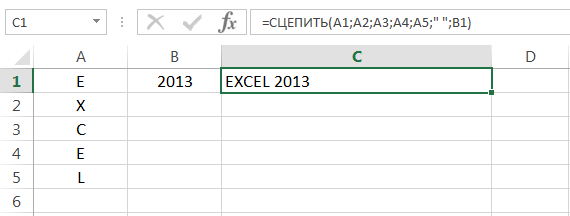
Зачем вам эта функция?
Допустим, вы хотите выполнить поиск с помощью функции ВПР для имени сотрудника, Джон Доу.
Но имя Джона Доу было добавлено с пробелами вокруг него («Джон Доу»).
Это означает, что ВПР не будет идентифицировать «Джон Доу» (без пробелов с обеих сторон).
Прежде чем запускать функцию ВПР, вы можете запустить функцию ОБРЕЗ, чтобы удалить эти лишние пробелы.
Тогда ваша ВПР для Джона Доу будет успешной.
Как использовать формулу?
Вот формула TRIM, которую вы можете ввести в ячейку Excel, чтобы избавиться от лишних пробелов:
=TRIM(«Текст, где вы хотите удалить пробелы по бокам»)
Вот руководство по использованию TRIM.
Функция транспонирования
Функция транспонирования позволяет преобразовать строки в столбцы или столбцы в строки.
Если вы предпочитаете просматривать данные тем или иным способом, это может быть быстрый способ получить желаемое представление.
Зачем вам эта функция?
Допустим, вы добавили в электронную таблицу три строки данных: идентификационный номер инвентаря, описание и количество.
У вас есть 100 предметов инвентаря, поэтому вам нужно прокручивать слева направо, снова и снова, чтобы просмотреть подробности обо всех 100 предметах.
Вам кажется, что быстрее и проще прокручивать вниз с помощью компьютерной мыши, поэтому вы решили ТРАНСПОЗИРОВАТЬ данные.
Теперь у вас есть столбцы вместо строк.
Как использовать формулу?
Вот как будет выглядеть формула ТРАНСП:
=ТРАНСП(номер строки или столбца, где находятся ваши данные:номер строки или столбца, где вы хотите, чтобы ваши данные были вместо этого)
Вот руководство по использованию TRANSPOSE.
Функция COUNT
Функция COUNT вычисляет общее количество ячеек, содержащих числа в заданном наборе данных.
Считает только ячейки с номерами.
Вы можете использовать функцию COUNT для более быстрой и легкой организации данных.
Зачем вам эта функция?
Допустим, у вас есть электронная таблица единиц хранения запасов (SKU — уникальные номера, которые помогут вам идентифицировать запасы), а также другие данные, такие как описания продуктов и названия запасов.
Но единственные данные, которые вас интересуют, — это номера SKU.
Вы можете использовать функцию COUNT, чтобы выяснить, сколько SKU у вас есть в документе, и определить их более легко.
Как использовать формулу?
Вот как будет выглядеть формула СЧЁТ:
=СЧЁТ(начальная точка данных, которые вы хотите найти для ячеек, содержащих числа: конечная точка массива данных, в котором вы хотите найти ячейки, содержащие числа)
Вот учебник по использованию COUNT.
Функция ЧИСТРАБДНИ
Функцию ЧИСТРАБДНИ можно использовать для определения количества рабочих дней между двумя датами.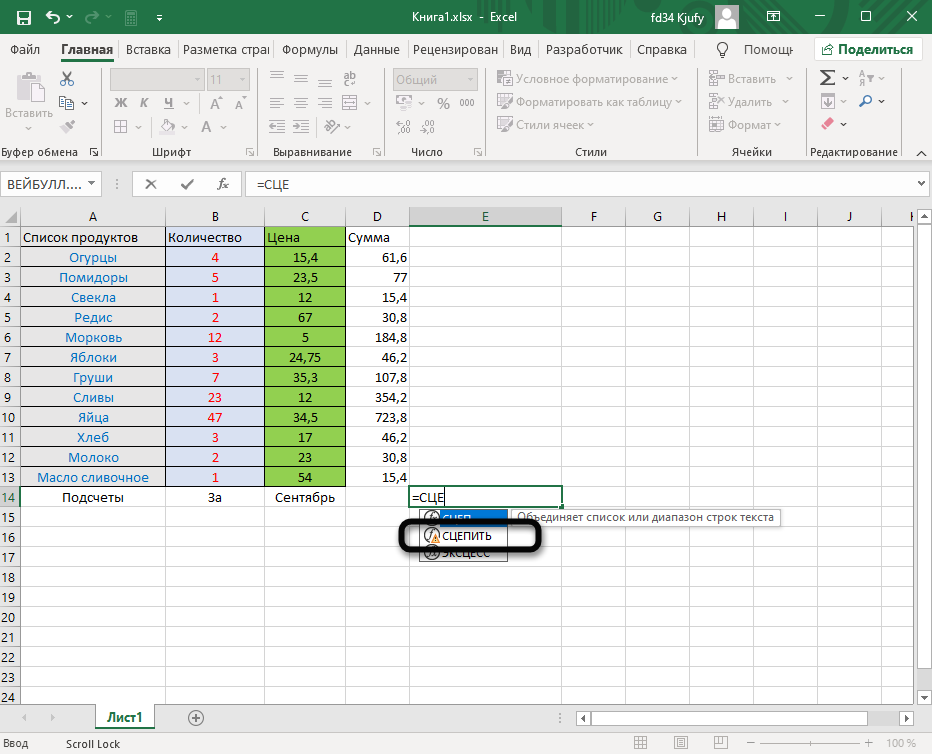
При желании можно исключить как выходные, так и праздничные дни.
Зачем вам эта функция?
Вы можете использовать ЧИСТРАБДНИ, чтобы выяснить, когда продукт будет доставлен покупателю после его отправки.
Например, если вы отправляете товар в четверг, и он должен быть доставлен через три рабочих дня, вы можете использовать ЧИСТРАБДНИ, чтобы определить время прибытия, так как формула автоматически исключает выходные дни.
Как пользоваться формулой?
Вот как будет выглядеть основная формула ЧИСТРАБДНИ:
=ЧИСТРАБДНИ(дата начала, дата окончания)
Вот руководство по использованию ЧИСТРАБДНИ.
Как Excel чаще всего используется в управлении цепочками поставок?
Как видно из приведенных выше примеров, формулы Excel могут помочь во многих аспектах управления цепочками поставок.
Благодаря этим функциям менеджеры складских и логистических услуг могут:
- Организуйте и найдите информацию (например, вы можете использовать такие функции, как TRIM, CONCATENATE или VLOOKUP, чтобы найти идентифицирующую информацию, такую как имена сотрудников, инвентарные SKU или PLU, идентификационные номера и т.
 д.).
д.). - Оцените данные (например, вы можете использовать такую функцию, как ЕСЛИ, чтобы определить, когда пора заказывать новые запасы).
- Улучшите планирование мощностей (например, вы можете использовать такую функцию, как функция ПРОГНОЗ, чтобы определить, следует ли вам запастись дополнительными запасами к праздничному сезону).
Circuit for Teams поможет вам быстро и легко управлять водителями и маршрутами доставки
Как менеджеру по логистике, вам нужно многое отслеживать.
Помимо управления драйверами, вы должны управлять такими деталями, как обеспечение своевременной доставки продуктов в правильной упаковке и использование правильных транспортных этикеток.
Любой инструмент, который может облегчить вашу жизнь, — это плюс, верно?
Excel поможет вам сэкономить время и оптимизировать логистику и управление цепочками поставок.
Шаблоны Excel можно использовать для систематизации и поиска информации, оценки данных и улучшения планирования емкости.
Но Excel — не единственный инструмент, на который следует полагаться для оптимизации своей работы.
Еще одна полезная технология, о которой должен знать каждый менеджер по логистике: Circuit for Teams.
Circuit for Teams планирует самую быструю последовательность остановок доставки для ваших водителей.
Программное обеспечение учитывает реальные данные, такие как пробки и схемы дорог, чтобы найти самые быстрые маршруты для ваших водителей.
С помощью более быстрых и эффективных маршрутов вы можете помочь водителям избежать траты времени, такой как пробки, сократив время простоя в пробке и сократив пробег.
Это один из способов снизить транспортные расходы для ваших служб доставки.
С помощью Circuit вы также можете предоставлять клиентам ориентировочные окна времени доставки и уведомления в режиме реального времени о том, когда они могут ожидать свои поставки.
Клиенты оценят дополнительное удобство, которое это дает.
Опубликовано17 октября 2022 г.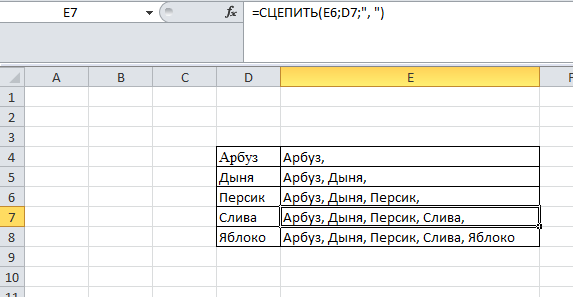
 д.).
д.).