Svchost exe диск отсутствует что делать: В устройстве нет диска. Вставьте диск в устройство. — Вирус? — Софт
Содержание
Процесс svchost.exe в Windows 7 грузит систему
5/5 — (1 голос)
Процесс svchost.exe в Wiundows 7 грузит систему (забирает или память или ресурсы процессора)
Смотрим в диспетчере задач (галочка «показать процессы всех пользователей»)
Действительно, нехорошо, 1,5 Гига просто так забрано и 25% работы процессора. Это Windows 7 пытается типа ускорить работу системы с помощью функции Prefetch (папка с таким названием есть в Windows). Если ее удалить и перезагрузиться — все придет в норму, но не надолго.
Что такое папка Prefetch
Папка Prefetch расположена в системной папке Windows и используется для ускорения загрузки операционной системы и запуска программ. При запуске компьютера Windows отслеживает процесс загрузки. После этого полученная информация сохраняется на жесткий диск в папке Prefetch. При следующем запуске эта информация используется для ускорения загрузки операционной системы. Тоже самое происходит и при запуске любой программы.
Данная папка является папкой с временными файлами и удаление ее содержимого не приведет к каким либо последствиям. При следующей загрузке компьютера Windows заполнит папку новыми актуальными данными о загрузке операционной системы и программ.
Управление функцией Prefetch
Пользователь может отключить функцию Prefetch или изменить логику ее работы. Для этого необходимо запустить редактор реестра (Win+R – regedit) и найти ключ
«HKEY_LOCAL_MACHINE \ SYSTEM \ CurrentControlSet \ Control \ Session Manager \ Memory Management \ PrefetchParameters».
Параметр EnablePrefetcher может принимать следующие значения:
0x00000000 — полное отключение функции
0x00000001 — функция Prefetch будет работать только для ускорения запуска приложений
0x00000002 — функция Prefetch будет работать только для ускорения загрузки операционной системы
0x00000003 — функция Prefetch будет работать в полном объеме (включено по умолчанию)
Выключаем эту задумку MicroSoft, устанавливаем 0
Еще одна задача процесса svchost — управление обновлением Windows.
Надо сделать две вещи:
— в центре обновлений отключить обновления (под Вашу ответственность)
— отключить саму службу обновлений: панель управления — администрирование — службы
вот тут — сначала остановить, потом тип запуска «отключена» или «ручной запуск»
И перезагружаемся.
Теперь другое дело.
Вообще-то это ошибка Windows 7 в системе установки обновлений, которая исправлена в очередном обновлении 🙂
Нужно скачать и установить обновление KB3102810
Описание этой проблемы на сайте Майкрософт.
| Подпишитесь в VKontakte — нажмите кнопку | ||
| Подпишитесь в Telegram — нажмите кнопку | ||
| Наша группа ODNOKLASSNIKI |
Вы можете сохранить ссылку на эту страницу себе на компьютер в виде htm файла
Пишите на электронную почту (тема и email будут добавлены автоматически в письмо)
В Вашем браузере должна быть настроена обработка ссылок mailto
site_post@bk.ru
или просто скопируйте адрес e-mail
Почитать в разделе
Windows 7
Хочу Windows 7 (а также 8 и 10) Системы хорошие, но нужен и хороший ПК. Стандартные требования известны (процессор 1Гц и 2Г оперативки), но в реальности система будет работать очень медленно. Хотеть мы будем естественно 64 bit систему. Можно ли поставить Windows 7 на старый ПК (socket 478 / IDE) ? Можно поставить 32-bit систему, но лучше этого не делать. В Windows 7 много мелких файлов отвечают за работу ядра системы и через интерфейс IDE все будет работать ОЧЕНЬ медленно. Т.е. система установится и сама найдет все драйверы к старому оборудованию — но работать будет очень не комфортно. Для Windows 7 нужен процессор побыстрее и самое главное — интерфейс SATA для дисков.
Еще лучше…
(Читать полностью…)
- Всего статей в разделе: 16
- Показано статей в списке: 15
- Сортировка: название по алфавиту
Classic Shell
Крайне полезная бесплатная утилита, позволяющая настроить часть Windows 7 как Windows XP. Скачать можно на сайте разработчика www.classicshell.net Установка стандартная, ненужное (пункты IE9 & Update) можно отключить в меню при установке. После установки в папке Classc Shell мы увидим два основных файла для настройки Настройка «Проводника»
Скачать можно на сайте разработчика www.classicshell.net Установка стандартная, ненужное (пункты IE9 & Update) можно отключить в меню при установке. После установки в папке Classc Shell мы увидим два основных файла для настройки Настройка «Проводника»
выбираем «Показать все параметры» все настройки можно сохранить в отдельном файле итого — скан с сайта разработчика кнопка «вверх на уровень»
можно убрать всю цепочку переходов по папкам
добавляет иконку для папок с общим доступом
показывает в папке количество позиций внутри и…
(Читать полностью…)
XPmode
XPmode — это такой хитрый костыль от MS в виде усеченной Windows XP SP3 для ее запуска в виртуальной машине Virtual PC (тоже усеченной) в среде Windows 7. Это дает возможность запускать внутри XPmode приложения для Windows XP и пользоваться этими приложениями из среды Windows 7. Т.е. программы, установленные внутри XPmode, видны из меню «Пуск» Windows 7 (за счет глубокой интеграции Virtual PC в Windows 7) Большой минус — перехват порта USB со стороны XPmode возможен в автоматическом режиме, если только есть драйвера устройства и для основной и для гостевой системы. Если нам необходимо, например, запустить принтер, который умеет работать только в Windows XP — переключение портов…
Если нам необходимо, например, запустить принтер, который умеет работать только в Windows XP — переключение портов…
(Читать полностью…)
Автоматическое завершение всех программ при выключении
При наличии работающих программ Windows не может завершить работу. Многие видели это сообщение. Пользователю предлагается вручную принудительно завершить работающие программы. Так сделано по умолчанию, что обезопасить пользователя от потери данных. Но это можно изменить! Идем в реестр regedit.exe Компьютер -> HKEY_CURRENT_USER -> Conrol Panel -> Desktop Необходимо добавить (если его там нет) строковый параметр AutoEndTasks и установить его значение в 1. Теперь Windows будет самостоятельно завершать все открытые программы перед выключением. Задержка перед автоматическим завершением программ в Windows 7 установлена на уровне 10000 миллисекунд. И это…
(Читать полностью…)
Базовые установки Windows 7
Сразу после установки Windows 7 пользоваться можно — но неудобно.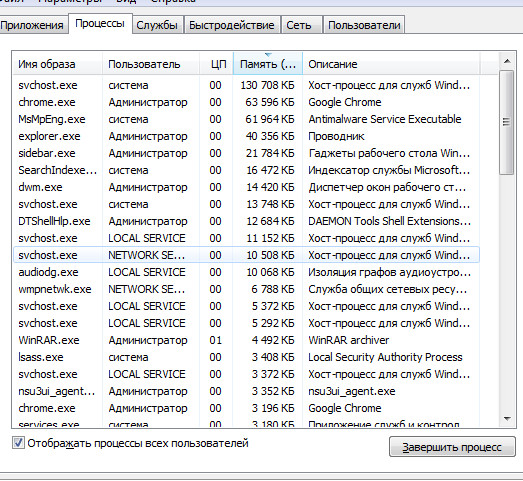 Необходимо настроить часть функций, что бы они работали так, как удобно пользователю, а не разработчика. Доступ ко всем базовым настройкам можно получить через GodMode. Включается достаточно просто — это просто папка со специальным служебным названием. Создаем папку и присваиваем ей название
Необходимо настроить часть функций, что бы они работали так, как удобно пользователю, а не разработчика. Доступ ко всем базовым настройкам можно получить через GodMode. Включается достаточно просто — это просто папка со специальным служебным названием. Создаем папку и присваиваем ей название
GodMode.{ED7BA470-8E54-465E-825C-99712043E01C}
Теперь по клику по этой папке Вы получаете весь список настроек. Можно создать такие папки (со специальными названиями) для отдельных настроек: Сводка Панели управления
{ED7BA470-8E54-465E-825C-99712043E01C} Выбор расположения по…
(Читать полностью…)
Доступ без пароля Windows 7 к сетевым ресурсам
Вход без пароля Windows 7. Некоторые пользователи не сразу поймут, что это. Они и так в систему заходят без логина и пароля (при установке одного пользователя). На самом деле вопрос звучит полностью так: «Настройка общего доступа без пароля Windows 7». В отличии от Windows XP, где было достаточно разрешить общий доступ к ресурсу, в Windows 7 настройки локальной сети запрещают подключение к общему ресурсу без установленного пароля.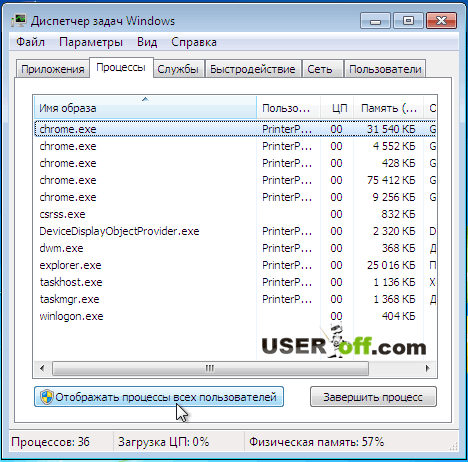 Пройдемся по этапам.
Пройдемся по этапам.
Разрешение общего доступа к ресурсу Windows 7. свойства
доступ
общий доступ даем всем Настройка параметров локальной сети Windows 7
Далее нужно открыть «Центр управления сетями и общим доступом» (через…
(Читать полностью…)
Как добавить программу в автозагрузку Windows 7
Посмотрим, как добавить свою программу (или bat-файл) в автозагрузку Windows 7? Есть несколько путей.
Стандартные средства Windows для обычных пользователей для добавления в автозагрузку
«Кнопка Пуск» -> «Все программы» -> в списке находим папку «Автозагрузка» Если просто кликнуть по папке «Автозагрузка» — то развернется список программ (для данного пользователя), которые автоматически запускаются при входе пользователя в систему. Для добавления своих вариантов автозагрузки нужен клик ПРАВОЙ клавишей мыши. «Открыть» — откроется папка автозапуска программ для текущего пользователя — в данном случае Home. Добавляем сюда…
(Читать полностью.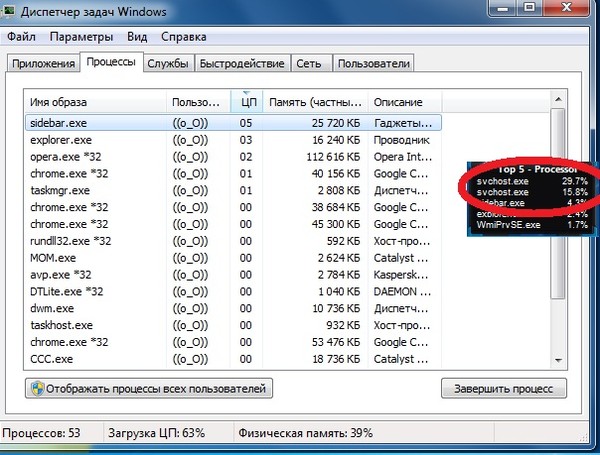 ..)
..)
Как отключить быструю смену пользователей?
Есть два пункта — «Смена пользователя» и «Выход из системы». Первый пункт позволяет при смене пользователя отставить предыдущего пользователя в «замороженном» состоянии. Да, быстро и удобно — но занимает ресурсы ПК. Хочется оставить только «Выйти из системы» Для чего это нужно? Экономим ресурсы системы, но не это главное. Есть часть программ, которые работают с одними и теми же данными для разных пользователей. Если мы оставили пользователя в «замороженном» виде, то попытка другого пользователя работать с этими же данными будет неудачной. Например, Запуск VirtualBox для нескольких пользователей В Windows XP все было просто: «Панель…
(Читать полностью…)
Как перенести Windows 7 на другой диск
Существуют два основных варианта перенести установленную систему Windows 7 со всеми программами и настройками. 1-й способ. Правильный и медленный способ перенести Windows 7 на другой диск
Идем на сайт MicroSoft и все делаем по инструкции.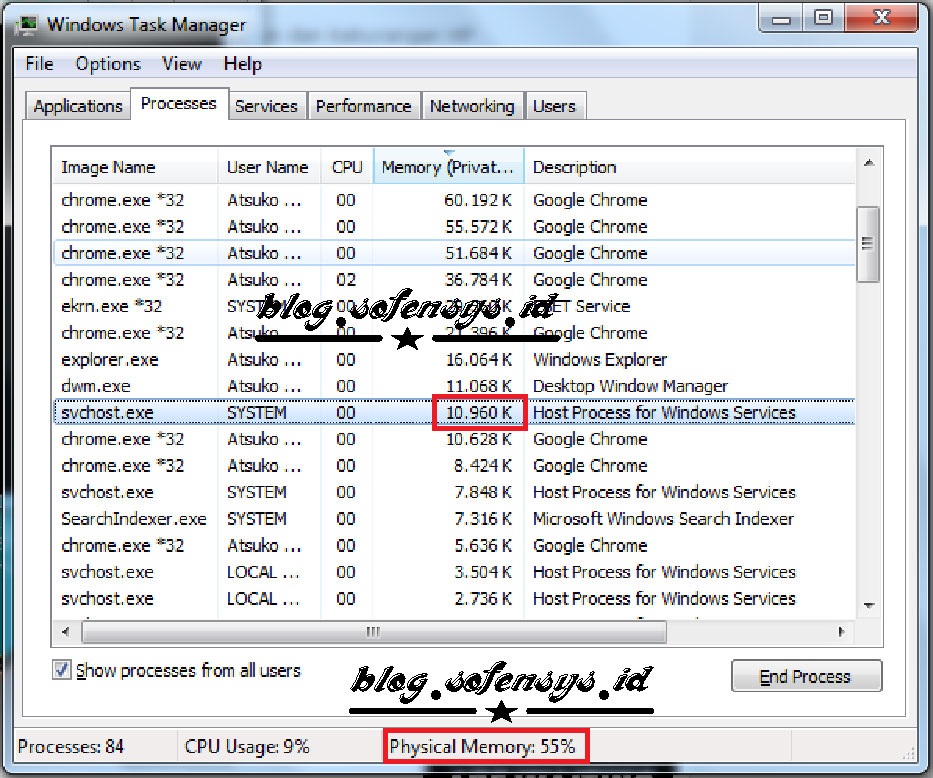 Вот здесь.
Вот здесь.
2-й способ. Неправильный и быстрый.
Windows 7 находится на диске в двух первичных разделах: System Recovery — без буквы/с буквой — активный (там и находится загрузчик ОС)
System — буква C: — собственно сама операционная система Используем любую программу, которая умеет копировать разделы — AOMEI / Paragon / Acronic и т.д. Далее по этапам. Этап 1 копируем посекторно (именно по секторам) два нужных нам раздела на другой…
(Читать полностью…)
Как скрыть диск в Проводнике в Windows 7
Будем прятать диск от пользователя Прячем диск от всех пользователей
Через любую программу управления разделами убираем букву у диска Так, собственно, сделано для раздела диска System Recovery, где находится загрузчик
Прячем диск через редактор групповой политики
Запускаем gpedit.msc (доступен в редакциях «Профессиональная» и выше) «Конфигурация пользователя — Административные шаблоны — Компоненты Windows — Проводник Windows» Включаем параметр «Скрыть выбранные диски из окна «Мой компьютер», выбираем диск. Готово.
Готово.
Прячем диск через редактирование системного реестра Windows 7
Для опытных пользователей! Запускаем regedit.exe и…
(Читать полностью…)
Как скрыть пользователя в системе?
В базовом функционале Windows 7 пользователя можно только удалить, возможности скрыть нет. Вот создали пользователя Super — и мы можем его только удалить. На самом деле просто в графическом интерфейсе этого нет, а само скрытие пользователя предусмотрено. Будем редактировать реестр. Идем в HKEY_LOCAL_MACHINE\SOFTWARE\Microsoft\Windows NT\CurrentVersion\Winlogon и создаем внутри 2 новых раздела (правая кнопка мыши). В качестве имени раздела указываем SpecialAccounts, затем внутри этого раздела создаем раздел UserList. Создаем Параметр DWORD в названии которого указываем имя учетной записи «ненужного» пользователя (в нашем случае Super). Все — теперь пользователя…
(Читать полностью…)
Как соотнести аудиоустройство и программу в Windows 7?
На самом деле жесткий вопрос. Если у нас только одно аудиоустройство «по умолчанию» — то проблем нет, любая программа будем им пользоваться. А если у нас есть еще и наушники? Если у нас Windows 10 — то не сложно — возможность привязать аудиоустройство к программе есть в базовых настройках. А вот для Windows 7? Практически стандартная ситуация: есть ноутбук с динамиками и микрофоном и есть внешние наушники (например через USB). Простая хотелка = весь основной аудипоток идет через динамики, а например послушать музыку или поговорить через мессенджер — нужны наушники.
Если у нас только одно аудиоустройство «по умолчанию» — то проблем нет, любая программа будем им пользоваться. А если у нас есть еще и наушники? Если у нас Windows 10 — то не сложно — возможность привязать аудиоустройство к программе есть в базовых настройках. А вот для Windows 7? Практически стандартная ситуация: есть ноутбук с динамиками и микрофоном и есть внешние наушники (например через USB). Простая хотелка = весь основной аудипоток идет через динамики, а например послушать музыку или поговорить через мессенджер — нужны наушники.
Простой вариант 1.
У программы есть возможность выбрать аудиоустройство в своих…
(Читать полностью…)
Как удалить Skype из панели задач Windows 7?
При работе в Windows 7 программа Skype всегда остается на панели задач. Закрыть ее крестиком или сочетанием Alt+F4 невозможно. Как от этого избавиться? И зачем это сделано? На второй вопрос нет ответа. Для решения первого вопроса есть два варианта. В настройках Skype убираем лишнюю галочку (выделено красным) Или заходим в свойства ярлыка Skype на рабочем столе и выбираем режим совместимости с Windows XP (тоже выделено красными цветом) И всё — как и положено, Skype будет тихо сидеть в. ..
..
(Читать полностью…)
Мультизагрузка Windows
Есть возможность использовать две базовые схемы мультизагрузки : зависимая мультизагрузка (загрузка всех систем зависит от одного загрузчика)
независимая мультизагрузка (все системы и их загрузчики изолированы друг от друга) Зависимая схема загрузки ОС Windows
Тут всё просто — устанавливаем все системы подряд, начиная от младшей — к старшей Windows XP
Windows 7
Windows 8
Windows 10 Помним, что в MBR могут быть только 4 первичных раздела (или три первичных и один расширенный, где можно создавать логические диски). Поэтому крайне желательно устанавливать операционные системы на разные диски (тем более что первичных разделов не хватит). Почему так…
(Читать полностью…)
Центр обновления Windows
Знакомая картинка после установки Windows — отключаем центр обновления 🙂 Тем не менее — некоторые важные обновления безопасности поставить надо.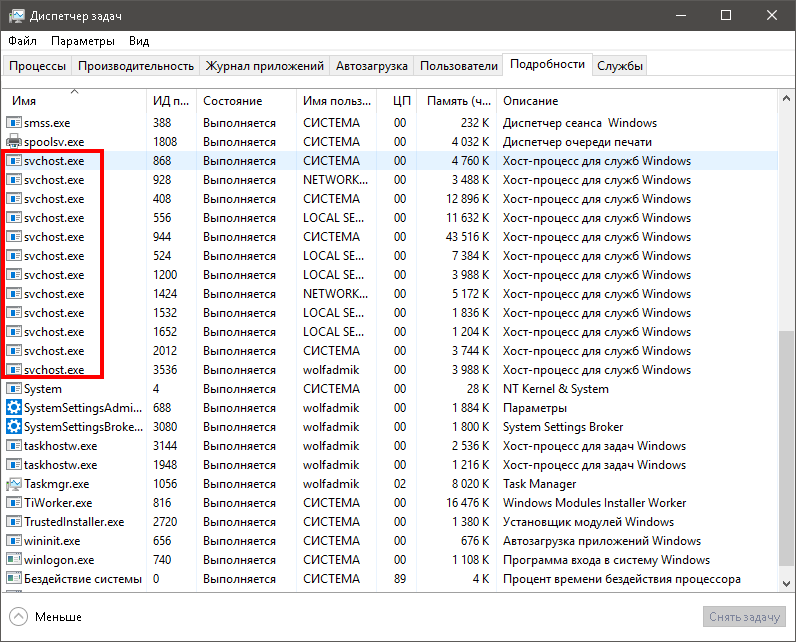 Для ручной установки обновлений их необходимо скачать с сервера MS и проверить, чтобы была включена служба Центра обновлений (после окончания процедуры её можно выключить). Все текущие установленные обновления можно увидеть в разделе «Программы и компоненты» Защищаем ПК от шифровальщика WannaCry (ВАЖНО!)
Для ручной установки обновлений их необходимо скачать с сервера MS и проверить, чтобы была включена служба Центра обновлений (после окончания процедуры её можно выключить). Все текущие установленные обновления можно увидеть в разделе «Программы и компоненты» Защищаем ПК от шифровальщика WannaCry (ВАЖНО!)
Обновление от 15 мая 2017 г.
Червь-шифровальщик WannaCry заходит на Ваш ПК без всякого участия пользователя (нужен только белый IP и некоторые открытые порты) — через найденную уязвимость в системе. Если автоматические…
(Читать полностью…)
Экран при загрузке Windows 7 смещен влево
Есть такая проблема — экран при загрузке Windows 7 смещен влево скан ниже: — при POST все нормально (при старте BIOS),
— при передаче загрузки Windows 7 экран смещается влево
— после подключения драйверов видеокарты все становится нормальным Обычно это случается при:
— использовании видеокарты AMD
— монитора 3:4 Если внимательно посмотреть на предыдущие пункты, то отпадает проблема в BIOS и в драйверах.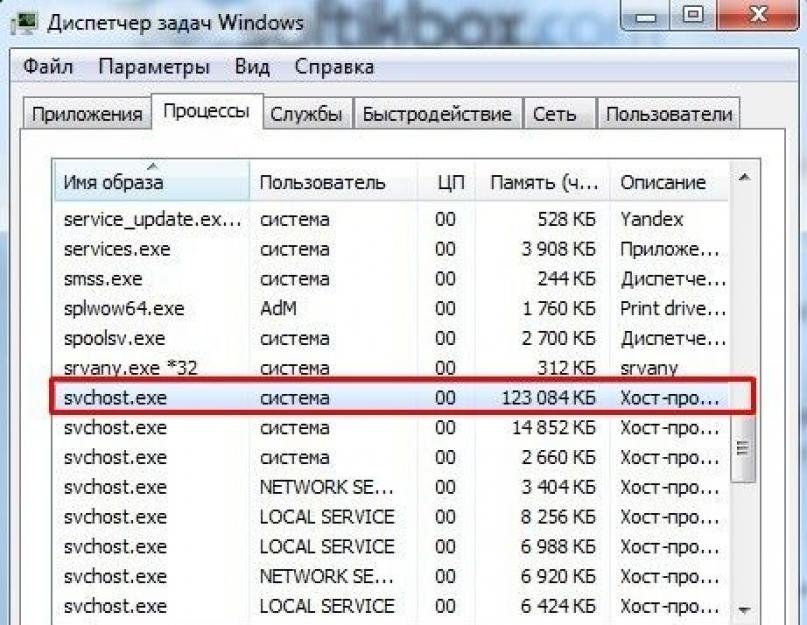 Ответ очевиден — это ошибка BIOS видеокарты, причем AMD. Что можно сделать: Вариант 1 — установить фирменный драйвер на монитор (что бы он сообщил видекарте о своих параметрах) — иногда на старые мониторы есть только для XP
Ответ очевиден — это ошибка BIOS видеокарты, причем AMD. Что можно сделать: Вариант 1 — установить фирменный драйвер на монитор (что бы он сообщил видекарте о своих параметрах) — иногда на старые мониторы есть только для XP
Вариант 2 — отключить в настройках…
(Читать полностью…)
Что за процесс WmiPrvSE.exe (WMI Provider Host) и почему он грузит процессор
Среди работающих в фоне процессов Windows 10, 8.1 или Windows 7 вы можете заметить WmiPrvSE.exe или WMI Provider Host, причем иногда этот процесс активно использует ресурсы процессора компьютера или ноутбука.
В этой статье подробно о том, что за процесс WmiPrvSE.exe, о причинах возможной высокой нагрузки на процессор и способах исправить ситуацию. Схожие темы: Что за процесс csrss.exe, Процесс dwm.exe в Windows.
Что такое WmiPrvSE.exe
Процесс WmiPrvSE.exe или WMI Provider Host — один из необходимых системных процессов Windows, позволяющий программам на компьютере получать различную информацию о системе. При обычной работе этот процесс не вызывает высокой нагрузки на процессор, но это не всегда так.
При обычной работе этот процесс не вызывает высокой нагрузки на процессор, но это не всегда так.
WMI означает Windows Management Instrumentation и служит в качестве стандартного метода, позволяющего различному ПО получать сведения о состоянии системы и ее характеристиках. Помимо сторонних программ, такие сведения можете получать и вы: например, когда в командной строке вы выполняете команды WMIC для получения тех или иных данных об оборудовании компьютера или ОС (например, такой метод описан в инструкции Как узнать, какая материнская плата на компьютере), задействуется именно MI Provider Host.
При условии, что речь именно о системном процессе (находящемся в папке wbem внутри System32 или SysWOW64), отключить или удалить WmiPrvSE.exe нельзя (вернее, вы можете отключить службу, однако это может привести к проблемам в работе некоторых, в том числе системных, программ в дальнейшем), но при высокой нагрузке на процессор, проблему обычно можно решить.
Что делать, если WMI Provider Host грузит процессор
Кратковременная высокая нагрузка со стороны WmiPrvSE.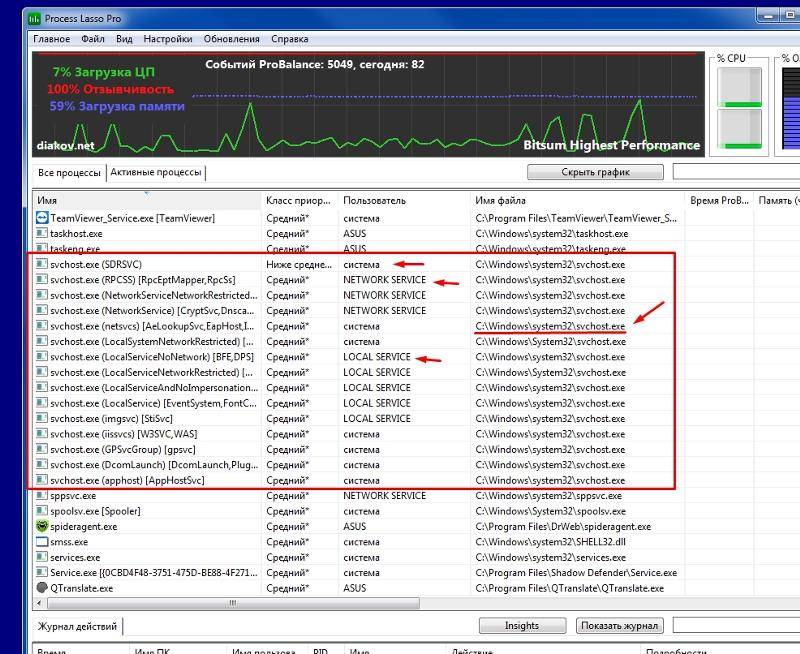 exe является нормальным явлением: например, если вы запустите какую-либо программу определения характеристик компьютера, нагрузка со стороны этого процесса на некоторое время возрастет. Однако, если нагрузка является постоянной и процессор всегда нагружен, можно предположить, что что-то не так.
exe является нормальным явлением: например, если вы запустите какую-либо программу определения характеристик компьютера, нагрузка со стороны этого процесса на некоторое время возрастет. Однако, если нагрузка является постоянной и процессор всегда нагружен, можно предположить, что что-то не так.
Чтобы исправить ситуацию, вы можете использовать следующие методы:
- Перезапуск службы «Инструментарий управления Windows». Нажмите клавиши Win+R, введите services.msc, найдите указанную службу (или Windows Management Instrumentation Service), нажмите по ней правой кнопкой мыши и выберите пункт «Перезапустить».
- Используйте «Просмотр событий», чтобы определить какая программа вызывает нагрузку при использовании WMI Provider Host. Зайдите в «Просмотр событий» (Win+R — eventvwr.msc), зайдите в «Журналы приложений и служб» — Microsoft — Windows — WMI-Activity — Operational. Просмотрите последние сообщения с уровнем «Ошибка» (некоторое количество ошибок нормально и при обычной работе).
 После выбора ошибки в подробностях найдите параметр «ClientProcessID», затем откройте диспетчер задач и найдите процесс с тем же значением в столбце ИД (в Windows 10 — на вкладке «Подробности»). Это позволит узнать, что за программа вызывает нагрузку. Если под этим ID оказался svchost, то речь идет о какой-то службе, подробнее: Что делать, если svchost.exe грузит процессор.
После выбора ошибки в подробностях найдите параметр «ClientProcessID», затем откройте диспетчер задач и найдите процесс с тем же значением в столбце ИД (в Windows 10 — на вкладке «Подробности»). Это позволит узнать, что за программа вызывает нагрузку. Если под этим ID оказался svchost, то речь идет о какой-то службе, подробнее: Что делать, если svchost.exe грузит процессор. - Если выяснить службу или программу не удалось, но нагрузка появилась недавно, с большой вероятностью виной тому недавно установленное ПО, особенно если оно как-то связано с оптимизацией системы и подобными функциями. Можно попробовать отключить или удалить такие программы, а также использовать точки восстановления системы.
Надеюсь, материал помог разобраться с процессом WmiPrvSE.exe и высокой нагрузкой, если она имеет место быть.
remontka.pro в Телеграм | Способы подписки
Fix High Disk Usage Svchost.exe в Windows 10
Использование диска — это мера, разработанная операционными системами (в данном случае Windows 10), чтобы узнать, какой процент диска (где установлена операционная система) используется, который увеличивается или уменьшается в зависимости от приложений, работающих одновременно. С другой стороны, svchost.exe — это процесс службы хоста, который всегда должен быть активным, который обычно ведет себя на компьютере нормально, но иногда может экспоненциально увеличивать использование диска. Здесь вы узнаете причину этой проблемы и различные способы ее решения.
С другой стороны, svchost.exe — это процесс службы хоста, который всегда должен быть активным, который обычно ведет себя на компьютере нормально, но иногда может экспоненциально увеличивать использование диска. Здесь вы узнаете причину этой проблемы и различные способы ее решения.
- Часть 1. Исправление использования Svchost.exe на большом диске в Windows 10
- Часть 2: Причина проблемы
- Часть 3. Как исправить высокую загрузку диска программой Svchost.exe в Windows 10
Часть 1. Исправление использования Svchost.exe на большом диске в Windows 10
В: Мой компьютер стал работать медленнее в течение нескольких дней. Я заметил в диспетчере задач, что использование диска составляет 100% и только процесс «svchost.exe» занимает более 90%. Не могли бы вы помочь мне решить эту проблему?
Каждый диск выполняет процессы записи и чтения; они могут иметь максимальную скорость записи/чтения в среднем от 100 Мбит/с до 150 Мбит/с. Каждое приложение, активное на компьютере, постоянно читает или пишет, поэтому, если сумма всех этих приложений достигает максимальной скорости записи/чтения диска, это будет означать 100% использование диска.
Каждое приложение, активное на компьютере, постоянно читает или пишет, поэтому, если сумма всех этих приложений достигает максимальной скорости записи/чтения диска, это будет означать 100% использование диска.
В зависимости от приложения оно будет занимать место на диске, большинство из них занимают очень мало места на диске. Однако другие достаточно требовательны в этом отношении. Иногда некоторые процессы, занимающие очень мало места на диске, меняют свое поведение и начинают создавать проблемы; например, svchost.exe, который в нормальном состоянии потребляет очень мало Мбит/с на диске. Однако могут быть факторы, которые изменяют этот узел службы и превращают его в процесс, занимающий высокий процент использования диска, и поэтому ваш компьютер работает очень медленно.
Часть 2: Причина проблемы
Тот факт, что svchost.exe занимает большую часть используемого диска, может быть связан с несколькими факторами, ниже я упомяну некоторые из них:
- Svchost.
 exe затронут вредоносным ПО или вирусом: Существует вредоносное ПО, которое делает вид, что пользователь его не замечает. Это означает, что они могут быть установлены на ваш компьютер и что они активируются с тем же именем, что и svchost.exe, с той большой разницей, что их присутствие, конечно же, направлено на то, чтобы нанести вред вашему компьютеру. Таким образом, в данном случае svchost.exe — это не тот, кто потребляет дисковое пространство, а вредоносное ПО или вирус, который претендует на то же имя. Выполнение сканирования с помощью антивируса или антивредоносного ПО будет очень полезно для обнаружения вредоносной программы.
exe затронут вредоносным ПО или вирусом: Существует вредоносное ПО, которое делает вид, что пользователь его не замечает. Это означает, что они могут быть установлены на ваш компьютер и что они активируются с тем же именем, что и svchost.exe, с той большой разницей, что их присутствие, конечно же, направлено на то, чтобы нанести вред вашему компьютеру. Таким образом, в данном случае svchost.exe — это не тот, кто потребляет дисковое пространство, а вредоносное ПО или вирус, который претендует на то же имя. Выполнение сканирования с помощью антивируса или антивредоносного ПО будет очень полезно для обнаружения вредоносной программы. - Другие: Существуют и другие ситуации, когда svchost.exe может занимать много места на диске. Один из них заключается в том, что, поскольку это услуга хостинга, она состоит из нескольких служб, и это подпроцессы, которые могут чрезмерно увеличить скорость передачи в Мбит/с, если в ее работе есть ошибки или изменения. Другая распространенная причина такого поведения svchost.
 exe заключается в том, что могут быть большие файлы журналов, которые могут использоваться этим процессом.
exe заключается в том, что могут быть большие файлы журналов, которые могут использоваться этим процессом.
Независимо от того, почему svchost.exe может занимать много места на диске, существует несколько альтернатив для решения этой проблемы. В следующей части вам покажут несколько из них.
Часть 3: Как исправить использование Svchost.exe на большом диске в Windows 10
полное антивирусное сканирование
Антивирус может помочь вам определить, какой вредоносный файл вызывает активацию вируса. Windows с помощью своего антивирусного программного обеспечения (брандмауэра Windows) также может это делать; Ниже я опишу шаги, чтобы сделать сканирование с помощью этого инструмента:
Шаг 1: Откройте настройки Защитника Windows
Щелкните значок Windows и введите «Защитник Windows» в поле поиска. Затем нажмите «Настройки Защитника Windows».
Шаг 2: Откройте Центр безопасности Защитника Windows
В окне настроек Защитника Windows нажмите «Открыть Центр безопасности Защитника Windows».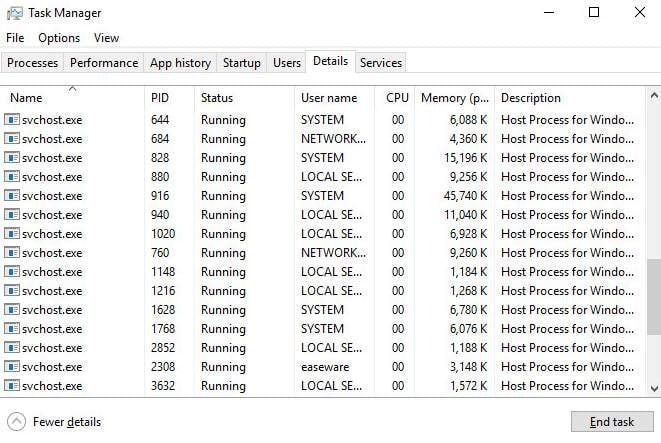
Шаг 3: Откройте окно защиты от вирусов и угроз
Теперь нажмите «Защита от вирусов и угроз».
Шаг 4: Начать сканирование
Нажмите «Сканировать сейчас», и Защитник Windows выполнит поиск вирусов и вредоносных программ, которые могут вызвать проблемы с svchost.exe.
Способ 2: проверьте, ожидается ли какое-либо обновление для Windows 10
Если вы не обновляете свою операционную систему, помимо снижения безопасности, это может привести к тому, что процессы (например, svchost.exe) не будут работать, как указано, облегчение ошибок и проблем. Чтобы проверить наличие ожидающих обновлений в Windows 10, выполните следующие действия:
Шаг 1: Откройте настройки Windows
Щелкните значок Windows, а затем щелкните значок шестеренки, чтобы открыть настройки Windows.
Шаг 2: Откройте окно «Обновление и безопасность»
В окне настроек нажмите «Обновление и безопасность».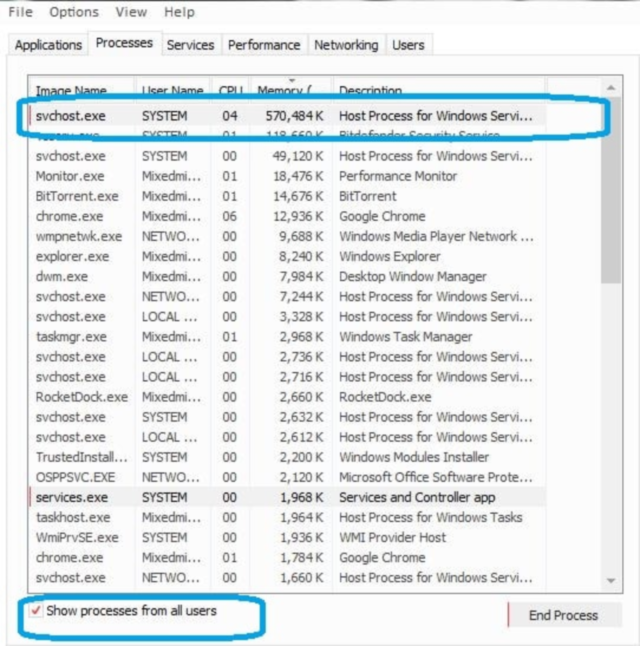
Шаг 3: Проверить наличие обновлений
В этом окне просто нажмите «Проверить наличие обновлений». Если есть ожидающие обновления, они будут установлены автоматически.
Шаг 4: Подождите и перезапустите
Если Windows установила обновления, вам придется подождать. В зависимости от размера обновления вам придется подождать всего несколько или несколько минут. После этого перезагрузите компьютер и проверьте, работает ли svchost.exe должным образом.
Способ 3. Завершить процесс svchost с помощью монитора ресурсов
Вы можете завершить любой процесс svchost из диспетчера задач, но следует помнить, что любой процесс Windows, завершенный с помощью диспетчера задач, автоматически запустится снова при перезагрузке компьютера.
Шаг 1: Откройте диспетчер задач
Чтобы запустить этот инструмент, щелкните правой кнопкой мыши на панели задач и выберите параметр «Диспетчер задач».
Шаг 2: Завершить процессы
С помощью «Диспетчера задач» Windows вы можете завершить любой процесс, просто щелкнув правой кнопкой мыши его имя и выбрав опцию «Завершить процесс».
Способ 4. Отключить службу обновления Windows
Проблема, вероятно, связана с тем, что Центр обновления Windows постоянно ищет обновления или пытается их установить. Чтобы решить эту проблему, вы можете отключить службу Центра обновления Windows в диспетчере служб Windows.
Шаг 1: Откройте Диспетчер служб
Вы можете получить доступ к конфигурации служб, нажав Win + R и набрав «services.msc».
Шаг 2: Отключить обновление Windows
В Диспетчере служб вы должны найти службу «Центр обновления Windows», щелкнуть правой кнопкой мыши по ее имени и выбрать параметр «Свойства». Откроется окно, в котором вы можете отключить службу автоматического обновления Windows.
Метод 5.
 Очистите журналы просмотра событий с вашего компьютера
Очистите журналы просмотра событий с вашего компьютера
Просмотр событий — это служба Windows, которая позволяет вам управлять и просматривать журнал событий, который обычно используется для поиска ошибок в системе. Чтобы очистить журналы просмотра событий, выполните следующие действия.
Шаг 1: Запустите командную строку от имени администратора
Щелкните правой кнопкой мыши значок Windows на панели задач и выберите параметр «Командная строка (администратор)».
Шаг 2: Введите код
После открытия командной строки в режиме администратора введите следующий код и нажмите «Ввод»
для /F «tokens=*» %1 в (‘wevtutil.exe el’) DO wevtutil.exe cl «%1 »
Способ 6. Устранение проблем с обновлением Windows
В Windows есть инструмент под названием «Устранение неполадок», который позволяет автоматически устранять проблемы с обновлением Windows. Чтобы использовать этот инструмент, просто введите «Устранение неполадок» в меню Windows и щелкните его ярлык. Как только это будет сделано, вы увидите опцию «Центр обновления Windows» в меню «Устранение неполадок». Нажмите на опцию «Центр обновления Windows», и инструмент проведет вас через процесс восстановления.
Как только это будет сделано, вы увидите опцию «Центр обновления Windows» в меню «Устранение неполадок». Нажмите на опцию «Центр обновления Windows», и инструмент проведет вас через процесс восстановления.
Способ 7. Отключение фоновой службы передачи данных (BITS)
Отключение фоновой службы передачи данных может значительно сократить использование диска, но вы должны иметь в виду, что если вы используете «Диспетчер задач» для завершения процесса, это будет автоматически запускаться заново при каждом включении компьютера, поэтому рекомендую отключать службу через Диспетчер служб. Ниже я покажу вам, как это сделать.
Шаг 1: Откройте диспетчер служб
Вы можете получить доступ к конфигурации служб, нажав Win + R и набрав «services.msc».
Шаг 2: Отключить фоновую службу передачи данных
В Диспетчере служб вы должны найти службу «Фоновая служба передачи данных», щелкнуть правой кнопкой мыши ее имя и выбрать параметр «Свойства». Откроется окно, из которого вы можете отключить службу.
Откроется окно, из которого вы можете отключить службу.
Метод 8: Чистая установка Windows 10
Если предыдущими способами вам не удалось решить проблему, вы можете переформатировать устройство. Этот метод удалит всю информацию на диске и создаст чистую установку операционной системы, тем самым подавляя любые ошибки, вирусы или фрагментированные сегменты на диске, которые могут повлиять на производительность устройства.
Чтобы выполнить чистую установку Windows 10, вам необходимо загрузить инструмент установки Windows 10 с официального сайта. Наиболее распространенный и рекомендуемый метод — использовать USB для хранения этого инструмента установки. После того, как вы создали установочное устройство Windows 10, вам нужно будет загрузиться с USB, чтобы начать установку. Теперь все, что вам нужно сделать, это выбрать тип установки «Выборочная», отформатировать устройство и выполнить шаги, указанные установщиком Windows 10.
Восстановите информацию, которую вы сохранили на диске
Как я упоминал ранее, при чистой установке Windows 10 вся информация, хранившаяся на вашем устройстве, будет удалена, однако эту проблему легко решить благодаря Recoverit.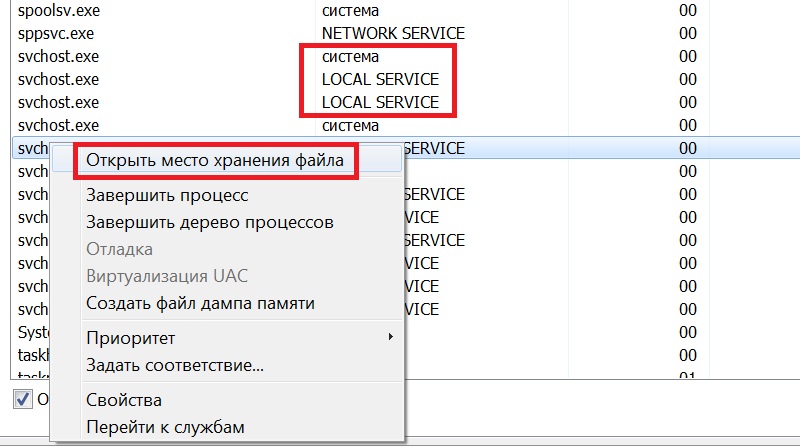 Это программное обеспечение способно реконструировать и восстановить всю информацию на диске на основе остаточной информации. Достаточно будет сделать пару кликов, и программа позаботится о восстановлении ваших данных. Программу можно скачать бесплатно с ее официального сайта https://recoverit.wondershare.com/ Ниже я покажу вам, как ею пользоваться.
Это программное обеспечение способно реконструировать и восстановить всю информацию на диске на основе остаточной информации. Достаточно будет сделать пару кликов, и программа позаботится о восстановлении ваших данных. Программу можно скачать бесплатно с ее официального сайта https://recoverit.wondershare.com/ Ниже я покажу вам, как ею пользоваться.
Видеоурок о том, как легко восстановить удаленные файлы в Windows 10/8/7?
Скачать бесплатно | Win Версия для Windows Скачать бесплатно | Mac Версия Mac
Шаг 1: Выберите диск для сканирования
После установки и открытия программного обеспечения выберите диск, на котором находились данные для восстановления
Шаг 2: Выберите файлы для восстановления/восстановления
Теперь все, что вам нужно сделать, это выбрать папку или папки, которые вы хотите восстановить/восстановить, и нажать «Восстановить».
Заключение
Windows 10 была разработана, чтобы сделать работу пользователя максимально удобной и эффективной, для достижения этой цели необходимо было внедрить службы, которые отвечали за автоматическое выполнение задач по оптимизации, но также существует вероятность того, что эти службы будут мешать производительность вашего компьютера. К счастью, эту проблему легко решить, с другой стороны, если источник проблемы в том, что ваша операционная система находится в плохом состоянии, вы можете использовать Recoverit для восстановления и восстановления всей информации на диске с большой легкостью.
Скачать бесплатно | Win Версия для Windows Скачать бесплатно | Mac Версия Mac
Часто задаваемые вопросы
Почему Svchost Exe занимает так много места на диске?
Существуют различные причины, по которым svchost exe использует слишком много дисков. Однако наиболее распространенной причиной является атака вируса или вредоносного ПО, поскольку она приводит к более высокому потреблению дискового пространства и оперативной памяти.
Как остановить Svchost exe, использующий так много памяти?
Для начала вам необходимо перезагрузить устройство, и если оно продолжает занимать место, вы должны принудительно остановить svchost exe. Кроме того, потребление места может происходить из-за вредоносных программ или вирусов, поэтому также загрузите антивирусную программу.
Можно ли убить svchost exe?
Svchost exe — это хост-процесс, который содержит библиотеки DLL в качестве служб. Существуют различные службы, работающие с svchost exe. Таким образом, вы можете убить этот процесс, но вы не будете знать, какая служба вызывает проблемы, поскольку все процессы будут уничтожены.
Как навсегда отключить Svchost Exe?
Чтобы отключить svchost exe, вы должны нажать кнопку запуска в Windows и запустить администратора; введите services.msc. Прокрутите вниз до службы svchost и нажмите на свойства. Теперь выберите «Отключить» (это доступно в окне запуска). В результате svchost exe будет отключен.
Что произойдет, если я остановлю Svchost Exe?
Это комплексный процесс оптимизации функций Windows. Итак, когда вы остановите Svchost exe, функциональность ПК будет затруднена. Например, вам, возможно, придется иметь дело с утечками памяти, вредоносными программами и вирусными атаками.
Процесс SVCHOST.EXE: как заставить его работать правильно
Здесь вы узнаете:
- что такое процесс SVCHOST.EXE
- как решить эту проблему
- чем DiskInternals Partition Recovery может вам помочь
Вы готовы? Давай читать!
SVCHOST.EXE — это хост-процесс Windows в вашей системе, который постоянно работает как системный исполняемый файл, так как многие другие файлы Windows зависят от его доступности. Svchost.exe находится в папке C:\Windows\System32; и поскольку это обязательный системный процесс, он может увеличить использование различных ресурсов в определенное время. Но это не значит, что увеличение вашей сети, оперативной памяти или процессора в результате этого процесса нормально. Если вы заметили, что потребление этих ресурсов составляет более 50%, что-то не так и проблему нужно решать; иначе компьютер будет постепенно терять производительность и станет медленным как черепаха. В этой статье вы узнаете, как заставить процесс SVCHOST.EXE работать правильно и не навредить при этом вашему компьютеру.
Если вы заметили, что потребление этих ресурсов составляет более 50%, что-то не так и проблему нужно решать; иначе компьютер будет постепенно терять производительность и станет медленным как черепаха. В этой статье вы узнаете, как заставить процесс SVCHOST.EXE работать правильно и не навредить при этом вашему компьютеру.
Как решить эту проблему
Способ 1. Запустите средство устранения неполадок
Встроенное средство устранения неполадок в обновлении Windows 10 — отличный инструмент. Вы можете использовать его, чтобы выяснить, что вызвало утечку памяти, высокую загрузку сети и высокую загрузку ЦП, и автоматически исправить эти проблемы.
Откройте настройки компьютера с помощью клавиш Windows + I или щелкните значок шестеренки в меню «Пуск». Затем перейдите в раздел «Обновление и безопасность» и в меню слева выберите «Устранение неполадок».
В нижней части страницы выберите «Центр обновления Windows» и нажмите «Обнаружить проблемы и применить исправления».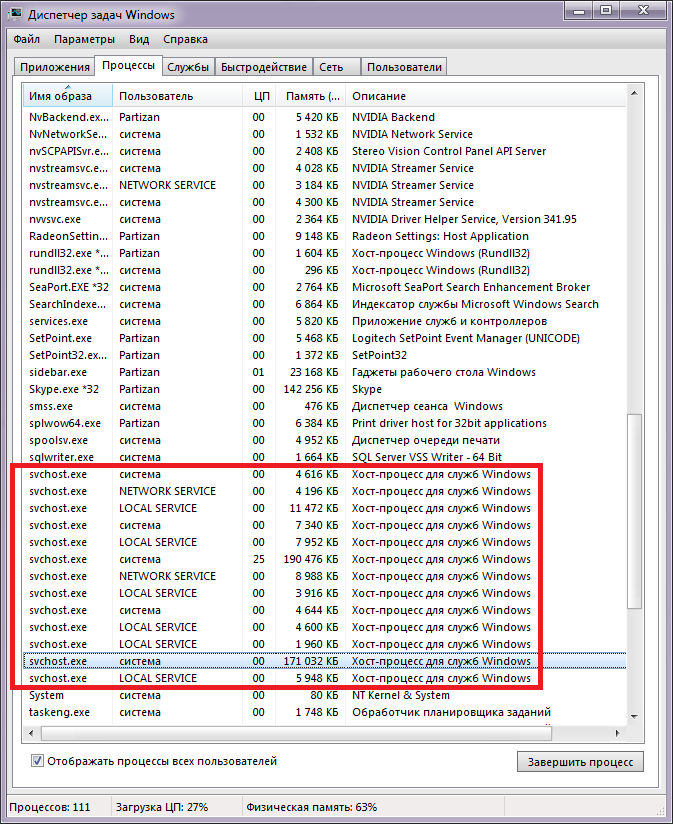 Затем дайте средству устранения неполадок выполнить свою работу, а затем перезагрузите компьютер.
Затем дайте средству устранения неполадок выполнить свою работу, а затем перезагрузите компьютер.
Способ 2. Сканирование компьютера на наличие вирусов
Почти все вредоносные программы и вирусы могут привести к тому, что процесс SVCHOST.EXE начнет увеличивать нагрузку на ЦП, ОЗУ и сеть. Вы можете быстро просканировать компьютер на наличие активных инфекций с помощью встроенного Защитника Windows.
Откройте «Настройки», как описано выше, и выберите раздел «Обновление и безопасность».
Затем нажмите «Безопасность Windows» и выберите «Открыть безопасность Windows».
Далее нажмите кнопку «Защита от вирусов и угроз» (значок в виде щита) и выберите один из вариантов сканирования:
- Быстрое сканирование
- Расширенное сканирование
Нажмите «Начать сканирование» и подождите чтобы Защитник Windows завершил сканирование вашего устройства. В результате у вас будет отчет обо всех обнаруженных угрозах и предложения по блокировке и устранению этих угроз.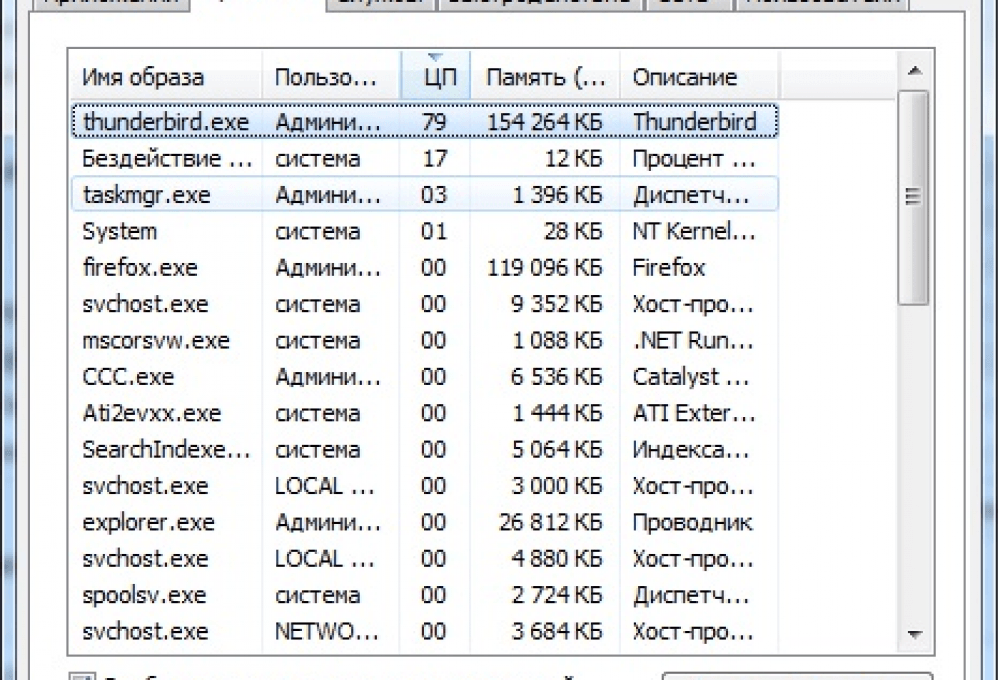
Удалите вредоносные программы с вашего компьютера и перезагрузите компьютер.
Способ 3: обновление Windows
Если предыдущие методы не помогли, попробуйте перейти в Центр обновления Windows и выполнить простое обновление до последней версии Windows. Это должно помочь вам исправить ситуацию и получить еще больше доступных функций.
Снова в разделе «Параметры компьютера» нажмите «Обновление и безопасность».
Откройте вкладку Центр обновления Windows и нажмите кнопку «Проверить наличие обновлений».
Если обнаружено новое обновление, установите его и только после этого проверьте, сохраняются ли ваши проблемы с SVCHOST.EXE.
Восстановление потерянных разделов
Используйте DiskInternals Partition Recovery для восстановления поврежденных разделов диска. Программа выполняет глубокое сканирование дисков и каждого раздела в отдельности и может легко восстановить большой объем информации (до 1 ПБ) за короткий промежуток времени. Существует бесплатная полнофункциональная пробная версия DiskInternals Partition Recovery, которую вы можете скачать прямо сейчас и посмотреть, как она работает и к каким результатам приводит.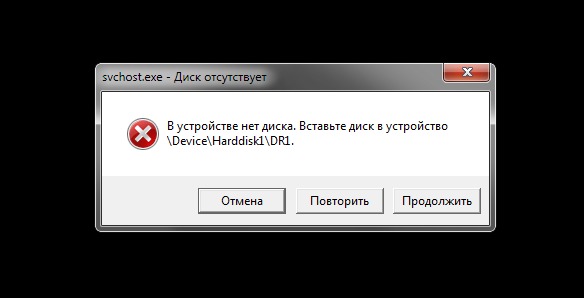
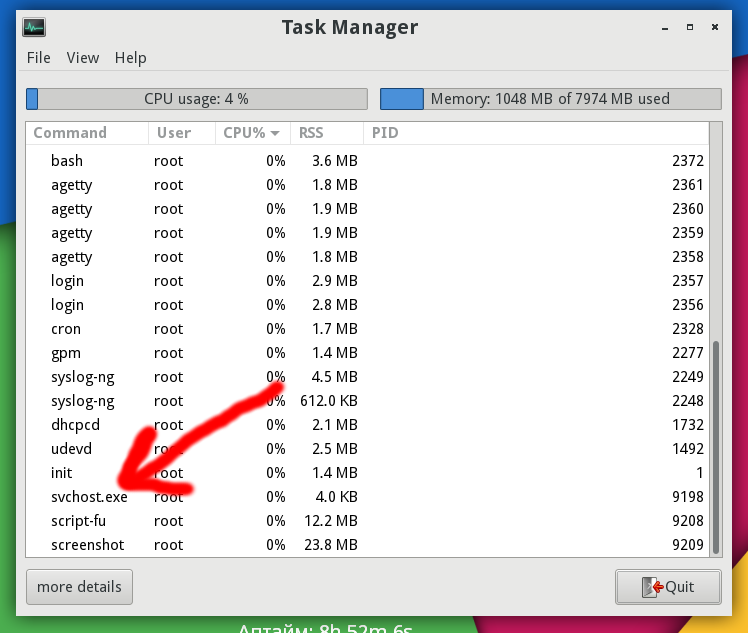 ru
ru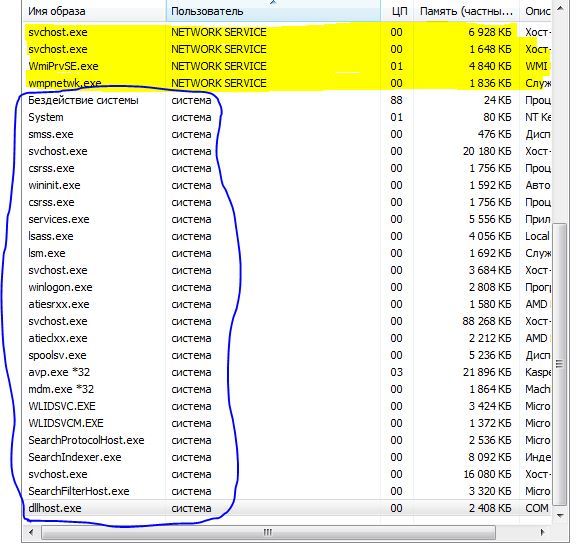 После выбора ошибки в подробностях найдите параметр «ClientProcessID», затем откройте диспетчер задач и найдите процесс с тем же значением в столбце ИД (в Windows 10 — на вкладке «Подробности»). Это позволит узнать, что за программа вызывает нагрузку. Если под этим ID оказался svchost, то речь идет о какой-то службе, подробнее: Что делать, если svchost.exe грузит процессор.
После выбора ошибки в подробностях найдите параметр «ClientProcessID», затем откройте диспетчер задач и найдите процесс с тем же значением в столбце ИД (в Windows 10 — на вкладке «Подробности»). Это позволит узнать, что за программа вызывает нагрузку. Если под этим ID оказался svchost, то речь идет о какой-то службе, подробнее: Что делать, если svchost.exe грузит процессор.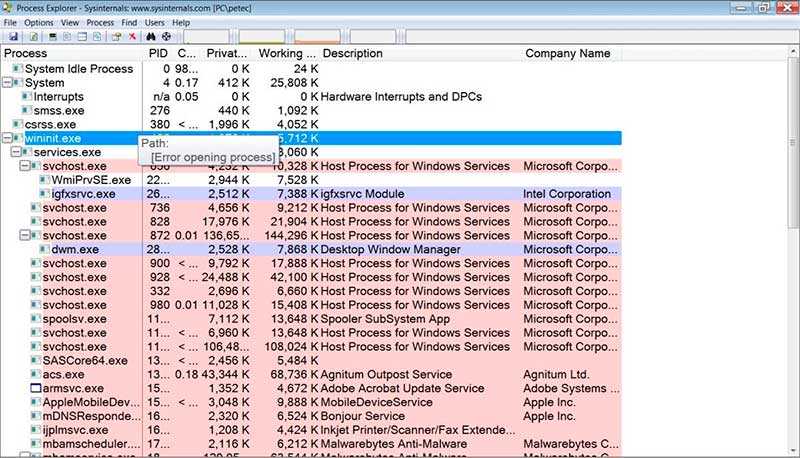 exe затронут вредоносным ПО или вирусом: Существует вредоносное ПО, которое делает вид, что пользователь его не замечает. Это означает, что они могут быть установлены на ваш компьютер и что они активируются с тем же именем, что и svchost.exe, с той большой разницей, что их присутствие, конечно же, направлено на то, чтобы нанести вред вашему компьютеру. Таким образом, в данном случае svchost.exe — это не тот, кто потребляет дисковое пространство, а вредоносное ПО или вирус, который претендует на то же имя. Выполнение сканирования с помощью антивируса или антивредоносного ПО будет очень полезно для обнаружения вредоносной программы.
exe затронут вредоносным ПО или вирусом: Существует вредоносное ПО, которое делает вид, что пользователь его не замечает. Это означает, что они могут быть установлены на ваш компьютер и что они активируются с тем же именем, что и svchost.exe, с той большой разницей, что их присутствие, конечно же, направлено на то, чтобы нанести вред вашему компьютеру. Таким образом, в данном случае svchost.exe — это не тот, кто потребляет дисковое пространство, а вредоносное ПО или вирус, который претендует на то же имя. Выполнение сканирования с помощью антивируса или антивредоносного ПО будет очень полезно для обнаружения вредоносной программы.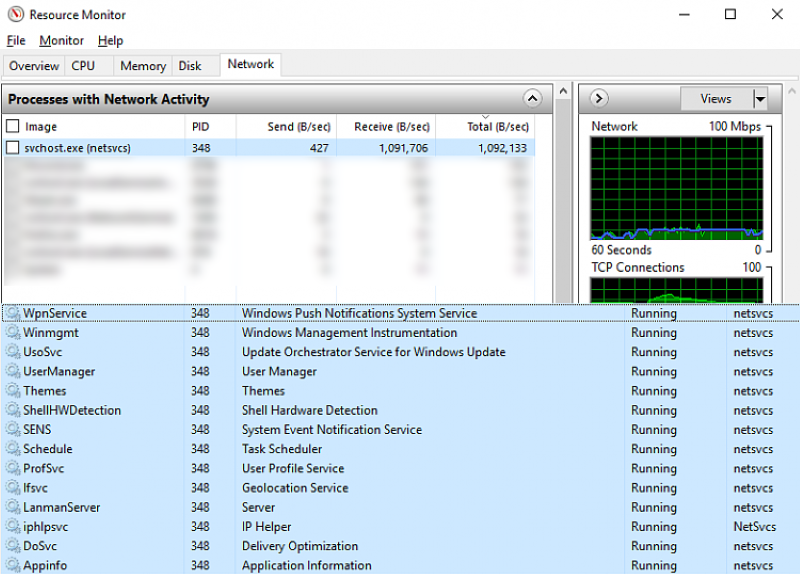 exe заключается в том, что могут быть большие файлы журналов, которые могут использоваться этим процессом.
exe заключается в том, что могут быть большие файлы журналов, которые могут использоваться этим процессом.