Svchost exe грузит процессор на 100 windows 7: Svchost.exe грузит процессор, что делать?
Svchost. exe грузит память Windows 7: решение проблемы
Главная » Софт » Все про Windows 7
Все про Windows 7
Автор Алексей На чтение 4 мин Просмотров 887 Опубликовано Обновлено
Нестабильная работа операционной системы компьютера, сопровождаемая сбоями, разного рода ошибками, максимальной загрузкой процессора и оперативной памяти, и, в последствии, общим спадом производительности ПК, может быть вызвана множеством причин. В первую очередь, к ним, несомненно, нужно отнести наличие вирусов. Но бывают и другие, такие как системная служба Svchost, которая нередко грузит память и процессор ПК на 50, а то и 100%, снижая тем самым его производительность до минимума. Именно об этой службе и пойдет речь в данной статье. Здесь мы рассмотрим, где находится файл Svchost.exe и что предпринять для оживления компьютера, когда он грузит систему на максимум.
Что это за процесс Svchost.exe?
В Windows XP и последующих модификациях этой операционной системы появился такой процесс, как svchost.exe. Изначально он обозначал сетевые подключения, но потом на него возложили ряд других функций и в Виндовс 7 этот процесс стал необходимым для старта других системных служб. Так ему придали некоторую универсальность.
Узнать, где прячется svchost.exe можно, если открыть диспетчер задач и поставить галочку возле «Отображать процессы всех пользователей». Вы увидите целое дерево процессов svchost.exe.
Проблема в том, что часто он сильно загружает систему, а именно грузит память и процессор компьютера порой на 50, а иногда и на все 100 процентов, это становится критичным моментом для нормальной работы старых ноутбуков и ПК. Из-за чего такое может происходить?
- Вирус svchost.exe. Точнее, это вредоносный файл, замаскированный под системный процесс и его тяжело обнаружить, даже если процессор сильно загружен.
- Сбои в работе обновлений.
 Особенно если они загружаются автоматически и содержат какие-нибудь баги.
Особенно если они загружаются автоматически и содержат какие-нибудь баги. - Log-файл событий Windows 7 перегружен различными записями. Туда заносятся записи обо всех действиях, которые вы когда-либо совершали с системой. Представляете, сколько там может накопиться записей, если вы пользовались ПК, например, 5 лет?
- Физическое повреждение жёсткого диска. Не самая частая причина, но её исключать не стоит.
Как устранить проблему
- Попробуйте просто закрыть тот процесс svchost, который «жрет»
больше всего оперативной памяти. Компьютер должен начать работать быстрее, ведь загрузка центрального процессора станет намного меньше. - Отключите автоматическую загрузку и проверку обновлений. Для этого зайдите в Панель управления -> Центр обновления Windows -> Настройка параметров.
- Далее в пункте «Важные обновления» выберите «Не проверять наличие обновлений (не рекомендуется)».
- Посмотрите в диспетчере задач, какой пользователь стоит напротив процессов svchost.
 exe. Должны быть «система/system», local service, network service. Всё остальное – это вирусы. Закройте процесс, нажав на правую кнопку мыши и выбрав «Завершить дерево процесса». И конечно же проверьте систему на предмет вирусов Dr.Web, Kaspersky или другой соответствующей программой.
exe. Должны быть «система/system», local service, network service. Всё остальное – это вирусы. Закройте процесс, нажав на правую кнопку мыши и выбрав «Завершить дерево процесса». И конечно же проверьте систему на предмет вирусов Dr.Web, Kaspersky или другой соответствующей программой. - Удалите папку в директории «С:\WINDOWS\Prefetch», перезагрузите компьютер. В ней хранятся данные о программах и службах, которые запускаются в системе. Чем-то она напоминает папку «Temp» (временные файлы). Если удалить всю информацию из «Prefetch», то нужную информацию программы при последующей загрузке Windows 7 запишут в нее заново, а ненужная попросту удалится.
- Теперь зайдите в «Панель управления» и перейдите в раздел «Администрирование». После выберите «Просмотр событий». В следующем окне, в левом его столбце, найдите категорию «Журналы Windows». Раскройте ее список и кликните двойным нажатием левой клавиши мыши по пункту «Приложения». Теперь выберите «Очистить журнал» в левом столбце окна.

- Проделайте аналогичное с пунктами «Безопасность», «Установка» и «Система».
После этих действий ваш компьютер должен начать работать быстрее. Выводы следующие: не включайте автоматическую загрузку обновлений, проверьте работу ПК после отключения наиболее ресурсоёмкого процесса svchost, очистите папку «Prefetch» и журнал событий. Обращайте внимание, от чьего имени работает процесс. Если в поле пользователь стоит имя вашего ПК, это значит, что пора почистить компьютер от вирусов.
Как проверить по-другому, системный это файл или вирус? Просто выберите наиболее «тяжёлый» svchost и правой кнопкой мыши кликните «Открыть место хранения файла». Должен открыться каталог «C:\WINDOWS\System32\» и только он!
Однако, если вы открываете «Диспетчер задач», и видите, что svchost.exe отбирает максимум 20 – 30 Мб оперативной памяти, то это говорит только об одном: причина медленной работы системы совсем не в нём.
Svchost.exe грузит процессор и память в Windows 7 и Windows 10
Содержание
Svchost.
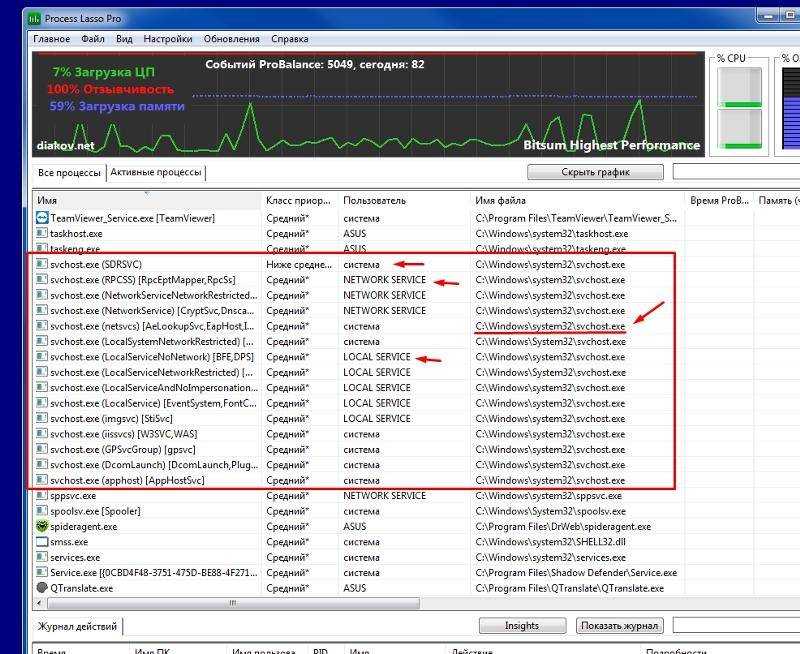 exe грузит процессор и память, в чем причина и как решить?
exe грузит процессор и память, в чем причина и как решить?
Многие пользователи сталкивались с ситуацией, когда данный процесс загружает компьютер «под завязку» — до 100%. Чаще всего проблема наблюдается в Windows 7 и Windows 10. Сначала надо разобраться, что такое Svchost.exe – вирус или системный процесс?
Это процесс, используемый службами, которые загружаются из динамических библиотек. Эта операция применяется Windows разных версий, начиная от Windows 2000, заканчивая самой последней на сегодняшний день – Windows 10. Чтобы сократить затраты процессорного времени и оперативной памяти, специалисты решили разработать возможность ведения единого процесса для нескольких служб. В связи с этим процесс svchost по умолчанию потребляет достаточно ресурсов, не показывая что на самом деле он выполняет множество подпроцессов внутри.
Вирус маскирующийся под системный процесс Svchost.exe
Разработчики разного рода вирусов и прочих вредоносных программ нередко маскируют свои вирусы, используя название svchost.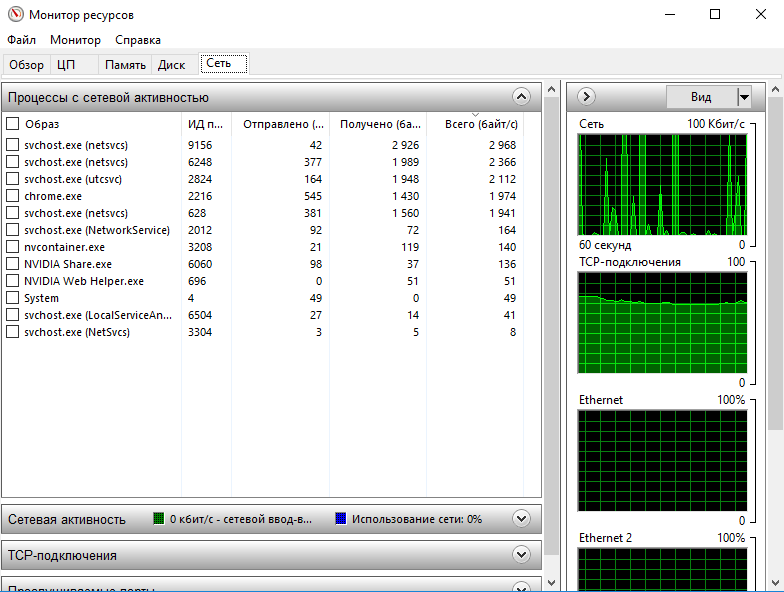 exe. Это связано с тем, что процесс Svchost.exe запускает множество библиотек. Поэтому при запуске диспетчера задач, когда ставится цель выявить наличие возможного вируса, пользователь видит очень много процессов с одинаковым именем — Svchost.exe. Пользователь выясняет, что процесс Svchost.exe является частью системы, и в данный момент находится в своем естественном рабочем состоянии. Внезапное прекращение процесса может негативно сказаться на всей операционной системе. И пользователь переключается на поиск вируса в другом месте. Тут необходимо иметь в виду, что процесс Svchost.exe никогда не может быть запущен от имени пользователя. Запустить его может только LOCAL, NETWORK SERVICE, SYSTEM (она же СИСТЕМА).
exe. Это связано с тем, что процесс Svchost.exe запускает множество библиотек. Поэтому при запуске диспетчера задач, когда ставится цель выявить наличие возможного вируса, пользователь видит очень много процессов с одинаковым именем — Svchost.exe. Пользователь выясняет, что процесс Svchost.exe является частью системы, и в данный момент находится в своем естественном рабочем состоянии. Внезапное прекращение процесса может негативно сказаться на всей операционной системе. И пользователь переключается на поиск вируса в другом месте. Тут необходимо иметь в виду, что процесс Svchost.exe никогда не может быть запущен от имени пользователя. Запустить его может только LOCAL, NETWORK SERVICE, SYSTEM (она же СИСТЕМА).
Если же вы видите, что в колонке «Имя пользователя» для строки Svchost.exe указано ваше имя пользователя, то можете не сомневаться: это вирус.
Способы решения проблемы с чрезмерным потреблением ресурсов процессом Svchost.exe
Первый способ
Перезагрузить компьютер. Бывают случаи, когда процессы Windows просто дают сбои и начинают грузить слишком много ресурсов процессора или памяти, в таких случаях перезагрузка как правило помогает.
Бывают случаи, когда процессы Windows просто дают сбои и начинают грузить слишком много ресурсов процессора или памяти, в таких случаях перезагрузка как правило помогает.
Второй способ
Провести проверку самостоятельно или с помощью программы-антивируса. Самостоятельные действия будут сделаны быстрее, но качество работы и точность результата будут хуже. Рекомендуется сначала сделать ручную проверку, а потом запустить антивирус.
Ручная проверка
Зайти в «Диспетчер задач». Это можно сделать сочетанием клавиш Ctrl+Alt+Del. Перейти во вкладку «Процессы». Здесь можно отсортировать процессы в зависимости от нагрузки на процессор или на память. Для этого надо в окне «Диспетчера задач» найти заголовок столбца «ЦП» или «Память». И получится так, что в самом верху столбца окажутся самые затратные процессы. В нашем случае это Svchost.exe. И хоть процессор не имеет большой нагрузки, данная операция расходует почти 167 и 132 мегабайт памяти.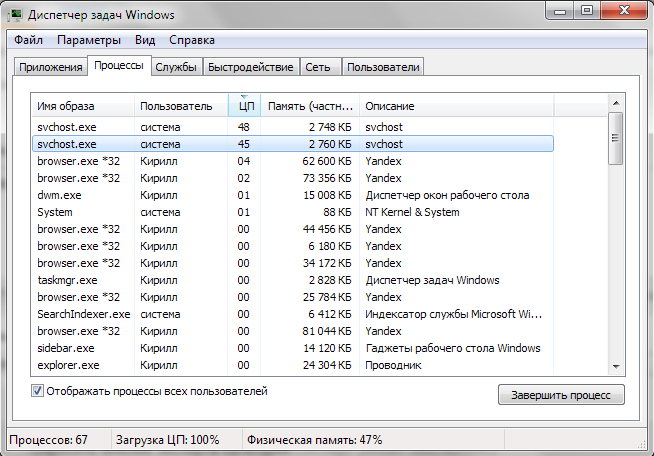
После этого надо выяснить, от какого имени произошел запуск процесса. Это можно увидеть в колонке «Пользователь». Если это LOCAL, NETWORK SERVICE, SYSTEM – то все в порядке. А если указано какое-то другое имя, то это, скорее всего, вирус. И тут требуется проверка компьютера антивирусом.
Чтобы выяснить, какая именно служба работает с тем или иным процессом, нужно правой кнопкой мыши кликнуть на процесс и найти пункт «Перейти к службам». Откроется окно, в котором мы сможем увидеть более подробную информацию о том, кто именно использует Svchost.exe. Службы выделяются синей подсветкой и имеют одинаковый PID процесса. После этого надо по очереди отключать ту или иную службу, и тогда станет понятно, в чем причина данной проблемы. Чаще всего увеличение расхода системных ресурсов провоцирует работа таких служб, как «Вспомогательная служба IP» и «Служба автоматического обновления Windows». Именно из-за них Svchost.exe «пожирает» память. Эти службы можно отключить и проверить результат. Но необходимо обратить внимание на тот факт, что в результате операционная система не получит обновления в автоматическом режиме, поэтому надо запустить функцию ручного обновления.
Но необходимо обратить внимание на тот факт, что в результате операционная система не получит обновления в автоматическом режиме, поэтому надо запустить функцию ручного обновления.
«Вспомогательная служба IP» используется для решения узкоспециализированных задач. Для большинства пользователей ее отключение никак не скажется на работе системы.
Проверка антивирусом не всегда дает нужный результат. Бывает, что вирус заражает собой саму антивирусную программу. Для более эффективного сканирования рекомендуем скачать бесплатную версию антивируса, который не требует отдельной процедуры установки. Это, например, программы DrWeb Cureit, Kaspersky Security Scan, Kaspersky Virus Removal Tool. Программу можно скопировать на флешку, загрузить в безопасном режиме, запустить проверку.
Третий способ
Проверьте наличие обновлений Windows. Если они есть, то надо их установить. Подробнее о том что такое обновление Windows мы писали здесь.
Как уменьшить высокую загрузку ЦП 100% Svchost.
 exe Windows 7/8
exe Windows 7/8
Если у вас возникают проблемы с высокой загрузкой ЦП, которая достигает 100% и остается на этом пиковом уровне, может быть множество причин, почему это происходит (например, svchost.exe). В этом посте мы покажем вам, что может вызвать пики высокой загрузки ЦП на 100%, а также соответствующие решения.
Что такое 100% загрузка ЦП в Windows 7 / Windows 8
Компьютеры могут быть очень загружены, если у вас одновременно запущено много программного обеспечения и систем. Чтобы увидеть, насколько загружен ваш компьютер, вам нужно будет обратиться к процентной шкале использования ЦП и графику времени, которые можно найти в диспетчере задач. Вы можете получить доступ к диспетчеру задач, щелкнув правой кнопкой мыши на панели задач и выбрав «Диспетчер задач», или нажав CTRL-ALT-DEL, а затем выберите «Открыть диспетчер задач».
Вы можете видеть более одного столбца для процентного графика использования ЦП. Если у вас более одного графика, это означает, что процессор вашего компьютера имеет более одного ядра.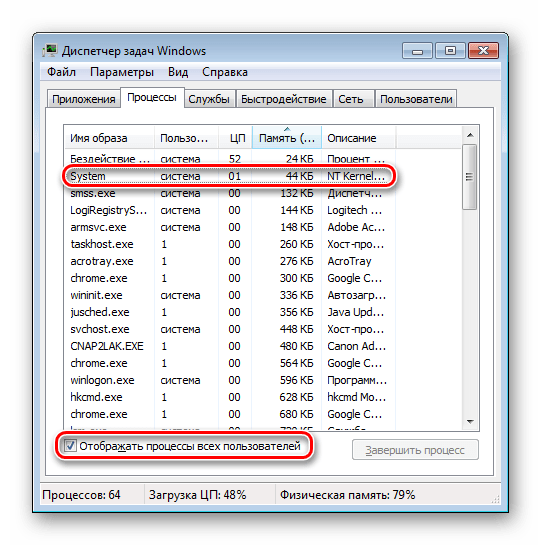 Использование ЦП имеет прямое отношение к мощности вашего процессора. В большинстве случаев загрузка ЦП достигает пика просто потому, что ваш процессор недостаточно силен.
Использование ЦП имеет прямое отношение к мощности вашего процессора. В большинстве случаев загрузка ЦП достигает пика просто потому, что ваш процессор недостаточно силен.
Если у вас одновременно запущено большое количество программ, будь то игры, программное обеспечение, прикладные программы, интернет-браузеры, такие как Chrome и Firefox (если вы открываете слишком много вкладок), или любой другой тяжелый ресурс зависимых программ, и если процессоры вашего компьютера не могут одновременно справляться с объемом рабочих нагрузок, использование вашего ЦП, скорее всего, поднимется до 100% и будет постоянно оставаться на пике.
Если это происходит с вашим компьютером, вы абсолютно точно почувствуете невероятное замедление работы вашего компьютера. Затем все будет работать очень медленно или, что еще хуже, показывать вам сообщение об ошибке «не отвечает» для некоторого программного обеспечения, которое вы используете.
Как уменьшить/уменьшить высокую загрузку ЦП на 100 % в Windows 7 или Windows 8
Высокая загрузка ЦП на 100 %, которая достигает максимума, может быть вызвана одной из следующих ситуаций.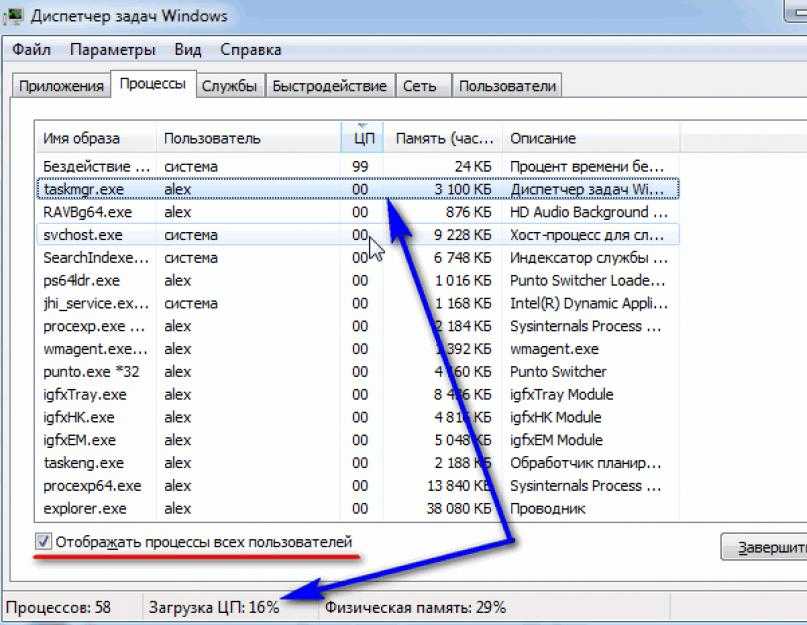
- Вы одновременно запускали слишком много программ.
- Недостаточно места на жестком диске.
- Сбой жесткого диска.
- Скрытые тяжелые программы, работающие в фоновом режиме.
- Заражение шпионскими программами, червями, троянами, вирусами или любыми другими вредоносными программами.
- Неверные реестры в Windows.
- Слишком старые и медленные процессоры для новых программ.
Высокая загрузка ЦП 100 % — запущено слишком много программ
Совершенно очевидно, что если у вас одновременно запущено слишком много программ, ЦП, безусловно, сделает все возможное, чтобы ответить на все запросы от программы . Если ваш ЦП достиг своего предела, он включится на 100% и задержит ответы на ваше программное обеспечение, заставляя их работать медленно или не отвечать. Решение состоит в том, чтобы попытаться не запускать слишком много программ одновременно. Или обновите свой процессор, чтобы вы могли работать столько, сколько хотите.
Высокая загрузка ЦП 100 % — неверные реестры в Windows 7/8
Реестр — это источник жизненной силы вашего компьютера. Он хранит всю информацию и настройки вашей ОС, программного обеспечения, приложений и т. д. в одном месте. Когда вы устанавливаете программное обеспечение и программы или вносите изменения здесь и там, вы добавляете записи в реестр. В течение длительного периода времени эти реестры могут забиваться и вызывать ошибки. Вам понадобится очиститель реестра, чтобы очистить и исправить все ошибки реестра в вашей Windows. Мы рекомендуем Registry Easy.
Как снизить высокую загрузку ЦП 100% — нехватка места на жестком диске
Убедитесь, что на жестком диске, где хранится ваша операционная система, свободно более 20%. Если это не так, попробуйте удалить некоторые неиспользуемые файлы, пока на вашем основном жестком диске не останется более 20% свободного места. На самом деле это наиболее распространенная причина проблемы с высокой загрузкой ЦП на 100%.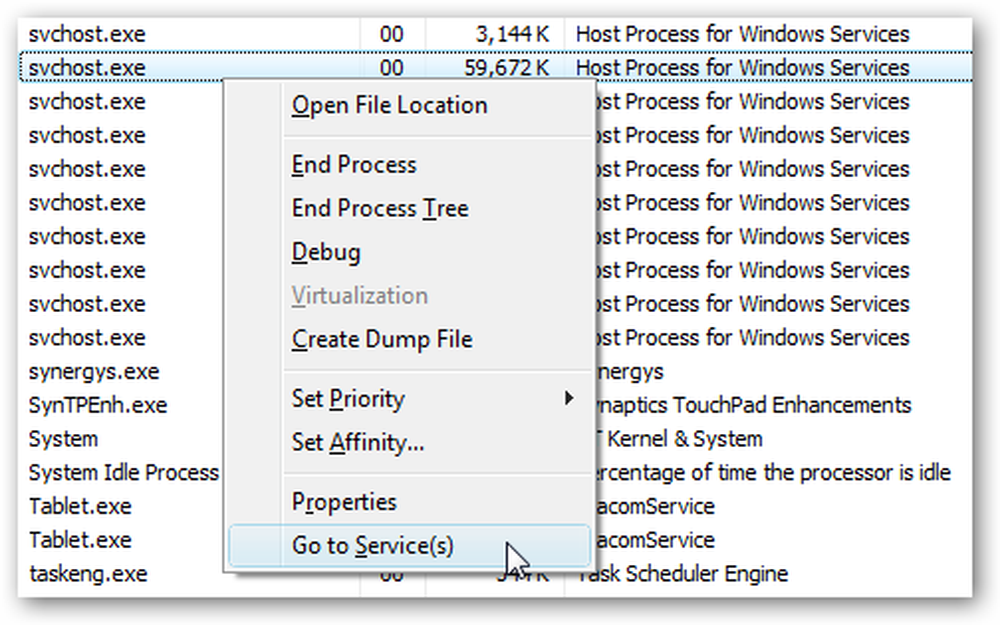 Вы можете подумать о покупке нового и лучшего жесткого диска, если вам нужно больше места для хранения.
Вы можете подумать о покупке нового и лучшего жесткого диска, если вам нужно больше места для хранения.
Как снизить высокую загрузку ЦП на 100% — отказ жесткого диска
Проверьте, не работает ли ваш жесткий диск. Сканируйте жесткий диск на наличие ошибок, чтобы узнать, сколько поврежденных секторов уже есть на жестком диске. Плохой сектор нельзя восстановить, но его можно пометить как непригодный для использования. Плохие сектора появляются, когда вы используете жесткий диск в течение длительного времени. Подумайте о покупке нового жесткого диска, если на вашем текущем жестком диске слишком много поврежденных секторов.
Скрытые тяжелые программы, такие как Svchost.exe, вызывающие высокую загрузку ЦП 100%
Чтобы отключить тяжелые программы, работающие за пределами окон, необходимо сначала определить каждый процесс, работающий в Windows, и его потребление ЦП. Для этого откройте «Диспетчер задач Windows», нажав кнопки CTRL+ALT+DEL, убедитесь, что вы удерживаете каждую из кнопок, пока нажимаете их, а затем перейдите на вкладку «Процессы».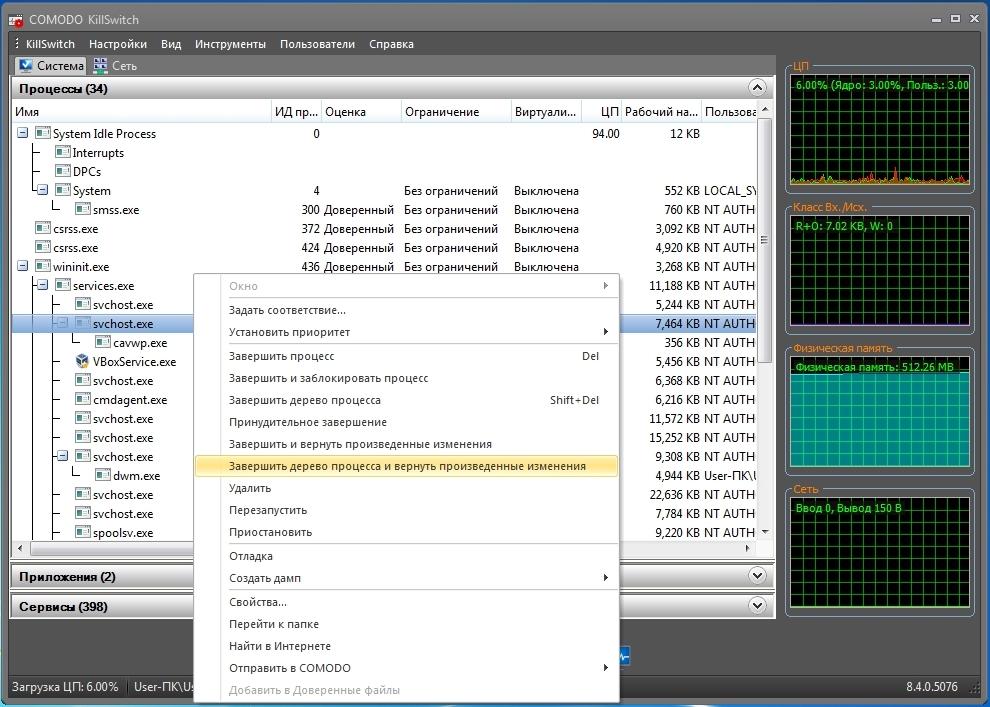 Список покажет вам программы, которые в данный момент запущены в вашей Windows. Щелкните столбец ЦП над списком программ, чтобы отсортировать программы по использованию ими ЦП. Теперь вы можете увидеть, какие программы максимально эффективно используют циклы вашего процессора.
Список покажет вам программы, которые в данный момент запущены в вашей Windows. Щелкните столбец ЦП над списком программ, чтобы отсортировать программы по использованию ими ЦП. Теперь вы можете увидеть, какие программы максимально эффективно используют циклы вашего процессора.
Вы можете отключить их, только если знаете, что они из себя представляют. Обычно «Процесс бездействия системы» показывает большую часть циклов вашего процессора, но это совершенно нормально, и вам не нужно его отключать. В любом случае, если вы обнаружите что-то подозрительное, что забивает большую часть вашего ЦП, и если вы не знакомы с этим процессом, вам следует выполнить поиск конкретного процесса, чтобы убедиться, что его можно отключить. Чтобы отключить любой из процессов, просто щелкните процесс и нажмите кнопку «Завершить процесс».
Svchost.exe может быть системным файлом, сломанным процессом драйвера или даже камуфляжем шпионского ПО, которое пытается запустить что-то за вашим компьютером. Вам придется исследовать этот процесс, прежде чем просто завершить задачу. (Хотя вы можете попробовать завершить его, и если это приведет к сбою Windows, перезагрузка обычно решает все).
Вам придется исследовать этот процесс, прежде чем просто завершить задачу. (Хотя вы можете попробовать завершить его, и если это приведет к сбою Windows, перезагрузка обычно решает все).
Если процессы, которые вы завершили, настроены на запуск при запуске, эти процессы будут возвращаться каждый раз, когда вы запускаете компьютер. Чтобы отключить запуск этих программ при запуске Windows, прочтите статью Как отключить программы, запускаемые в Windows 8, Windows 7, XP и Vista.
Заражение шпионскими программами, червями, троянскими программами, вирусами или любыми другими вредоносными программами
Компьютерные вирусы, трояны, черви, шпионские программы предназначены для повреждения или удаления данных на вашем компьютере, а также для самовоспроизводства для максимального заражения других компьютеров. Некоторые из них также предназначены для использования ваших системных ресурсов и используют большую часть циклов вашего процессора.
Чтобы избавиться от этих вирусов и вредоносных программ, убедитесь, что на вашем компьютере установлена и запущена антивирусная или антишпионская программа, регулярно сканируйте компьютер и удаляйте все обнаруженные вирусы или вредоносные программы.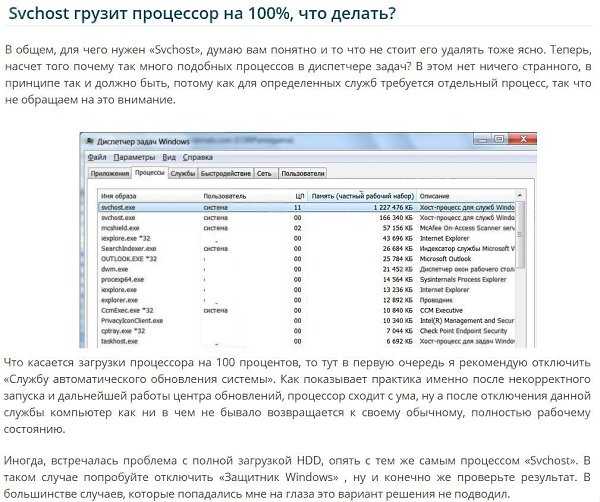
Слишком старые и медленные процессоры для новых программ
Если аппаратное обеспечение вашего компьютера не может поддерживать программу, которую вы запускаете, оно может в конечном итоге использовать все циклы ЦП, которые может себе позволить ваш процессор, и вы заметите очевидное снижение скорости вашего компьютера. Если ни одно из вышеперечисленных решений вам не подходит, последнее решение — обновить компьютер, особенно процессор и оперативную память, чтобы они могли работать с более тяжелыми приложениями.
Поделись и поставь лайк!
Категория: Проблемы и решения
Что-то ищете?
Как исправить высокую загрузку ЦП в Windows
Часто ли вентиляторы вашего компьютера работают на максимальной скорости, замедляется ли ваш компьютер, и вы заметили, что загрузка ЦП достигает 100 %? Это раздражает, особенно если вы на самом деле ничего не делаете.
Как правило, вы можете избежать максимальной нагрузки на ЦП, избегая ресурсоемких приложений.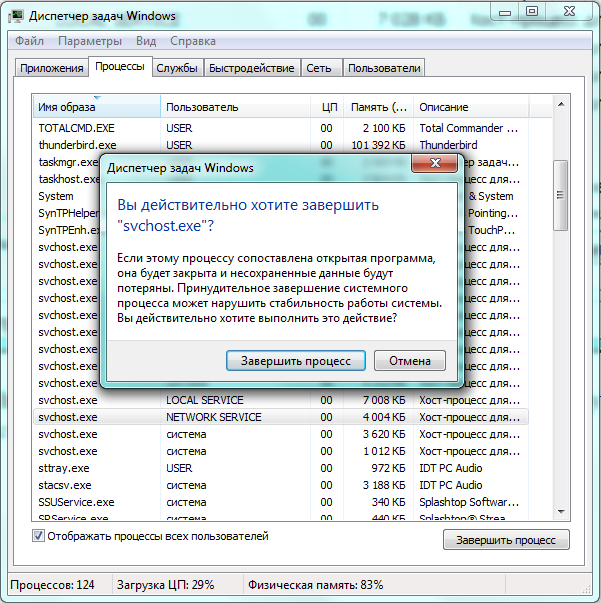 Однако иногда ошибка может привести к тому, что использование ЦП выйдет из-под контроля, например печально известный WmiPrvSE.exe. В большинстве случаев вы можете легко решить основную проблему и снизить высокую загрузку ЦП, и мы покажем вам, как это сделать.
Однако иногда ошибка может привести к тому, что использование ЦП выйдет из-под контроля, например печально известный WmiPrvSE.exe. В большинстве случаев вы можете легко решить основную проблему и снизить высокую загрузку ЦП, и мы покажем вам, как это сделать.
Что такое ЦП?
ЦП (центральный процессор), также известный как процессор, — это мозг вашего компьютера. Он управляет всеми активными процессами. Как и ваш собственный мозг, он может перегрузиться, если его бомбардируют слишком большим количеством процессов или если одна задача требует чрезмерного внимания. Точно так же, как вам может быть трудно сосредоточиться, когда вы чувствуете себя перегруженным, ваш процессор может замедлиться до минимума, если от него требуется слишком много сразу.
Теперь давайте посмотрим, что мешает вашему процессору.
Является ли хост поставщика WMI (WmiPrvSE.EXE) причиной высокой загрузки ЦП?
Хост-процесс поставщика WMI, также известный как инструментарий управления Windows или WmiPrvSE.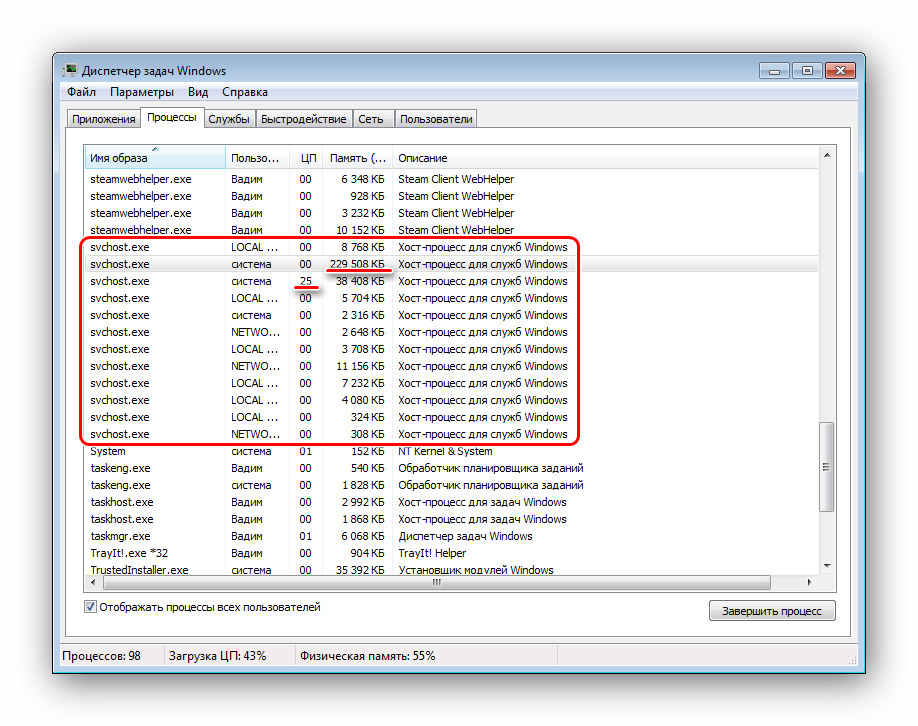 exe, является частью Windows и помогает организациям отслеживать и устранять неполадки большого количества систем в сети. Однако нередки случаи, когда процесс выходит из-под контроля.
exe, является частью Windows и помогает организациям отслеживать и устранять неполадки большого количества систем в сети. Однако нередки случаи, когда процесс выходит из-под контроля.
Вы можете определить, является ли это вашей проблемой, открыв диспетчер задач (нажмите Control + Shift + ESC ) и найдите процесс WmiPrvSE.exe. Если его загрузка ЦП превышает несколько процентов, и вы не запускаете никакую программу, которая могла бы повлиять на это, он не работает должным образом.
Перезапустите узел поставщика WMI, чтобы исправить высокую загрузку ЦП
Microsoft недавно удалила официальное исправление. Единственный вариант, который у вас остался, — перезапустить службу вручную.
- Нажмите клавишу Windows + S, введите Службы, и нажмите Enter.
- В открывшемся окне найдите Инструментарий управления Windows .
- Щелкните правой кнопкой мыши и выберите Перезагрузить .
 Вы также можете полностью остановить службу, если хотите, или просто перезагрузить компьютер.
Вы также можете полностью остановить службу, если хотите, или просто перезагрузить компьютер.
Выявление постоянных проблем с хостом поставщика WMI с помощью средства просмотра событий
Если проблема с WmiPrvSE.exe продолжает возникать, используйте средство просмотра событий Windows, чтобы определить ее причину. Это может быть другой системный процесс, из-за которого узел провайдера WMI загружен, что приводит к высокой загрузке ЦП.
- В Windows 10 и 8 щелкните правой кнопкой мыши кнопку «Пуск» и выберите Просмотр событий .
- В Windows 7 используйте меню «Пуск», чтобы найти и запустить Eventvwr.msc .
В приложении просмотра событий перейдите к Журналы приложений и служб > Microsoft > Windows > WMI-Activity > Operational .
Теперь прокрутите список рабочих событий и найдите последние записи Error .
Для каждой ошибки укажите ClientProcessId .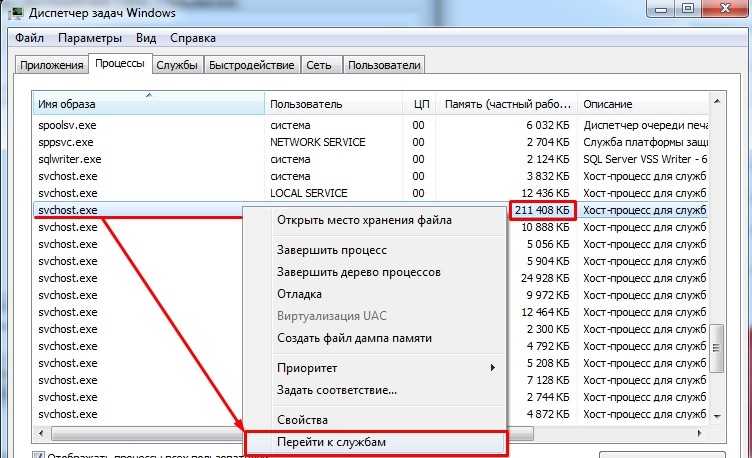 Обратите внимание, что каждый раз, когда вы перезапускаете процесс, его идентификатор будет меняться, поэтому нет смысла проверять старые ошибки.
Обратите внимание, что каждый раз, когда вы перезапускаете процесс, его идентификатор будет меняться, поэтому нет смысла проверять старые ошибки.
Если вы подозреваете, что один из этих процессов вызывает высокую загрузку ЦП, вы можете использовать его идентификатор, чтобы найти его в диспетчере задач и определить неисправный процесс.
Откройте диспетчер задач (нажмите Control + Shift + ESC ), перейдите на вкладку Services и отсортируйте все запущенные службы по PID , т. е. по идентификатору процесса. Если виновный процесс все еще запущен, вы сможете идентифицировать его и продолжить расследование.
Щелкните процесс правой кнопкой мыши и выберите Открыть расположение файла , чтобы просмотреть программное обеспечение, которому он принадлежит. Обновление или удаление соответствующей программы может исправить высокую загрузку ЦП узла поставщика WMI.
Наконец, есть вероятность, что служба может быть червем или вирусом.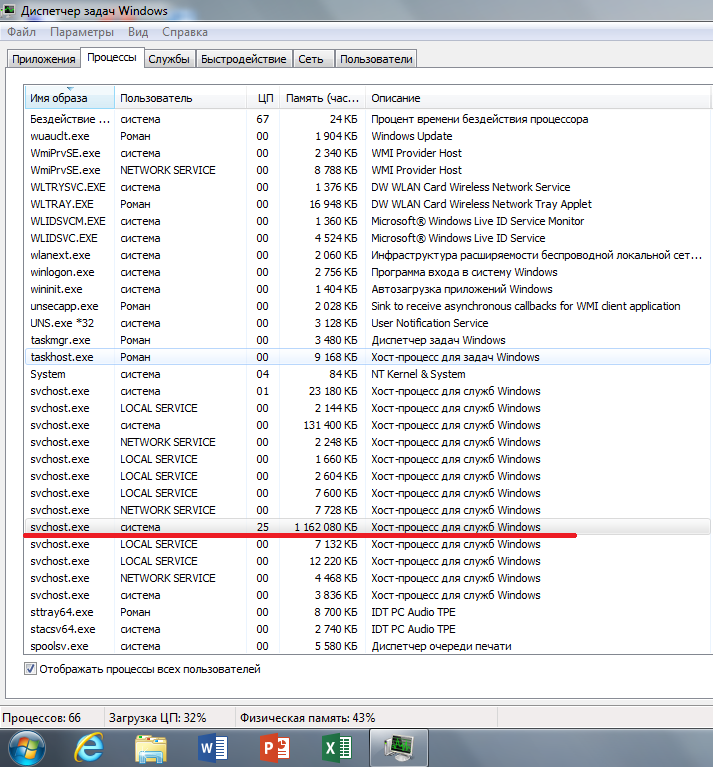 Вы должны видеть только одну версию процесса в любой момент времени, и процесс должен остановиться, если вы остановите его через окно «Службы». Если вы видите две его версии или процесс не остановится, немедленно запустите сканирование на вирусы.
Вы должны видеть только одну версию процесса в любой момент времени, и процесс должен остановиться, если вы остановите его через окно «Службы». Если вы видите две его версии или процесс не остановится, немедленно запустите сканирование на вирусы.
Процесс бездействия системы демонстрирует высокую загрузку ЦП?
Пользователи Windows иногда сталкиваются с процессом, который называется System Idle Process, что вызывает высокую загрузку ЦП. Этот непонятный процесс, кажется, потребляет всю мощность процессора, которую только может — ужасно, правда?
На самом деле, процесс бездействия системы — это просто поток, потребляющий циклы ЦП, которые в противном случае не используются. Вместо этого процесс используется из-за некоторых очень загадочных особенностей кодирования, которые иногда делают предпочтительным и даже более эффективным для процессора выполнение чего-то, а не ничего.
Это касается не только Windows, Windows отображает процесс в диспетчере задач, поэтому пользователи видят его и предполагают, что что-то не так.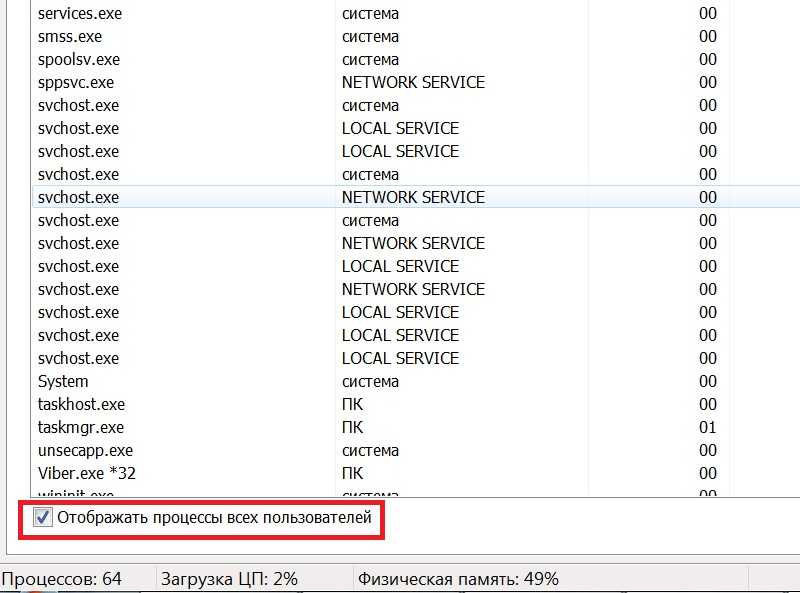
Это не означает, что вы не можете испытывать проблемы с производительностью, когда процесс бездействия системы показывает высокую загрузку ЦП, но проблема заключается в другом.
На самом деле, вы должны ожидать, что увидит отчет System Idle Process о том, что он потребляет 95% (или более) вашего процессора, когда Windows находится в режиме ожидания. Если это не так, что-то еще потребляет циклы процессора без вашего ведома.
Является ли Svchost.exe (netscvs) причиной высокой загрузки ЦП?
Возможно, вы заметили, что процесс svchost.exe (netscvs) вызывает перегрузку памяти или ЦП, если вы проверили диспетчер задач. Хотя этот процесс иногда ассоциируется с вредоносным ПО, в первую очередь это законный и критически важный для системы процесс Windows. Если вы не уверены, используйте средство поиска svchost.exe, чтобы узнать, на какую службу ссылается процесс.
Отключить сетевое обнаружение
Если это не вредоносное ПО, svchost.exe может быть занят поиском устройств plug-and-play.
Чтобы исключить эту причину:
- В строке поиска меню «Пуск» введите Панель управления и выберите наилучшее соответствие.
- Перейдите на страницу Сеть и Интернет > Центр управления сетями и общим доступом и нажмите Изменить дополнительные параметры общего доступа .
- Здесь выберите Отключить сетевое обнаружение .
Проверить Центр обновления Windows
Svchost.exe (netsvcs) также показывает высокую загрузку ЦП, когда Windows загружает обновления. Обычно вы увидите, что он использует 25% или более мощности ЦП после того, как вы только что установили Windows. В этом случае просто дайте Центру обновления Windows закончить свою работу.
Начиная с Windows 10, вы не можете легко отложить или приостановить обновление Windows. Хотя вы можете запланировать установку новых обновлений, Windows загружает обновления по мере необходимости. Это может случайным образом привести к тому, что svchost.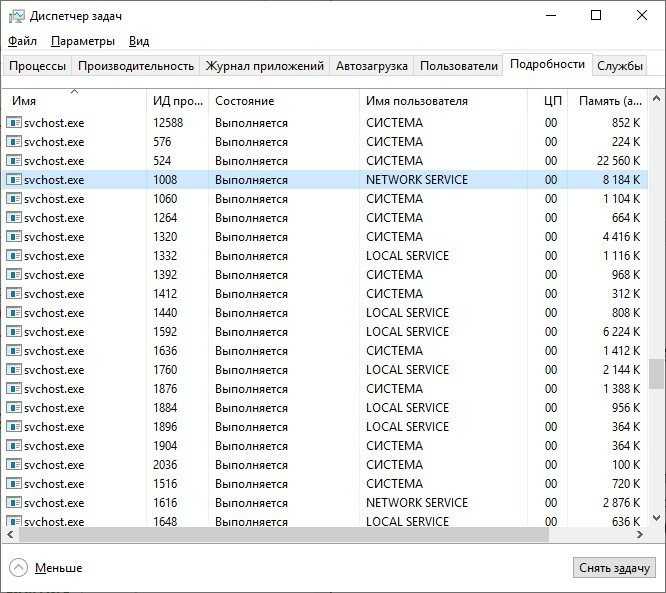 exe увеличит загрузку ЦП. Однако вы можете изменить, будет ли ваш компьютер обмениваться загруженными обновлениями с одноранговыми узлами. Отключите это, чтобы сохранить пропускную способность и вычислительную мощность.
exe увеличит загрузку ЦП. Однако вы можете изменить, будет ли ваш компьютер обмениваться загруженными обновлениями с одноранговыми узлами. Отключите это, чтобы сохранить пропускную способность и вычислительную мощность.
Перейдите к Настройки > Обновление и безопасность > Центр обновления Windows , щелкните Дополнительные параметры , затем щелкните Оптимизация доставки . Здесь вы можете Разрешить загрузку с других компьютеров , но вы хотите, чтобы для этого параметра было установлено значение Выкл .
Из Оптимизация доставки нажмите Дополнительные параметры еще раз. На следующем экране вы можете ограничить пропускную способность загрузки или загрузки обновлений Windows и приложений. Вы должны установить предел загрузки не менее 5 %, а также установите очень низкий месячный лимит загрузки на случай, если вы разрешили загрузку с других компьютеров.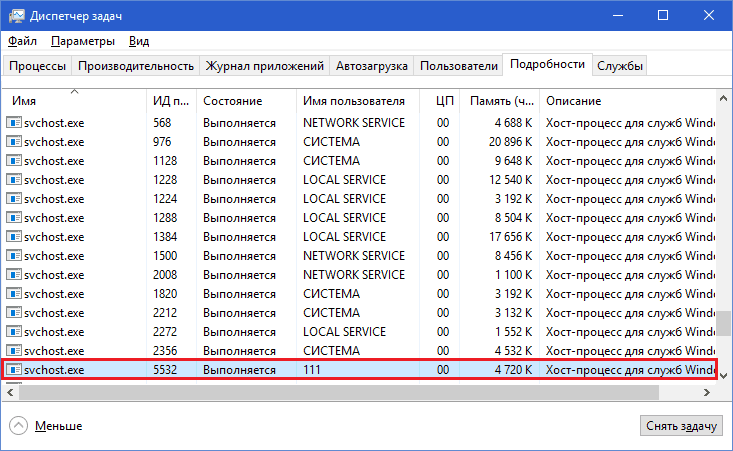
Единственным другим обходным путем для снижения высокой загрузки ЦП, связанной с загрузкой обновлений, является временное отключение Центра обновления Windows. Это предотвратит загрузку обновлений Windows. Однако мы не рекомендуем это решение!
Слишком много фоновых процессов загружают ваш процессор?
Фоновый процесс — это программа, работающая на вашем ПК, даже если она не открыта в окне. На обычном компьютере одновременно выполняется множество фоновых процессов, поскольку сама Windows требует, чтобы некоторые из них выполнялись. Но по мере того, как вы устанавливаете программы на протяжении многих лет, вы можете собирать все больше и больше программ и в конечном итоге перегружать свой компьютер.
Нажмите клавишу Windows + X , затем выберите из списка Диспетчер задач . Вкладка Процессы появится по умолчанию, отображая не только общее использование ЦП, но и использование каждого приложения.
Вы должны сделать это, когда никакие другие программы не открыты, чтобы избежать путаницы.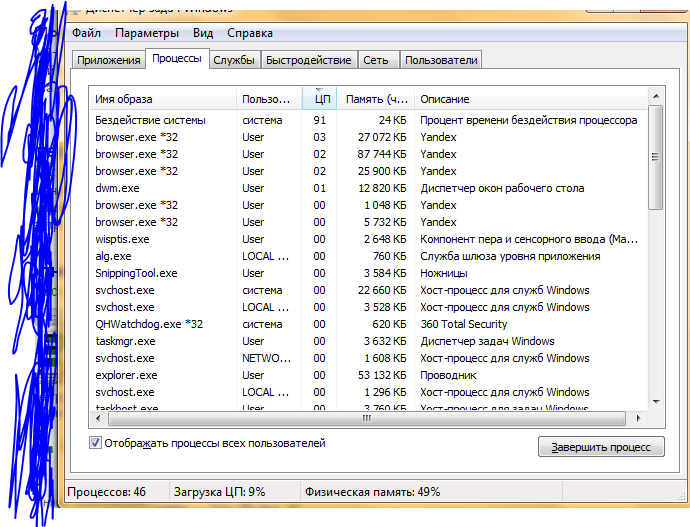 Обратите внимание на процессы, которые регулярно используют не менее 10% возможностей вашего процессора.
Обратите внимание на процессы, которые регулярно используют не менее 10% возможностей вашего процессора.
В Windows 10 перейдите на вкладку Startup в диспетчере задач.
В Windows 7 выйдите из диспетчера задач и откройте msconfig.exe через поиск Windows или диалоговое окно «Выполнить» ( клавиша Windows + R ). В окне «Конфигурация системы» перейдите на вкладку Startup .
Теперь найдите элементы автозагрузки, связанные с отмеченными вами элементами. Снимите их, нажмите «ОК», а затем перезагрузите компьютер. Это предотвратит запуск этих программ при загрузке.
Это может быть раздражающий антивирус
Вы заметили, что ваш компьютер начинает работать медленнее в случайные моменты времени, и эти периоды времени часто связаны с высокой активностью диска? Ваша проблема может быть в вашем антивирусе.
При активном поиске угроз на диске антивирусная программа может неожиданно увеличить нагрузку на процессор.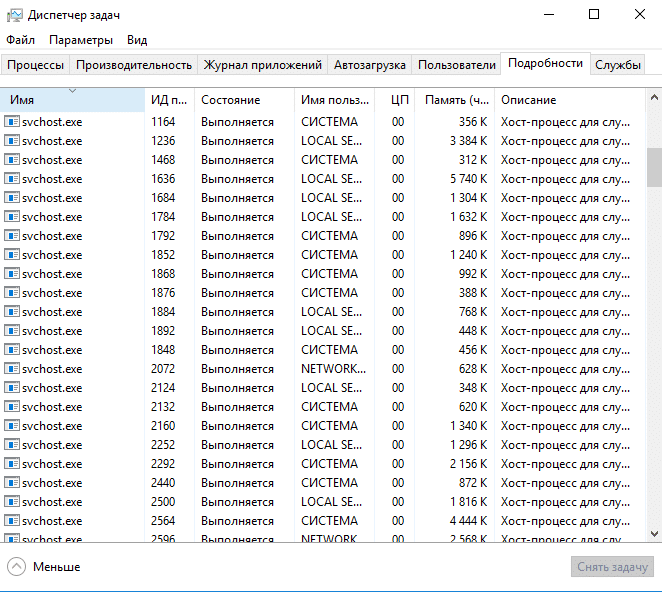 Обычно этого недостаточно, чтобы вызвать отставание на современном настольном компьютере или ноутбуке высокого класса, но старые или маломощные системы могут заметно замедляться под нагрузкой.
Обычно этого недостаточно, чтобы вызвать отставание на современном настольном компьютере или ноутбуке высокого класса, но старые или маломощные системы могут заметно замедляться под нагрузкой.
Это легко исправить. Практически все антивирусные приложения имеют функцию планирования, которая позволяет настроить время автоматического сканирования. Измените расписание на время, когда вы не используете ноутбук, и вас больше не будут беспокоить.
Высокая загрузка ЦП вызвана вредоносным ПО
Вредоносное ПО также может вызывать высокую загрузку ЦП. Зараженная система может запускать процессы в фоновом режиме и пытаться распространять себя, отправляя вредоносное ПО другим через вашу электронную почту, вашу сеть или другие источники. Все это требует вычислительной мощности, что может привести к снижению производительности.
Подтвердить заражение вручную непросто, и для неспециалиста это больше догадки, чем что-либо еще. Если у вас нет антивируса, загрузите бесплатное вредоносное приложение и запустите его.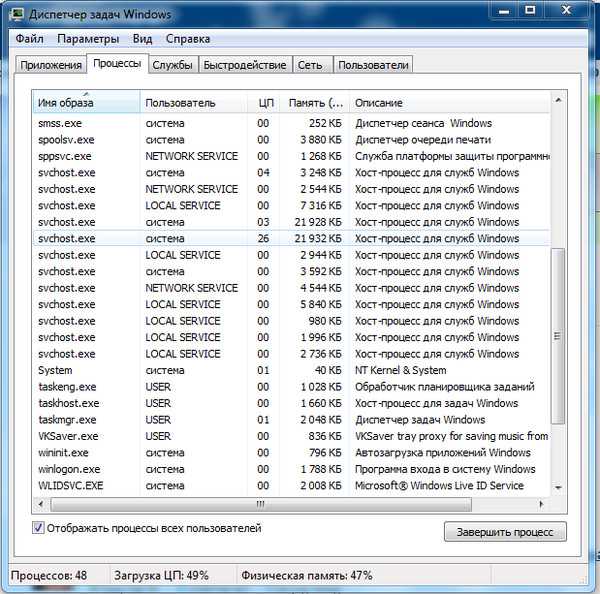 На самом деле, вы можете попробовать несколько средств защиты от вредоносного ПО, потому что уже установленное вредоносное ПО имеет преимущество; он может быть в состоянии скрыться от любого отдельного антивирусного приложения.
На самом деле, вы можете попробовать несколько средств защиты от вредоносного ПО, потому что уже установленное вредоносное ПО имеет преимущество; он может быть в состоянии скрыться от любого отдельного антивирусного приложения.
Обнаружив проблему, вы можете удалить ее с помощью антивирусного приложения, которое вы использовали для сканирования. Если это не помогло, прочтите наше руководство по удалению вредоносных программ; советы там могут помочь вам изгнать то, что овладело вашим компьютером.
Высокая загрузка ЦП может быть чем угодно
Высокая загрузка ЦП может быть трудно отследить. Хотя перечисленные здесь проблемы являются одними из наиболее распространенных причин, вы можете обнаружить, что использование ЦП все еще является проблемой, даже после того, как вы попробовали все, что было предложено выше. Если эта проблема все еще беспокоит вас, найдите форум поддержки Windows, где вы можете попросить пользователей дать совет о том, как справиться с вашей конкретной ситуацией.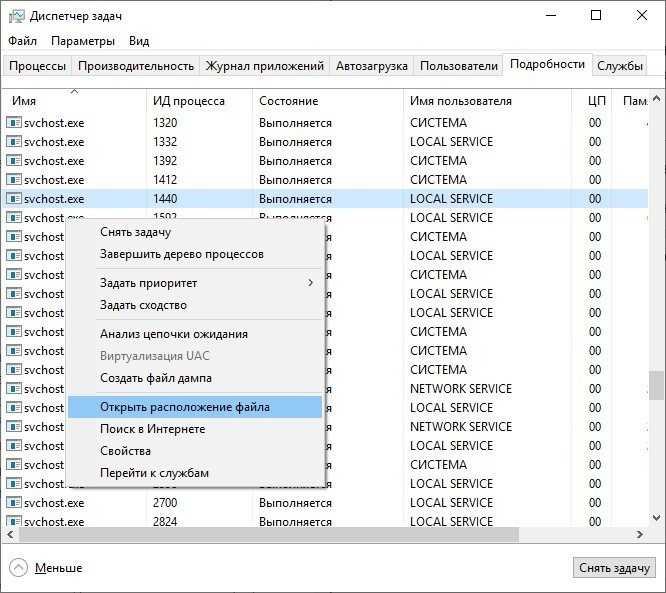
 Особенно если они загружаются автоматически и содержат какие-нибудь баги.
Особенно если они загружаются автоматически и содержат какие-нибудь баги.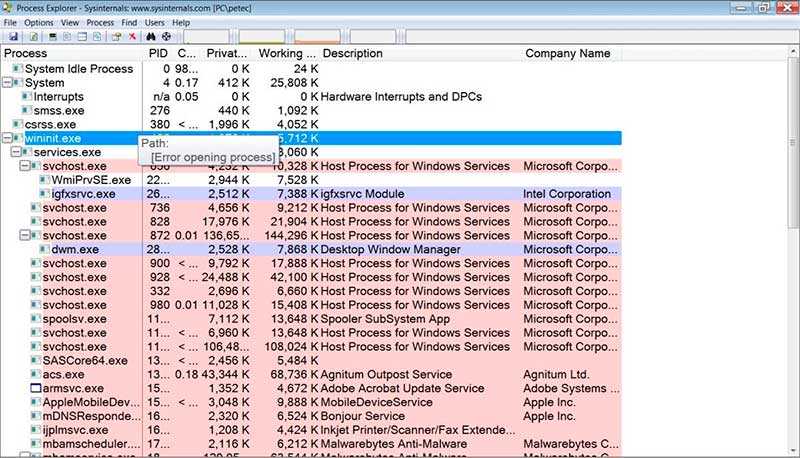 exe. Должны быть «система/system», local service, network service. Всё остальное – это вирусы. Закройте процесс, нажав на правую кнопку мыши и выбрав «Завершить дерево процесса». И конечно же проверьте систему на предмет вирусов Dr.Web, Kaspersky или другой соответствующей программой.
exe. Должны быть «система/system», local service, network service. Всё остальное – это вирусы. Закройте процесс, нажав на правую кнопку мыши и выбрав «Завершить дерево процесса». И конечно же проверьте систему на предмет вирусов Dr.Web, Kaspersky или другой соответствующей программой.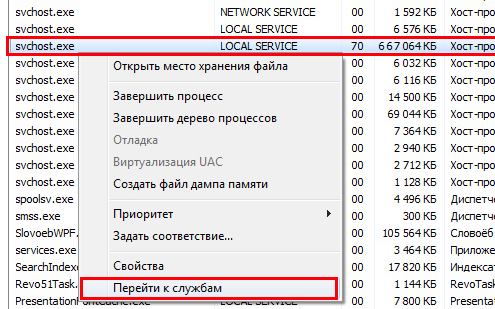
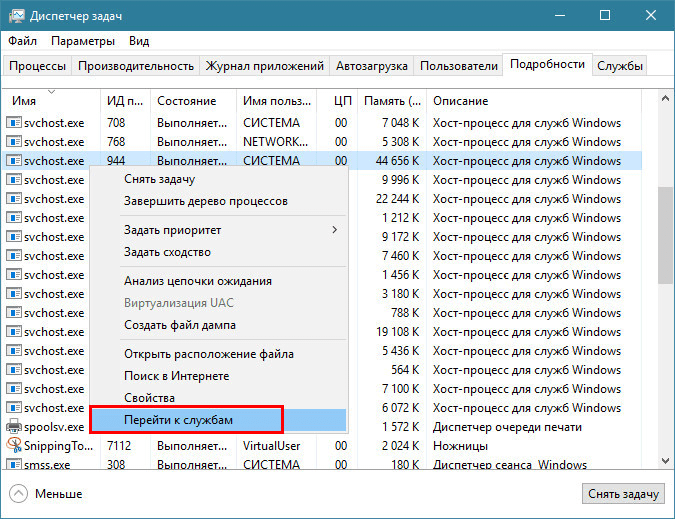 Вы также можете полностью остановить службу, если хотите, или просто перезагрузить компьютер.
Вы также можете полностью остановить службу, если хотите, или просто перезагрузить компьютер.