Svchost грузит интернет windows 10: Svchost.exe (netsvcs) жрёт трафик, как отключить? — Хабр Q&A
Содержание
Svchost.exe грузит процессор и память на 100%. Вирус или нет?!
Во всех без исключения версиях Виндовс, начиная с XP и заканчивая Windows 10, есть специальный служебный процесс — svchost.exe. Его полное название Generic Host Process for Win32 Services или, в последних версиях ОС, Host Process for Windows Services. Из названия видно, что главная роль — это своеобразная универсальная платформа для выполнения в системе различных сервисов или служб. Например, Защитник Windows, служба шрифтов, DNS, SSDP и пр. Именно поэтому, открыв диспетчер задач, Вы можете обнаружить там сразу несколько строчек svchost. И это совершенно нормально.
Но такую универсальность не смогли обойти мимо и различные вирусописатели, маскируя под этот процесс вредоносные исполняемые файлы, а порой и просто использующие его опять же как платформу для работы своего вируса. Пару лет назад подобная зараза встречалась сплошь и рядом. Иногда даже и у более опытных пользователей.
Итак, в один прекрасный день у Вас начал сильно тормозить компьютер. Вы открыли Диспетчер задач и увидели, что процесс svchost.exe грузит Windows по максимуму (процессор и память могут быть загружены до 100%). Что делать и как определить — вирус это или нет? Давайте разбираться вместе.
Вы открыли Диспетчер задач и увидели, что процесс svchost.exe грузит Windows по максимуму (процессор и память могут быть загружены до 100%). Что делать и как определить — вирус это или нет? Давайте разбираться вместе.
Начнём с того, что просто откроем диспетчер задач и очень внимательно посмотрим на название исполняемого файла — svchost.exe. Он должен называться именно так, как я написал. Если под Generic Host Process маскируется вирус, то обычно его исполняемый файл назван хоть и очень похоже, но всё же отличие увидеть можно — потерян или наоборот — добавлен один или несколько символов в названии. Примеры:
svchosts.exe svchost32.exe или svchosts32.exe svhost.exe svshost.exe svch0st.exe - знак "ноль" вместо o svcchost.exe
Вот наглядный пример:
Вторая примета, по которой можно распознать вирус — расположение файла. Исполняемый файл svchost.exe находится в системном каталоге:
C:\Windows\System32 — для 32-х битный систем
C:\Windows\SysWOW64 — для Windows x64
В некоторых случаях копии файла могут находится в директориях:
C:\WINDOWS\ServicePackFiles\i386 — обычно в Windows 7 после установки пакета обновлений SP1
С:\WINDOWS\winsxs\ — каталог с файлами обновлений сервисов и служб
C:\WINDOWS\Prefetch\ — здесь хранятся данные о программах, запускаемых при старте системы.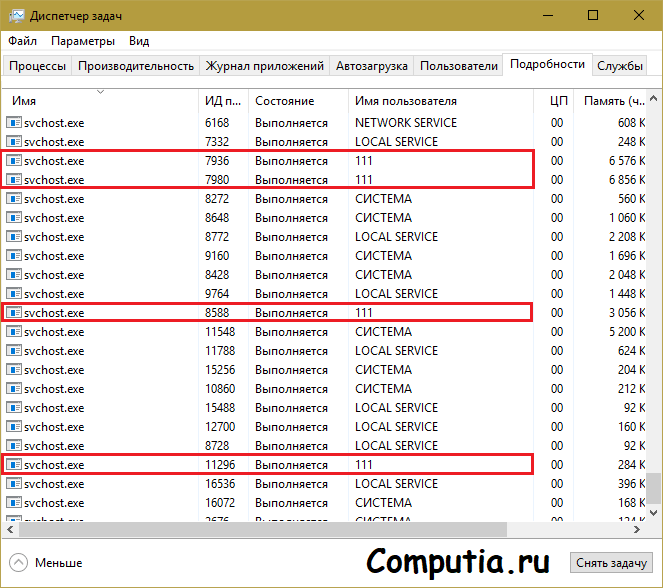
Если же используется какая-либо другая папка, как на скриншоте выше — это вирус.
Ок, с названием и местоположением в системе определились.
Но как быть если всё вроде правильно, а процесс грузит Windows по полной. Тогда нужно искать виновника в службах использующих svchost для своей работы.
Тогда там же, в Диспетчере задач, кликаем правой кнопкой на задачу «свхост» и выбираем пункт «Перейти к службам»:
Откроется список служб. В нём будут подсвечены те, которые используют платформу Generic Host Process:
По очереди кликаем правой кнопкой мыши на каждую из них, выбираем в меню пункт «Остановить» и смотрим на результат.
Внимание: имейте ввиду, что прибив системный сервис Вы можете нарушить работу Windows и придётся перезагружаться.
То же самое можно сделать и через командную строку Windows.
Для этого нажимаем комбинацию клавиш Win+R и в окне «Выполнить» вводим команду CMD. Кликаем на «ОК». Таким образом мы запустим командную строку Windows. Вводим команду:
Вводим команду:
tasklist /svc
И смотрим какие службы используют Host Process для своей работы:
Обращайте внимание на те строки с svchost.exe, где указана одна служба. Если их там 3 и более — пропускаем, это системные сервисы с вероятностью 99,99%
Далее по очереди пробуем завершать такие одиночные процессы командой:
taskkill /F /PID <идентификатор_PID>
Пример:
taskkill /F /PID 1868
Результатом должно быть сообщение «Успешно: Процесс завершен».
Таким образом опытным путём мы сможем найти виновника и главного пожирателя ресурсов системы и вырубить его. Вот теперь надо проверять системный диск хорошей антивирусной программой — DrWeb CureIT или Kaspersky Antivirus на наличие заразы.
Внимание! Описанные выше действия подразумевают наличие некоторого опыта работы с операционными системами Windows. Для неопытных и начинающих пользователей я посоветую сразу перейти к проверке системы антивирусной программой.
Так же, я бы настоятельно рекомендовал просканировать Windows отличной бесплатной утилитой ADWCleaner дабы удалить возможные рекламные или шпионские модули.
Как правило, после всех этих действий проблема успешно устраняется.
P.S.
В качестве постскриптума не могу не упомянуть и вариант со сбоем работы какой-либо системной службы после чего она тоже может привести к тому, что svchost загружает процессор и память по максимуму. В этом случае надо пробовать делать откат системы к более раннему состоянию. Если и это не помогает — то выход один — полная переустановка операционной системы.
Запись опубликована автором XasaH в рубрике Безопасность с метками svchost netsvcs, windows svchost, свхост, свцхост, что грузит процессор.
Помогло? Посоветуйте друзьям!
© NastroiSam.RU Все права защищены. Запрещено использование материалов сайта без согласия авторов.
Что делать если не известный процесс svchost exe грузит процессор Windows 7
Из статьи вы поймете, что нужно сделать если Svchost.exe нагружает процессор на 100%. Вирус это или нет? Сейчас разберемся у многих бывали ситуации, когда пк начинает виснуть и после вызова диспетчера задач вы заметите, что процесс, который именуется Svchost.exe нагружает ваш процессор почти на 100%. Конечно это никому не понравиться и любой захочет его выключить или удалить.
Очень многие сразу подумают, что это вирус. Забегая вперед скажу, что может быть это и вирус ( многочисленные вирусы маскируются под файлы системы), а может нет. В windows 7 существует несколько служб, которые называются таким именем. Сейчас я постараюсь исправить данную ситуацию и остановить ненужный для вас процесс. Начнем:
1. Запускаю диспетчер задач одновременным нажатием на клавиатуре Ctrl+Alt+Del.
2. Запустив диспетчер перехожу во вкладку Процессы и снизу нажимаем Отображать процессы всех пользователей.
3. Отсортирую процессы, нажав на раздел Имя образа. Затем найду Svchost.exe и жму на него правой кнопкой мышки. В появившемся окошке меню выбираю Перейти к службам.
4. В открывшейся вкладке Службы, появятся все службы которые использует Svchost.
5. Предстоит найти ту службу, которая по максимуму нагружает процессор. Для этого нужно по порядку отключить все вышеперечисленные службы. Кликаю правой кнопкой мышки по службе и жму на ссылку Остановить службу.
Важно! После каждой выключенной службы проверять результат.
Полностью отключить эту службу диспетчером задач не получится. Она конечно же будет остановлена, но не выключена. После перезагрузки пк она вновь начнет работать и грузить процессор.
Еще одна веская причина, по которой процесс svchost нагружает систему — активная работа автоматического обновления. Если же оно включено и успешно работает, то вероятно, что проблема действительно в нем.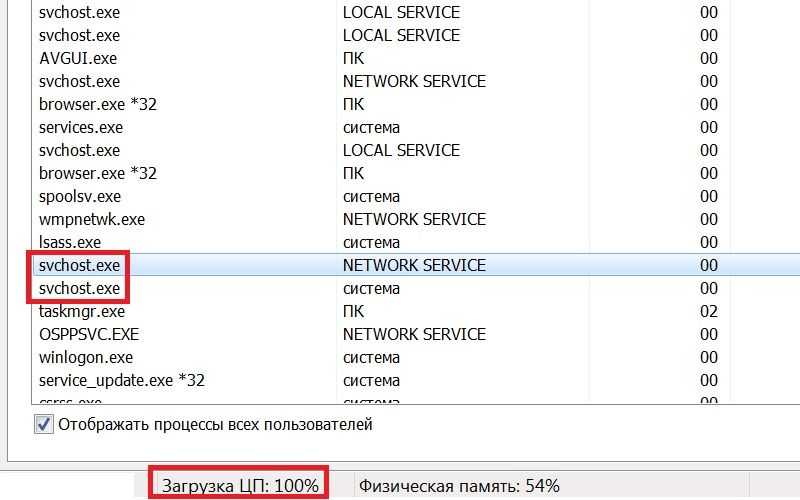 Для решения потребуется отключить автоматическое обновление.
Для решения потребуется отключить автоматическое обновление.
Следующий способ, который я могу вам предложить для устранения такой проблемы — чистка реестра операционной системы.
И последний на мой взгляд вариант, если же на компьютер проник вирус замаскированный под системный файл Svchost, то нужно тщательно проверить компьютер антивирусной программой.
Также рекомендую прочитать статью почему сильно тормозит компьютер она поможет вам оптимизировать и ускорить работу компьютера.
Итак, выводы:
Практика показывает, что часто, помимо нежелательных приложений, проблема заключается в простых обновлениях операционной системы. Все другие случаи можно считать «частными», т.к. почти в каждом из них всё «завязано» на конкретном приложении. По такой причине невозможно описать все случаи.
Предыдущая статьяКак заблокировать сайт
Следующая статьяКак восстановить поврежденный архив rar, zip, 7z
ЕЩЁ БОЛЬШЕ НОВОСТЕЙ
Как исправить высокое использование сети Svchost.
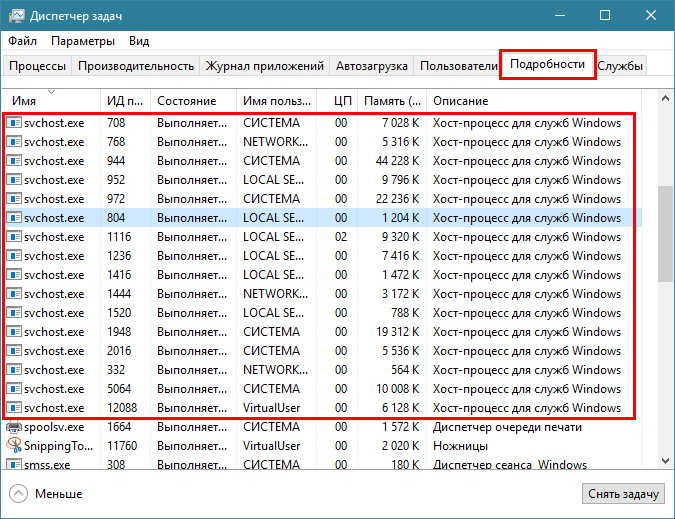 exe (netsvcs) в Windows 10
exe (netsvcs) в Windows 10
Что такое Svchost.exe
Также известен как netsvcs , Svchost.exe — это процесс узла службы, предназначенный для помощи Windows в размещении различных служб сразу. Большинство операций и других процессов хорошо организованы благодаря службе svchost.exe. На самом деле одновременно выполняется более одного процесса Service Host. Вы можете увидеть несколько из них в диспетчере задач, работающих одновременно. Каждому из них крайне важно распределить обязанности и поддерживать различные сегменты системы в порядке и безотказной работе. Другими словами, вся служба Svchost.exe предназначена для правильной работы вашей системы. К сожалению, многие пользователи сообщают, что svchost.exe и его многочисленные процессы потребляют большое количество сетевых ресурсов при использовании системы. В результате пользователи не могут беспрепятственно просматривать онлайн-контент. Аналогичный рост может также произойти с процессором, оперативной памятью и другими ресурсами, потребляемыми системой.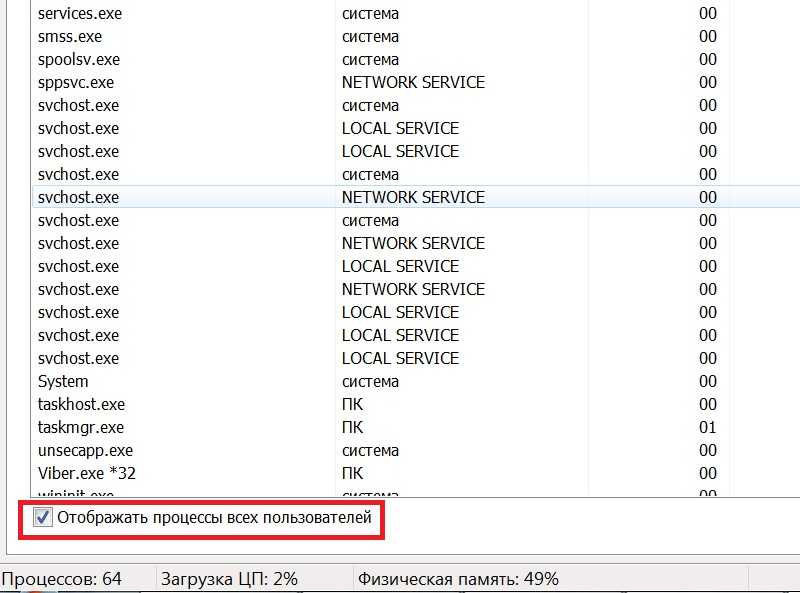 Svchost.exe может увеличить использование сетевых ресурсов для передачи данных, связанных с автоматическими обновлениями и другими службами, связанными с подключением к Интернету. Как мы уже упоминали, netsvcs очень важен и не может быть отключен пользователями, поскольку это может привести к сбою вашей системы. Тем не менее, вы можете выполнить пару шагов из нашего руководства, которые снизят чрезмерное потребление и значительно повысят ваш опыт работы в Интернете. Следуйте за ними внизу.
Svchost.exe может увеличить использование сетевых ресурсов для передачи данных, связанных с автоматическими обновлениями и другими службами, связанными с подключением к Интернету. Как мы уже упоминали, netsvcs очень важен и не может быть отключен пользователями, поскольку это может привести к сбою вашей системы. Тем не менее, вы можете выполнить пару шагов из нашего руководства, которые снизят чрезмерное потребление и значительно повысят ваш опыт работы в Интернете. Следуйте за ними внизу.
Скачать утилиту восстановления Windows
Скачать утилиту восстановления Windows
Существуют специальные утилиты восстановления Windows, которые могут решить проблемы, связанные с повреждением реестра, неисправностью файловой системы, нестабильностью драйверов Windows. Мы рекомендуем вам использовать Advanced System Repair для устранения проблемы «Svchost.exe (netsvcs) высокая загрузка сети» в Windows 11, Windows 10, Windows 8 или Windows 7.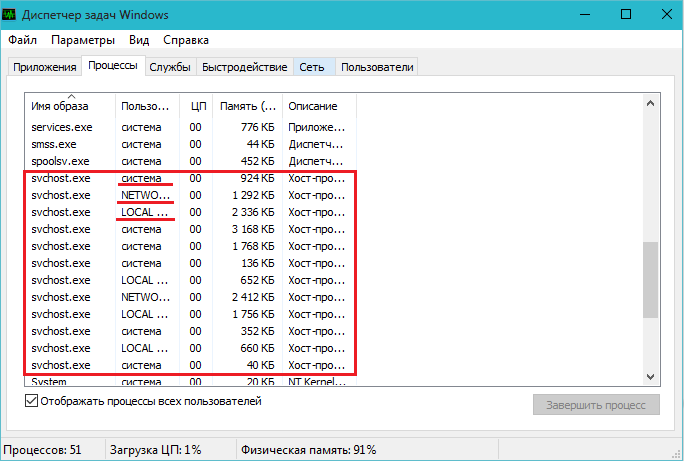
1. Отключить BITS (фоновую интеллектуальную службу передачи)
Вот как можно решить проблему высокого использования сети, вызванную svchost.exe, — отключить BITS (фоновую интеллектуальную службу передачи). Это собственная служба Windows, помогающая вашей системе получать и устанавливать автоматические обновления. По этой причине ему нужны сетевые ресурсы для проверки наличия новых обновлений и отправки их файлов прямо в вашу систему. Если вы не можете жить без автоматических обновлений, мы рекомендуем вам попробовать отключить эту службу, хотя бы в экспериментальных целях. Если вы когда-нибудь захотите возобновить работу этой службы, вы легко сможете это сделать.
Чтобы отключить BITS:
- Нажмите одновременно кнопки Windows Key + R , скопируйте и вставьте
services.mscи нажмите Enter . - Теперь вы можете видеть весь список служб, запущенных на вашем ПК. Найдите службу под названием Фоновая интеллектуальная служба передачи .

- Щелкните правой кнопкой мыши и выберите Свойства . Затем измените значение рядом с Тип запуска на Отключено .
- Нажмите на Кнопка Stop для предотвращения запуска службы.
- Наконец, нажмите Apply и OK , чтобы сохранить изменения.
Теперь вы должны увидеть явную разницу в использовании сети. Если ничего не изменилось, попробуйте перезагрузить систему, чтобы быть уверенным на 100%.
2. Удалите содержимое SoftwareDistribution
Если предыдущий метод не помог вам решить проблему, мы рекомендуем вам очистить все файлы SoftwareDistribution, чтобы убедиться, что Windows восстанавливает их с нуля. SoftwareDistribution — это специальная папка, созданная Windows для хранения различных подписей, связанных с обновлениями. Иногда они могут быть повреждены или просто загружены, что приводит к сбою Svchost.exe и требует больше ресурсов, чем обычно. Прежде чем запускать манипуляции с этой папкой, следует остановить службу Центра обновления Windows во избежание каких-либо повреждений или конфликтов. Вот все шаги:
Прежде чем запускать манипуляции с этой папкой, следует остановить службу Центра обновления Windows во избежание каких-либо повреждений или конфликтов. Вот все шаги:
- Нажмите клавишу Windows + кнопки R , скопируйте и вставьте
services.mscи нажмите . Введите , чтобы открыть его. - Найдите Центр обновления Windows в списке, щелкните его правой кнопкой мыши и выберите Остановить , чтобы на время прекратить его работу.
- После этого перейдите в папку SoftwareDistribution по этому пути
C:\Windows\SoftwareDistributionи удалите из нее все содержимое. Вы также можете вставить путь для запуска диалога, нажав Клавиша Windows + R снова кнопки. - Теперь вернитесь к службе Windows Update , которую мы нашли выше, щелкните ее правой кнопкой мыши и выберите Start , чтобы снова включить ее.
- Введите Event Viewer в строку поиска рядом с Start Menu и откройте его.
- На левой панели разверните Журналы Windows и щелкните левой кнопкой мыши Приложение .
- Затем переместите взгляд в правую часть окна и выберите в меню Очистить журнал .
- Нажмите кнопку Clear и выполните точно такие же действия с Security , Setup и System .
- Нажмите комбинацию Windows + I и выберите Update & Security так же, как мы делали выше.
- Затем перейдите к Центр обновления Windows и нажмите кнопку Проверить наличие обновлений .
 Если ваша Windows автоматически обнаружила новые обновления, просто нажмите Установить/Загрузить и следуйте инструкциям на экране.
Если ваша Windows автоматически обнаружила новые обновления, просто нажмите Установить/Загрузить и следуйте инструкциям на экране. - Нажмите Клавиша Windows + I , чтобы открыть «Настройки» и выбрать «Обновление и безопасность» .
- Затем в Центре обновления Windows нажмите Просмотреть историю обновлений на правой панели.
- Выберите Удалить обновления сверху и удалите самое последнее обновление по дате установки.
- Теперь вы можете перезагрузить компьютер и снова открыть проблемное приложение.
После выполнения этих действий зайдите в Диспетчер задач и посмотрите, изменилось ли потребление в лучшую сторону.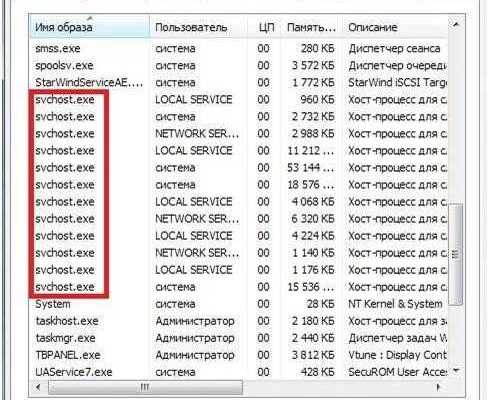 Все еще не? – Следуйте следующим методам, представленным ниже.
Все еще не? – Следуйте следующим методам, представленным ниже.
3. Удалить журналы в средстве просмотра событий
Это еще один короткий, но иногда эффективный метод борьбы с высокой нагрузкой на сеть. Выполните эти простые шаги и подтвердите, улучшится ли потребление сети.
После завершения закройте окно и снова перейдите в диспетчер задач. Мы надеемся, что такая же проблема со службой svchost.exe не повторится.
4.
 Установите свежие обновления
Установите свежие обновления
Многие проблемы со стабильностью можно решить, просто загрузив новые обновления. Если у вас не включены автоматические обновления, новые исправления могут находиться на рассмотрении в Центре обновлений Windows. Таким образом, попробуйте установить доступные обновления и посмотреть, решится ли проблема. Кроме того, если какое-то обновление Windows было установлено прямо перед тем, как svchost.exe начал вести себя странно, вы можете попробовать удалить его и посмотреть, поможет ли это. Некоторые обновления, выпускаемые Microsoft, содержат ошибки и недостатки, влияющие на вашу систему. Стоит проверить, не были ли установлены какие-то новые патчи до появления ошибки. Ниже вы найдете инструкции по удалению и установке новых обновлений.
Для установки новых обновлений:
Чтобы удалить последние обновления:
Мы надеемся, что вы нашли этот метод полезным и, наконец, смогли решить проблему высокой загрузки сети.
5. Сканировать на наличие вредоносных программ
Иногда бывает трудно определить, поражен ли ваш компьютер вредоносным ПО или нет. Однако, если ни одно из ранее упомянутых решений не помогло решить проблему, становится еще более разумным сканировать ваш компьютер на предмет вредоносного поведения. Различные инфекции могут привести к различным конфликтам и нестабильности в системе. Нежелательные или вредоносные программы могут потреблять много сетевых ресурсов для поддержания своих функций и работы в системе. Вы можете использовать Защитник Windows по умолчанию или попробовать установить более продвинутый антивирус, разработанный Malwarebytes — надежной и талантливой группой экспертов, постоянно обновляющих свое программное обеспечение для борьбы как с незначительными, так и с глобальными угрозами. Вы можете загрузить его прямо сейчас, используя ссылку ниже, и попробовать 14-дневную пробную версию совершенной защиты от вредоносных программ бесплатно.
Различные инфекции могут привести к различным конфликтам и нестабильности в системе. Нежелательные или вредоносные программы могут потреблять много сетевых ресурсов для поддержания своих функций и работы в системе. Вы можете использовать Защитник Windows по умолчанию или попробовать установить более продвинутый антивирус, разработанный Malwarebytes — надежной и талантливой группой экспертов, постоянно обновляющих свое программное обеспечение для борьбы как с незначительными, так и с глобальными угрозами. Вы можете загрузить его прямо сейчас, используя ссылку ниже, и попробовать 14-дневную пробную версию совершенной защиты от вредоносных программ бесплатно.
Главное окно Malwarebytes
Настройки Malwarebytes
Результаты сканирования Malwarebytes
Скачать вредоносные байты
Резюме
В конце концов, решение проблем с процессом Svchost.exe (netsvcs) не должно быть сложной задачей. Мы надеемся, что это больше не так, поскольку вам удалось сбросить использование сети до адекватного уровня.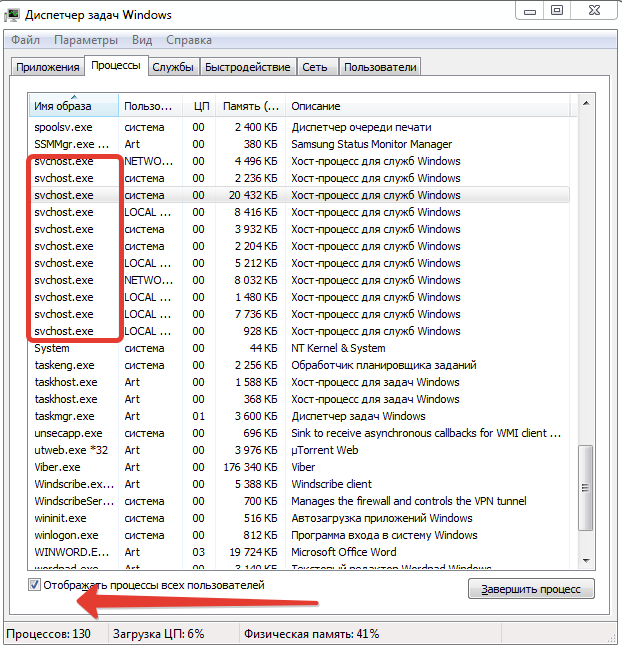 Не стесняйтесь оставлять комментарии ниже и делиться своим опытом о том, как вы справились с этой неприятной проблемой.
Не стесняйтесь оставлять комментарии ниже и делиться своим опытом о том, как вы справились с этой неприятной проблемой.
Fix Svchost.exe High Network Usage
Как исправить Svchost.exe High Network Usage
Процесс svchost.exe ( Service Host или SvcHost ) позволяет Windows размещать службы. Если вы заметили, что Svchost.exe вызывает высокую загрузку сети, прочтите эту статью, чтобы исправить это.
Svchost — это системный процесс, в котором одновременно размещаются несколько служб Windows. Когда вы открываете Диспетчер задач, вы видите, что запущено много процессов Service Host. Службы, размещенные на Service Host, обычно назначаются различным группам, с которыми они связаны.
Если бы каждая служба работала в рамках одного процесса узла службы, сбой одной службы мог бы вывести из строя всю операционную систему Windows. Таким образом, процесс Service Hosts обеспечивает бесперебойную работу Windows и позволяет избежать каких-либо проблем.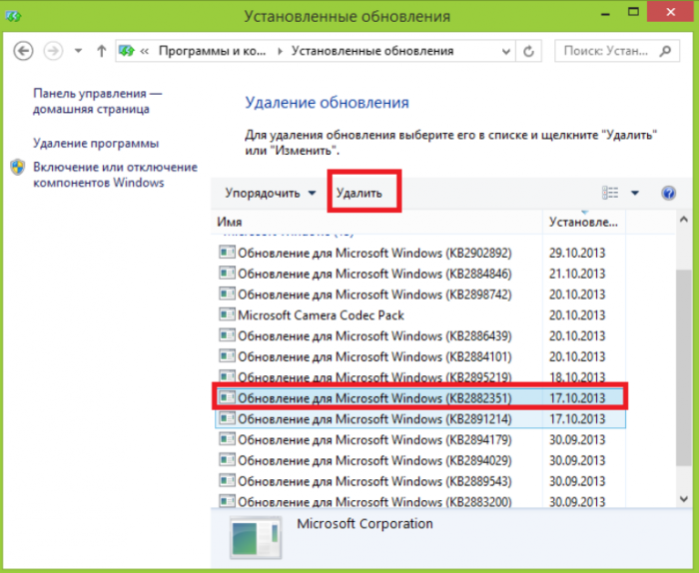
Процесс svchost.exe является важной частью операционной системы Windows и необходим для правильной работы Windows. Однако, как уже упоминалось, это может привести к высокой нагрузке на сеть, и это нормальное поведение.
Вы не можете отключить или удалить этот процесс — это может принести больше вреда, чем пользы. Однако существует альтернативное решение этой проблемы, которое вы можете применить к операционной системе. Подробнее читайте в руководстве ниже.
Видео, показывающее, как исправить Svchost.exe Высокое использование сети:
Содержание:
- Введение
- Отключить биты
- Сканировать систему на наличие вредоносных программ
- Видео, показывающее, как исправить высокую загрузку сети Svchost.exe
Disable BITS
Многие пользователи, которые столкнулись с высокой нагрузкой на сеть, вызванной процессом svchost.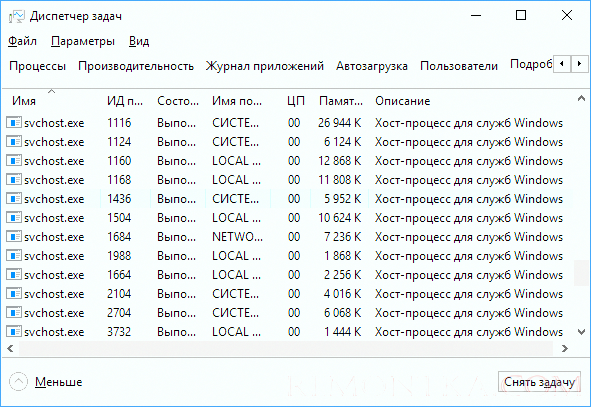 exe, сообщают, что отключение BITS (фоновой интеллектуальной службы передачи) решило проблему, и сеть вернулась в нормальное состояние.
exe, сообщают, что отключение BITS (фоновой интеллектуальной службы передачи) решило проблему, и сеть вернулась в нормальное состояние.
Службы Windows (также известные как services.msc) используются для изменения работы служб Windows в вашей системе. Вы можете изменить настройки службы по соображениям безопасности, устранения неполадок и производительности. Служба фоновой аналитики (BITS) передает файлы в фоновом режиме, используя свободную полосу пропускания сети.
Недостатком прекращения работы этой службы является то, что любые приложения, зависящие от BITS, такие как Центр обновления Windows, не смогут автоматически загружать программы и другую информацию. Тем не менее, вы можете сделать это вручную и снова включить службу при необходимости.
Чтобы отключить BITS, откройте диалоговое окно «Выполнить». Нажмите клавишу Windows (Win) + R или просто щелкните правой кнопкой мыши «Пуск» и выберите «Выполнить» в контекстном меню. Введите «services.msc» в диалоговом окне «Выполнить» и нажмите Enter или щелкните «ОК» .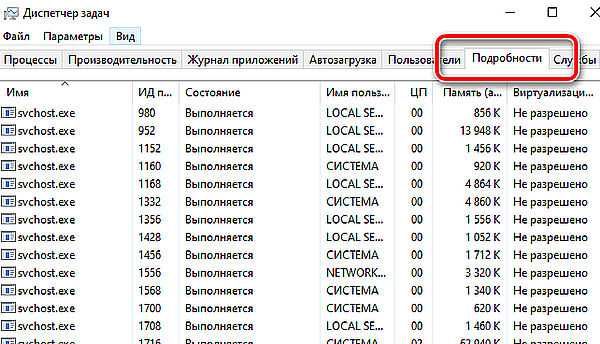
Вы увидите список служб Windows. Найдите фоновую интеллектуальную службу передачи, щелкните ее правой кнопкой мыши и выберите «Свойства» в контекстном меню.
В окне свойств фоновой интеллектуальной службы передачи найдите и измените тип запуска на 9.0235 «Отключено» и нажмите кнопку «Стоп» , чтобы остановить запуск службы. Нажмите «Применить» , чтобы сохранить изменения и закрыть окна служб.
[Вернуться к оглавлению]
Сканировать систему на наличие вредоносных программ
Ваш компьютер может быть заражен вредоносными программами или вирусами, что приводит к высокой нагрузке на сеть из-за процесса svchsot.exe. В этом случае мы рекомендуем вам просканировать вашу систему с помощью антивирусного программного обеспечения.
Вы можете использовать Защитник Windows (встроенную антивирусную программу), который защищает ваш компьютер от вирусов, шпионского и другого вредоносного ПО. Кроме того, вы можете запустить другое стороннее антивирусное программное обеспечение, если оно установлено.
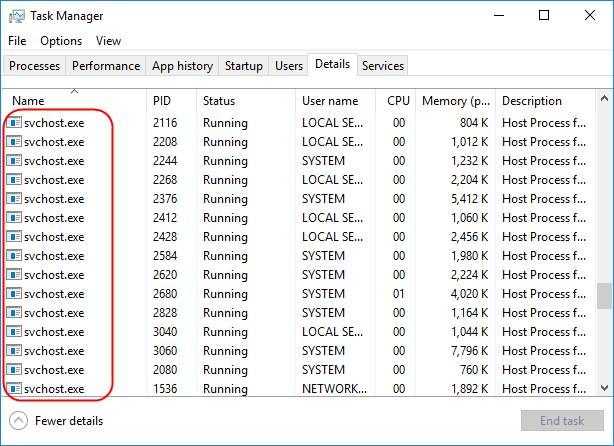
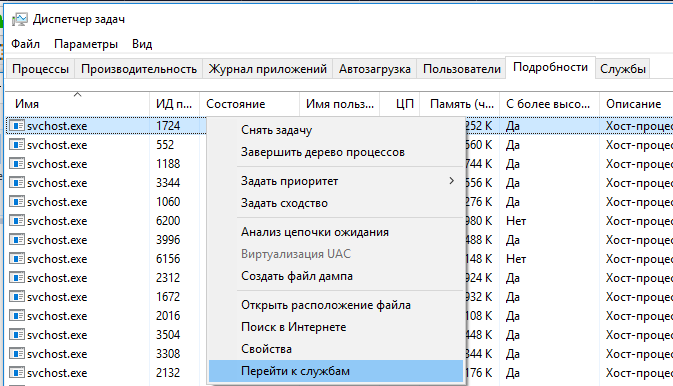 Если ваша Windows автоматически обнаружила новые обновления, просто нажмите Установить/Загрузить и следуйте инструкциям на экране.
Если ваша Windows автоматически обнаружила новые обновления, просто нажмите Установить/Загрузить и следуйте инструкциям на экране.