Свернуть окно горячие клавиши windows 10: Windows 10: сочетания клавиш – Microsoft
Горячие клавиши Windows 10, которые необходимо знать
5 августа 2015Windows
Каждый опытный пользователь знает, что клавиатурные сокращения позволяют сделать работу за компьютером гораздо удобнее и продуктивнее. В этой статье мы собрали для вас самые полезные горячие клавиши Windows 10, которые пригодятся всем пользователям без исключения.
Поделиться
0
В приведённом ниже списке вы сможете найти как хорошо знакомые по предыдущим версиям клавиатурные сокращения, так и появившиеся только в Windows 10. Совершенно нет необходимости учить их все сразу, да это и невозможно. Просто выберите 3–4 операции, которыми вы пользуетесь чаще всего, запишите соответствующие им клавиши на стикер и прикрепите его на видном месте. Вы сами не заметите, как очень скоро выучите их назубок и не сможете без них обходиться. А когда это произойдёт, можно будет переходить к освоению следующих комбинаций горячих клавиш.
Управление окнами и приложениями
Win + стрелка влево — присоединить окно приложения к левому краю экрана.
Win + стрелка вправо — присоединить окно приложения к правому краю экрана.
Win + стрелка вверх — развернуть окно приложения на весь экран. Или, если окно было ранее прилеплено к одному из краёв, оно займёт четверть экрана в верхней части.
Win + стрелка вниз — свернуть активное окно. Или, если окно было ранее прилеплено к одному из краёв, оно займёт четверть экрана в нижней части.
Win + D — отобразить и скрыть рабочий стол.
Win + Shift + M — восстановить свёрнутые окна.
Win + Home — свернуть все окна, кроме активного (восстановление всех окон при вторичном нажатии).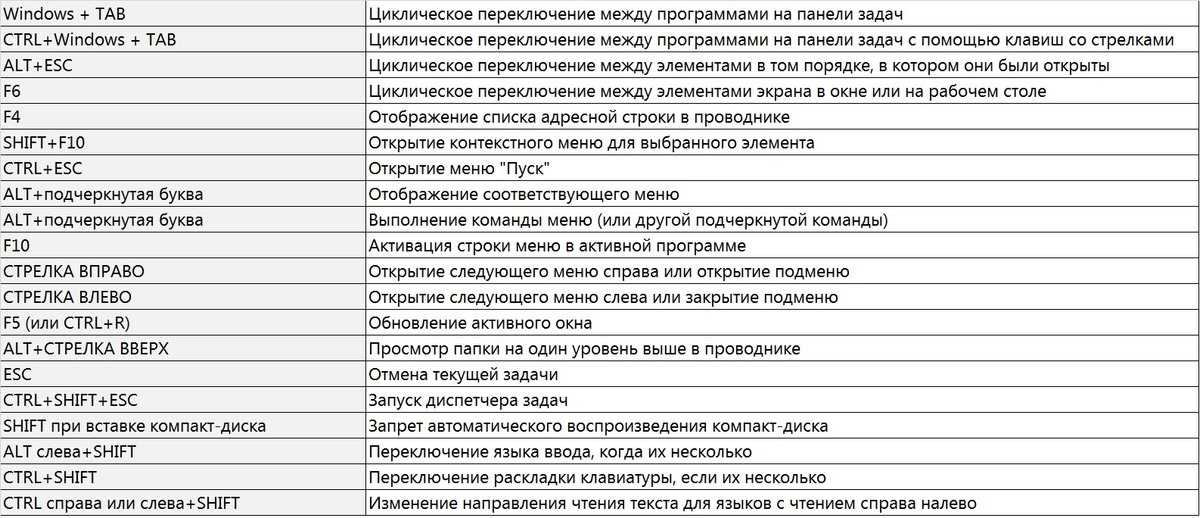
Alt + Tab — переключиться между запущенными приложениями.
Alt + F4 — закрыть активное окно.
Win + Shift + стрелка влево (или вправо) — переместить окно на другой монитор.
Win + T — последовательно перебрать иконки на панели задач. Нажмите «Ввод», чтобы запустить приложение.
Win + 0…9 — запустить с панели задач приложение, иконка которого закреплена на позиции, соответствующей цифре.
Проводник
Win + E — запустить файловый менеджер.
Ctrl + N — открыть новое окно.
Ctrl + колесо прокрутки мыши — изменить представление элементов (иконки, таблица, эскизы и так далее).
Alt + стрелка вверх — подняться вверх на один уровень.
Alt + стрелка влево — просмотреть предыдущую папку.
Alt + стрелка вправо — просмотреть следующую папку.
Виртуальные рабочие столы
Win + Ctrl + D — добавить виртуальный рабочий стол.
Win + Ctrl + стрелка влево — переключиться между виртуальными рабочими столами справа налево.
Win + Ctrl + стрелка вправо — переключиться между виртуальными рабочими столами слева направо.
Win + Ctrl + F4 — закрыть используемый виртуальный рабочий стол.
Win + Tab — отобразить все рабочие столы и приложения на них.
Windows
Ctrl + Shift + Esc — запустить диспетчер задач.
Win + R — открыть диалоговое окно «Выполнить».
Shift + Delete — удалить файлы, минуя корзину.
Alt + Enter — отобразить свойства выбранного элемента.
Win + пробел — переключить язык ввода и раскладку клавиатуры.
Win + A — открыть «Центр поддержки».
Win + S — открыть окно поиска.
Win + H — вызвать панель «Поделиться».
Win + I — открыть окно «Параметры».
Скриншоты и игры
Win + PrtScr — сделать скриншот и сохранить его в папке с изображениями.
Win + Alt + PrtScr — сделать снимок экрана игры.
Win + G — открыть игровую панель для записи процесса прохождения.
Win + Alt + G — записать последние 30 секунд в активном окне.
Win + Alt + R — начать или остановить запись.
Win + P — переключиться между режимами отображения (при наличии второго дисплея).
А вы используете в своей работе клавиатурные сокращения?
*Деятельность Meta Platforms Inc. и принадлежащих ей социальных сетей Facebook и Instagram запрещена на территории РФ.
быстро с помощью горячих клавиш на клавиатуре, а также закрыть используя кнопку в панели задач
Пользователи, активно работающие на ПК, как правило, открывают множество разных папок, приложений, документов, редакторов, плееров и так далее. В какой-то момент у них возникает необходимость вновь обратиться к рабочему столу, они начинают сворачивать каждое окошко по отдельности, что отнимает у них уйму времени и нервов.
Мало кто знает, что существуют несколько простых способов свернуть все окна в Windows 10 и в более ранних версиях системы разом. Причём для этого не нужно устанавливать никаких сторонних программ, ведь разработчики из «Майкрософт» давно всё предусмотрели.
Содержание
- Новый дизайн и кнопка на панели задач
- Комбинации горячих клавиш на клавиатуре для сворачивания
- Создание ярлыка
Новый дизайн и кнопка на панели задач
Самый быстрый способ — нажать на едва заметном глазу прямоугольный блок, являющийся крайним правым элементом «Панели задач» (сразу за датой и временем).
Однократное нажатие на него приведёт к сворачиванию всех активных окон, которые не закроются полностью, а только скроются с глаз, оставшись в виде ярлыков на «Панели задач».
Повторное нажатие на тот же прямоугольник вызовет обратное действие — все окна развернутся.
Правый клик мышью по блоку раскроет контекстное меню, состоящее, как правило, из двух команд — «Свернуть все окна» и «Отобразить рабочий стол при наведении курсора».
Комбинации горячих клавиш на клавиатуре для сворачивания
Если по каким-то причинам рассмотренным выше способом воспользоваться не получается — отсутствует блок или не отображается «Панель задач», то на помощь пользователю придут горячие клавиши, причём сразу несколько комбинаций, которые очень легко запомнить.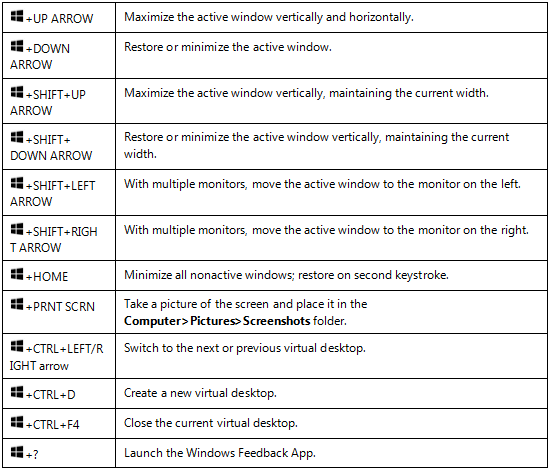
Первая комбинация, посредством которой можно быстро спрятать все окна и перейти на рабочий стол — это WIN+D, где WIN — это тот самый плывущий логотип Windows на клавиатуре, а D — буква английского алфавита (язык переключать не нужно). Следующее нажатие той же комбинации приведёт к раскрытию ранее свёрнутого.
Второе сочетание клавиш, не менее действенное в данном случае — это WIN+M. Для тех, кто не умеет обращаться с горячими клавишами стоит пояснить, что сначала следует зажать WIN и, не отпуская, клацнуть по английской букве M (регистр языка также менять не требуется).
Для получения обратного эффекта, то есть для отображения свёрнутых окон, необходимо к первой комбинации добавить ещё одну клавишу SHIFT. В результате сочетание кнопок для обратного действия выглядит так — SHIFT+WIN+M.
На заметку особо любопытным пользователям:
1. Чтобы свернулись все приложения, кроме того, в котором в текущий момент ведётся работа, нужно нажать одновременно кнопки Win и Home.
2. Для последовательного сворачивания окошек по одному (вдруг нужно перейти к конкретному приложению, а не вернуться на рабочий стол) можно нажать сразу три клавиши — «Пробел» (самая длинная кнопка на клавиатуре, на которой ничего не написано), Alt (соседняя с пробелом) и английскую букву C.
3. Чтобы ничего не сворачивать, но быстренько перейти к нужному окну, необходимо зажать Alt и Tab. Каждое следующее нажатие Tab будет передвигать рамку выделения к следующему элементу из списка активных окон.
Создание ярлыка
Те пользователи, кто сравнительно недавно перешёл с Windows XP на «десятку», наверняка помнят волшебную кнопочку с изображением листика бумаги и карандаша, расположенную неподалёку от «Пуска». Она так и называлась — «Свернуть все окна».
В Windows 10 можно с помощью стандартного текстового редактора «Блокнот» создать её аналог — небольшой исполнительный файл, который потом закрепить на «Панели задач». Обращение пользователя к нему в любой момент будет вызывать моментальное сворачивание всех активных окошек.
Делается это так:
1. Создаётся новый файл «Блокнота» с расширением txt (правый щелчок на пустом пространстве десктопа, команда «Создать», вариант «Текстовый документ») и открывается.
2. В него вписывается следующий текст — инструкция действий для системы, благодаря которой и будет выполняться сворачивание всех окон:
[Shell] Command=2 IconFile=explorer.exe,3 [Taskbar] Command=ToggleDesktop
3. Сохранить документ, используя команду «Сохранить как…», прописанную среди содержимого меню «Файл».
4. В окне сохранения нужно задать имя будущему исполнительному файлу, например, «Сворачивание».
5. Изменить его расширение с txt на scf, которое прописать сразу после имени, разделив их точкой — «Сворачивание.scf».
6. В строке, отвечающей за указание типа файла, выбрать вариант «Все файлы».
7. Из выпадающего списка чуть ниже, предназначенного для установки кодировки, выбрать значение UTF-8.
8. Подтвердить нажатием кнопки «Сохранить».
Подтвердить нажатием кнопки «Сохранить».
9. Закрыть сохраненный документ и проверить работу созданного ярлыка.
Внимание! Текст, помещённый в исполнительный файл должен точно соответствовать тому, что на примере выше. Поэтому лучше не набирать его вручную, а скопировать отсюда.
Сочетания клавиш Windows 10, которые вам нужно знать
Если вы знакомы с Microsoft, вы знаете, что она постоянно выпускает обновления для улучшения общего опыта — особенно для Windows 10. Как и в автомобильной промышленности, мы знакомимся с обновленными функции и параметры, облегчающие работу с каждым крупным обновлением.
Пользователи всегда могут рассчитывать на установленные программы, которые позволяют нам быстро получать доступ к нужному контенту. Коснитесь или щелкните здесь, чтобы узнать обо всем, что пришло с массивным майским обновлением Windows.
Оказывается, ключ Windows, который можно найти практически на любом устройстве Microsoft, мощнее, чем вы думаете.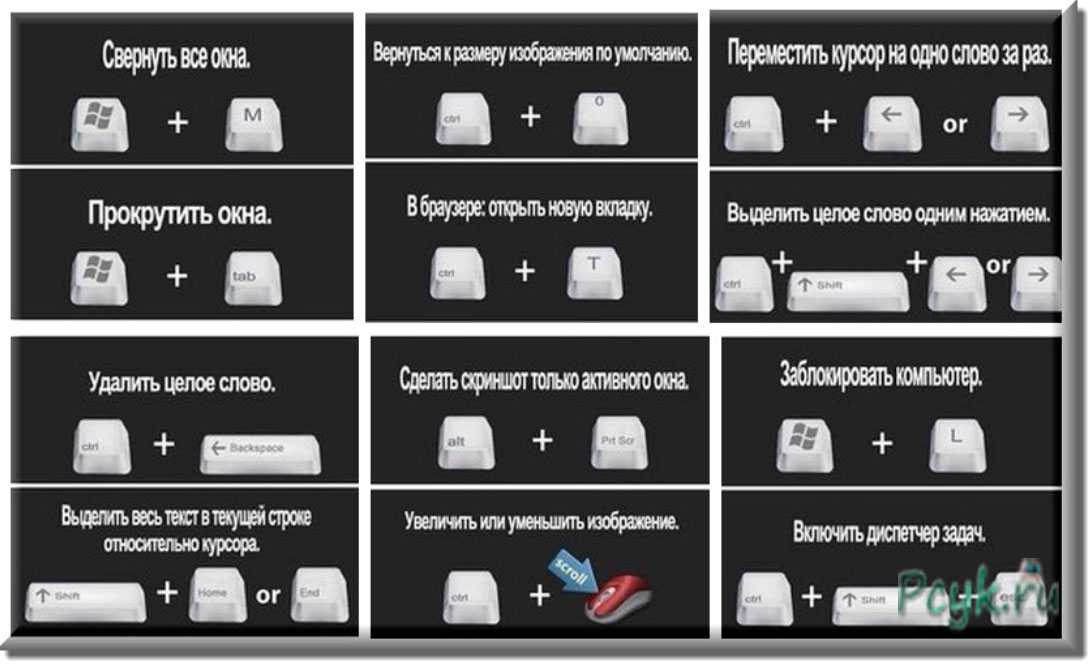 Ну, это если уметь им пользоваться. Вот самые полезные сочетания клавиш Windows из Windows 10.
Ну, это если уметь им пользоваться. Вот самые полезные сочетания клавиш Windows из Windows 10.
Что такое сочетания клавиш?
Большинство людей считают, что мышь — это самый простой способ управления компьютером, но они ошибаются.
СВЯЗАННЫЕ : 7 способов настроить компьютер с Windows
Сочетания клавиш значительно быстрее. Хотите увидеть, на что способны эти удивительные последовательности клавиш?
Ознакомьтесь с сочетаниями клавиш ниже, и вы можете найти несколько, которые сделают вас быстрее и продуктивнее:
- Клавиша с логотипом Windows = Открыть и закрыть меню «Пуск»
- Клавиша с логотипом Windows + A = Открыть уведомления
- Клавиша Windows + Пауза = Показать систему
- Клавиша с логотипом Windows + C = Открыть Cortana в режиме прослушивания
- Клавиша Windows + D = Скрыть или отобразить рабочий стол
- Клавиша Windows + M = Свернуть все окна
- Клавиша Windows + E = Открыть Проводник
- Клавиша Windows + F = Начать диалог обратной связи
- Клавиша Windows + Shift + M = Восстановить свернутые окна на рабочий стол
- Клавиша Windows + L = Блокировка компьютера или переключение пользователей
- Клавиша Windows + R = Открытие диалогового окна запуска
- Клавиша Windows + T = Переключение между программами панели задач
- Клавиша Windows + номер = Запустить программу, закрепленную на панели задач в положении, указанном номером
- Shift + клавиша Windows + номер = Запустить новый экземпляр программы программа, закрепленная на панели задач в позиции, обозначенной цифрой
- Ctrl + клавиша Windows + цифра = перейти к последнему активному окну программы, закрепленной на панели задач в позиции, обозначенной цифрой
- Alt + клавиша Windows + номер = открыть список переходов для программы, закрепленной на панели задач в позиции, обозначенной номером
- клавиша Windows + V = открыть буфер обмена
- клавиша Windows + вкладка = Переключение между программами на панели задач с помощью Aero Flip 3-D
- Ctrl + клавиша Windows + вкладка = используйте клавиши со стрелками для циклического переключения программ на панели задач с помощью Aero Flip 3-D
- Ctrl + Windows + B = Переключиться на программу, отображающую сообщение в области уведомлений
- Клавиша Windows + стрелка вверх = развернуть окно
- клавиша Windows + стрелка вниз = свернуть окно рабочего стола
- клавиша Windows + стрелка вправо = развернуть окно в правой части экрана Стрелка влево = Развернуть окно в левой части экрана
- Клавиша Windows + Home = Свернуть все окна, кроме активного
- Клавиша Windows + Shift + Стрелка вверх = Растянуть окно сверху и снизу скрин
- Клавиша Windows + Shift + Стрелка влево или Стрелка вправо = Перемещение открытого окна или приложения с одного монитора на другой
- Клавиша Windows + P = Выбор режима отображения презентации
- Клавиша Windows + G = Открыть игровая панель
- клавиша Windows + U = открыть центр специальных возможностей
- клавиша Windows + X = открыть меню быстрой ссылки
- клавиша Windows + Ctrl + M = открыть приложение Magnifier
1 Клавиша Windows + F = Поиск других компьютеров в той же сети
Для получения дополнительных советов о том, как стать опытным пользователем Windows, коснитесь или щелкните здесь.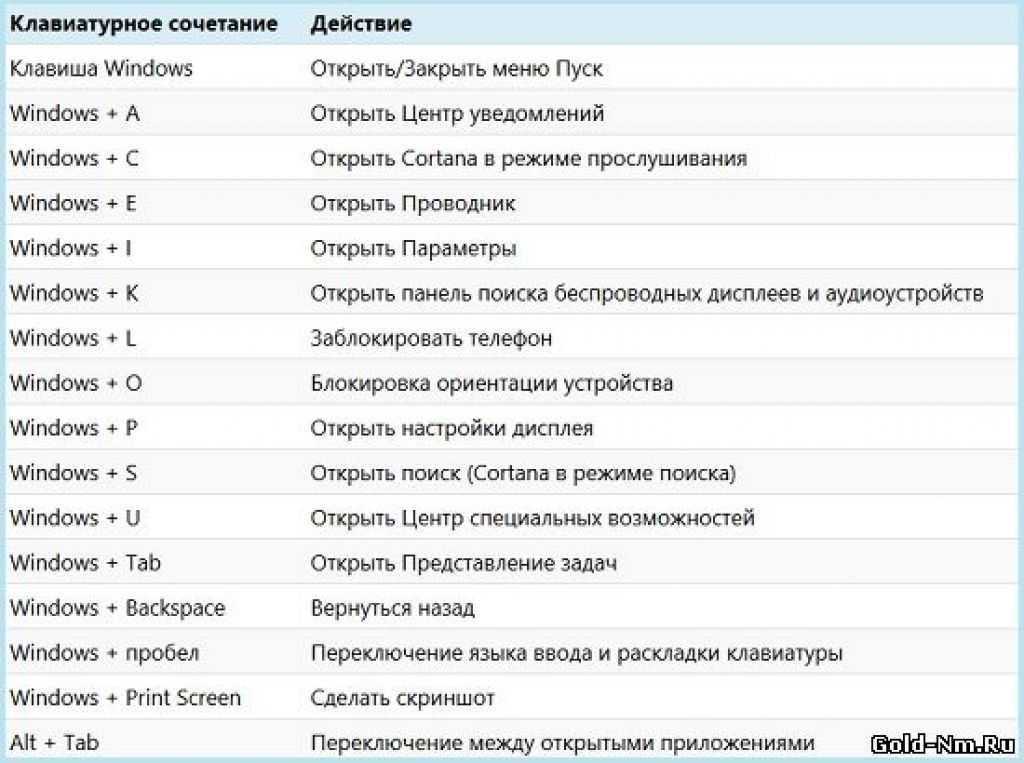
Сочетания клавиш Windows
Windows 11 Windows 10 Больше…Меньше
Сочетания клавиш — это клавиши или комбинации клавиш, которые предоставляют альтернативный способ делать то, что вы обычно делаете с помощью мыши.
Вот несколько распространенных сочетаний клавиш:
Копия: Ctrl + С
Вырезать: Ctrl + X
Вставить: Ctrl + V
Развернуть окно: F11 или Клавиша с логотипом Windows + Стрелка вверх
- org/ListItem»>
Открыть представление задач: Клавиша с логотипом Windows + Вкладка
Отображение и скрытие рабочего стола: Клавиша с логотипом Windows + D
Переключение между открытыми приложениями: Alt + Tab
Откройте меню быстрой ссылки: Клавиша с логотипом Windows + X
Заблокируйте компьютер: Клавиша с логотипом Windows + L
В зависимости от вашего оборудования вы можете использовать клавишу с логотипом Windows + PrtScn , чтобы сделать снимок экрана, или использовать Fn + клавишу с логотипом Windows 9. 0168 + Пробел .
0168 + Пробел .
Просмотреть все сочетания клавиш Windows 11
Копия: Ctrl + C
Вырезать: Ctrl + X
Вставить: Ctrl + V
Развернуть окно: F11 или Клавиша с логотипом Windows + Стрелка вверх