Свойства браузера internet explorer: Свойства обозревателя internet explorer где находится?
Содержание
Как открыть свойства браузера: полный гайд
Каждый пользователь в интернете использовал браузеры различных видов. Но многие из нас не знают, как открыть свойства браузера. Ведь в настройках браузера скрыты много полезных функций, которые помогают пользователям. Открыв свойства браузера, можно настроить тему оформления и язык, проверить версию браузера и очистить кэш. В этом статье мы рассмотрим полный гайд, как открыть свойства браузера на различных браузерах.
Любой браузер можно настроить под свои потребности, открыв его свойства. Например, в Google Chrome можно изменить язык на свой, очистить историю посещений и настроить панель закладок. В Mozilla Firefox можно изменить настройки безопасности и настроить домашнюю страницу. В Internet Explorer можно отключить уведомления, изменить текстовый масштаб и очистить кэш. В Safari можно изменить размер шрифта и изменить домашнюю страницу.
Чтобы открыть свойства браузера в Google Chrome, нужно нажать на три точки в верхнем правом углу и выбрать «Настройки». В Mozilla Firefox нужно нажать на три полосы в правом верхнем углу и выбрать «Настройки». В Internet Explorer нужно нажать на шестеренку в верхнем правом углу, затем выбрать «Свойства». В Safari нужно нажать на «Сафари» в верхнем левом углу и выбрать «Настройки».
В Mozilla Firefox нужно нажать на три полосы в правом верхнем углу и выбрать «Настройки». В Internet Explorer нужно нажать на шестеренку в верхнем правом углу, затем выбрать «Свойства». В Safari нужно нажать на «Сафари» в верхнем левом углу и выбрать «Настройки».
Содержание
- Как открыть свойства браузера: полный гайд
- Начало работы
- Google Chrome: как открыть свойства браузера
- Как открыть свойства браузера в Mozilla Firefox?
- Метод 1: Использование горячих клавиш
- Метод 2: Использование меню разработчика
- Метод 3: Использование контекстного меню
- Microsoft Edge
- Открытие свойств браузера в Opera
- Шаг 1: откройте браузер Opera
- Шаг 2: найдите «Меню» в верхней части окна
- Шаг 3: выберите «Настройки» в меню
- Шаг 4: выберите нужную опцию в «Настройках»
- Шаг 5: сохраните изменения
- Internet Explorer: как открыть свойства браузера
- Загрузка информации о браузере
- Открывание свойств браузера
- Ключевые фразы при работе с IE
- Открытие свойств браузера в Safari
- Шаг 1: Настройки
- Шаг 2: Расширенные настройки
- Шаг 3: Инструменты разработчика
- Общие советы и рекомендации
Как открыть свойства браузера: полный гайд
Начало работы
Для начала, необходимо зайти в настройки своего браузера, чтобы открыть свойства. Настройки часто расположены в верхнем правом углу экрана в виде значка «шестеренки» или в виде трех горизонтальных точек.
Настройки часто расположены в верхнем правом углу экрана в виде значка «шестеренки» или в виде трех горизонтальных точек.
Пройдя в настройки браузера, вам необходимо найти раздел «Свойства», «Настройки» или «Настройки сайта». Здесь вы обычно найдете настройки безопасности, настройки отображения аудио и видео, настройки языка и т.д.
Если вы не можете найти нужные свойства, попробуйте воспользоваться поиском в настройках, либо прочитать инструкцию по использованию вашего браузера.
Google Chrome: как открыть свойства браузера
Google Chrome – наиболее популярный браузер в мире, разработанный компанией Google. Его преимущества: высокая скорость загрузки страниц интернета, открытый исходный код, возможность установки расширений и плагинов.
Чтобы открыть свойства браузера Google Chrome, есть два пути:
- С помощью главного меню
- Откройте браузер и нажмите на иконку с тремя вертикальными точками в правом верхнем углу окна.

- В выпадающем списке выберите пункт «Настройки».
- Прокрутите страницу вниз до раздела «Расширенные настройки».
- В разделе «Система» найдите и нажмите на кнопку «Открыть настройки системы».
- Откроется окно «Свойства системы», где вы можете изменять параметры компьютера.
- Откройте браузер и нажмите одновременно клавиши Ctrl + Shift + Del.
- Откроется окно «Очистка данных браузера», где вы можете управлять настройками браузера.
Независимо от выбранного способа, вы можете настроить свойства браузера Google Chrome по своему усмотрению.
Как открыть свойства браузера в Mozilla Firefox?
Метод 1: Использование горячих клавиш
Если вы любитель горячих клавиш, то в Mozilla Firefox вы можете узнать свойства браузера, нажав комбинацию клавиш Ctrl+Shift+I (для Windows и Linux) или Command-Option-I (для Mac).
Метод 2: Использование меню разработчика
В Mozilla Firefox вы можете открыть меню разработчика, в котором можно найти настройки и свойства браузера. Для этого необходимо зайти в меню «Настройки» (или Options в английской версии браузера) и выбрать пункт «Разработчики». Затем нажмите на пункт «Открыть меню разработчика».
Для этого необходимо зайти в меню «Настройки» (или Options в английской версии браузера) и выбрать пункт «Разработчики». Затем нажмите на пункт «Открыть меню разработчика».
Метод 3: Использование контекстного меню
В Mozilla Firefox вы можете открыть контекстное меню, в котором также можно найти свойства браузера. Для этого необходимо нажать правой кнопкой мыши на странице и выбрать пункт «Исследовать элемент». В открывшемся окне разработчика можно найти самые важные свойства браузера, такие как ширина и высота окна браузера, тип отображения и многое другое.
Microsoft Edge
Microsoft Edge — веб-браузер, разработанный компанией Майкрософт для работы в операционных системах Windows и macOS. Браузер был представлен в 2015 году и заменил Internet Explorer в качестве стандартного браузера в Windows 10.
Microsoft Edge выполнен на базе движка EdgeHTML, который позволяет быстро загружать веб-страницы и обеспечивает отличную поддержку стандартов веб-технологий. Браузер имеет простой и удобный интерфейс, интеграцию с различными сервисами Microsoft, такими как OneDrive или Cortana, а также функцию чтения, которая позволяет удобно читать статьи на веб-сайтах.
Для открытия свойств Microsoft Edge необходимо открыть браузер и нажать на иконку «Еще» в правом верхнем углу окна. В меню выберите пункт «Настройки», после чего откроется страница с настройками браузера. Здесь вы можете настроить различные параметры, такие как домашняя страница, поиск по умолчанию, видимость панели закладок и др.
- История браузера: для просмотра истории браузера, нажмите на иконку «Еще» и выберите пункт «История».
- Разрешить или запретить уведомления: в разделе «Настройки сайта» вы можете разрешить или запретить сайтам отправлять уведомления на ваш рабочий стол.
- Управление расширениями: Microsoft Edge поддерживает установку расширений из магазина Microsoft Store. Для управления расширениями зайдите на страницу «Расширения» в меню настроек браузера.
Открытие свойств браузера в Opera
Шаг 1: откройте браузер Opera
Для начала необходимо запустить браузер Opera на вашем компьютере.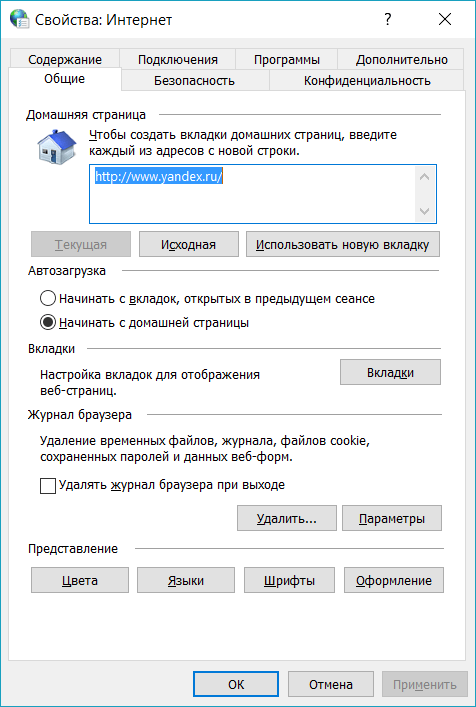 Вы можете найти его в панели задач или на рабочем столе.
Вы можете найти его в панели задач или на рабочем столе.
Шаг 2: найдите «Меню» в верхней части окна
После запуска браузера вы увидите окно с верхней панелью, на которой расположена кнопка «Меню». Кликните на нее, чтобы открыть дополнительные опции.
Шаг 3: выберите «Настройки» в меню
После того, как вы открыли меню, выберите опцию «Настройки». Это откроет окно настроек браузера.
Шаг 4: выберите нужную опцию в «Настройках»
В окне настроек браузера вы найдете множество опций, связанных с настройками и свойствами браузера. Выберите нужную опцию и измените ее на свой вкус.
Шаг 5: сохраните изменения
Когда вы закончили изменять свойства браузера, не забудьте сохранить изменения. Кликните на кнопку «Сохранить», чтобы применить настройки.
Internet Explorer: как открыть свойства браузера
Загрузка информации о браузере
Internet Explorer — это браузер, запускаемый компанией Microsoft. Данное приложение было разработано для ОС Windows и способно выдавать странички Интернета, просмотр роликов-видео, чтение электронных писем и другие действия. Используя свойства этого браузера, вы можете отслеживать версию IE, тип вашей ОС и характеристики компьютера. Это информация поможет вам понимать, какой функционал и настройки, вам могут быть доступны.
Используя свойства этого браузера, вы можете отслеживать версию IE, тип вашей ОС и характеристики компьютера. Это информация поможет вам понимать, какой функционал и настройки, вам могут быть доступны.
Открывание свойств браузера
При желании вы можете узнать свойства IE, такие как журналы, историю и буфер обмена. Чтобы это сделать, вам необходимо выполнить следующие действия:
- Запустите IE на ПК.
- Из вашей вкладки Интернет выберите меню «Сервис».
- Найдите и выберите «Свойства» в прокрутке.
После того, как вы выберете «Свойства», откроется окно, которое позволит вам ознакомиться со всей доступной информацией о браузере. Там вы можете найти общие сведения, как установить и удалить браузер, а также настроить его параметры.
Ключевые фразы при работе с IE
- Запустить IE на ПК.
- Выбрать меню «Сервис» из вашей интернет-вкладки.
- Выбрать «Свойства» из выпадающего списка.
- Ознакомиться со всей доступной информацией о браузере, представленной в открытом окне.

Открытие свойств браузера в Safari
Шаг 1: Настройки
Перейдите в меню «Safari» в верхнем левом углу панели инструментов и выберите «Настройки».
Чтобы быстро открыть настройки, можно нажать «Command» + «,» на клавиатуре Mac.
Шаг 2: Расширенные настройки
Выберите вкладку «Расширенные» в правом верхнем углу окна настроек.
Здесь вы можете настроить различные параметры браузера, включая обработку веб-сайтов, настройки ссылок и дополнительные инструменты разработчика.
Шаг 3: Инструменты разработчика
Чтобы открыть инструменты разработчика, нажмите «Command» + «Option» + «I» на клавиатуре Mac или выберите «Операции» > «Открыть инструменты разработчика» в меню.
Здесь вы можете анализировать HTML- и CSS-код, работать с JavaScript, отображать сетевую активность и многое другое.
Общие советы и рекомендации
Как владелец сайта, вы должны знать несколько общих советов и рекомендаций, чтобы обеспечить успешность своего сайта. Например, необходимо следить за тем, как ваш сайт отображается в разных браузерах.
Например, необходимо следить за тем, как ваш сайт отображается в разных браузерах.
Помимо этого, необходимо знать основные функции браузера и уметь использовать их. Например, вы должны знать, как не допустить утечки персональных данных пользователей.
Другой важный совет — следить за безопасностью своего сайта. Это включает составление качественного контента, установку SSL-сертификата и регулярное обновление программного обеспечения.
- Важно также знать, как настроить свойства браузера, чтобы улучшить производительность вашего сайта, как показывают исследования, пользователи также отдают предпочтение быстрой скорости загрузки сайта.
- Наконец, разработка адаптивного дизайна поможет вашему сайту выглядеть превосходно на всех устройствах. Эта технология основана на использовании медиа-запросов, которые позволяют сайту автоматически менять свой вид, чтобы соответствовать параметрам экранов различных устройств.
Следуя этим советам и рекомендациям, вы сможете развивать свой сайт на здоровой основе и получать от него максимум пользы.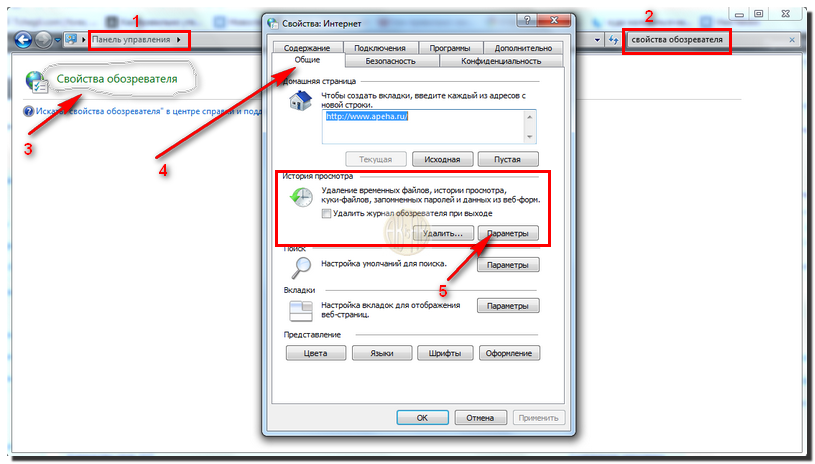
Как explorer сделать по умолчанию
Махмудов Эльдар
08.07.2019 Автор: Эльдар
Здравствуйте уважаемый посетитель сайта! Если на вашем компьютере по умолчанию установлен другой интернет браузер, и вы хотите сделать internet explorer браузером по умолчанию, но не знаете, как сделать explorer по умолчанию, то тогда вам сюда в этом уроке я подробно и пошагово расскажу вам как браузер explorer сделать по умолчанию.
Обратите внимание: если вы на своем компьютере используете операционную систему windows 8, windows 7, то вам нужно будет выполнить следующие действия:
На своем компьютере запускаем браузер internet explorer, затем наводим курсор мыши на кнопку «Настройки» и один раз нажимаем левую кнопку мыши, после чего раскроется контекстное меню internet explorer, в котором вам нужно выбрать пункт «Свойства обозревателя».
В windows 8 вам нужно будет выбрать пункт «Свойства браузера».
Когда вы выберите пункт «Свойства браузера», на вашем компьютере откроется окошко «Свойства браузера», в котором, вам нужно будет навести курсор мыши на вкладку «Программы» и один раз нажать левую кнопку мыши.
Когда вы выберите вкладку программы, вы увидите ссылку, при помощи которой, вы и сможете сделать internet explorer браузером по умолчанию.
И так чтобы продолжить и установить интернет explorer браузером по умолчанию, вам нужно будет навести курсор мыши на ссылку «Использовать браузер Internet Explorer по умолчанию» и один раз нажать левую кнопку мыши.
Когда вы нажмете по ссылке «Использовать браузер Internet Explorer по умолчанию», на вашем компьютере браузер internet explorer будет установлен по умолчанию.
Обратите внимание: если вы используете на своем компьютере windows 8, то после нажатия по ссылке «Использовать браузер Internet Explorer по умолчанию», на вашем компьютере откроется специальное окошко, в котором вам нужно будет навести курсор мыши на браузер «Internet Explore» и один раз нажать левую кнопку мыши.
После чего браузер Internet Explore будет установлен по умолчанию на вашем компьютере.
Обратите внимание:
Если вы используете на своем компьютере операционную систему windows Xp, то в браузере internet explorer, вам нужно будет навести курсор мыши на вкладку «Сервис» и один раз нажать левую кнопку мыши, после чего раскроется контекстное меню, в котором вам нужно выбрать пункт «Свойства обозревателя».
Когда вы выберите пункт «Свойства обозревателя», на вашем компьютере откроется окошко «Свойства обозревателя», в котором вам нужно выбрать вкладку «Программы» и нажать на кнопку «Использовать по умолчанию».
Когда вы нажмете на кнопку «Использовать по умолчанию», ваш браузер internet explorer будет выставлен по умолчанию.
Чтобы сохранить настройки и выйти из пункта «Свойства обозревателя», вам нужно нажать на кнопку «OK».
На этом у меня все, всем пока, удачи! До новых встреч на сайте computerhom.ru.
КОММЕНТАРИИ
Список обновленных функций и инструментов — Internet Explorer 11 (IE11) (Internet Explorer 11 для ИТ-специалистов) — Internet Explorer
Твиттер
Фейсбук
Электронная почта
- Статья
Предупреждение
Обновление: Устаревшее, неподдерживаемое настольное приложение Internet Explorer 11 было окончательно отключено с помощью обновления Microsoft Edge в некоторых версиях Windows 10. Дополнительные сведения см. в разделе Часто задаваемые вопросы об прекращении использования настольного приложения Internet Explorer 11. .
Применимо к:
- Windows 10
- Обновление для Windows 8.1
- Windows 7 с пакетом обновления 1 (SP1)
- Windows Server 2012 R2
- Windows Server 2008 R2 с пакетом обновления 1 (SP1)
Internet Explorer 11 включает несколько новых функций и инструментов. Этот раздел включает высокоуровневую информацию о каждом из них.
Обновлены веб-стандарты. WebGL, расширения Canvas 2D L2, полноэкранный API, зашифрованные медиа-расширения, расширения медиа-источников, модуль компоновки гибких блоков CSS, наблюдатели мутаций, такие как DOM4 и 5.
 3.
3.Расширенный защищенный режим. расширяет возможности защищенного режима, чтобы дополнительно ограничить возможность злоумышленника получить доступ к конфиденциальной или личной информации в личных и корпоративных средах. Эта функция отключена по умолчанию. Дополнительные сведения см. в разделе Проблемы расширенного защищенного режима в Internet Explorer.
Режим предприятия. Режим предприятия, режим совместимости, который работает в IE11 на устройствах с Windows 8.1 Update и Windows 7, позволяет отображать веб-сайты с использованием измененной конфигурации браузера, предназначенной для эмуляции Windows Internet Explorer 8, что позволяет избежать распространенных проблем совместимости, связанных с веб-приложениями, написанными и протестированными на старые версии Internet Explorer. Дополнительные сведения см. в разделе Что такое режим предприятия?
Блокировка устаревшего элемента управления ActiveX .
 Помогает поддерживать элементы управления ActiveX в актуальном состоянии, поскольку вредоносное ПО (или вредоносные программы) может использовать недостатки безопасности в устаревших элементах управления, нанося ущерб вашему компьютеру, собирая с него информацию, устанавливая нежелательное программное обеспечение или позволяя кому-то другому управлять им удаленно. Дополнительные сведения см. в разделе Блокировка устаревших элементов управления ActiveX.
Помогает поддерживать элементы управления ActiveX в актуальном состоянии, поскольку вредоносное ПО (или вредоносные программы) может использовать недостатки безопасности в устаревших элементах управления, нанося ущерб вашему компьютеру, собирая с него информацию, устанавливая нежелательное программное обеспечение или позволяя кому-то другому управлять им удаленно. Дополнительные сведения см. в разделе Блокировка устаревших элементов управления ActiveX.Исключения «Не отслеживать» (DNT). IE11 позволяет веб-сайтам запрашивать, отслеживать ли пользователей, когда они просматривают веб-сайт. Если пользователь одобряет запрос, IE записывает исключение из правила «Не отслеживать» и отправляет на веб-сайт заголовки, разрешающие отслеживание. Соблюдая эти заголовки и запрашивая исключения из настроек конфиденциальности по умолчанию, владельцы веб-сайтов могут установить доверительные отношения со своими пользователями в отношении конфиденциальности. Дополнительные сведения см.
 в статье Internet Explorer 11: часто задаваемые вопросы для ИТ-специалистов.
в статье Internet Explorer 11: часто задаваемые вопросы для ИТ-специалистов.Комплект администрирования IE (IEAK). Позволяет создавать собственные фирменные версии IE11. Дополнительные сведения и загрузка средства см. в документе Пакет администрирования Internet Explorer 11 (IEAK 11) — Руководство по администрированию для ИТ-специалистов.
Автоматические настройки. Позволяет обновить файл Unattend.xml, чтобы настроить домашнюю страницу, избранное, службы поиска, веб-каналы, ускорители, веб-фрагменты и настройки для наиболее эффективных результатов поиска. Дополнительные сведения см. в разделе Параметры автоматической установки: Microsoft-Windows-IE-InternetExplorer.
Internet Explorer 11 защищает ваши настройки
Windows 10 Internet Explorer Windows 8.1 Windows 7 Больше…Меньше
Поддержка Internet Explorer прекращена 15 июня 2022 г.
Internet Explorer 11 был навсегда отключен с помощью обновления Microsoft Edge в некоторых версиях Windows 10. Если какой-либо сайт, который вы посещаете, нуждается в Internet Explorer 11, вы можете перезагрузить его в режиме Internet Explorer в Microsoft Edge. Мы рекомендуем использовать Microsoft Edge для более быстрого, безопасного и современного просмотра веб-страниц.
Начните работу с Microsoft Edge
Вы когда-нибудь загружали что-либо из Интернета и вдруг замечали, что ваша домашняя страница Internet Explorer или поисковая система по умолчанию изменились? Internet Explorer 11 не позволяет сторонним программам изменять эти настройки.
Единственное, что вам нужно сделать, это выбрать, какие настройки вы хотите защитить Internet Explorer. После того, как вы выбрали, вы можете изменить их в любой момент.
Изменить домашнюю страницу
В Internet Explorer 11 выберите Инструменты > Параметры Интернета .
На вкладке Общие в разделе Домашняя страница введите URL-адрес сайта, который вы хотите установить в качестве домашней страницы. Вы можете добавить несколько URL-адресов или добавить сайт, который просматриваете в данный момент, выбрав 9009.1 Используйте текущий . Если вы добавляете более одного URL-адреса, размещайте каждый URL-адрес в отдельной строке.
Выбрать Применить > ОК . Вы увидите внесенные изменения при следующем открытии Internet Explorer.


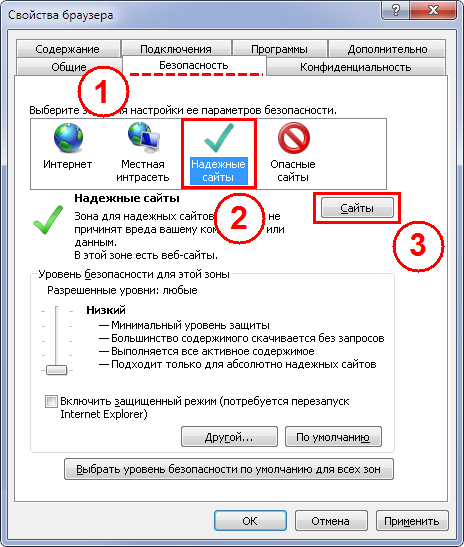 3.
3. Помогает поддерживать элементы управления ActiveX в актуальном состоянии, поскольку вредоносное ПО (или вредоносные программы) может использовать недостатки безопасности в устаревших элементах управления, нанося ущерб вашему компьютеру, собирая с него информацию, устанавливая нежелательное программное обеспечение или позволяя кому-то другому управлять им удаленно. Дополнительные сведения см. в разделе Блокировка устаревших элементов управления ActiveX.
Помогает поддерживать элементы управления ActiveX в актуальном состоянии, поскольку вредоносное ПО (или вредоносные программы) может использовать недостатки безопасности в устаревших элементах управления, нанося ущерб вашему компьютеру, собирая с него информацию, устанавливая нежелательное программное обеспечение или позволяя кому-то другому управлять им удаленно. Дополнительные сведения см. в разделе Блокировка устаревших элементов управления ActiveX. в статье Internet Explorer 11: часто задаваемые вопросы для ИТ-специалистов.
в статье Internet Explorer 11: часто задаваемые вопросы для ИТ-специалистов.